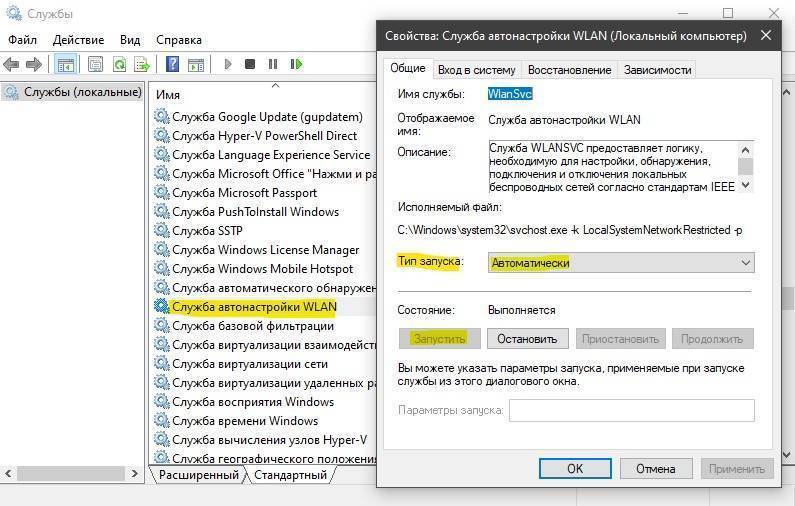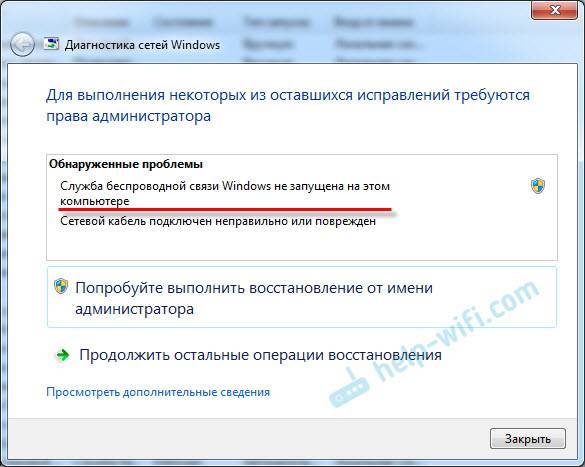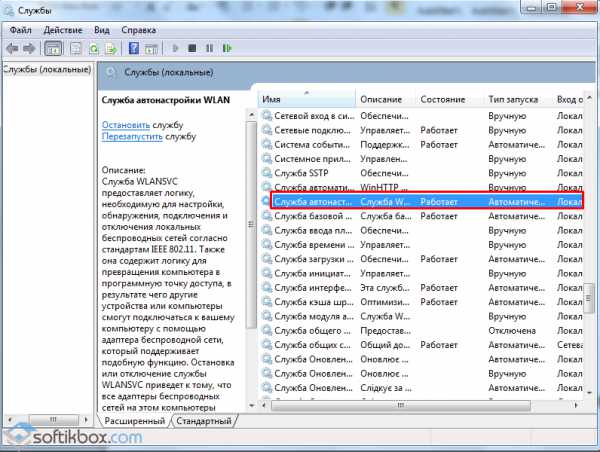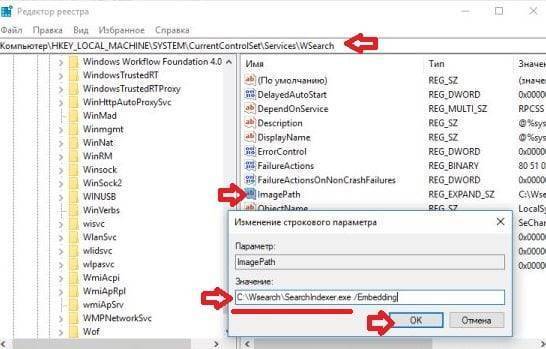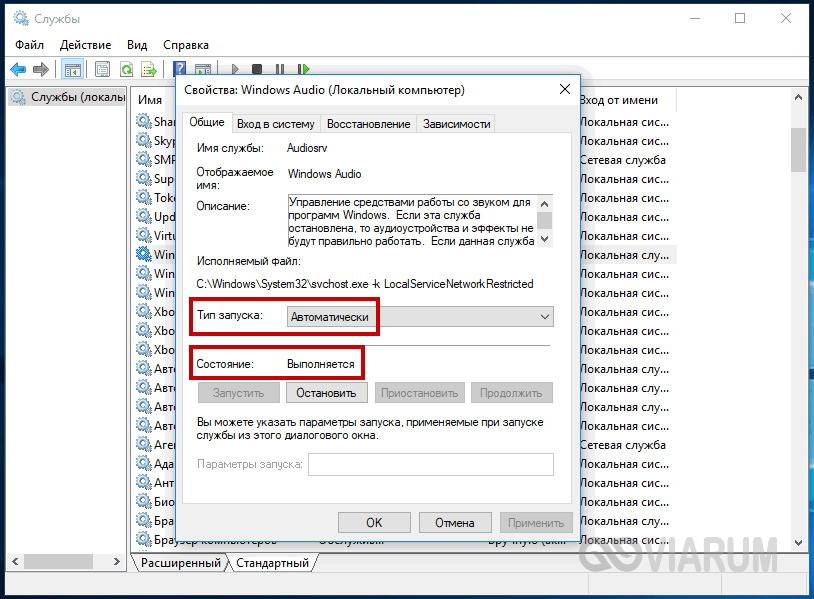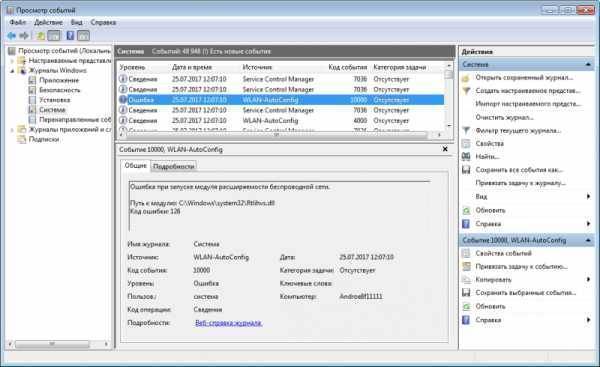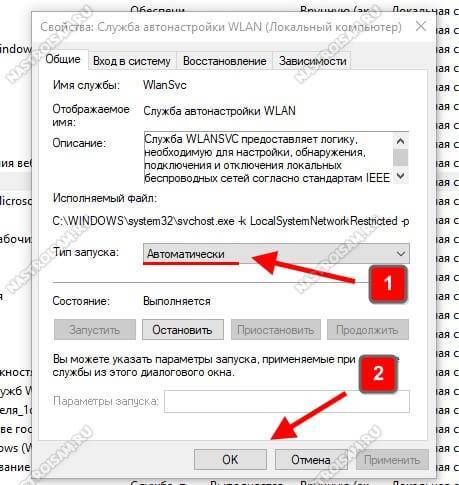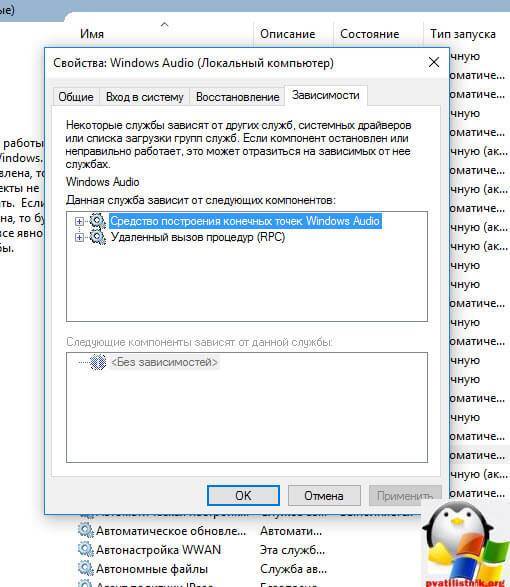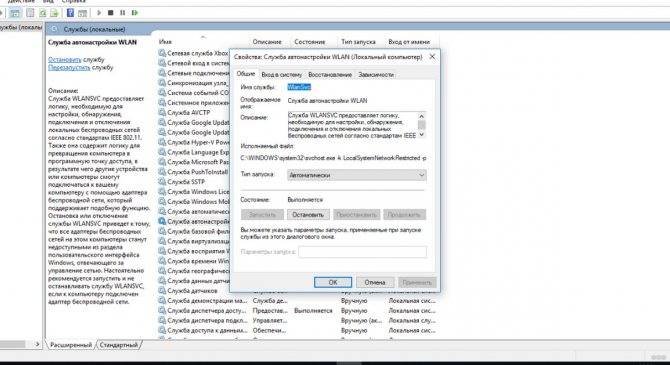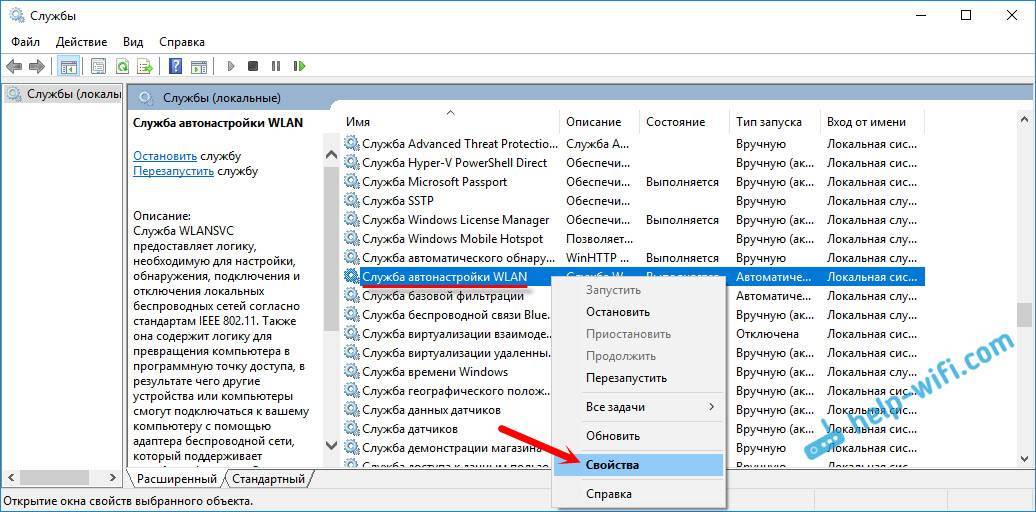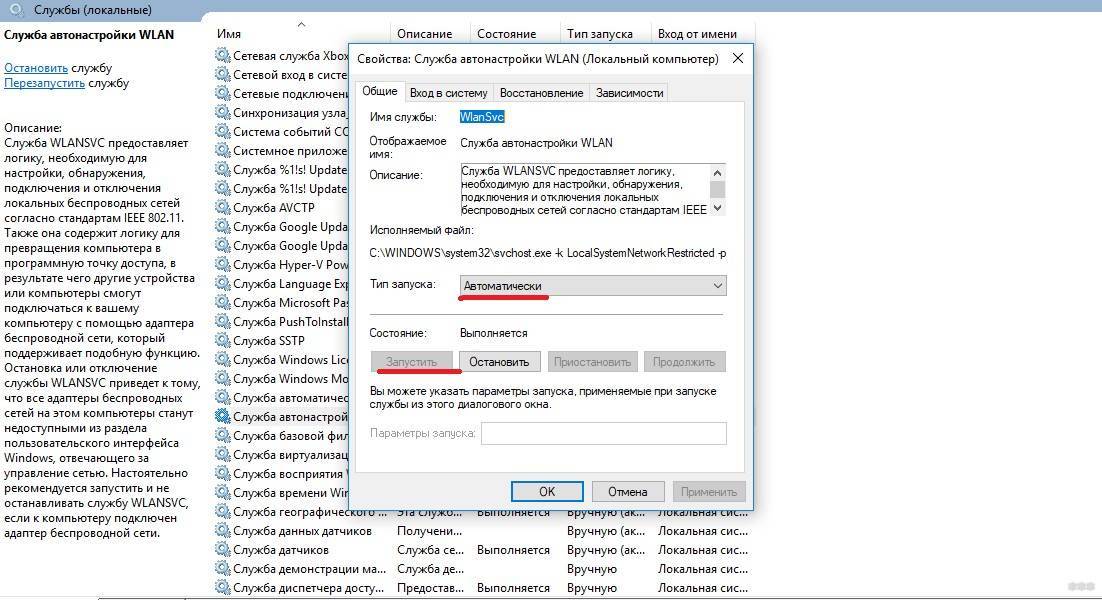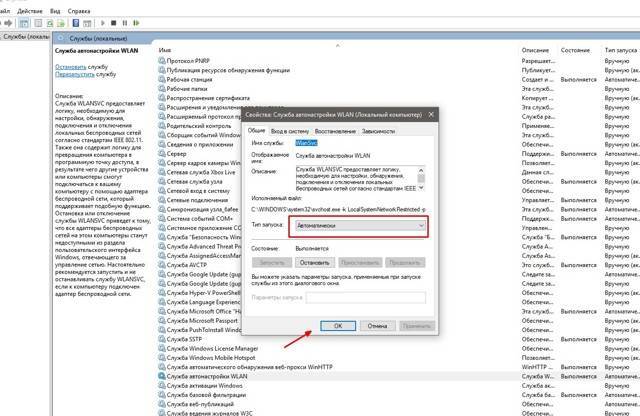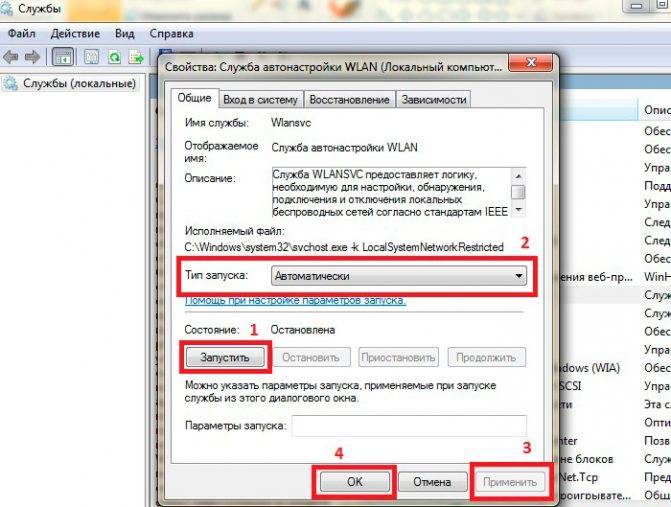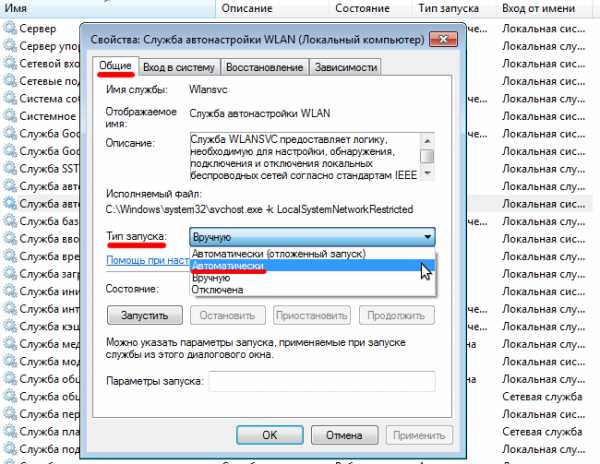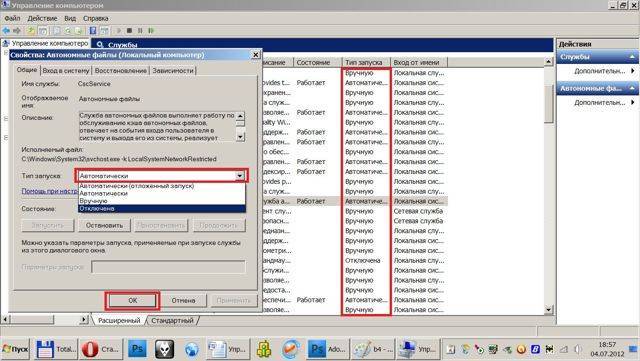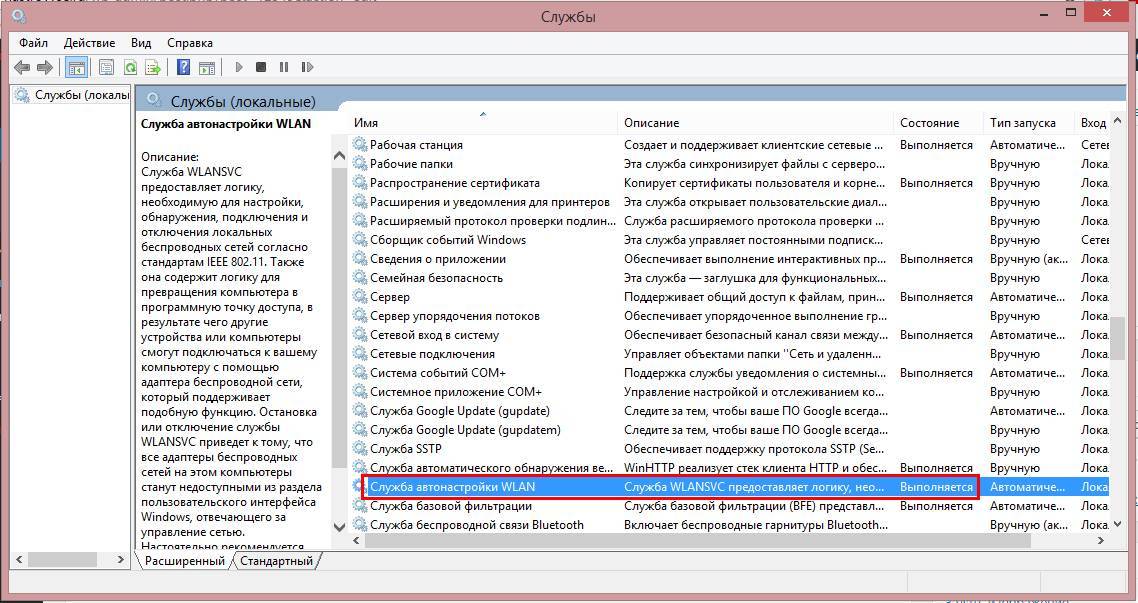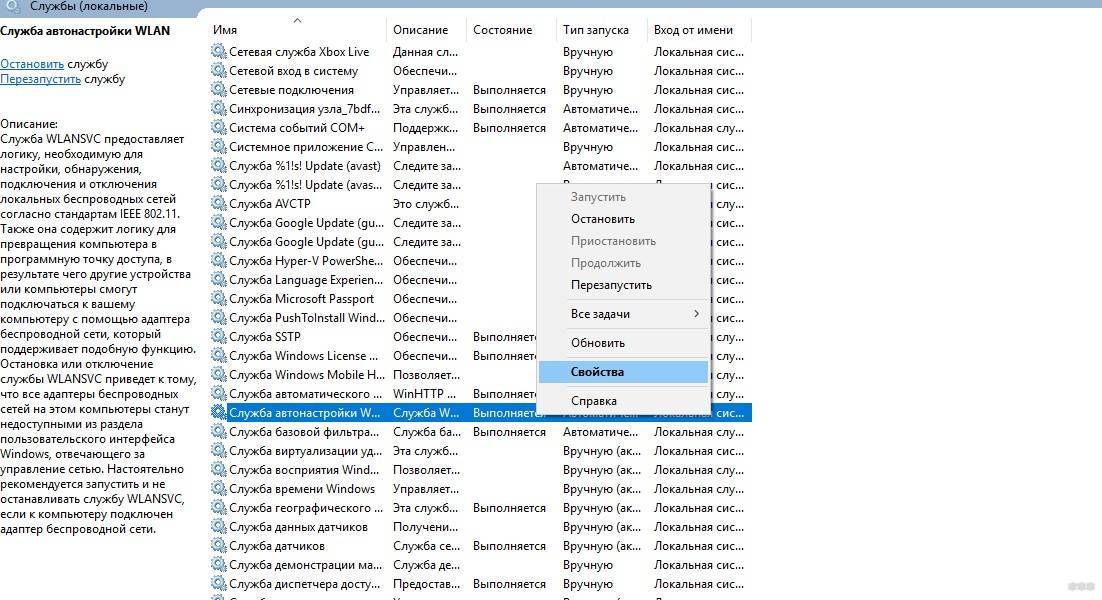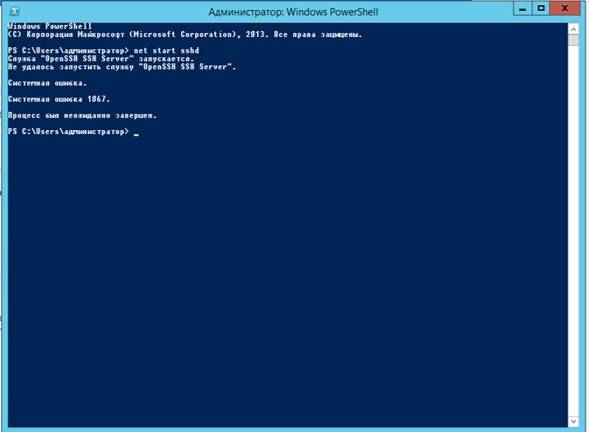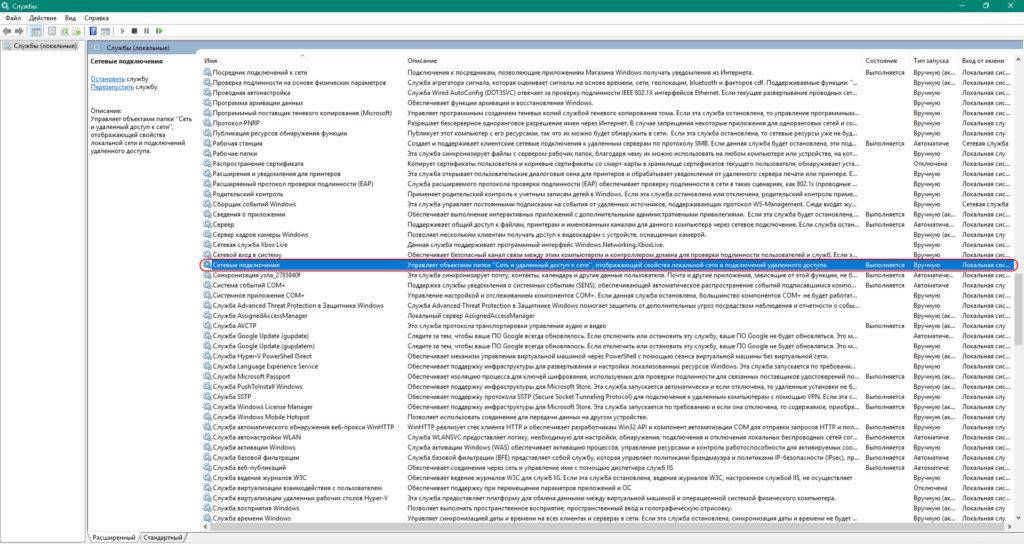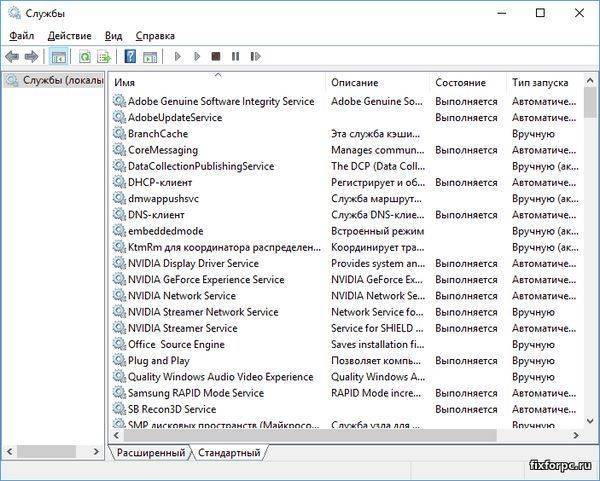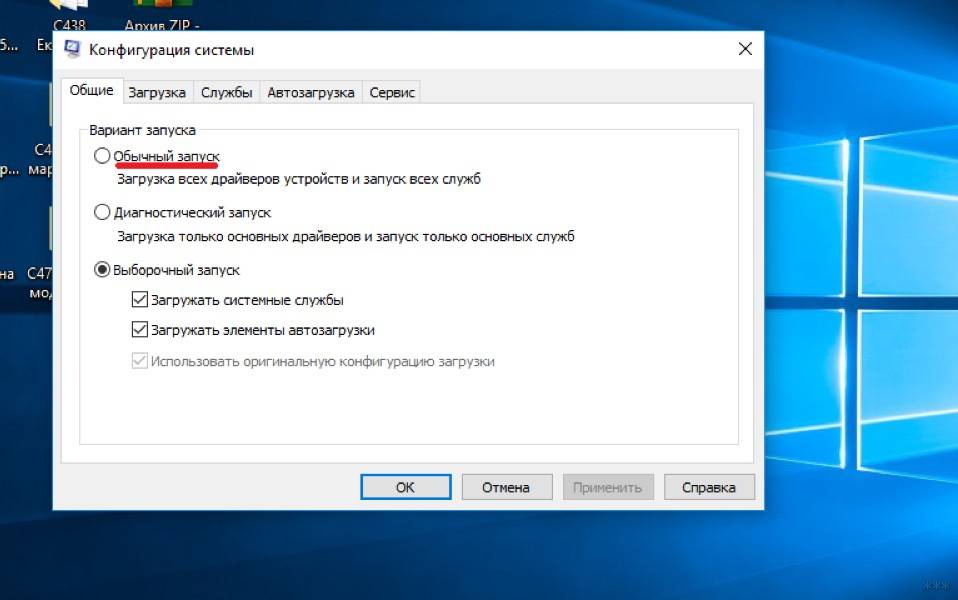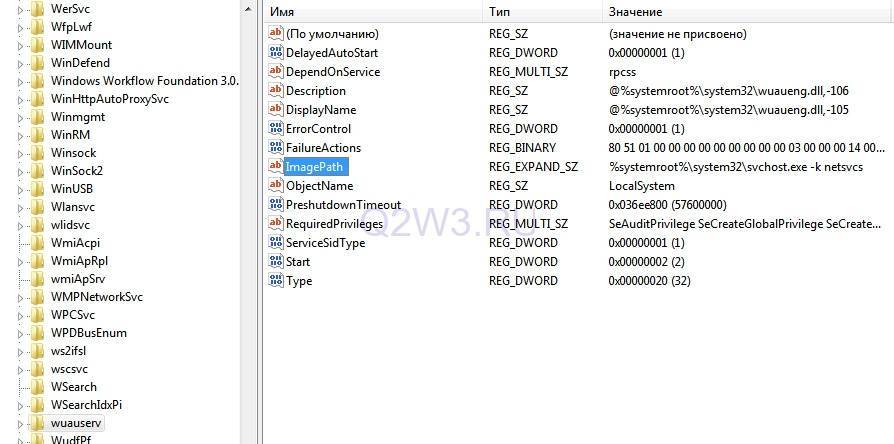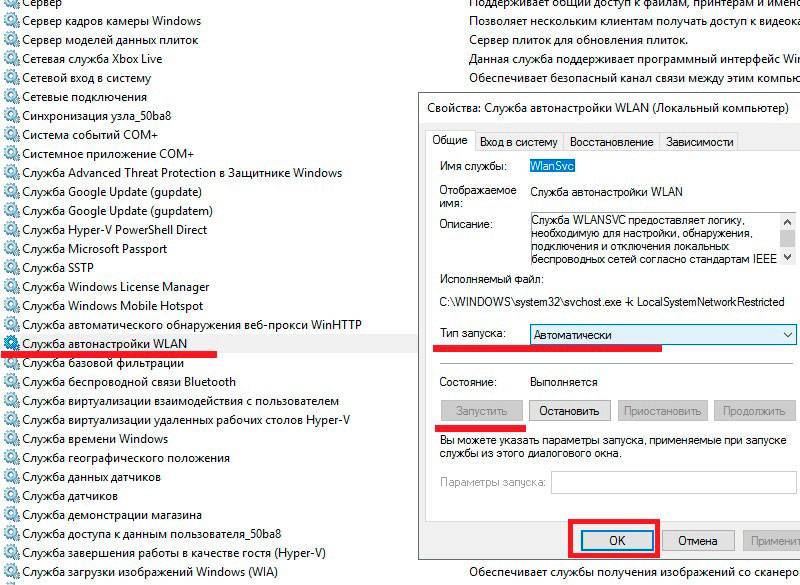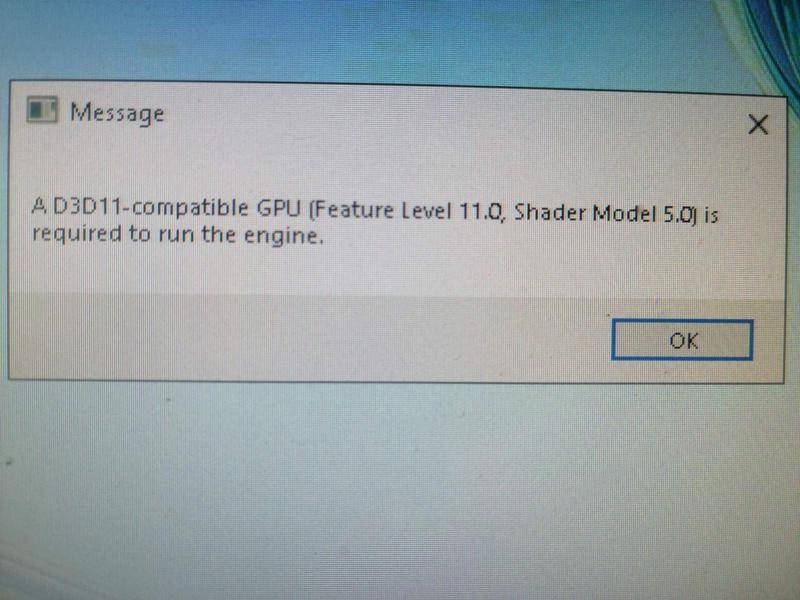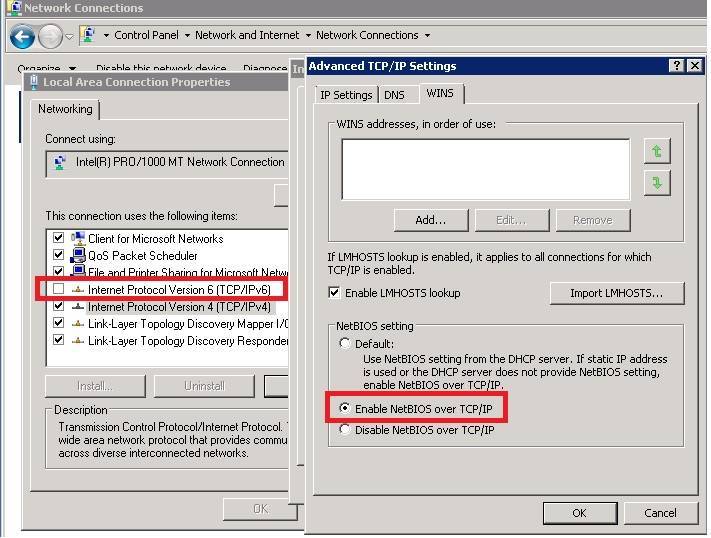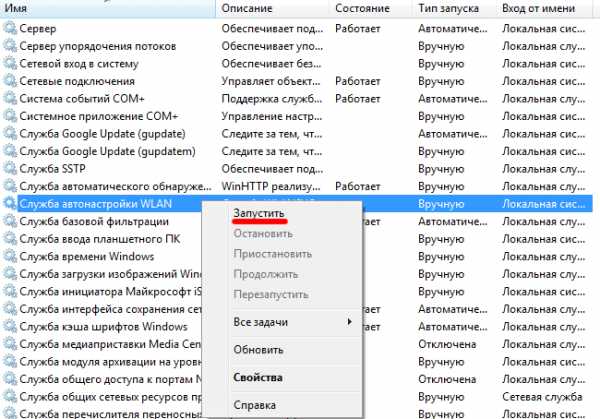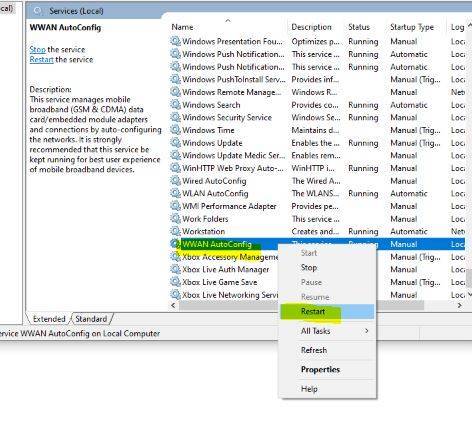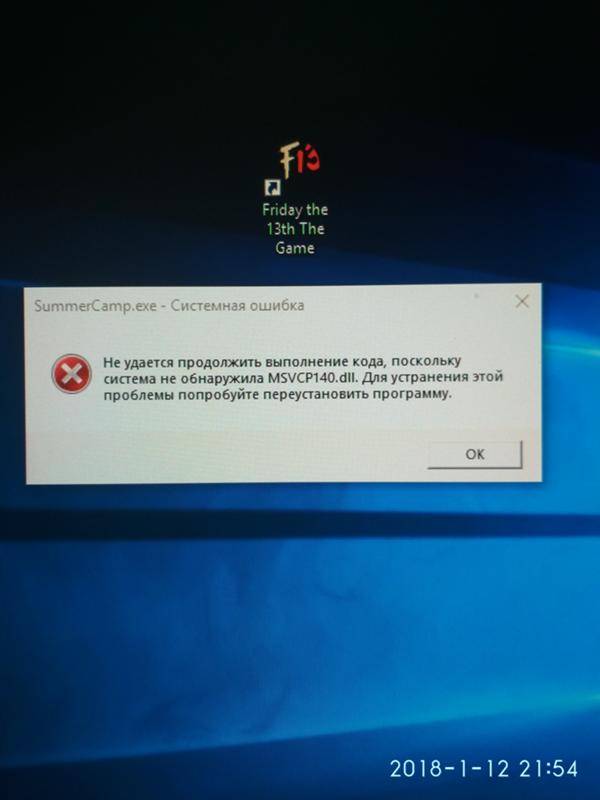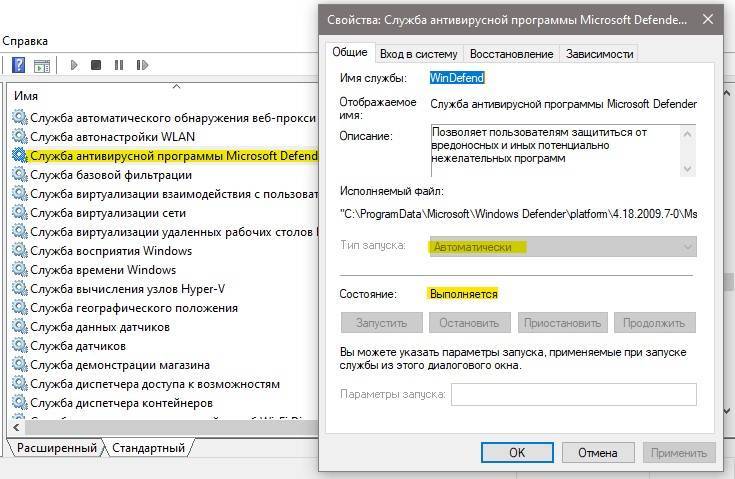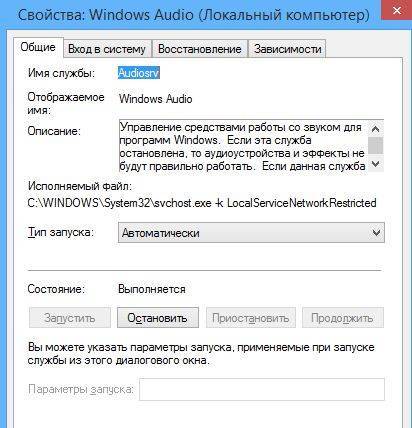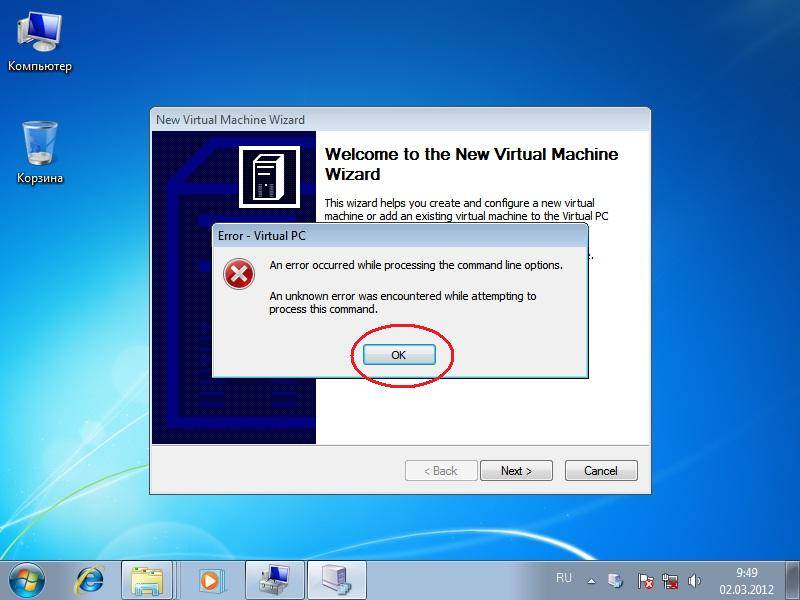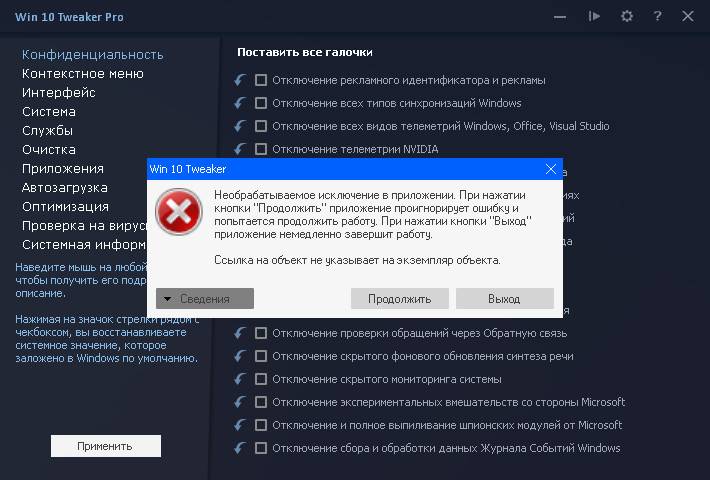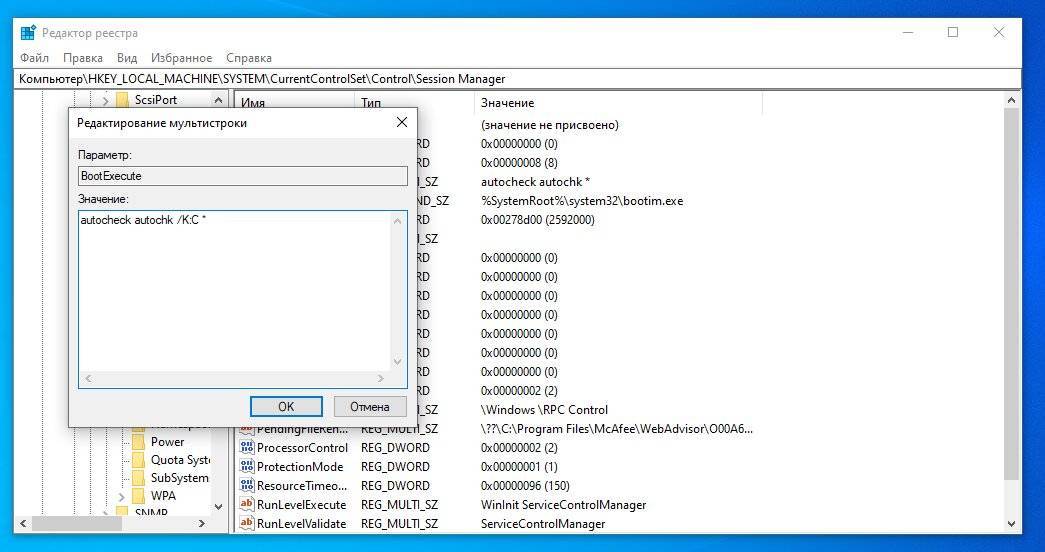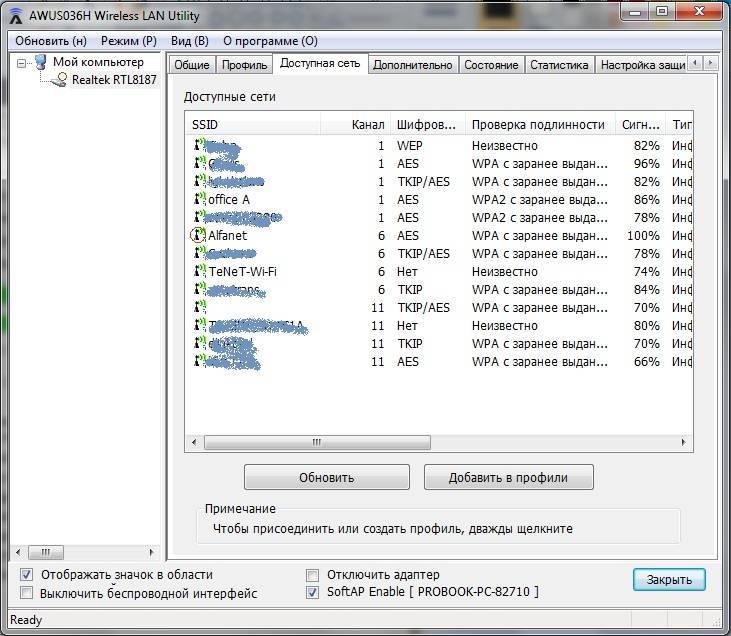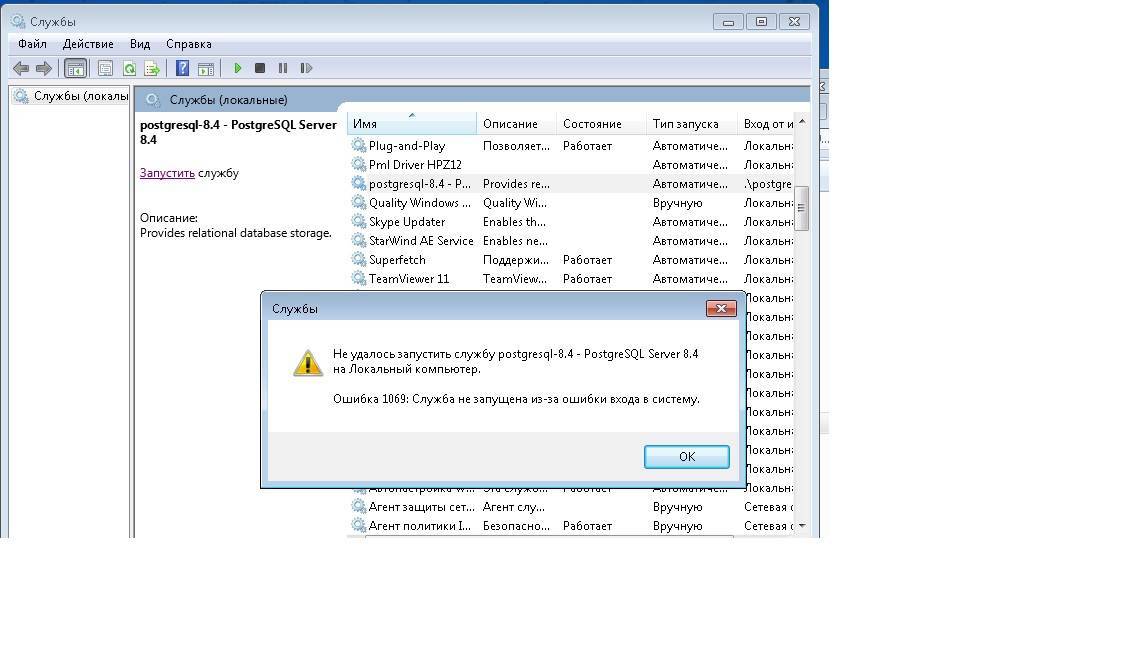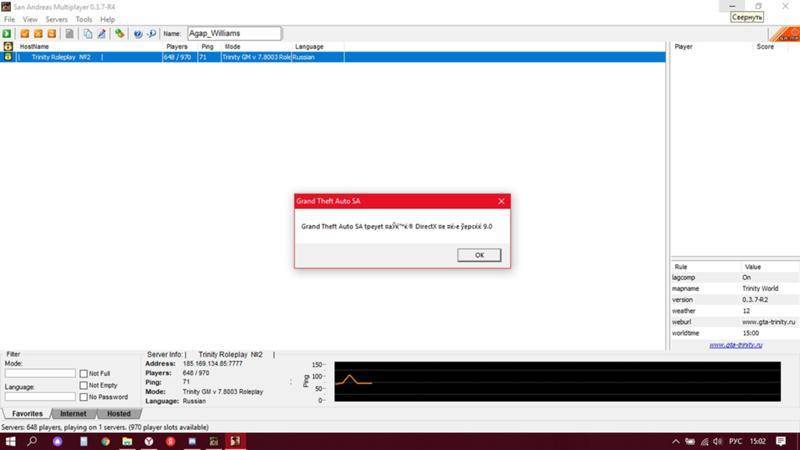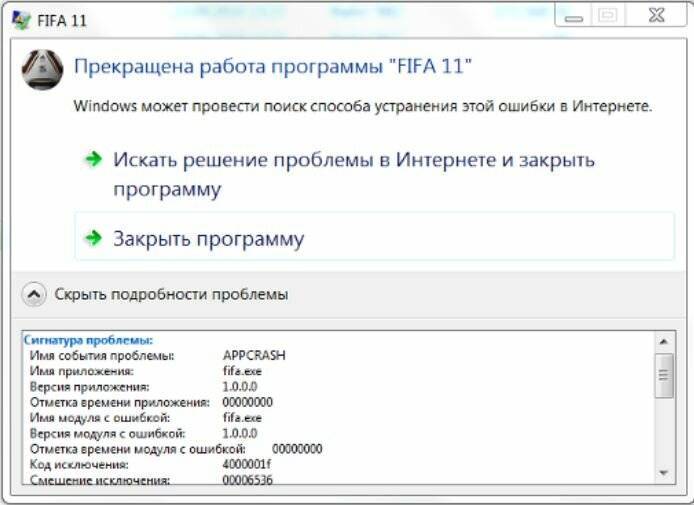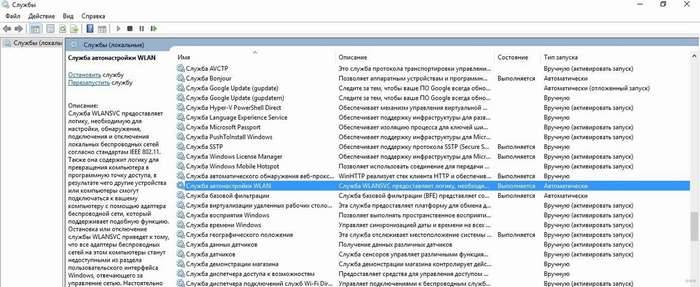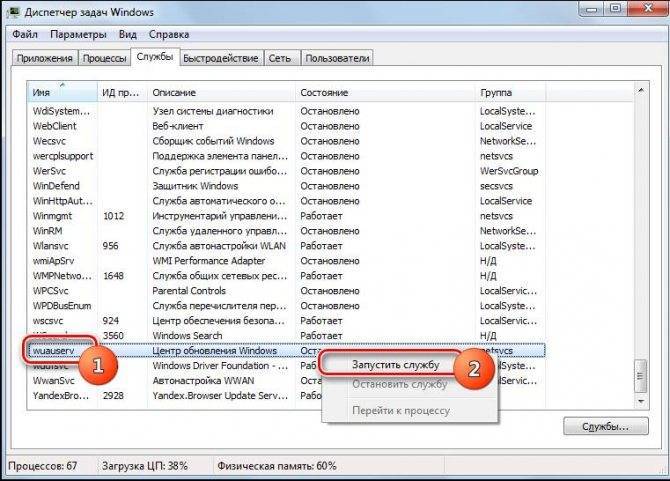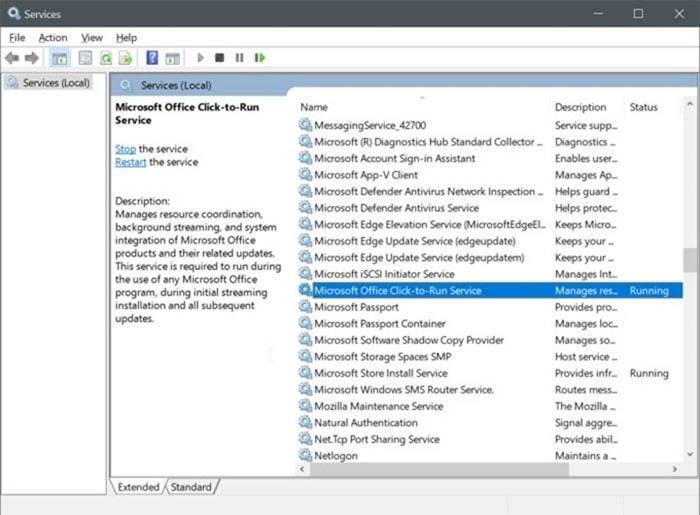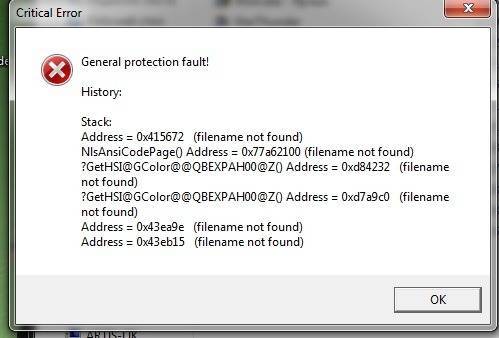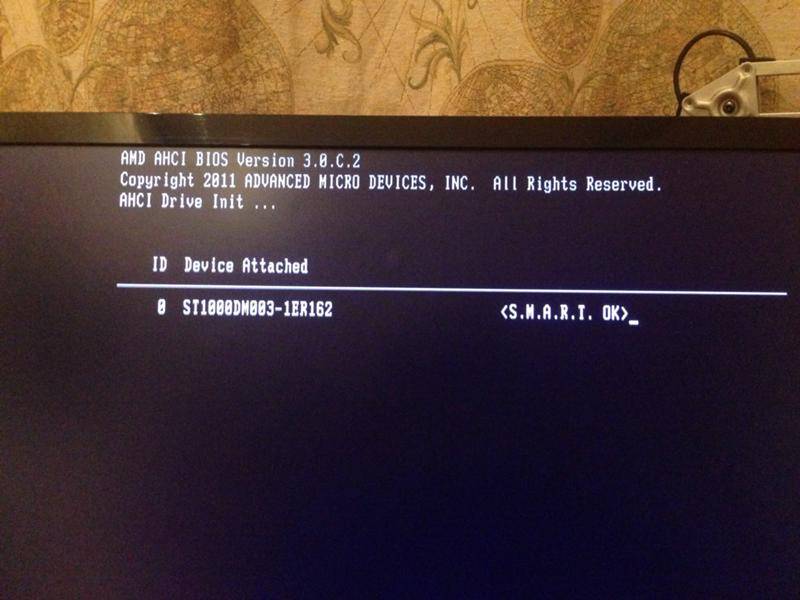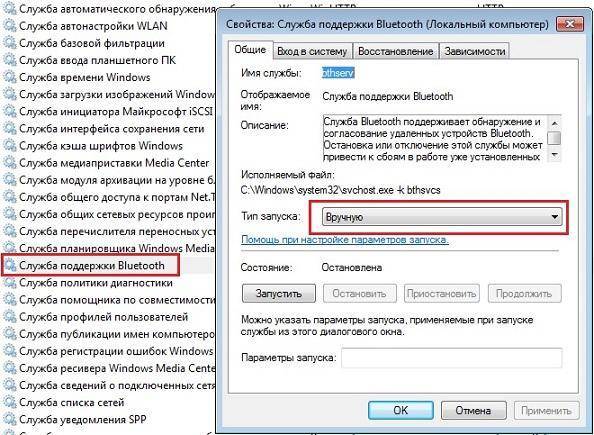Ошибка при работе с интернетом и локальной сетью
Похожим образом устраняется ошибка 1068 при каких-либо действиях с сетью, только на этот раз нужно проверять другие службы, а именно: Диспетчер подключений Windows, Автонастройка WLAN, Удаленный вызов процедур RPC, Служба сведений о подключенных сетях. Все они должны быть задействованы и иметь автоматический тип запуска. Также рекомендуется посмотреть службы Plug and Play, Протокол PNRP, SSTP, Диспетчер удостоверений сетевых участников. Они должны иметь тип запуска «Вручную».
Как вариант, устранить ошибку 1068 при работе с сетевыми компонентами можно следующим образом. Откройте от имени администратора командную строку и остановите командой Net stop p2pimsvc службу диспетчера удостоверений сетевых участников.

Затем перейдите в Проводнике в директорию C:/Windows/serviceProfiles/LocalService/AppData/Roaming/PeerNetworking и удалите файл idstore.sst, если таковой там имеется.
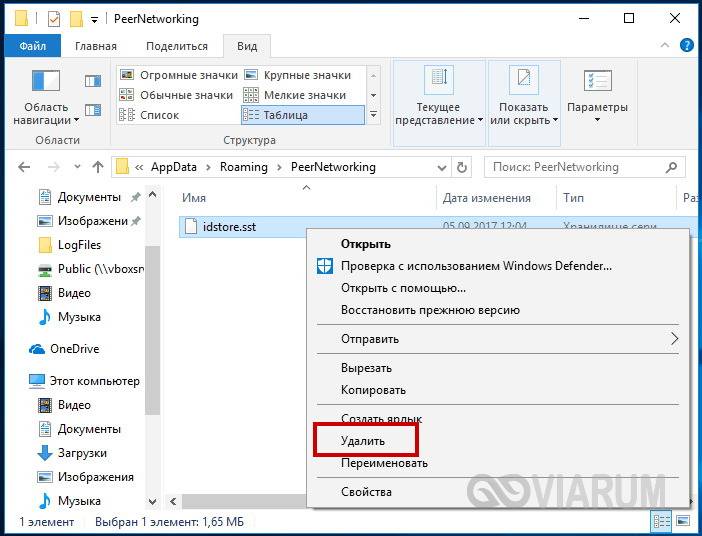
Теперь перезагрузите компьютер и проверьте, не появляется ли ошибка 1068.
Включение служб не гарантирует устранения неполадки, более того, служба может вообще не запуститься. Так, при проблемах с локальной сетью часто бывает, что служба Рабочая станция не запускается, выдавая ошибку 1068. Причина может крыться как в некорректной работе «старших» служб (см. зависимости), так и в повреждении системных файлов, действии вирусов и т.п.

Трудность диагностики подобных неисправностей состоит еще и в том, что далеко не все пользователи хорошо разбираются в назначении служб Windows. Что делать, если вы не знаете, какую именно службу нужно включить? Ничего страшного не случится, если включите все. Если это не даст результатов, попробуйте восстановить Windows, откатившись к предыдущей точке восстановления, возможно, причина ошибки действительно кроется в повреждении системных файлов или ключей реестра.
Решение ошибки 1747 из-за которой не запускается служба беспроводной сети
Решение очень простое. Нужно в командной строке запущенной о имени администратора выполнить команду NetSh WinSock Reset. Решение проверяли в Windows 7. Уверен, что в Windows 10 так же все получится. Как и в Windows 8 и 8.1.
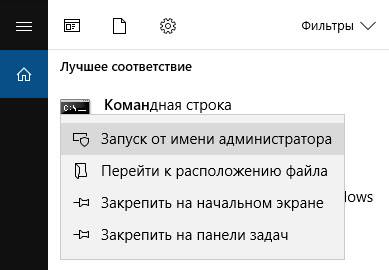
Дальше копируем команду NetSh WinSock Reset и вставляем ее в командную строку. Нажимаем Ентер.

Должно появится сообщение «Сброс каталога Winsock выполнен успешно». Перезагружаем компьютер.
После перезагрузки, если компьютер по прежнему не будет видеть беспроводные сети, то запустите службу WLAN вручную. Как я показывал на скринште в этой статье. Или по инструкции, ссылка на которую так же есть в начале статьи.
Источник
В чем причина ошибки запуска службы?
Что же касается причин отключения этого системного компонента, сразу выявить их бывает абсолютно невозможно. В качестве основных факторов, которые могут повлиять на состояние службы, обычно называют вирусное воздействие или конфликты связанных со службой процессов с другим аналогичным программным обеспечением, необдуманное вмешательство пользователя в системные настройки, сбои и ошибки самих ОС Windows при повреждении важных файлов и т. д. К счастью, устраняется данная проблема достаточно просто. Предложить можно два основных варианта активации службы, которые сможет применять любой пользователь. Рассматривать действия с командной строкой не будем, поскольку многим они могут показаться весьма сложными. Впрочем, большинству пользователей это и не нужно.
Примечание: иногда система напрямую может не сигнализировать о деактивированном состоянии основной службы, а выдает уведомления о невозможности старта (запуска) дочерних служб (чаще всего это ошибка под номером 1068), что, в свою очередь, как раз и свидетельствует о возникшей проблеме.
Как подключить вай-фай адаптер к ноутбуку
Допустим, надоело путаться провода. Эту проблему легко решить приобретением внешнего адаптера беспроводной сети. Это самый простой и доступный вариант.
Для лучшего сигнала стоит отдать предпочтение устройствам с антенной. Есть адаптеры с двумя диапазонами. Они уместны только в том случае, когда домашние компьютеры поддерживают стандарт 802.11ac. Конечно же, нужно приобрести и роутер, работающий на частотах 2,4 и 5 ГГц.
Включить адаптер беспроводной сети необходимо в USB порт на ПК. Лучше пользоваться разъемом 3.0 для наибольшей скорости. Подойдет и 2.0.
Что касается драйверов, они уже есть, как правило, в ноутбуке. Ручная установка потребуется на Windows XP. Однако пользователей этой операционки на данный момент времени осталось не много. Если же потребуется установка драйверов, в комплекте с адаптером будет диск.
Настройка устройства происходит следующим образом: заходят в параметры устройства (свойства Wi-Fi адаптера). Здесь доступно обновление ПО. После подключаются к вай – фай. В нижней части экрана справа нажимают значок сетевых подключений, выбирают нужное из списка и жмут «Подключиться». При необходимости вводят пароль. Проверяют наличие интернет – соединения.
Установка драйвера Wi-Fi адаптера вручную
Сначала заходят на официальный интернет – портал производителя устройства. В нашем случае, адаптера. Находят раздел «Загрузки», заходят в него и просто скачивают требуемый драйвер на ПК. Установка происходит благодаря установочному пакету.
Когда установка происходит на ноутбук, заходят на сайт производителя лэптопа. При возникновении проблемы с установкой драйвера посредством загруженного установщика, применяют наполовину автоматический способ инсталляции, через Диспетчер устройств. И указывают адрес директорию нахождения драйвера на ПК.
Для этого необходимо сделать несколько шагов:
Способ 2: выявление зависимых служб
Как правило, когда на экране появляется ошибка 1068, дополнительно в сообщении показывается, по отношению к какой службе возникли неполадки. Выявив дочерние службы основной, мы сможем запустить их работу, тем самым решив проблему.
После того, как на экране отобразится ошибка, заполните наименование проблемной службы, а затем откройте окно «Службы» (как это сделать, описано в первом способе), а затем найдите в списке проблемную службу, сделайте по ней правый клик мышью, выбрав следом пункт «Свойства».
На экране отобразится небольшое окошко, в котором вам понадобится проследовать ко вкладке «Зависимости». Разверните все ветки службы, чтобы увидеть наименования подслужб. Именно это и есть дочерние службы, которые вам потребуется запустить, как это описано в первом способе.
- Закончив с редактированием служб, обязательно перезагрузите компьютер.
Диагностика причин возникновения ошибки 1068
В окне с ошибкой указывается задача, которая не смогла запуститься, что и вызвало текущую проблему, запомните её название. В первую очередь вам необходимо включить все стандартные и важные службы, описанные ранее, а после этого можно приступить непосредственно к устранению проблемы точечно.
В окне «Службы» найдите указанный в ошибке элемент. После чего двойным щелчком откройте его свойства и нажмите «Запустить». Существует большая вероятность, что вам это не удастся сделать, в таком случае установите тип запуска в «Автоматически» или «Вручную» и снова запустите службу. В случае, если снова не удалось произвести действие вам необходимо узнать об его «Зависимости».
Чтобы узнать о зависимостях службы, которая выступает причиной проблемы, вам следует пройти во вкладку, которая носит такое же название. В ней будет указано древо, которое вмещает в себя все процессы, необходимые для работы интересующей службы. Затем вам потребуется включить каждый из пунктов, назначив автоматический тип запуска.
В вкладке «Зависимости» не отображаются такие пункты как «Plug and Play» и «Питание», но высока вероятности, что они являются необходимыми для работы службы.
Подавляющему большинству пользователей данных решений должно быть достаточно, но если вам не удалось решить проблему, вы можете восстановить систему до более стабильного состояния с помощью соответствующей точки, созданной в системе ранее или с установочного диска.
Устранение ошибки 1068 при включении звука
Сначала нужно определить, как же войти в меню «Службы», так как именно из него необходимо производить все действия:
1.Откройте окно «Пуск»;
2.Перейдите на «Панель управления»;
3.Найдите элемент под названием «Администрирование»;
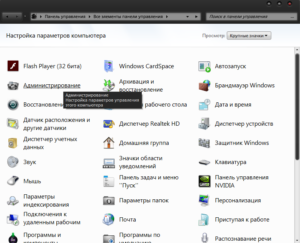
4.В списке действий, выберите «Службы».
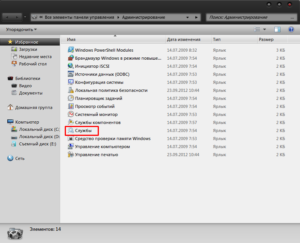
Другим, более простым способом является: нажмите Win + R и вставите команду services.msc, затем Enter.
Для полноценной работы аудио составляющей у вас должны быть рабочими следующие сервисы:
- Питание (Автоматически), является важным элементом, многих сервисов;
- Средство построения конечных точек Windows Audio (Автоматически);
- Планировщик классов мультимедиа (если присутствует);
- Удаленный вызов процедур RPC (Автоматически).
Если ошибка была вызвана именно этой проблемой, после выполнения указанных действий у вас всё должно работать правильно, если нет, тогда смотрите инструкцию далее.
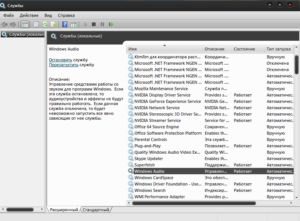
Ошибка 1747 при запуске службы WLAN
Служба автонастройки WLAN в Windows отвечает за подключение к беспроводным сетям. И если данная служба не запущена, то система не сможет находить доступные для подключения беспроводные сети. Не знаю по каким причинам, но достаточно часто, эта служба отключена. Особенно на стационарных компьютерах. Когда после подключения Wi-Fi адаптера не работает поиск беспроводных сетей.
В принципе, это не проблема, службу легко запустить. Об этом я писал в статье служба автонастройки WLAN. Что это, и как включить в Windows. Но очень часто служба WLAN не запускается. Появляется большое количество разных ошибок. В этой статье речь пойдет об ошибке 1747. Данная ошибка появляется при попытке запустить службу wlansvc в Windows 7, Windows 8 и Windows 10.
Я бы наверное не писал эту статью, если бы не комментарий от Алексея к одной из статей на сайте. Суть проблемы: компьютер не видит Wi-Fi сети, будто беспроводной модуль отключен. На иконке подключения красный крестик.

Запустив диагностику неполадок сети (запустить ее можно нажав правой кнопкой мыши на иконку сети) появляется сообщение, что «Служба беспроводной связи Windows не запущена на этом компьютере».
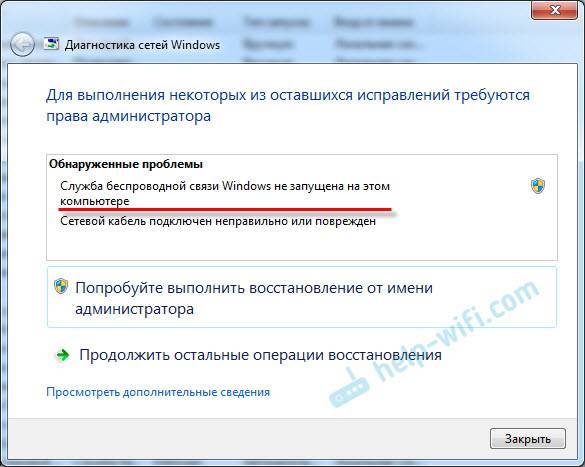

И вместо того, чтобы служба заработала, а вместе с ней и беспроводное подключение на компьютере, появляется ошибка 1747. Жаль, что я не додумался попросить у Алексея скриншот самой ошибки. Но нашел фото в интернете. Правда, на английском языке. Там написано: «Не удалось запустить службу Служба автонастройки WLAN на локальный компьютер. Ошибка 1747: служба аутентификации неизвестна».

Описание «Windows 7 Error 1747 The Authentication Service Is Unknown»
Обычно люди ссылаются на «Windows 7 Error 1747 The Authentication Service Is Unknown» как на ошибку времени выполнения (ошибку). Разработчики тратят много времени и усилий на написание кода, чтобы убедиться, что Windows 7 стабилен до продажи продукта. К сожалению, многие ошибки могут быть пропущены, что приводит к проблемам, таким как те, с ошибкой 1747.
«Windows 7 Error 1747 The Authentication Service Is Unknown» может возникнуть у пользователей Windows 7 даже при нормальном использовании приложения. В случае обнаруженной ошибки 1747 клиенты могут сообщить о наличии проблемы Microsoft Corporation по электронной почте или сообщать об ошибках. Затем они исправляют дефектные области кода и сделают обновление доступным для загрузки. Если есть запрос на обновление Windows 7, это обычно обходной путь для устранения проблем, таких как ошибка 1747 и другие ошибки.
Бонус
Вы читали эту статью по причине того, что ваш ПК или ноутбук не видит беспроводные сети, или не получается включить раздачу интернета? Если WLAN Autoconfig запущена, но проблема сохраняется, вот еще несколько причин этого:
- Не установлен или отключен беспроводной адаптер. Если у вас ноутбук, оборудование там встроено по умолчанию. К стационарному ПК нужно докупить USB адаптер и подключить его. Чтобы включить модуль, зайдите в «Диспетчер устройств», кликните на «Сетевые адаптеры». Найдите нужное устройство в списке, нажмите ПКМ и выберите «Включить…».

- Устарели или отсутствуют драйвера на адаптер. Обновить микропрограммы можно через «Диспетчер устройств». Там же где и включение, нажмите «Обновить драйвер» и следуйте подсказкам системы. Установить ПО можно с официального сайта производителя ноутбука/сетевого адаптера.
- Включен режим «В самолете». Чтобы отключить его на Windows 10, нажмите по значку подключения к Wi-Fi и просто кликните по пункту «Режим в самолете».
- Отключена точка доступа. Зайдите в веб-интерфейс маршрутизатора, перейдите в раздел настройки беспроводной сети. Проверьте, есть ли галочка у пункта «Включить точку доступа» (на разных моделях называется по-своему).
- Сеть скрыта. Это также проверяется в настройках Wi-Fi на маршрутизаторе. Если нет галочки у пункта «Включить широковещание SSID», то эта сеть не будет видна в списке доступных, и чтобы к ней подключиться, нужно вручную вводить не только пароль, но и ее имя.

На этом можно заканчивать, а то и так уже лишнего написала. Что хочу сказать на прощание. Не экспериментируйте службами операционной системы. Отключив какую-то по незнанию, можно столкнуться с проблемами. Надеюсь, была полезна! Спасибо и пока!
Сброс конфигурации сети
Если предыдущим способом не удалось устранить ошибку, попробуйте сбросить все сетевые конфигурации. Для этого выполним команду, которая сбросить все настройки сети, чтобы Windows повторно смог их инициализировать.
Откройте командную строку от имени администратора из меню Win + X или с помощью системного поиска.
В консоли запустите команду: netsh winsock reset
После завершения закройте консоль и перезагрузите компьютер.
Теперь перейдите в «Диспетчер устройств» командой devmgmt.msc , запущенной из окна «Выполнить» (Windows + R). Разверните вкладку Сетевые адаптеры и обновите драйверы Wi-Fi. Если не удалось это сделать, щелкните правой кнопкой на беспроводном адаптере и выберите «Удалить». После перейдите на вкладку Действие и обновите конфигурацию оборудования. После отображения устройства, перейдите его свойства и отключите режим экономии энергии на вкладке Управления питанием.
Перезагрузите систему и попробуйте установить соединение по беспроводной связи.
Ошибка 1747 неизвестная служба проверки подлинности windows 7
Сообщения: 1 Благодарности: 1
Если не запускаются службы: Диспетчер подключений удаленного доступа, Диспетчер автоматических подключений удаленного доступа, Журнал событий Windows, Служба SSTP; Должно помочь воcстановление службы Журнал событий Windows. Просмотр событий неедоступен. Ошибка 1747: Неизвестная служба проверки подлинности Загрузка системы идет очень и очень медленно на этапе загрузки профиля. Когда, наконец, загружается выдается следующее сообщение «Windows не удается подключиться к службе «Служба уведомления о системных событиях». Эта проблема препятствует входу в систему пользователей с ограниченными правами. Пользователь с правами администратора может посмотреть журнал системных событий.» Служебная программа «Просмотр событий» выдает ошибку о не запущеной службе «Журнал событий Windows». При попытке запустить службу выдает ошибку «1747: Неизвестная служба проверки подлинности».
Запустить CMD с правами администратора (Пуск\Поиск\cmd\Ctrl-Shift-Enter) Выполнить команду netsh winsock reset Перезагрузить компютер
Классические проблемы Windows 7 Error 1747 The Authentication Service Is Unknown
Частичный список ошибок Windows 7 Error 1747 The Authentication Service Is Unknown Windows 7:
- «Ошибка программы Windows 7 Error 1747 The Authentication Service Is Unknown. «
- “Windows 7 Error 1747 The Authentication Service Is Unknown не является приложением Win32.”
- «Windows 7 Error 1747 The Authentication Service Is Unknown столкнулся с проблемой и закроется. «
- “Файл Windows 7 Error 1747 The Authentication Service Is Unknown не найден.”
- «Windows 7 Error 1747 The Authentication Service Is Unknown не может быть найден. «
- «Проблема при запуске приложения: Windows 7 Error 1747 The Authentication Service Is Unknown. «
- «Windows 7 Error 1747 The Authentication Service Is Unknown не работает. «
- «Windows 7 Error 1747 The Authentication Service Is Unknown выйти. «
- “Неверный путь к приложению: Windows 7 Error 1747 The Authentication Service Is Unknown.”
Проблемы Windows 7 Error 1747 The Authentication Service Is Unknown с участием Windows 7s возникают во время установки, при запуске или завершении работы программного обеспечения, связанного с Windows 7 Error 1747 The Authentication Service Is Unknown, или во время процесса установки Windows
Отслеживание того, когда и где возникает ошибка Windows 7 Error 1747 The Authentication Service Is Unknown, является важной информацией при устранении проблемы
Что генерирует ошибку времени выполнения 1747?
Наиболее распространенные вхождения «Windows 7 Error 1747 The Authentication Service Is Unknown» проблемы при загрузке Windows 7. Три распространенные причины, по которым ошибки во время выполнения, такие как всплывающее окно ошибки 1747:
Ошибка 1747 Crash – ошибка 1747 блокирует любой вход, и это может привести к сбою машины. Когда Windows 7 не может обеспечить достаточный вывод для данного ввода или действительно не знает, что выводить, он часто путает систему таким образом.
Утечка памяти «Windows 7 Error 1747 The Authentication Service Is Unknown» – при утечке памяти Windows 7 это может привести к медленной работе устройства из-за нехватки системных ресурсов. Возможные провокации включают отсутствие девыделения памяти и ссылку на плохой код, такой как бесконечные циклы.
Ошибка 1747 Logic Error – логическая ошибка возникает, когда компьютер производит неправильный вывод, даже если вход правильный. Это видно, когда исходный код Microsoft Corporation содержит недостаток в обработке данных.
Microsoft Corporation проблемы с Windows 7 Error 1747 The Authentication Service Is Unknown чаще всего связаны с повреждением или отсутствием файла Windows 7. Обычно, установка новой версии файла Microsoft Corporation позволяет устранить проблему, из-за которой возникает ошибка. Помимо прочего, в качестве общей меры по профилактике и очистке мы рекомендуем использовать очиститель реестра для очистки любых недопустимых записей файлов, расширений файлов Microsoft Corporation или разделов реестра, что позволит предотвратить появление связанных с ними сообщений об ошибках.
Не удалось запустить дочернюю службу — распространенные варианты ошибки 1068
Для начала о самых часто встречающихся вариантах ошибки и быстрые пути исправить их. Необходимые для исправления действия будут выполняться в управлении службами Windows.
Для того, чтобы открыть «Службы» в Windows 10, 8 и Windows 7, нажмите клавиши Win+R (где Win — клавиша с эмблемой ОС) и введите services.msc после чего нажмите Enter. Откроется окно со списком служб и их состоянием.
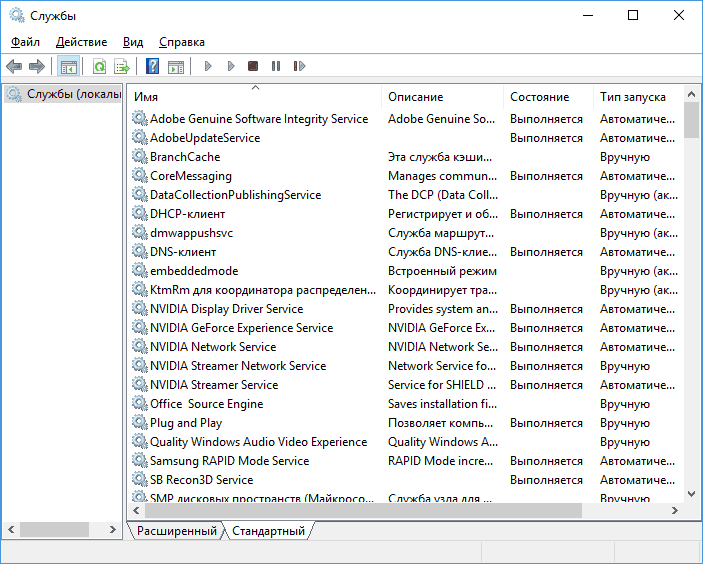
Для изменения параметров любой из служб, просто дважды кликните по ней, в следующем окне вы сможете изменить тип запуска (например, включить «Автоматически») и запустить или остановить службу. Если опция «Запустить» не доступна, то сначала нужно изменить тип запуска на «Вручную» или «Автоматически», применить настройки и уже потом запускать службу (но она может не запуститься и в этом случае, если зависима еще от каких-то отключенных в настоящий момент служб).
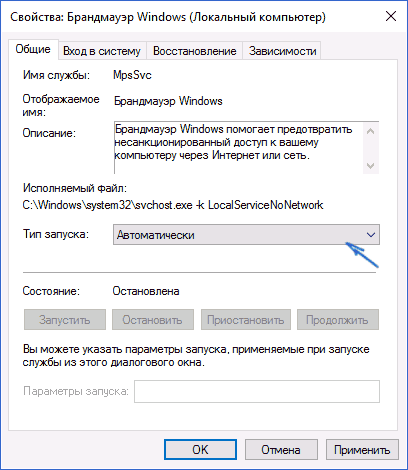
Если проблема не была решена сразу (или запускать службы не получается), то после изменения типа запуска всех необходимых служб и сохранения настроек попробуйте также перезагрузить компьютер.
Ошибка 1068 службы Windows Audio
Если запустить дочернюю службу не удалось при запуске службы Windows Audio, проверьте состояние следующих служб:
- Питание (тип запуска по умолчанию — Автоматически)
- Планировщик классов мультимедиа (данная служба может отсутствовать в списке, тогда для вашей ОС неприменимо, пропустите).
- Удаленный вызов процедур RPC (по умолчанию — Автоматически).
- Средство построения конечных точек Windows Audio (тип запуска — Автоматически).
После запуска указанных служб и возвращения типа запуска по умолчанию, служба Windows Audio должна перестать выдавать указанную ошибку.
Не удалось запустить дочернюю службу при действиях с сетевыми подключениями
Следующий распространенный вариант — сообщение об ошибке 1068 при каких-либо действиях с сетью: предоставлением общего доступа к сети, настройке домашней группы, подключению к Интернету.
В описываемой ситуации проверьте работу следующих служб:
- Диспетчер подключений Windows (Автоматически)
- Удаленный вызов процедур RPC (Автоматически)
- Служба автонастройки WLAN (Автоматически)
- Автонастройка WWAN (Вручную, для беспроводных подключений и Интернета по мобильной сети).
- Служба шлюза уровня приложения (Вручную)
- Служба сведений о подключенных сетях (Автоматически)
- Диспетчер подключений удаленного доступа (по умолчанию – вручную)
- Диспетчер автоматических подключений удаленного доступа (Вручную)
- Служба SSTP (Вручную)
- Маршрутизация и удаленный доступ (по умолчанию бывает отключена, но попробуйте запустить, может помочь в исправлении ошибки).
- Диспетчер удостоверений сетевых участников (Вручную)
- Протокол PNRP (Вручную)
- Телефония (Вручную)
- Plug and Play (Вручную)
В качестве отдельного действия при неполадках с сетевыми службами при подключении к Интернету (ошибка 1068 и ошибка 711 при непосредственно подключении в Windows 7) можно попробовать следующее:
- Остановите службу «Диспетчера удостоверений сетевых участников» (не меняйте тип запуска).
- В папке C: Windows serviceProfiles LocalService AppData Roaming PeerNetworking удалите файл idstore.sst при его наличии.
После этого перезагрузите компьютер.
Возврат системы в предыдущее состояние
Были случаи, когда проблемы с беспроводной связью возникали после обновления Windows. При этом не удавалось ее исправить с помощью средства устранения неполадок. В этом случае попробуйте вернуть систему в предыдущее состояние с помощью точки восстановления.
Откройте мастера восстановления командой rstrui из окна командного интерпретатора (Win + R).
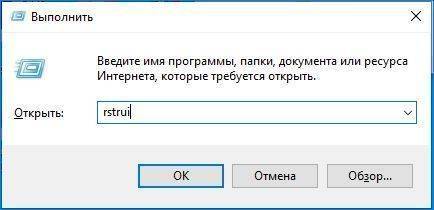
На втором экране выберите точку восстановления, которая была создана до возникновения ошибки с беспроводной связью или до установки обновления. Нажмите кнопку «Готово» на следующем экране, чтобы запустить процесс.
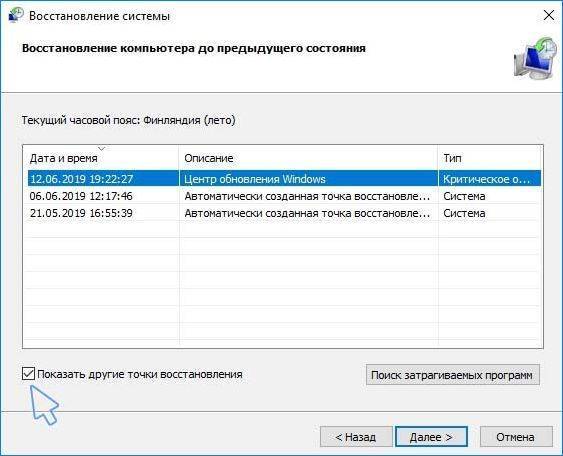
После успешного завершения проверьте, удалось ли подключится по Wi-Fi к интернету.
Источник
Третий способ проверка Logfiles
Иногда ошибка 1068 может возникать из-за службы «Сборщик событий Windows». Если в ее работе происходит сбой, то собираемая информация перестает фиксироваться в папке Logfiles. Для проверки ее работоспособности нужно запустить Windows в безопасном режиме . Для этого в процессе загрузки системы до появления ее логотипа необходимо нажать на клавиатуре кнопку F8 и выбрать соответствующий пункт.
После того как ОС запустится, нужно найти папку Logfiles по пути C:WindowsSystem32, переименовать ее или переместить в другое место, после чего перезагрузить ПК в обычный режим работы. Ошибка 1068 («не удается запустить дочернюю службу») не должна больше появляться. Однако если и этот метод не сработал, то есть еще один.
Слабый или нестабильный сигнал
Если сигнал вашего Wi-Fi роутера слаб и нестабилен, подключение к сети может оборваться в любой момент. Изредка причиной тому служит само устройство, и устранить неисправность поможет лишь обращение в сервисный центр. Однако нередко слабый сигнал обусловлен:
Если прибор оснащен одной антенной, производители советуют устанавливать ее перпендикулярно устройству. Если двумя – под углом 45°, если тремя, боковые наклоны под углом 45 °, средняя – вертикально. Однако это работает не для всех приборов. Поэтому, если предложенный вариант не работает, попробуйте наклонить антенну иначе, пока уровень сигнала не достигнет нормы.
Чтобы решить проблему, выберите диапазон частот с минимальной загруженностью. Для этого:
Поскольку далеко не все приборы работают на каналах свыше 11, в третьем шаге выбирайте значение от 1 до 10.
Найти свежую версию прошивки роутера можно на официальном сайте производителя. Чтобы обновление прошло успешно, предварительно:
Убедитесь, что обновленная версия совместима с вашей моделью роутера (соответствующая информация прописывается на сайте или предоставляется технической поддержкой производителя).
Если вы купили бюджетный роутер, предназначенный для домашней сети, и планируете охватить им многоэтажное здание, сигнал ожидаемо будет слаб и нестабилен. Решить проблему помогут Wi-Fi репитеры, антенны повышенной мощности и другое оборудование, созданное для усиления/расширения сигнала. Однако подобная «экономия» нередко влетает в копеечку.
Еще несколько причин, по которым может не работать WiFi адаптер
Выше были указаны основные причины, по которым беспроводной адаптер может давать сбои. Теперь вы знаете, что делать в первую очередь, если не работает WiFi на ноутбуке. Однако стоит отметить, что все это программные причины, устранить которые можно простой установкой новых драйверов, утилит, а также выполнением определенных операций в Windows.
Иногда встречаются и аппаратные ошибки. Что это означает. Аппаратные сбои происходят непосредственно с самой платой. Другими словами — это физические повреждения сетевой карты. Для устранения таких проблем вам придется разбирать ноутбук. Стоит отметить, что некоторые модели разбираются предельно просто, однако, встречаются и такие, которые самостоятельно разобрать достаточно сложно. Необходимо предупредить, что без определенных знаний в этой области разбирать ноутбук не рекомендуется.
Но все же в данной статье мы рассмотрим, какими могут быть физические повреждения. К примеру, если устройство было в ремонте или вы самостоятельно разбирали его для чистки системы охлаждения, вполне возможно, что на адаптере WiFi не подключены провода антенны. Банально о них можно просто забыть. В таком случае адаптер работает, но сигнал не ловит, даже находясь недалеко от источника. Устраняется проблема простым подключением антенны.
Нетрудно догадаться, что произойдет, если эти отверстия перекрыть на длительное время. Еще одной причиной перегрева может стать банальная пыль, которая втягивается вентилятором и оседает внутри ноутбука абсолютно на всех модулях и элементах ноутбука. Именно по этой причине рекомендуется чистить устройство от пыли не реже одного раза в год. Такая чистка обойдется в разы дешевле ремонта.
В случае если WiFi адаптер сгорел, он не подлежит ремонту. Его остается только заменить. Проверить это можно в диспетчере устройств, так как при сгорании тот или иной элемент перестает отображаться. Кроме этого, если модуль отображается, но не работает, здесь вы сможете увидеть ошибку, по которой он не функционирует. Это, в свою очередь, позволит найти решение проблемы.
Выше мы разобрали наиболее распространенные причины, по которым не работает адаптер вай-фай. Они могут быть решены самостоятельно, без помощи специалистов. Однако, если испробовав все эти методы, у вас все же не получилось устранить причину неполадки, то рекомендуется обратиться в сервисный центр.
Что такое служба автонастройки WLAN?
Если без сложных и скучных терминов, то данная служба в операционной системе Windows управляет всеми беспроводными соединениями (по Wi-Fi и Bluetooth). То есть, сервис WlanSvc отвечает за поиск, подключение, отключение и другие операции, которые необходимы для работы беспроводных подключений на ноутбуке. Понятно, что если данная служба остановлена, то Windows не сможет увидеть доступные беспроводные сети, и не сможет к ним подключится.
Так же может быть проблема при попытке запустить раздачу Wi-Fi сети в командной строке Windows. Если эта служба остановлена, то появится ошибка: “Служба автонастройки беспроводной сети (wlansvc) не запущена”.
В принципе, это все что нам нужно знать о службе автонастройки WLAN. В системе, эта функция по умолчанию всегда включена. Вы спросите, а почему тогда ее нужно включать? Все очень просто, в интернете есть много инструкций, где советуют отключать данную службу, “чтобы компьютер работал быстрее”. Так же, службу могут отключить некоторые программы, особенно это любят делать разные оптимизаторы системы. А если у вас установлен не оригинальный образ Windows, а сборка, то служба может быть отключена сразу после установки системы.
Да, если вы не подключаете свой компьютер к беспроводным сетям, то эта служба вам не нужна, компьютер будет отлично работать и без нее. Но, это не повод, чтобы отключать ее.
Вывод
Все перечисленное выше – это неприятности, избавиться о которых можно самостоятельно. В любых других ситуациях будет лучше обратиться в техподдержку провайдера или к профессиональным мастерам.
Что делать, если не работает Wifi на ноутбуке? Если вы столкнулись с такой проблемой, не отчаивайтесь. Она решаемая. Но сначала необходимо выяснить, по каким причинам не работает wifi в ноутбуке. Это могут быть как программные неполадки, так и аппаратные сбои. В случае если имеют место программные неполадки, ситуацию можно разрешить быстро и бесплатно. Если же Wi-Fi модуль сгорел, поможет лишь его замена. Теперь немного подробнее о способах решения проблемы.
Источник