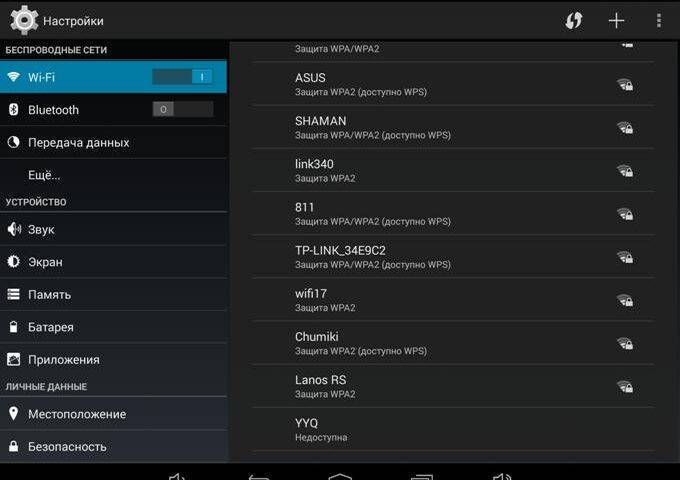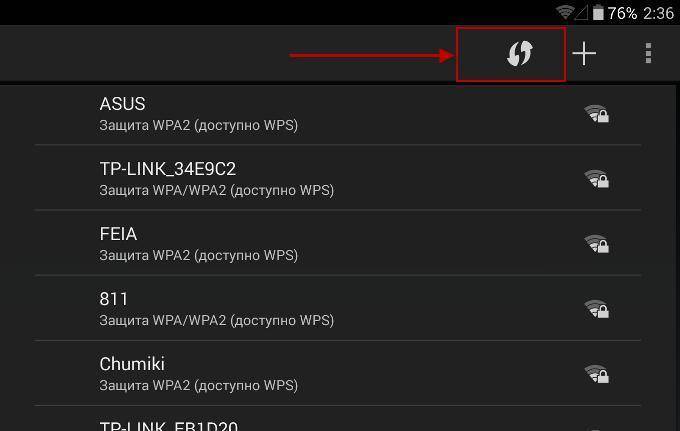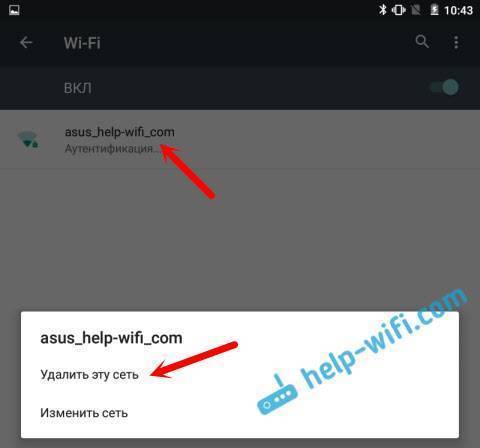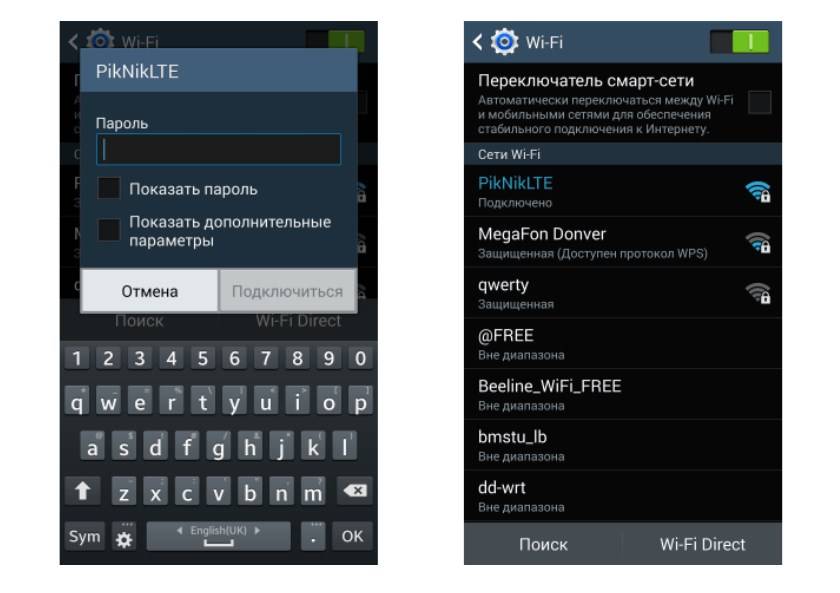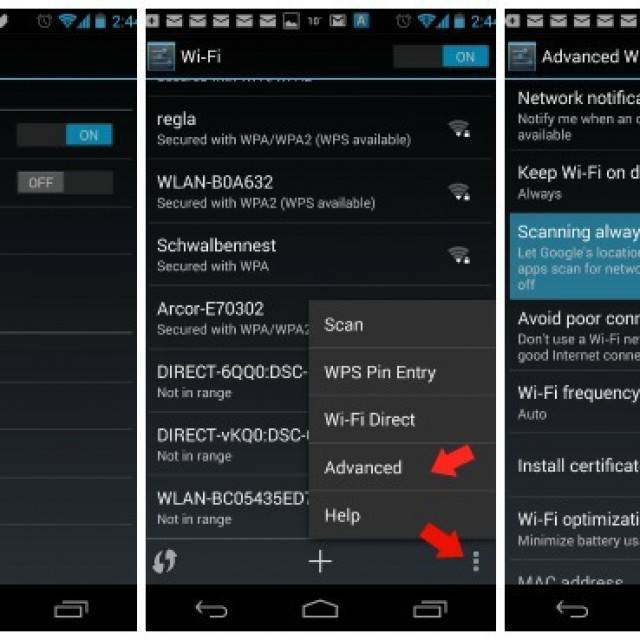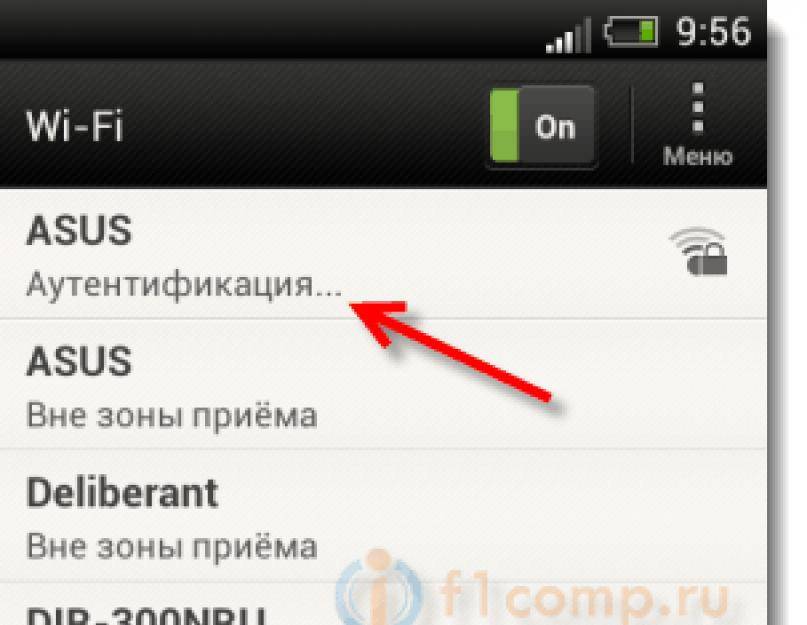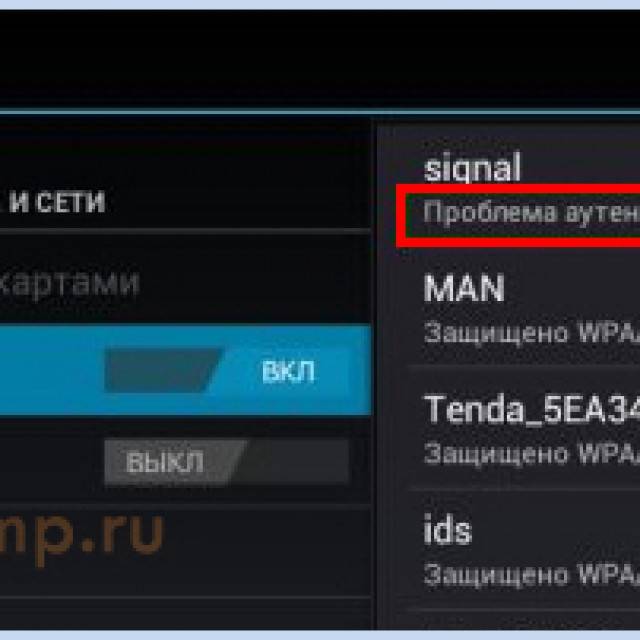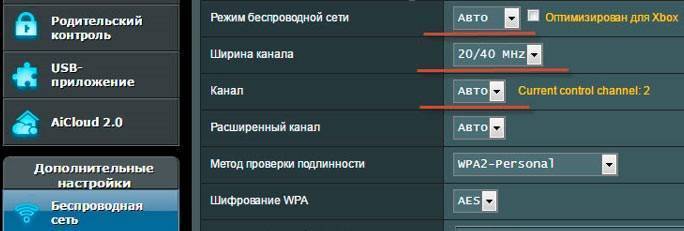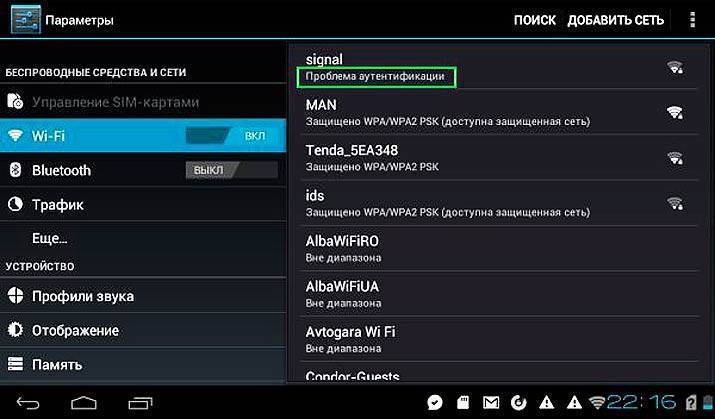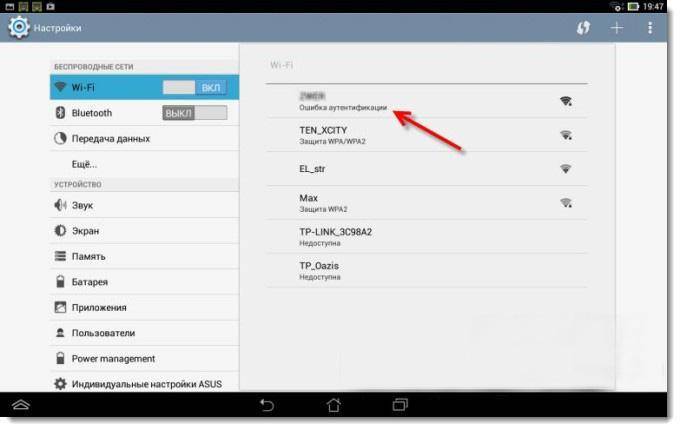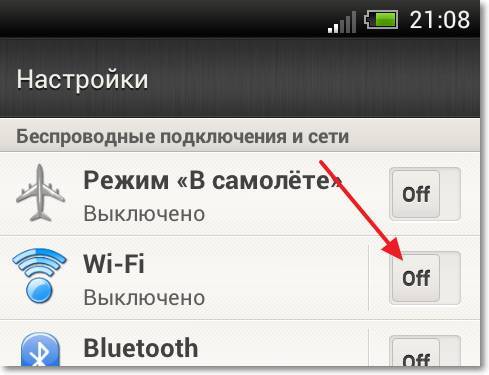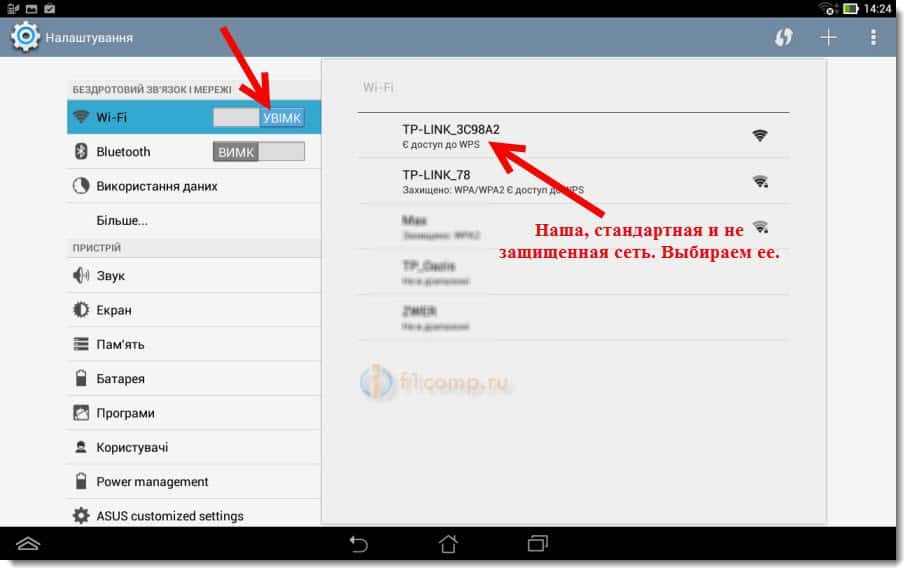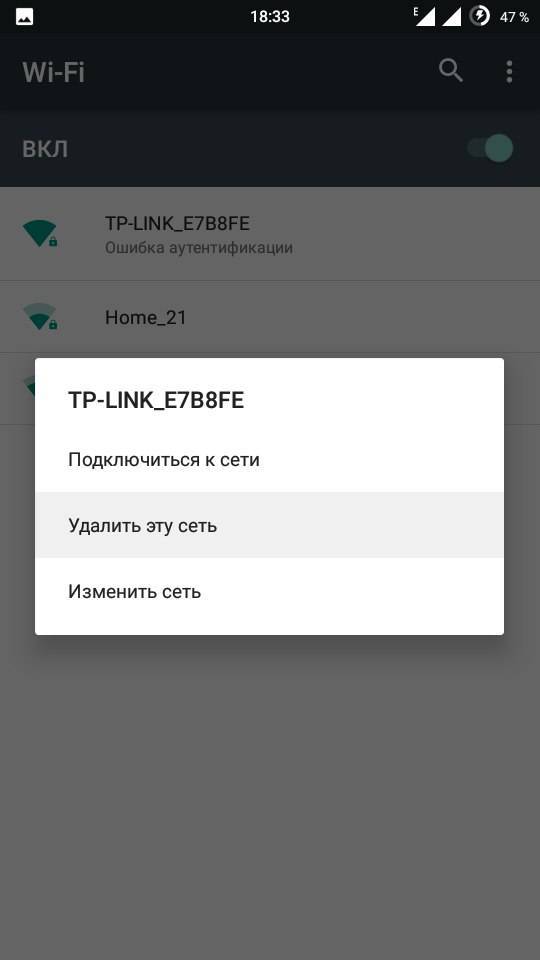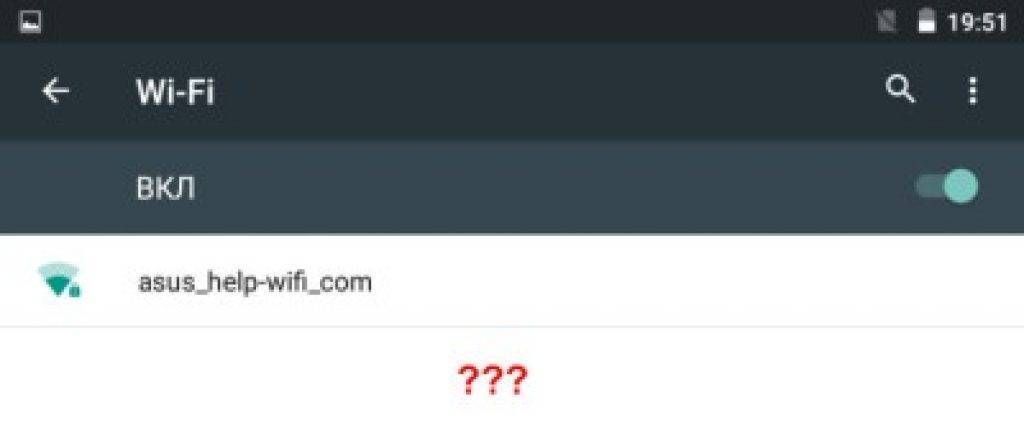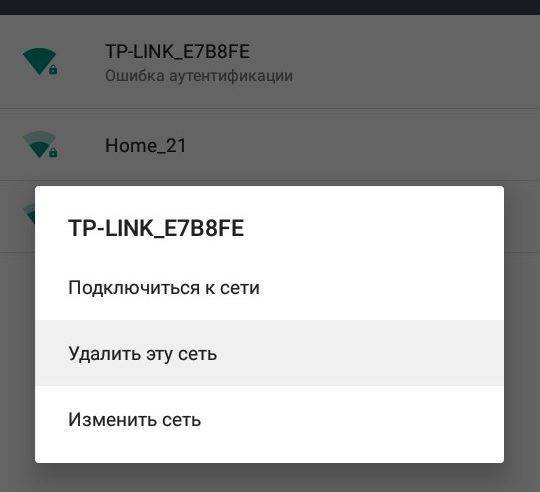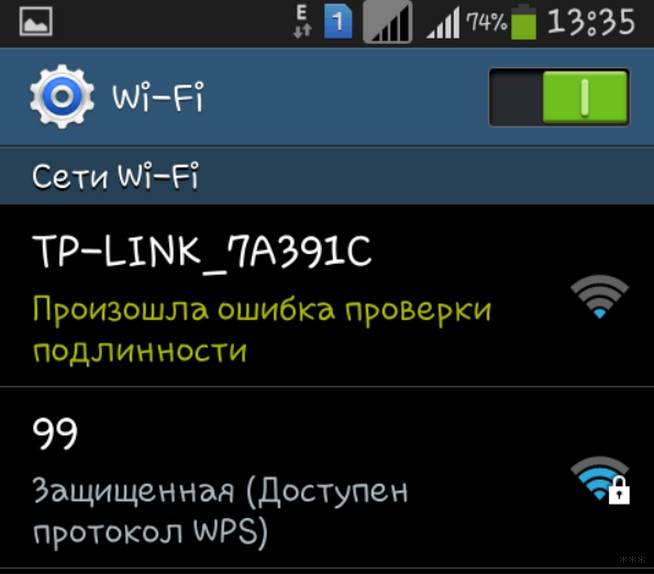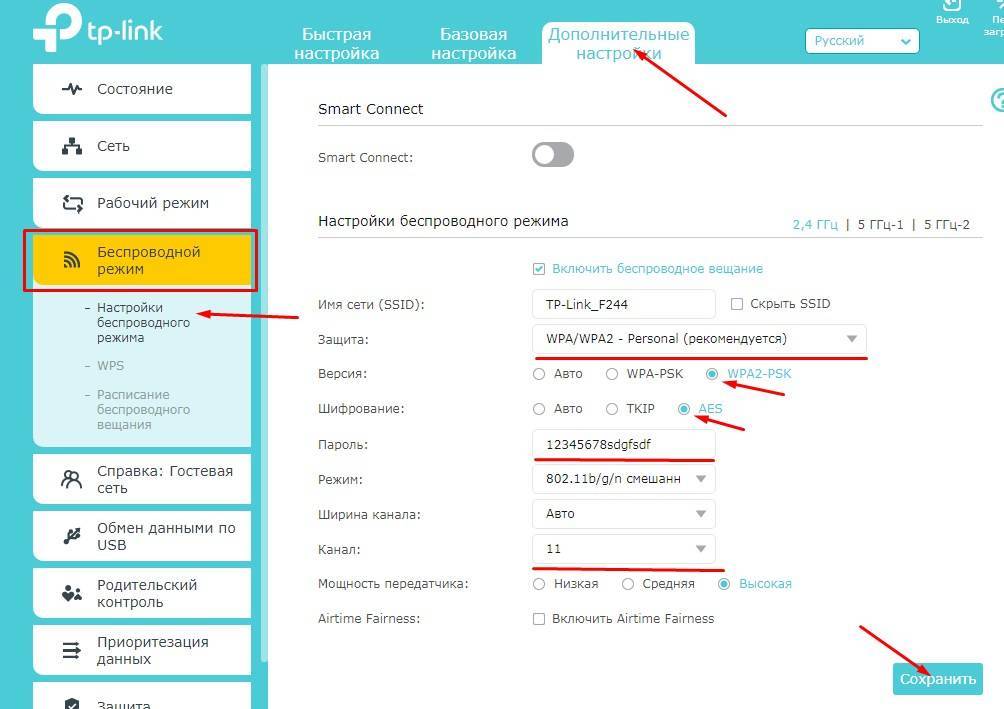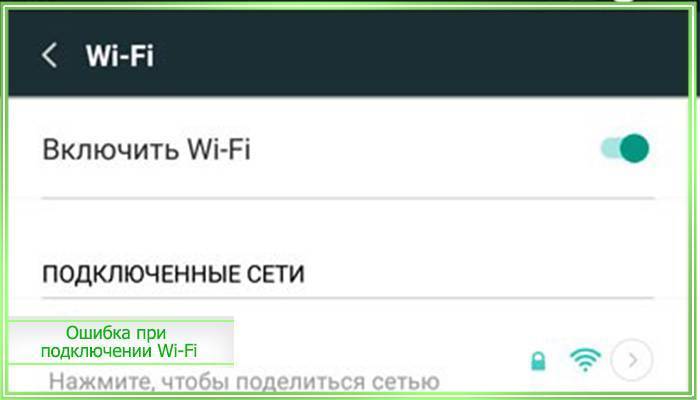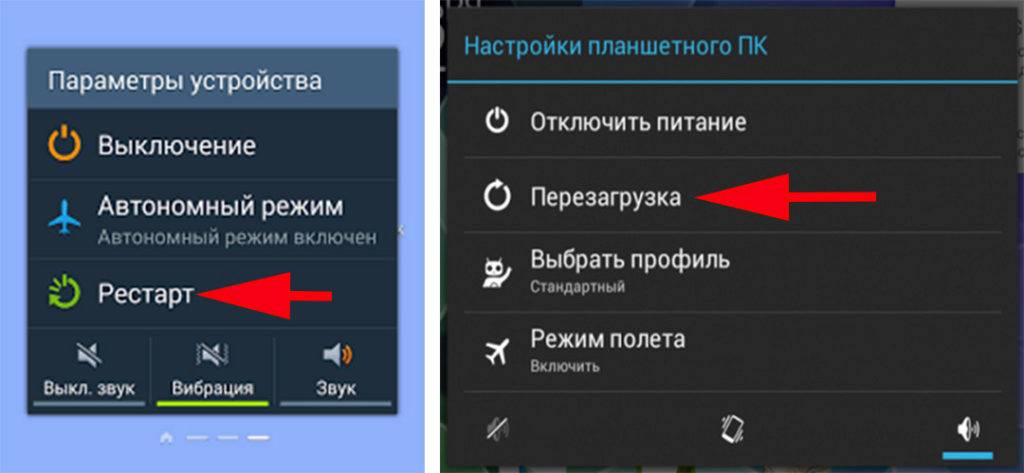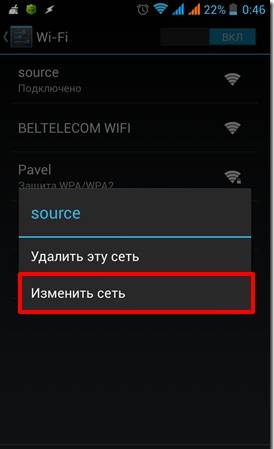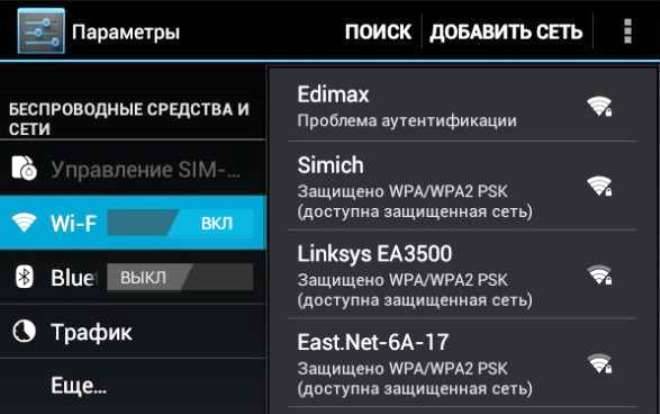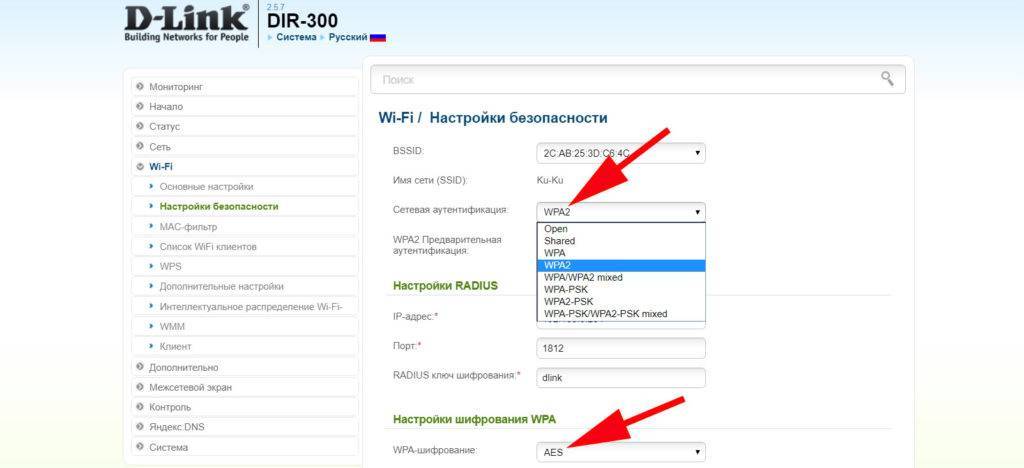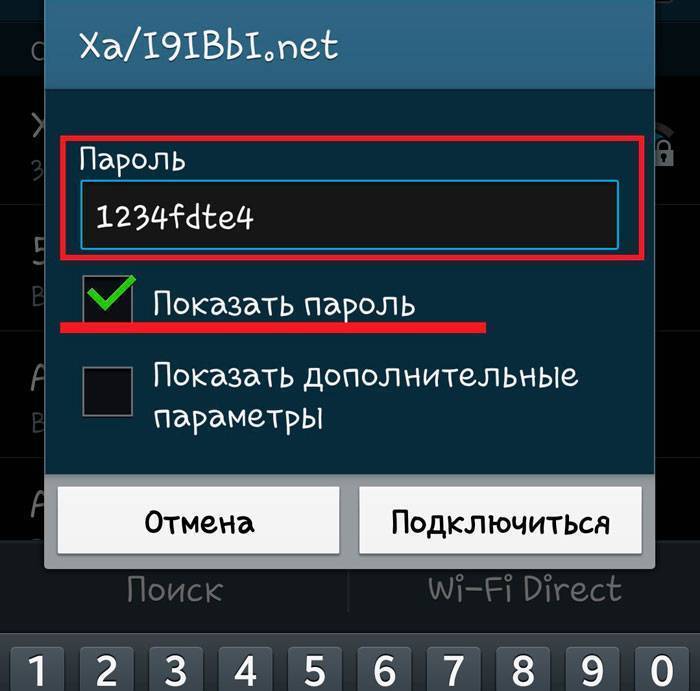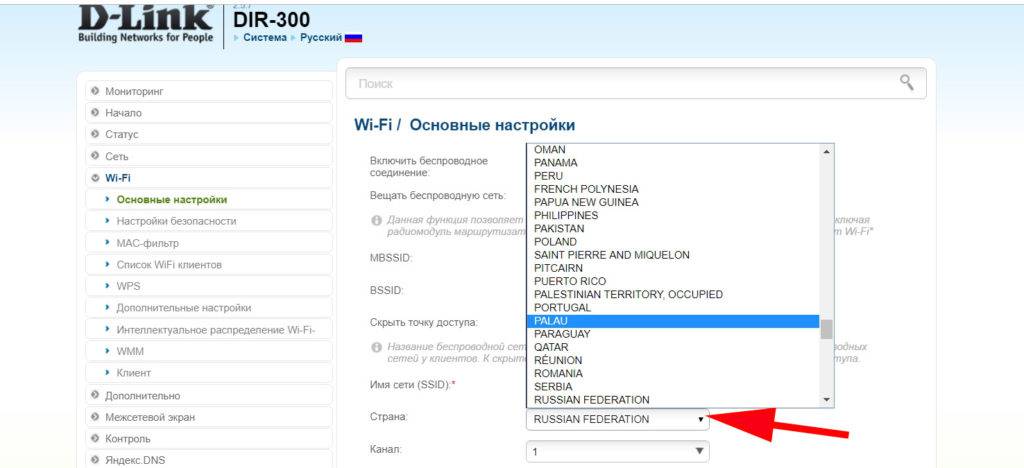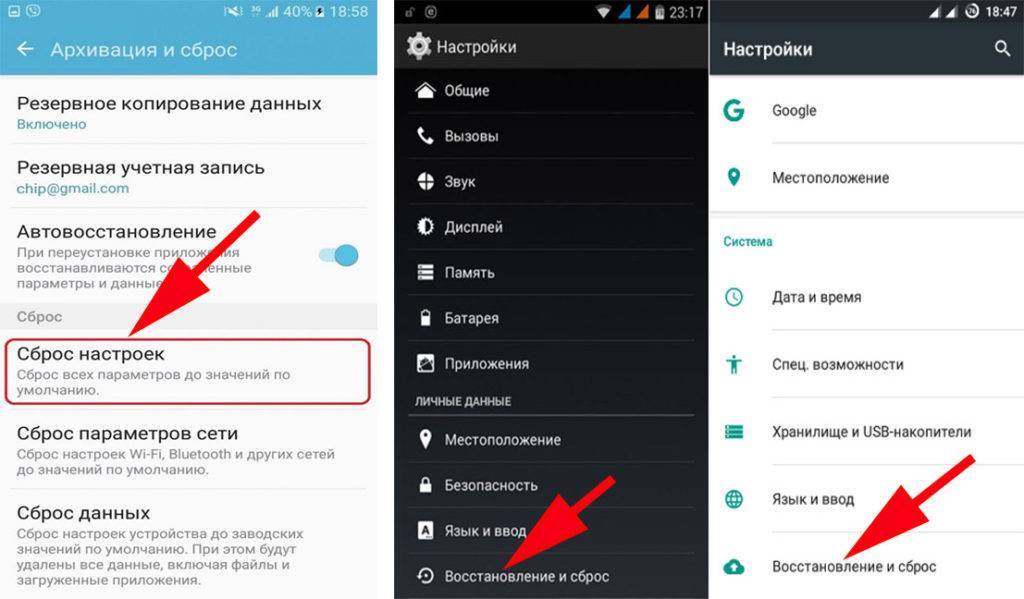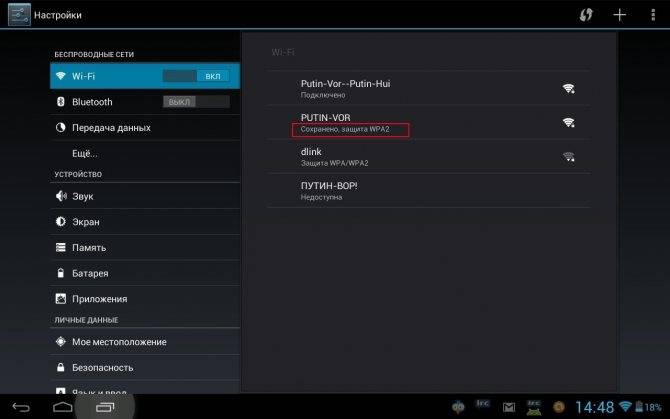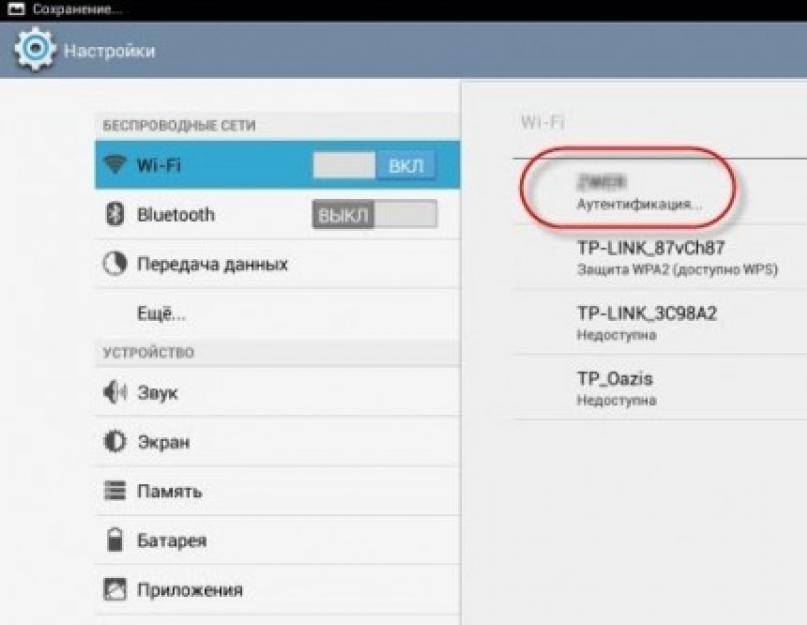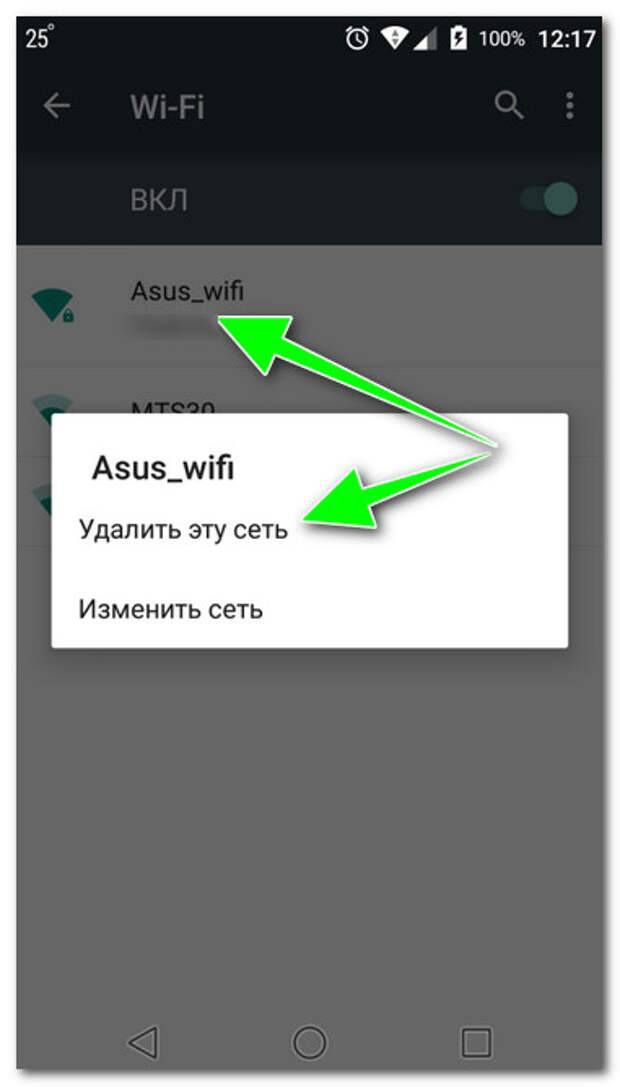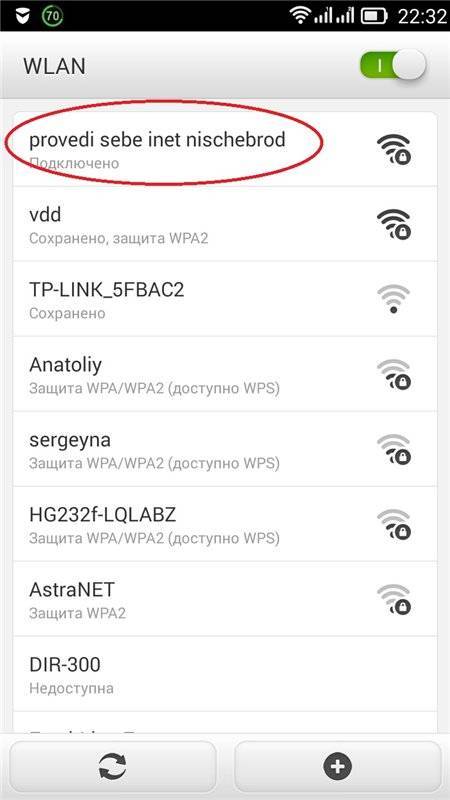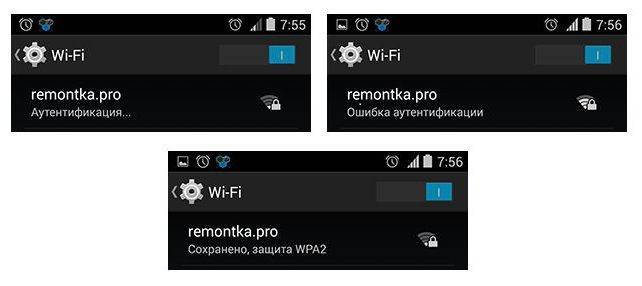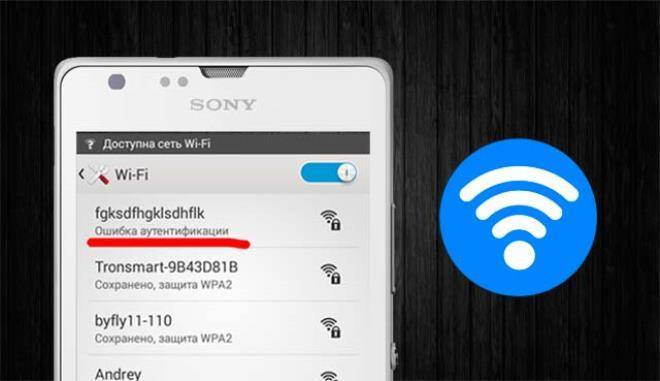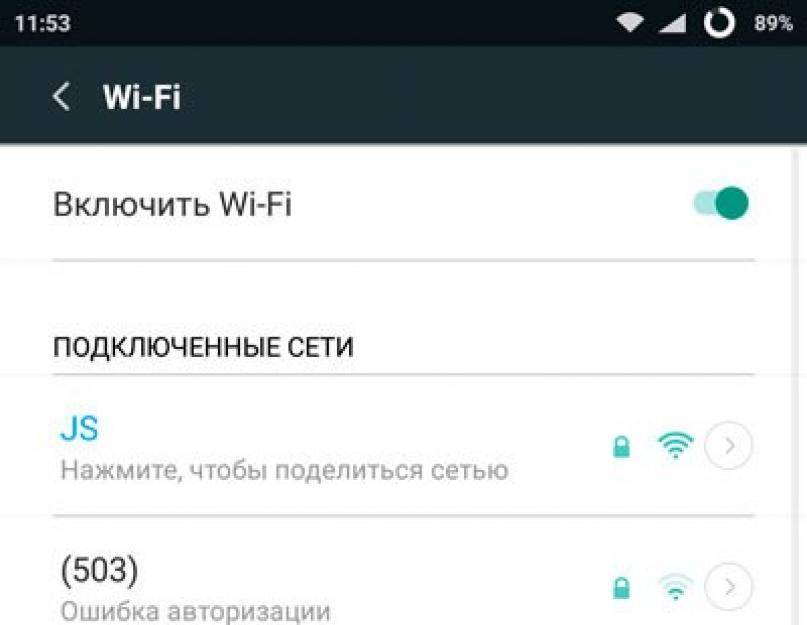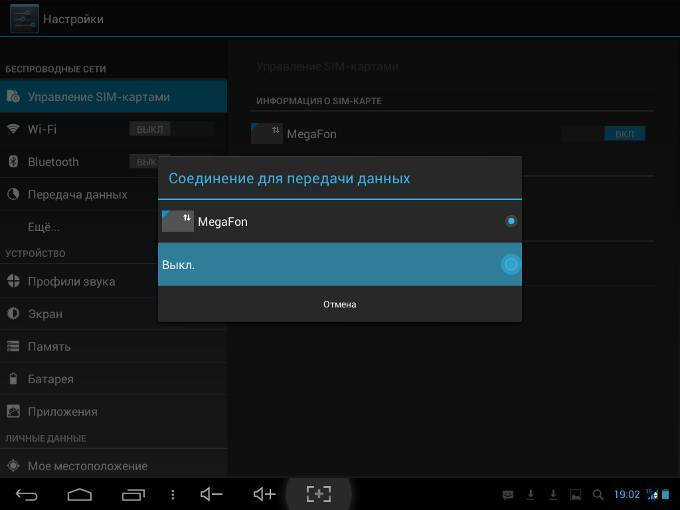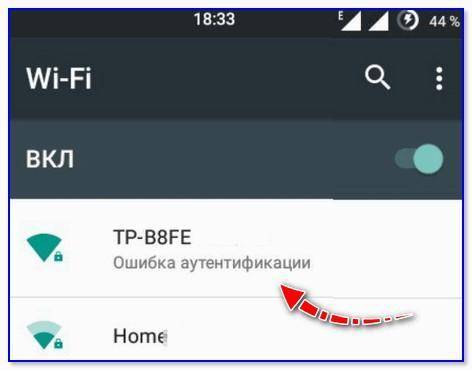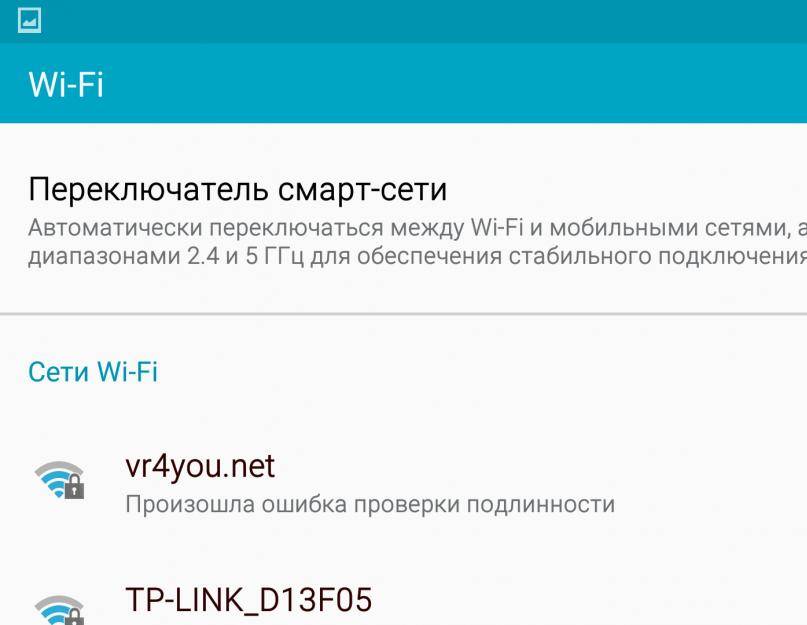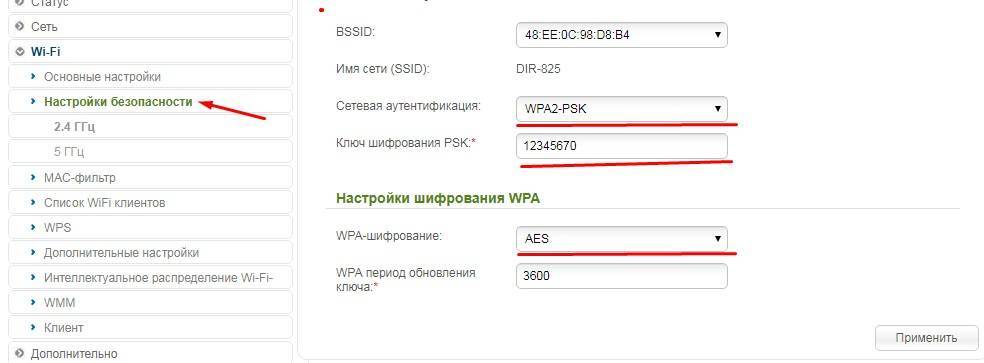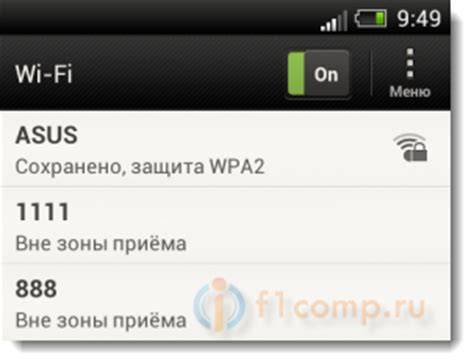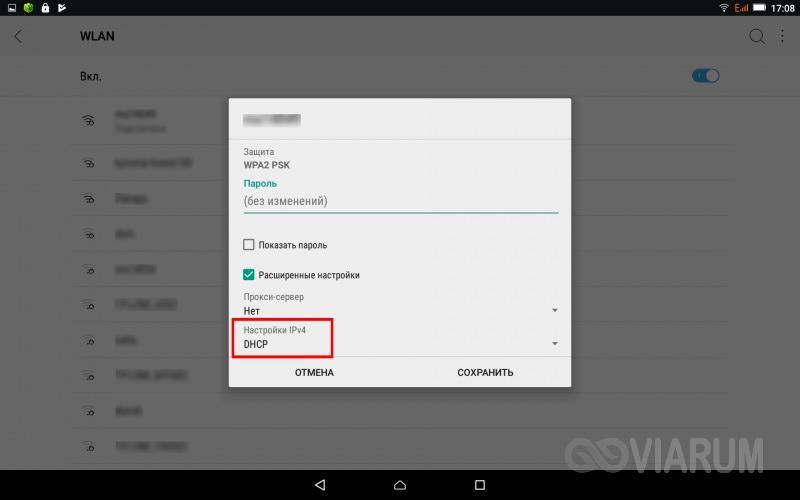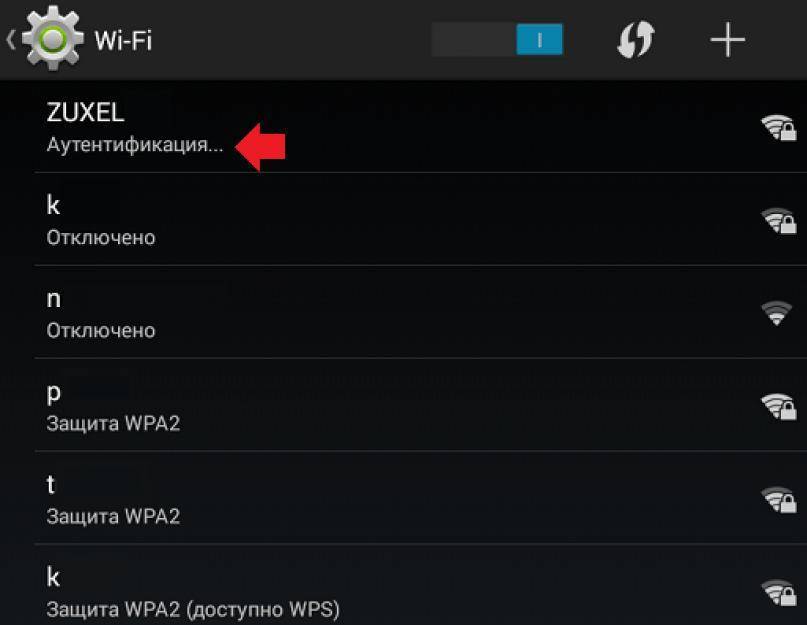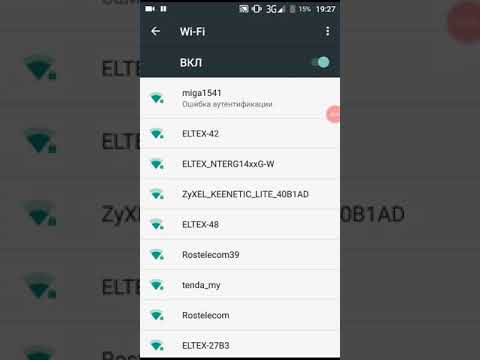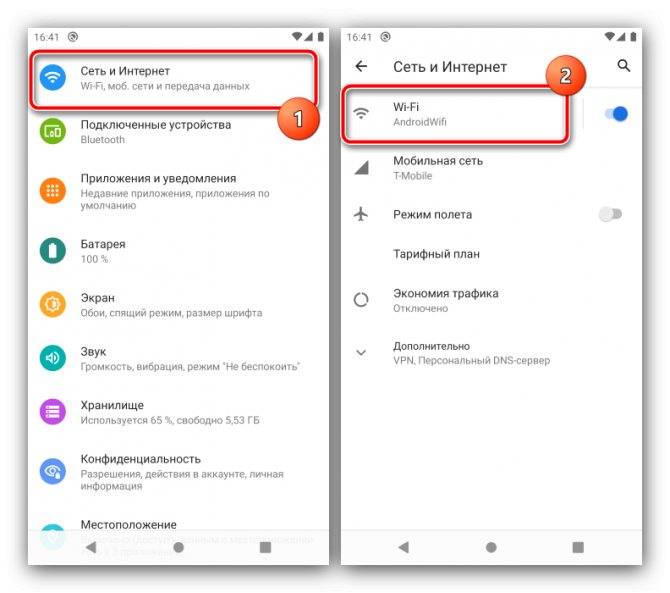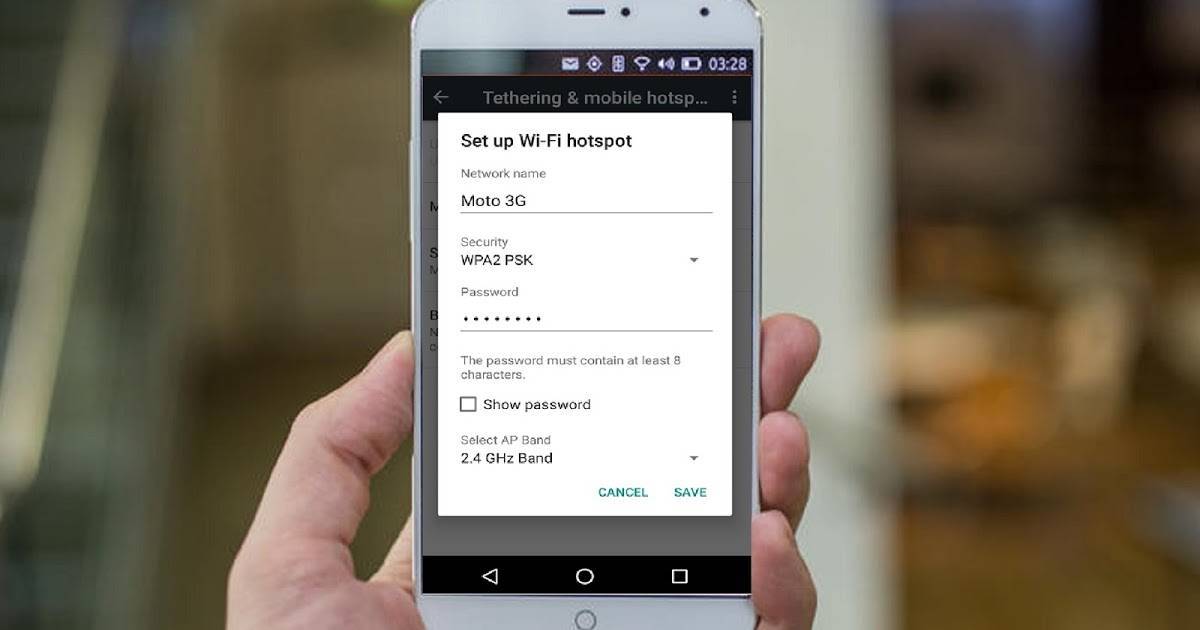Устанавливаем соединение с Wi-Fi на Android
Подключение сотового телефона под управлением Androidобычно не представляет собой ничего сложного. Но некоторые модели требуют выключения 3G-модуля, во избежание возникновения помех.
Выполняется соединение следующим образом:
в настройках находим раздел под названием «управление сим-картами», отключаем;
после этого можно осуществить включение Wi-Fiмодуля;
будет доступен список, в котором необходимо выбрать интересующую Вас точку и подключиться к ней. Там же откроется окно ввода логина и пароля;
Что делать при ошибке аутентификации Wi-Fi на Android? В первую очередь необходимо проверить правильность ввода пароля. Если же это не помогло, необходимо копнуть немного глубже. Чаще всего решение проблемы лежит на поверхности, устранить её довольно просто.
Проводная связь уходит в прошлое, поэтому тема настройки устройств для выхода в интернет через интерфейс Wi-Fiстановится все более актуальной. С каждым годом скорость передачи данных становится все больше, а ошибки возникают все реже.
Режимы b/g/n и каналы работы беспроводной сети
Существуют несколько режимов, в которых осуществляет работу сеть Wi-Fi. Каждый имеет различную скорость передачи информации, а также зону покрытия.
Буквенные обозначения несут следующую информацию:
n – самый быстрый режим (максимально доступная скорость – 600 Мбит/с);
https://www.youtube.com/watch?v=jZeLxeB9zE0
g – среднескоростной режим (максимально доступная скорость – 54 Мбит/с);
b – самый медленный режим (доступна скорость передачи лишь в 11 Мбит/с).
Часто бывает, что для нормализации работы достаточно просто переключить режим работы Wi-Fi-роутера. Так как некоторые устройства не поддерживают режим n, в котором возможно работает Ваш маршрутизатор. Для примера – iPhone 3GSподдерживает работу с Wi-Fi-роутером только в режиме b и g. Таким образом, невозможность соединения с маршрутизатором может заключаться в несовместимости режимов работы.
Прежде чем подключать свой телефон к роутеру, проверьте спецификацию устройства. Возможно, они попросту несовместимы.
Обычные способы устранить ошибку аутентификации wifi на андроид
Вышеупомянутые решения достаточно специализированы и требуют изменения настроек маршрутизатора (обычно).
Ошибки с WiFi в андроид, не всегда вызваны неправильной настройкой. Иногда очень простые решения помогают.
Если у вас есть проблемы с плохим подключением или плохой работой Wi-Fi, мы можете делать следующее:
— отключите Wi-Fi на андроид, затем включите его снова и снова подключитесь;
— перейдите в «Настройки> Wi-Fi», затем удерживайте палец в сохраненной сети и выберите «Забыть сеть», затем снова подключитесь;
— отключите параметры энергосбережения на андроиде, потому что часто при более низком уровне заряда батареи сигнал WiFi становится слабее (в зависимости от модели устройства, поскольку эти параметры обычно добавляются от производителей в различных настройках);
— если у вас возникла проблема с покрытием, проверьте, улучшается ли ситуация, когда вы приближаетесь к роутеру с телефоном (если это так, может потребоваться заменить антенну для лучшей ретрансляции);
— проверьте наличие обновлений на вашем телефоне андроид (часто проблемы с программным обеспечением вызывают плохое подключение к Wi-Fi, и все возвращается в нормальное состояние после перехода на более новую версию, где производитель исправил ошибку;
Напишите, как можно больше информации о своем WiFi и предоставьте модель своего устройства. Я постараюсь помочь вам решить проблемы в кратчайшие строки. Успехов.
Как решить проблему, если ничего не помогло
Чтобы не задаваться вопросом, что такое аутентификация Wi-Fi на телефоне и как исправить постоянные трудности с входом, достаточно правильно вводить ключ шифрования или своевременно проверять работоспособность устройства.
Если ничего не помогает, то проводят последовательно следующие процедуры:
- Перезагрузку роутера и смартфона — после пятиминутного ожидания можно провести пробный вход. Присоединение требует внимательного введения пароля.
- Сброс настроек маршрутизатора — проводится по вышеуказанной схеме. Если оборудование отказывается принимать ключи шифрования или реагировать на команду, то возле портов соединения расположена кнопка принудительной перезагрузки. Достаточно нажать на нее и провести перенастройку с нуля.
- Откат к заводским установкам телефона — проходит через «настройку», с перемещением в «личные данные», «восстановление и сброс». Устройство обнулится, но может вернуться к нормальной функциональности.
Бездействие всех вышеуказанных способов требует обращения в техническую поддержку провайдера. Специалисты быстрее определят источник постоянных сбоев, помогут провести корректную отладку проблемной сетки.
Все о IT
Самое интересное и полезное. информационно-коммуникационные технологии Ежедневно новое ПЕРЕЙТИ телеграмм канал ITUMNIK
Доступность канала
Технически грамотные люди чрезвычайно консервативны. Встречаются модели роутеров исторически самые первые. Помните начало 10-х, когда ADSL познали Лету? Первые устройства перезагружались порядка 1 минуты. Однако появляется возможность сэкономить.
Старое ПО упускает процедуру проверки доступности канала. Выбирается случайным образом, либо используется иной алгоритм. Проверьте: центральная часть диапазон традиционно сильно загружена. Края – пустуют!
Проведите обновление прошивки. Свежие версии (даже 2013 – 2015 гг) умеют оценивать загруженность каналов. Автоматически выбирают свободный! Обновите прошивку – избежите многих трудностей. Выполняйте операцию строго согласно инструкции официального производителя:
- Предпочтителен проводной интерфейс. Иногда эфирный доступ вовсе запрещён правилами разработчика.
- Проводите строгий аудит версии ПО, самого роутера (информация заводской наклейки на корпусе).
- Обеспечьте бесперебойную подачу питания. Любой сбой грозит необратимой порчей оборудования.
Изменение параметров
Частоту автоматически выставит обновлённый роутер. Эксперты вдобавок советуют снизить полосу, сделав минимальной 20 МГц. Параллельно опускается уровень шума. Более уверенный сигнал устройствам легче распознать.
Освежённая прошивка контролирует соблюдение местного законодательства. Меняется количество каналов. Однако отсутствуют доказательства варьирования железом уровня сигнала. Пробуйте различные варианты, поскольку РФ разрешает полный перечень (США два последних номера каналов запретили). Быть может, процесс идентификации, опознавания смартфон пройдет побыстрее.
Статический канал
Бывает полезным вручную выбрать номер канала. Заранее сложно предсказать расстановку сил. Например, сосед любит пользоваться микроволновой печью, одна гармоника спектра сигнала которой ровнёхонько перекрывает полезную полосу. Экспериментируйте, добиваясь наилучших показателей.
Совместимость протоколов
Беспроводная передача вдохновила абонентов, разработчики устали записывать новые версии стандарта. Увидевшие свет варианты зачастую используют единую частоту, однако обратная совместимость отсутствует. Старенькое железо откажется ловить протокол IEEE 802.11ac.
Старайтесь настраивать роутер, используя режимы совместимости. Пример:
IEEE 802.11b/g/n.
Запись означает: оборудование будет поддерживать устройства всех трёх типов. Иногда подобное ограничение снижает скорость передачи, поэтому администраторы ресурса спешат убрать обратную совместимость. Изредка это становится причиной отказа смартфона LG ловить сеть.

Что такое аутентификация
Это система защиты беспроводных сетей, которая не позволяет посторонним подключаться к вашей группе. На сегодняшний день существует несколько типов аутентификации. Выбрать наиболее подходящий вариант можно в настройках роутера или точки доступа, которая используется для создания домашней сети. Как правило, в наше время используется тип шифрования (аутентификация) WPA-PSKWPA2-PSK2 mixed.
Второй тип шифрования используется в организациях, которые требуют повышенного уровня защиты. В таком случае каждому доверенному абоненту присваивается уникальная парольная фраза. То есть вы сможете войти в группу только со своего компьютера и только после введения уникального ключа. В подавляющем большинстве случаев ошибка аутентификации при подключении к сети WiFi возникает именно в случае несоответствия типов шифрования и введенной парольной фразы.
Почему появляется ошибка проверки подлинности и как ее устранить
Как уже говорилось выше, если при подключении к WiFi сети система пишет «Ошибка аутентификации», то в первую очередь стоит проверить правильно написания ключевой фразы, а также включен ли Caps Lock. , то его можно проверить в настройках роутера. Но для этого вам придется подключиться к нему при помощи кабеля.
Рассмотрим, как узнать пароль на примере роутера D-LinkDir-615. После подключения к устройству откройте любимый браузер и в адресной строке пропишите IP маршрутизатора. Узнать его можно в инструкции или на корпусе самого устройства (внимательно осмотрите его со всех сторон).
Как легко узнать IP адрес WiFi роутера: Видео
Также узнать IP роутера можно при помощи командной строки. Нажмите комбинацию клавиш Windows+R, пропишите CMD и нажмите «Enter». В появившемся окне напишите команду ipconfig. Найдите строку «Основной шлюз» – это и есть нужный нам адрес.
Пропишите его в адресной строке браузера и нажмите «Enter». Дальше система попросит ввести логин и пароль. Пишем admin, admin соответственно.
Теперь внизу экрана найдите и нажмите кнопку «Расширенные настройки». Появится несколько дополнительных окон. Нас интересует раздел под названием «WiFi». В нем нужно найти настройки безопасности. Именно здесь вы можете выбрать тип аутентификации (шифрования) и изменить пароль.
Подключение к WiFi роутеру в Windows 8: Видео
Иногда проблема аутентификации при подключении компьютера к WiFi появляется даже при правильно введенном ключе. Это может означать, что в роутере произошел сбой или он просто подвис. Устраняется это простой перезагрузкой устройства. Это можно сделать в настройках или простым отключением питания на 7-10 минут.
Также следует проверить канал, на котором работает роутер. Для этого возвращаемся в начальное меню. В разделе WiFi нажимаем «Основные настройки» и находим строку «Канал». Рекомендуется устанавливать значение «Автоматически».
Встречаются и случаи, когда подобная ошибка появляется не из-за неполадок в роутере и не из-за неправильно введенного ключа. В таком случае следует проверить настройки в операционной системе.
Проверка ОС при ошибке аутентификации
Для подключения к беспроводной сети компьютер использует вай-фай адаптер. Именно из-за его неправильной работы могут появляться проблемы аутентификации сети WiFi. В первую очередь следует проверить наличие и правильность работы драйверов. Делается это в диспетчере устройств, который можно запустить следующим образом. Находите ярлык «Мой компьютер» и нажимаете на него правой кнопкой мышки.
Выбираете «Свойства» и открываете «Диспетчер устройств». Также можно одновременно нажать две клавиши – Windows+R, в появившемся окне написать mmc devmgmt.msc и нажать «Enter». В появившемся окне нас интересует «Сетевые адаптеры». Открываем ветку и смотрим, есть ли в списке ваш WiFi модуль. Как правило, в названии имеет Wireless Network Adapter. Если устройство помечено восклицательным знаком, то драйвера работают неправильно.
Способ 5: сброс настроек сети на android
Нельзя исключать и проблемы на стороне Андроид-девайса: нередко происходят чисто программные сбои, из-за которых становится невозможно подключиться ни к одной беспроводной сети. Разработчики большинства прошивок учитывают такую вероятность, поэтому в новейших версиях программного обеспечения присутствует функция сброса сетевых параметров. В «чистом» Андроид 10 её использование выглядит следующим образом:
- В приложении настроек откройте пункты «Система» – «Дополнительно».
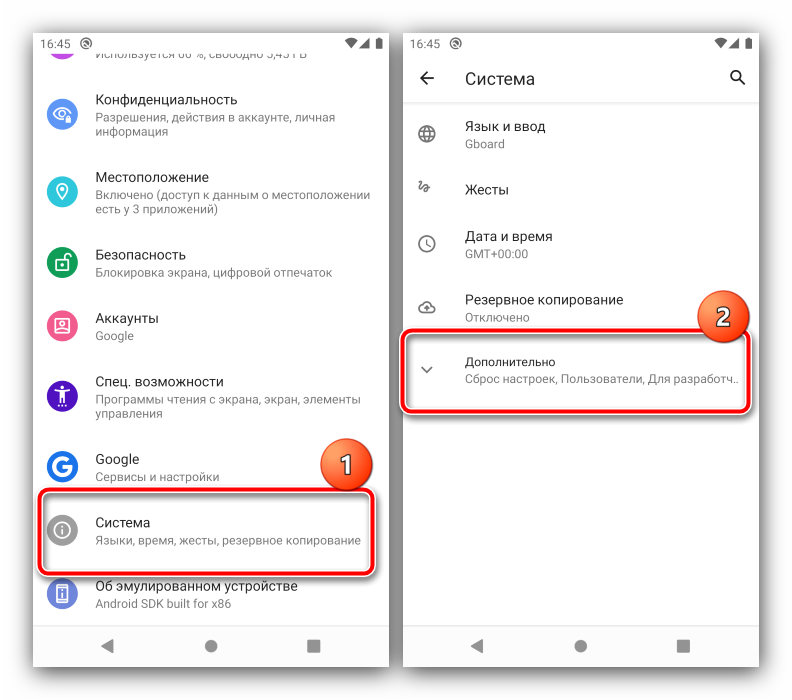
Тапните по опции «Сброс настроек».
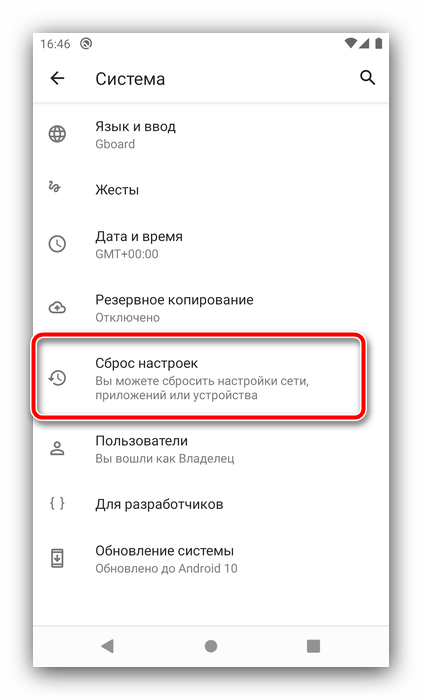
Выберите параметр «Сброс настроек Wi-Fi, мобильного интернета и Bluetooth».
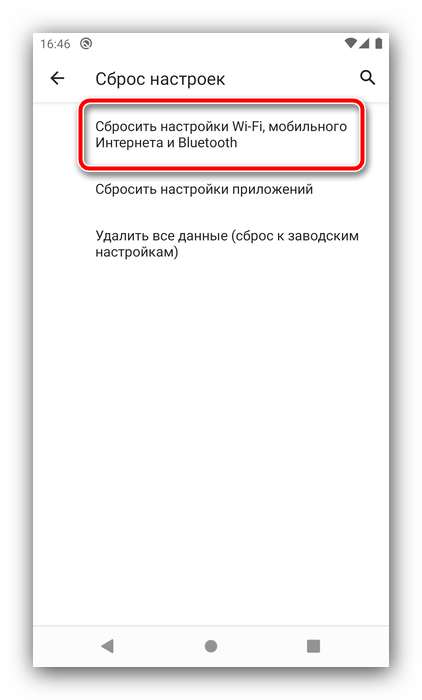
Нажмите «Сбросить настройки», введите пароль разблокировки (цифробуквенный, ПИН или графический) и подтвердите своё желание на следующем экране.
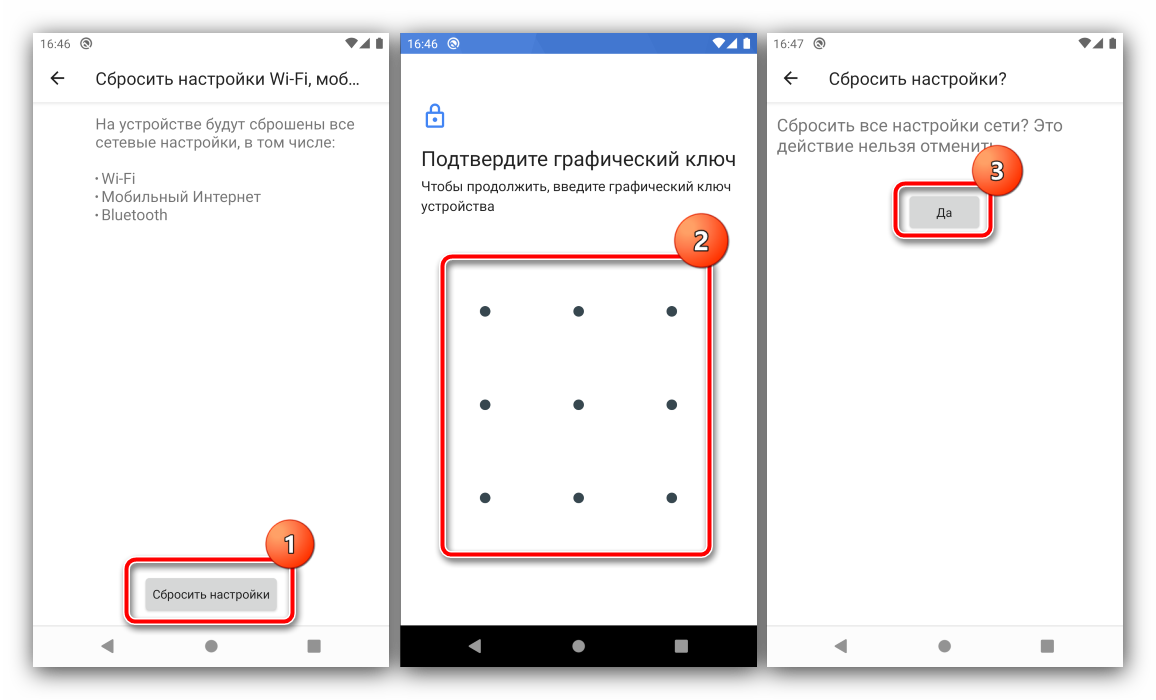
Для верности рекомендуется перезагрузить смартфон или планшет.
После сброса параметров настройте сетевые подключения заново – теперь ошибка аутентификации больше не должна возникать.
Самая частая причина ошибки «Сохранено, защита WPA/WPA2» на смартфоне Android
Для начала рассмотрим самую банальную невнимательность, когда вы действительно неправильно вводите символы ключа шифрования wifi. Проверьте регистр букв (заглавные или прописные), а также не вводите ли вы случайно цифры вместо букв или наоборот. Очень часто путают знаки «1» (один), «l» (маленькая латинская «эл») и «I» (большая буква «ай»). И еще «0» (ноль) с «О».
Для того, чтобы ввести пароль заново, нужно удалить уже введенную ранее информацию об аутентификации. Для этого кликаем по названию беспроводной сети и выбираем пункт «Удалить сеть»
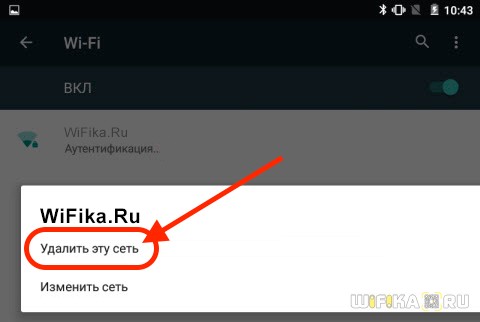
После чего заново к ней пробуем подключиться с уже правильным паролем.
Если это не помогает, то ключ решения ошибки аутентификации Android-телефона будет заключаться в том, есть ли у вас доступ к роутеру. То есть:
- Вы находитесь в офисе, кафе или другом общественном месте
- У себя дома
Если первый случай, то могу лишь посоветовать обратиться к системному администратору, отвечающему за работу беспроводной сети в этом помещении, и узнать у него новый пароль или другие настройки сети.
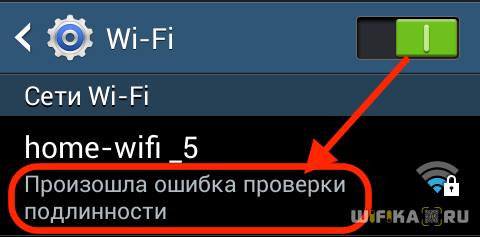
В том случае, если маршрутизатор находится у вас дома, то сейчас сами во всем разберемся.
Допустим, ошибка стала возникать ни с того ни с сего, а раньше все работало нормально. Тогда сперва-наперво имеет смысл просто перезагрузить свой телефон и роутер. О том, как выключать свой смартфон на Android, думаю, рассказывать не стоит. А вот чтобы перезагрузить роутер, вы можете либо прочитать наше руководство, где подробно описывается весь процесс для каждой модели.
Либо сделать еще проще — вынуть вилку от адаптера питания из розетки и подключить заново. Маршрутизатор примерно в течение минуты запустится, и вы снова можете попробовать к нему подключиться.
Аутентификация — что это такое

Ошибка аутентификации при подключении к Wi-Fi
Аутентификация — специальная технология, которая используется для защиты рабочей или домашней сети от подсоединения неизвестных пользователей. С ее помощью удается надежно защитить интернет-канал и трафик от злоумышленников. Для предотвращения несанкционированного подключения используются специальные средства, которые проверяют подлинность введенных данных при подключении к беспроводной сети.
В настоящее время для защиты Wi-Fi сетей используются следующие методы проверки подлинности введенных данных:
- WPA-PSK. Это наиболее простая и менее надежная технология, которая чаще всего используется в старых моделях роутеров. При использовании WPA-PSK всем пользователям выдается одинаковый пароль;
- WPA 2. Такой метод идентификации в Сети считается более надежным и безопасным. Чтобы подключаться к точке доступа, каждому человеку выдается личный пароль, состоящий из множества цифр и букв.
К сведению! WPA 2 часто используют в крупных компаниях, где беспроводная сеть должна быть надежно защищена от взлома.
Как исправить ошибку аутентификации?
Естественно, мы точно не знаем, что именно спровоцировало проблему у вас и поэтому не можем заочно сказать, что делать в конкретном случае. Зато можем перечислить способы решения, которые помогли большинству пользователей. Это вполне логично, ведь исправления нацелены на устранение выше указанных проблем, поэтому должны помочь и в текущей ситуации.
До начала каких-то серьезных действий, стоит воспользоваться несколькими простыми способами. Несмотря на всю свою очевидность, именно они чаще всего срабатывают.
Как исправить ошибку аутентификации:
Перезагружаем смартфон Android. На планшете или телефоне могут быть отключены беспроводные стандарты связи из-за непредвиденного сбоя системы. Во время перезагрузки устройства подобные проблемы будут исправлены.
Проверяем правильность введенного пароля. Для проведения процедуры входа пользователя лучше уточнить данные для авторизации у владельца. Если установлен стандартный пароль, его можно увидеть на наклейке роутера или посмотреть в документации провайдера
Важно соблюдать регистр символов и проверить, что язык клавиатуры выставлен правильно.
Способ 1: переподключаемся к сети
Случается, что ошибка аутентификации на телефоне – результат неправильно сохраненных данных для входа. Также может быть, что со времени предыдущего подключения был изменен пароль или просто слетели какие-то настройки, например, автоматически изменился канал. Рекомендуем удалить сохраненную сеть и подключиться к ней повторно.
Как это сделать:
- Открываем приложение «Настройки» и ищем категорию Wi-Fi.
- Выбираем из списка сохраненных или подключенных сетей ту, которая вызывает проблемы, и нажимаем на нее.
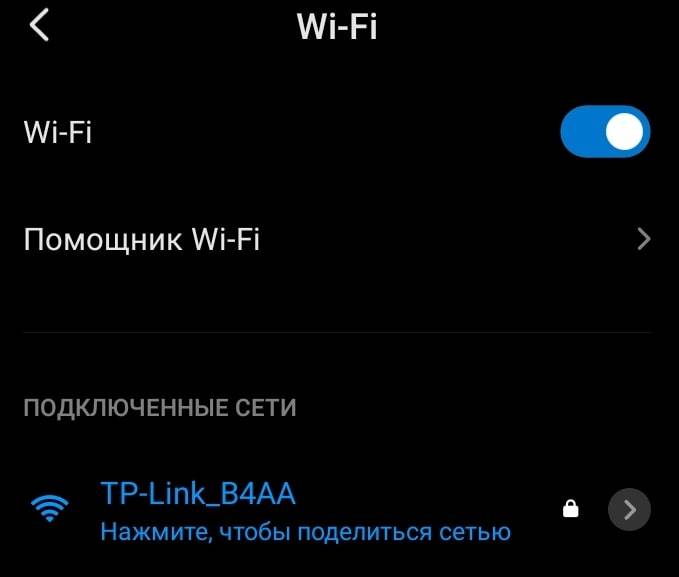
- На новой странице листаем список в самый низ и жмем «Удалить сеть».
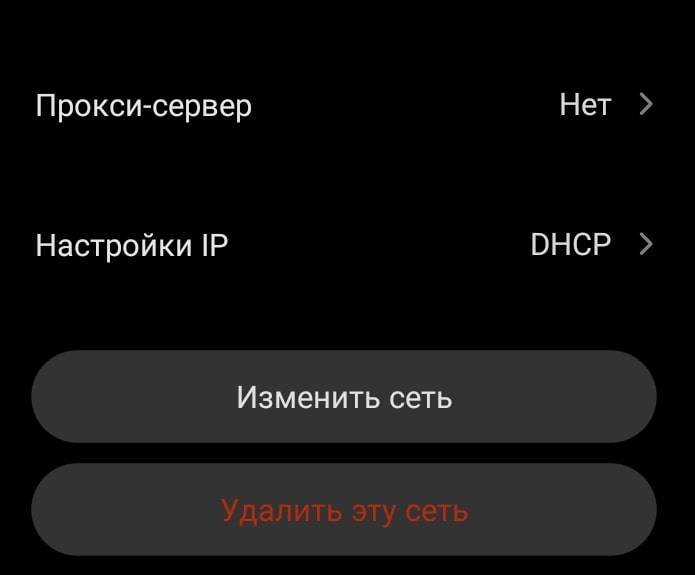
- Снова запускаем поиск доступных сетей путем касания к элементу «Обновить».
- Нажимаем на нужное наименование и вводим пароль.
Способ 2: меняем пароль
Порой на роутере установлен неизвестный пароль, скорее всего он был недавно изменен и не введен на смартфоне заново. В этом случае ошибка аутентификации Wi-Fi – вполне очевидное дело. Если его знаем, можем воспользоваться предыдущим способом, есть нет – стоит сбросить и установить собственный код.
Инструкция по установке пароля на роутере TP-Link:
- Открываем ссылку на админ-панель роутера в браузере на любом подключенном устройстве. IP-адрес или домен указаны на этикетке роутера.
- Вводим данные для подключения: логин и пароль (по умолчанию это admin).
- Разворачиваем список «Беспроводной режим 2,4 ГГц» или 5 ГГц и выбираем «Защита беспроводного режима».
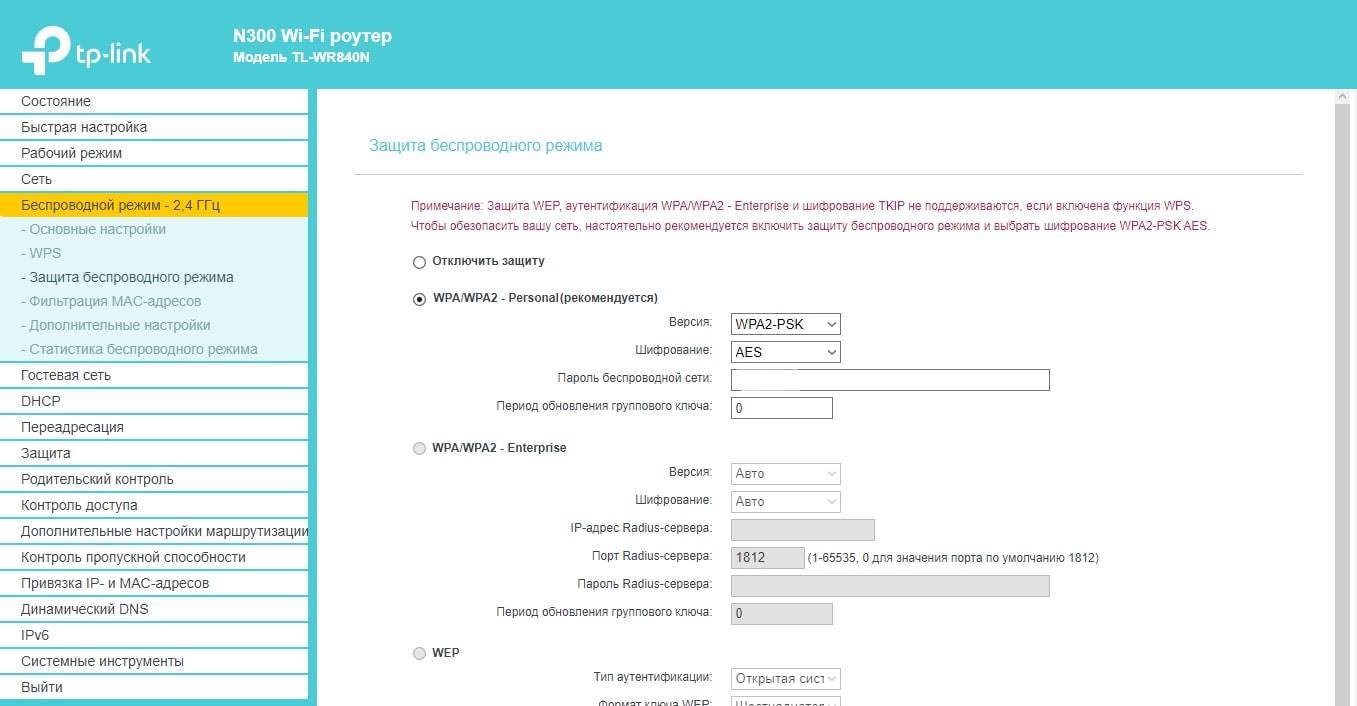
- В строке «Пароль беспроводной сети» указываем собственный и жмем кнопку «Сохранить».
- Указываем пароль при подключении к сети.
Способ 3: переключаемся на другой канал
Если есть какая-то не состыковка в каналах между Wi-Fi-маршрутизатором и телефоном, это может вызывать разные нежелательные последствия. Когда произошла ошибка аутентификации, стоит проверить указанный момент, поэкспериментировав с настройками.
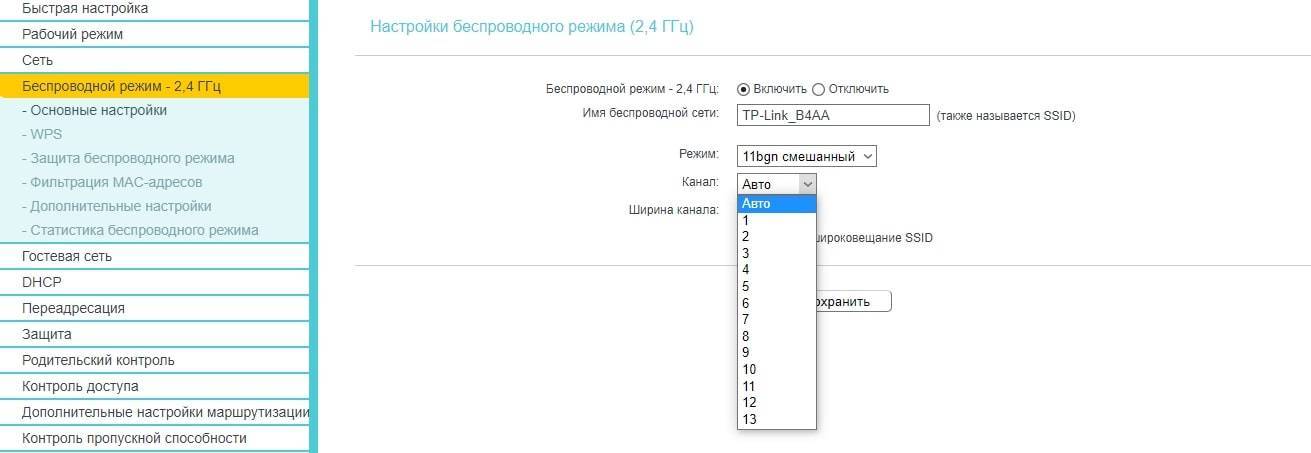
Канал можно выбрать в разделе админ панели «Основные настройки». В идеале рекомендуем использовать режим «Авто», хотя он и не всегда справляется с поставленной задачей. Стоит попробовать выставить разные каналы и понаблюдать за сетью. Если на каком-то из них подключение происходит и работает без проблем, стоит остановить эксперименты.
Способ 4: изменяем тип шифрования
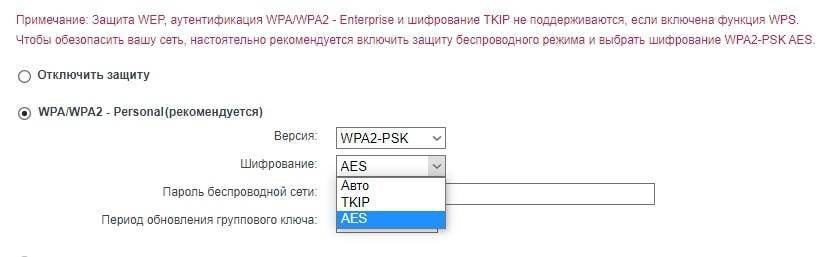
В том же самом разделе, куда мы попали во время инструкции из способа 2, есть параметр «Шифрование». Мы рекомендуем выставить его в положение AES – это стандарт используется чаще всего и отлично работает с большинством устройств. Еще стоит версию шифрования установить в положение WPA2 – стабильный, безопасный и быстрый стандарт, который отлично себя зарекомендовал.
Способ 5: устанавливаем правильное время и дату
Несоответствие времени и даты на устройстве порой вызывает сложности в подключении к интернету или выходу в сеть. При чем известны случаи, когда автоматический режим обновления данных как раз и становился причиной сбоев. Стоит вручную задать корректное время, дату и часовой пояс.
Как выставить время на телефоне Android:
- Нажимаем на главном экране на текущее время.
- Переходим на вкладку «Время», если по умолчанию появился другой раздел.
- Сверху жмем на 3 точки и выбираем «Настройки».
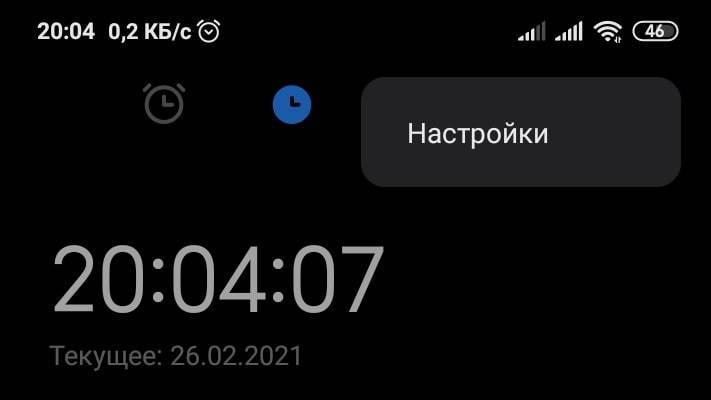
- Касаемся элемента «Настройки даты и времени».
- Выключаем опцию «Использовать время сети».
- Вручную выставляем дату и время.
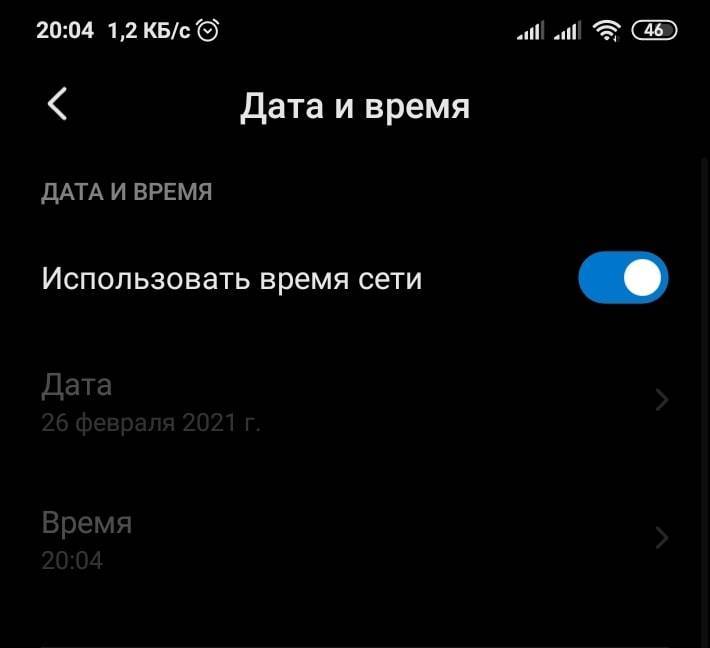
Ошибка аутентификации wifi — неподдерживаемая сетевая безопасность на роутере
Связь защищена с использованием различных методов шифрования. Наиболее популярной функцией безопасности является шифрование паролей WPA2 и AES.
Только может случиться так, что старые телефоны андроид не могут справиться с этим режимом шифрования. Что делать?
Если хотите подключиться с планшета или телефона к такому Wi-Fi, остается либо заменить телефон, либо изменить способ защиты на роутере.
Изменение способа безопасности очень простое. Необходимо войти в роутер с компьютера, введя его IP-адрес в окне браузера, а затем перейдите к опции сетевой безопасности (Wireless Security).
В том месте, где вы можете ввести пароль, вы обычно найдете способ шифрования паролей и метода защиты.
Если в настоящий момент установлен режим безопасности WPA2 / AES, можете попытаться изменить его на другой.
Если есть такая возможность, я рекомендую выбрать «WPA / WPA2 Personal» или просто «WPA», хотя следует помнить, что это слабые стандарты безопасности.
По этой причине я не рекомендуем WEP — безопасность, которую очень легко сломать. Вы можете оставить метод шифрования пароля AES или изменить его на TKIP + AES. Затем сохраните изменения и попробуйте снова подключиться.