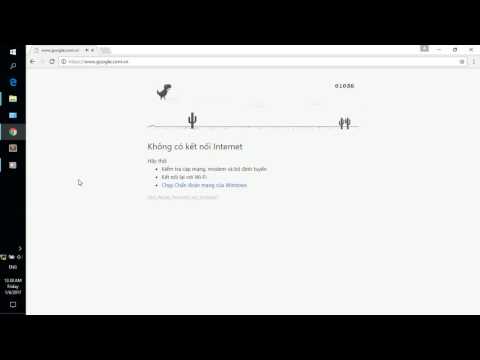Как исправить ошибку DNS_PROBE_FINISHED_NO_INTERNET?
В Windows 10, Windows 8, Windows 7 и Windows XP эту ошибку можно исправить практически одинаковыми методами, о которых я подробно расскажу в этой статье. Но для начала внимательно пройдитесь по этим пунктам:
Если вы видите эту ошибку при посещении какого-то одного определенного сайта (а другие ресурсы открываются) , то скорее всего проблема на стороне сервера, где размещен этот сайт. Попробуйте открыть его на другом устройстве/через другое подключение.
Желательно сначала выполнить перезагрузку компьютера и роутера. Если вы подключаетесь к интернету через роутер.
При возможности, можно попробовать подключиться к интернету другим способом. Например, через другую Wi-Fi сеть. Так мы сможем исключить, или подтвердить возникновение ошибки DNS probe finished no Internet по вине провайдер, или роутера.
Убедитесь, что у вас подключение к интернету без ошибок
Обратите внимание на иконку в трее. Там не должно быть желтого восклицательного знака
Если он есть – это уже совсем другая проблема.
Давайте уже перейдем к более серьезным решениям. Начну с самых эффективных (на мой взгляд) .
Используем альтернативные DNS
Среди всех решений, я советую первым делом в свойствах своего подключения к интернету прописать DNS-сервера от Goggle. Лично я использую их постоянно.
Делается это очень просто. Чтобы быстро открыть окно «Сетевые подключения», нажмите сочетание клавиш Win + R, введите команду ncpa.cpl и нажмите Ok.
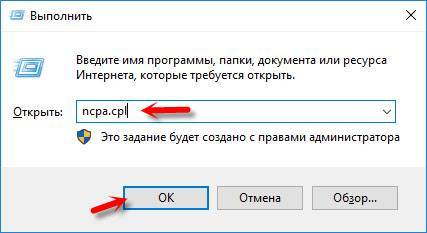
Или откройте это окно любым удобным для вас способом.
Правой кнопкой мыши нажмите на то подключение, через которое ваш компьютер подключен к интернету и выберите «Свойства». Если по Wi-Fi, то это скорее всего «Беспроводная сеть». Если по кабелю – «Ethernet». Это в Windows 10.
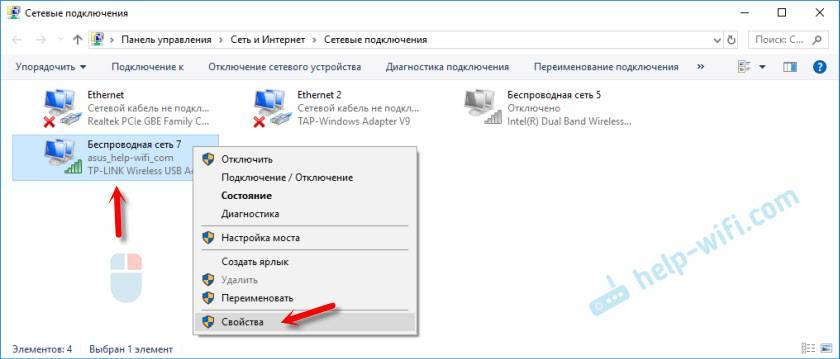
Выделив протокол «IP версии 4» нажимаем на кнопку «Свойства» и прописываем адреса:
Дальше нажимаем Ok и еще раз Ok.
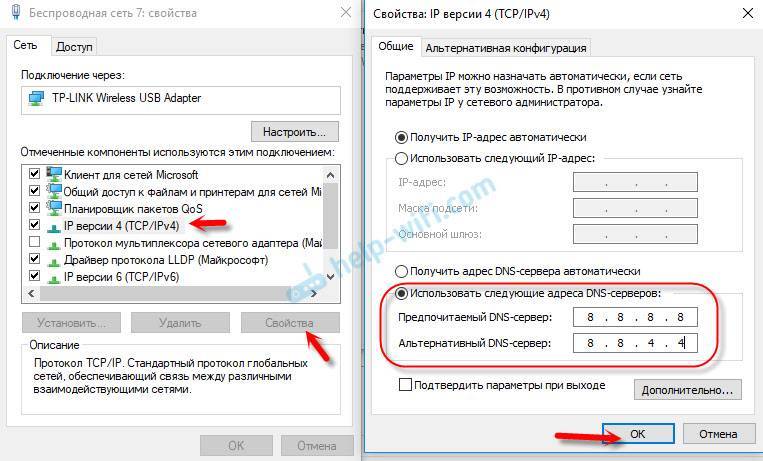
После выполнения этих действий ошибка должна исчезнуть.
Чистим кэш DNS
Еще одно решение, которое по моим наблюдениями не редко помогает исправить ошибку с кодом DNS_PROBE_FINISHED_NO_INTERNET. Суть в том, чтобы выполнить очистку кэша DNS. Сделать это не сложно.
Запустите командную строку от имени администратора.
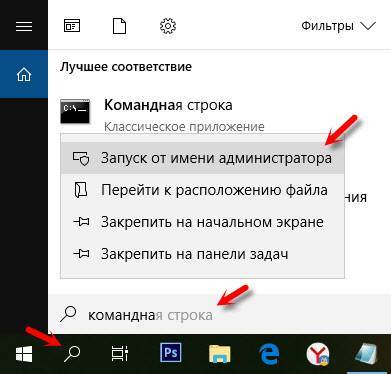
Копируем в командную строку и выполняем (нажав Ентер) эту команду:
Должно появится сообщение, что кэш успешно очищен. После этого желательно перезагрузить компьютер.
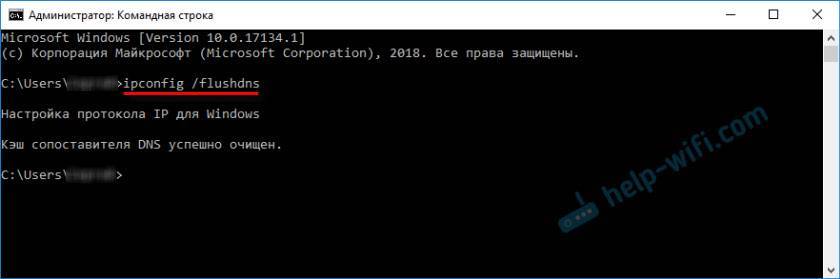
А еще лучше, сделать полный сброс настроек сети. Инструкции:
Можете попробовать сбросить параметры сети, если ни одно решение из статьи не поможет вам решить проблему с доступом к сайтам.
Проверяем работу DNS-клиента (служба Windows)
За работу DNS в Windows отвечает служба DNS-клиент. Нужно проверить, работает ли она. Возможно, перезапустить ее.
Зайдите в «Службы». Проще всего запустить это окно через поиск в Windows 10.
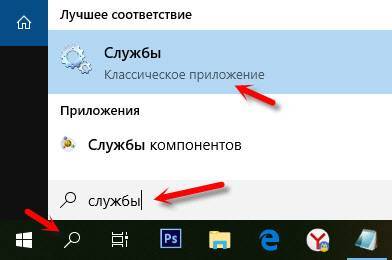
В Windows 7, например, можно нажать правой кнопкой мыши на «Компьютер», выбрать «Управление» и там уже перейти в «Службы».
Дальше находим службу «DNS-клиент» и смотрим состояние. Оно должно быть: «Выполняется». А тип запуска – «Автоматически».

Если у вас состояние и тип запуска не такие как на скриншоте выше, то откройте свойства этой службы и установите автоматический запуск. После чего перезагрузите ПК, или запустите службу вручную.
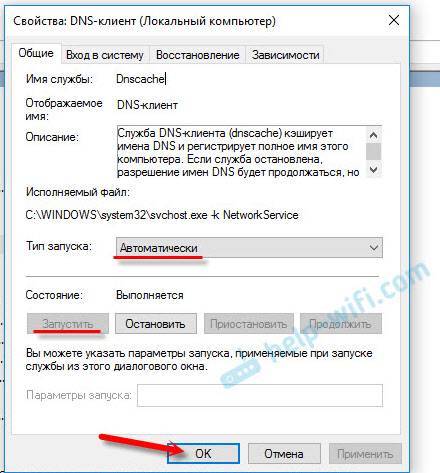
Если появление ошибки DNS PROBE FINISHED NO INTERNET в Windows было связано с DNS-клиентом на компьютере, то все должно заработать.
Отключаем прокси
Некоторые программы, или даже сами пользователи задают настройки прокси, после чего перестает работать интернет. Вернее интернет работает, но сайты не открываются. Нужно убедится, что на вашем компьютере прокси отключены.
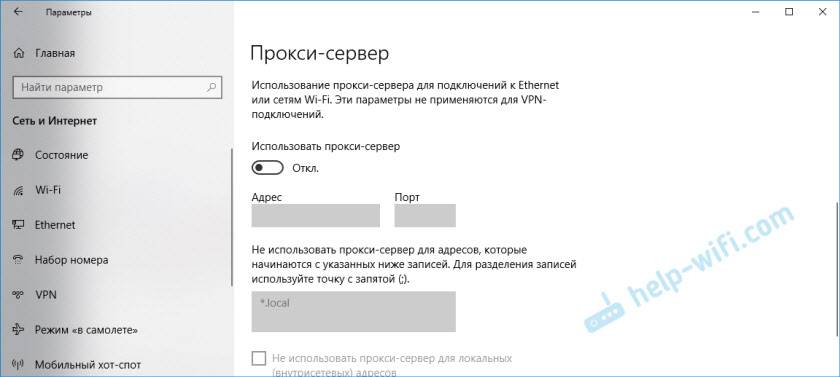
Я не буду подробно расписывать как это проверить, так как уже писал подробную инструкцию на эту тему: https://help-wifi.com/raznye-sovety-dlya-windows/kak-otklyuchit-proksi-server-v-windows/
Обновление: проверяем сетевой профиль сети
Каждому подключению (Wi-Fi сети) Windows присваивает профиль частной сети (домашней), или общественной (общедоступной). Выбор профиля обычно появляется в момент перового подключения к сети.
Еще несколько решений
Если проблема осталась, то убедитесь, что вы все рекомендации выполнили правильно. Постарайтесь выяснить в чем причина.
Что можно сделать еще:
- Проверить компьютер на вирусы с помощью утилит Malwarebytes Free, Dr.Web CureIt!, Malwarebytes AdwCleaner.
- Отключить протокол «IP версии 6» в свойствах подключения к интернету (просто убрать галочку) :
- Отключить VPN и другие программы (дополнения в браузерах) , которые могут влиять на подключение к интернету.
- Временно отключить антивирус и брандмауэр.
DNS probe finished no Internet – как исправить?
DNS probe finished no Internet Windows может быть следствием проблемы с самим DNS. Сегодня многие провайдеры используют DHCP протокол получения настроек или устанавливаются константой. Можно попробовать заменить адрес на другой, к примеру публичный Google Public DNS. Он использует современные алгоритмы ускорения загрузки страниц, всегда доступен и поддерживает кэширование. Также внедрена защита от различного рода интернет атак на IP.
Стоит учитывать, что сервер находится в определенной удаленности от клиента, поэтому может наблюдаться определенная задержка. Существуют и альтернативные публичные адреса, можно использовать их.
Развитие интернет технологий провоцирует и новые проблемы. Так расширение медиа составляющей, модернизация языков программирования и расширение их возможностей позволяет превращать ранее статические страницы в динамические. Такие технологии всё более развиваются, а тяжелый контент может спровоцировать перегрузку DNS. В легких случаях это приводит к простому подвисанию, при усугублении можно наблюдать ошибку.
Чтобы изменить стандартный DNS сервер следует выполнить:
- Пуск и Панель управления;
- Далее выберите плитку «Центр управления сетями…»;
- Теперь клик по «Изменение параметров адаптера»;
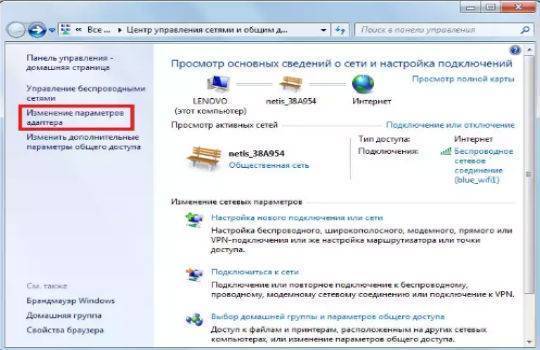
- ПКМ по соединению, которое сейчас используется и Свойства;
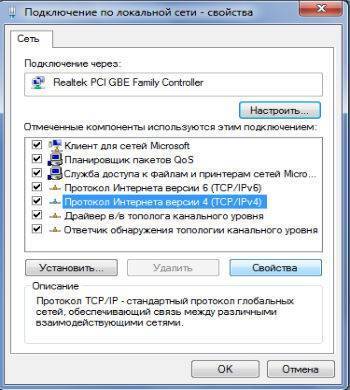
- На начальной вкладке переставить флажок в положение «Использовать следующие адреса DNS»;
- Введите основным 8.8.8.8 и второстепенным 8.8.4.4;
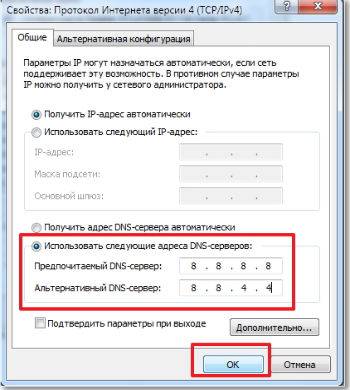
- При необходимости установки DNS адреса и для роутера следует установить предпочтительный и альтернативный адрес в обратном соотношении.
Вероятно, что вам удастся найти более скоростные сервера в интернете для вашего региона.
На ПК с Windows: исправление DNS_Probe_Finished_Nxdomain
Точно так же, как мы изменили настройку DNS-сервера и очистили кэш DNS на Mac, мы пойдем по тому же маршруту с ПК с Windows. Помимо этих двух шагов, есть еще один дополнительный шаг, который вы можете выполнить на своем ПК с Windows. Давайте посмотрим, как вы можете использовать эти методы для устранения ошибки DNS_Probe_Finished_Nxdomain:
Изменить настройки DNS на ПК с Windows
Открыть ‘Панель управления‘На вашем компьютере с Windows и нажмите «Центр управления сетями и общим доступом».
Теперь нажмите «Изменить настройки адаптера».
В зависимости от того, какой вы используете Wi-Fi или Ethernet, щелкните правой кнопкой мыши по его значку и выберите «Свойства».
В настоящее время, нажмите, чтобы выбрать «Протокол Интернета (4 TCP / IPv4)» и нажмите на «Свойства».
И, наконец, вы можете нажмите «Использовать следующие адреса DNS-серверов» и заполните следующие два адреса DNS-сервера.
8.8.8.8 8.8.4.4
Как только это будет сделано, нажмите «ОК», чтобы применить изменения.
Сбросить программу Winsock
Winsock — это программа, которая управляет всеми входящими и исходящими запросами на подключение для всех подключений к Интернету в Windows. Таким образом, его сброс вполне может устранить ошибку DNS_Probe_Finished_Nxdomain в Chrome:
Во-первых, найдите «cmd», откройте командную строку и запустите ее от имени администратора.
Введите команду, которая приведена ниже, и нажмите Enter.
netsh winsock reset
Затем подождите, пока Windows не завершит выполнение команды, затем перезагрузите компьютер.
Сброс DNS и других настроек в Windows
Запустите приложения командной строки, как вы делали ранее.
Теперь скопируйте и вставьте следующие команды один за другим, а затем нажмите клавишу ввода после каждого. Итак, вы собираетесь скопировать и вставить первую команду с помощью кнопки ввода, а затем выполнить то же самое для остальных команд.
ipconfig / release ipconfig / all ipconfig / flushdns ipconfig / renew netsh int ip set dns netsh winsock reset
Наконец, вы можете перезагрузите компьютер и проверьте, сработали ли изменения.
Я успешно использовал описанные выше методы для решения проблемы DNS_Probe_Finished_Nxdomain. Итак, проверьте это и устраните ошибку на своем компьютере.
Решите ошибку DNS_Probe_Finished_Nxdomain на вашем Mac или ПК
Описанные выше шаги помогут вам решить проблему DNS_Probe_Finished_Nxdomain в Chrome. Но для большинства из вас проблема будет решена только универсальными методами. Однако, если это не помогло вам, вы можете перейти к следующим шагам для ПК и Mac. Проверьте, решена ли проблема, и дайте нам знать, если вы встретите какие-либо проблемы на этом пути.
Как исправить ошибку DNS_PROBE_FINISHED_BAD_CONFIG в Windows 10
- Перезагрузите роутер
- Обновить IP-адрес
- Очистить кеш DNS
- Сбросить каталог IP
- Изменить DNS-серверы
- Отключи свой антивирус
- Установите последние сетевые драйверы
- Отключить блокировщики сайта
- Проверьте ваш браузер
Решение 1. Перезагрузите маршрутизатор
Это довольно просто, просто нажмите кнопку питания на маршрутизаторе, подождите минуту и снова включите маршрутизатор. Это должно сбросить ваш IP-адрес и устранить проблему.
Решение 2 – обновить IP-адрес
Но если простой перезапуск не решил проблему с ошибкой DNS_PROBE_FINISHED_BAD_CONFIG, вы можете попробовать обновить свой IP-адрес. И если вы не уверены, как это сделать, просто следуйте этим инструкциям:
- Запустите командную строку, нажав клавишу Windows + R и введя в нее cmd.
- Когда командная строка запускается, введите следующую строку и нажмите Enter для ее запуска:
- Это освободит ваш IP-адрес.
- Теперь введите эту строку и нажмите Enter, чтобы запустить ее:
Решение 3 – очистить кеш DNS
Следующее, что мы собираемся попробовать, это очистка кеша DNS. Для этого следуйте этим инструкциям:
- Откройте командную строку, как мы объясняли в предыдущем решении.
- Когда откроется командная строка, введите эту строку и нажмите Enter, чтобы запустить ее:
Решение 5 – Изменить DNS-серверы
И если ничего из вышеперечисленного не помогло, вы можете попробовать сменить DNS-серверы и посмотреть, устранена ли ошибка. Чтобы изменить DNS-серверы, сделайте следующее:
- Нажмите клавишу Windows + R, и когда откроется диалоговое окно «Выполнить», введите ncpa.cpl и нажмите Enter.
- Это должно запустить окно сетевых подключений.
- Найдите ваше соединение и щелкните по нему правой кнопкой мыши. Выберите Свойства.
- Выберите Internet Protocol Version 4 и нажмите «Свойства».
- В окне Свойства интернет-протокола версии 4 нажмите Использовать следующие адреса DNS-серверов.
- Установите эти значения:
- Предпочитаемый DNS-сервер: 8.8.8.8
- Альтернативный DNS-сервер: 8.8.4.4
- Нажмите кнопку ОК, чтобы сохранить настройки.
Решение 6. Отключите антивирус
Если ничего не помогло, попробуйте отключить антивирус. Если вы используете Защитник Windows, выполните следующие действия, чтобы отключить его:
- Перейдите в «Пуск», введите «защитник» и щелкните первый результат, чтобы запустить Центр безопасности Защитника Windows.
- Теперь нажмите на настройки защиты от вирусов и угроз
- Перейдите к защите в реальном времени и отключите эту опцию.
После того, как вы отключили антивирус, сделайте то же самое с брандмауэром.
- Перейдите в Пуск> Панель управления> Система и безопасность> Брандмауэр Windows
- Нажмите на опцию «Включить и выключить брандмауэр Windows»
- Выключите брандмауэр.
После того, как вы отключили антивирус и брандмауэр, проверьте, сохраняется ли ошибка. Не забудьте включить оба решения безопасности после завершения теста.
Решение 7. Установите последние сетевые драйверы
Если ваши сетевые драйверы устарели или повреждены, это может объяснить, почему вы получаете ошибку DNS_PROBE_FINISHED_BAD_CONFIG. Перейдите в диспетчер устройств, обновите драйверы сети и проверьте, работает ли это решение для вас.
Решение 8 – Отключить программное обеспечение для блокировки сайтов
Если вы используете блокировщики веб-сайтов, временно отключите эти инструменты, чтобы увидеть, устраняет ли это решение проблему. Некоторые пользователи подтвердили, что ошибка исчезла после того, как они отключили блокировщики своего сайта.Протестируйте это решение, чтобы увидеть, работает ли оно и для вас.
Решение 9 – Проверьте ваш браузер и удалите временные файлы, кеш и куки
И, наконец, последнее решение в нашем списке: убедитесь, что ваш браузер не тот, который вызывает ошибку. Удалите куки, временные файлы и кеш и проверьте, помогает ли это. Для получения дополнительной информации о последующих действиях перейдите на официальную страницу поддержки вашего браузера.
Вот и все, я надеюсь, что по крайней мере одно из этих пяти решений помогло вам решить проблему с ошибкой DNS_PROBE_FINISHED_BAD_CONFIG в Windows 10. Если у вас есть какие-либо комментарии или вопросы, просто обратитесь к разделу комментариев ниже.
Примечание редактора . Этот пост был первоначально опубликован в ноябре 2015 года и с тех пор был полностью переработан и обновлен для обеспечения свежести, точности и полноты.
Первоочередные действия пользователя
Увидев ошибку на экране пользователь должен
:
- Попытаться подключиться к другим сайтам, начиная с самых простых страниц
– например, Google или Yandex; - Проверить статус соединения
– в системе Windows чаще всего об отсутствии связи с Интернетом говорит появление жёлтого треугольника с восклицательным знаком или красного крестика на значке сети;
Рис. 2. Значок, показывающий отсутствие подключения в ОС Windows.
- Визуально проверить наличие связи
– подключение провода сзади к сетевой карте компьютера или к WAN-порту роутера; - Отключить маршрутизатор
(роутер) на 30–60 секунд, что позволит стереть все данные из памяти; - Перезагрузить компьютер
; - Попробовать зайти на сайт
с остальных подключенных к маршрутизатору устройств – смартфонов, планшетов, ноутбуков или других ПК.
Рис. 3. Отсутствие связи при попытке доступа через смартфон.
После каждого из этих этапов следует проверять соединение с сайтом, который выдаёт сообщение об ошибке. Или заходить на любые веб-ресурсы, если она пропала для всей сети. Также стоит попробовать воспользоваться другим браузером
. Если один из этих вариантов помог, значит, проблема заключалась в нём, и теперь вопрос решён.
Method 3: Changing Your DNS to Google DNS
Google DNS is a really good alternative for people who are still using the default DNS that is set by their router. It is securer, allows websites to load faster, and is generally less prone to errors.
For anyone who is having the DNS probe finished no internet error, trying changing the DNS to Google DNS can help you fix the issue. I am listing the steps to change the DNS below.
Step 1:
Right-click on the Windows logo and choose Network Connections. If you are on Windows 10, you will have to click on Change adapter options in the new menu.
Right-click on the network you are connected to and select Properties.
Step 4:
Once you are on the new menu, select Use The Following DNS Server Address, and enter the following numbers.
- Preferred DNS Server: 8.8.8.8
- Alternate DNS Server: 8.8.4.4
Press OK, and exit.
Once you are done, you will have to restart your internet in order for the settings to fully take effect. Upon booting up again, the DNS probe finished no internet should not bother you anymore.
However, if you are still getting that error, then you may want to move on to the next step in which I am going to talk about updating the driver software of your computer’s network chip.
Если ошибка появилась на телефоне с «Андроидом»
Если ошибка возникает на мобильном телефоне, то советуем проверить:
- Работоспособность вашего роутера. Подключите телефон к другой беспроводной точке.
- Настройки прокси. В меню активации Wi-Fi на смартфоне в разделе дополнительно поставьте напротив прокси «нет» или «отключить».
- Остаток трафика. Убедитесь, что у вас остались мегабайты или денежные средства для доступа в глобальную сеть.
- Отключите на смартфоне VPN.
- Убедитесь, что сигнал вашей вайфай-точки достаточно сильный.
Если ошибка NS PROBE FINISHED NO INTERNET остается на телефоне и компьютере, вызовите специалиста от провайдера для подробной диагностики.
Пожаловаться на контент
Как исправить ошибку DNS PROBE FINISHED NXDOMAIN?
Небольшое примечание, кроме ошибки DNS_PROBE_FINISHED_NXDOMAIN, перечисленные ниже методы так же могут быть полезны при ошибках ERR_NAME_NOT_RESOLVED и DNS_PROBE_FINISHED_BAD_CONFIG потому, что, в общем смысле, они так же подразумевают проблемы с dns.
Отмечу, что в подавляющем большинстве случаев, данная ошибка возникает в случаях либо, когда сайта не существует, либо, когда у сайта проблемы с настройками DNS. Тем не менее, ошибка может возникать и по другим причинам.
1. Проверьте, что сайт существует. Сделать это можно несколькими методами. Во-первых, попросить знакомых проверить сайт. Во-вторых, можно использовать бесплатные онлайн сервисы whois (их много, легко найти в поиске наиболее подходящий вам), которые позволяют выдать массу информации о доменном имени, в том числе и то, что сайта не существует. В-третьих, можно воспользоваться браузером Tor, который позволяет открывать страницы в интернете с других IP-адресов (мало ли где-то проблемы в сети).
2. Перезагрузите компьютер
Конечно, этот метод лучше отложить подальше, но если же вы начинающий пользователь и вам важно открыть сайт, то можете начать с него. Дело в том, что многие операционные системы, включая Windows, содержат в себе автоматические средства для исправления ошибок, включая и проблемы с DNS
3. Перезагрузите роутер..Если вы используете роутер, то будет не лишним попробовать его перезагрузить.
4. Почистите DNS-кэш. В Windows это делается следующим образом. Откройте командную строку и выполните команду “ipconfig /flushdns”. После чего перезагрузите сайт в браузере (можно так же перезагрузить браузер).
5. Почистите кэш в браузере. В принципе, это редкость, когда ошибка DNS_PROBE_FINISHED_NXDOMAIN возникает из-за кэша браузера, но такое может быть.
6. Средства безопасности. В принципе, как уже говорил, средства безопасности, такие как антивирусы и файрволы, обычно приводят к другой ошибке. Но, будет не лишним проверить, не добавляли ли вы сайт в блек-лист.
7. Проверьте файл hosts. Вообще, этот файл в Windows предназначен для прямого определения соответствия ip-адресов и доменных имен. И вряд ли приведет к ошибке DNS PROBE FINISHED NXDOMAIN. Однако, глянуть его будет не лишним, так как банально в нем могут быть ошибки.
8. Использовать другие DNS-сервера в настройках вашего интернет-соединения. Чаще всего, для этого предлагают использовать бесплатные и общедоступные DNS-сервера от Google с IP-адресами 8.8.8.8 и 8.8.4.4 (для IPv4). Еще можно использовать DNS сервера Cloudflare 1.1.1.1 и 1.0.0.1. И вот как это можно сделать в Windows:
8.1. Откройте окошко “Выполнить”. Для этого нажмите сочетание “Клавиша Windows + R”.
8.2. Откройте окно сетевых подключений. Для этого в окошке “Выполнить” введите “ncpa.cpl” и нажмите ввод.
8.3. Щелкните правой кнопкой мыши по вашему интернет-соединению и выберите пункт “Свойства” (для этого потребуются административные права).
8.4. В появившемся окне, во вкладке “Сеть” найдите пункт “IP версии 4 (TCP/IPv4)” (или нечто схожее) и щелкните по нему двойным щелчком (или используйте кнопку “Свойства”).
8.5. В открывшихся свойствах, выберите “Использовать следующие адреса DNS-серверов” и чуть ниже введите Предпочитаемый и Альтернативный DNS-сервера. Например, адреса от Google 8.8.8.8 и 8.8.4.4 (первый является предпочтительным). Аналогично, с Cloudflare 1.1.1.1 и 1.0.0.1.
8.6. Нажмите кнопку “ОК” и закройте окна. Так же будет не лишним отключить и заново включить интернет-подключение.
9. Попробуйте открыть сайт через некоторое время. Так же читателям стоит помнить и учитывать, что если сайт только появился или в нем что-то делают (например, переносят в другой хостинг), то стоит попробовать повторно открыть сайт через некоторое время. Для понимания, добавление и корректировка DNS записей, связанных с доменным именем, может требовать до 24 часов.
- Как исправить ошибку ERR_CONNECTION_REFUSED?
- Как исправить ошибку ERR TOO MANY REDIRECTS?
Как исправить инструкция
Приступаем к разрешению. Моя инструкция одинаково будет работать на любой операционной системе. Подойдут Windows 10 и Windows 7. Единственное – в текстах возможны небольшие отклонения, но в целом все и везде расположено на одних и тех же местах. Ищете похожее, применяете. Если что-то не получается – есть комментарии.
Перед тем, как спешить «ломать» систему рекомендую быстро пробежаться по следующим пунктам:
- Открываются ли другие сайты? Если да, и проблема только в одном, значит что-то делать бессмысленно. Просто подождите, все заработает.
- Перезагружаем компьютер (ноутбук) и маршрутизатор – помогло ли это?
- А можете попробовать открыть этот же сайт на другом устройстве с помощью другого интернета? Лучший вариант – с телефона через мобильный интернет. Если все открывается, значит проблема уже или в компьютере, или у провайдера. В продолжение диагностики – теперь с этого же телефона подключитесь через этот же Wi-Fi, что и компьютер. Открывается? Если открывается – проблема только в компьютере, если нет – проблема в DNS провайдера.
А теперь рассмотрим самые эффективные методы устранения проблемы.
Меняем DNS
Это самый эффективный способ, который помогает и при проблеме на ПК, и при проблемах у провайдера. Но никак не поможет с бедой на стороне сайта, с этим вообще никакой метод не поможет.
Идем в настройки адаптеров. Для тех, кто не знает, делается это на Windows 10 следующим способом (на «семёрке» все то же самое, но с небольшими визуальными отличиями):
- Правой кнопкой по сетевому соединению и выбираем «Параметры сети и интернет»:
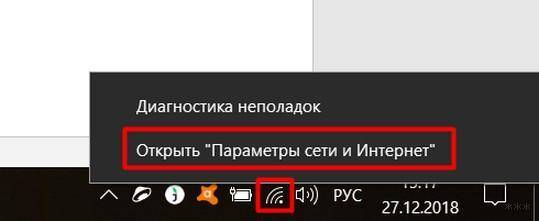
- Настройки параметров адаптера:

- Выбираем наш беспроводной адаптер, кликаем по нему правой кнопкой, «Свойства»:
- А далее делаем по следующей схеме:
Сохраняем и сайты должны заработать! Обратите внимание на эти таинственные восьмерки – это DNS, предоставляемые Google. Обычно они не ломаются, всегда исправны. На мою память каких-то проблем, связанных с ними, не было
Так что смело используем:
На мою память каких-то проблем, связанных с ними, не было. Так что смело используем:
Чистка кэша DNS
Суть операции – когда вы обращаетесь к сайту, вы получаете IP-адрес. При следующем обращении DNS сервер уже не нужен, запросы идут сразу куда нужно. Адрес сайта попадает в «кэш» – специальное хранилище, для оптимизации наших запросов в будущем.
А теперь представьте, что настоящий адрес был почему-то изменен, а ваш компьютер будет стучаться по старому месту. Вот и выпадет эта ошибка. А все, что нужно сделать – почистить кэш. В моей рабочей деятельности это нужно делать нередко, т.к. регулярно что-то куда-то перевозим. Может, пригодится и вам. Делаем!
Запускаем командную строку или PowerShell (неважно что) от имени администратора. Способов это сделать очень много. Самый простой – щелкаем по кнопке Пуск правой кнопкой мыши и выбираем нужный пункт:
Самый простой – щелкаем по кнопке Пуск правой кнопкой мыши и выбираем нужный пункт:

Выполняем команду:
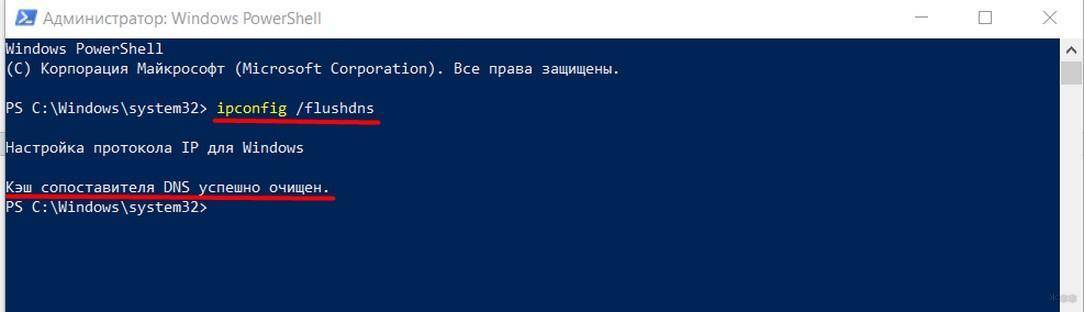
Появится сообщение об успешной очистке. Все!
Можно и полностью сбросить сетевое соединение. Это лучше показать на живом примере в видео:
Полный список команд для возможного использования:
Проверка службы
Еще одна возможная причина – подвисла служба. Именно она отвечает за обращение к ДНС серверам и разрешение имен с дальнейшей передачей браузера. Иногда она почему-то не загружается (чего и просил перезагрузить сначала все). Можно проверить ее работоспособность.
Щелкаем правой кнопкой мыши все по тому же Пуску, а далее выбираем уже «Управление компьютером»:
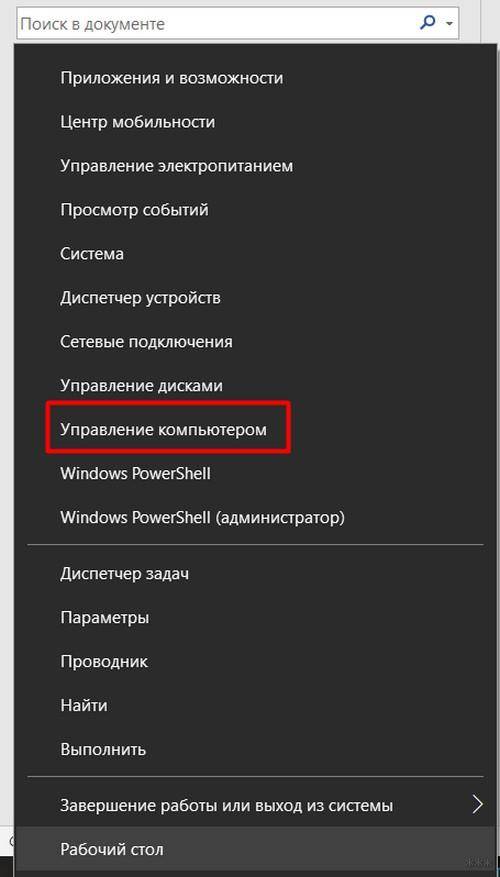
Далее переходим в Службы:

И там уже ищем наш DNS-клиент и смотрим на его работу:
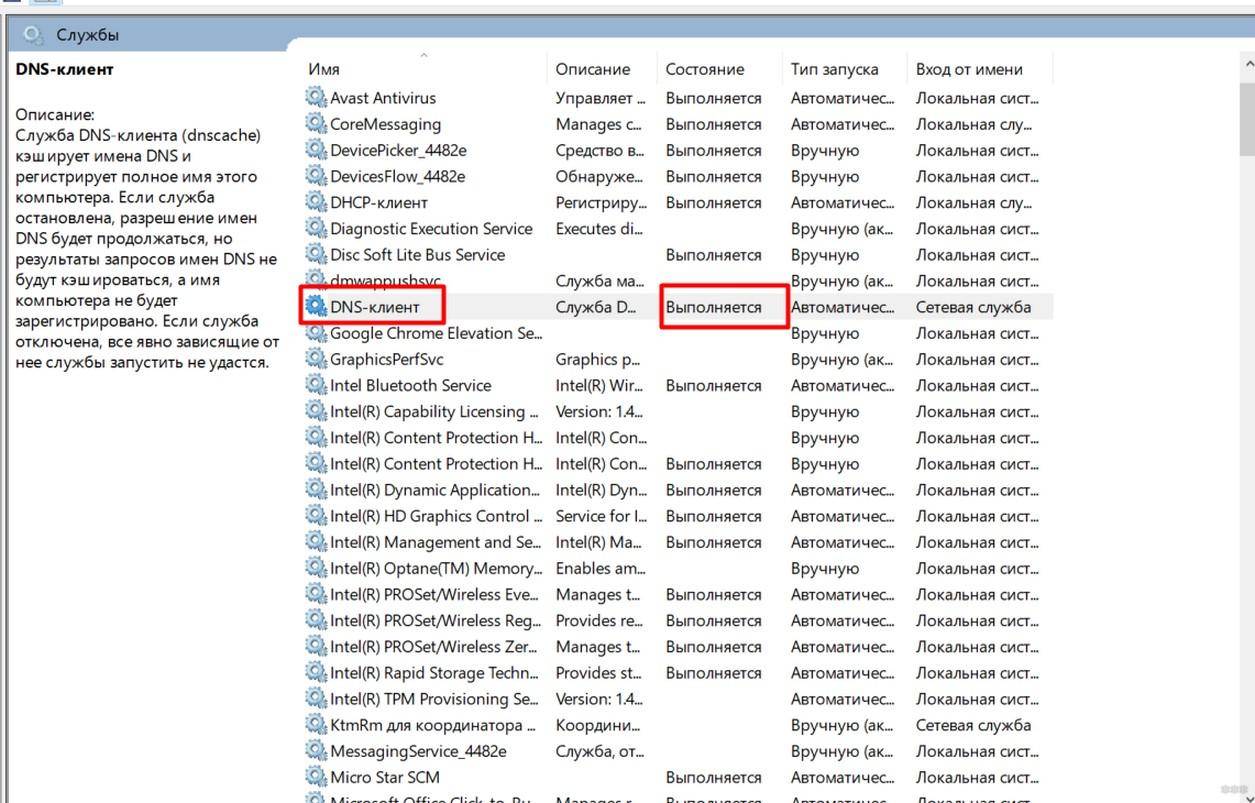
Как видно, у меня все успешно выполняется, но если что-то не так – щелкаете по ней 2 раза мышью и в следующих настройках запускаете ее. И активируете автоматический запуск на будущее:
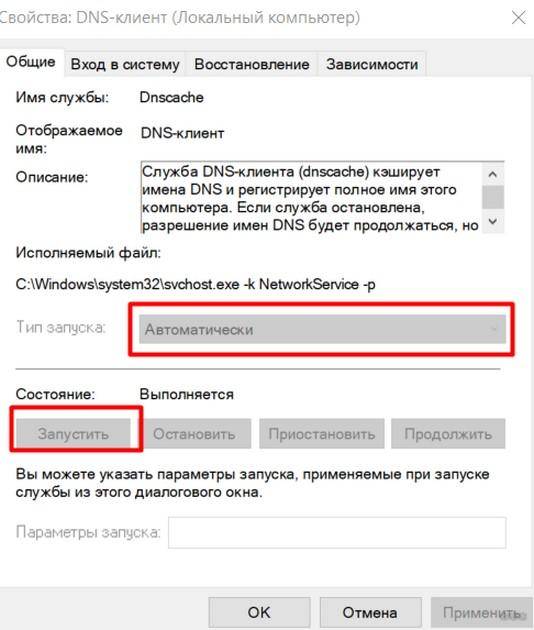
Другие варианты
Эти пункты встречаются реже, но пробежаться по ним все же стоит:
- У вас включены прокси или VPN? Отключите их. Иногда DNS запрашивается через них, и нередко там он как раз и не работает.
- Прогоните свой компьютер антивирусом – ничего не мешает?
- Отключите свой антивирус – может это он блокирует соединение? Туда же и брандмауэр.
- Позвонить провайдеру – спросить, нет ли у них каких-то проблем в работе? Этот пункт можно было бы включить где-то и повыше, но все-таки ошибка свойственна больше той самой настройке альтернативных DNS.
- Самый крайний вариант – если проблема на всех устройствах и сайтах, а прошло уже пару дней и у провайдера все хорошо – перенастраиваем роутер. Инструкции под каждую модель есть на нашем сайте. Выполнять на свой страх и риск!
Стандартные методы устранения ошибки в браузере
Для начала выполним простую чистку браузера. Этот метод устраняет приблизительно четверть всех возникающих проблем при выходе в интернет. Мы определили, что чаще всего эта проблема возникает в браузере Google Chrome, поэтому и рассмотрим инструкцию применительно к нему.
Запустите браузер и вверху выберите три точки, символизирующие меню Google Chrome.
Обратите внимание на нижнюю часть окна и найдите здесь пункт «Настройки».
Опустите окно с настройками в самый низ до упора и выберите пункт «Дополнительно».
Найдите здесь «Очистить историю» и нажмите на этот пункт.
В следующем окне нажмите на пункт со временем, за которое нужно удалить данные и установите значение «За все время».
Выберите все 3 пункта: «Удалить историю», «Файлы cookie», «Изображения и другие файлы» и нажмите внизу кнопку «Удалить данные».
Очистка браузера Chrome
После этого закройте браузер и другие программы и перезагрузите систему. Затем откройте браузер и войдите на сайт, на котором появлялась ошибка DNS_PROBE_FINISHED_NXDOMAIN. Проверьте, удалось ли устранить ошибку. Если она продолжается — проверьте свое подключение к интернету. В случае с роутером, проверьте стабильно ли подключение на других устройствах в вашей домашней сети. Попробуйте зайти на этот же сайт, используя разные устройства. Например, с браузера в мобильном устройстве, используйте другой браузер, который установлен на вашем ПК. Если их нет — скачайте.
Часто чтобы решить ту или иную ошибку не только в браузере, но и в системе, достаточно вспомнить свои последние действия. Возможно, вы устанавливали новый антивирус в компьютер. После чего начались проблемы с интернетом. Это может быть обычная программа, которая изменила параметры системы. Если есть такие приложения или игры, попробуйте удалить их из компьютера.
- Для этого нажмите внизу слева значок Windows и выберите «Панель управления».
- Вверху справа в пункте «Просмотр» выберите значение «Категории» и нажмите на пункт «Удаление программ».
- Найдите последнюю установленную программу, после которой начались проблемы с браузером и нажмите кнопку вверху — «Удалить».
- Если у вас был в этот момент запущен браузер, перезагрузите его — закройте и откройте снова.
Изменение DNS адреса
Если вы применили все вышеописанные методы для устранения проблем в браузере, но результатов нет, попробуем использовать службу DNS от Google. Возможно в службе, которую использует ваш компьютер временно появились проблемы. Сделать это нужно так:
- В трее Windows выберите ваше активное подключение к интернету и нажмите кнопку «Цент управления сетями».
- Далее слева выберите пункт «Изменить параметры адаптера».
- Нажмите на вашем текущем подключении (сетевому устройству) правой кнопкой мыши и выберите «Свойства».
- В окне свойств найдите пункт IP версии 4 или IPv4 и нажмите его. Под этим блоком нажмите «Свойства».
- В блоке DNS введите в первую строку значение 8.8.8.8 и во вторую 8.8.4.4. У вас должно получиться так, как в примере. После каждой цифры должна присутствовать точка. Ставить её нет необходимости. Она заполняется автоматически после каждого введенного числового блока.
Изменение DNS адреса
Сохраните настройки DNS и попробуйте открыть браузер и ввести адрес сайт, чтобы узнать, удалось ли нам это исправить — сбой DNS_PROBE_FINISHED_NXDOMAIN.
Summary
Article Name
Ошибка DNS_PROBE_FINISHED_NXDOMAIN — что это и как ее исправить?
Description
Для выхода в интернет на компьютере используются специальные программы — браузеры. И так, как о них уже давно многим пользователям известно, у каждого есть свой любимый веб-обозреватель. Тем, кому понравился Google Chrome в любой момент могут столкнуться с ошибкой DNS_PROBE FINISHED_NXDOMAIN. Что это и как её исправить — читайте далее.
Author
Игорь
Publisher Name
Игорь
Publisher Logo
Сброс настроек роутера
Когда на всех устройствах отсутствует выход в интернет, возможно, возникли проблемы с самим роутером. Перед его перенастройкой желательно на всякий случай позвонить в службу поддержки своего провайдера, вдруг с его стороны находится причина отсутствия контакта. Но если у поставщика интернет-услуг все в норме, а браузер по-прежнему выдает сообщение про ошибку DNS probe finished, придется устранять появившуюся проблему самостоятельно. В первую очередь нужно попробовать выполнить перезагрузку маршрутизатора. Выключите его на 12 минут, затем снова включайте.
Если все сказанное выше не помогает, понадобится добиться полного сброса настроек роутера до заводских настроек по умолчанию. Это делается одним из двух известных способов: во-первых, с помощью интерфейса устройства. Во-вторых, нажав кнопку Reset, расположенную обычно на тыльной части корпуса в углублении.  Надавливая каким-либо тонким предметом на «Сброс», надо будет удерживать кнопку 8 секунд. При запуске процедуры перезагрузки одновременно замигают все индикаторы на маршрутизаторе.
Надавливая каким-либо тонким предметом на «Сброс», надо будет удерживать кнопку 8 секунд. При запуске процедуры перезагрузки одновременно замигают все индикаторы на маршрутизаторе.
Помните о том, что обязательно после сброса требуется проверить, включен ли роутер. После перезагрузки понадобится заново его настроить. В таких случаях рекомендуется обратиться к специалистам за консультацией.
Если проблема так и не была выявлена, напрямую обращайтесь в сервисный центр провайдера. Чаще всего проблема с недоступностью ДНС-серверов (DNS probe finished) случается именно у поставщика интернет-услуг. Специалисты центра удаленно подскажут, как восстановить рабочий режим сети или пришлют своего мастера для настройки оборудования.


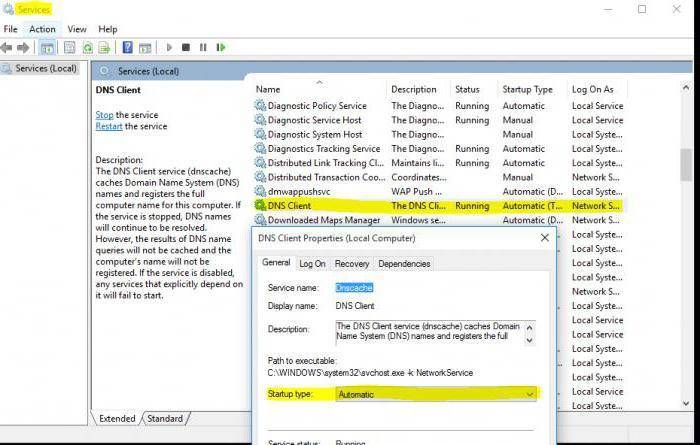
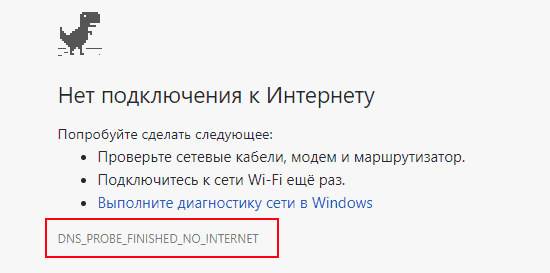
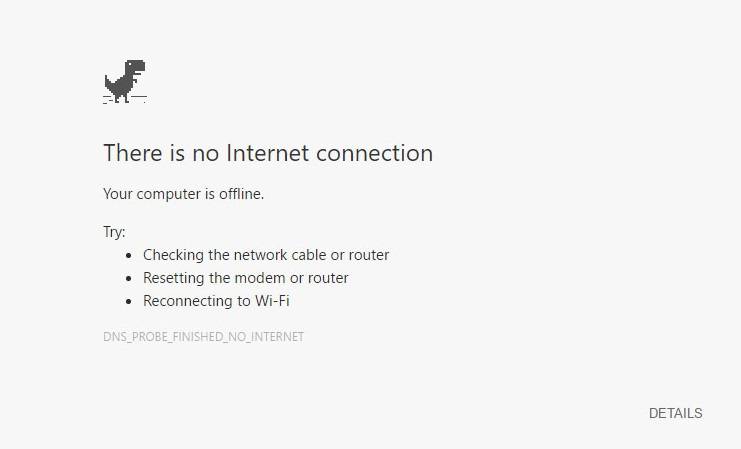
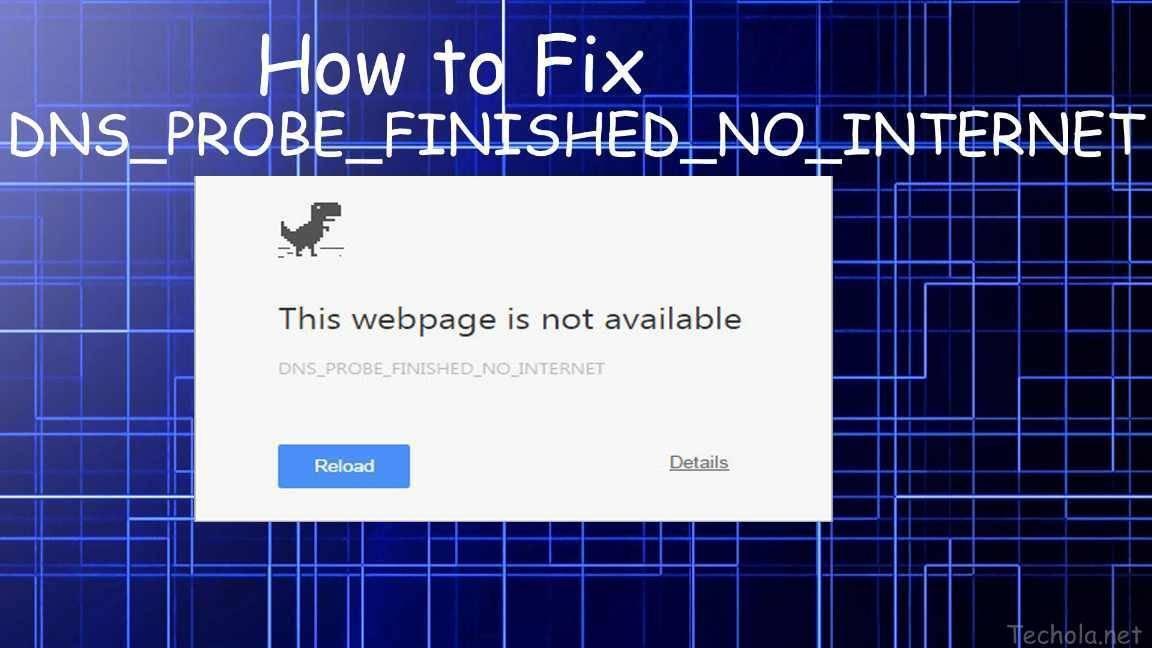
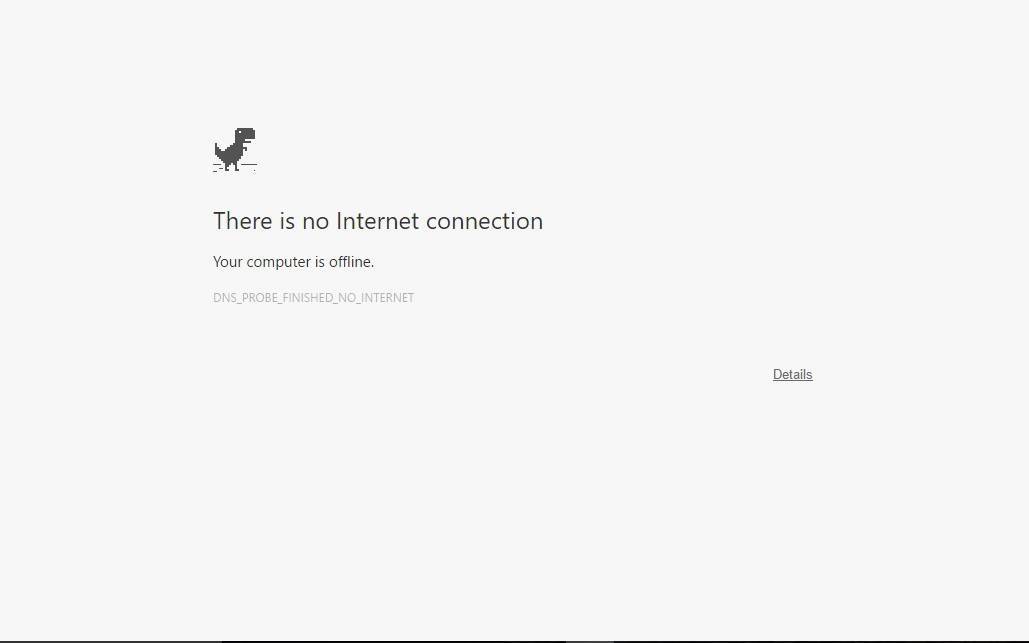

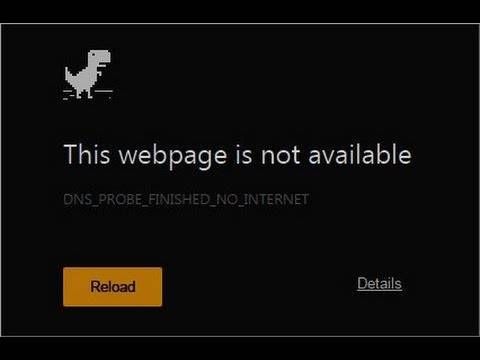
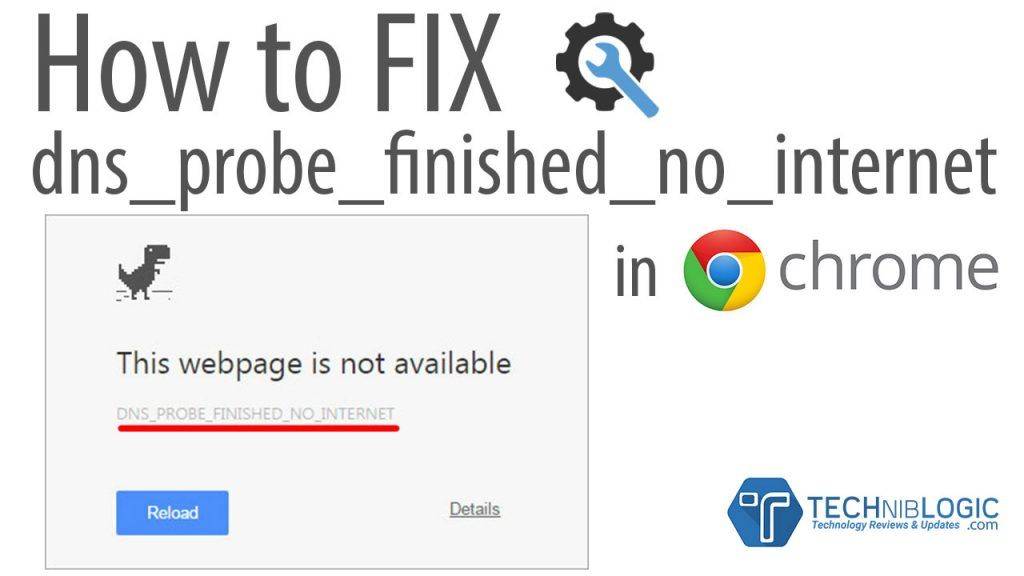
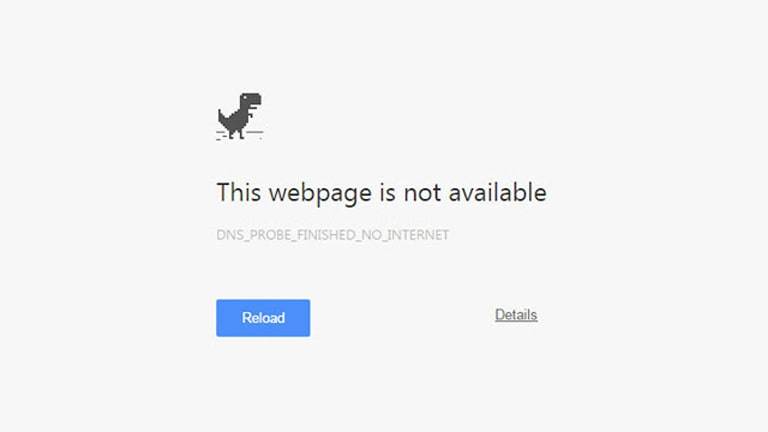
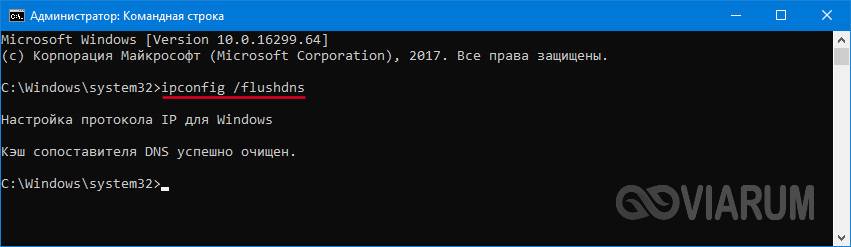
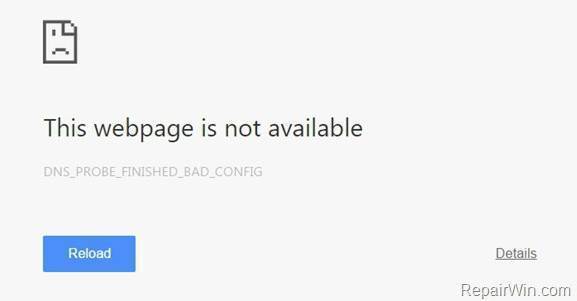

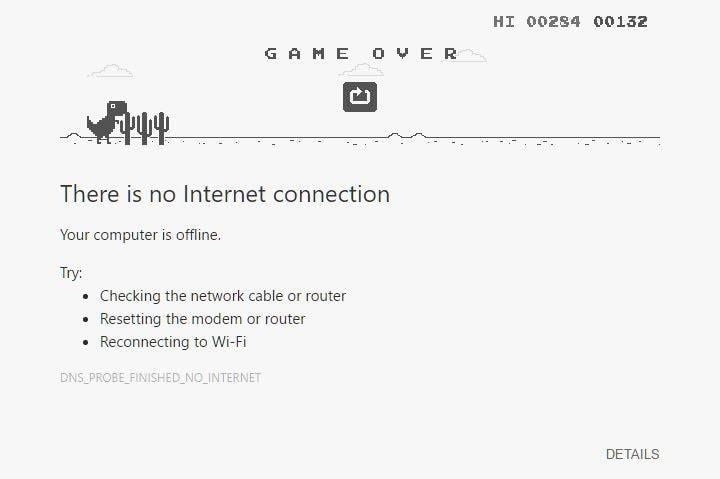
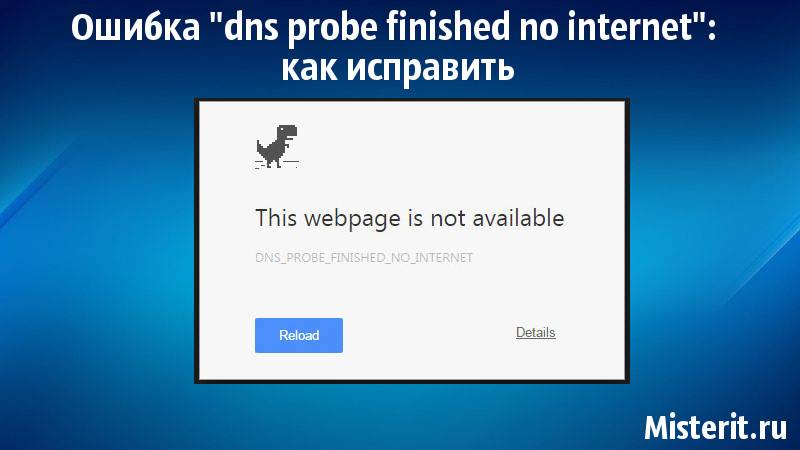
![[dns probe finished no internet] как исправить ошибку?](https://all-sfp.ru/wp-content/uploads/8/5/9/859fbcdbfb6d5d3619ede6c2b59a30e4.jpg)

![Dns probe finished nxdomain: что это за ошибка и [как ее быстро ликвидировать]](https://all-sfp.ru/wp-content/uploads/0/7/d/07df26a15ff51ded7720335e2f847ee3.jpg)
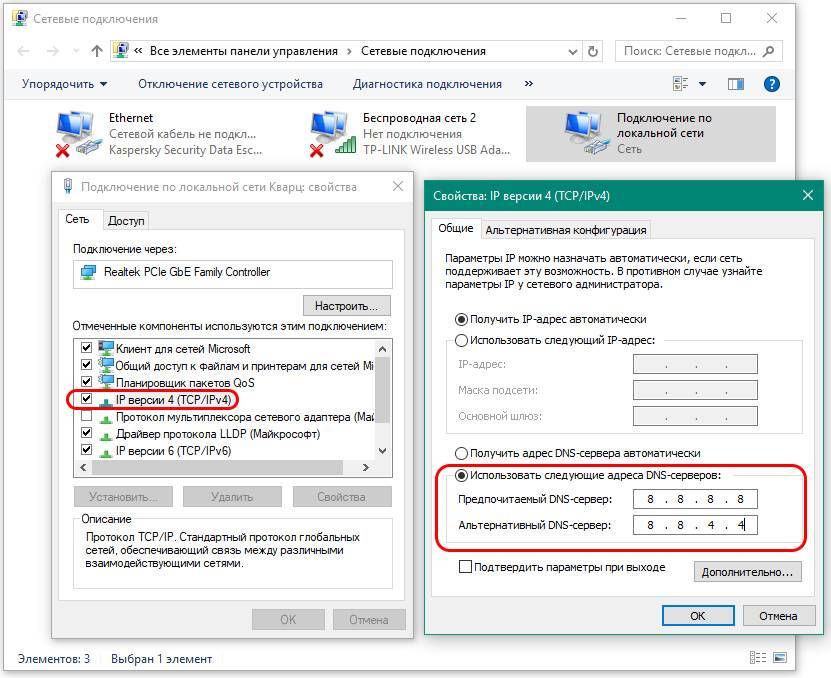
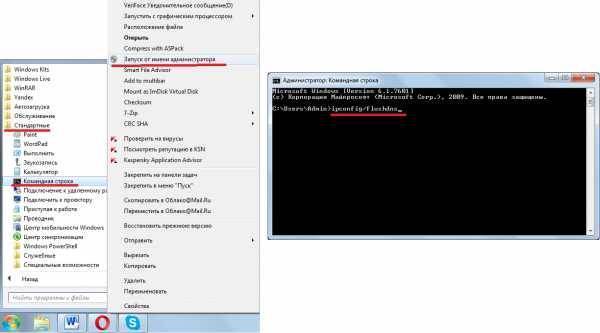
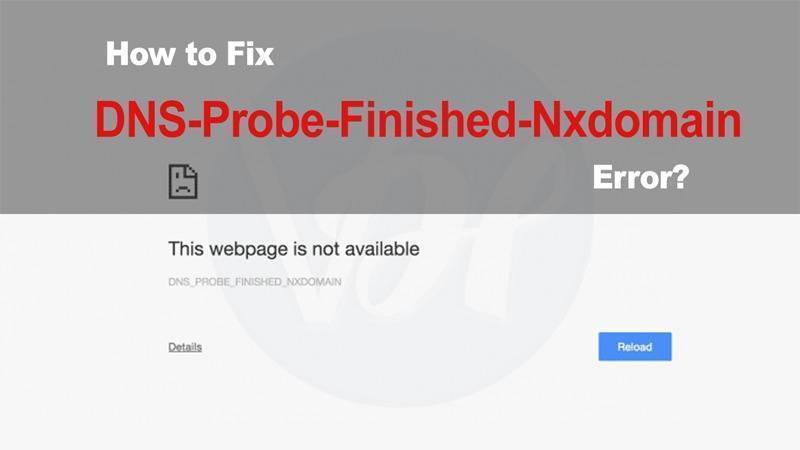
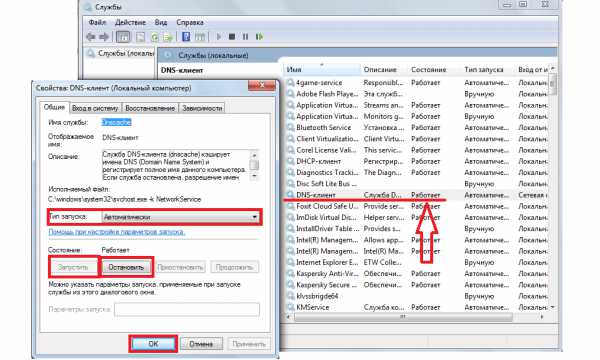
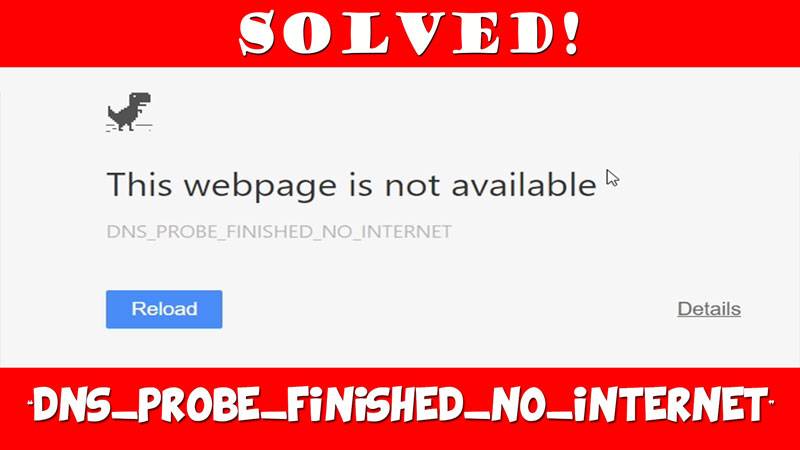
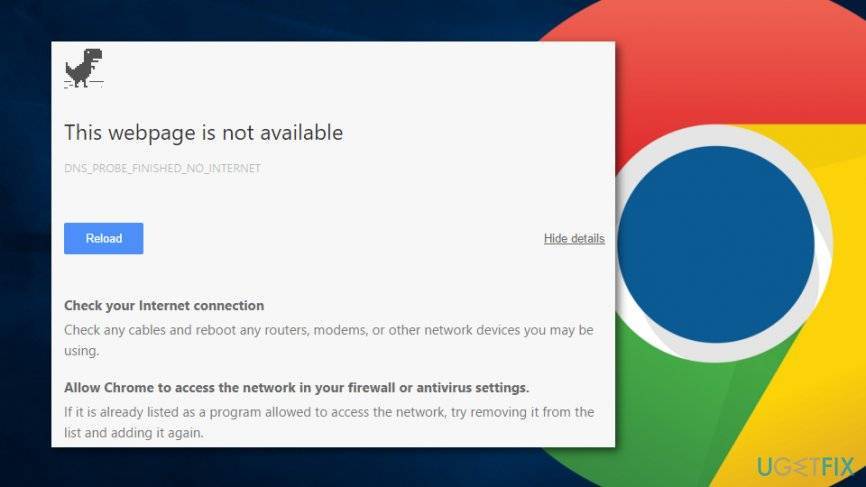

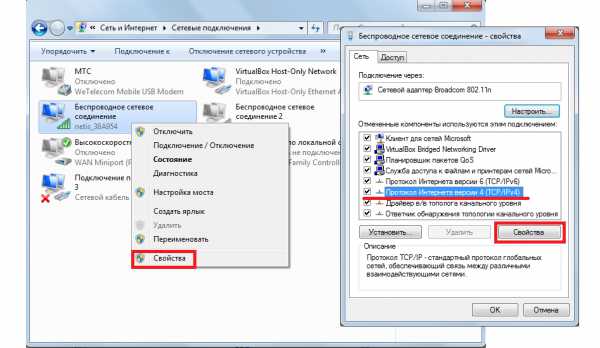
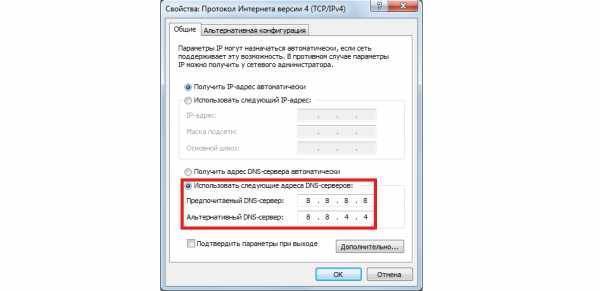
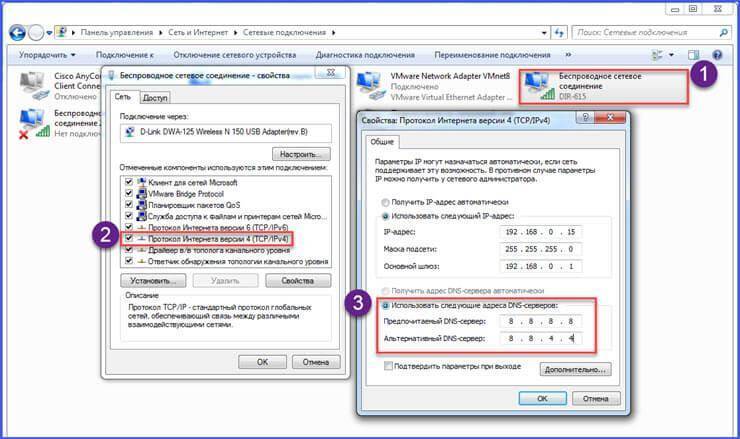
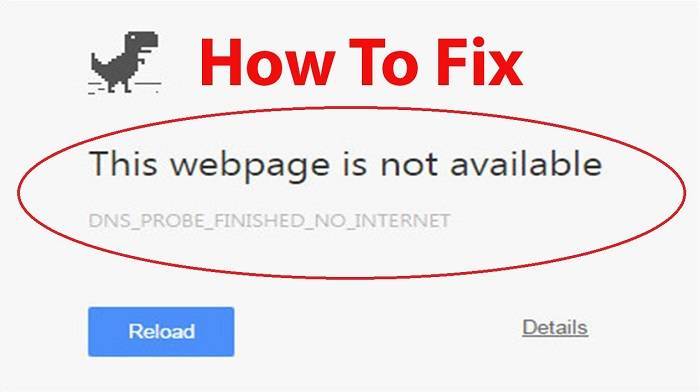
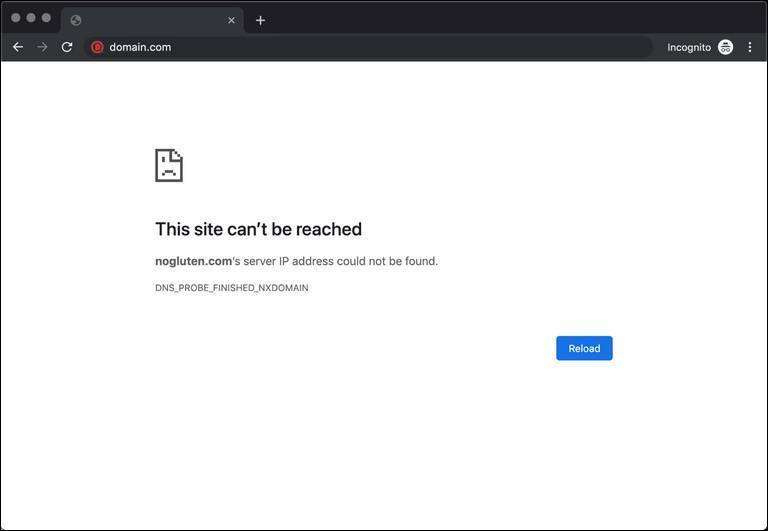
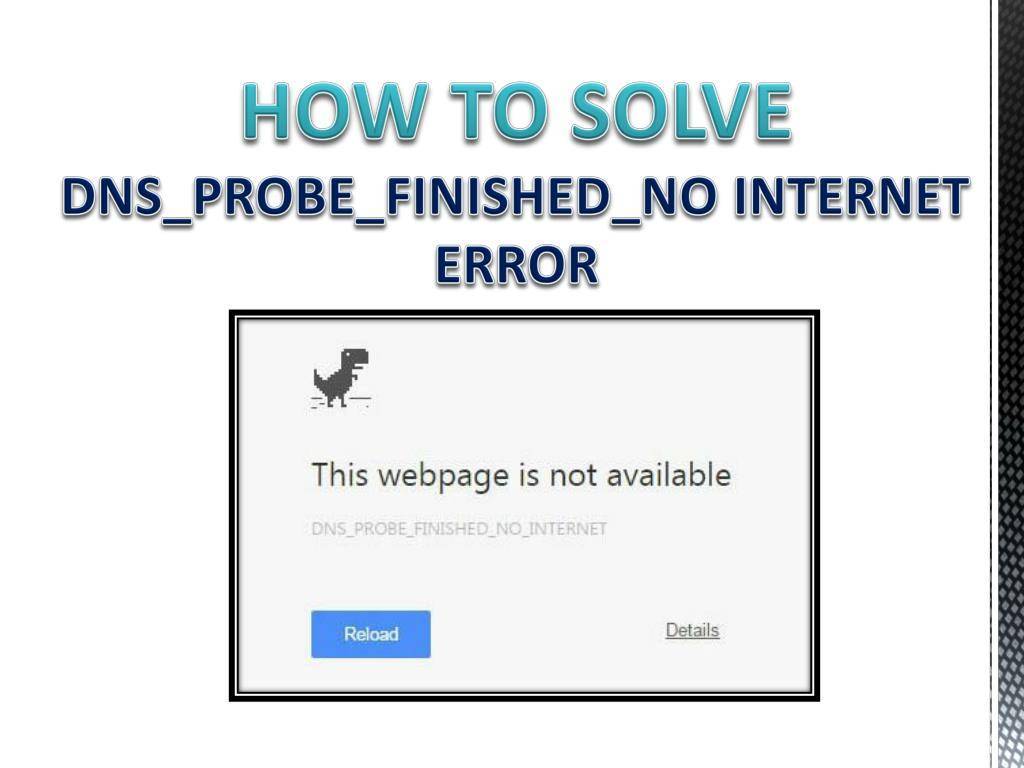
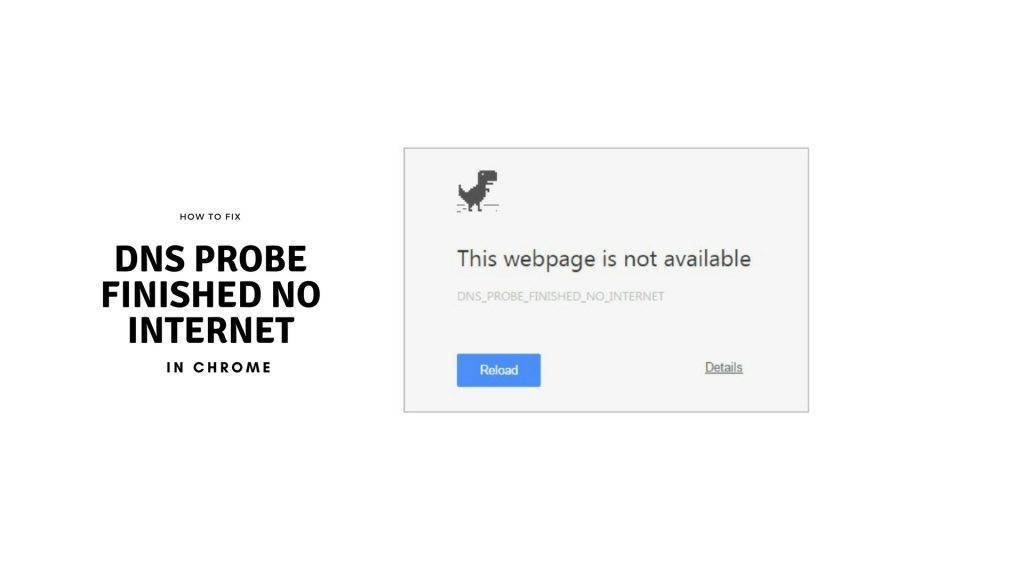
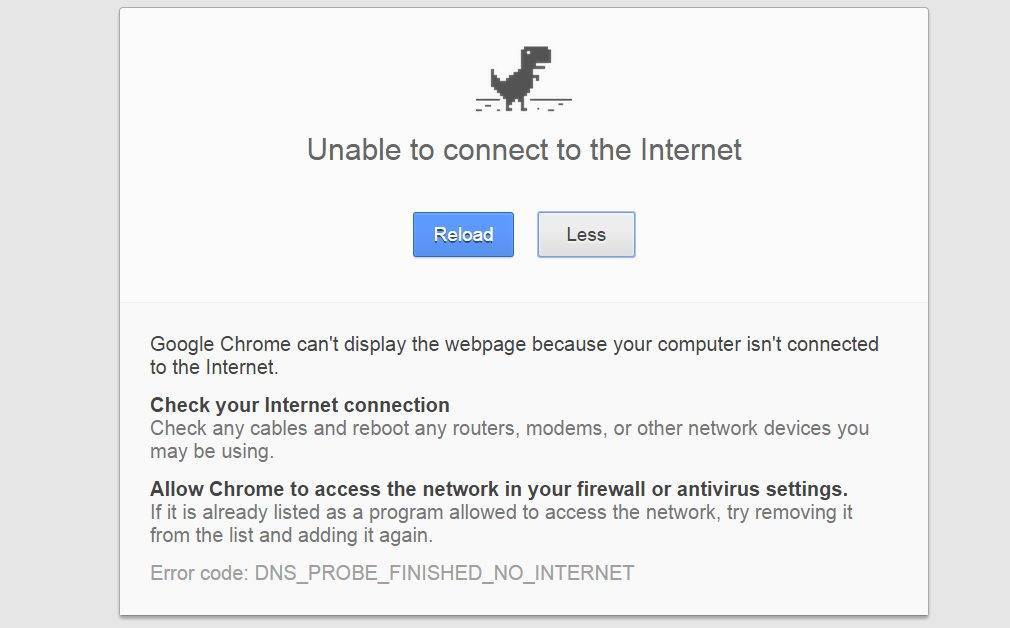
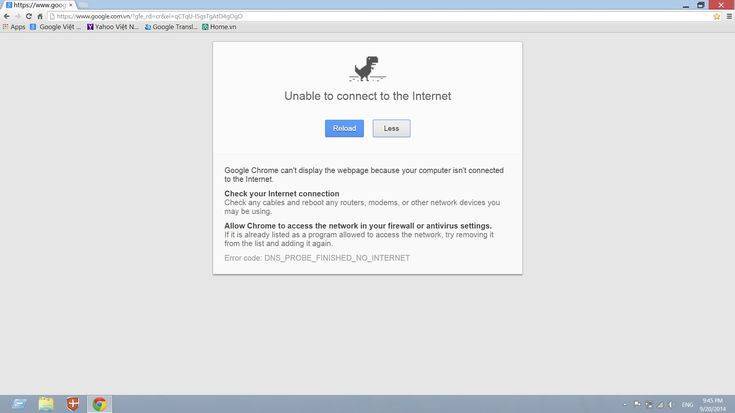
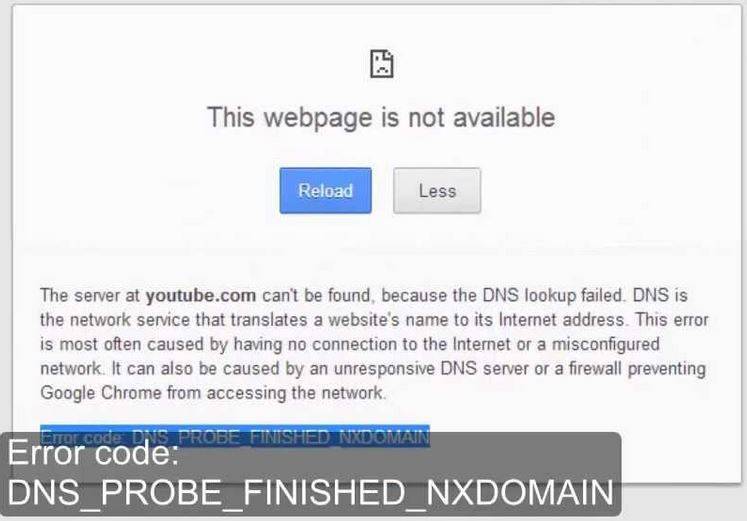
![[dns probe finished no internet] как исправить ошибку?](https://all-sfp.ru/wp-content/uploads/b/d/8/bd876931d2884d69c39946d79d3a3ce8.jpeg)
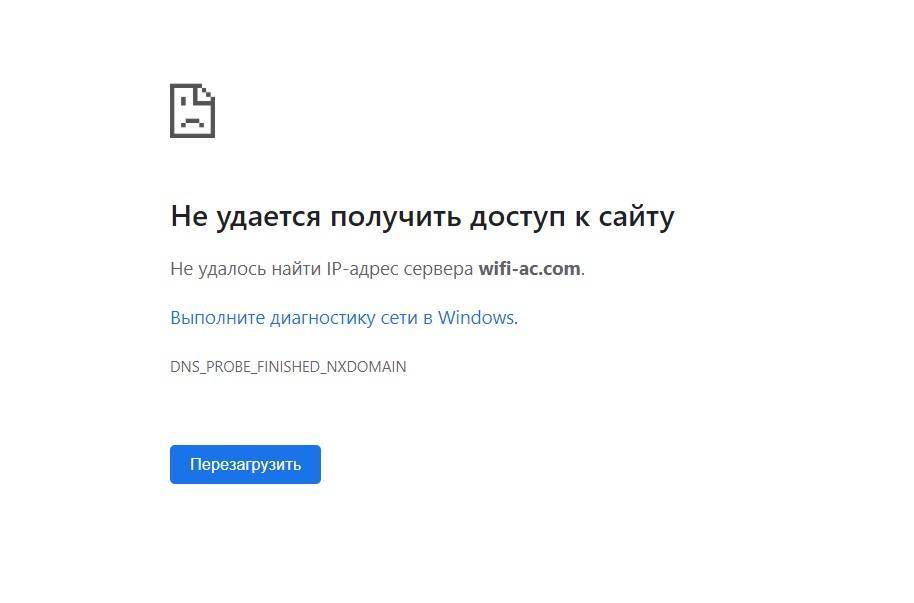

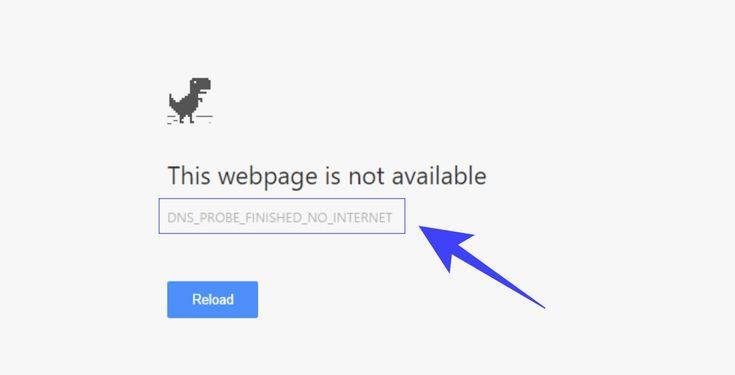
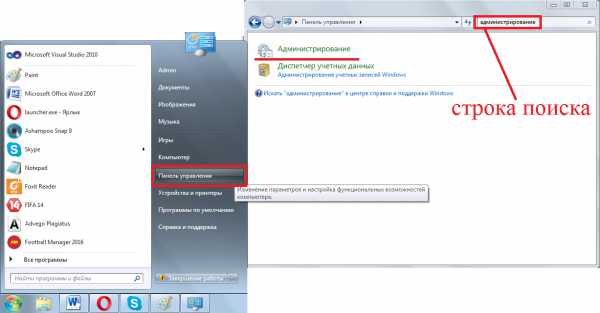
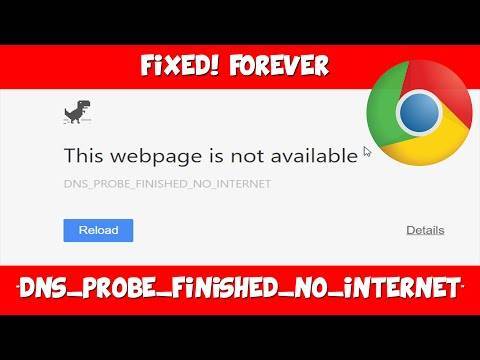
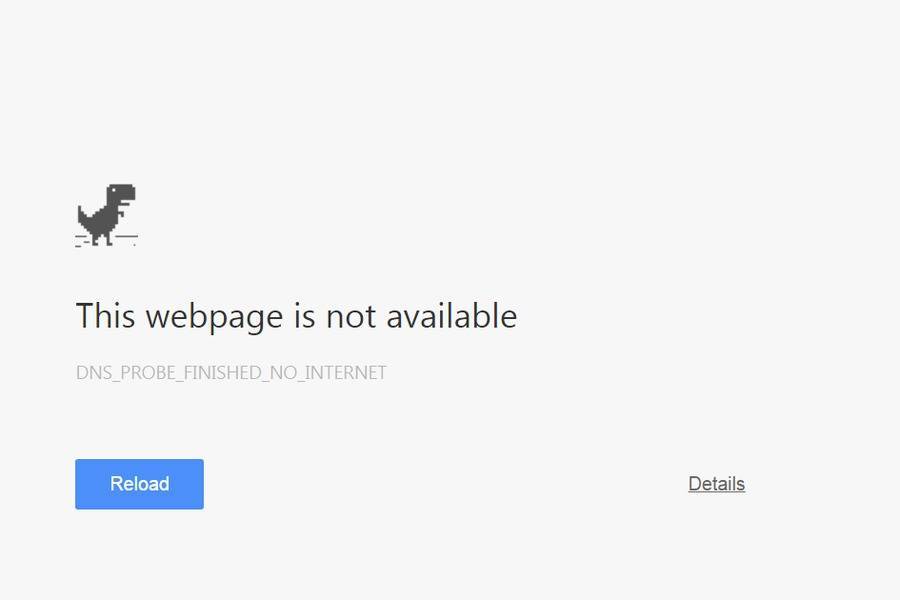
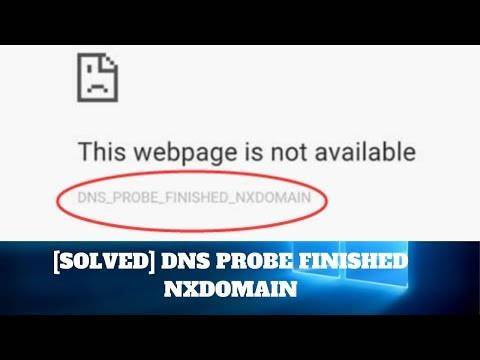
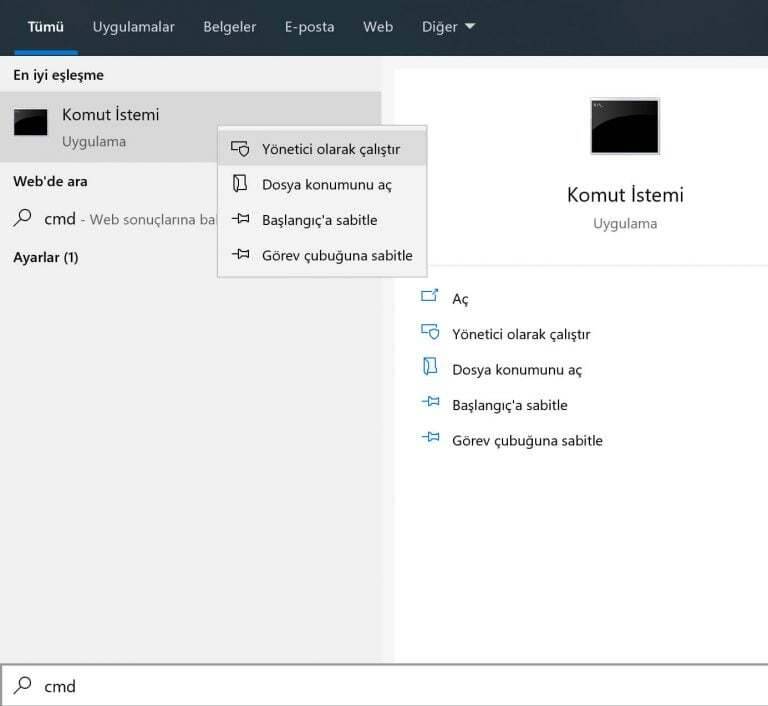
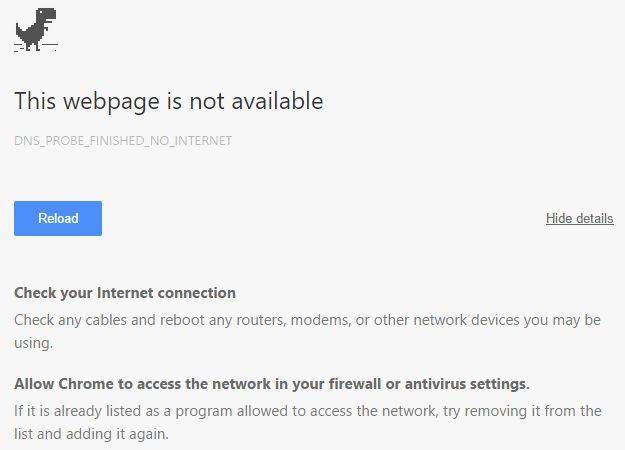
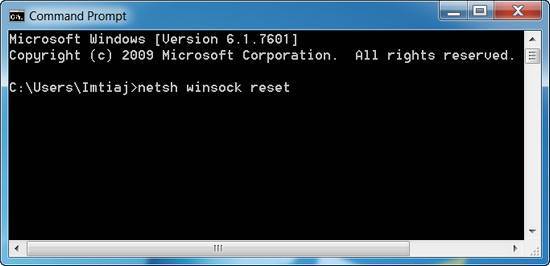

![[dns probe finished no internet] как исправить ошибку?](https://all-sfp.ru/wp-content/uploads/8/d/4/8d4326b7dc822bea3c787e131f6ed49f.jpeg)