Ошибка. Повторите попытку позже. Идентификатор воспроизведения – как исправить проблему.
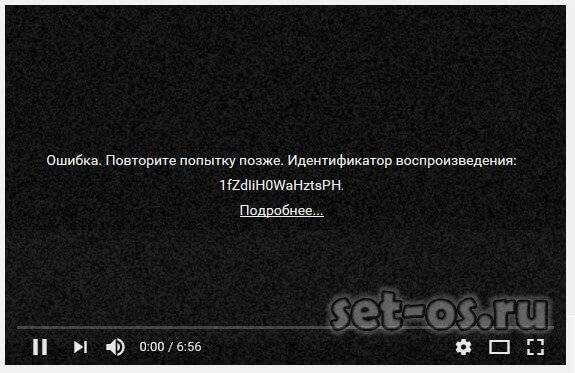
Часто ли Вы смотрите видео на Ютуб? Я, например, постоянно там бываю. К сожалению, иногда возникают неприятные ситуации, когда вместо нужного ролика отображается ошибка «Повторите попытку позже. Идентификатор воспроизведения». Да, может случиться такое, что на серверах YouTube перегрузка или какой-то сбой. Но такое случается раз в несколько лет. Чаще всего «корень зла» кроется совсем не там.
В любом случае стоит сначала попробовать сначала просто перезагрузить страницу. Не показывает? Попробуйте запустить воспроизведение другого ролика и посмотрите результат. Если не помогло — читаем статью дальше.
Причины появления ошибки идентификатора воспроизведения видео на YouTube
В большинстве случаев первопричины возникновения на Ютубе ошибки воспроизведения «Ошибка. Повторите попытку позже. Идентификатор воспроизведения» надо искать не в Интернете и не в сети провайдера, а непосредственно на самом устройстве, с которого Вы пытаетесь посмотреть видеоролик. Их на самом деле немного, а самых частых — вообще две:
Первая причина — сбой работы Флеш-плеера из-за которой вообще перестают воспроизводится ролики.
Вторая причина — проблема с веб-браузером. На компьютере она возникает из-за раздутого кеша и кучи временных файлов. На телефоне или планшете на Андроид приложению просто не хватает выделенной памяти и он не может загрузить и воспроизвести видео.
Прочие причины возникают значительно реже, но тоже имеют место быть. Это некорректная работа DNS, неверно выставленное системное время, посторонние расширения и программы, блокирующие доступ к видеохостингу.
Как исправить ошибку воспроизведения YouTube
Шаг 1. Обновите свой веб-браузер до самой последней версии.
Шаг 2. Очистите временные файлы (кеш) и куки у используемого Вами браузера. Для этого надо зайти в его настройки, нажать на кнопку «Очистить историю» и отметить галочками историю, файлы cookie, изображения и файлы в кеше:
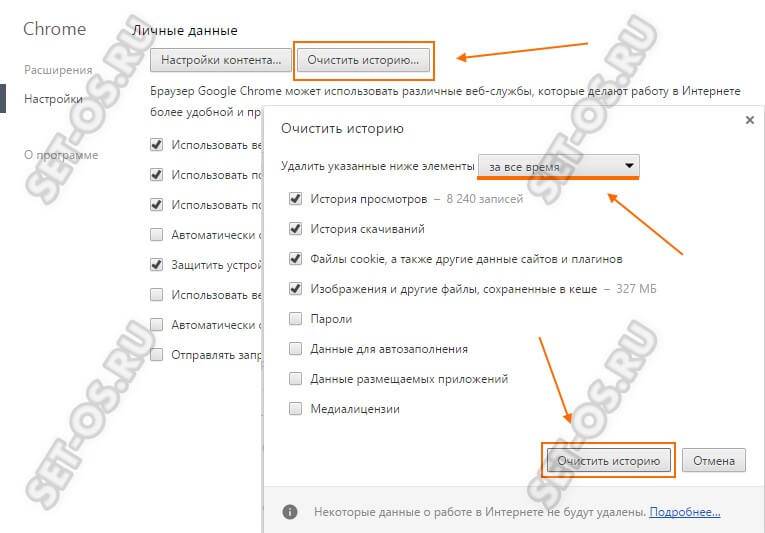
Для верности удаляйте мусор за всё время использования приложения. Как вариант, можно воспользоваться программой CCleaner, которая отлично вычистит весь мусор.На телефоне под управлением ОС Андроид надо в настройках зайти в раздел «Приложения» и там найти Chrome и Youtube. Для каждого из них надо удалить кеш и данные.
Шаг 3. Откройте панель управления Windows и зайдите в раздел «Программы и Компоненты». Тут нужно полностью удалить Adobe Flash Player. Если установлен какой-нибудь ещё флеш-плеер — удалите его. После этого надо перезагрузить ПК, скачать с официального сайта Adobe Flash Player и снова его установить.

Шаг 4. Полностью отключите все расширения браузера. Если после этого ошибка «Повторите попытку позже. Идентификатор воспроизведения» пропадёт — по одному включайте расширения снова и смотрите после какого из них она возникнет снова.
Шаг 5. Если Вы пользуетесь различными функциями для экономии трафика (например, Opera Turbo), анонимайзером или сторонним прокси-сервером — отключите их и попробуйте — заработает ли Ютуб при прямом соединении:
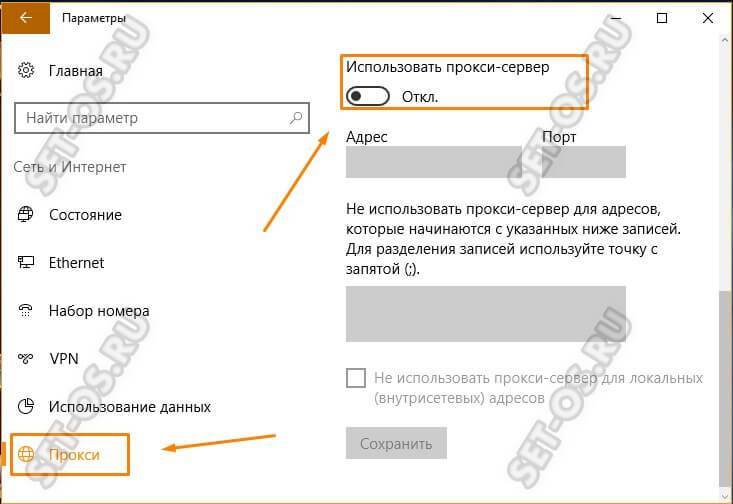
Шаг 6. Проверьте правильно ли выставлена системная дата и время. Особенно это касается старых компьютеров, где из-за севшей батарейки CR2032 постоянно сбрасывается системное время.
Шаг 7. Для исключения проблем на стороне используемого Вами DNS-сервера, попробуйте прописать на сетевой карте вручную адреса публичных серверов Google — 8.8.8.8 и 8.8.4.4.

После проведения указанных выше мероприятий обычно удаётся исправить ошибку с идентификатором воспроизведения на YouTube и видео-ролики воспроизводятся без проблем. Если же она всё равно появляется на Вашем телефоне или планшете — попробуйте для диагностики подключить его к другой сети WiFi, либо откройте ролик используя мобильный доступ в Интернет. Если же и там будет возникать эта ошибка — выполните полный сброс настроек устройства к заводским.
Проблема с Flash Player
Чаще всего ответом на вопрос «почему не воспроизводится видео на компьютере?» становятся проблемы с Flash-плеером. Сейчас де-факто стандартом является одноименная программа от Adobe – она устанавливается наряду со всеми браузерами, кроме Google Chrome (там проигрыватель Flash встроен по умолчанию).
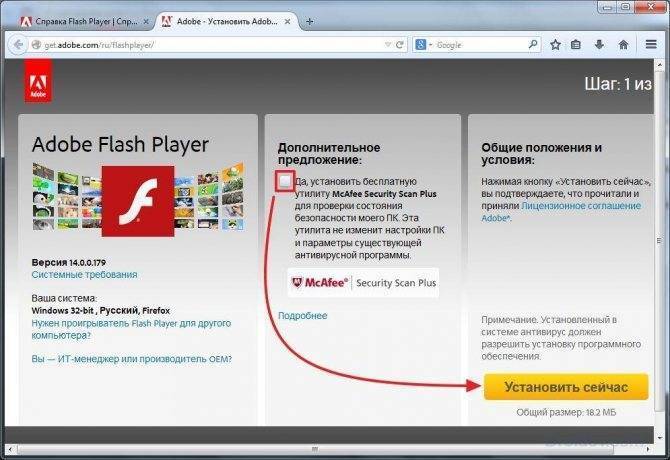
Если нужный софт не установлен, то веб-браузер любезно предложит вам пройти на сайт и скачать нужный файл. Но если его версия просто устарела или возникли какие-либо другие неполадки – никакого уведомления вы не дождетесь. Итак, последовательность действий такова:
- Входим на сайт Adobe Flash Player.
- Нажимаем «загрузить». Убираем галочку с пункта «установить McAfee».
- Переходим в папку со скачанным файлом.
- Щелкаем по нему правой кнопкой мыши, выбираем пункт «Запустить от имени администратора».
- Загрузив файл, устанавливаем плеер.
- Разрешаем Adobe обновлять программу.
- Перезапускаем браузер или перезагружаем компьютер.
Как ликвидировать неполадки?
Итак, как исправить ошибку воспроизведения в ютубе, выдаваемую идентификатором воспроизведения? Разберем несколько примеров для различных устройств.
Компьютер
Предположим, используется браузер Гугл Chrome, и в кэшировании допущена ошибка.
Вам нравится просмотр видеороликов, которому вы уделяете по несколько часов ежедневно. Если вы смотрите онлайн, сюжеты частично загружаются на персональный компьютер пользователя, в браузерный кэш. Каждый файл отличается своим уникальным заглавием, размером и предназначением. А когда загружено несколько видео с одинаковыми названиями, браузер перестает «понимать», какой из фрагментов ему необходим, выдает сигнал о сбое в работе.
Чтобы устранить ошибку воспроизведения видео на ютубе, рекомендуется задействовать две кнопки клавиатуры – Ctrl и H, чтобы вызвать меню для настройки истории. Слева на страничке появляется клавиша «очистить историю», по которой следует кликнуть. Возникнет окошко, в котором у каждого раздела проставляем отметку и нажимаем «удалить данные».
Если ролик загружается с небольшой скоростью, ютуб сбросит соединение, направив пользователю уведомление о сбое. Чтобы избавиться от проблемы, уточните у провайдера, не установлены ли ограничения на трафик. Вероятно, придется переподключиться на более дорогой, но быстрый тариф. Проверьте настройки Wi-Fi, отключите незадействованные устройства, чтобы снизить нагрузку.
Уточните правильность выставленной даты и времени на устройстве. Если эти данные различаются с информацией сервера, безопасность соединения с интернетом не обеспечивается. Действия простые – внести необходимые изменения.
Напомним, что ролик, перед тем как отобразиться на мониторе, загружается в компьютерный кэш, после чего передается в «оперативку», обрабатывается системным блоком. Когда ОЗУ не хватает, воспроизведения не происходит. Решается все просто – устанавливается больший объем памяти, закрываются «тяжелые» игры, вкладки и приложения.
С каждой новой вкладкой нагрузка на ОЗУ возрастает, так как открытый сайт потребляет до 100 Мб оперативки. Кроме того, просматривая ролик и «прыгая» по задействованным вкладкам, пользователь создает конфликт между ними, и на черном экране появляется уведомление от ютуба «ошибка воспроизведения. Идентификатор воспроизведения». Как ее убрать? Не открывайте много окон одновременно, добавьте ОЗУ, другие вкладки открывайте во втором браузере.
Видео в режиме онлайн воспроизводится при помощи флеш-плагина, некорректные действия которого влекут за собой сбои. Переустановите Abode Flash Player: наберите в посиковой строчке «панель управления», войдите в приложение, найдите пункт «программы» – «удаление», кликните по нему, в перечне выберите необходимый плагин, переустановите программу.
Если ролик недоступен к просмотру, возможно, он недавно опубликован автором, находится на модерации, подождите некоторое время и повторите попытку. Второй вариант – сюжет нарушил правила хостинга и получил блокировку. В этом случае решения не существует.
Еще одна вероятная причина — ваш браузер устарел, нуждается в обновлении. Зайдите на официальный портал и скачайте актуальную версию.
Если выполнялась переустановка системы, либо иным способом затрагивались ее компоненты, случайно могли удалиться драйвера видеоадаптера. Запустите игру или включите видеоролик в высоком разрешении. Если кадры грузятся медленно, проблема кроется именно в этом – программу придется переустанавливать.
Андроид
Причин ошибки «нет подключения. Идентификатор воспроизведения» на YouTube для Android значительно меньше. Вероятно, код приложения стабильнее веб-версии хостинга.
Для очистки мусора в смартфоне используем специальную программу, либо просто перезагружаем мобильный гаджет.
Уточняем, есть ли соединение с интернетом, запустив тест по проверке скоростного режима. Для устранения проблемы отключаем и снова активируем Wi-Fi.
https://youtube.com/watch?v=Z8pVPsK4-50
Переустановкой софта сносим программные данные, обновляем ютуб до актуальной версии, загружаем лицензионные приложения.
Телевизор
С ТВ Смарт такие проблемы практически не возникают. Но если появилась ошибка идентификатора в браузере Firefox на YouTube, перезагрузите приложение, используя официальные источники, выполните перезагрузку телевизора, предварительно отключив его от электросети, переустановите последнюю версию прошивки.
Как исправить ошибку с требованием повторить попытку позже
Чтобы избавиться от ошибки идентификатора на Ютуб выполните следующее:
- Обновите страницу с вашим видео (обычно с помощью клавиши F5). Часто рассматриваемая мной проблема имеет случайный характер, и простое обновление страницы позволит исправить проблему;
- Проверьте корректность даты и времени на вашем ПК. Если какое-либо значение некорректно, то наведите курсор на поле с датой и временем (внизу справа рабочего стола), щёлкните правой клавишей мыши, выберите «Настройка даты и времени» — «Изменить дату и время». Установите корректные значения и сохраните изменения;При необходимости установите корректные значения даты и времени
- Перезагрузите ваш роутер (модем). Выключите его на полминуты, а затем включите вновь;
- Удалите кэш и куки вашего браузера. К примеру, в Мозилле это делается переходом в настройки браузера – «Приватность» — «Показать куки» — «Удалить все куки». Там же удалите историю;
- Очистите кэш распознавателя DNS. Запустите командную строку от имени администратора, и в ней наберите:
ipconfig /flushdns и нажмите ввод. Перезагрузите ваш браузер.
- Убедитесь в наличии на жёстком диске достаточного количества свободного места;
- Переустановите ваш Flash Player. Перейдите в стандартное удаление программ (нажмите на кнопку «Пуск», наберите appwiz.cpl и нажмите ввод). Найдите и удалите там все программы с упоминанием в их названии «Flash Player». Затем перезагрузите ваш компьютер, и установите Флеш заново с сайта get.adobe.com.Установите новую версию Флеш Плеер с сайда Adobe
- Отключите лишние расширения в вашем браузере (особенно это касается расширения «Adblock», которое может являться причиной рассматриваемой мной дисфункции);
- Используйте для просмотра видео другой браузер. Поскольку довольно часто ошибка идентификатора наблюдается у браузера «Firefox», рекомендую использовать «Google Chrome» и другие аналоги на ядре «Хромиум»;
- Если проблема возникла на мобильном телефоне, просто перезагрузите ваше устройство;
- Выполните откат системы на точку восстановления, когда проблем с идентификатором не наблюдалось. Нажмите на кнопку «Пуск», в строке поиска введите rstrui и нажмите ввод. Выберите стабильную точку восстановления, и откатите систему на данное состояние;
- Довольно кардинальным решением является полная переустановка вашего браузера. Удалите предыдущий браузер с помощью стандартного удаления программ, а затем установите данный веб-навигатор заново с сайта разработчика.
Для пользователей Windows
В меню «Пуск» наберите dxdiag в поле поиска. Или выберите «Запуск» и наберите dxdiag.exe в поле для ввода текста.
В окне инструмента диагностики DirectX нажмите «Сохранить всю информацию» для сохранения диагностического отчета в файл «DxDiag.txt».
Сохраните этот файл на рабочем столе, чтобы его было проще найти (необязательно: если вы хотите быстро просмотреть название, производителя и версию драйвера видеокарты, перейдите на вкладку «Экран»).

Все используют веб-браузеры по-разному. Кто-то — для поиска новостей, кто-то — для работы, а кто-то любит проводить свободное время за просмотром видеороликов. При этом иногда возникают проблемы, когда видео в браузере перестаёт воспроизводиться. Причины могут быть разными, и надо уметь определять и устранять их.
How to Fix Solve Error Code 3 iPhoneВ Issue
1.В Do a Factory Reset of your iPhone –
- Go to the settings
- Click on the ‘General‘ option
- Now, click on “Reset & Approve” option there
- That’s it, done
By doing a factory reset of your iPhone can also fix this Error 3 iTunes problems.
2.В Clear the iPhone Cookies, Caches, and History –
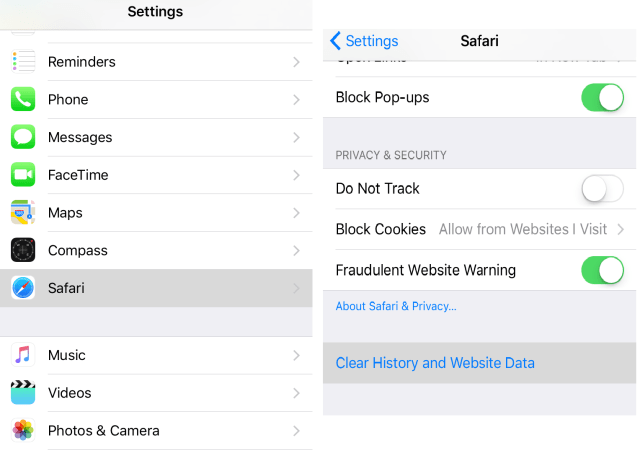
This is the one of all time a simple Error 3 iTunes method is to Clear the Cookies, Cache and the History of your Device. For that
- Go to the Settings
- Click on the Safari browser
- Select the ‘Clear Website Data.’ option there
- That’s it, done
It will clear all your browser caches and your website data and the History of this Error Code 3 iPhone problems to fix.
3.В Restore your iPhone without SIM Card –
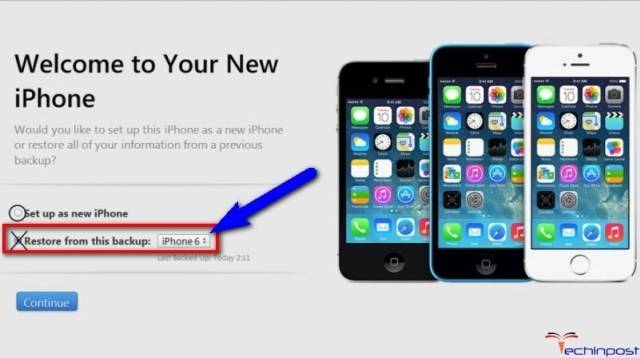
- Remove the SIM Card
- Restart the Device
- Now, connect to iTunes
- Start the ‘Restore‘ process
- That’s it
By restoring without SIM card can quickly fix and solve this Error 3 iTunes problem.

By replacing your iPhone battery can get you rid out of this Error 3 iTunes problem.
5.В Reset your iPhone Device –

One of the best methods to solve this Error 3 iTunes problem is to reset your device. It will make many changes to your device. & also, make it better too. I know its most annoying & frustrating task, but it will help you.
- Press & hold the Home & Sleep button both (about 15 sec.)
- RebootВ it
- That’s it, done
It will Reboot your device so that this Error 3 iTunes problems can be fixed. Hope it will work.
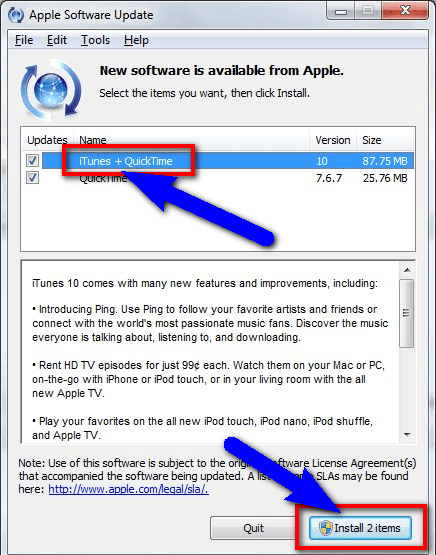
Update your iTunes software for easily fixing and solving this Error 3 iTunes problems.
7.В Reset your iPhone Network Settings –

You can Reset your all Network Settings
- Go to the Settings
- Select the General tab
- Click on the ‘Reset Network Settings‘ option there
- That’s it, done
It will Reset all your Network Settings to fix this Error 3 iTunes problems.

Keep only your device, mouse and Keyboard plugging into your Computer will get rid out of this Error 3 iTunes problem.
Turn off your Device and your Computer. Then Turn them ON again. It will fix this Error Code 3 iPhone problem.
10.В Update your Computer –

Install updates for your MAC. If you have a PC, Get updates from Microsoft. So that from this you can fix this Error 3 iPhone problem.
11.В Check your Computer’s Security Software –
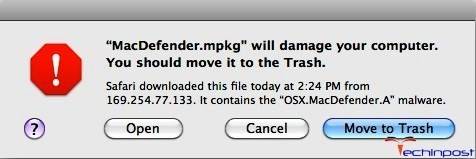
You might need to uninstall, change or update software that’s causing an issue then you will get rid of this Error Code 3 iTunes problem permanently.
These are the quick and the best way methods to get quickly rid out of this Error Code 3В iPhone problem from you entirely. Hope these solutions will surely help you to get back from this Error 3 iTunes problem.
Also, read;
- How to Go Full Screen on Windows
- Error 923 Google Play Store
- Error Code 102
- ERR_QUIC_PROTOCOL_ERROR
- NTFS_FILE_SYSTEM
- SYSTEM_THREAD_EXCEPTION_NOT_HANDLED
If you are facing or falling in this Error Code 3В iPhone problem or any error problem, then comment down the error problem below so that we can fix and solve it too by our top best quick methods guides.
Почему тормозит видео на Андроиде и что с этим делать
Существует 3 варианта, почему ролики воспроизводятся с рывками, остановками, перебоями звука:
- слабые технические характеристики устройства;
- недостаточно оперативной или постоянной памяти;
- неудачное обновление программного обеспечения или ОС.
О каждом пункте подробнее.
Слабое «железо»
Это относится к бюджетным моделям с чипсетами начального уровня. Проблема будет проявляться:
- сразу — ролик долго грузится, идет рывками;
- спустя время — первые 5-10 минут стабильно, затем появляются лаги.
Первый способ решить проблему — запускать видео в «нетребовательных форматах» и с меньшим разрешением. Как проверить данные текущего ролика:
Откройте видеопроигрыватель.
Перейдите в папку с видеофайлом.
Зажмите палец на фильме, чтобы открыть дополнительное меню
Выберите «Информация» или перейдите в «Еще» — «Подробнее».
Обратите внимание на формат и разрешение.. На слабые смартфоны загружайте видео в формате AVI или MP4
Разрешение должно быть сопоставимо с таковым у экрана или меньше, чтобы снизить нагрузку на графический процессор. Подгонять видеодорожку можно с помощью конверторов на ПК, к которым относятся Any Video Converter и Movavi Видео Конвертер
На слабые смартфоны загружайте видео в формате AVI или MP4. Разрешение должно быть сопоставимо с таковым у экрана или меньше, чтобы снизить нагрузку на графический процессор. Подгонять видеодорожку можно с помощью конверторов на ПК, к которым относятся Any Video Converter и Movavi Видео Конвертер.
Рекомендуем: Ошибка на Android: приложение остановлено, что делать?
Второй вариант — загрузить сторонний видеопроигрыватель:
- Откройте «Play Маркет».
- В поисковую строку введите MX Player иди VLC.
- Выберите софт из списка выдачи.
- Нажмите «Установить».
Оба плеера используют аппаратное ускорение видео, устраняя лаги.
Нехватка памяти
Еще один вариант, что делать если тормозит видео на Андроид — очистить оперативную память. Для этого:
- Вызовите окно многозадачности, нажав на квадрат или использовав соответствующий жест.
- Нажмите на «X» чтобы закрыть рабочие приложения.
Или:
- Зажмите кнопку питания.
- Выберите «Перезагрузка».
Наибольшую нехватку ОЗУ испытывают пользователи смартфонов с ОС Android GO, урезанной версии операционки для телефонов начального уровня.
Забитый внутренний накопитель также выступает причиной лагов видео. Чтобы проверить остаток вместилища:
- Откройте «Настройки».
- Перейдите в «Память и резервные копии».
- Сверху будет указан оставшийся объем.
Избавьтесь от ненужных файлов вручную через «Проводник» или воспользуйтесь встроенным софтом для очистки памяти:
- Запустите приложение «Безопасность» или «Очистка».
- Система автоматически найдет накопившийся мусор, остается нажать «Очистка и ускорение».
Неудачное обновление ПО
Это относится к случаям когда:
- пользователь прошивает устройство самостоятельно;
- в момент обновления телефон выключился;
- программисты выпустили “сырой” апдейт.
Проблема решается бэкапом системы или сбросом к заводским настройкам, о чем ниже:
- Войдите в «Настройки».
- Посетите «Память и резервные копии».
- Выберите «Сброс к заводским настройкам».
- Тапните по соответствующему пункту и жмите восстановить.
- Начнется процесс отката. Поставьте смартфон или планшет на зарядку, чтобы они не отключились.
Ошибка «Повторите попытку позже. Идентификатор воспроизведения…»: как исправить?
Итак, с чего же начать устранение проблемы? В самом простом случае, если ошибка «Повторите попытку позже. Идентификатор воспроизведения…» является временной, стоит полностью перезагрузить компьютерную систему. В случае использования беспроводного подключения к интернету через роутер, его также желательно перегрузить, отключив от электросети примерно секунд на 10-15. Хотя некоторые пользователи указывают время, необходимое для простаивания маршрутизатора в обесточенном состоянии в районе 15 минут. Указанного промежутка вполне достаточно, чтобы произошел полный сброс настроек.
Конечно, не последнюю роль играет и скорость подключения. Чем она выше, тем быстрее производится буферизация, а видео воспроизводится без задержек. Можно смотреть ролики и при скорости 5 Мбит/с, но, сами понимаете, добиться нормального воспроизведения будет очень трудно (особенно если учесть и то, что параллельно с использованием YouTube в системе могут работать и другие службы или приложения, использующие сетевые или интернет-подключения в фоновом режиме, когда пользователь об активности этих процессов и понятия не имеет).
Но дело даже не в этом. Поскольку самой распространенной причиной называют некорректно выставленную дату и время, их нужно настроить. Делать это в среде Windows не рекомендуется (в BIOS настройка может не поменяться, а ошибка «Повторите попытку позже. Идентификатор воспроизведения…» будет выдана снова). Таким образом, при перезагрузке следует зайти в настройки первичной системы ввода/вывода и в основном разделе (Main) выставить корректные параметры и сохранить изменения, после чего последует рестарт.
Ошибка «Повторите попытку позже. Идентификатор воспроизведения…» YouTube может выдаваться и в том случае, если в браузере накопилось огромное количество мусора. В первую очередь это касается кэша и файлов Cookies. В этом случае рекомендуется в настройках используемого для доступа в интернет приложения произвести полную очистку.
Как альтернативу можно использовать так называемые программы-оптимизаторы, в настройках которых нужно активировать модуль, отвечающий за удаление вышеуказанных компонентов и истории посещений. Их сейчас в том же интернете можно найти огромное количество. Среди самых популярных можно выделить целые комбинированные пакеты вроде CCleaner, Advanced SystemCare, Glary Utilities и множество других. Участие пользователя в процессах оптимизации как таковое не требуется. И практически у всех программ такого направления имеется специальный режим оптимизации в один клик, что делает их использование совершенно простым.
Что касается браузеров, для начала стоит попробовать запустить проигрывание ролика в другой программе. Возможно, неполадки состоят именно в браузере. Кроме того, в обязательном порядке нужно проверить, установлен ли в системе Flash Player. В случае его отсутствия или неофициальной версии нужно перейти на официальный ресурс Adobe, загрузить его оттуда и инсталлировать заново, после чего в разделе дополнений желательно проверить его активацию (включение).
Также можно использовать специальный плагин, адаптированный для данного видеохостинга, под названием Flash Player for YouTube. Не стоит забывать и о поддержке HTML5, поскольку именно эта платформа на текущий момент является наиболее актуальной. Если ничего не поможет, на крайний случай можно выполнить сброс всех параметров браузера (для этого в любом из них используется кнопка Reset).
В некоторых ситуациях браузер как программа может блокироваться со стороны «родного» файрвола Windows. В этом случае следует зайти в его настройки, создать новое правило для программы и указать полный путь к исполняемому EXE-файлу браузера.
В некоторых случаях может потребоваться вход в раздел служб Windows (services.msc), где нужно найти службу DNS-клиента, двойным кликом вызвать меню настроек и произвести ее перезапуск.
У зарегистрированных владельцев каналов тоже может появляться ошибка «Повторите попытку позже. Идентификатор воспроизведения…». В этом случае можно использовать расширенные настройки и раздел изменения идентификатора. Тут речь идет о том, чтобы в URL-ссылке присутствовал не какой-то стандартный набор литер и цифр, генерируемый самим хостингом, а легко запоминающаяся комбинация, придуманная владельцем канала.
Однако для проведения таких процедур канал должен соответствовать нескольким требованиям:
- не менее 100 подписчиков;
- не менее 30 дней с даты создания и активации канала;
- оригинальное оформление и наличие аватара.
Обзор Mp3decoder.exe
Что такое Mp3decoder.exe?
Mp3decoder.exe представляет собой разновидность файла EXE, связанного с MP3 Studio 3000 Pro Edition, который разработан Wingear для ОС Windows. Последняя известная версия Mp3decoder.exe: 1.0.0.0, разработана для Windows. Данный файл EXE имеет рейтинг популярности 1 звезд и рейтинг безопасности “Неизвестно”.
Что из себя представляют файлы EXE?
Файлы EXE (“исполняемые”), такие как mp3decoder.exe – это файлы, содержащие пошаговые инструкции, которым компьютер следует, чтобы выполнить ту или иную функцию. Когда вы дважды “щелкаете” по файлу EXE, ваш компьютер автоматически выполняет эти инструкции, созданные разработчиком программы (например, Wingear) с целью запуска программы (например, MP3 Studio 3000 Pro Edition) на вашем компьютере.
Каждое программное приложение на вашем компьютере использует исполняемый файл: ваш веб-браузер, текстовый процессор, программа для создания таблиц и т.д. Это делает исполняемые файлы одними из наиболее полезных видов файлов в операционной системе Windows. Без таких исполняемых файлов, как mp3decoder.exe, вы не смогли бы использовать ни одну программу на вашем компьютере.
Почему у меня наблюдаются ошибки в файлах типа EXE?
Из-за своей полезности и вездесущности, файлы EXE обычно используются в качестве способа заражения вирусами / вредоносным ПО. Зачастую вирусы маскируются под неопасные файлы EXE (например, mp3decoder.exe) и распространяются через почтовый СПАМ или вредоносные веб-сайты, а затем могут заразить ваш компьютер, когда будут запущены на исполнение (например, когда вы дважды щелкаете по файлу EXE).
В дополнение, вирусы могут заразить, переместить или повредить существующие файлы EXE, то впоследствии может привести к сообщениям об ошибках, когда исполняется MP3 Studio 3000 Pro Edition или связанные программы. Таким образом, любой исполняемый файл, который вы загружаете на свой компьютер, необходимо проверить на вирусы перед открытием, даже если вы считаете, что он получен из надежного источника.
В каких случаях появляются ошибки в файлах типа EXE?
Ошибки EXE, например, связанные с mp3decoder.exe, чаще всего появляются во время запуска компьютера, запуска программы или при попытке использования специфических функций в вашей программе (например, печать).







