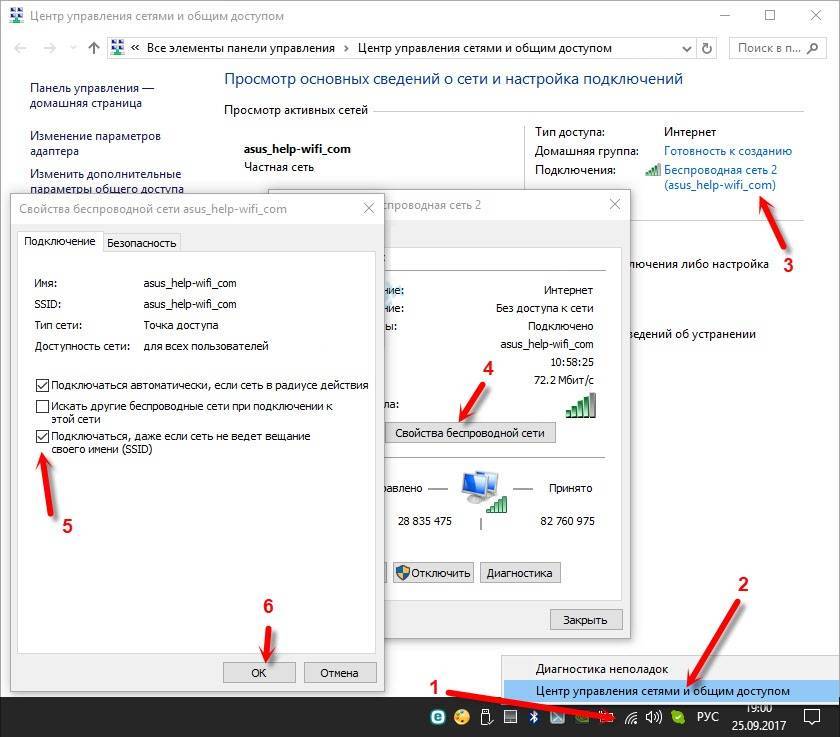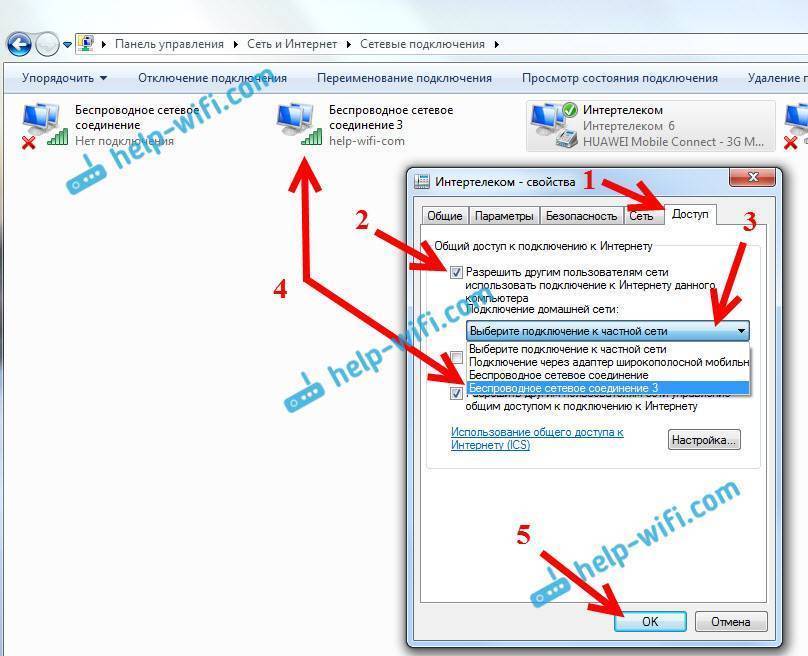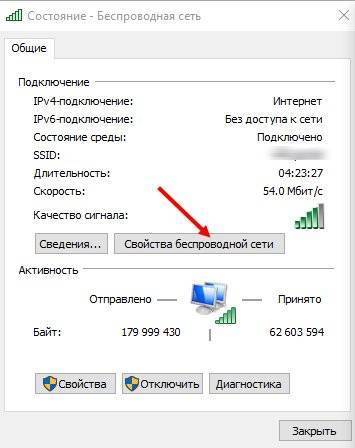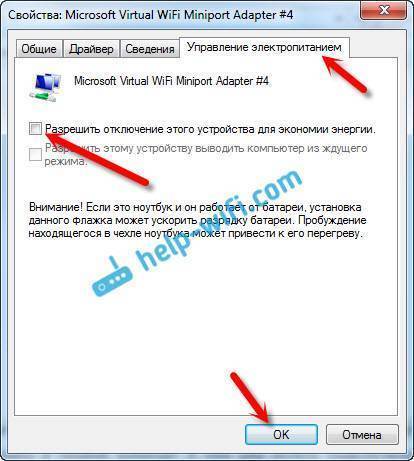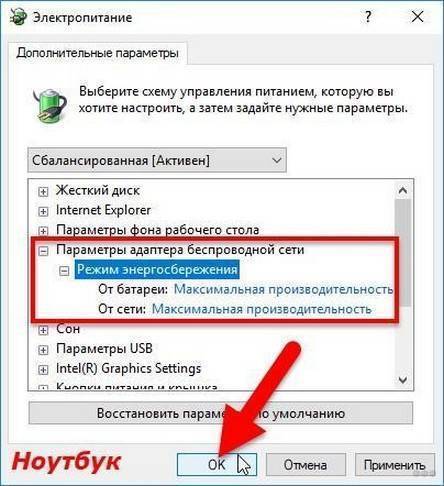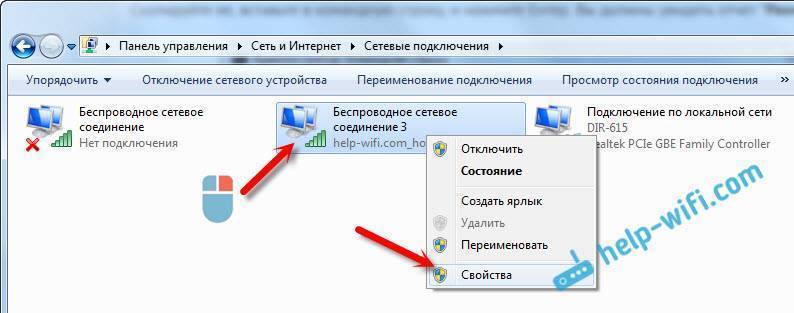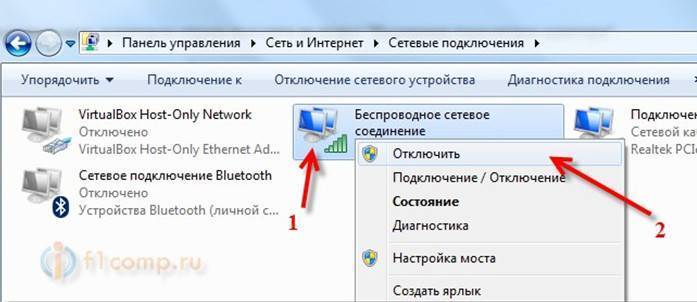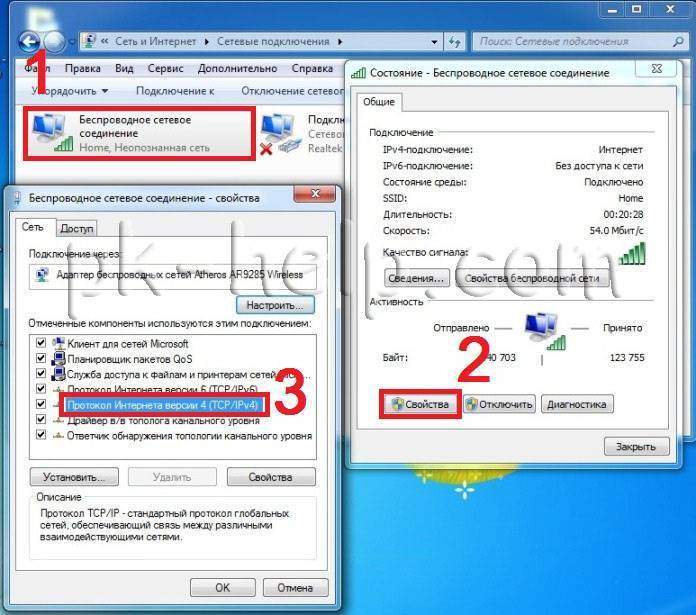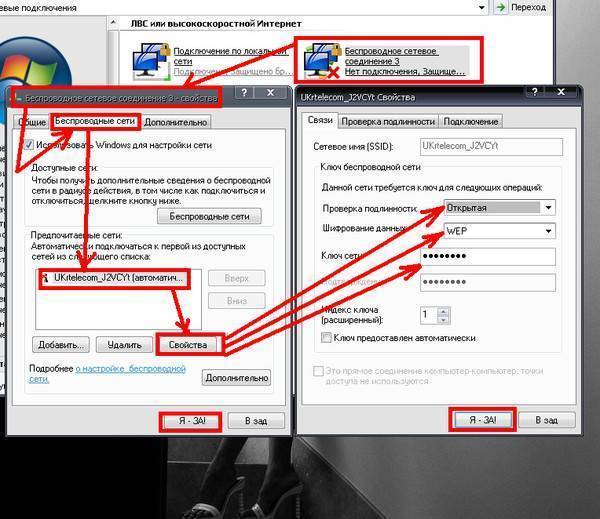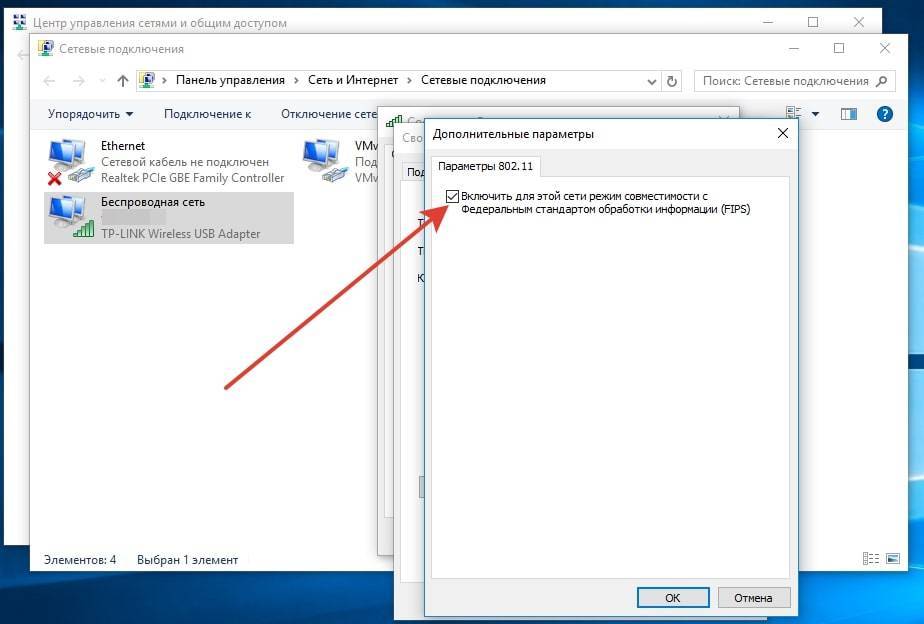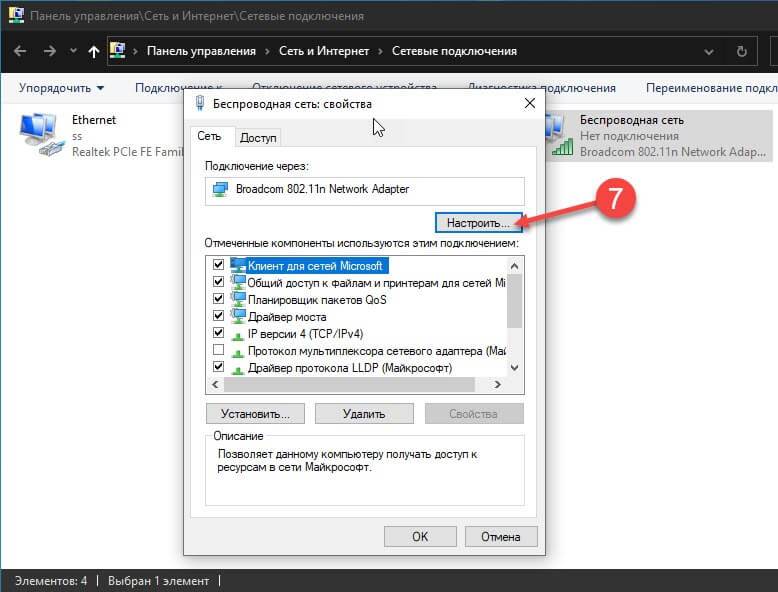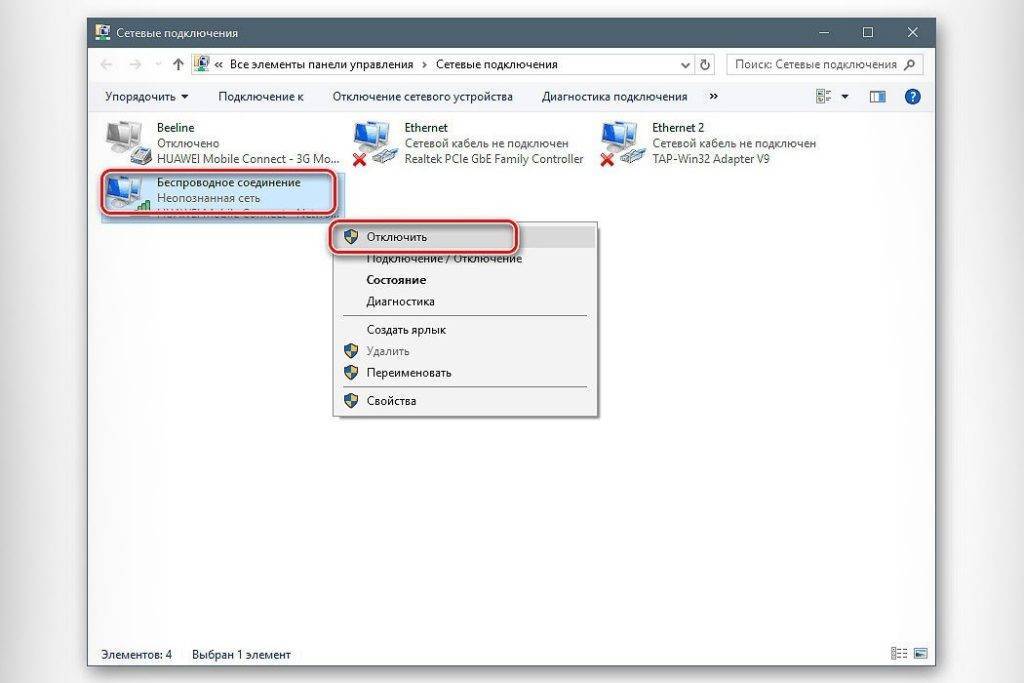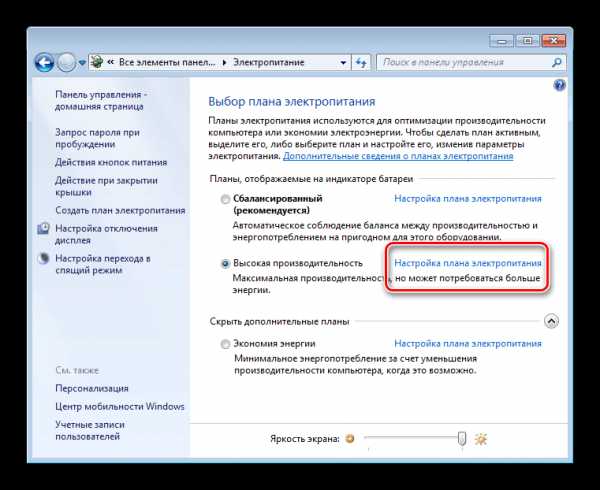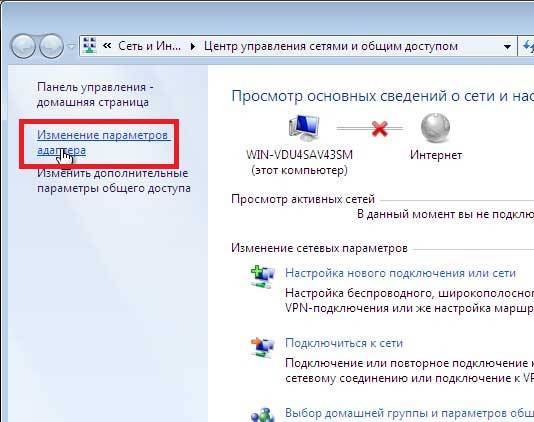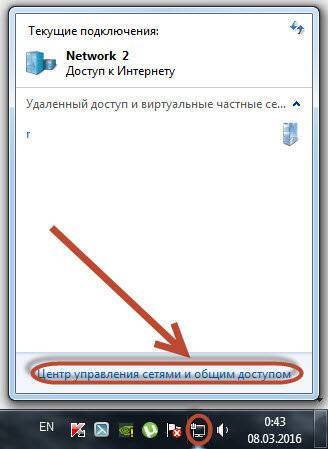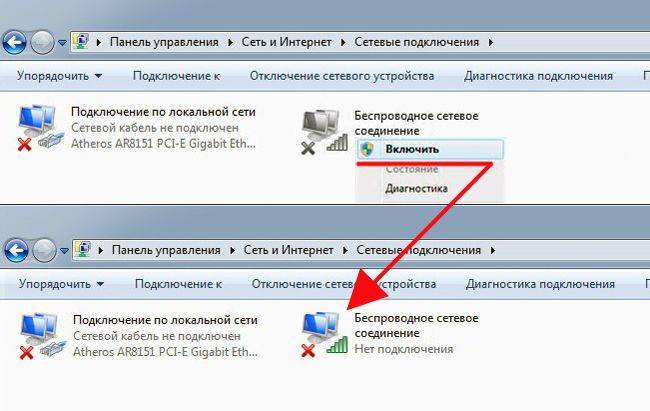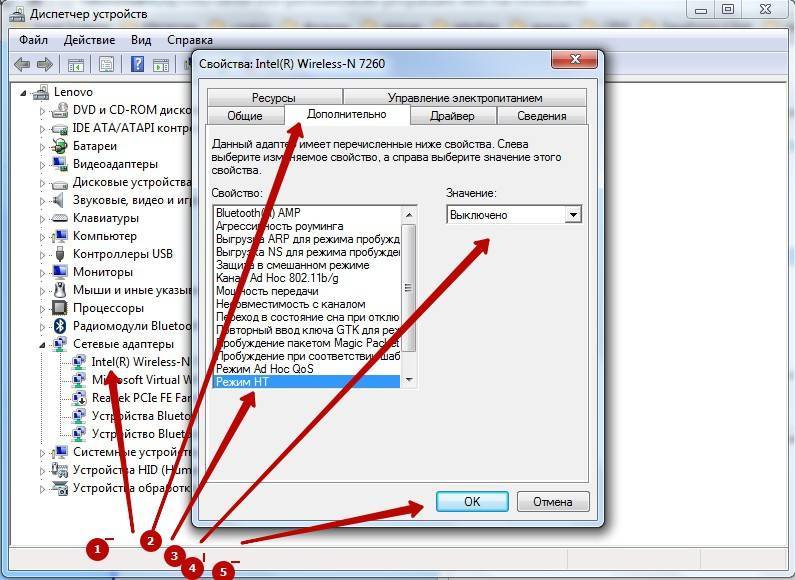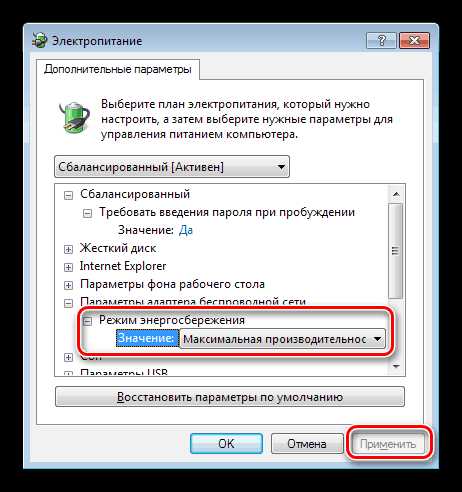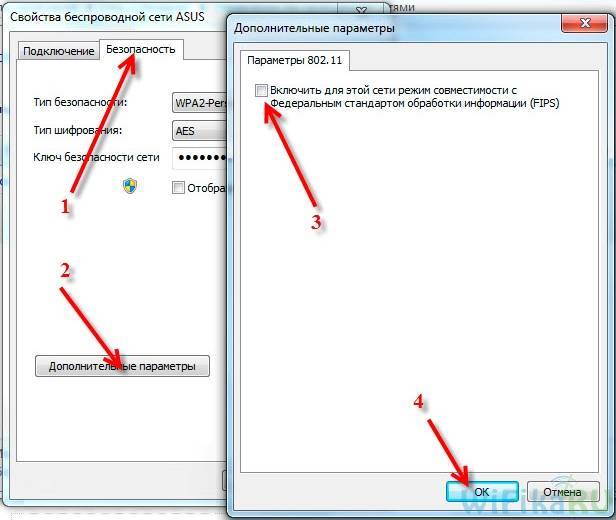Внутренние причины: почему пропадает интернет
1. Неисправность модемов и сетевых карт
Оборудование для подключения к сети часто выходят из строя (в случае поломки или сброса настроек). В последнем случае диагностировать проблему сложно, ведь на первый взгляд оборудование выглядит работоспособным. Проверить их исправность можно самостоятельно. Для вызова меню необходимо нажать правой кнопкой мыши на ярлык «Мой компьютер» и перейти во вкладку «Свойства». В операционке Windows XP, то далее необходимо выбрать пункт «Оборудование», в затем «Диспетчер устройств».
В других операционных системах вкладка находится непосредственно в «Свойствах». После вызова меню нужно найти свое оборудование и удостоверится, что рядом с картинкой нет восклицательного знака в желтом треугольнике (его наличие сигнализирует о неправильной установке, в такой ситуации стоит перезагрузить драйвера). Если ваше оборудование не высвечивается, то вероятно оно вышло из строя и нуждается в замене.
2. Неправильные настройки
Подключение к сети настраивают единожды в начале установки, обычно после этого нет нужды вносить коррективы в его работу, но в случае сбоя в системе (возникающего в силу разных обстоятельств) возникает необходимость проведения диагностики. Виной этому могут послужить как вирусные файлы, так и работа самой операционной системы. Также компьютер подвержен влиянию человека, в особенности если он находится в общем пользовании. В любом из этих случаев, если пропал интернет на компьютере, возникает необходимость проверки настроек подключения. Для этого нужно взять инструкцию (которая предоставляется каждым провайдером, при заключении договора) и по пунктам проверить правильность подключения или настроить новое.
3. Вирусные программы
В 40% случаев пропадает сеть интернета в связи с атакой вирусов. Многие зараженные файлы могут быть причиной блокировки различных соединений или полностью перекрывать трафик.
Проверить их причастность к тому, что пропал домашний интернет, можно зажав клавишу «F8» перед запуском Windows и выбрав безопасный режим подключения с загрузкой сетевых драйверов. При таком запуске система не загрузит вирус и если при обычном запуске интернет не работает, то в безопасном режиме он будет подключаться. Это сигнализирует, что на компьютере есть вредоносные программы.
Чтобы избавится от вирусов необходим загрузить обновленную версию антивирусной программы (желательно производить установку с диска). Некоторые виды вирусов блокируют поиск антивирусной программы и могут скрываться от нее, если запуск был произведен в одной и той же операционной системе. Специалисты АКАДО-Урал советуют использовать для лечения другую не зараженную операционку. Если у вас нет другого оборудования или должных знаний, можно воспользоваться безопасным режимом и в нем осуществлять поиск и лечение вирусов или обратится за помощью к профессионалам.
АКАДО-Урал предлагает услугу Доктор АКАДО (ранее Мультимастер). Специалисты компании окажут Вам квалифицированную помощь в настройке оборудования, установке программного обеспечения, лечения ПК от вирусов и другие работы.
Плохой или нестабильный уровень сигнала Вай-Фай
Причиной ухудшения качества беспроводной домашней сети чаше всего является наличие по соседству ещё нескольких точек доступа. Это ещё одна частая причина почему отключается Wi-Fi. последнее время в многоквартирных домах это прямо наказание какое то. Почти в каждой квартире стоит роутер и в каждом подъезде с десяток-другой сетей. В таком случае есть два выхода: правильный и дешевый.
—Правильный вариант, но более дорогой. Почему? А потому, что придётся покупать оборудование, работающее на частоте 5 GHz, благо сейчас оно стоит уже относительно недорого. Недорогой двухдиапазонный роутер будет стоит около 3 тысяч рублей. Например, маршрутизатор Totolink A2004NS.
Думаю понятно, что компьютера и ноутбука нужно будет покупать ещё и дополнительные адаптеры — это ещё пару тысяч. А вот со смартфонами и планшетами дела обстоят хуже — в некоторых уже есть поддержка диапазона 5 ГГц, а вот более простые и дешевые придётся оставить в старом диапазоне. Зато проблем с наложением каналов и помехами от соседей больше не будет.
— Дешевый вариант — трудоёмкий и геморройный. Во первых, надо будет постоянно сканировать диапазон программой inSSIDer в поисках свободного канала, а затем выставлять его в настройках роутера.
Во-вторых всё равно придётся большинство устройств всё равно подтаскивать ближе к модему или роутеру, так как даже если выбранный канал свободен, то помехи могут идти от занятых соседних. И никуда от этого не денешься. Только обклеивать дом фольгой в 5 слоёв.
У меня нет сетей по соседству, но всё равно отключается WiFi. Почему?
В этом случае самая частая причина — неправильное расположение точки доступа в квартире. Чтобы обеспечить ей максимальную зону покрытия, её надо расположить как можно ближе к центру жилища. Если у Вас есть точки, куда Вай-Фай от роутера всё равно не добивает, то нужно ставить дополнительное устройство — репитер.
На качество сигнала беспроводной сети очень влияет:
— гипсокартон (стены из него или их отделка гипсокартоном)
— железобетонные стены (критичное влияние оказывает арматура)
— вода. Очень часто в домах или квартирах любят ставить к стене большой-пребольшой аквариум. Вот после этого в соседней комнате может начаться свистопляска с сетью и собственника посетит вопрос «почему отключается Вай-Фай?!»
— электронные устройства. Если в пространстве между роутером и компьютером (ноутбуком, планшетом, смартфоном) будет находится много электроники (телевизоры, микроволновки, радиостанции) и тому подобное, то вы сразу заметите ухудшение качества работы.
Не стоит забывать и то, что причиной того, что отключается WiFi может быть программная или аппаратная неисправность роутера.
На моей памяти есть один случай с D-Link DIR-615 K2. Владелец мне пожаловался -«пропадает Вай-Фай!». Я проверил настройки — всё верно. Но спустя какое то время точка доступа просто отключается. А через LAN-порты маршрутизатора всё работает отлично. Решением стало простое обновление прошивки, после чего проблема благополучно устранилась.
Ещё один случай был с устройством от QTech, где при падении со стола отвалился контакт внутренней антенны. Производитель пожалел припоя. Вскрыли, припаяли антенну и WiFi не пропадает. Хотя, если с паяльником не дружите, то при подозрениях что ВайФай пропадает из-за аппаратной неисправности — несите устройство в сервисный центр.
Внутренние причины: почему пропадает интернет
Неисправность модемов и сетевых карт
Оборудование для подключения к сети часто выходят из строя (в случае поломки или сброса настроек). В последнем случае диагностировать проблему сложно, ведь на первый взгляд оборудование выглядит работоспособным. Проверить их исправность можно самостоятельно. Для вызова меню необходимо нажать правой кнопкой мыши на ярлык «Мой компьютер» и перейти во вкладку «Свойства». В операционке Windows XP, то далее необходимо выбрать пункт «Оборудование», в затем «Диспетчер устройств».
В других операционных системах вкладка находится непосредственно в «Свойствах». После вызова меню нужно найти свое оборудование и удостоверится, что рядом с картинкой нет восклицательного знака в желтом треугольнике (его наличие сигнализирует о неправильной установке, в такой ситуации стоит перезагрузить драйвера). Если ваше оборудование не высвечивается, то вероятно оно вышло из строя и нуждается в замене.
Неправильные настройки
Подключение к сети настраивают единожды в начале установки, обычно после этого нет нужды вносить коррективы в его работу, но в случае сбоя в системе (возникающего в силу разных обстоятельств) возникает необходимость проведения диагностики. Виной этому могут послужить как вирусные файлы, так и работа самой операционной системы. Также компьютер подвержен влиянию человека, в особенности если он находится в общем пользовании. В любом из этих случаев, если пропал интернет на компьютере, возникает необходимость проверки настроек подключения. Для этого нужно взять инструкцию (которая предоставляется каждым провайдером, при заключении договора) и по пунктам проверить правильность подключения или настроить новое.
Вирусные программы
В 40% случаев пропадает сеть интернета в связи с атакой вирусов. Многие зараженные файлы могут быть причиной блокировки различных соединений или полностью перекрывать трафик.
Проверить их причастность к тому, что пропал домашний интернет, можно зажав клавишу «F8» перед запуском Windows и выбрав безопасный режим подключения с загрузкой сетевых драйверов. При таком запуске система не загрузит вирус и если при обычном запуске интернет не работает, то в безопасном режиме он будет подключаться. Это сигнализирует, что на компьютере есть вредоносные программы.
Чтобы избавится от вирусов необходим загрузить обновленную версию антивирусной программы (желательно производить установку с диска). Некоторые виды вирусов блокируют поиск антивирусной программы и могут скрываться от нее, если запуск был произведен в одной и той же операционной системе. Специалисты АКАДО-Урал советуют использовать для лечения другую не зараженную операционку. Если у вас нет другого оборудования или должных знаний, можно воспользоваться безопасным режимом и в нем осуществлять поиск и лечение вирусов или обратится за помощью к профессионалам.
АКАДО-Урал предлагает услугу Доктор АКАДО (ранее Мультимастер). Специалисты компании окажут Вам квалифицированную помощь в настройке оборудования, установке программного обеспечения, лечения ПК от вирусов и другие работы.
Устранение проблем
Если непонятно, что делать при сбоях в работе роутера, то советы, приведенные ниже, окажутся полезными. Конечно, только специалист способен устранить серьезные поломки, но попробовать разобраться самостоятельно, почему пропадает интернет по Wi-Fi, может каждый.
Шаг №1
Когда прерывается Wi-Fi соединение, первое, что должен сделать пользователь, — перезапустить сетевое устройство.
Для этого требуется следующее:
- Отключить питание компьютера, маршрутизатора и модем.
- Далее включается только модем.
- Ожидается полная перезагрузка.
- Включается ПК.
Обратите внимание! Иногда этих действий достаточно, чтобы нестабильное соединение с интернетом исчезло. Если проблема сохранилась, следует перейти к следующему действию
Шаг №2 — Смена канала
Известно, что Wi-Fi сеть должна подключаться к каналу. Когда сетей становится больше, то они начинают перебивать одна другую. Чтобы постоянные обрывы интернета прекратились, стоит сменить канал сети в настройках роутера. Данная проблема больше беспокоит жителей многоквартирных домов, где соседи используют похожие соединения.
Стоит выбрать кнопку «Авто» или статический канал. Действия зависят от того, что установлено изначально. Надо зайти в настройки роутера, кликнуть по вкладке «Беспроводная сеть» и в пункте «Канал» (Channel) сделать изменения.
После каждого действия рекомендуется сохранять изменения. Проблемы должны исчезнуть. В большинстве случаев данные действия помогают решить задачу, почему на роутере часто пропадает Wi-Fi.
Важно! Не следует ставить адаптер рядом с бытовыми приборами. Они способны создавать помехи, влияющие на неустойчивое соединение
Шаг №3
Обрыв интернета через Wi-Fi может происходить по вине адаптера. Чтобы устранить неполадки, стоит обновить прошивку. Компании постоянно предлагают новые версии для устройств, поэтому стоит обратиться к официальным источникам, чтобы применить программу.
Иногда пропадает Wi-Fi на роутере из-за возможных технических проблем. Стоит осмотреть адаптер питания, возможно причина в нем. Если роутер не получает нужного питания, интернет может периодически исчезать. Аналогичная ситуации с большими перебоями электричества.
Правильным будет проследить, когда нестабильно работает интернет через роутер. Возможно, проблемы возникают при создании нагрузки: включаются игры, загружается торрент, подключаются другие устройства. Это свидетельствует о слабой мощности роутера. Здесь поможет только покупка нового элемента.
Когда наблюдается нестабильный интернет только в отдельной комнате, значит нужно увеличить радиус Wi-Fi сети. Для этого потребуется перевести ее в режим 802.11N. Этот способ позволит не только увеличить радиус, но и скорость.
Обратите внимание! Чтобы переключиться, потребуется зайти в настройки адаптера по адресу 192.168.1.1 или 192.168.0.1. Далее открыть вкладку для настройки беспроводной сети
Найти в разделе вкладку «Mode» и установить там N only.
Шаг №4
Если нестабильность работы остается, следует последнее решение — установка роутера, работающего на частоте 5 GHz. Это более мощный вариант, способный исключить дальнейшие вопросы, почему пропадает сигнал вай-фай от роутера. Обычные устройства способны улавливать большое количество сетей с частотой 2.4 GHz, что вызывает перебои.
Соединение может отваливаться только на одном устройстве. Такое часто бывает, когда приходится подключать различные гаджеты и ноутбук к одной беспроводной сети. В таком случае потребуется обновление драйверов. Нужно следить за тем, как проводится чистка техники и замена деталей. Зачастую механические повреждения антенны ноутбука влияют на подсоединение.
Исчез wi-fi адаптер с диспетчера устройств
Если пропал значок вай фай на ноутбуке, а в диспетчере устройств не отображается сетевой адаптер, для начала нужно попробовать найти его в «Других устройствах». На ноутбуке под управлением десятой версии Виндовс дальнейший алгоритм действий выглядит следующим образом:
- Необходимо кликнуть по клавише «Обновления конфигурации», после чего снова проверить раздел «Сетевых адапетров».
- Если адаптер находится в исправном состоянии, он должен отобразиться в списке устройств.
Если после выполнения этих действий адаптер wifi не был обнаружен, потребуется:
- Перезагрузить ноутбук и выйти в BIOS.
- В разделе «PCIDevices» переставить значение из «Disabled» в «Enabled».
- Сохранить изменения и выполнить перезагрузку.
Наличие желтого восклицательного знака говорит об ошибке, решить которую можно посредством автоматического поиска либо специальной утилиты. Скачивать ее предпочтительней на официальном сайте производителя ноутбука.
Важно! Если после выполненных действий система не хочет показывать wifi адаптер в списке устройств, скорее всего проблема заключается в неисправном «железе» и технических неполадках и стоит обратиться в сервис
Нестабильная работа маршрутизатора
Когда пользователь замечает нестабильность в функционировании роутера, которая проявляется в виде периодических отключений от доступа к сети, следует попробовать выполнить многоразовую перезагрузку и посмотреть за поведением устройства в дальнейшем.
Можно открыть веб-интерфейс и проверить наличие новых обновлений драйверов или микропрограмм. Если устройство обнаружит их, то рекомендуется установить. Смысл заключается в том, что маршрутизатор работает при помощи специальной операционной системы, которая, как и любая другая, способна копить ошибки системы или проявлять их в виде нестабильной работы. Производители для исправления ситуации выпускают периодические обновления, которые способны помочь.
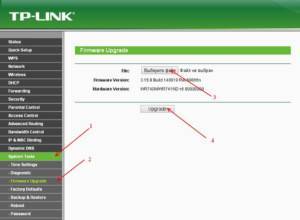
Если в наличии нет обновлений, то может помочь сброс настроек устройства. Однако, такую операцию стоит проводить, если есть понимание, каким образом настроить прибор заново.
Проблема адаптера беспроводных сетей или точки доступа windows 7
К одной из самых распространенных проблем относится – «Отсутствие подключения», т.е роутер включен, сеть настроена, но подключения нет.
В таком случае проблема адаптера беспроводных сетей может возникнуть по следующим причинам:
- 1. Если все индикаторы на роутере горят, но подключения нет — проверьте, доступна ли сеть на разных устройствах, например на ноутбуке и телефоне. Если, допустим, на телефоне сеть доступна, то проблема кроется не в самом «wifi адаптере» — роутере, а в ноутбуке (особенно если список доступных для подключения сетей пуст). Для решения вопроса сделайте следующее:
— проверьте актуальность установленных версий драйвера wifi модуля, если они устарели, то, соответственно, обновите;
- — если обновление не помогло, удалите в «Диспетчере устройств» wifi модуль, перезагрузите компьютер и установите драйвер заново;
- — воспользуйтесь утилитой «NetAdapter Repair»: данная программа предназначена для поиска и исправления ошибок в сети, проста в управление и незаменима в решении такого рода проблем;
- — если вышеперечисленные меры не помогли — возможны проблемы на физическом уровне в сетевом адаптере: попробуйте подключиться к проводной сети и проверить работоспособность сетевого адаптера.
- 2. Сеть доступна, введён пароль, но подключения нет. Такая ситуация возможна, когда пароль введён некорректно, но система ошибки не выдаёт и сохраняет сеть. В этом случае чтобы исправить проблему адаптера беспроводных сетей или точки доступа удалите подключение и проведите соединение заново с вводом корректного ключа безопасности.
- 3. Одна из наиболее часто встречаемых проблем – это бесконечное распознавание IP адреса. Проверьте настройки роутера:
в браузере введите 192.168.1.1: логин и пароль «admin»;
раздел «DHCP» — проверьте, включен ли «DHCP сервер;
если включен, но проблема остаётся — пропишите «Статистический IP адрес»;
Также решение проблемы адаптера может стать сброс настроек роутера на заводские установки.
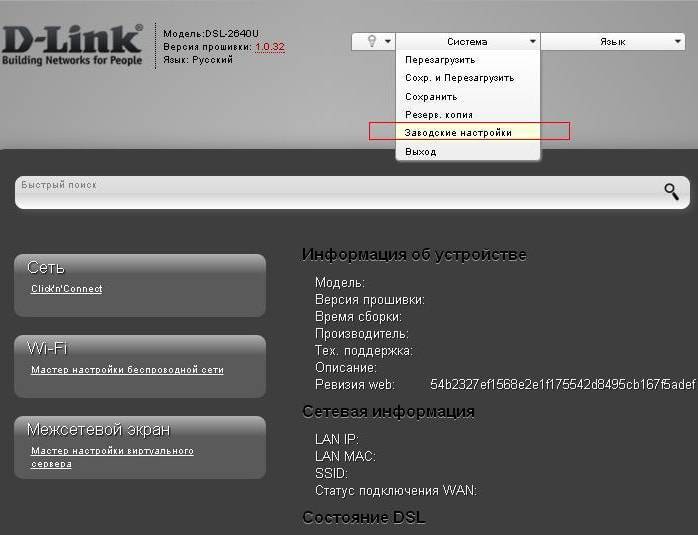
- 4. Сеть подключена, но возникает ошибка «Нет доступа к интернету»:
- — в «Свойстве» сети, в разделе «Протокол интернета», проверьте корректность введённых параметров: ip адреса, основного шлюза и маски подсети;
- — если все параметры указаны верно — попробуйте установить «Автоматическое получение IP адреса»;
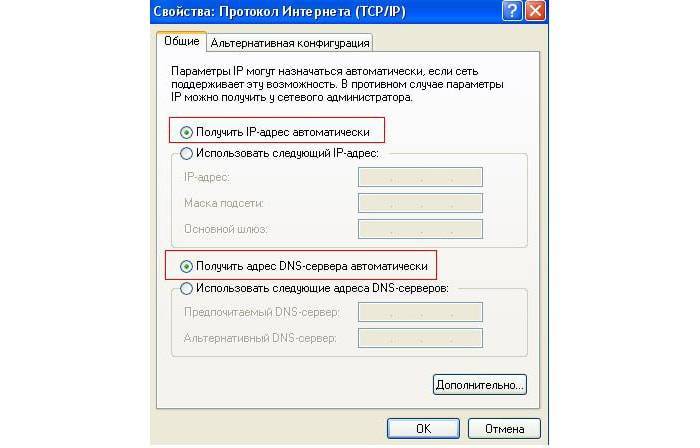
- 5. Проверьте, активирована ли на роутере раздача wifi. Например, в роутере D-Link U2640 это пункт «Включить беспроводное соединение».

Также в интерфейсе маршрутизатора может быть указано «Включить беспроводное вещание», «Включить беспроводное вещание роутера» или «Включить широковещание SSID».
Слабый сигнал маршрутизатора
Зачастую, причиной слабого сигнала от маршрутизатора, является потеря связи с Интернетом. Сигнал от роутера представляет собой стандартную радиоволну, которая подвержена влиянию множества факторов, которые влияют на стабильность и мощность передаваемого сигнала. Большинство пользователей полагают, что если роутер и ноутбук расположены близко, но на пути встречаются бетонные стены или другие преграды, то не всегда качество сигнала будет достаточно сильным. Не всегда расстояние играет решающую роль. Если на пути от маршрутизатора до ноутбука находятся много стен, предметов интерьера или просто помещение достаточно большое, необходимо пересмотреть место работы или предусмотреть установку усилителей, ретрансляторов или других вспомогательных приборов.

На мощность сигнала также влияют бытовые электрические приборы и роутеры соседей, которые функционируют на идентичной частоте. По этим причинам на крышке световых индикаторов также может появляться сигнал об отсутствии связи.
Большое влияние оказывают стальные предметы, которые расположены между устройствами, они переправляют и отражают сигнал, что сказывается на качестве связи.
Обратите внимание! Все перечисленные факторы следует учесть при построении интерьера помещения и выборе рабочего места для пользователя
Почему устройство теряет сеть
Процесс автоматической потери сетей можно наблюдать в списке доступных подключений: сигнал сети то появляется, то исчезает. Причины, по которым с сетью происходит подобное, могут быть разными:
- уровень сигнала слишком слаб. Происходит это в том случае, если устройство находится вдали от роутера, или к роутеру подключено слишком много устройств, то есть он перегружен и не способен обеспечить требуемый уровень сигнала;
- сигнал иногда пропадает из-за того, что роутер находится в труднодоступном месте, то есть распространению сигналу мешают какие-нибудь физические объекты;
- помехи возможны не только из-за неправильного расположения роутера или его перегруженности, но также и из-за проблем, возникших на стороне оператора. Перед тем как приступать к устранению проблемы, убедитесь в стабильности интернет-соединения. Попробуйте воспользоваться интернетом не через роутер, а через компьютер;
- сеть может пропасть, если устройство уходило в спящий режим;
- автоматическое отключение происходит при активированном режиме экономии заряда;
- проблема с Wi-Fi иногда возникает из-за отсутствия нужных драйверов, которые придётся установить вручную.
В большинстве случаев от всех вышеописанных проблем можно избавиться вручную, не прибегая к помощи специалиста. Но сначала необходимо решить, в чём проблема: роутере или устройстве. Если проблема потери сигнала актуальна для всех устройств, пытающихся подключиться к сети, то причина стоит искать в роутере, если же проблема возникает только на одном устройстве, то причина кроется в нём.
Слабый сигнал сети
Если от провайдера интернета по кабелю или по сотовой сети поступает слишком слабый сигнал, роутер может работать нестабильно, отключая точку доступа и прерывая соединение с устройствами, подключёнными к ней. В такой ситуации лучше обратиться в службу поддержки провайдера, подробно описав суть проблемы. Если речь идёт о мобильном роутере и о его работе в местах неуверенного приёма сигнала, где на дисплее роутера или мобильного устройства высвечивается сообщение о поиске сети, улучшить качество приёма может выносная антенна. Для уточнения информации о покрытии сетью конкретных населённых пунктов вам также стоит обратиться к представителям провайдера.
“Не удается подключиться к этой сети”. Как исправить?
Первым делом перезагрузите ноутбук и роутер. Очень часто обычная перезагрузка помогает, и не нужно будет копаться в настройках.
Если же этот способ не помог, то нужно удалить сеть на вашем компьютере (забыть ее). Сделать это так же не сложно. Нажмите на иконку подключения к Wi-Fi и выберите Сетевые параметры.
Дальше, на вкладке Wi-Fi выберите Управление параметрами сети Wi-Fi.
Выберите сеть к которой не удается подключится и нажмите на кнопку Забыть.
После этого попробуйте заново подключится к своей Wi-Fi сети. Нужно будет указать пароль. Можете смотреть эту инструкцию по подключению. Более подробно о том, как “забыть” сеть в Windows 10 я писал здесь.
Достаточно зайти в диспетчер устройств и нажать на кнопку “Обновить конфигурацию оборудования”.
Обновление: смените канал Wi-Fi сети
Есть информация, что ошибка “Не удается подключиться к этой сети” может появляться из-за того, что Wi-Fi сеть, к которой не получается подключится работает на 12-том, или 13-том канале.
Для начала я советую несколько раз перезагрузить роутер. Возможно, он автоматически выберет другой канал, и все подключится (если проблема в этом). Если не сработает, то можно самому сменить канал в настройках роутера по этой инструкции: https://help-wifi.com/sovety-po-nastrojke/kak-najti-svobodnyj-wi-fi-kanal-i-smenit-kanal-na-routere/.
Попробуйте установить любой канал, только не 12, или 13-тый. Если это не решило проблему, то рекомендую обратно поставить автоматический выбор канала.
Обновление: удалите Wi-Fi адаптер для его переустановки
И снова совет из комментариев. Алексей рассказал, что эта ошибка у него появилась после обновления Windows 10. Ничего не помогло кроме удаления Wi-Fi адаптера в диспетчере устройств. Сделать это не сложно.
После обновления конфигурации оборудования (кнопка в диспетчере устройств), или перезагрузки компьютера адаптер будет установлен повторно. У Алексея ошибка исчезла и компьютер подключился к Wi-Fi сети.
Обновление: включите “Случайные аппаратные адреса”
Включить ее можно в параметрах, в разделе “Сеть и Интернет” на вкладке “Wi-Fi”. Возле “Использовать случайные аппаратные адреса” установите переключатель в положение Вкл.
В двух словах поясню как это работает. Аппаратный адрес – это MAC-адрес. Уникальный адрес Wi-Fi модуля. Он фиксируется роутером при подключении. Если, например, MAC-адрес вашего компьютера заблокирован в настройках роутера, то при подключении будет ошибка. Может быть конфликт MAC-адресов. После включения функции “Случайные аппаратные адреса” Windows 10 начинает каждый раз менять физический адрес при подключении к новым Wi-Fi сетям.
Обновление: меняем ширину канала в свойствах Wi-Fi адаптера
Нужно зайти в диспетчер устройств (можно нажать Win + R и выполнить команду devmgmt.msc), открыть вкладку “Сетевые адаптеры”, нажать правой кнопкой на Wi-Fi адаптер (в названии будет “802.11”, “Wireless”, “Dual Band”) и выбрать “Свойства”.
На вкладке “Дополнительно” слева нужно выбрать свойство “Ширина канала (диапазон сети)” или “Bandwidth” и слева в выпадающем меню выбрать “20 MHz”. Сохраните настройки нажав “Ok”.
553
Сергей
Решение проблем и ошибок