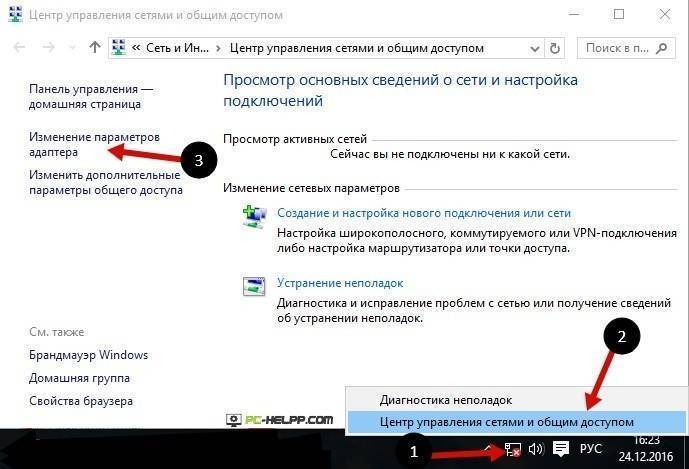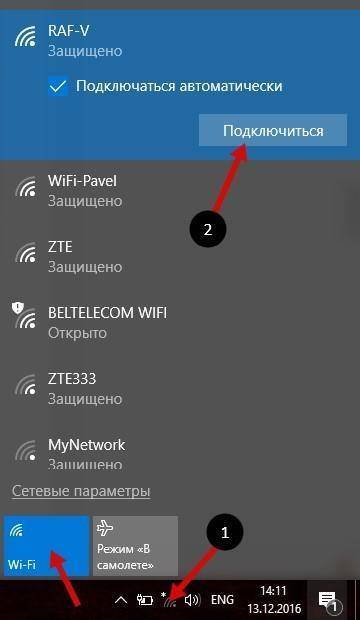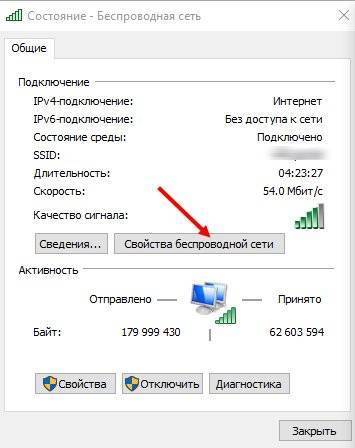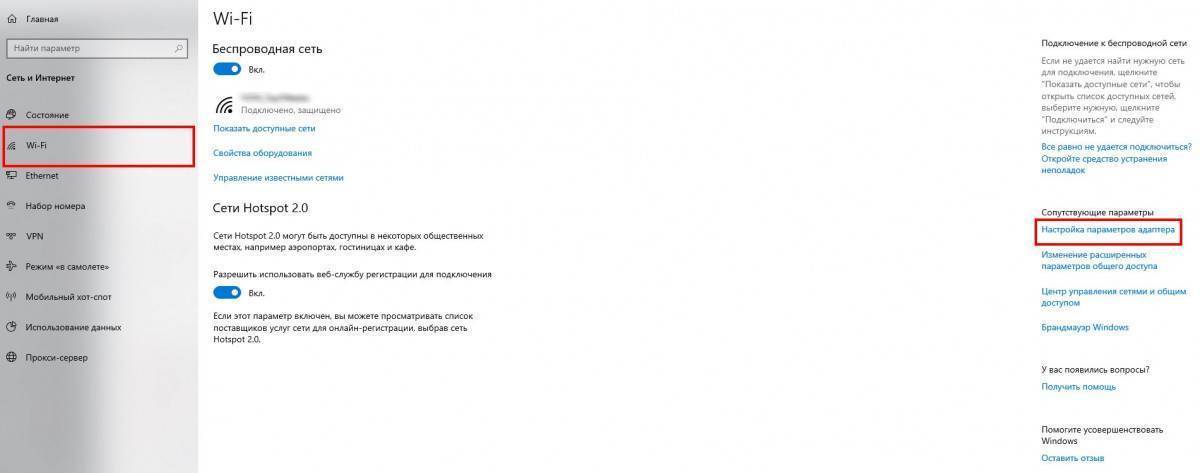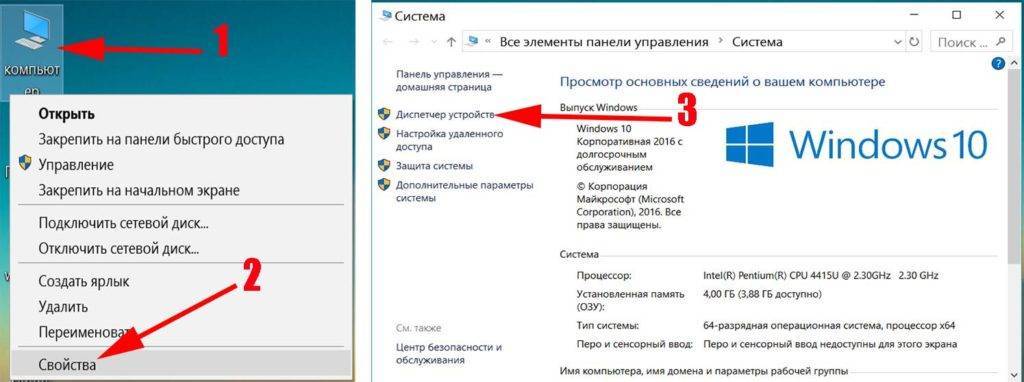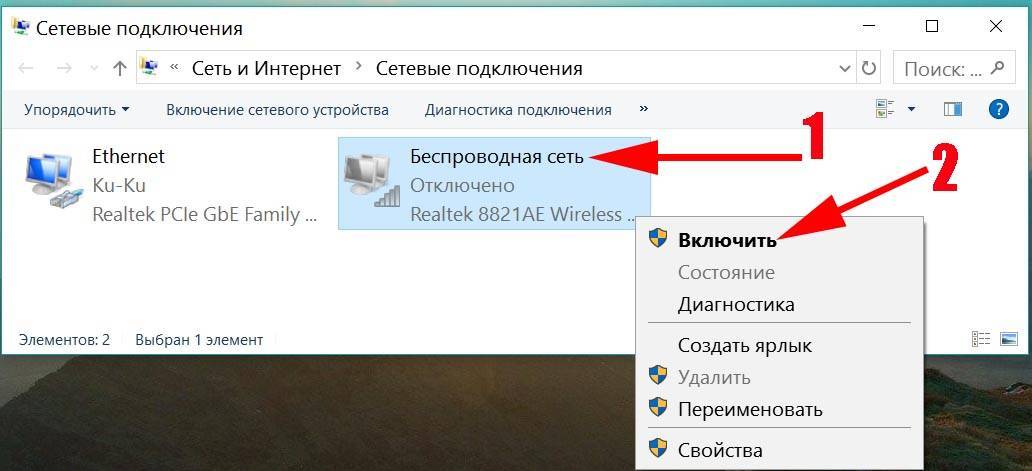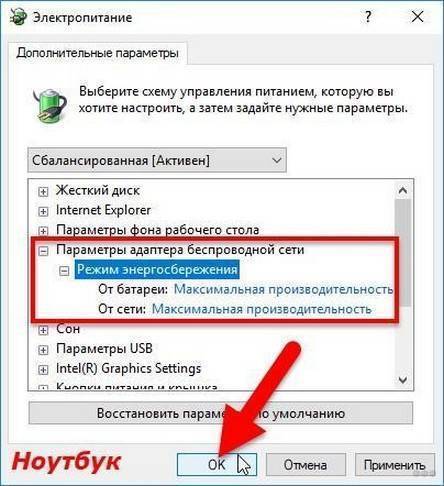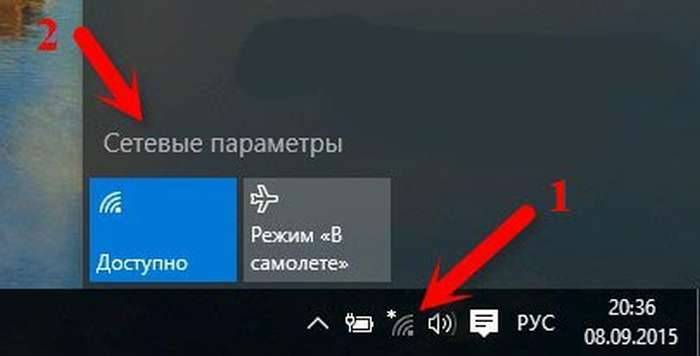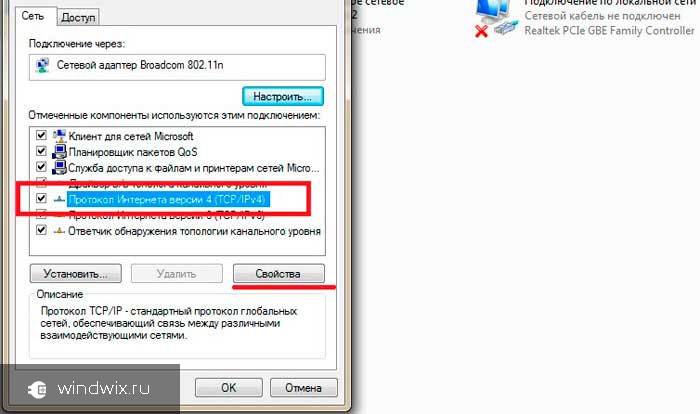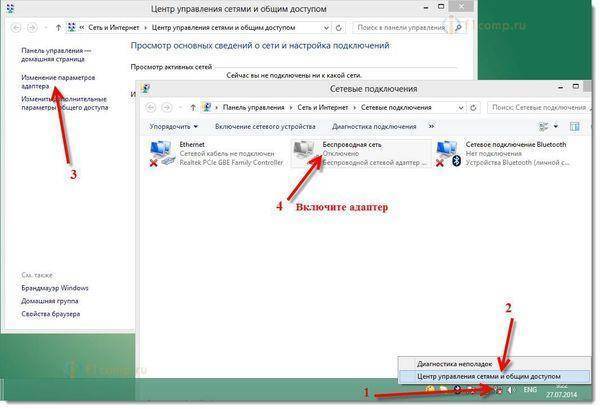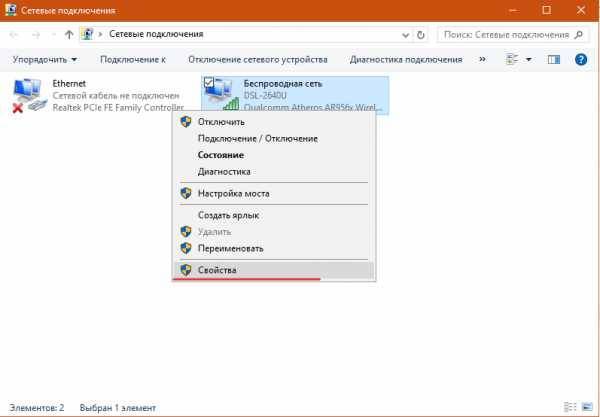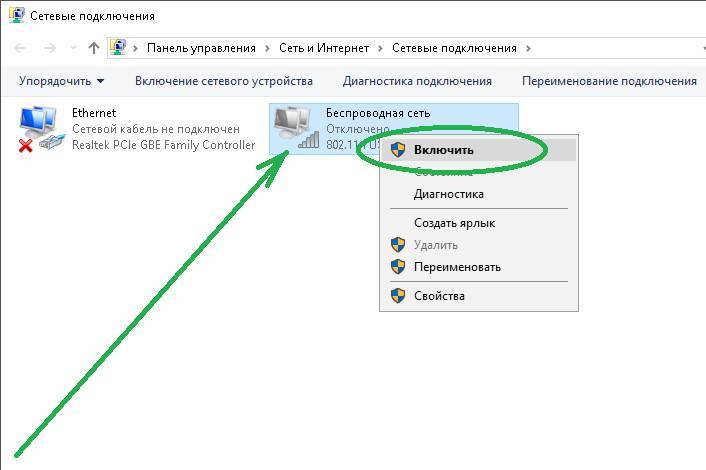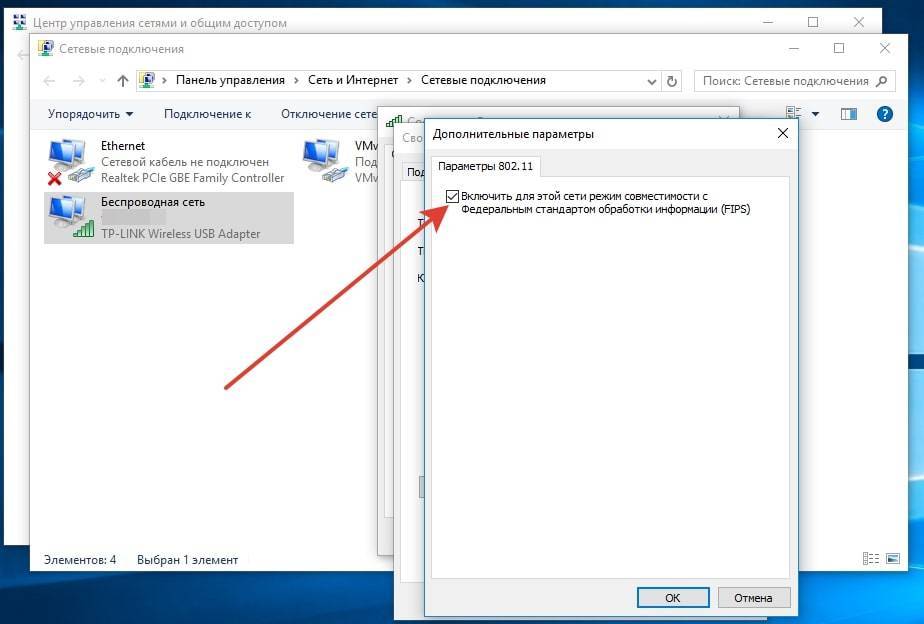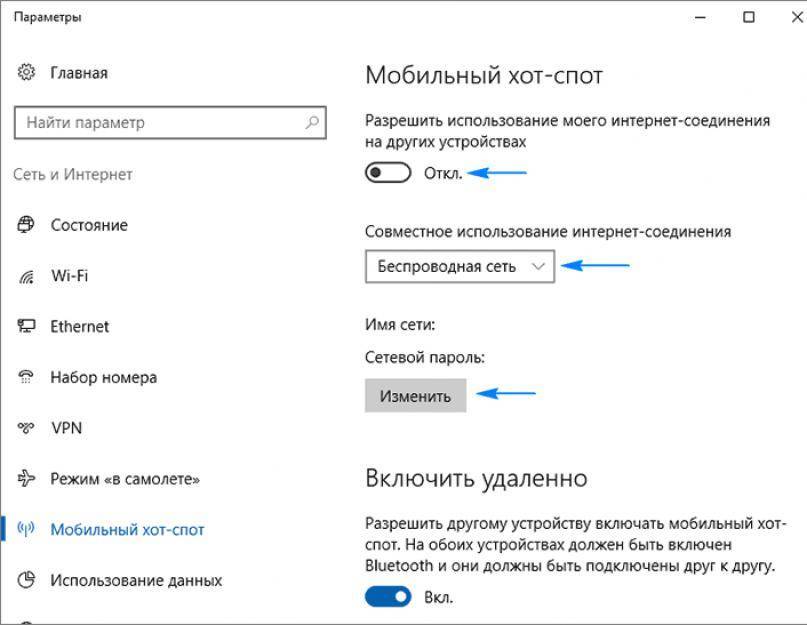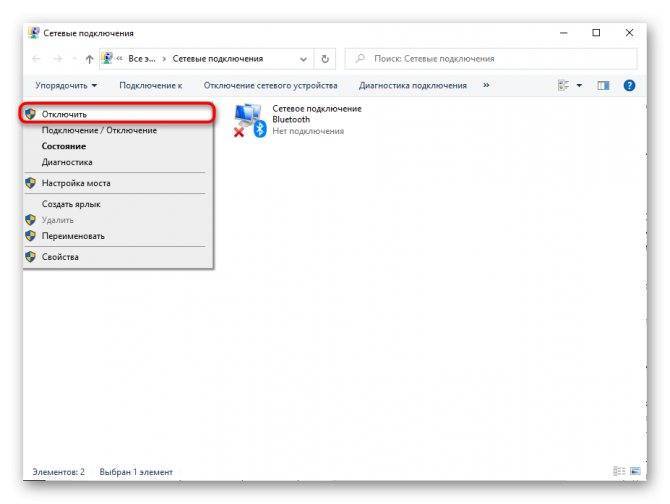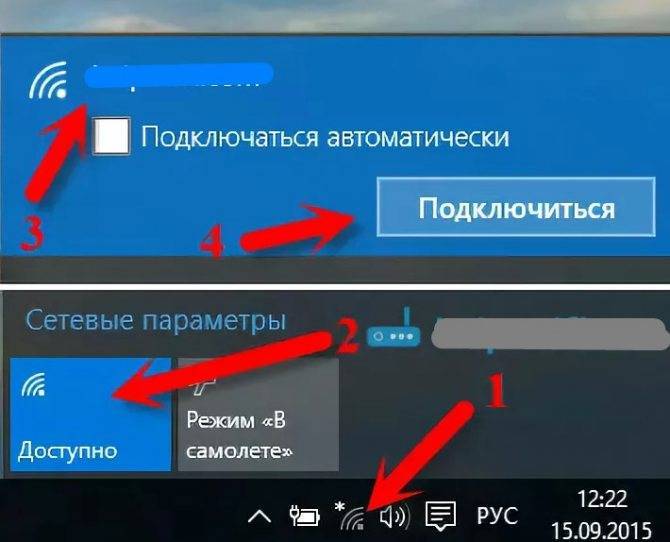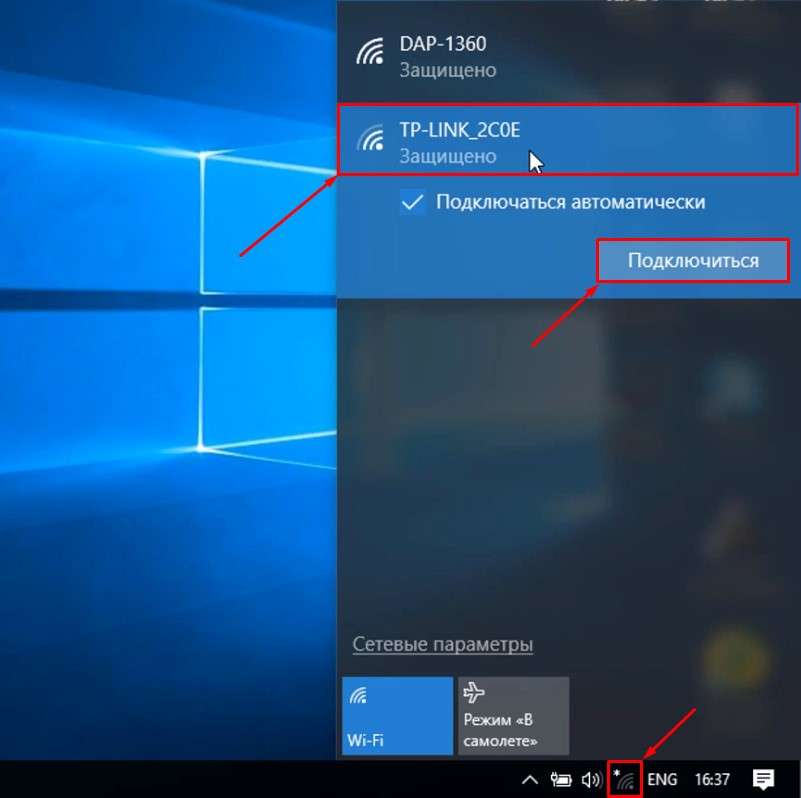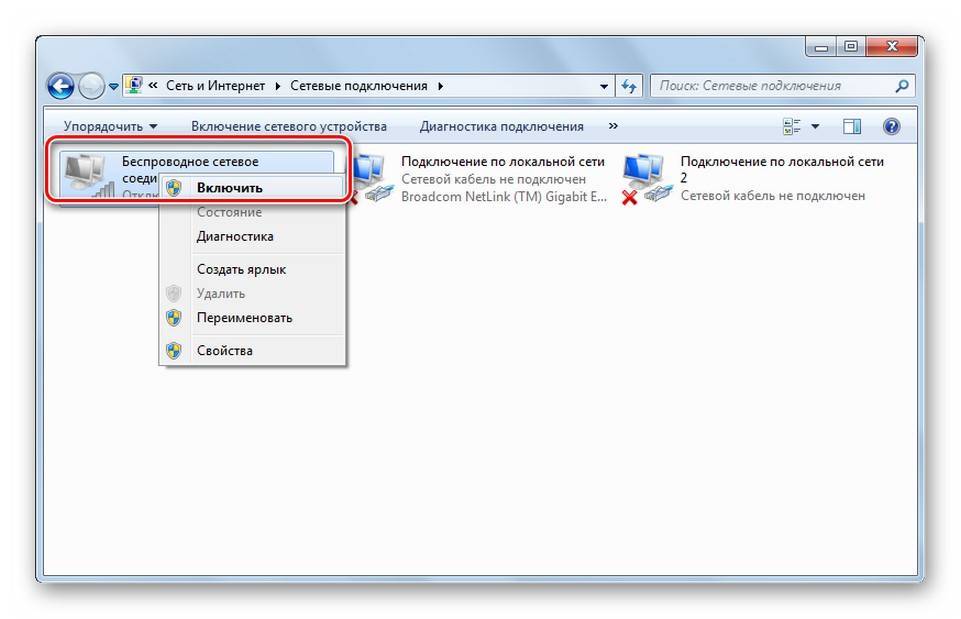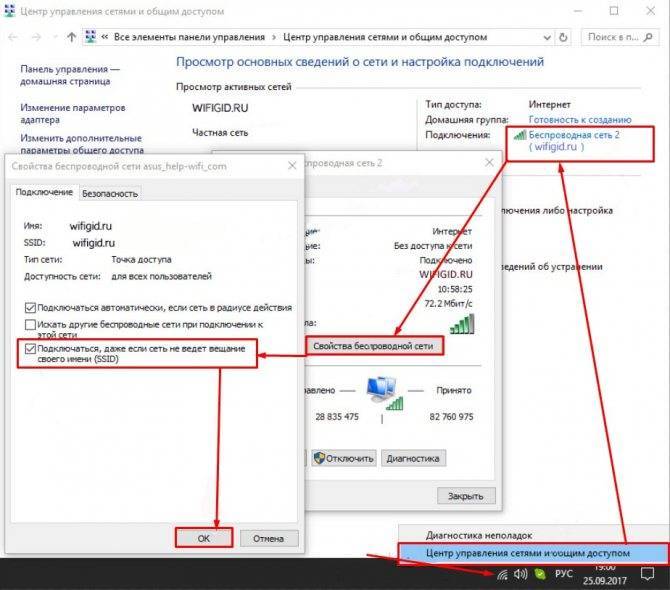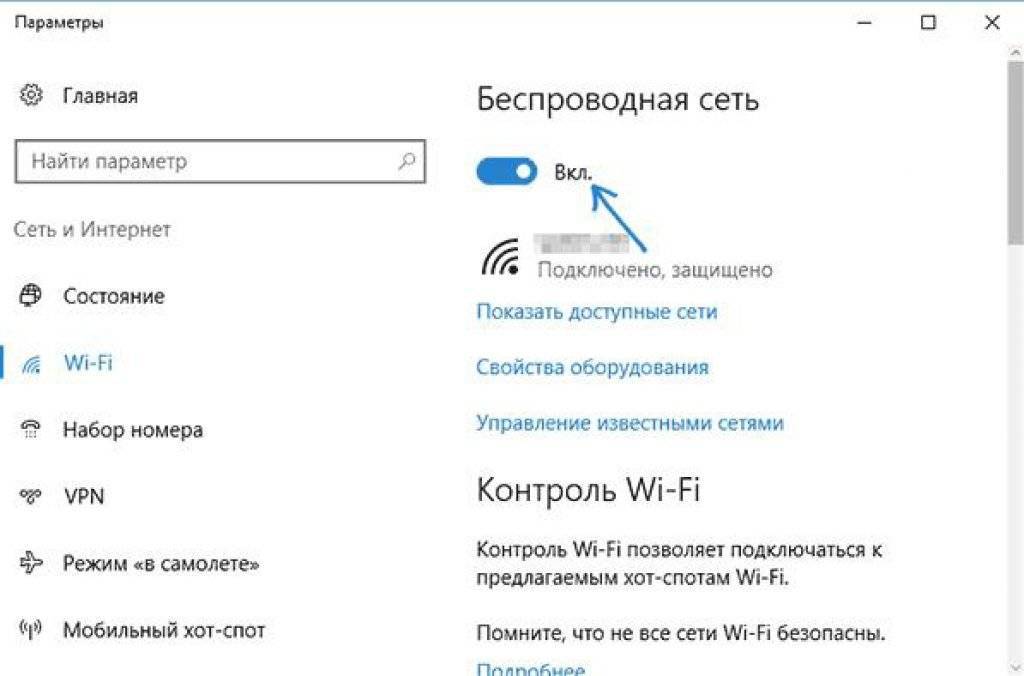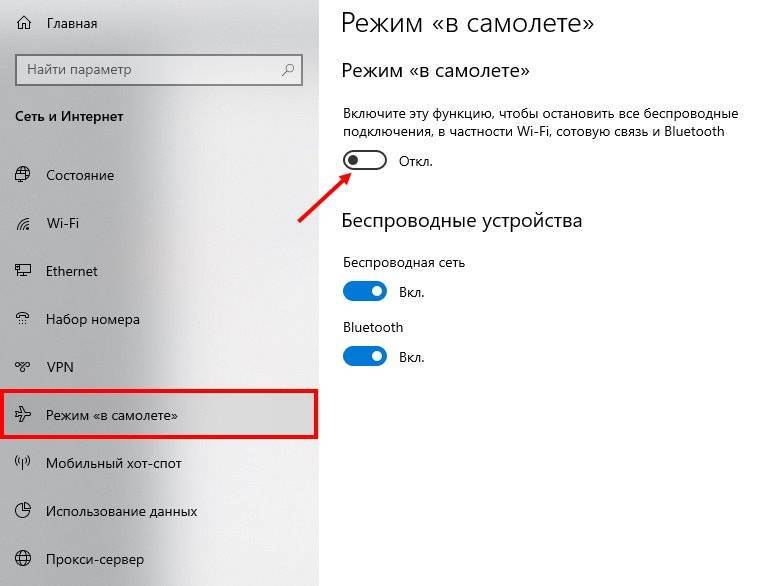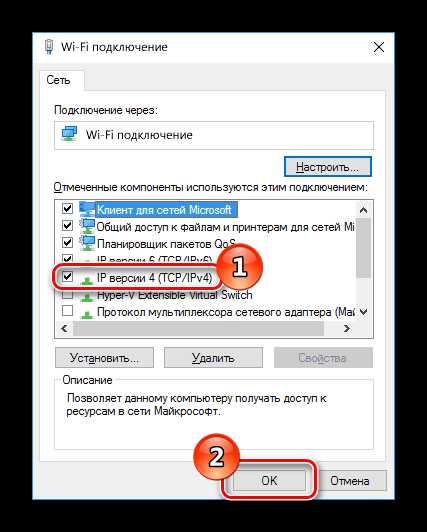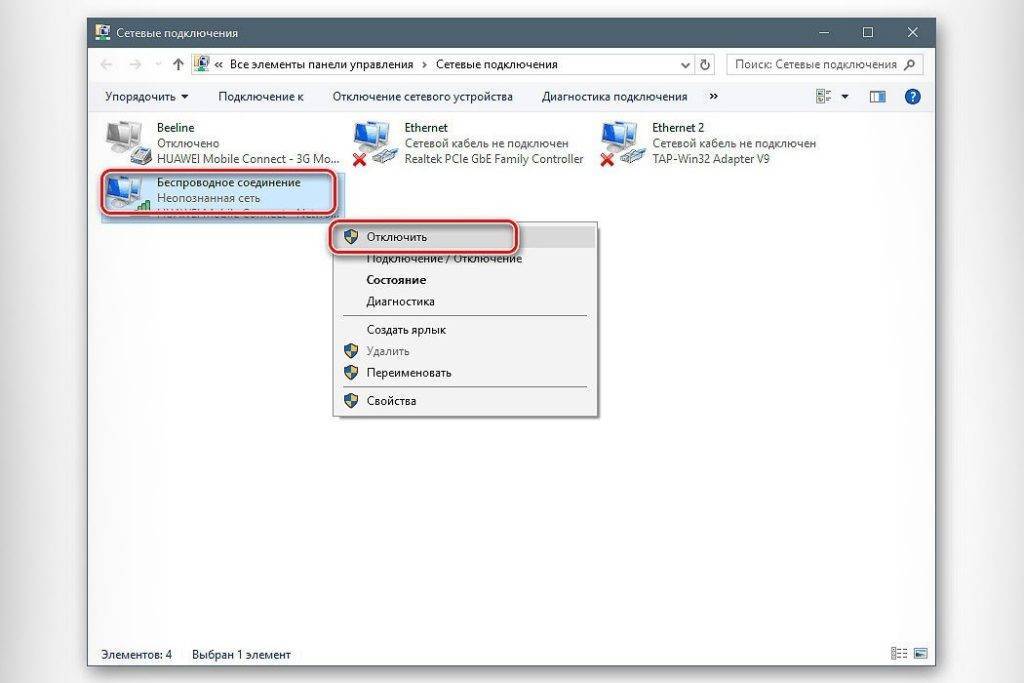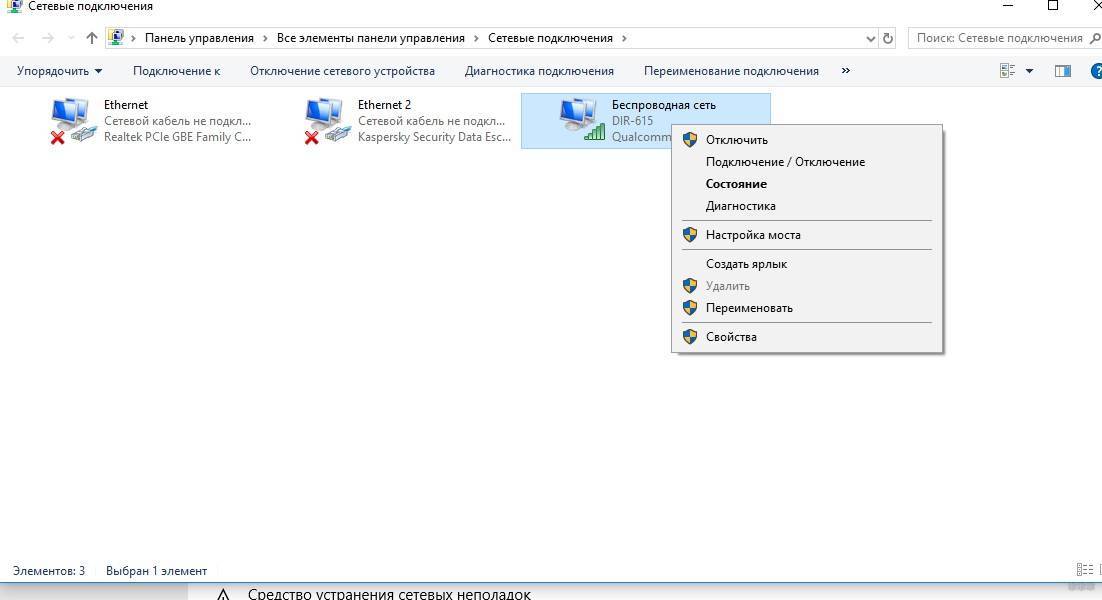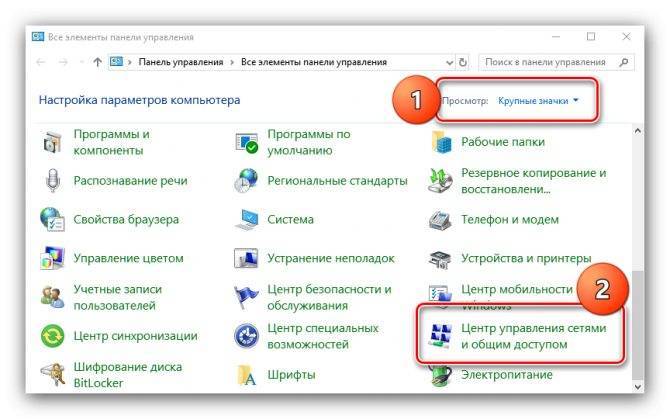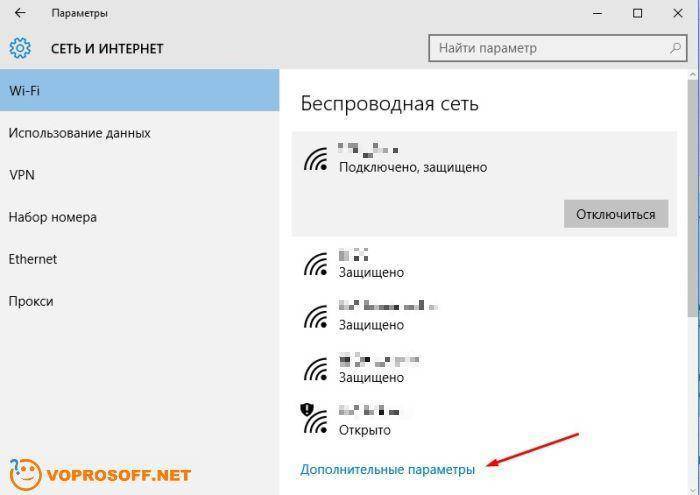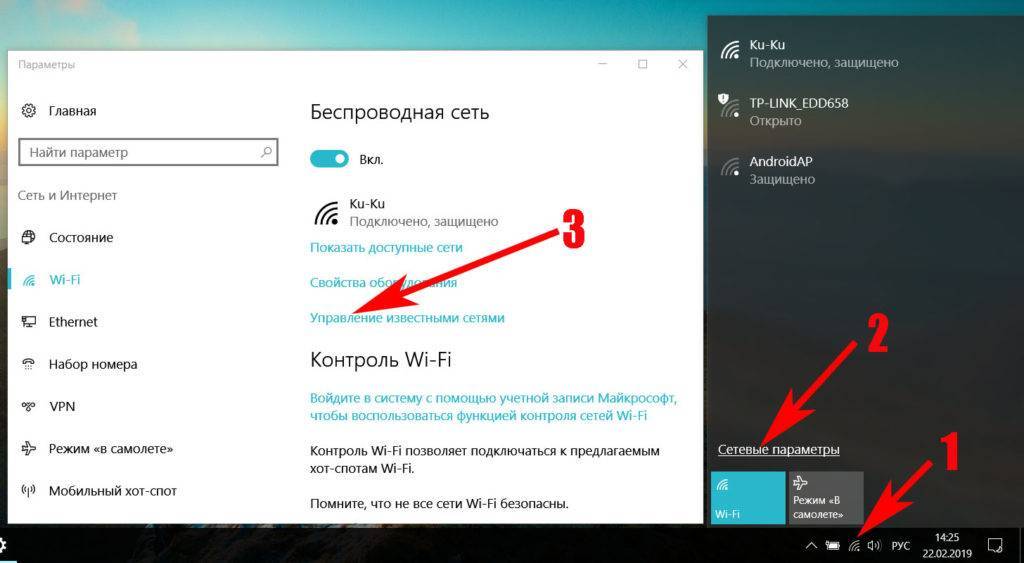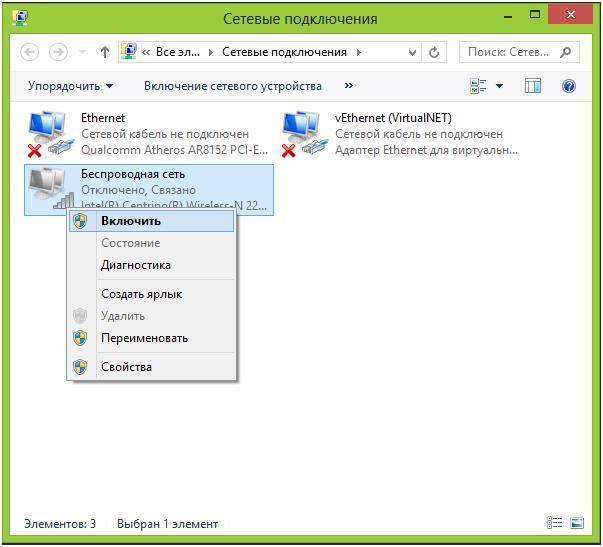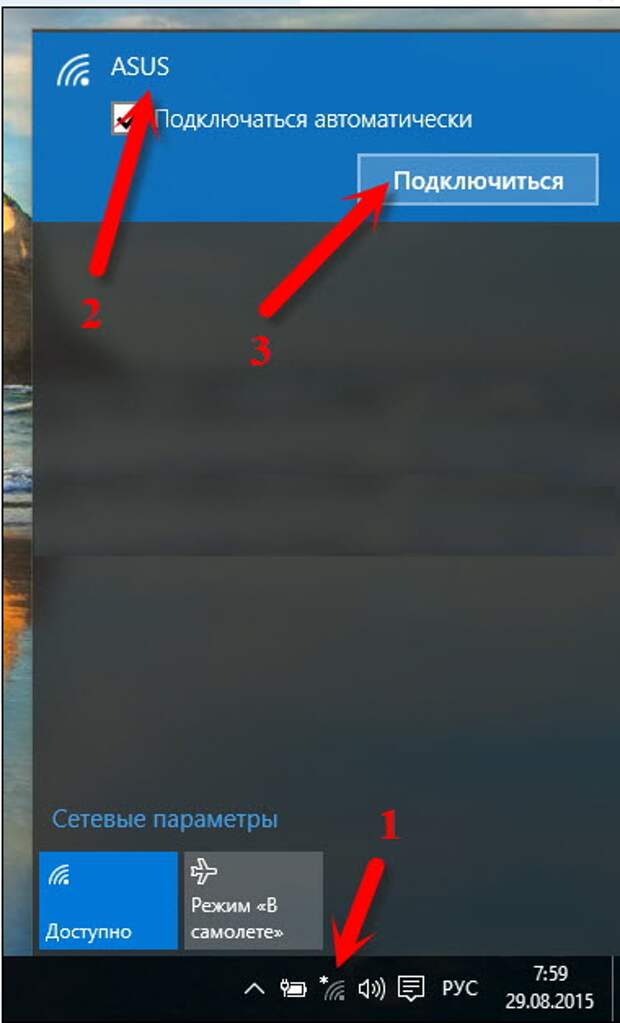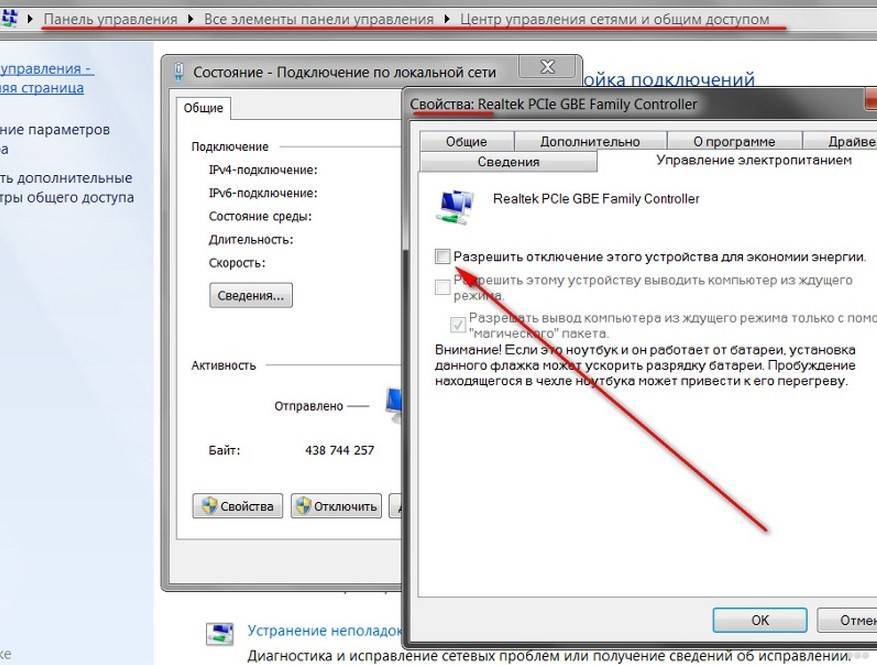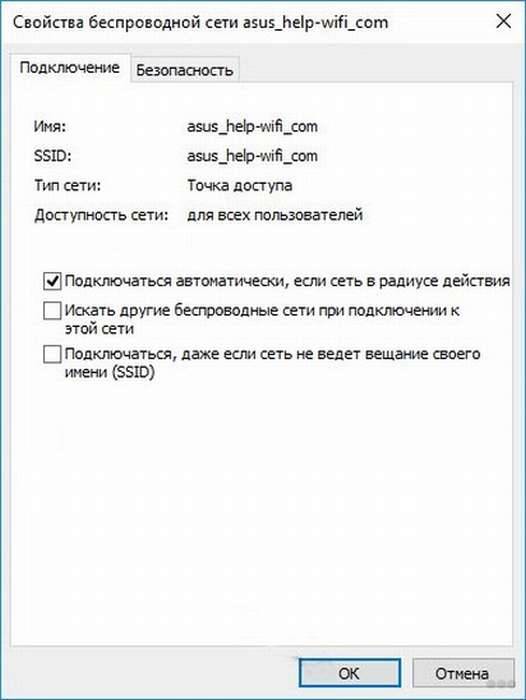Пропал wi-fi в windows
Если индикатор адаптера находится в активированном состоянии, а сигнал отсутствует, стоит выполнить проверку включения wifi в самой ОС. Для этого потребуется кликнуть ПКМ по соответствующей иконке, после чего перейти в раздел «Настройки параметров адаптера», найти изображение шкалы уровня сигнала и произвести активацию вручную. Символ адаптера на панели задач при этом изменит свой цвет
Важно! Соединение на лэптопах с установленной Виндовс 7 может не работать по причине типа безопасности в настройках, который не устраивает данную версию ОС. В подобных ситуациях помогает смена имени SSID-сети или изменение режима функционирования беспроводной сети
Перегрузка частотного канала — что делать
Одна из причин того, почему вай-фай работает плохо — перегрузка канала. Проявляется это в том, что роутер начинает тормозить, и вместо заявленных в характеристиках 300 Мбит/с, получается 50 Мбит/с.
По своей сути вай-фай представляет собой одну из форм излучения волн. Роутеры в своей работе могут использовать одну из двух частот, каждая имеет свое количество каналов:
- 2,4 ГГц — 3 канала;
- 5 ГГц — 23 канала.
Роутеры, работающие на частоте 2,4 ГГц и только на 3 каналах, а также Bluetooth приборы, имеющие такую же частоту, могут перебивать друг друга, когда их волны накладываются. Из-за этого каналы перегружаются, что приводит к потере мощности маршрутизатора.
Исправить это можно, если определить, какие каналы являются свободными. Поможет в этом установка программ:
- Wi-Fi Analyzer — для телефонов;
- WiFiInfoView — для компьютеров.
Сразу после установки программы и ее запуска, она показывает, какие уровни загруженности каналов. Если используемая сеть пересекается с другими сетями вай-фай, то при подключении к ней 3 гаджетов, они будут работать нормально, но при подключении еще одного смартфона или компьютера, связь на нем будет не стабильной, с частыми провалами.
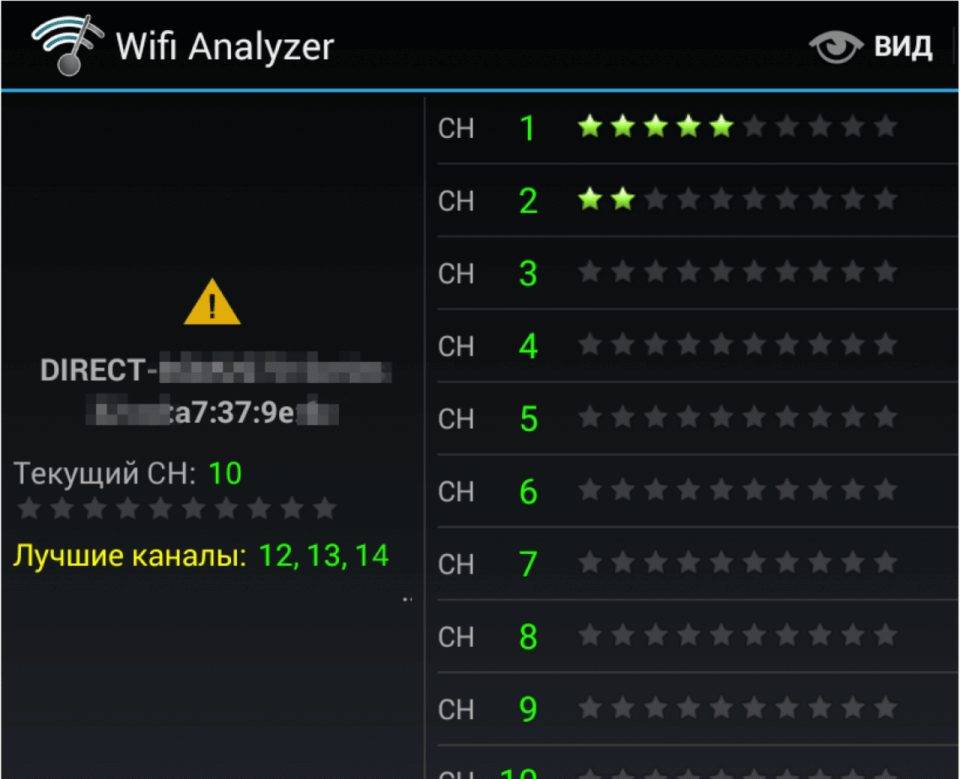
Чтобы выбрать наиболее свободный канал, нужно просмотреть их рейтинг в программе — менее загруженные будут обозначены зелеными звездочками. Один из них и нужно выбирать в настройках роутера
Что делать если пропал wifi на ноутбуке с windows
Многие пользователи седьмой версии ОС сталкиваются с тем печальным фактом, что пропал wifi на ноутбуке Windows 7. При возникновении подобных затруднений потребуется зайти в «Центр управления сетями» и выбрать раздел настроек. При отсутствии значка необходимо выполнить инсталляцию драйвера. Если пункт «Беспроводного сетевого соединения» не подсвечивается, нужно активировать его, нажав на него ПКМ. Зачастую помогает удаление сети беспроводного типа в разделе настроек Win 7 и повторное подключение.
Когда пропал вайфай на ноуте с Windows 10, кликать по «Сетевому столбику», расположенному в системном трее, нет смысла. Данная версия ОС предоставляет юзеру возможность использовать только подключения, находящиеся в доступном для встроенного коннектора радиусе. Настроить wifi в Виндовс 10 можно следующим образом:
- Перейти в подраздел «Дополнительных параметров сети».
- Выбрать «Свойства сети».
- Удостовериться, что устройство функционирует корректно.
- Если адаптер находится в неактивном состоянии, потребуется включить его, нажав на клавишу «Задействовать».
Исчезновение вайфая на ноутбуке под управлением ОС Windows нередко бывает связано с вирусными атаками. Для предотвращения подобных проблем рекомендуется использовать надежное антивирусное ПО и своевременно обновлять его. Если сбой сигнала был вызван вирусами, нужно выполнить сброс настроек и обновить прошивку роутера.
Проблемы с роутером
Здесь возможны два варианта:
Подключение есть, но без доступа к интернету
Это когда такой значок wifi:
Это значит, что wifi подключён и работает, но сеть есть только между ноутбуком и роутером. Т.е. роутер не настроен или не имеет доступа к интернету. Посмотрите на переднюю панель маршрутизатора, светится/мигает ли лампочка WAN? Если нет, то проблема с кабелем от провайдера, нужно звонить им. Если лампочка горит, тогда нужно зайти в админку роутера и настроить выход в интернет под провайдера. Как зайти в админ-панель есть в .
Сразу оговорюсь, что у всех поставщиков интернета свои способы организации доступа. В идеале вам нужно найти договор, в котором всё прописано. Ну или позвонить в службу техподдержки.
Суть вот в чём: в админке нужно зайти в раздел WAN и внести туда настройки с листика. На примере роутера TP-Link это выглядит вот так:
И раз уж мы оказались здесь, то сразу порешаем проблемы, когда не открываются сайты, но работает Skype и значок вай-фай показывает, что всё, типа, работает. Ставим галочку «Use These DNS Servers» и вписываем в поля:
8.8.8.8
77.88.8.8
Это публичные DNS-сервера Google и Яндекса соответственно. Или:
1.1.1.1
1.0.0.1
Это будут новые более быстрые DNS от CloudFlare. Мы делаем это потому что днс-ы (сервера имён) провайдеров очень часто сбоят, в итоге интернет как бы есть, но браузеры не понимают имена сайтов и не видят их.
Ещё, если сайты работают очень медленно, загрузка прерывистая, тогда в разделах WAN обратите на параметр «MTU Size». Если тип подключения «Dynamic IP» или «Static IP», то значение должно быть 1500. Для L2TP: 1460, PPPoE: 1420. Если у вас сеть через 3G-модем, тогда ставьте MTU 1476. Это тонкая сетевая настройка, и если соединение не наладилось на стабильную работу, то надо позвонить провайдеру и спросить какой MTU нужно использовать.
Ещё такая ситуация могла возникнуть, если раньше вы были подключены кабелем напрямую, а потом поставили роутер. Многие провайдеры связи при первом соединении записывают ваш MAC-адрес, чтобы никто, кроме вас, не мог пользоваться вашим интернетом. У компьютера и роутера свои уникальные мак-адреса. И получается, что ваш маршрутизатор для провайдера оказывается чужим.
Нужно присвоить роутеру такой же mac, как и у сетевой карты компьютера. Для этого в админке находим раздел «Network -> MAC Clone» и жмём кнопку «Clone MAC Address», сохраняем, перезагружаем.
Wi-Fi плохо работает, отключается
Если всё работало, а потом резко перестало, или грузится всё очень долго и с обрывами, то очень вероятно, что забился радиоканал, который использует роутер. Нужно зайти в админку в раздел настроек «Wireless» и посмотреть какой стоит канал:
Должно быть «Auto». Если не помогает, то можно попробовать выбирать любые числа из выпадающего списка. Пары попыток хватит, чтобы понять, что дело не в этом.
Если не подключается к Wi-Fi вообще или пишет «Статус Ограничено», тогда там же нужно выбрать смешанный режим работы «11bgn mixed». Называться может и по-другому, ключевое здесь буквы «bgn». Это означает три стандарта wifi-сетей. «B» — это самый старый и медленный, «G» — до 54 Мбит, «N» — самый ходовой на сегодня. Но зайти на роутер придётся с другого устройства, ведь с ноутбука не получается. Или просто сбросьте его по умолчанию.
Также плохая и медленная связь может быть из-за схемы электропитания в Windows. При определённых настройках может включаться щадящий режим работы адаптера. Поменять нужно здесь:
Почему вай-фай на ноутбуке может самостоятельно выключаться
Регулярный разрыв связи вызывает раздражение и желание отыскать первоисточник неполадок. К частым причинам, из-за которых отключается вай-фай на ноутбуке, относят:
- Активизацию режима экономии заряда батареи — простой ноутбука приводит к автоматическому ограничению скорости соединения. Система проводит операции самостоятельно, а выключение адаптера помогает сохранить немного энергии.
- Неправильно рассчитанное расстояние в паре — между двумя устройствами слишком большой промежуток или множество препятствий, создающих помехи. Слабый сигнал приводит к регулярному разрыву связки.
- Недостаточная мощность сигнала — проблема со стороны провайдера провоцирует регулярную пропажу линии.
- Устаревшее программное обеспечение — отсутствие регулярного обновления системы и драйверов вызывает периодические сбои.
- Проблемы с маршрутизатором — нестабильно функционирующее оборудование обрывает линию. Вопрос решается отладкой распределителя или требует покупки нового аппарата.
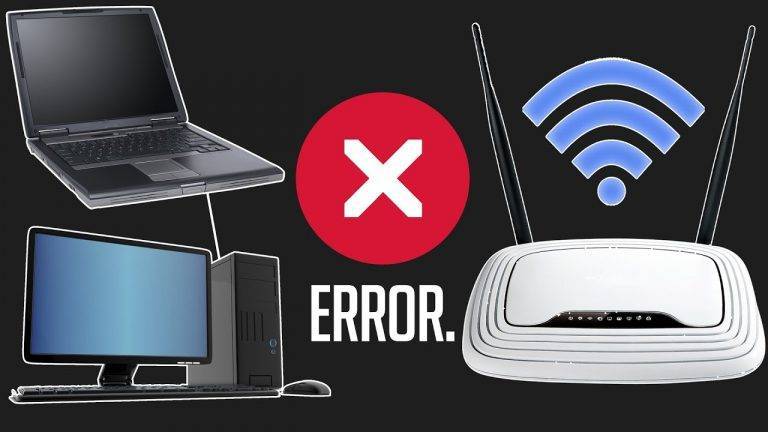
Список причин
Диагностика проблемы
Если на ноутбуке пропал wifi, а явные признаки аппаратных неисправностей и поломок отсутствуют, стоит проверить лэптоп на предмет наличия программных ошибок. Практически на каждом современном устройстве есть световой индикатор, свидетельствующий о том, что сетевой адаптер находится в активном состоянии. В случае нормальной работы он должен гореть на боковой или лицевой панели. Изредка производители ноутбуков устанавливают индикаторы возле экрана или touch пада.
Если пропал адаптер вайфая в настройках сети, прежде всего стоит проверить кабель на наличие повреждений и убедиться в том, что интернет не был отключен за неуплату. Затем нужно связаться с провайдером и узнать: возможно причина отсутствия сигнала связана с техническими неполадками или механическим повреждением оборудования. Многие современные роутеры оснащены встроенной защитой от перегрева, и отсутствие сигнала бывает связано с продолжительной работой. В подобном случае необходимо дать роутеру остыть, выключив его на 5-10 минут.
Важно! Нестабильная работа wifi нередко бывает связана с высокой загруженностью роутера. Необходимо ознакомиться со списком подключенных к сети и вручную отключить пользователей, проявляющих наибольшую активность
Домашний роутер поддерживает одновременную работу не более, чем с 12 устройствами.
Используйте внешний модем
Если ни один из способов не помогает исправить проблему в Вай-Фай, попробуйте подключить к ноутбуку внешний модем. Возможно проблема в адаптере. Такой метод поможет получить доступ к интернету на время, пока устройство не отремонтируется.
Для этого подключите гаджет через USB-разъем. Иногда придется установить дополнительные драйвера. Если производитель не положил диск в коробку, скачайте программное обеспечение с сайта разработчика.
Эти способы решают 90% неполадок с Вай-Фай сетью на ноутбуке. Но если на Windows 10 после всех действий нет интернета, обратитесь в сервисный центр. Вероятно поврежден адаптер.
Сетевой адаптер не имеет допустимых параметров настройки IP: что это, как исправить
Пользователи Windows часто сталкиваются с проблемами подключения к интернету. При диагностике сетевого подключения возникает ошибка «Сетевой адаптер не имеет допустимых параметров настройки IP». Как бороться с этой проблемой читайте в рамках этой статьи.
Что это за ошибка?
Упомянутое уведомление появляется после диагностики сетей Windows в том случае, если отвалились или неверно настроены настройки сети.
Сетевые настройки
Для начала посмотрите, какой IP адрес присвоен сетевой карте. Для этого:
- Нажмите ПКМ Пуск и выберите Сетевые подключения.
- Перейдите в «Центр управления сетями и общим доступом» → «Изменение параметров адаптера».
- Нажмите ПКМ по подключенному сетевому подключению и выберите «Состояние».
- Откройте «Сведения».
Обратите внимание на «Адрес IPv4» — это поле не должно быть пустым. Также, доступа к сети может не быть, если оно заполнено адресом, вида 169.254.Y.Y. Посмотрите на такие поля «Шлюз по умолчанию» и «DNS-сервер»
Посмотрите на такие поля «Шлюз по умолчанию» и «DNS-сервер».
Если вы подключены к сети интернет через маршрутизатор — в них также должны быть значения. Если значения не указаны — вероятно случился сбой DHCP-сервера. Чтобы это исправить, введите значения этих полей вручную:
- Нажмите «Свойства», откройте «IP версии 4».
- Пропишите IP-адреса.
При подключении через маршрутизатор, IP его можно посмотреть на наклейке, на самом устройстве (снизу или с обратной стороны). Этот адрес и будет значением «Основного шлюза» и «DNS-адреса». «IP-адрес» укажите точно такой, как и основной шлюз, только с различием в последней цифре (например 10). Маска подсети подтягивается автоматически, ее значение 255.255.255.0.
Если вы подключены напрямую к провайдеру через Ethernet-кабель, есть большая вероятность, что ошибка сетевого адаптера целиком и полностью на стороне оборудования представителя интернет-услуг. Поэтому, обращайтесь в тех. поддержку.
Очистка таблицы маршрутизации, DNS-кэша и WInsock
Если первый способ не помог, попробуйте очистить в Windows всю предыдущую информацию, которая связана с сетевыми подключениями. Для этого нужно очистить таблицу динамической маршрутизации, кэш DNS и сбросить параметры спецификации WinSock.
Для очистки:
- Нажмите правой кнопкой мыши по Пуск и выберите «Командная строка (Администратор)».
- Поочередно выполняйте команды:
- Очистка таблицы маршрутизации: route -f
- Чистка кэша DNS-клиента: ipconfig /flushdns
- Сброс параметров протокола TCP/IP: netsh int ip reset netsh int ipv4 reset netsh int tcp reset
- Сброс параметров Winsock: netsh winsock reset
После этих действий перезагрузите Windows. Совет! Чтобы подробно ознакомится с настройкой домашней сети через Wi-Fi роутер, ознакомьтесь с этой инструкцией.
Переустановка сетевого драйвера
Указанная ошибка может возникнуть после автоматического или ручного обновления драйверов сетевой карты. На сайте производителя сетевой карты (материнской платы) или ноутбука найдите последние актуальные официальные драйвера и установите их. В удалении установленного на данный момент драйвера, поможет «Диспетчер устройств».
Настройка систем безопасности
Антивирусы и брандмауэры — средства защиты системы от несанкционированного доступа. Они хорошо выполняют свою работу, так как с корнями уходят в настройки системы. Некоторые, настолько хорошо выполняют свои функции безопасности, что попросту не дают пользователю выйти в интернет (такие чудеса часто наблюдали пользователи Avast). Чтобы убедится, что антивирус и брандмауэр не являются причиной неработоспособности сети, отключите их на время.
Антивирус можно отключить в самих настройках. Для отключения защиты брандмауэра:
- нажмите Win+R и выполните команду firewall.cpl
- справа нажмите «Включение и отключение брандмауэра Windows»;
переставьте метки на «Отключить брандмауэр Windows» и нажмите ОК.
Проверьте работу сети.
Запуск Windows без элементов автозагрузки
Не только антивирусы могут мешать правильной работе сети. Софт, установленный в Windows, мог внести свои коррективы в сетевые настройки. Чтобы исключить влияние софта, выполните чистую загрузку Windows:
- Нажмите Win+R и выполните команду msconfig
- Во вкладке «Общее» уберите галочку «Загружать элементы автозагрузки».
Перейдите во вкладку «Службы», отметьте «Не отображать службы Microsoft» и нажмите «Отключить Все».
Нажмите «ОК» и перезагрузите ПК.
Если проблема не решилась, возможно проблема на стороне провайдера. Чтобы в этом окончательно убедится, подключите к вашей сети другой компьютер и проверьте настройку сети на наличие ошибок.
Появились вопросы или возникли трудности с устранением ошибки? Оставьте свой вопрос в комментарии, чтобы пользователи сайта помогли Вам.
Решаем проблему с отключением Wi-Fi
Причин такого поведения существует множество — в большинстве своём это программные сбои, но нельзя исключать и аппаратную неисправность. Следовательно, метод устранения проблемы зависит от причины её появления.
Способ 1: Дополнительные настройки подключения
На некоторых ноутбуках разных производителей (в частности, ASUS, отдельные модели Dell, Acer) для стабильной работы беспроводного соединения требуется активировать дополнительные настройки Wi-Fi в «Центре управления сетями и общим доступом».
- Откройте «Панель управления» — воспользуйтесь «Поиском», в котором напишите название нужного компонента.
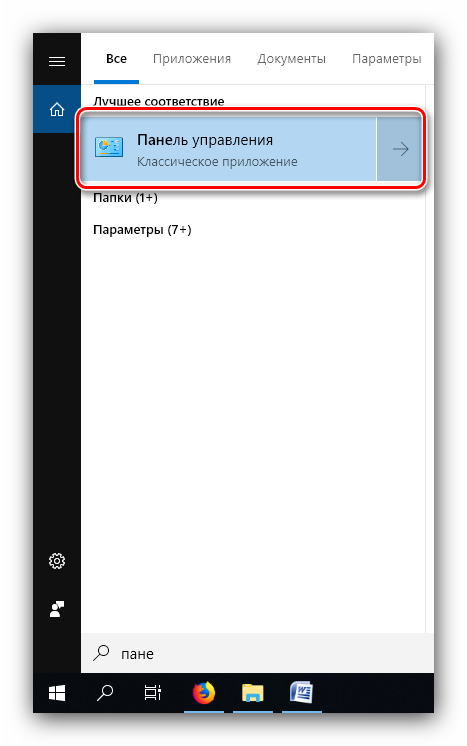
Переключите режим отображения в «Крупные значки», затем кликните по пункту «Центр управления сетями и общим доступом».
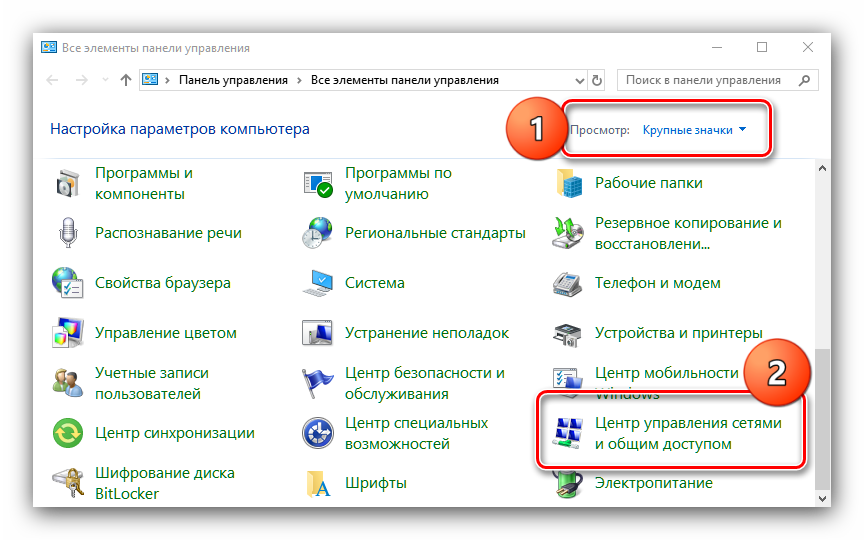
Подробности подключения расположены в верхней части окна — кликните по имени вашего соединения.
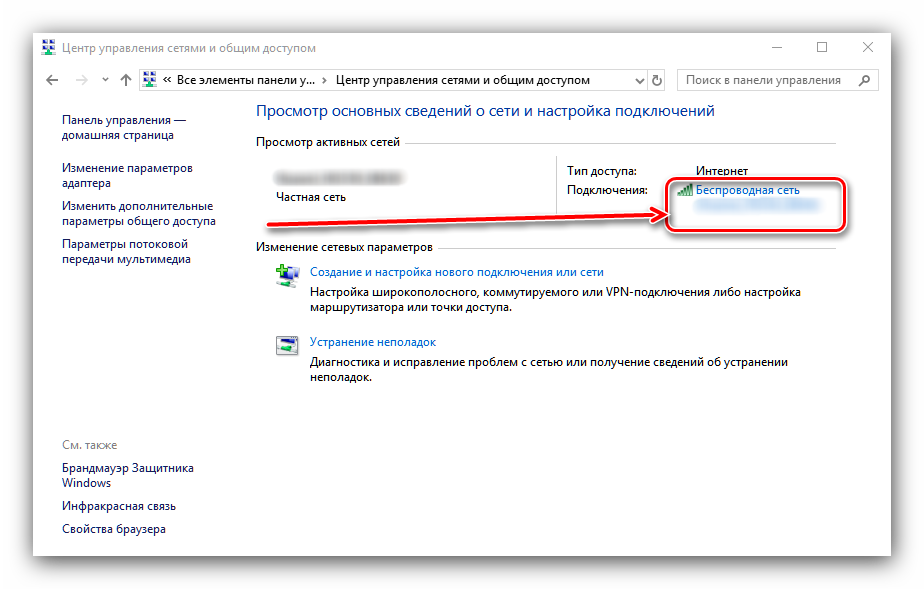
Откроется окошко подробных сведений о соединении — воспользуйтесь пунктом «Свойства беспроводной сети».
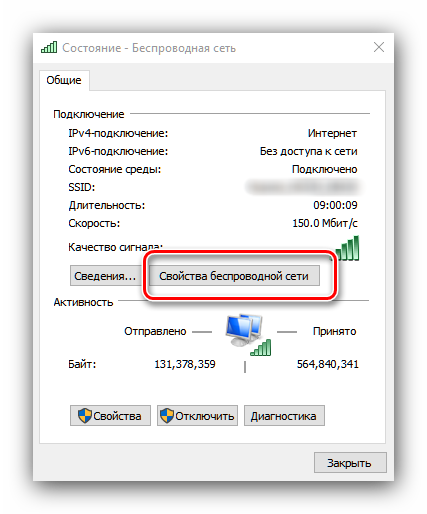
В свойствах подключения отметьте опции «Подключаться автоматически, если сеть в радиусе действия» и «Подключаться, даже если сеть не ведёт вещание своего имени (SSID)».
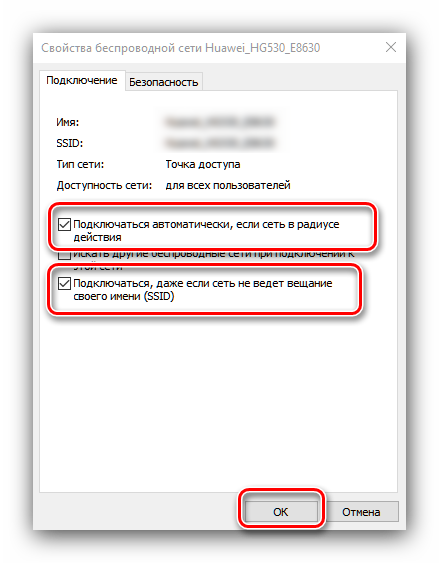
Закрывайте все открытые окна и перезагрузите машину.
После загрузки системы проблема с беспроводным подключением должна быть устранена.
Способ 2: Обновление ПО адаптера Wi-Fi
Часто проблемы с подключением Вай-Фай вызывают неполадки в системном программном обеспечении устройства для соединения с беспроводными сетями. Обновление драйверов для этого устройства ничем не отличается от любого другого компьютерного компонента, поэтому в качестве руководство можете обратиться к следующей статье.
Подробнее: Установка драйверов для адаптера Wi-Fi
Способ 3: Отключение режима энергосбережения
Ещё одной частой причиной проблемы может быть активный режим энергосбережения, при котором адаптер Wi-Fi отключается для экономии энергии. Происходит это следующим образом:
- Найдите в системном трее значок с иконкой батареи, наведите на него указатель курсора, кликните правой кнопкой мыши и воспользуйтесь пунктом «Электропитание».
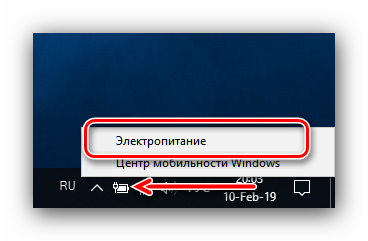
Справа от имени выбранного режима питания расположена ссылка «Настройка плана электропитания», нажмите на неё.

В следующем окне воспользуйтесь пунктом «Изменить дополнительные параметры питания».
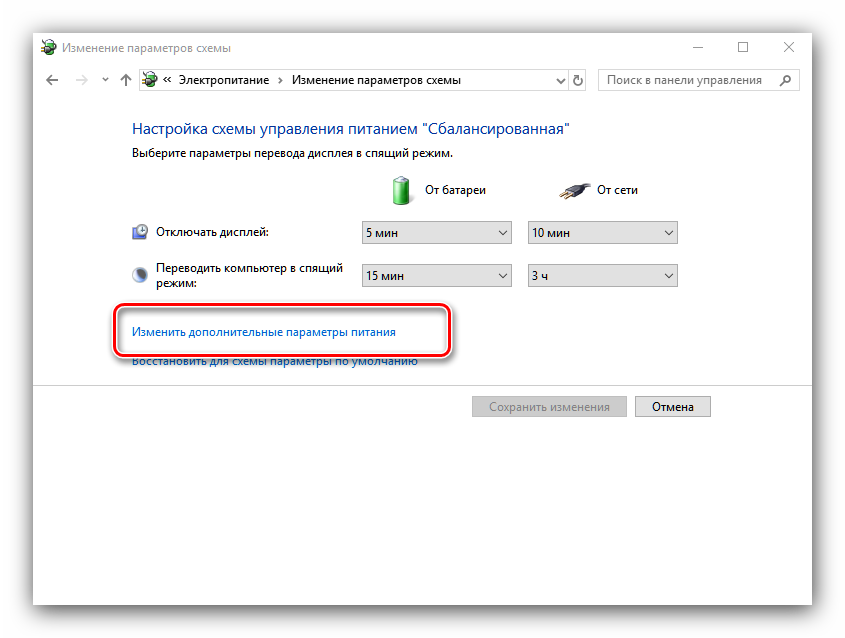
Запустится список оборудования, на работу которого влияет режим питания. Найдите в этом списке позицию с названием «Параметры адаптера беспроводной сети» и раскройте его. Далее раскройте блок «Режим энергосбережения» и установите оба переключателя в положение «Максимальная производительность».
Нажмите «Применить» и «ОК», затем перезапустите компьютер для применения изменений.
Как показывает практика, именно неполадки вследствие активного режима энергосбережения и являются основным источником рассматриваемой проблемы, поэтому описанных выше действий должно хватить для её устранения.
Способ 4: Изменение настроек роутера
Источником проблемы может быть также и роутер: например, в нём выбран неправильный диапазон частот или радиоканал; это вызывает конфликт (например, с другой беспроводной сетью), вследствие чего можно наблюдать рассматриваемую неполадку. Решение в этом случае очевидно — нужно скорректировать настройки роутера.
Урок: Настраиваем роутеры производителей ASUS, Tenda, D-Link, Mikrotik, TP-Link, Zyxel, Netis, NETGEAR, TRENDnet
Заключение
Мы рассмотрели решения проблемы с самопроизвольным отключением от сети Wi-Fi на ноутбуках под управлением Windows 10. Отметим, что описываемая проблема часто возникает вследствие аппаратных неполадок с адаптером Вай-Фай в частности или компьютером в целом.
Опишите, что у вас не получилось.
Наши специалисты постараются ответить максимально быстро.
Решаем проблему с отключением Wi-Fi
Причин такого поведения существует множество — в большинстве своём это программные сбои, но нельзя исключать и аппаратную неисправность. Следовательно, метод устранения проблемы зависит от причины её появления.
Способ 1: Дополнительные настройки подключения
На некоторых ноутбуках разных производителей (в частности, ASUS, отдельные модели Dell, Acer) для стабильной работы беспроводного соединения требуется активировать дополнительные настройки Wi-Fi в «Центре управления сетями и общим доступом».
- Откройте «Панель управления» — воспользуйтесь «Поиском», в котором напишите название нужного компонента.
Переключите режим отображения в «Крупные значки», затем кликните по пункту «Центр управления сетями и общим доступом».</li>
Подробности подключения расположены в верхней части окна — кликните по имени вашего соединения.</li>
Откроется окошко подробных сведений о соединении — воспользуйтесь пунктом «Свойства беспроводной сети».</li>
В свойствах подключения отметьте опции «Подключаться автоматически, если сеть в радиусе действия» и «Подключаться, даже если сеть не ведёт вещание своего имени (SSID)».</li>
Закрывайте все открытые окна и перезагрузите машину.</li></ol>
После загрузки системы проблема с беспроводным подключением должна быть устранена.
Способ 2: Обновление ПО адаптера Wi-Fi
Часто проблемы с подключением Вай-Фай вызывают неполадки в системном программном обеспечении устройства для соединения с беспроводными сетями. Обновление драйверов для этого устройства ничем не отличается от любого другого компьютерного компонента, поэтому в качестве руководство можете обратиться к следующей статье.
Подробнее: Установка драйверов для адаптера Wi-Fi
Способ 3: Отключение режима энергосбережения
Ещё одной частой причиной проблемы может быть активный режим энергосбережения, при котором адаптер Wi-Fi отключается для экономии энергии. Происходит это следующим образом:
- Найдите в системном трее значок с иконкой батареи, наведите на него указатель курсора, кликните правой кнопкой мыши и воспользуйтесь пунктом «Электропитание».
Справа от имени выбранного режима питания расположена ссылка «Настройка плана электропитания», нажмите на неё.</li>
В следующем окне воспользуйтесь пунктом «Изменить дополнительные параметры питания».</li>
Запустится список оборудования, на работу которого влияет режим питания. Найдите в этом списке позицию с названием «Параметры адаптера беспроводной сети» и раскройте его. Далее раскройте блок «Режим энергосбережения» и установите оба переключателя в положение «Максимальная производительность».
«Применить»«ОК»
Способ 4: Изменение настроек роутера
Источником проблемы может быть также и роутер: например, в нём выбран неправильный диапазон частот или радиоканал; это вызывает конфликт (например, с другой беспроводной сетью), вследствие чего можно наблюдать рассматриваемую неполадку. Решение в этом случае очевидно — нужно скорректировать настройки роутера.
Урок: Настраиваем роутеры производителей ASUS, Tenda, D-Link, Mikrotik, TP-Link, Zyxel, Netis, NETGEAR, TRENDnet
Заключение
Мы рассмотрели решения проблемы с самопроизвольным отключением от сети Wi-Fi на ноутбуках под управлением Windows 10. Отметим, что описываемая проблема часто возникает вследствие аппаратных неполадок с адаптером Вай-Фай в частности или компьютером в целом.
Мы рады, что смогли помочь Вам в решении проблемы.
Опишите, что у вас не получилось.
Помогла ли вам эта статья?
<index>
Нередко владельцам ноутбуков с операционной системой Windows 10 приходится сталкиваться с проблемой отключения ноутбука от сети Wi-Fi. Такая проблема встречается как на обычных версиях операционных систем, так и на pro-версии. Особенно неприятно, когда это происходит во время просмотра видео или онлайн-игры. В данной статье будет подробно описано, что делать, если отваливается вай-фай на ноутбуке Windows 10.
Если Wi-Fi пропадает из-за особенностей конкретной марки ноутбука
Чтобы избежать проблемы, когда отваливается Wi-Fi (Windows 10), в процессе выборе устройства следует обратить внимание на некоторые особенности техники:
- функциональность при выходе ноутбука из спящего режима, так как именно в такие моменты может произойти сбой;
- насколько быстро и качественно происходит перезагрузка ноутбука;
- настройки плана электропитания;
- как реагирует ноутбук на соединение с роутером, не возникают ли помехи.
Все изложенные способы решения проблем могут быть полезными для активных пользователей интернета
Если соблюдать все правила и осторожно выполнять действия, восстановить работоспособность устройства не составит труда. Если не помог какой-то из способов, следует воспользоваться другим
При несоответствии пунктов на экране с инструкцией стоит обратиться за помощью к специалистам в сервисный центр.
Все о IT
Самое интересное и полезное. информационно-коммуникационные технологии Ежедневно новое ПЕРЕЙТИ телеграмм канал ITUMNIK