Torrent-клиенты
Если вы активно пользуетесь компьютером и в частности интернетом, то наверняка уже знакомы с Bit Torrent-клиентами. Подавляющее большинство интернет-пользователей скачивают с их помощью различные фильмы, игры, приложения и т.д. Но далеко не все знают о том, что с их помощью можно также и передавать файлы.
Передавать файлы друг другу при помощи Torrent-клиентов очень удобно. В них нет никаких ограничений для фалов, а скорость передачи зависит лишь от скорости вашего интернет-соединения.
Мы рассмотрим пример того как передавать файлы с помощью программы µTorrent, но вы можете использовать любую другую, порядок действий будет схожим.
- Для начала выберите файл или папку, которую хотите передать и перетащите её на главный µTorrent.
- Затем в появившемся окне нажмите кнопку “Обработать”.
- Дождитесь завершения процесса создания вашего торрента.
- Затем нажмите на кнопку “Копировать”, чтобы скопировать ссылку на торрент, и “Готово”, чтобы закрыть окно.
Остаётся только отправить скопированную ссылку на другой ПК и можно приступать к скачиванию. Во время скачивания µTorrent должен быть запущен сразу на обоих ПК, а иначе загрузка идти не будет.
У вас нет Wi-Fi Direct? Передача файлов с Bluetooth!
Если ваши устройства не поддерживают Wi-Fi Direct и вы не хотите использовать FTP, разумным решением (при отсутствии USB-кабеля) является Bluetooth.
Это особенно полезно, если вы пытаетесь использовать Wi-Fi Direct в Windows 7 или 8 и обнаруживаете, что эта функция отсутствует или не работает.
Прежде чем отправлять на него файл, убедитесь, что ваш компьютер подключен к подходящему устройству Bluetooth (телефону, планшету, компьютеру и т.д.). Методология для этого в значительной степени одинакова для всех устройств и требует, чтобы оба были установлены для «обнаружения».
Затем оба устройства будут искать друг друга и в случае успеха подключаться после ввода кода подтверждения.
Если вы не уверены, где на вашем компьютере с Windows 10 можно найти элементы управления Bluetooth, откройте «Настройки» → «Устройства».
Когда второе устройство находится в режиме обнаружения (см. Документацию вашего устройства), выберите «Добавить Bluetooth» или другое устройство. Затем Windows 10 будет опрашивать обнаруживаемое устройство. Следуйте инструкциям на экране, чтобы добавить его.
При успешном сопряжении переключитесь на рабочий стол Windows и найдите значок Bluetooth в области уведомлений или области уведомлений. Щелкните левой кнопкой мыши и выберите «Отправить файл»; Вам будет предложено выбрать целевое устройство, а затем найдите файл.
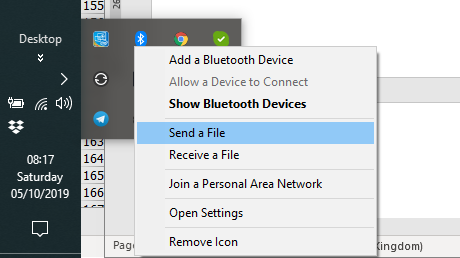
При отправке файла устройство, получающее ваш файл данных, попросит вас подтвердить, что вы хотите сохранить данные. Согласитесь с этим, затем дождитесь завершения передачи.
Обратите внимание, что из-за более короткого диапазона Bluetooth лучшие результаты будут достигнуты, если оба устройства будут находиться близко друг к другу. Начните использовать Wi-Fi Direct в Windows 10 сегодня Какой вариант вы выберете, будет зависеть от данных, которые вы хотите изменить. Кабель USB 3.0 с совместимым оборудованием является самым быстрым вариантом
Wi-Fi Direct отстает, Bluetooth идет третьим. Wi-Fi direct является хорошим выбором для среднего уровня, но, поскольку он не так широко доступен (или известен), как Bluetooth, вы можете вместо этого выбрать кабель
Кабель USB 3.0 с совместимым оборудованием является самым быстрым вариантом. Wi-Fi Direct отстает, Bluetooth идет третьим. Wi-Fi direct является хорошим выбором для среднего уровня, но, поскольку он не так широко доступен (или известен), как Bluetooth, вы можете вместо этого выбрать кабель
Начните использовать Wi-Fi Direct в Windows 10 сегодня Какой вариант вы выберете, будет зависеть от данных, которые вы хотите изменить. Кабель USB 3.0 с совместимым оборудованием является самым быстрым вариантом. Wi-Fi Direct отстает, Bluetooth идет третьим. Wi-Fi direct является хорошим выбором для среднего уровня, но, поскольку он не так широко доступен (или известен), как Bluetooth, вы можете вместо этого выбрать кабель.
Возможно, наиболее важным аспектом использования Wi-Fi Direct в Windows 10 является его простота в использовании сегодня. В конце концов, ранние реализации технологии были довольно сложны в использовании.
Передача документов с ноутбука на телефон через IP адрес
Однако бывает такое, что данный сайт не доступен и отсканировать код для подключения смартфона через компьютер просто неоткуда. В этом случае мы пойдем другим путем и осуществим обмен файлами между устройствами через IP адрес.
Нажимаем на кнопку «Дополнительно» (на iPad).
Или переходим на вкладку с иконкой в виде студенческой шапки, если у вас Android.
Откроется новое окно, в котором будет предоставлена информация для подключения компьютера к смартфону через WiFi сеть — это его IP адрес и порт, а также данные для доступа через FTP клиент.
Запускаем на компьютере Windows, открываем браузер и переходим по указанному IP адресу. В моем случае это http://192.168.1.2:4885.
Ваше мнение – WiFi вреден?
Да
24.19%
Нет
75.81%
Проголосовало: 10173
Видим тот же результат, что и в первом способе — файлы и папки на смартфоне, в зависимости от того, имеете ли вы полный доступ к своему телефону и какая ОС на нем установлена. В том случае, если ваш смартфон без Root прав или без джейлбрейка, если речь идет об iPhone, то появится пустое окно, и у вас будет возможность только добавить сюда файлы из фото-видео архива.
Если же есть полный доступ к системе смартфона, то у вас сразу будут отображаться все папки, присутствующие на нем и можно будет добавить в программу абсолютно любые документы.
Пересылка по почте
Самый простой способ отослать файлы через интернет, прикрепить их к письму. Сегодня хотя бы один аккаунт в социальной сети или мессенджере есть у каждого пользователя ПК, а потому с этим проблем возникнуть не должно. Отправлять таким способом можно файлы любого формата.
Единственный минус это, конечно же, ограничения по размеру файла. Для каждой социальной сети они свои и варьируются от двадцати пяти до нескольких сотен мегабайт. Конечно, существуют сервисы позволяющие отправлять файлы без ограничений, но скорость передачи в них очень низкая, да и если сигнал прервётся хотя бы на секунду, придётся начинать всё сначала.
Если вас устроят такие условия, сама процедура предельно проста. Нужно зайти в социальную сеть (мессенджер, почтовый сервис и т.д.), найти профиль нужного вам человека, открыть переписку с ним, нажать на значок скрепки или плюсика рядом с окно для набора текста и выбрать нужный файл. После этого остаётся только дождаться окончания его загрузки и отправить сообщение.
Настройка компьютера-сервера
Термины “компьютер-сервер” и “компьютер-клиент” здесь введены только для лучшего понимания. На самом деле любой компьютер сети может выступать как “компьютер-сервер”, так и “компьютер-клиент”.
Базовая настройка
В центре управления сетями и общим доступом нажмите на пункт “Изменить дополнительные параметры общего доступа”. Убедитесь, что возле имени сетевого профиля “Частная” присутствует надпись “(текущий профиль)”. Установите переключатель в положение “Включить общий доступ к файлам и принтерам”.
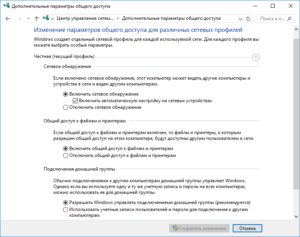
В сетевом профиле “Все сети”, установите переключатель в положение “Отключить общий доступ с парольной защитой”.
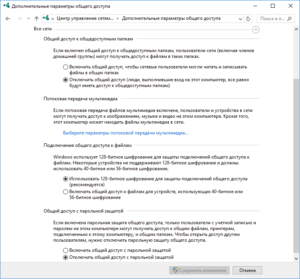
Настройка доступа к папке
Выберите или создайте папку на компьютере-сервере, к которой хотите предоставить доступ. Нажмите на нее правой кнопкой мыши и выберите пункт “Свойства”. На вкладке “Доступ” нажмите на кнопку “Расширенная настройка”.
Поставьте галочку рядом с пунктом “Открыть общий доступ к этой папке”.
Нажмите на кнопку “Разрешения” и в открывшемся диалоге установите галочки напротив нужных разрешений: полный доступ, изменение или только чтение, чтобы подключенным компьютерам-клиентам разрешить/запретить выбранные действия в папке с общим доступом. В примере открыт доступ только на чтение, т.е. с общедоступной папки можно копировать/скачивать файлы, но записывать нельзя. Нажмите кнопки “Применить” и “ОК” в этом и предыдущем диалогах, чтобы сохранить настройки.
На вкладке “Безопасность” окна свойств папки нажмите на пункт “Изменить…”.
В открывшемся диалоге нажмите на кнопку “Добавить”.
В следующем открывшемся окне, в нижнем поле наберите на русском слово “Все” и нажмите на кнопку “ОК”, чтобы создать группу “Все”.

Разрешения для созданной группы должны соответствовать разрешениям, выставленным на этапе предоставления общего доступа к папке. Сохраните изменения, нажав “Применить” и “ОК”.
Таким образом Вы можете настроить и другие общедоступные папки на компьютере-сервере, если нужно.
Облако для дома своими руками
Облачное хранилище своими руками можно организовать, используя клиент-серверное ПО (либо с открытым исходным кодом, либо запатентованное), которое позволяет настраивать и поддерживать свою собственную файловую сеть. Ее можно настроить на физическом сервере, который придется поддерживать самостоятельно, или на виртуальном (например, Digital Ocean), если роль системного администратора не по плечу.
Клиентское программное обеспечение обычно работает так же, как и Dropbox или Sync.com. Это означает, что на жестком диске установлена папка синхронизации. Любые папки или файлы, находящиеся в ней, будут отправлены в облачное хранилище, а затем на любые другие устройства с установленными клиентами. Nextcloud, например, предоставляет три корпоративных плана, способных обслуживать от 10 до 50 млн пользователей. Желающим просто запустить облачное хранилище для дома платить ничего не нужно.
Прежде всего, нужно скачать и установить два приложения. Nextcloud Server предназначен для установки на домашнем сервере пользователя или на общем веб-сервере. Можно приобрести и предварительно сконфигурированное оборудование, такое как Spreedbox, Syncloud и Nextcloud Box.
Кроме того, требуется установка клиента синхронизации. Есть версии для компьютеров под управлением Windows, MacOS и Linux, а также для мобильных устройств на «Андроид» и iOS. Кроме того, файлы можно просматривать из любого совместимого браузера.
Nextcloud также включает набор полезных приложений. К ним относятся программы для ведения видеоконференций, организации рабочего процесса, текстового поиска и конверсии.
Вариант 1 Хранение данных с телефона
Для этого необходимо:
- Скачать и установить клиент Nextcloud из магазина приложений Google.
- Установить соединение, введя сетевой адрес сервера, логин и пароль. Пользователю откроется страница Files его учетной записи.
- Нажать синюю кнопку в правом нижнем углу, чтобы открыть пункты меню «Загрузить», «Контент из других приложений» и «Новая папка». При этом первая опция добавляет файлы из Android в учетную запись Nextcloud, а вторая позволяет, например, загрузить фото из «Галереи».
Также возможен доступ к облачному хранилищу через веб-интерфейс. Он открывается после соединения с сервером и ввода логина и пароля. Загрузить файлы с телефона можно, выбрав опцию «+» в строке навигации.
Вариант 2 Хранение файлов с компьютера
Клиент синхронизации рабочего стола Nextcloud работает в фоновом режиме и виден как иконка на панели задач (Windows), статусной строке (MacOS) или области уведомлений (Linux). Ее вид говорит о статусе синхронизации. Щелчок правой клавишей мыши по ней открывает контекстное меню с опциями быстрого доступа к учетным записям и выхода из них, списку последних действий, установкам, помощи. Левой кнопкой открывается окно параметров учетной записи.
Можно создавать ссылки для общего доступа и делиться данными из компьютера с пользователями Nextcloud.
Для этого необходимо:
- Щелкнув правой кнопкой мыши по значку клиента, навести указатель на учетную запись и выбрать опцию «Открыть папку».
- Ввести имя локального каталога Nextcloud.
- Кликнуть правой клавишей по файлу или папке, которой необходимо открыть доступ, и в контекстном меню выбрать «Поделиться в Nextcloud».
- Отметить авторизованных пользователей, установить пароль и дату истечения срока доступа.
Знание того, как создать облако для хранения файлов бесплатно, дает ряд преимуществ. Прежде всего, можно много сэкономить, поскольку оно обходится намного дешевле традиционных сетевых хранилищ, таких как Dropbox того же объема. Но более важен контроль.
Кроме того, можно настроить его работу так, чтобы оно лучше отвечало конкретным нуждам, в том числе использовать библиотеки приложений для повышения его функциональности.
Процесс переноса информации
Перед тем как вникнуть в процесс, как скопировать файл на флешку, важно научиться правильно её подключать. Съёмные накопители могут иметь статичный разъём или выдвижной. Если вы взяли в руки накопитель и не видите такого разъёма, не переживайте, всё имеется в наличии, только производитель сделал его выдвижным
Сбоку на корпусе вы увидите ползунок, потянув его вверх, разъём появится, после этого вы сможете без затруднений вставить накопитель в компьютерную технику.
В ноутбуке таких USB-разъёмов может быть несколько, при этом они могут располагаться с правой и с левой стороны. В компьютерном системном блоке тоже несколько разъёмов, но они находятся на передней и задней панели. Внимательно осмотрите свою компьютерную технику, найдите такой USB-разъём, и подключите цифровой носитель. Если вы всё правильно сделали, съёмный накопитель отобразится на вашем ПК.
Можно самостоятельно проявить любопытство и просмотреть его отображение. Достаточно кликнуть по ярлыку «Компьютер», откроется окно, в котором будут отображены все логические диски и ваш подключенный носитель. Кроме этого, вы сможете обнаружить, под какой буквой он отображается и какое свободное место имеется на нём.
После такой успешной подготовительной работы можно приступать к дальнейшему освоению материала, как быстро и правильно сбросить с компьютера информацию на вашу флешку.
Алгоритм действий
Существует несколько вариантов действий, позволяющих осуществить копирование любого контента как на съёмный накопитель, так с него на ПК. Прежде всего, вам нужно открыть сам подключенный вами накопитель. Это можно сделать несколькими способами. Можно просто кликнуть по ней в окне «Компьютер» двойным щелчком, после этого она откроется.
Также можно кликнуть один раз по ней, но только правой клавишей мышки, а потом выбрать параметр «Открыть». В любом случае носитель без проблем откроется. Теперь предлагаем вам воспользоваться первым способом, как на флешку скинуть файл.
Для этого откройте папку на компьютере, на котором хранится тот документ, который вам очень нужно скопировать на съёмный носитель. Кликните по этому документу правой клавишей мышки и выберите параметр «Копировать». Теперь откройте окно цифрового носителя, снова кликните правой клавишей мышки, но теперь выберите параметр «Вставить».
Если ваш документ имеет маленький размер, он скопируется мгновенно. Если же ваш документ имеет большой размер, или вы копируете видео, то придётся немного подождать. Процесс копирования будет отображаться у вас на экране. Постепенно будет заполняться строка копирования зелёным цветом. Когда эта строка полностью окрасится в зелёный цвет, тогда документ будет скопирован.
Существует и второй вариант действий, как перекинуть на флешку файл. Для этого откройте два окна одновременно. В одном окне должен размещаться нужный вам файл, а второе окно – это куда вы желаете скопировать контент. Теперь кликните по документу, с которым вам нужно поработать и разобраться, как скопировать его на съёмный носитель.
После того как вы кликнули по нему один раз, зажмите левую клавишу мышки, не отпуская палец, потяните мышку по направлению к окну, отвечающей за ваш USB-накопитель. После того как ваша рука переместится на это окно, отпустите зажатый палец. Всё, после этого автоматически запустится процесс копирования. Проделав такие манипуляции повторно, вы будете не только знать, как документ скинуть на флешку, но и мастерски всё это выполнять.
Если вы желаете узнать, как скопировать программу на флешку с компьютера, тогда знайте, что процесс копирования ничем не отличается. Только в большинстве случаев копируют инсталляционный файл, чтобы им впоследствии воспользоваться и установить программу на другом ПК.
Если же перекопировать папку с установленной программой, это не позволит впоследствии в большинстве случаев воспользоваться таким ПО. После завершения процесса копирования остаётся извлечь правильно цифровой носитель, кликнув по её изображению и выбрав параметр «Безопасное извлечение».
Итак, нет никаких проблем с копированием документов на съёмный носитель. Вы никогда не столкнётесь со сложностями, если изучите эти рекомендации и будете чётко следовать этому алгоритму.
Электронная почта
Самый популярный способ обмениваться файлами на данный момент — это пересылка их по электронной почте или с помощью мессенджеров. Практически у всех установлено хотя бы одно из следующих приложений: WhatsApp, Viber, Skype. Иногда пользуются и социальными сетями: Фейсбуком, Вконтаке, Одноклассники. В любом из этих случаев переслать файл очень просто: достаточно прикрепить его к переписке или сообщению пользователю, который есть в списке контактов, и нажать на кнопку «Отправить». С электронной почтой все также: создается письмо, к которому и прикрепляется документ.
Преимуществом этого метода дает его массовая доступность и простота, поскольку даже самый неопытный пользователь ПК сможет переслать файл своему другу в личной переписке. Более того, работают эти приложения и социальные сети, как и электронная почта на всех операционных системах и устройствах. Это просто, как и перекинуть файлы с ноутбука на ноутбук через Wi-Fi роутер.
Важно! Как и в случае с хранилищами, желательно иметь высокую скорость интернета, иначе материалы будут передаваться долго. Помимо этого, почта, а также соцсети и мессенджеры позволяют за раз отправлять фиксированное количество материалов, ограниченное их количеством или «весом»

Другие параметры
Сетевое хранилище – это недешевое устройство, поэтому стоит ответственно подходить к его выбору. Покупка должна отвечать всем предъявленным техническим и программным требованиям
Также можно посоветовать обращать внимание на производителя, его репутацию, выход актуальных прошивок, гарантийный срок и техническую поддержку в случае возникновения тех или иных неисправностей

Таким образом, в статье было рассмотрено, что такое NAS, и по каким характеристикам следует выбирать сетевое хранилище для домашнего применения
Большее внимание стоит уделять именно программной, а не аппаратной части, так как даже самый бюджетный сервер будет практически идентичен дорогому по производительности
Предварительная подготовка
Накатываем Linux
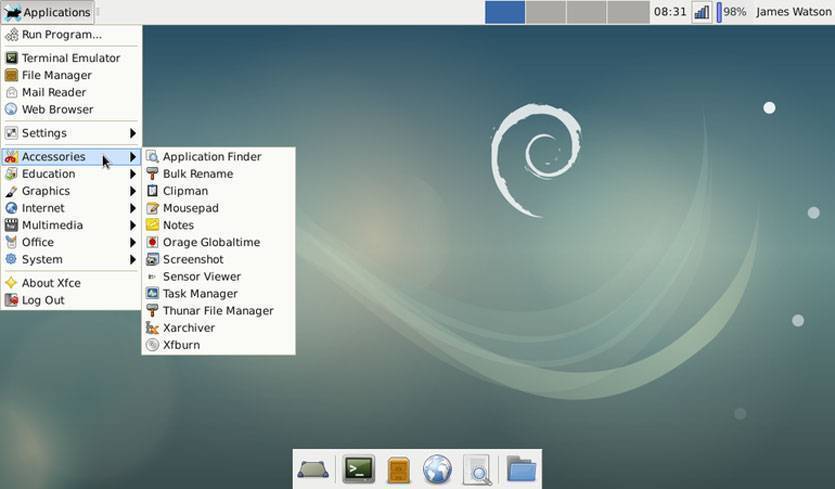
Так случилось, что мой Mac mini был с нерабочим DVD-Rom. После безуспешных попыток запустить систему и часов, потраченных на форматирование загрузочных флешек, мне удалось выяснить кое-что интересное.
У меня как раз такой случай.
Установить DVD-Rom от старенького ноутбука HP не удалось — разъемы не совпадают. Искать донора или аналогичный привод не было желания.
Решение было следующим. Я достал 2,5” винт Mac mini, установил его в ноутбук на базе Windows. Загрузил дистрибутив Linux Debian (можно сделать это вот здесь), развернул образ на флешку и установил на HDD от Mac mini.
Потом HDD с уже накатанной Linux поставил обратно в Mac mini, включил и все заработало.
Linux неприхотлива к железу. Wi-Fi, Ethernet, графика — все заработало после первого запуска.
Все, теперь у Mac mini есть работающая операционка и можно приступать к дальнейшей настройке.
Покупаем «белый» IP
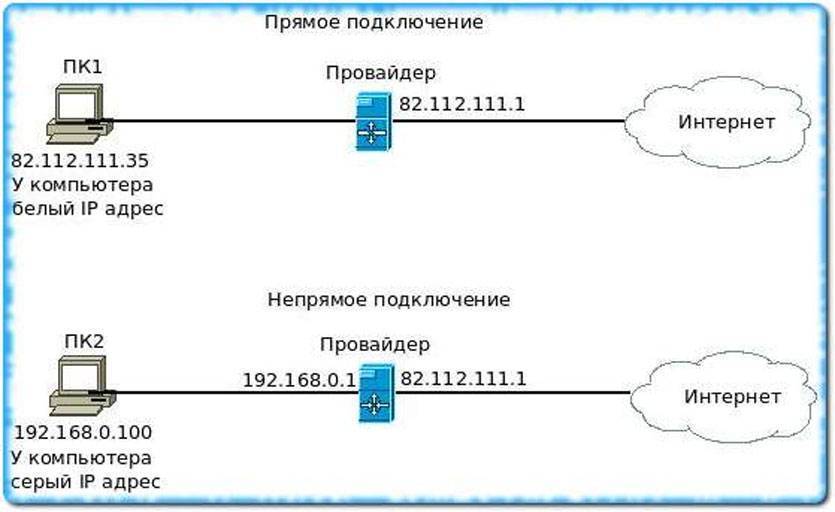
Без этого никак. Вам понадобится так называемый «белый» IP-адрес. То есть такой айпишник, который будет закреплен конкретно за вашим роутером.
Чтобы его получить, звоним провайдеру и просим активировать «белый статический IP-адрес». Обычно стоимость месяца такого IP не более 100 – 150 рублей.
Увы, бесплатно держать свой сервер не выйдет. Зато вы можете наращивать емкость собственного хранилища, но при этом не платить заоблачные цены за гигабайты в облаке.
Время активации зависит от провайдера. У меня был белый IP уже через 30 минут после звонка провайдеру.
Пробрасываем порты
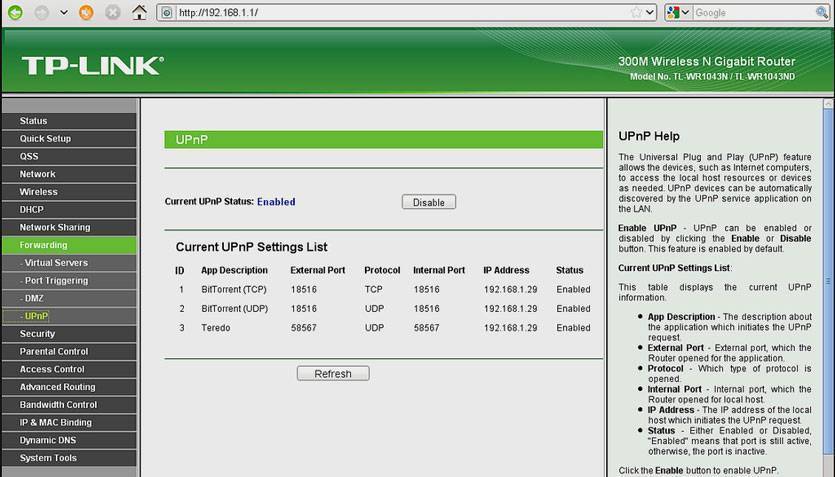
Для того, чтобы вы могли получить доступ к вашему серверу из любой точки мира, необходимо выполнить так называемый проброс портов. Суть его вот в чем.
Вы находитесь далеко от дома, пользуетесь, например интернетом от оператора сотовой связи.
Указываете домашний IP-адрес. На него поступает запрос, а дальше он должен связаться с вашим домашним сервером, «постучав» на конкретный сетевой порт.
Данная настройка зависит конкретно от вашей модели роутера. Логичнее будет почитать про проброс портов конкретно на ваш роутер отдельно. У меня этот пункт настроек выглядит так:
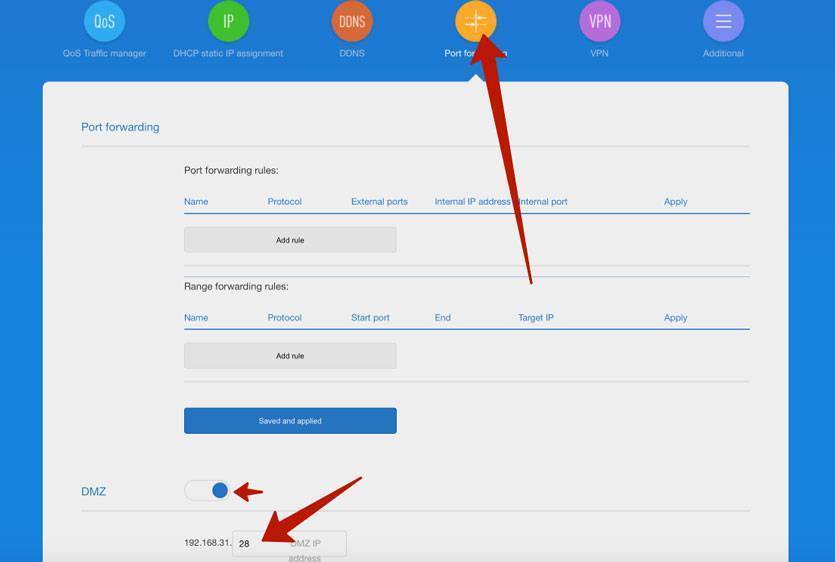
Я просто активировал DMZ (доступ к общедоступным сервисами) и прописал IP-адрес Mac mini в локальной сети.
Его, к слову, можно посмотреть как в сетевых настройках Linux, либо в веб-интерфейсе роутера в разделе подключенных устройств.
Домашняя группа
Если говорить об установке общего доступа, следует отметить, что для этого можно воспользоваться еще и созданием домашней группы. В этом случае файлы и папки будут доступны только для устройств, в нее входящих.
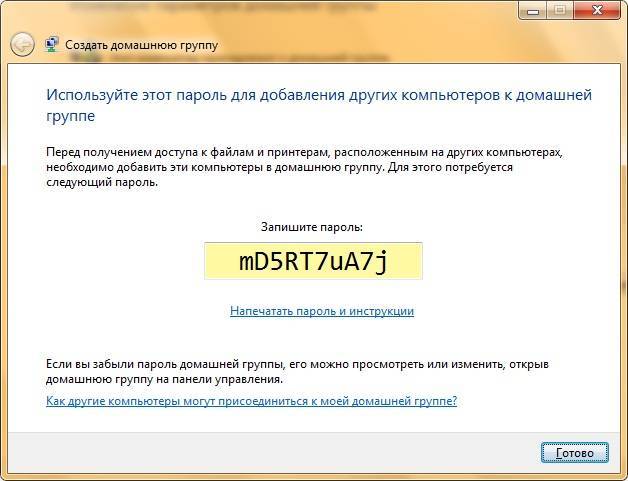
Настройка производится из того же раздела управления сетями, однако в этом случае операционная система сгенерирует пароль, который будет использоваться для получения доступа к открытым ресурсам первого ПК с других девайсов. Теперь, если хотите, на другом ПК в том же «Проводнике» можно выбрать подключение сетевого диска, после чего в списке отобразятся все доступные сети и подключенные устройства. Выбрав нужный ресурс и введя пароль доступа, с ними можно будет работать как с обычными разделами.
Облачные хранилища и файлообменники
Не совсем то, что нужно большинству пользователей, особенно с медленным интернетом или при необходимости обменяться десятками гигабайт мультимедиа. Преимущество решения: круглосуточный доступ к личным данным с любых устройств. Недостатки: конфиденциальность ставится под сомнение и скорость обмена зависит от пропускной способности интернет-канала.
Облачных сервисов и файлообменников очень много. Среди вторых выделим Megaupload, а из сервисов для хранения – Яндекс.Диск, Google.Disk, Dropbox, OneDrive.
Передачу файлов с ПК на ПК рассмотрим на примере «облака» от Microsoft:

Технические характеристики NAS
Как и любое подобное устройство, NAS обладает своими техническими характеристиками. И чтобы выбрать нужное и приемлемое сетевое подключаемое хранилище для дома или компании с wifi, необходимо ориентироваться в рейтингах, достоинствах и параметрах аппаратов такого рода
Ниже будут рассмотрены те, на которые наиболее часто обращают внимание при поиске или покупке сетевого хранилища:
- число отсеков для накопителей. Среди приборов для домашнего использования наиболее часто встречаются NAS с одним, двумя или четырьмя жесткими дисками. Понятно, что при желании можно установить и большее количество накопителей. Это вопрос бюджета и требований к хранилищу. Часто при упоминании отсеков речь идет именно о ЖД стандарта 3.5’’, представленных на рынке восемью терабайтными моделями. Количество отсеков напрямую влияет на габариты устройства и уровень шума;
- платформа. Когда-то наиболее популярными NAS были модели на чипах архитектуры ARM от Marvell. Наиболее мощные приборы работали на процессорах Интел ×86. На сегодня эти тенденции сохранились с увеличением производительности вычислений. Выполнение обычных задач по копированию или хранению файлов практически никак не зависит от модели процессора. Думать о более мощных вариантах следует лишь в тех случаях, когда это действительно необходимо. То же самое касается и оперативной памяти;
- порты для внешних устройств. Новые сетевые накопители представляют собой полноценные серверы, к которым можно подключать дополнительные устройства. Возможно это благодаря USB-портам версий 2.0 и 3.0. Наиболее часто портами пользуются для добавления памяти или при резервном копировании данных с одного сервера на другой. USB-гнездам есть и другое применение: подсоединение через них источника бесперебойного питания для правильного выключения хранилища NAS в случае скачков напряжения или отсутствия электроэнергии;
- выход HDMI. Отдельные производители встраивают в свои устройства также HDMI-порты. Обычно на их основе из хранилища делают медиаплеер или что-то наподобие этого. Используя специальное ПО и определившись со способом управления, можно превратить сетевое хранилище в полноценный мультимедийный центр;
- другие параметры. Накопители могут подключаться к домашней локальной вычислительной сети без потери производительности. Возможно и наличие различных светодиодных индикаторов на корпусе устройства. Они нужны для определения его состояния и режима работы.







