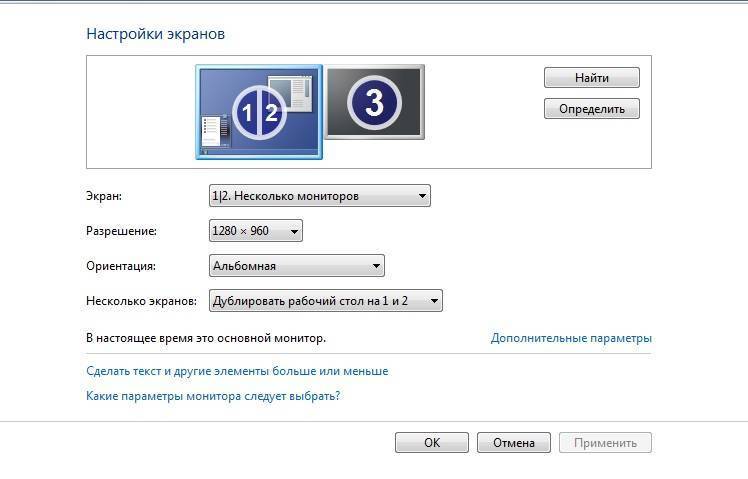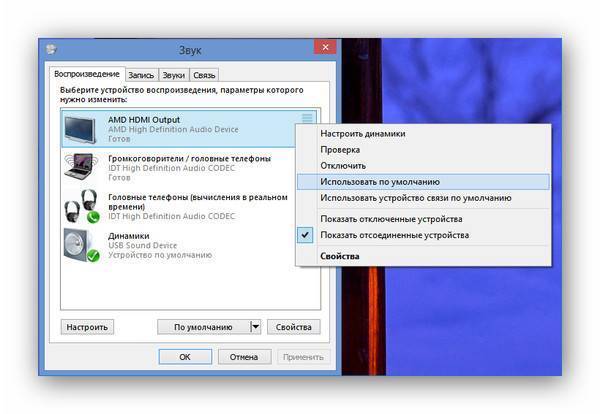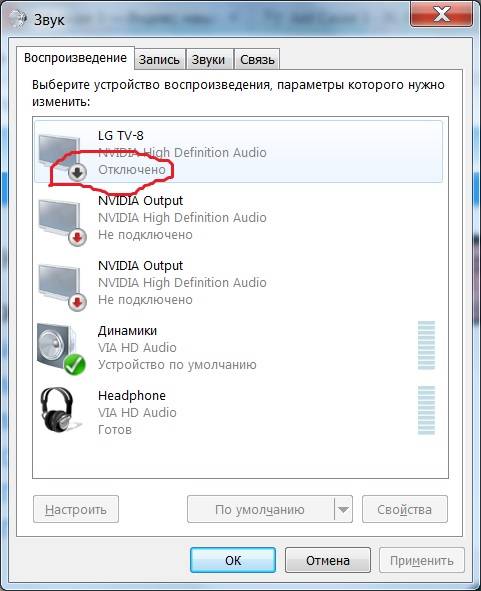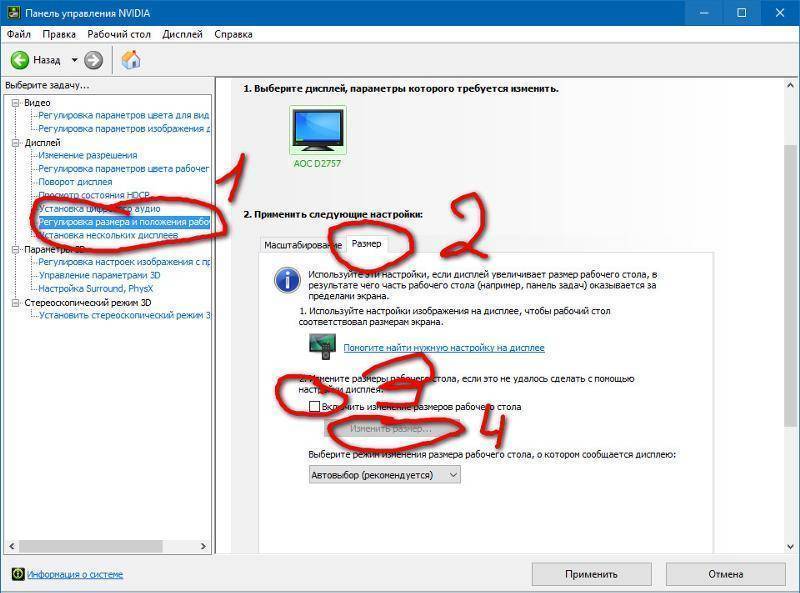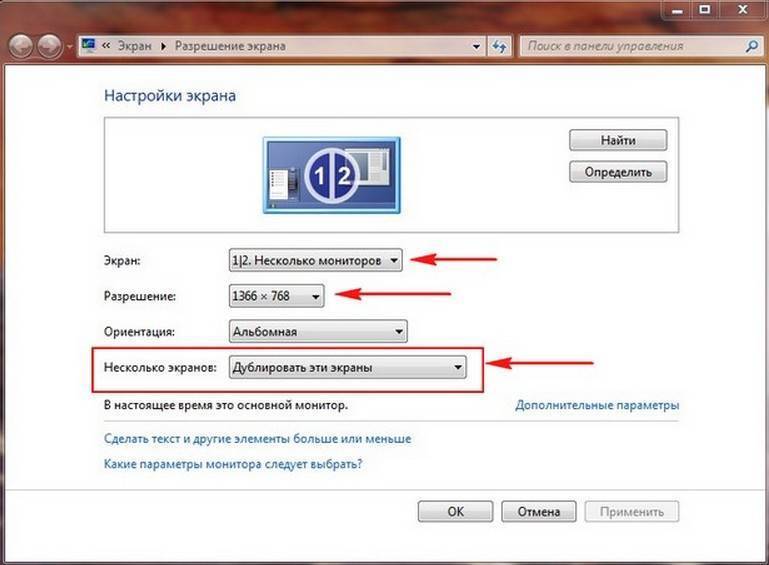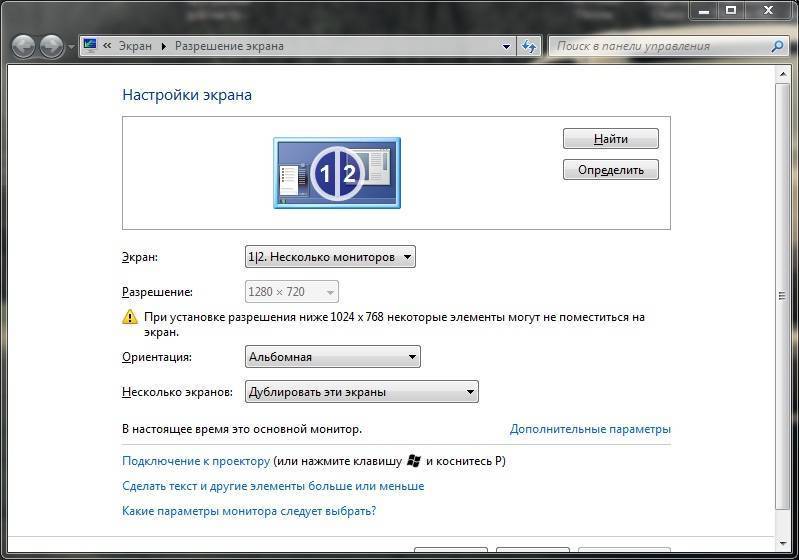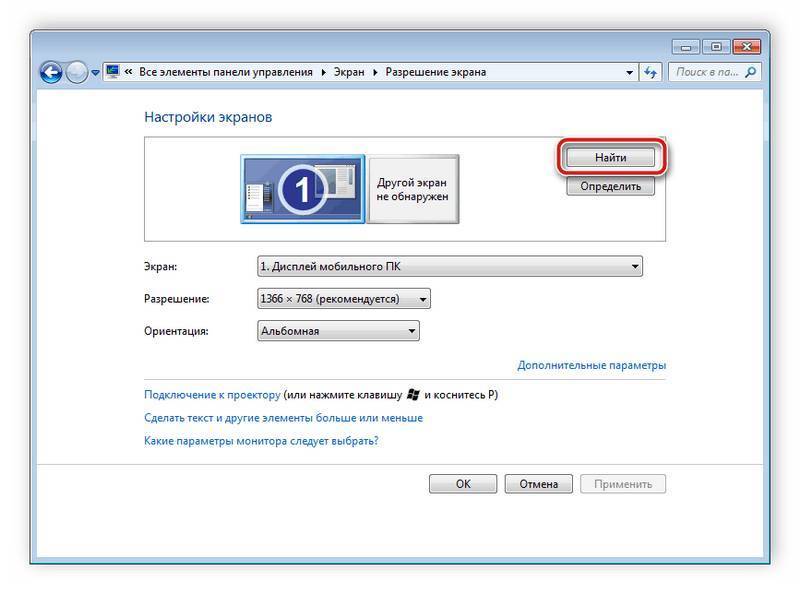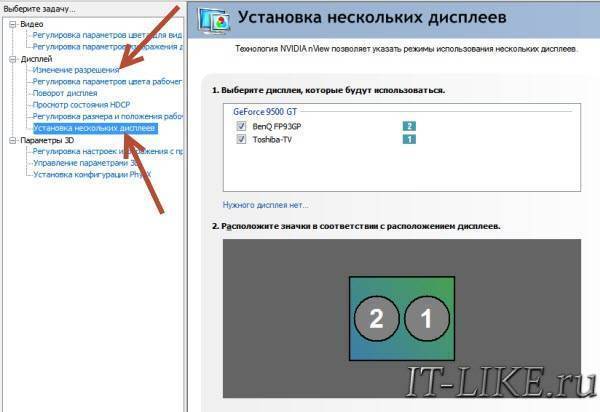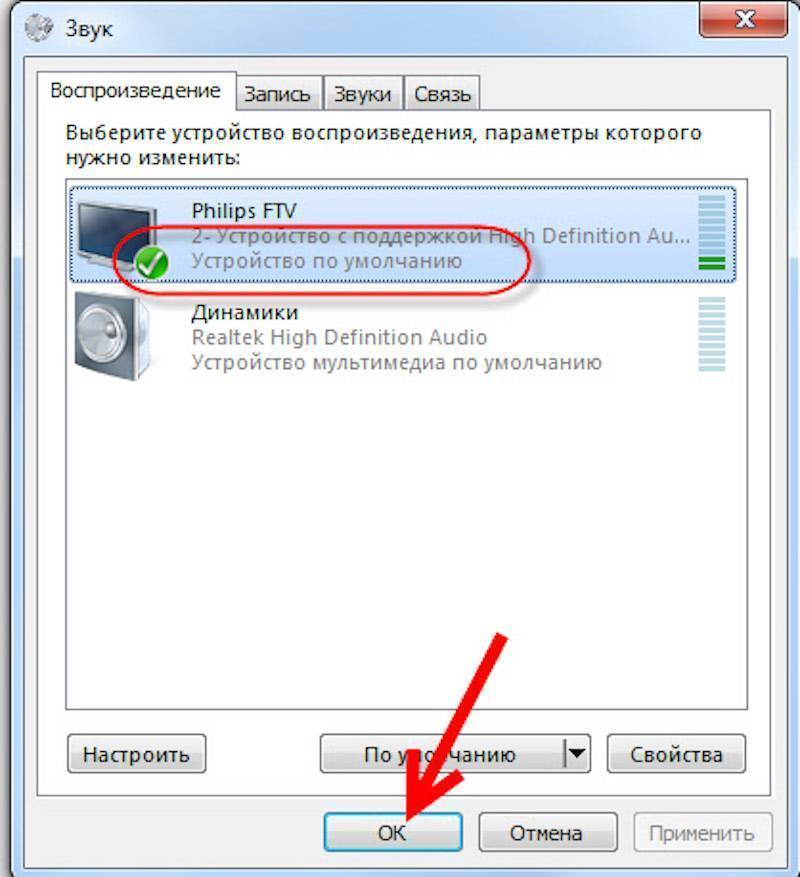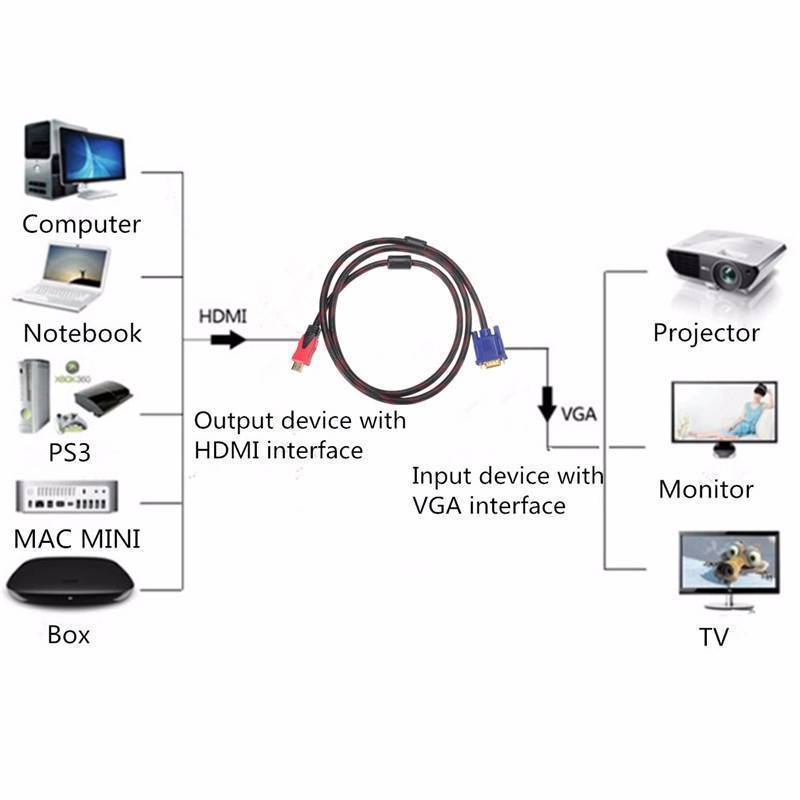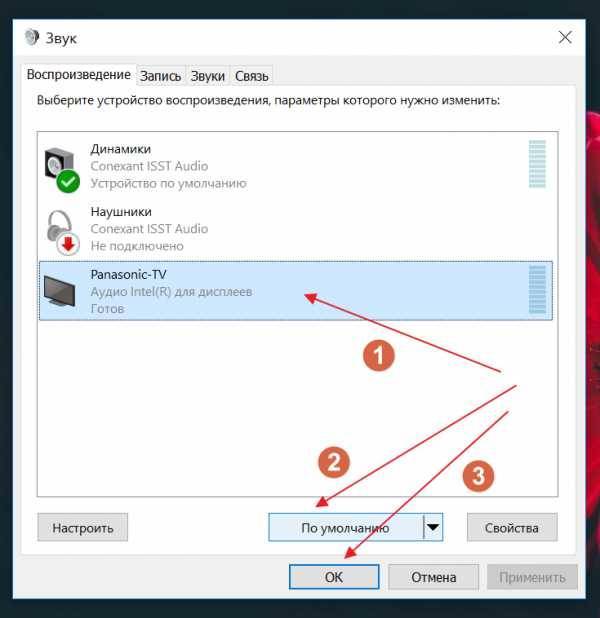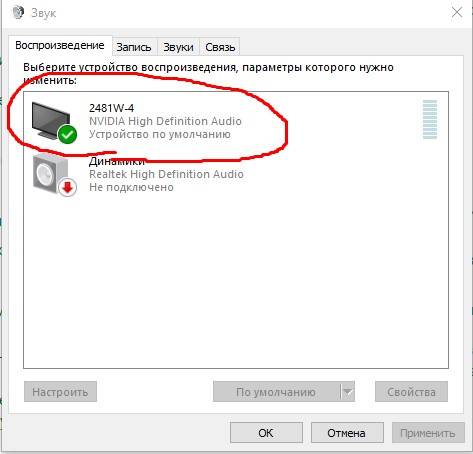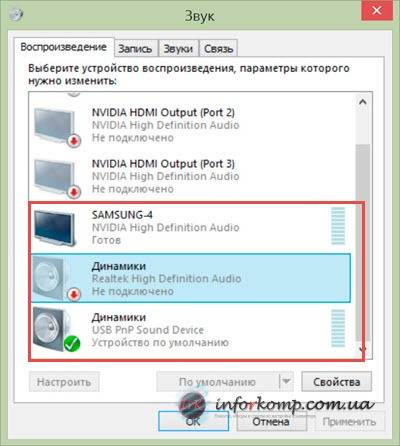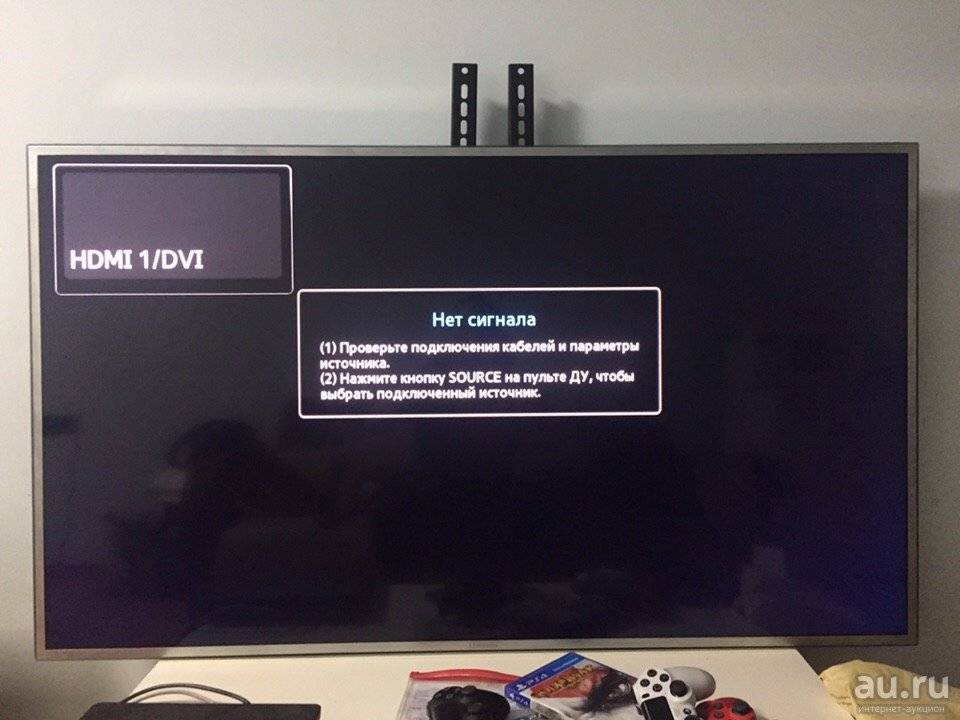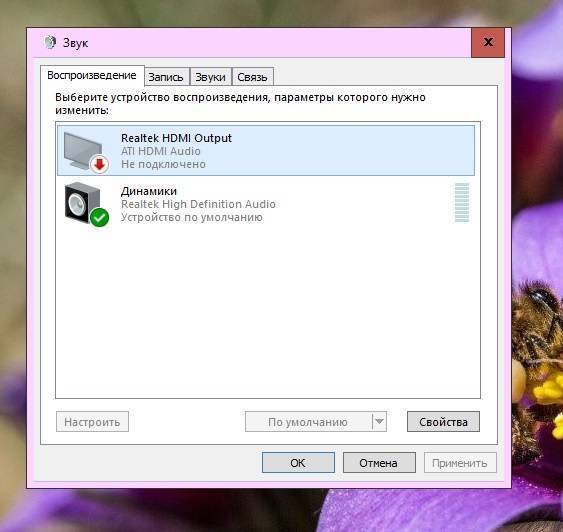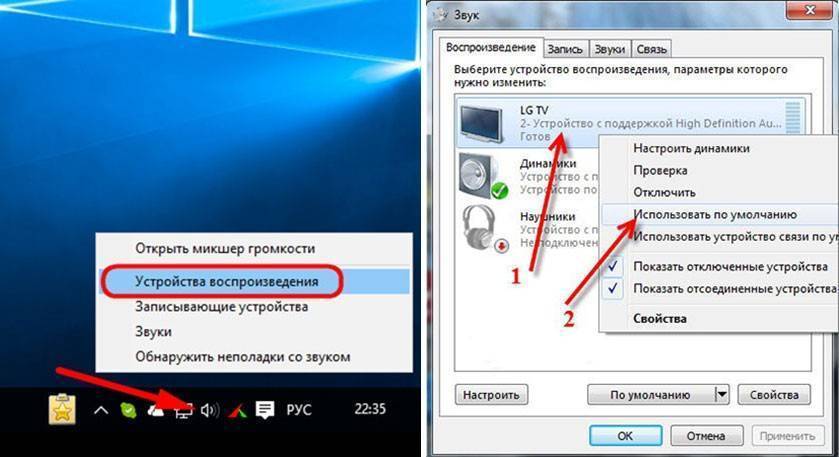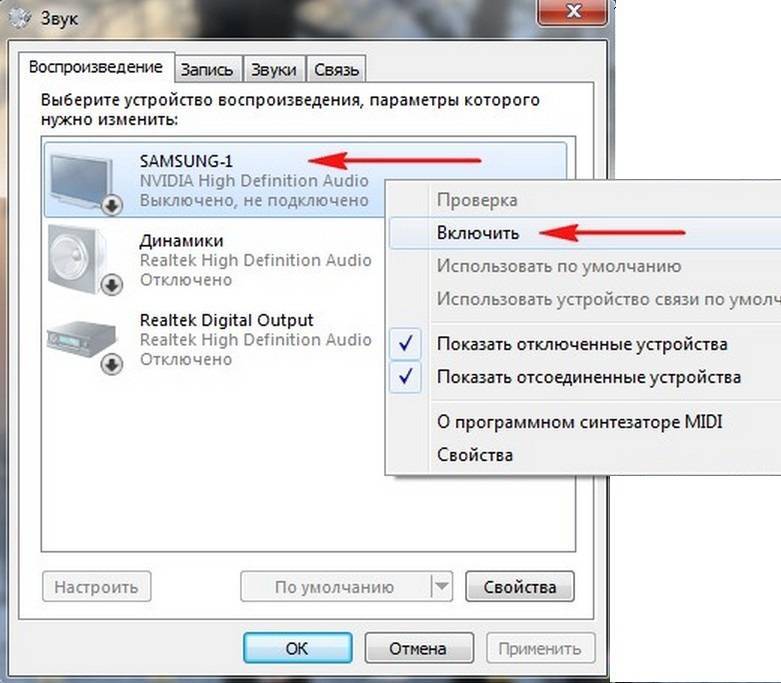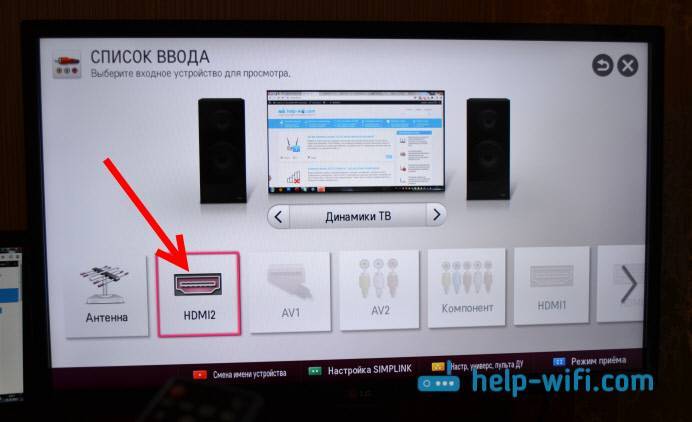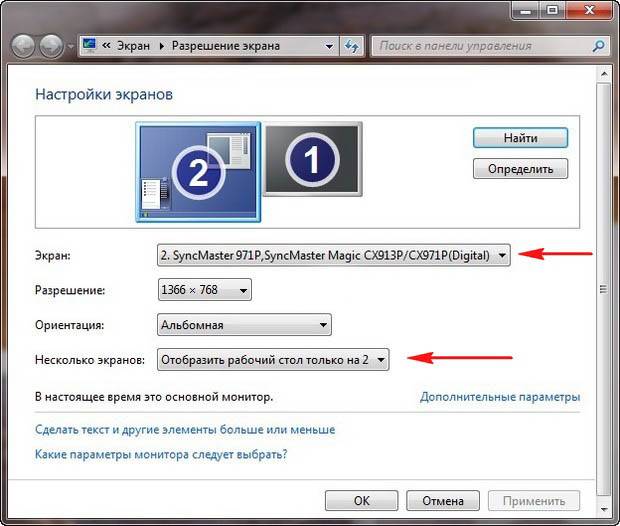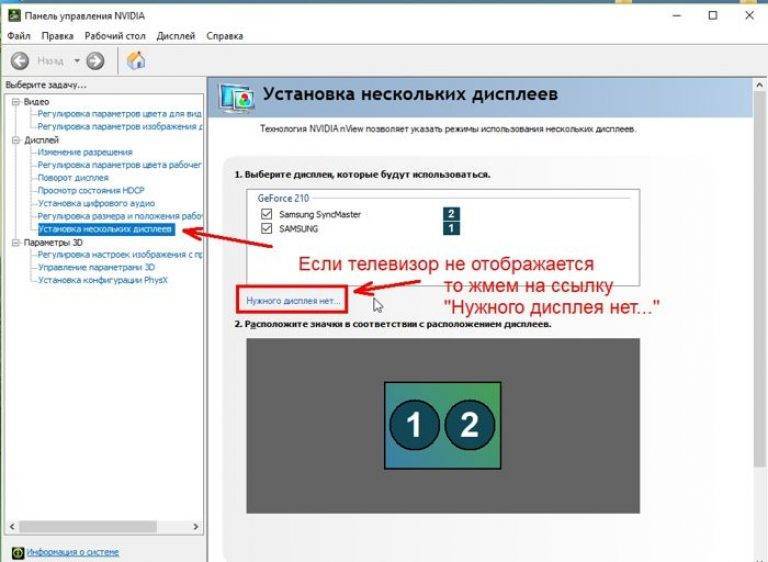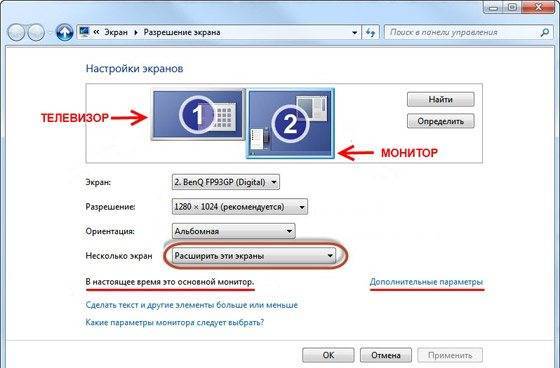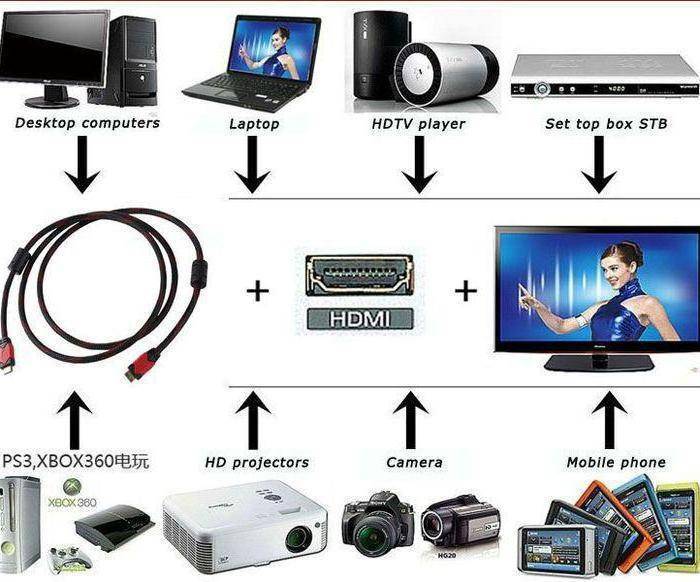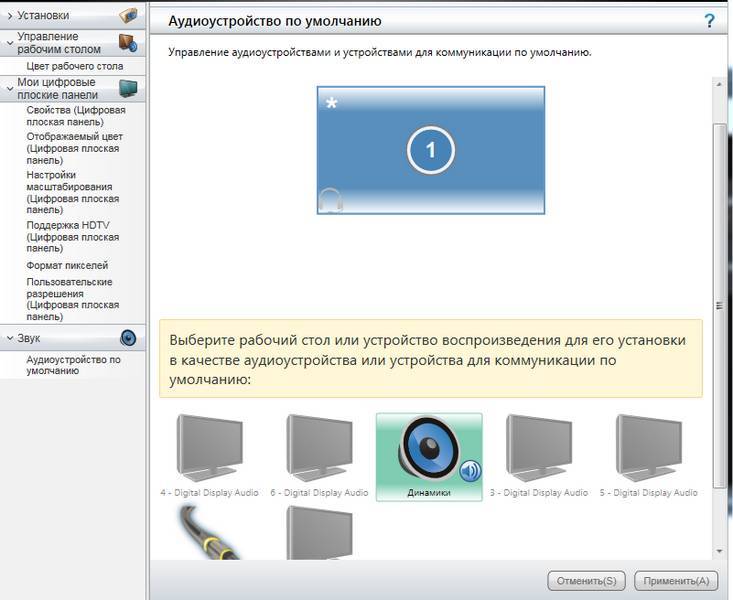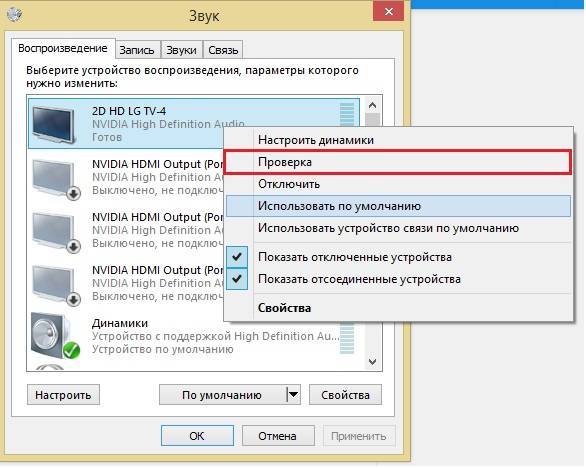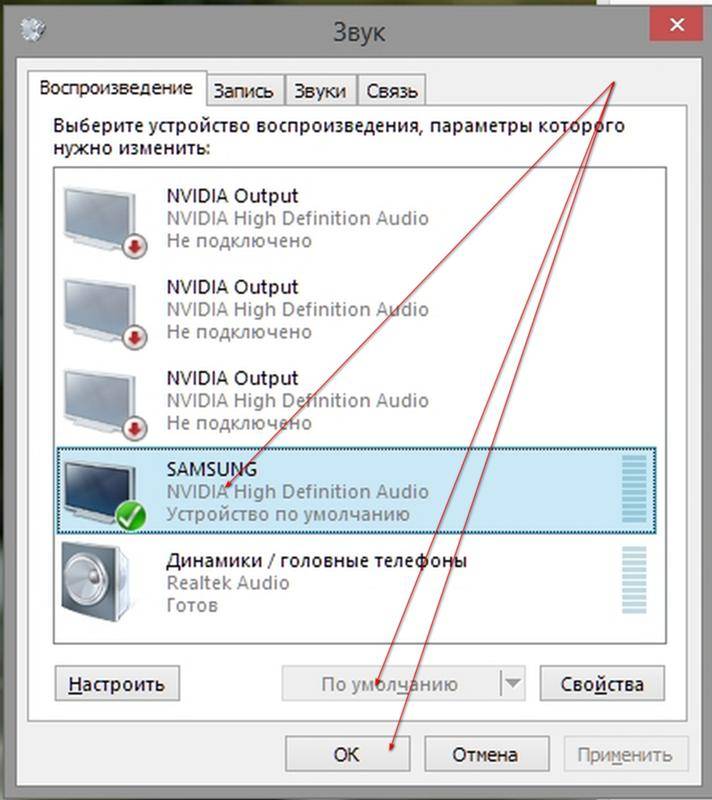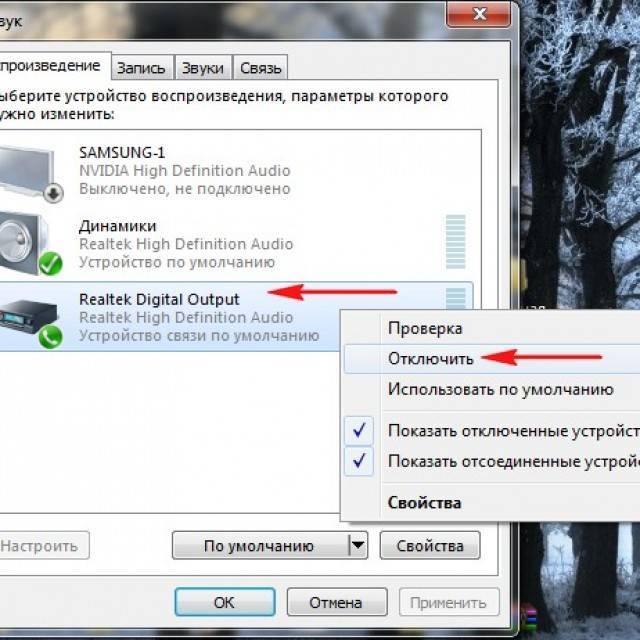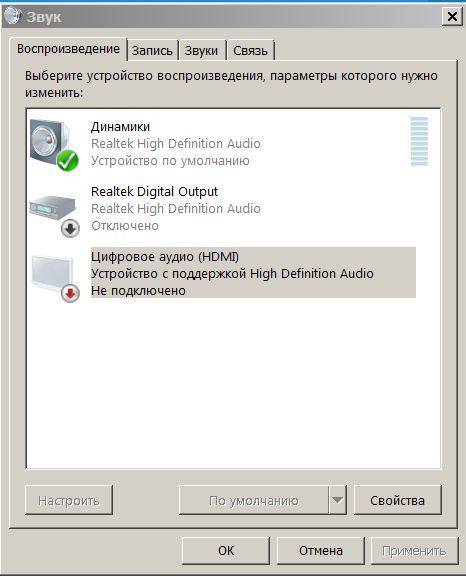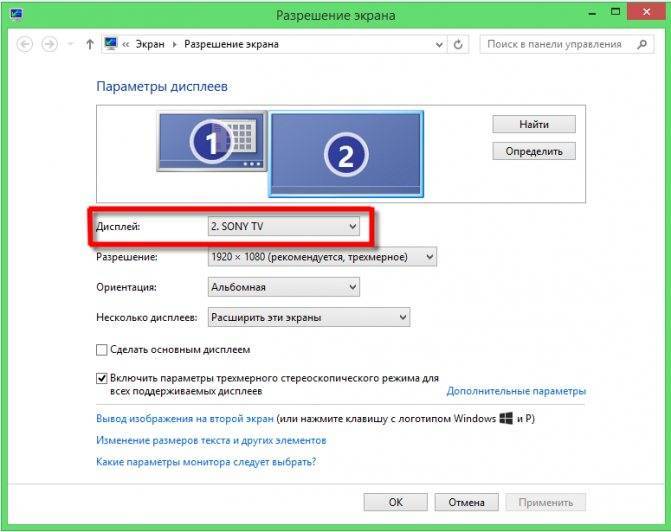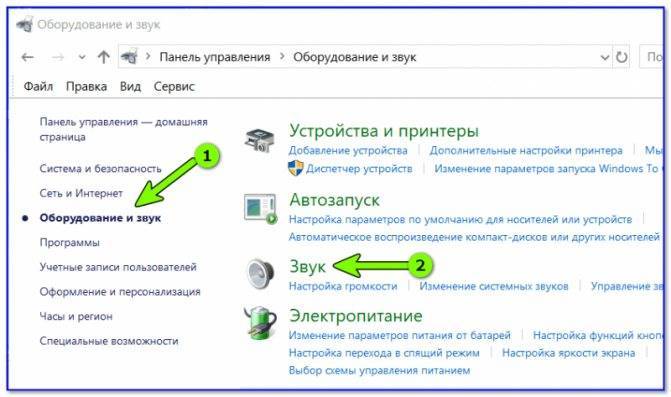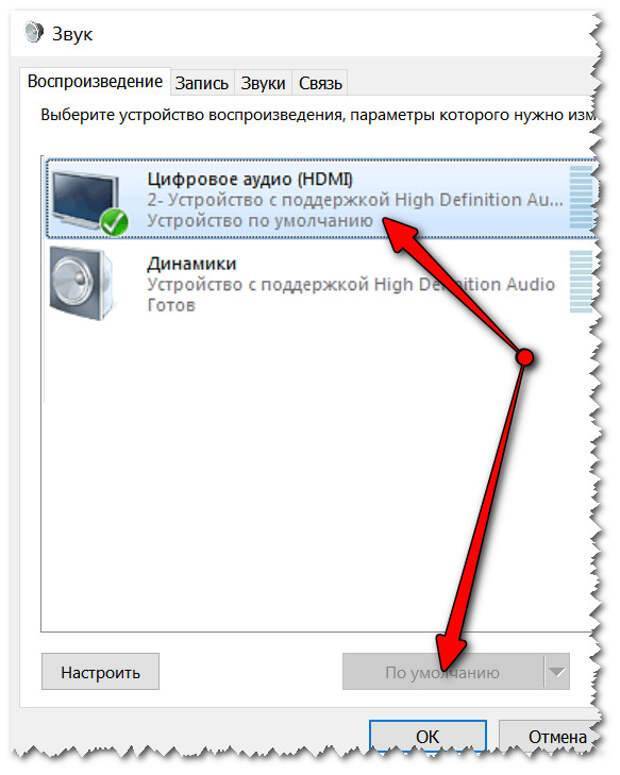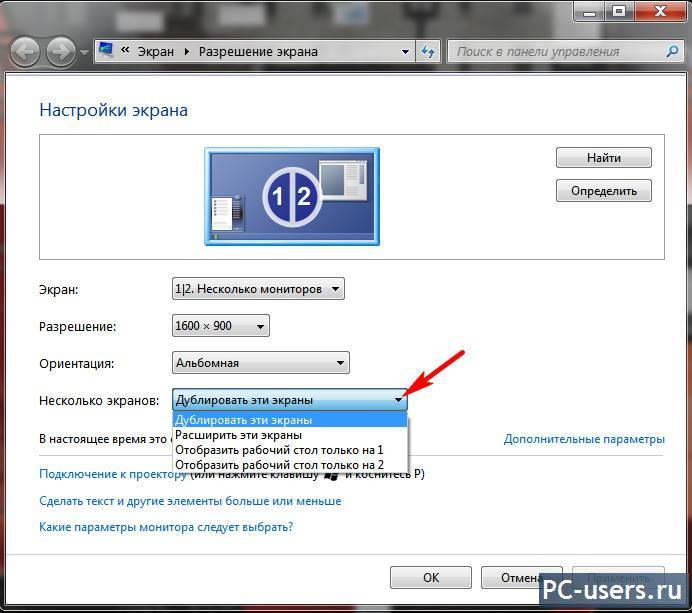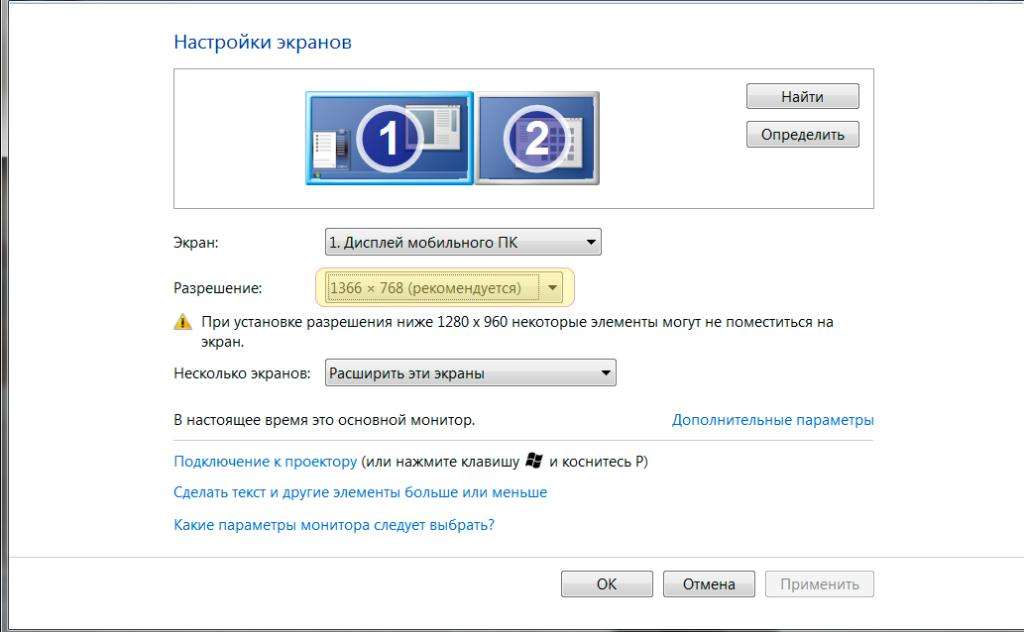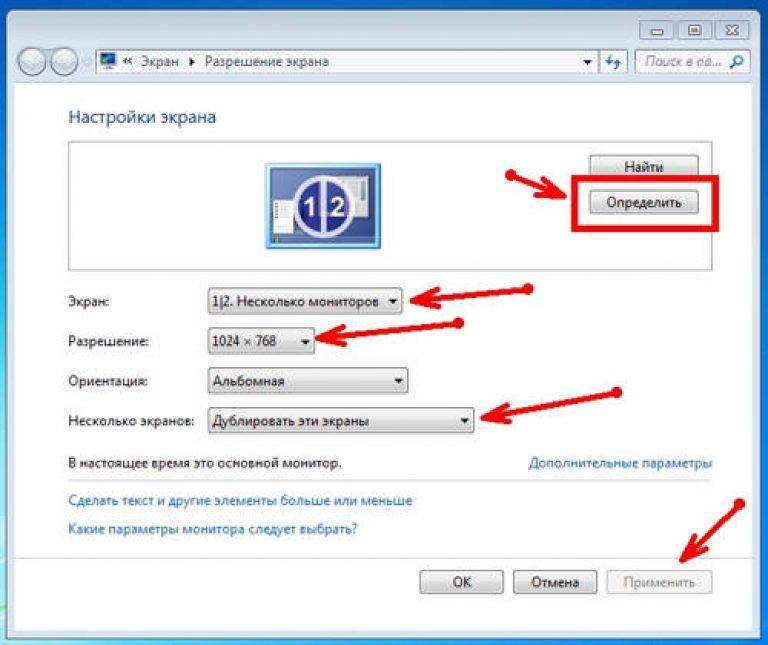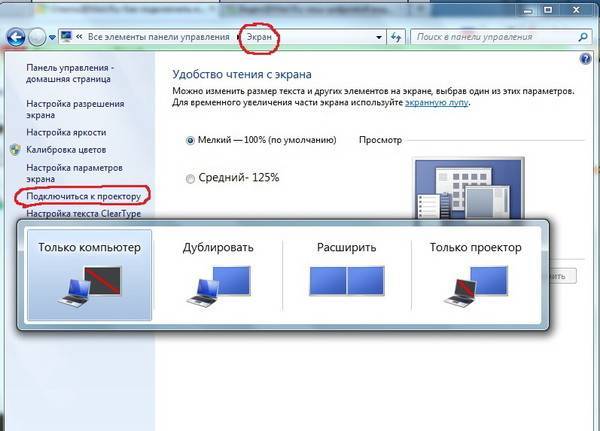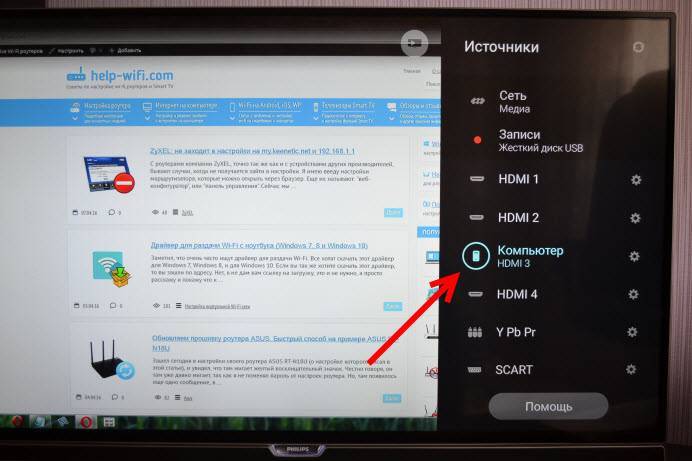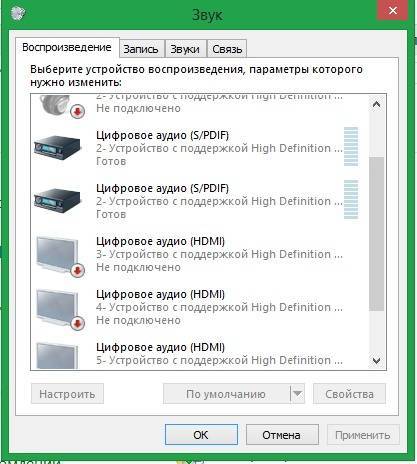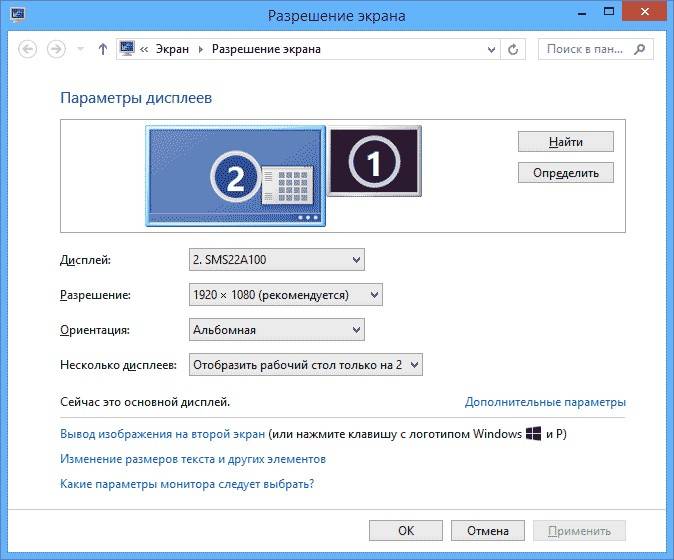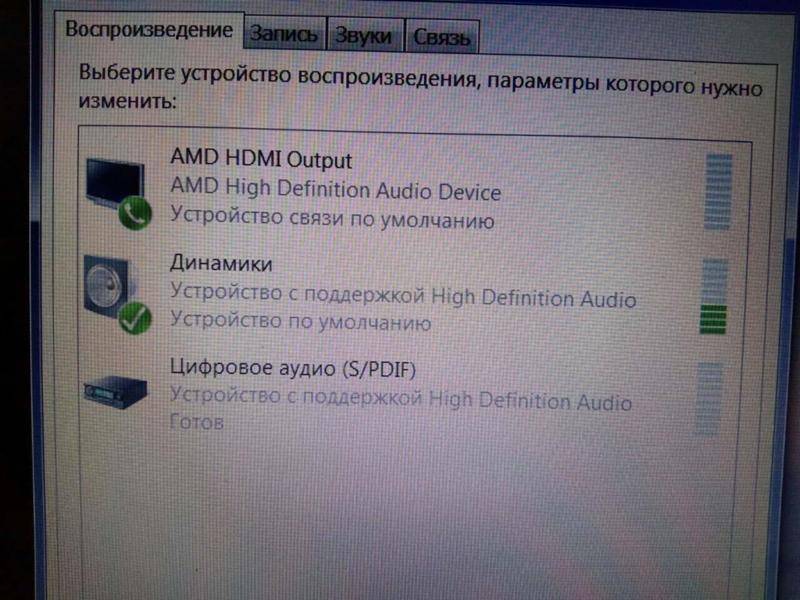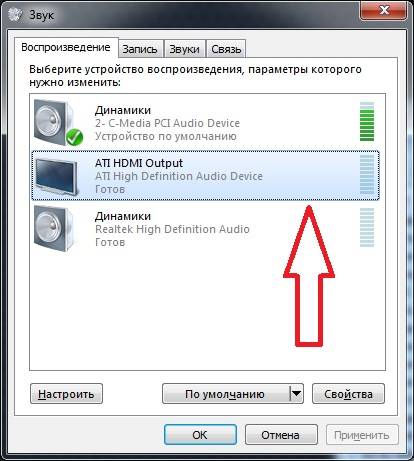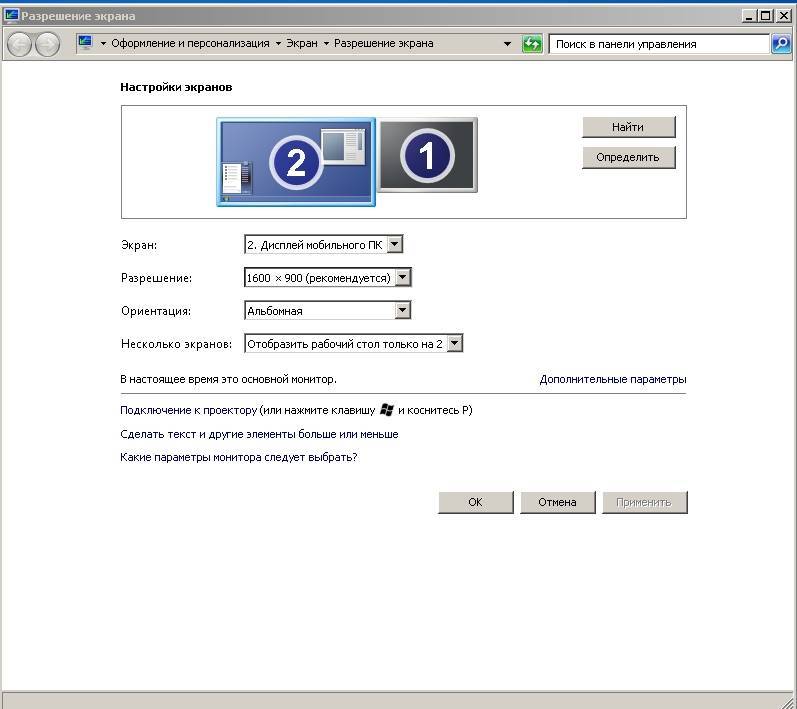Диагностика
В случае если телевизор не видит HDMI-кабель, на его экране появляется информация – система пишет «нет сигнала». Не стоит думать, что в неполадках виноват подключенный провод – он, возможно, вполне исправен. Ошибка может быть допущена при подключении кабеля к телевизионному устройству. Диагностику возможных причин нужно провести определенным образом.
Проведите осмотр HDMI-кабеля. Заводской брак хотя и редко, но все-таки случается даже у именитых производителей
Осмотрите провод и проверьте его целостность, а также обратите внимание на штекерную часть. При неаккуратном использовании провод или его контакты бывают поврежденными
Определить работоспособность HDMI-кабеля можно, если вместо него установить аналогичное устройство, в исправности которого вы на 100% уверены.
Определите правильность выбора источника сигнала на входе. Возьмите пульт от телевизора и зайдите в меню. Найдите опцию внешнего входа, она будет обозначена как Source или Input (Источник или Вход). В некоторых телеприемниках точку входного сигнала помечают просто надписью HDMI. Если двигаться по меню дальше, вы увидите список возможных вариантов входа для подключения. Найдите нужный и активируйте действие кнопкой OK или Enter. Если все сделать точно, провод HDMI начнет работать.
Определите правильность режима соединения с телевизором. Когда телеэкран выполняет роль монитора, при его подключении к HDMI система находит его в автоматическом режиме. В случае когда вы синхронно хотите подключить телевизор и ноутбук, придется осуществить некоторые настройки. На рабочем столе ноутбука выйдите в меню «Разрешение экрана» или «Графические характеристики» (меню зависит от версии Windows) и затем выберите опцию дублирования двух экранов. То же самое можно сделать, если одновременно нажать клавиши Fn и F4 (на некоторых моделях F3).
Определите, актуальные ли драйвера установлены для видеокарты. Через меню на компьютере найдите информацию о том, какая версия драйверов у вашей видеокарты, затем перейдите на сайт изготовителя последней и найдите там последние обновления. Если ваши драйверы устарели, скачайте и установите к себе на ноутбук или компьютер новую версию. В редких случаях телеприемник не определяет HDMI-кабель, когда у него в операционной системе стоит неактуальная Smart-платформа.
Протестируйте свой ноутбук или компьютер на наличие вирусов или иных вредоносных программ. Иногда заражение ноутбука может стать причиной его некорректной работы.
Осмотрите целостность HDMI-порта, расположенного на панели телевизора и у ноутбука (или компьютера). В процессе многократных подключений разъемы могут быть повреждены. Иногда такой порт выгорает, если подключать кабель на работающую от розеток технику, игнорируя правила пользования.
Некоторые телевизоры старых моделей могут не видеть HDMI-кабель из-за того, что у них нет дополнительной опции питания на видеокарте, работающей с внешними устройствами.


Проверив все возможные причины неисправностей, можно делать следующий шаг, направленный на их устранение.
Настройка частоты и разрешения экрана
Если после этого подключить телевизор к компьютеру через HDMI все равно не удалось, то возможно, настройки компьютера не соответствуют возможностям ТВ. Речь идет о разрешении и частоте. Если ТВ старый, и его разрешение составляет HD, а системник по умолчанию настроен на FHD, то ТВ просто не способен демонстрировать изображение. В этом случае следует войти в настройки экрана по инструкциям, указанным выше (для каждой версии ОС).

Разрешение устанавливается в том же меню, где настраивается способ отображения. Следует предварительно выбрать второй экран (настройки для ТВ) и в соответствующем пункте меню установить нужное.
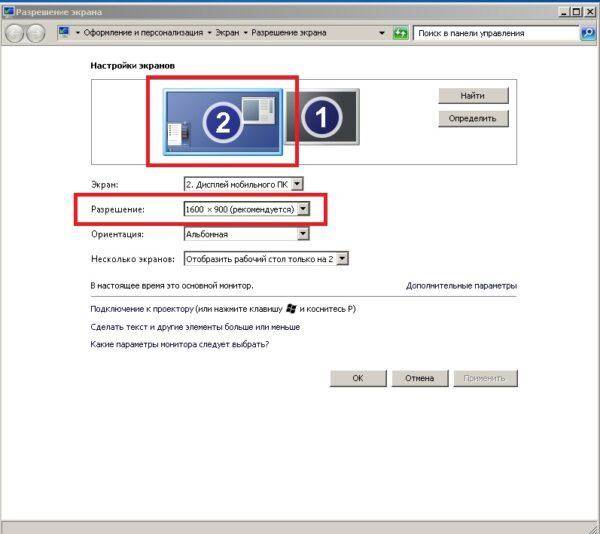
После этого необходимо выбрать «Дополнительные параметры дисплея» — «Свойства видеоадаптера для дисплея 2» и указать частоту. По умолчанию стоит 60 Гц, есть смысл попробовать меньшие параметры.
Важно! Интересной особенностью телевизора LG, Sony и отдельных моделей прочих производителей является установка разрешения непосредственно в меню устройства. В настройках есть раздел «подключение к ПК», и в нем потребуется установить максимально поддерживаемое видеокартой лэптопа или настольного ПК
Часто от пользователей поступает сообщение о сборе следующего характера: «HDMI режим не поддерживается». На телевизоре Samsung это было распространенным явлением несколько лет назад. «Лечить» это предлагали переключением разрешения и частоты, но позже выяснилось, что это заводской дефект, который устранялся только прошивкой. Проблема характерна для старых моделей, у современных ТВ ее нет. Для тех, кто столкнулся с подобным, единственный выход – поход в сервисный центр.
Проверьте устройство воспроизведения
Иногда ноутбук или стационарный комп не переключает устройство вывода звука после подключения внешних девайсов. Тогда нужно зайти в настройки звука и переключиться на подключенный телевизор.
Инструкция для Windows 7:
- На панели задач (правый нижний угол) кликните правой кнопкой мышки по значку динамика.
- В контекстном меню выберите пункт «Устройства воспроизведения».
- Чтобы вывести звук с компьютера на телевизор через вход HDMI необходимо сделать его основным. Кликните ПКМ по устройству и выберите «Использовать по умолчанию».
Инструкция для Windows 10:
- Аналогично Windows 7, найдите иконку динамика. Кликните по пункту меню «Открыть параметры звука».
- Откроется окно параметров Windows. Чтобы подключить звук от компьютера перейдите в раздел «Звук». В пункте «Вывод» раскройте список и выберите подходящее устройство.
- Таким же способом можно переключить звук между разными выходами (громкоговорителями ноутбука, наушниками и другими подключаемыми гаджетами).
На 10-й версии Windows выставить устройство по умолчанию можно, если открыть панель управления звуком. Пролистайте ползунок вниз и найдите ссылку с таким же названием.

Если ссылки нет, выполните процедуру другим способом.
- Откройте панель управления.
- Перейдите в «Оборудование и звук».
- Затем в «Звук».
- На первой вкладке «Воспроизведение» найдите строку с моделью телевизора и установите устройство главным.
В большинстве случаев описанное действие помогает перевести звук с ПК на телевизор. Но бывают и другие проблемы.
Настройка ТВ
Телевизор также нужно настроить, так как по умолчанию он передает аналоговый или цифровой сигнал. Здесь проводится простая манипуляция, а именно при помощи пульта выбирается и меняется источник сигнала. Для этого отдельной кнопкой открывается список источников и выбирается HDMI. Клавиша выбора сигнала может называться «SOURCES», или «INPUT», или не иметь подписи, но в любом случае на ней изображена стрелка в прямоугольнике.
Если на пульте не предусмотрена специальная кнопка, потребуется зайти в меню и выбрать опцию «источник сигнала». Выбирается или активный источник, или режим по номеру порта, к которому подсоединен кабель.
Если все операции выполнены правильно, на экране появится транслируемая картинка с ПК.
Что делать?
Рассмотрим наиболее часто возникающие неполадки при подключении HDMI-кабеля. При условии исправности аппаратуры устранить их не так и сложно.
- Если на экране телевизора появилось нужное изображение, но отсутствует звук, это означает, что на компьютере неправильно настроена опция активизации выходящего на внешнее устройство (телевизор) аудиопотока. В правой части экрана (снизу) компьютера найдите значок динамика. Зайдите в меню и найдите опцию «Устройства воспроизведения». Далее нужно отключить все устройства, кроме динамиков телевизора. Затем вам останется только отрегулировать уровень звука.
- Телеприемник спустя время после настроек вдруг перестал опознавать кабель HDMI. Такая ситуация случается, если вы что-то меняли в ранее подключенному оборудовании. Например, подключили новую видеокарту. Телевизор при таком действии в автоматическом режиме сбросил ранее установленные настройки, и теперь их потребуется сделать снова.
- Компьютер не распознает HDMI-кабель. Для устранения неисправности потребуется найти источник выхода сигнала у вашего телеприемника. Чтобы телевизор и компьютер видели друг друга, нужно пользоваться одной и той же версией видеокарты. Например, если устройства работали с видеокартой v1.3, то с графическим адаптером другой версии можно получить исчезновение изображения. Исправить ситуацию можно при помощи ручной настройки видеокарты.
Поиск причины неисправности
Поиск причины невозможности синхронизировать телевизор с компьютером следует начинать с проверки используемого для подключения кабеля.
Для выполнения диагностики потребуется подсоединить HDMI-провод к другому внешнему монитору или лэптопу, после чего попробовать вывести изображение привычным способом: в случае, если попытка запустить трансляцию медиаконтента завершится успешно, то причина проблемы кроется в неисправности девайсов.
Стоит добавить, что при покупке HDMI-кабеля не будет лишним попросить продавца продемонстрировать работоспособность приобретаемой периферии.
Следующий этап диагностики ошибки подключения — проверка источника сигнала на телевизоре.
Пользователю потребуется:
- щелкнуть по кнопке выбора источника входного сигнала (“Source”) — на большинстве моделей TB-аппаратов Самсунг и Сони данная клавиша расположена в верхнем правом углу пульта дистанционного управления;
- просмотреть список доступных input-ресурсов и выбрать именно тот HDMI-разъём, через который компьютер подсоединён к TV;
- сохранить правильные настройки телевизора.
Подобная проверка разъёма необходима, так как иногда TV-аппарат «путается» в источниках сигнала и неправильно определяет задействованный в синхронизации HDMI-порт.В случае, если персональный компьютер подключен сразу к нескольким внешним мониторам, то будет необходимо проверить корректность параметров вывода изображения и звука.
Алгоритм настройки выглядит следующим образом:
- Пользователь должен кликнуть ПКМ по пустой области рабочего стола.
- Если на компьютере установлен Windows 7-10, то потребуется выбрать из отобразившегося контекстного меню «Разрешение экрана». При использовании более старых версий операционной системы нужная вкладка будет называться «Графическими характеристиками».
- Выбор из предложенных вариантов стриминга изображения тот, в котором задействован экран нужного телевизора.
Стоит заметить, что открыть меню настроек вывода изображения можно также при помощи сочетания клавиш “Fn + F4”.Если манипуляции с источниками сигнала не принесли желаемых результатов и ноутбук по-прежнему не видит телевизор, то потребуется проверить системные параметры компьютера.
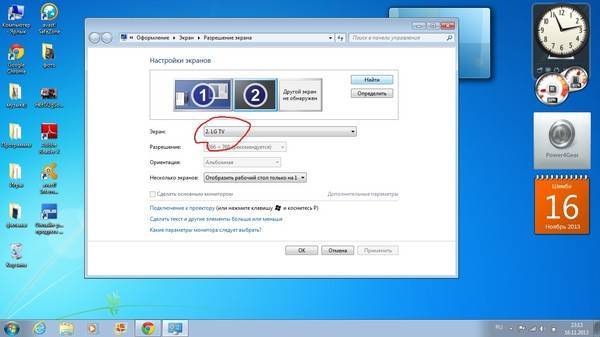
Для этого будет необходимо запустить «Диспетчер устройства» и найти версию установленных на видеокарту драйверов, после чего сравнить номер сборки используемого софта с индексом самой «свежей» версии программного обеспечения.
Загрузить новые драйверы можно с официального сайта разработчика. Устаревший софт также является причиной системной ошибки, при которой лэптоп не видит TV-аппарат через WiFi-интерфейс.Последним этапом диагностики неисправности является проверка порта синхронизации. Из списка возможных причин неполадки не стоит исключать механические повреждения разъёма телевизора или компьютера или штекера провода.
Также при длительной и интенсивной эксплуатации HDMI-кабеля может перетереться в месте частых сгибаний. Следует добавить, что специалисты рекомендуют подсоединять телевизор к компьютеру при отключении внешних источников питания девайсов.
Компьютер не видит телевизор через HDMI

Причин подобной неисправности может быть много, поэтому мы постараемся рассмотреть наиболее вероятные из них. Сегодня мы поговорим о том, что делать если компьютер не видит телевизор через кабель HDMI.
На какие дефекты стоит обратить внимание:
1
Контакты являются самой важной составляющей для успешного подключения HDMI, Контакты со временем могут заржаветь или окислиться, поэтому на эту деталь нужно обратить особое внимание.2. Проверьте порт на наличие инородных предметов(пыль, мелкий мусор). В случае загрязнения идущий сигнал может искажаться, а то и вовсе пропасть.3
Проверьте устойчивость порта. Если кабель HDMI шатается при малейшем движении, то его необходимо закрепить любым доступным способом(самостоятельно или обратиться в сервис)
В случае загрязнения идущий сигнал может искажаться, а то и вовсе пропасть.3. Проверьте устойчивость порта. Если кабель HDMI шатается при малейшем движении, то его необходимо закрепить любым доступным способом(самостоятельно или обратиться в сервис)
Не забудьте проверить сам HDMI кабель на наличие дефектов
Обратите внимание на следующие пункты:. 1
Поврежденные контакты(требуется замена кабеля)2. Нарушение целостности кабеля(порезы, переломы провода). В таком случае кабель немедленно нужно заменить, потому что помимо плохой передачи сигнала он может нести угрозу вашему здоровью.3. Проверьте кабель на наличие мелкого мусора и пыли
1. Поврежденные контакты(требуется замена кабеля)2. Нарушение целостности кабеля(порезы, переломы провода). В таком случае кабель немедленно нужно заменить, потому что помимо плохой передачи сигнала он может нести угрозу вашему здоровью.3. Проверьте кабель на наличие мелкого мусора и пыли.
Решение проблемы. Настройка компьютера
Этот раздел будет для вас актуален, если вы используйте компьютер с несколькими экранами, потому что в таком случае неправильная настройка может привести к сбоям в работе HDMI.
Наша инструкция актуальная для ОС Windows 7,8,10.
1. На рабочем столе нажмите правой кнопкой мыши по свободной области. В появившемся окне перейдите в “Параметры экрана”(разрешение экрана).
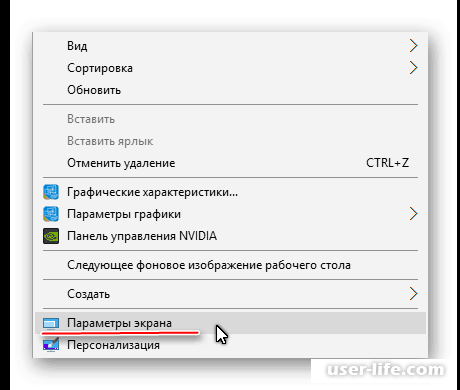
2. Нажмите кнопку “обнаружить”(найти) в центральной части окна.
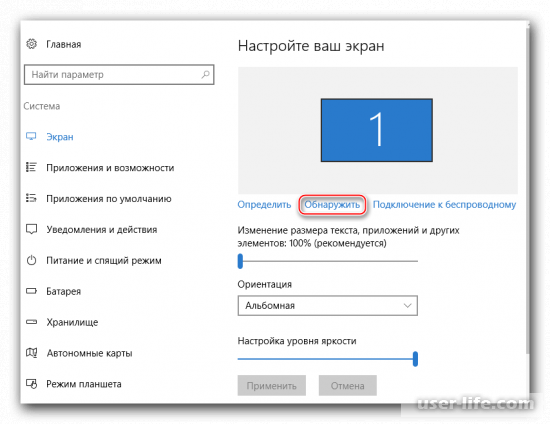
3. У вас перед глазами должны появится все подключенные мониторы(в случае отсутствия технических проблем). Если нужного монитора не появилось, значит стоит проверить подключение.
4. Здесь вы также можете выбрать режим отображения на экранах. “Дублировать” будет означать, что все экраны будут выводить одинаковую картинку. “Расширить экраны” – мониторы будут дополнять друг друга.
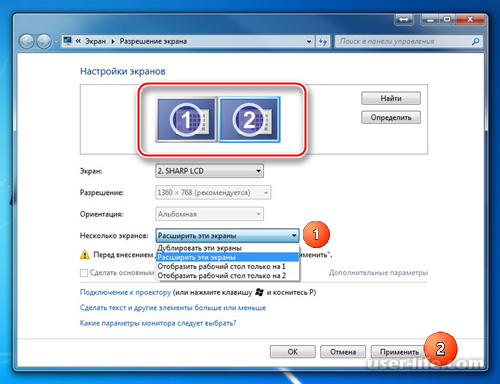
Для корректной работы лучше выбрать режим “Дублировать”.
Кабель HDMI способен качественно поддерживать работа только с одним экраном, поскольку обеспечивает однопоточное соединение. Сбои в работе могут быть в связи с тем, что вы подключили более одного устройства к компьютеру.
Способ 3. Обновление драйверов видеокарты
В некоторых случаях ваш графический адаптер может быть просто не способен осуществить вывод изображения на два дисплея одновременно. Уточнить эту возможность видеокарты вы сможете в интернете.
Теперь займемся обновлением драйверов.
1. Откройте “Панель управления”, затем перейдите в “Диспетчер устройств”.

2. Раскройте список видеоадаптеров.
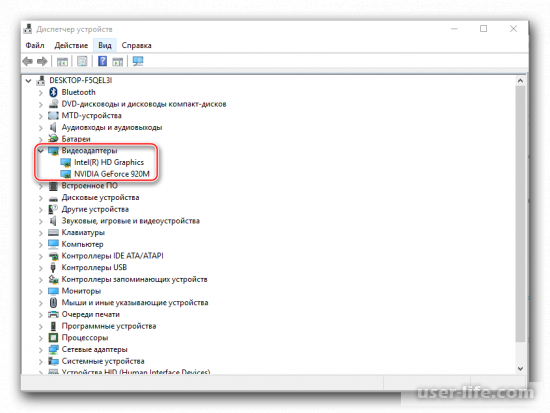
3. Нажмите правой кнопкой мыши по одному из них и выберите пункт “Обновить драйвера”. Далее останется дождаться окончания автоматической загрузки.4. Проделайте то же самое с другими адаптерами, если их больше одного.
При необходимости вы сможете найти необходимые драйвера в интернете, указав на официальном сайте производителя свою модель видеокарты.
Способ 4. Чистка компьютера от вредоносного ПО
Различные вирусы могут нарушать множество функций вашего компьютера, поэтому вполне вероятны и проблемы с подключением через HDMI.
Для немедленной проверки компьютера на наличие вирусов и последующей профилактики мы рекомендуем вам воспользоваться антивирусом Kasperky, Над этой программой ежедневно трудится огромная команда квалифицированных специалистов, постоянно повышая уровень защиты. Стоит заметить, что качественное ПО, как правило является платным, поэтому опробовать Касперский бесплатно вы сможете лишь в течение месяца.
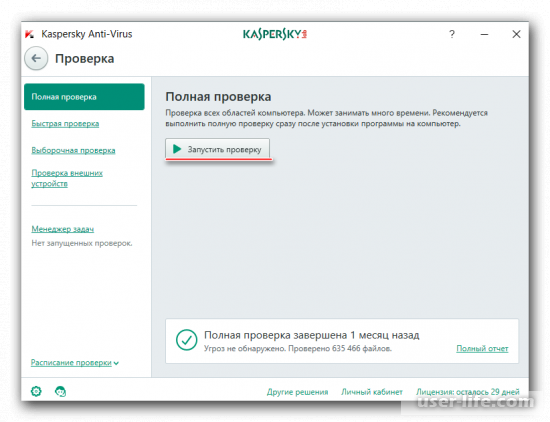
2. В левой части окна выберите пункт “Полная проверка” и нажмите соответствующую кнопку для запуска.
3. Вам придется подождать какое-то время ради качественного анализа вашего компьютера на наличие угроз. После окончания процесса вы увидите все опасные и потенциально опасные файлы, а также сможете лично решить, какие методы лечения применить.
Не подключается ноутбук к телевизору через HDMI
Подключение по HDMI в наше время одно из самых популярных, поскольку оно позволяет передавать звук и изображение в хорошем качестве и максимально стабильно. Однако при попытке сопряжения ноутбука и телевизора у пользователя возможны различные трудности, с которыми мы дальше и поможем вам разобраться. В данной статье мы рассмотрим частые проблемы подключения ноутбука к ТВ по HDMI-кабелю.
Проблема 1: Отсутствие сигнала на экране, нет изображения
Итак, вы выполнили соединение устройств через кабель HDMI, но изображение не появляется. При таком раскладе возможны следующие действия:
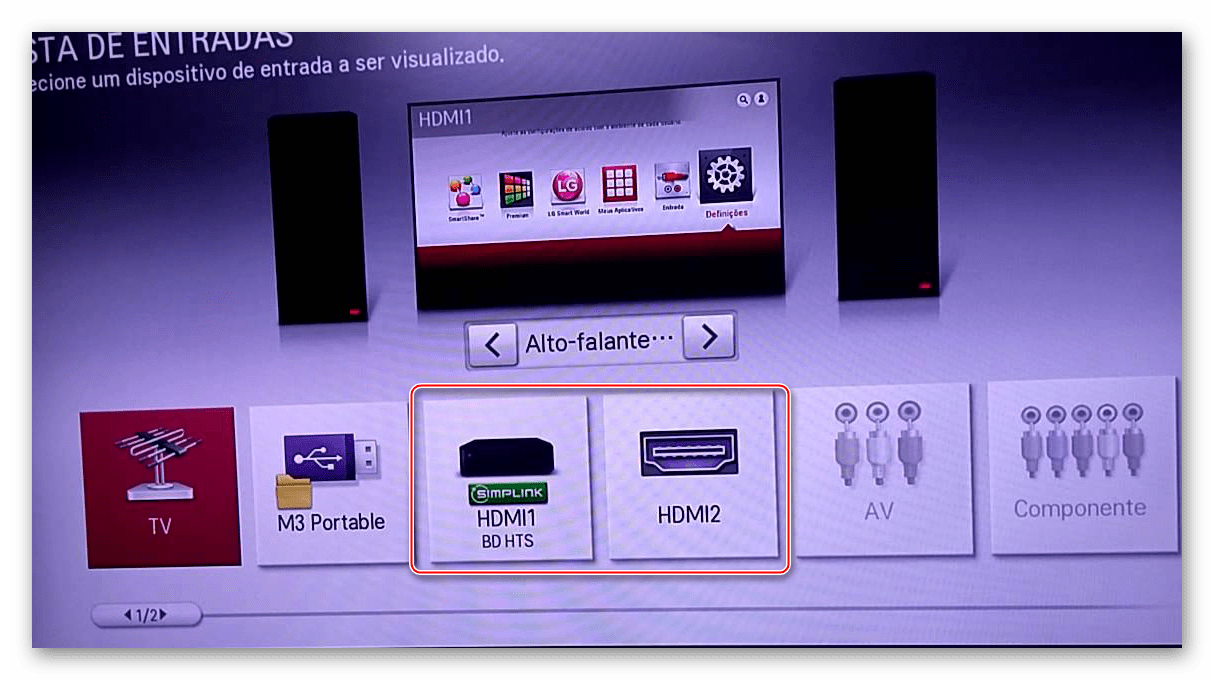
Проблема 2: Отсутствие звука
Часто владельцы морально устаревших моделей ноутбуков испытывают проблемы с выводом звука. Изображение, передаваемое на телевизор без звука, может быть связано с программной и аппаратной несовместимостью.
- Необходима ручная настройка аудиоустройства средствами Windows. Этот процесс пошагово описан в отдельной нашей статье.
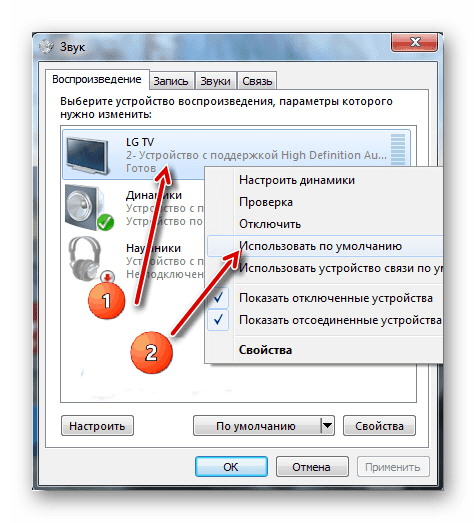
Рекомендуем также обновить программное обеспечение звуковой карты для нормальной работы HDMI-интерфейса. Осуществить это можно, выполняя стандартные действия по обновлению драйверов. По ссылкам ниже вы найдете все необходимые руководства на эту тему.
Владельцы звуковых карт Realtek могут воспользоваться отдельной инструкцией.
Подробнее: Скачиваем и устанавливаем звуковые драйверы для Realtek
Поддержка звука по HDMI-каналу (ARC) может не поддерживаться вашим устройством. Несмотря на то, что сейчас практически все устройства оборудованы технологией ARC, проблема не осталась в прошлом. Дело в том, что как только появился интерфейс HDMI, он выполнял передачу исключительно изображения. Если вам «посчастливилось» приобрести устройство, где установлен HDMI первых версий, реализовать передачу звука не получится не при каком раскладе. В данном случае потребуется замена оборудования или покупка специальной гарнитуры.
Не забывайте, что виновником может стать и кабель, который не поддерживает вывод звука. Обратитесь к характеристикам ТВ и ноутбука, чтобы узнать, работает ли порт HDMI со звуком. Если к разъемам претензий нет, следует попробовать заменить кабель на новый.
Проблема 3: Поломка разъема или кабеля
Как и любая другая техника, контроллеры HDMI либо разъемы могут выйти из строя. Если вышеперечисленные способы не принесли желаемого результата:
- Подключите другой кабель. Несмотря на кажущуюся простоту его покупки, есть несколько советов и нюансов, сделающих выбор правильным. В отдельном материале мы подробнее рассказали о выборе устройства, обеспечивающего соединение TV и ноутбука/ПК.

Попробуйте выполнить аналогичное подключение с другим компьютером или телевизором. Если такая проверка выявит неполадку в работе компьютера или TV, обратитесь в специализированный сервисный центр.
Мы рассмотрели всевозможные типы неисправностей, возникающих при переносе изображения ноутбука на телевизор. Надеемся, данная статья была достаточно полезной. В случае если вы столкнулись с техническими неполадками (поломка разъема), не занимайтесь самостоятельным ремонтом!
Если звук пропал, а раньше работал
Внезапная пропажа аудио говорит о возникновении какой-то проблемы. Просто так прекратиться передача аудио не может. Значит, нужно выявить причину.
- Сначала исключите повреждение HDMI-шнура. Возможно, произошел сильный перегиб или сдавливание кабеля, что привело к повреждению внутренних проводников. Могут повредиться и контакты штекера. Осмотрите визуально контакты, чтобы все металлические части были целы и чисты. Частое использование разъемов, резкие неаккуратные выдергивания кабеля может привести к износу и поломке разъемов.
- Какая-то программа стала причиной сбоя. Вспомните, какие программы ставились в последнее время. Если добавленного софта немного, попробуйте исправить звук через удаление программ.