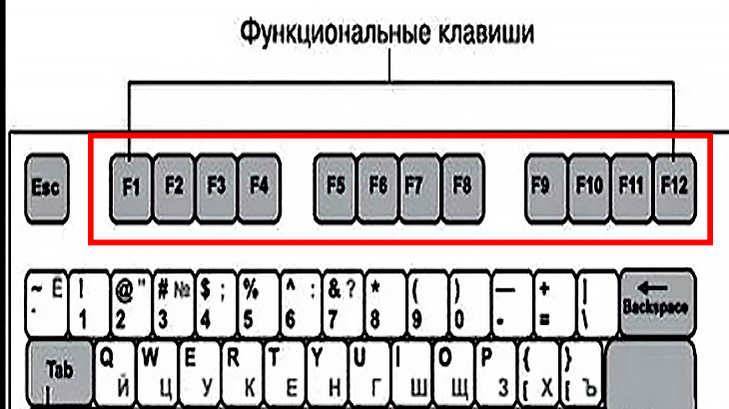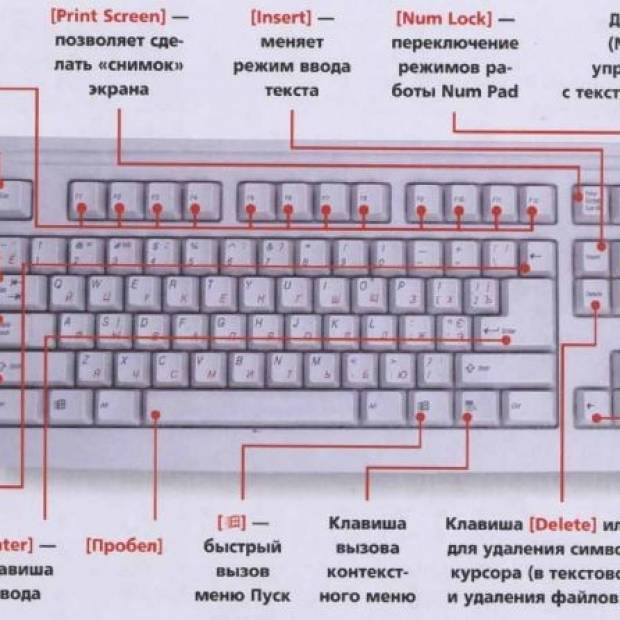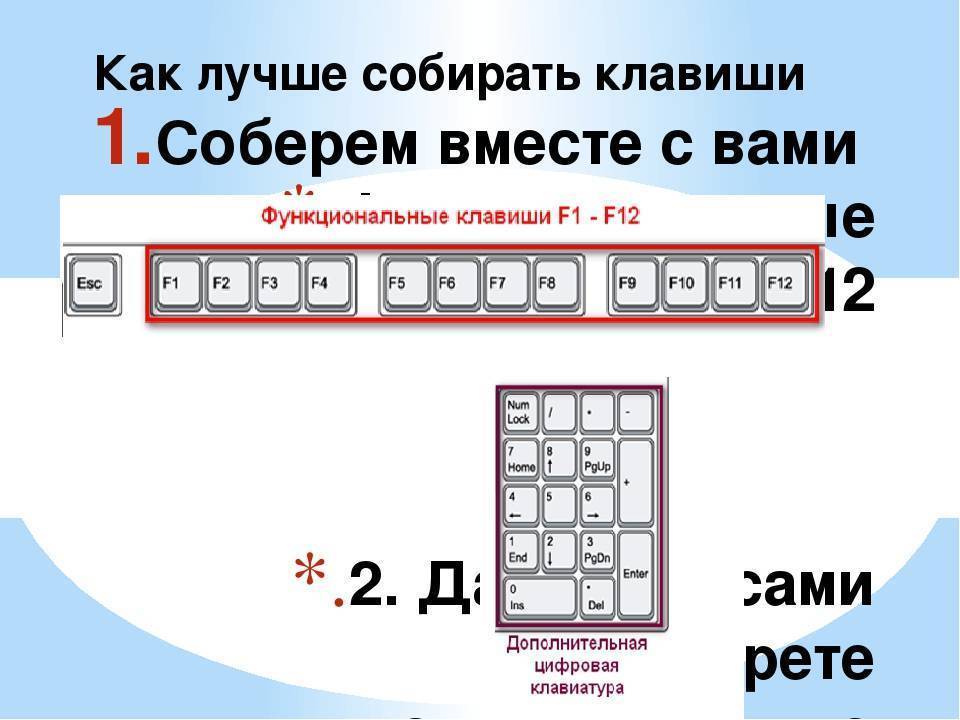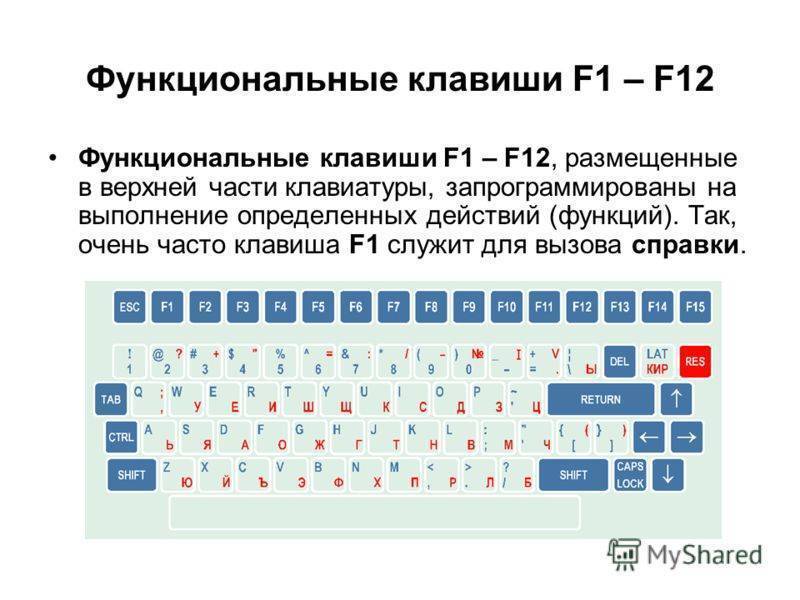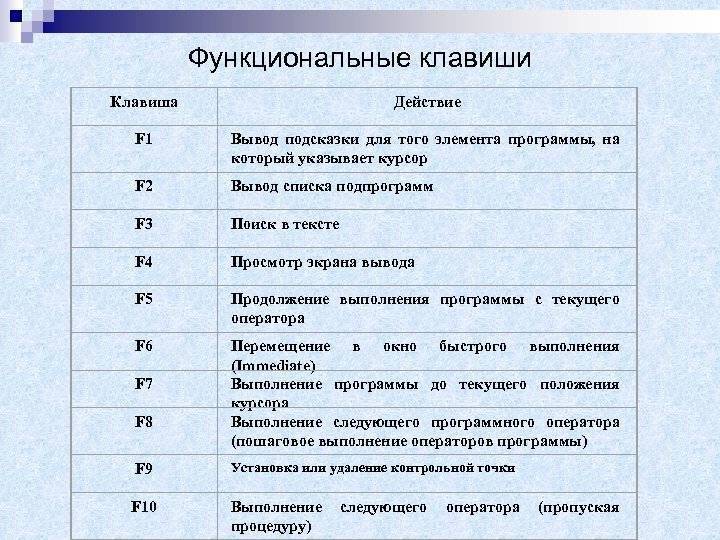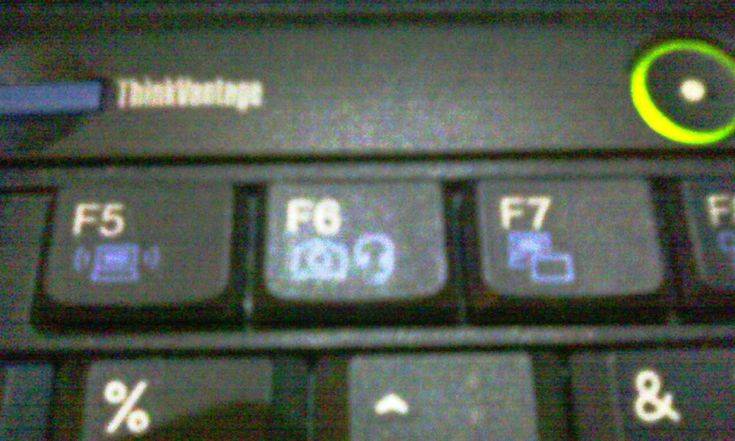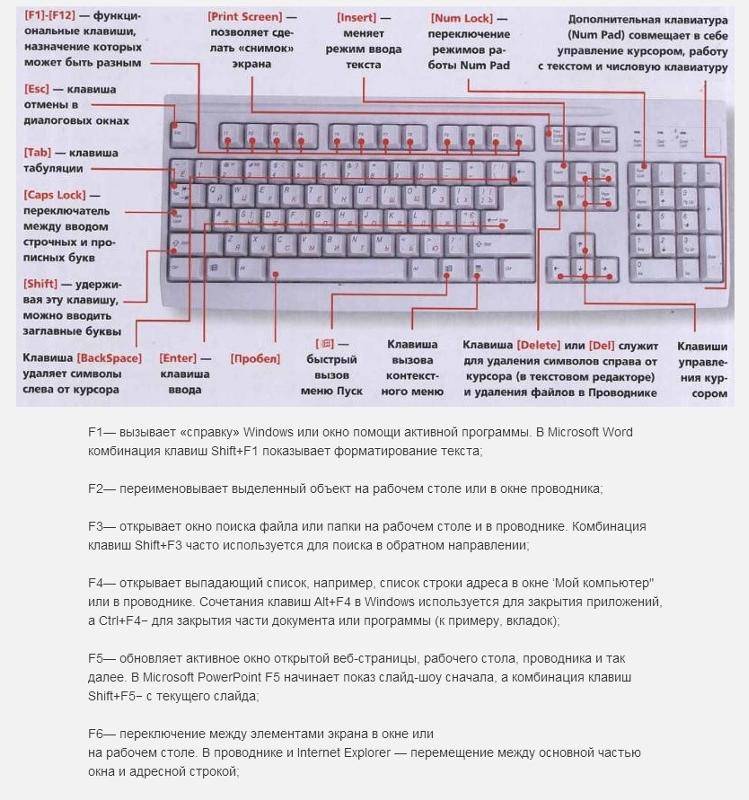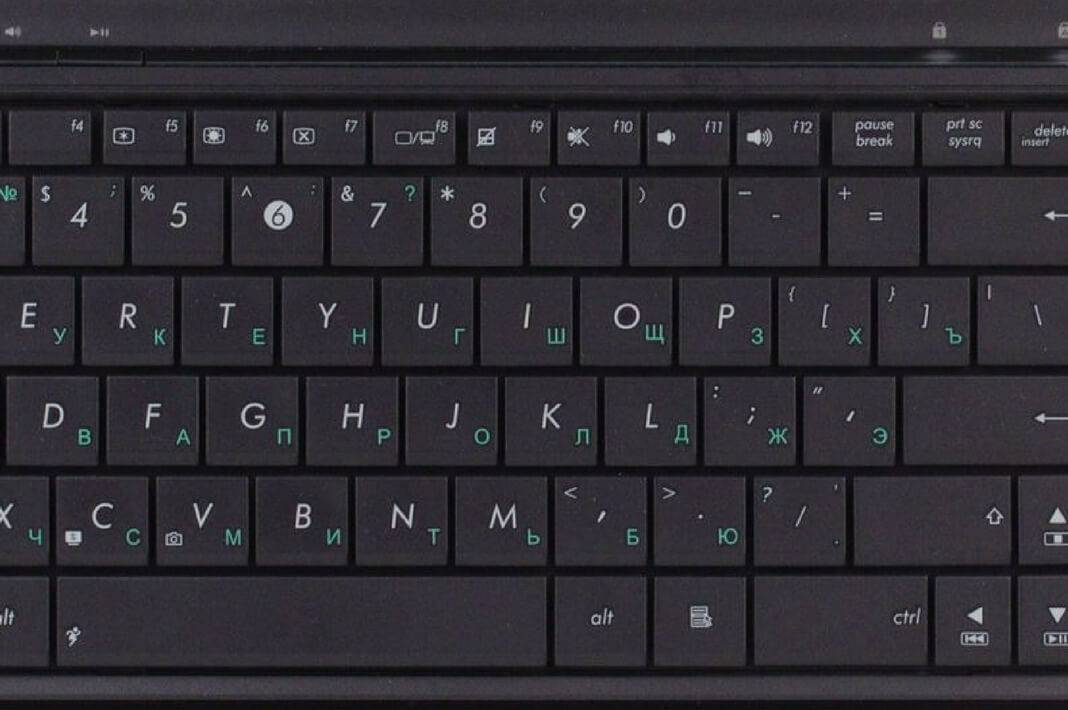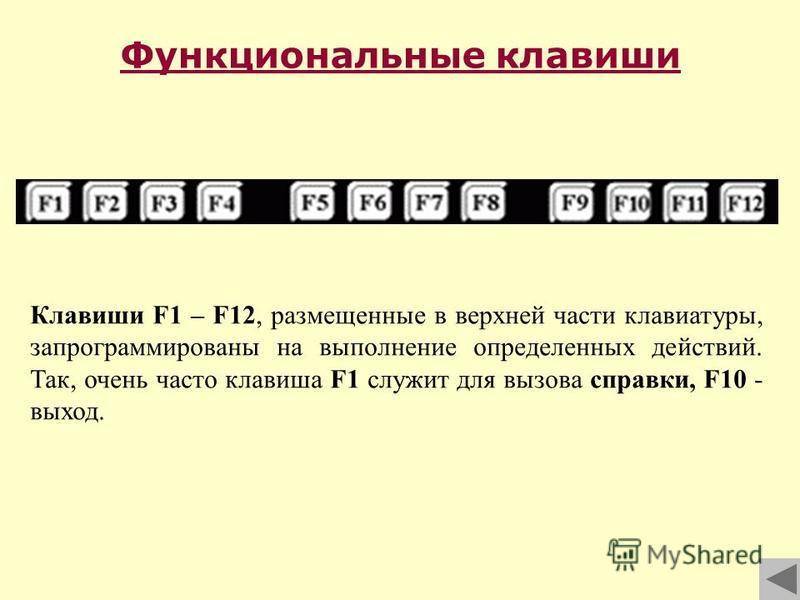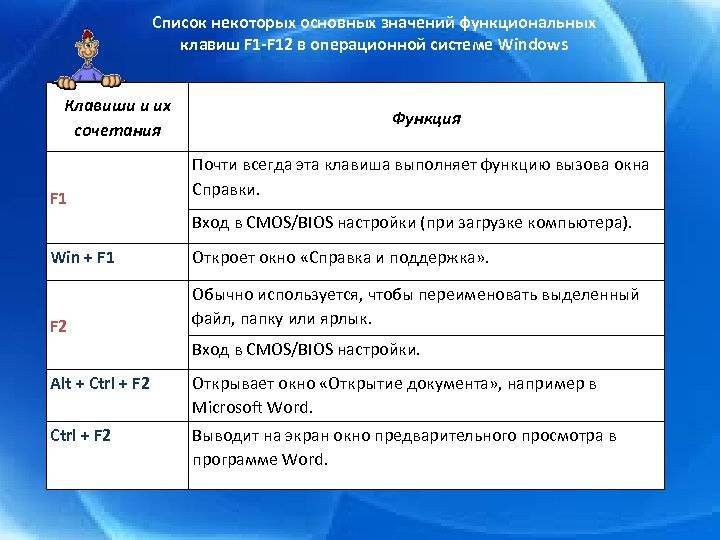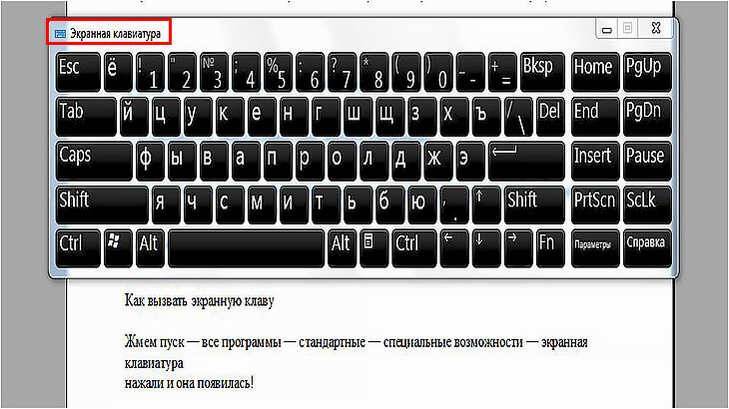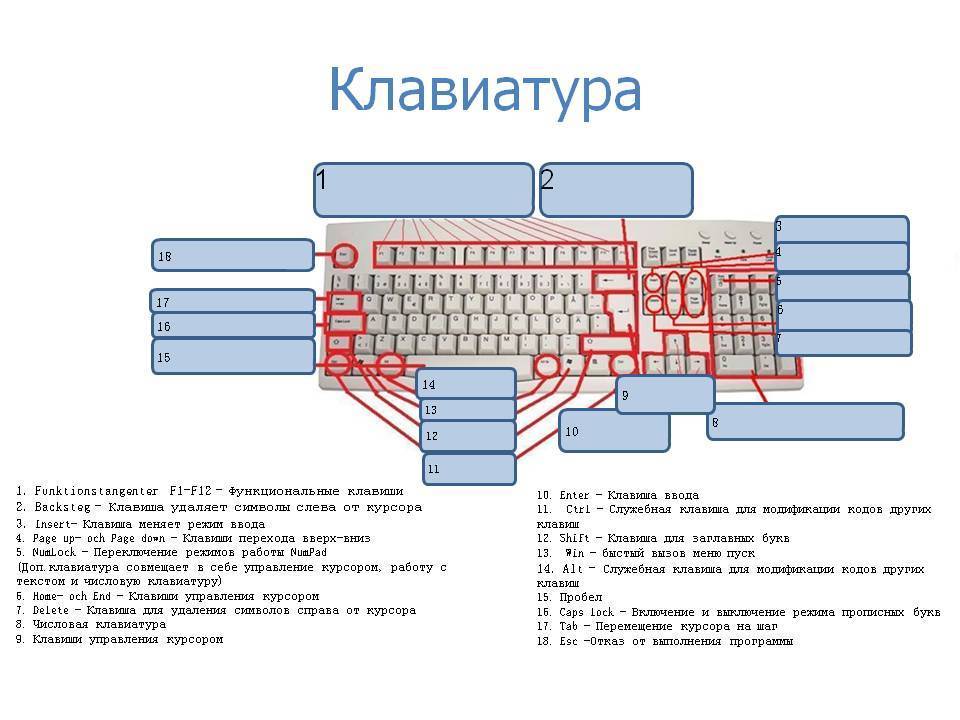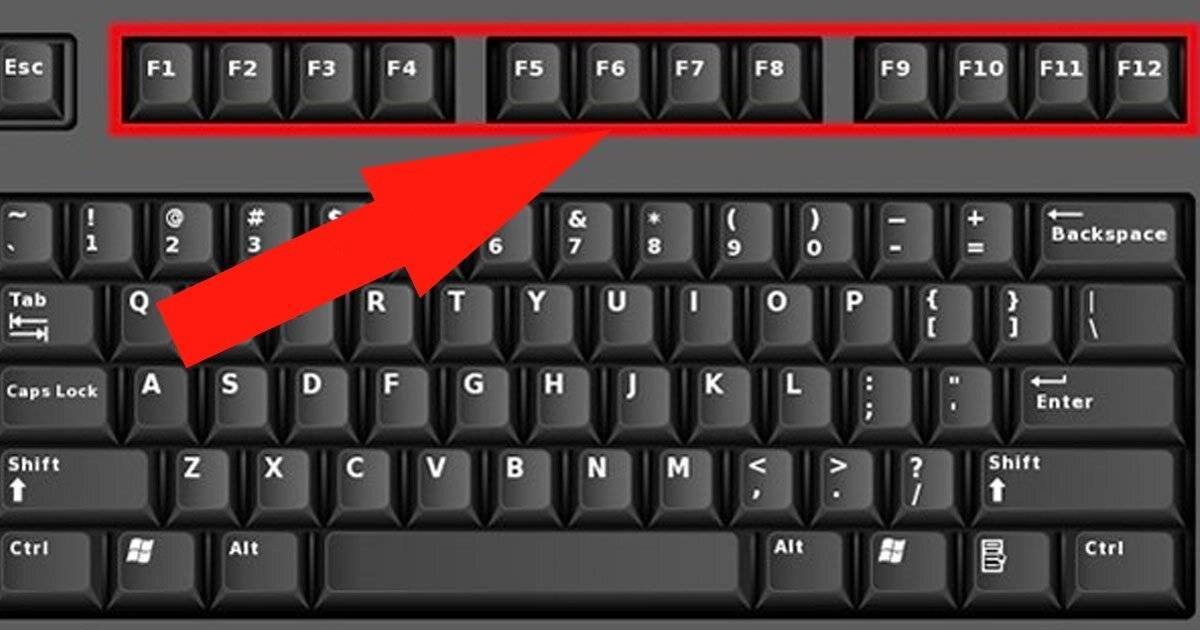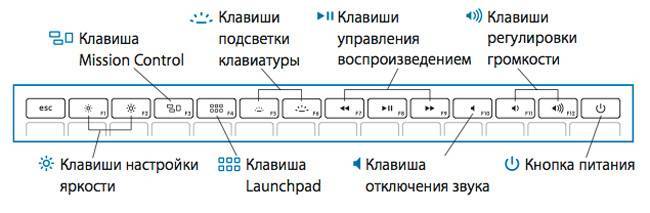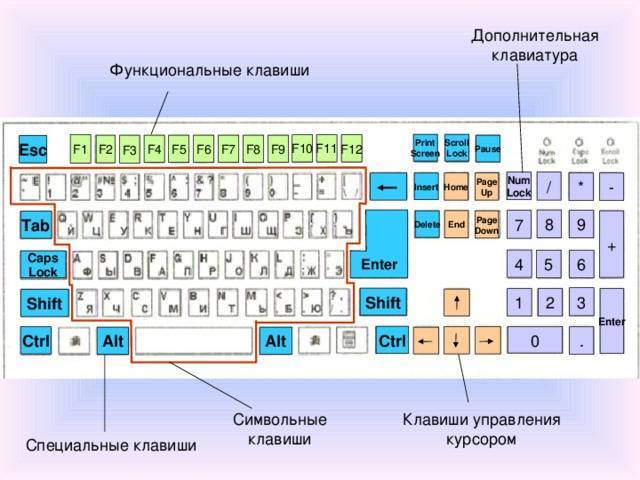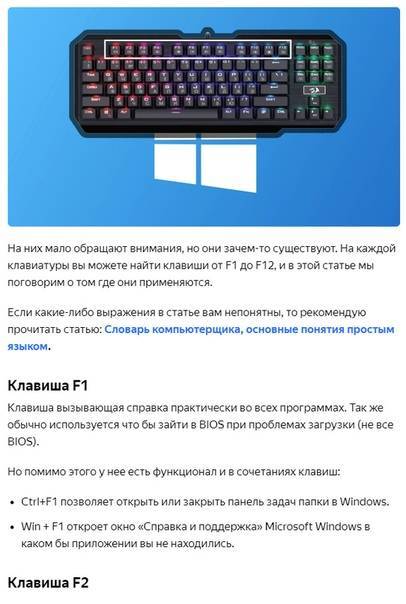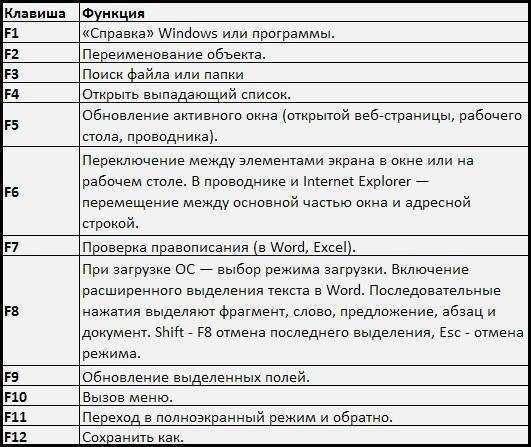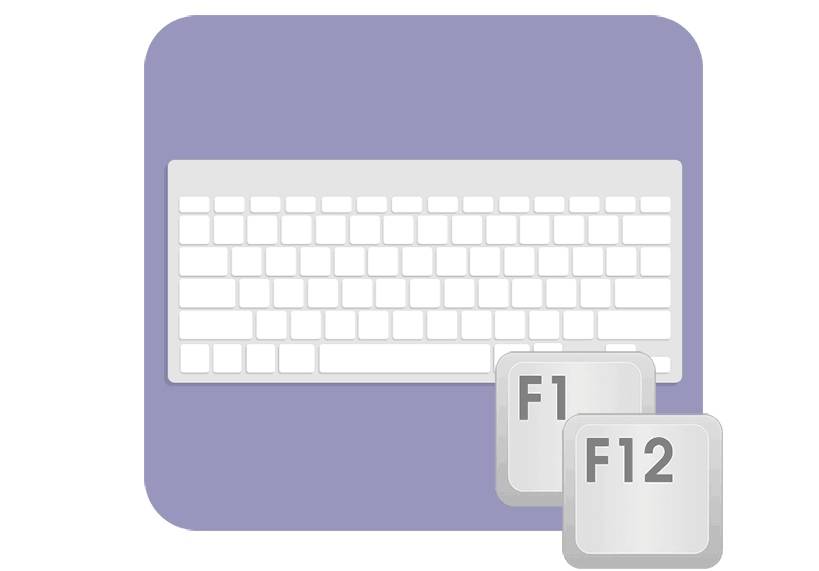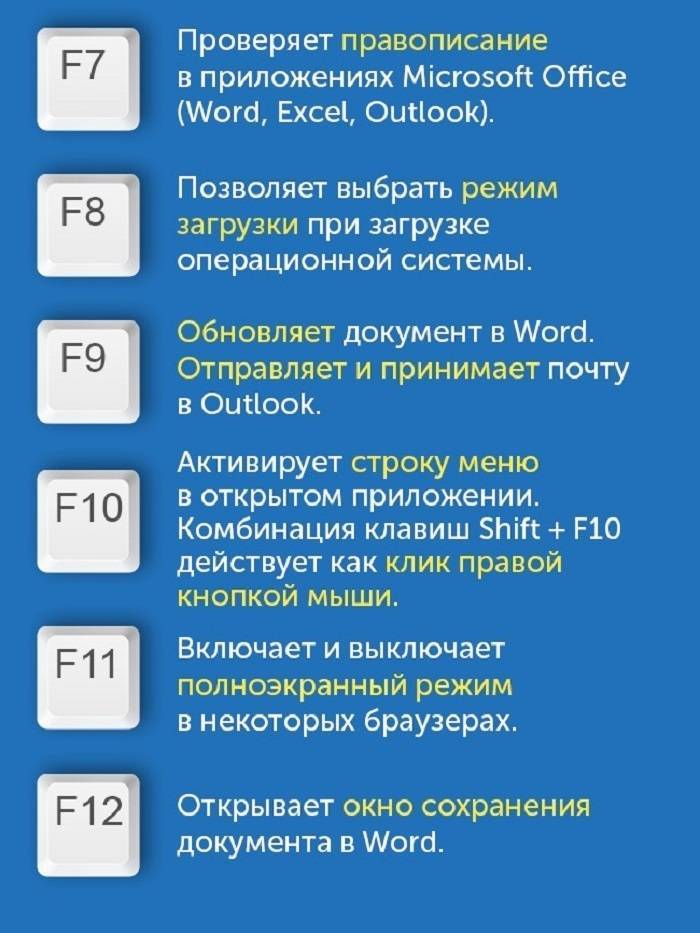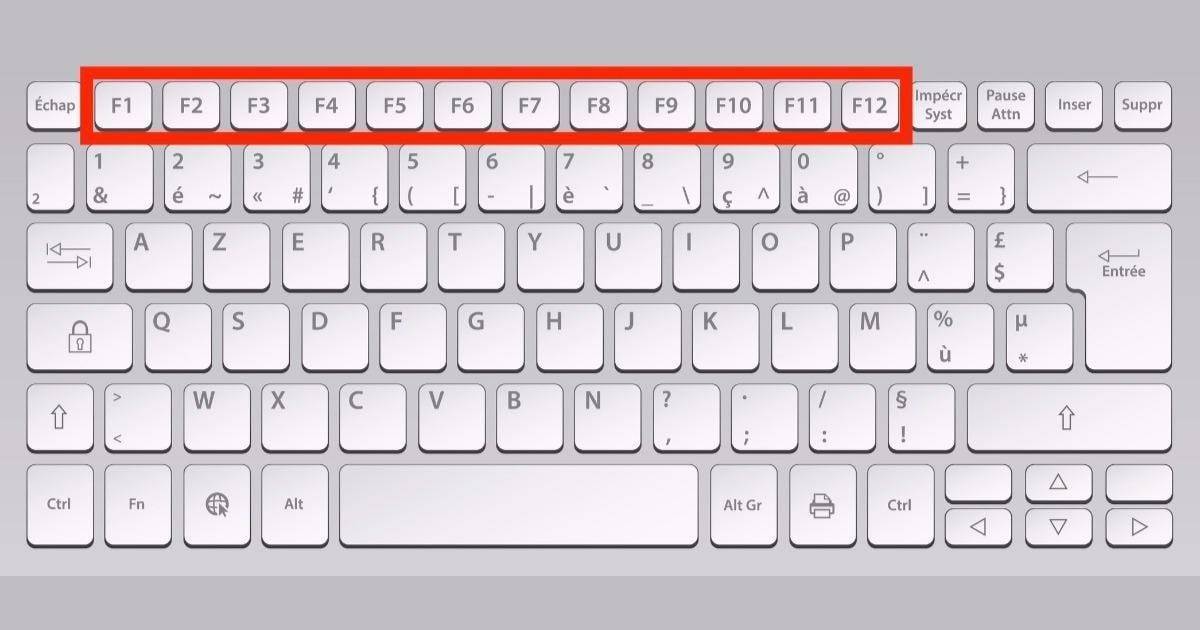F12.
У нее тоже нет какой либо строго привязанной функции, однако довольно часто эта клавиша используется для вызова какого-либо дополнительного меню. Например, с настройками программы (так используется в Opera). В текстовом процессоре MS Word эта клавиша используется для сохранения текущего документа. В любом случае, если какие либо клавиши используются в интересующем вас приложении, то это описано в документации по нему.
Ну вот, в принципе, и все. Как видно из представленного мной описания — первые 6 клавиш функционального ряда (F1-F6) обладают особенно полезными функциями. Используйте их и сделайте вашу работу за компьютером эффективнее.
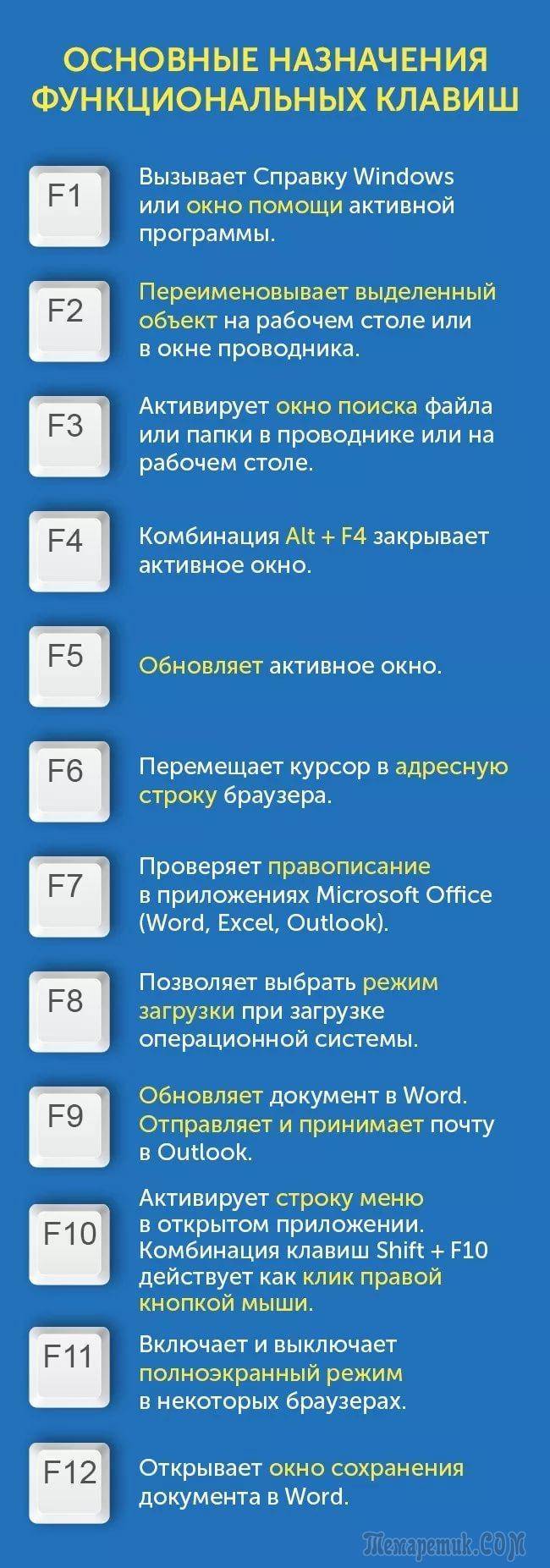
На клавиатуре ноутбука
На ноутбуках, помимо выше-оговоренных функций, есть дополнительные. Чтобы они сработали, клавиши Fn-F12 нужно нажимать совместно с FN.
Разумеется, на каждую модель ноутбука — производитель добавляет свои фишки (здесь нет никакой стандартизации)
Обращайте в первую очередь внимание на значки на этих клавишах, в большинстве случаев – по ним все становится ясно…. Я в качестве примера взял ноутбук ASUS (см
скрин ниже )
Я в качестве примера взял ноутбук ASUS (см. скрин ниже ).
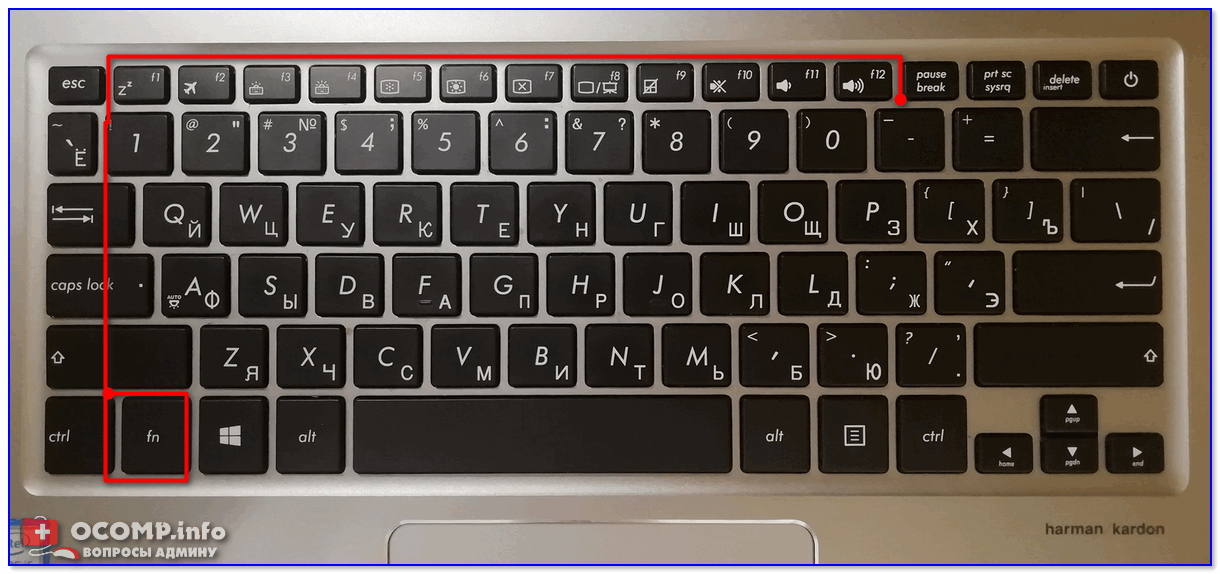
Фото клавиатуры ноутбука Asus (ZenBook 310)
F1
Значок с буквой “Zz”
Подобный знак означает отправку ноутбука в сон (режим гибернации, в зависимости от предустановок).
F2
Значок с самолетом
Предназначена для быстрого включения режима “в самолете” (все сети будут откл.). Полезна только для тех, кто часто летает на самолетах.
F3-F4
Значок с клавиатурой и “солнышком”
Прибавить/убавить яркость подсветки клавиатуры (есть не на всех ноутбуках). Полезно при работе в темноте.
F5-F6
Значок с прямоугольником и “солнышком” по центру
Регулировка яркости экрана (часто-используемая штука, особенно для ноутбуков, которые нередко приходится переносить из одного помещения в другое).
F7
Значок прямоугольника и крестика внутри
Быстрое выключение экрана. Например, чтобы никто не увидел, чем вы сейчас занимаетесь…
F8
Значок с двумя прямоугольниками
Быстрая настройка изображения при подключении ноутбука к ТВ или доп. экрану/проектору.
F9
Значок с тачпадом
Быстрое включение/отключение тачпада (иногда он очень мешает, например, при наборе текста).
F10-F12
Значки с динамиками
Отключение звука, регулировка громкости. Очень полезные функции, когда у вас открыто какое-нибудь приложение и до ползунков регулировки в Windows (аудио-плеере) добраться нелегко…
Также нередко на F1-F12 размещают функции для быстрого включения/отключения адаптеров Wi-Fi, Bluetooth, регулировки системы охлаждения (это на игровых ноутбуках) и пр.
Дополнения по теме – приветствуются!
Всем удачи!
Полезный софт:
- Видео-Монтаж Отличное ПО для создания своих первых видеороликов (все действия идут по шагам!). Видео сделает даже новичок!
- Ускоритель компьютера Программа для очистки Windows от “мусора” (удаляет временные файлы, ускоряет систему, оптимизирует реестр).
F12.
У нее тоже нет какой либо строго привязанной функции, однако довольно часто эта клавиша используется для вызова какого-либо дополнительного меню. Например, с настройками программы (так используется в Opera). В текстовом процессоре MS Word эта клавиша используется для сохранения текущего документа. В любом случае, если какие либо клавиши используются в интересующем вас приложении, то это описано в документации по нему.
Ну вот, в принципе, и все. Как видно из представленного мной описания — первые 6 клавиш функционального ряда (F1-F6) обладают особенно полезными функциями. Используйте их и сделайте вашу работу за компьютером эффективнее.
Полезные комбинации кнопок
Символы, изображенные на клавишах-“подружках” Function, довольно интуитивные и быстро запоминающиеся. Вы скоро привыкнете к ним и будете переключать их не глядя. Сейчас же мы приведем список стандартных функций, которые помогает активировать клавиша Fn:
- Со стрелкой «вверх» — увеличение громкости звучания.
- Со стрелкой «вниз» — уменьшение громкости звучания.
- Со стрелкой «влево» — уменьшение яркости монитора.
- Со стрелкой «вправо» — увеличение яркости монитора.
- С F8 — отключение звука.
- С F7 — активация/дезактивация сенсорной панели управления.
- С F6 — включение/выключение монитора.
- С F5 — перевод изображения на внешний монитор и обратно на «родной».
- С F4 — активация/дезактивация «режима сна».
- С F3 — подключение к вайфаю и отключение от него.
- С Home («Домой») — начало воспроизведения, пауза.
- С Pg Up («Страница вверх») — остановка воспроизведения в плеере.
- С Pg Dn («Страница вниз») — перемотка назад.
- С End («К концу») — перемотка вперед.
Последние четыре функции на некоторых клавиатурах могут быть перенесены на кнопки F9, F10, F11, F12. Вам нужно зажать клавишу Fn, а затем нажать на одну из представленных, чтобы включить или отключить то, что вам необходимо.
Восстановление сломанной клавиатуры
Ниже будет рассказано, как отремонтировать клавиатуру ноутбука без помощи мастера. Даже неудачная попытка ремонта окажется полезной, ведь пользователь сможет выявить неисправность и обратиться в сервисный центр с точно сформулированной проблемой.
Чтобы устранить поломку, нужно:
- Выключить и обесточить лэптоп.
- Поочередно поддеть защелки-фиксаторы клавиатуры (располагаются по краям, но начинать удобнее с верхних) с помощью плоской отвертки, узкого лезвия ножа или другого похожего предмета и приподнять края блока.
- Убрать блок и положить его на ярко освещенную, ровную и твердую поверхность.
- Разобрать кнопки. Для этого снимают клавиши, затем лифты-качельки из пластика. Можно следовать инструкциям из сети для конкретной модели ноутбука.
- Очистить кнопки, пространство между ними, контакты от сора, следов жидкости, коррозии. Заменить поврежденные клавиши.
- Снять верхнюю крышку прибора, отсоединить и проверить шлейф клавиатуры. Если возникло подозрение, что проблема кроется глубже, можно продолжить разборку компьютера (предварительно следует изучить фото- или видеоруководство от более опытных пользователей или специалистов).
- Собрать ноутбук без спешки. Чтобы не перепутать клавиши, удобно ориентироваться по заранее сделанной фотографии прибора.
По окончании ремонта нужно включить устройство, чтобы проверить его работу.
Чистка клавиатуры
Удалить сор из-под клавиш на ноутбуке можно самостоятельно, для чего требуется чистка, которая проводится в такой последовательности:
- Выключить устройство и отсоединить от электросети.
- Продуть щели между клавишами газовой смесью из специального баллона с газовой смесью, которая находится под давлением. Купить такое средство можно в любом магазине бытовой электроники. Струя газа выдувает мусор из-под клавиш без вреда для контактов. Метод подходит, когда клавиатура неразборная, неисправны всего несколько кнопок, а также если пользователь опасается повредить компьютер по неопытности.
- Разобрать клавиатуру, как описано в предыдущей инструкции.
- Аккуратно убрать сор с помощью пинцета, сухой салфетки, ватной палочки или спрея, о котором было сказано в пункте 2.
- Собрать клавиатуру в обратной последовательности и включить ноутбук, чтобы проверить работоспособность устройства ввода.
Если действовать аккуратно, без чрезмерных усилий, тщательно соблюдать инструкции, то домашний ремонт клавиатуры окажется успешным и поможет сэкономить деньги, которые в противном случае, пришлось бы отдать мастеру.
Проблемы с контактами шлейфа
Клавиатура подключается к материнской плате ноутбука при помощи гибкого шлейфа, который может отсоединиться или перетереться, а его контакты — окислиться. Из-за этого нарушается связь между устройством ввода и основной микросхемой компьютера.
Чтобы исправить неполадку, следует разобрать корпус (согласно инструкции для данной модели лаптопа), осмотреть шлейф, проверить состояние контактов. Удалить следы окисления можно ластиком. Потом вставить штекер в разъем, собрать ноутбук и включить для проверки. Заменить деталь, которая потеряла целостность, лучше в сервисном центре.
Поломка микроконтроллера
Если ни один из перечисленных выше способов не помогает, вероятно, дело в выходе из строя микроконтроллера. Этот компонент управляет устройствами ввода. Ноутбук, у которого не работает клавиатура, мышь и тачпад, нуждается в ремонте или замене контроллера. Технику следует отнести в мастерскую: для решения аппаратных проблем такого уровня сложности нужен опыт.
Lenovo
Для разных моделей и поколений ноутбуков Lenovo доступны разные наборы ПО для работы клавиш Fn. На мой взгляд, самый простой способ, если не работает клавиша Fn на Lenovo, поступить так: ввести в поисковике «Ваша_модель_ноутбука + поддержка», перейти на официальную страницу поддержки (обычно первая в результатах поиска), в разделе «Top Downloads» нажать «View all» (просмотреть все) и проверить, что из списка ниже доступно для загрузки и установки на ваш ноутбук для нужной версии Windows.
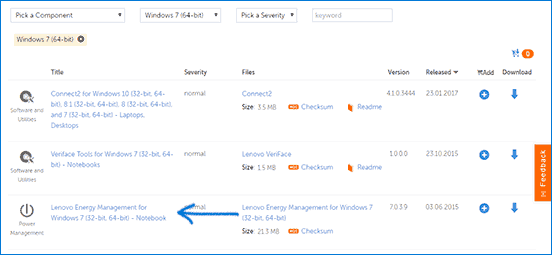
- Hotkey Features Integration for Windows 10 (32-bit, 64-bit), 8.1 (64-bit), 8 (64-bit), 7 (32-bit, 64-bit) — http://support.lenovo.com/ru/en/downloads/ds031814 (только для поддерживаемых ноутбуков, список внизу на указанной странице).
- Lenovo Energy Management (Power Management) — для большинства современных ноутбуков
- Lenovo OnScreen Display Utility
- Advanced Configuration and Power Management Interface (ACPI) Driver
- Если не работают только комбинации Fn+F5, Fn+F7, попробуйте дополнительно установить официальные драйверы Wi-Fi и Bluetooth с сайта Lenovo.
Дополнительная информация: на некоторых ноутбуках Lenovo, комбинация Fn+Esc переключает режим работы клавиши Fn, также такая опция присутствует в БИОС — пункт HotKey Mode в разделе Configuration. На ноутбуках ThinkPad также может присутствовать опция БИОС «Fn and Ctrl Key Swap», меняющая клавиши Fn и Ctrl местами.
Для работы функциональных клавиш на ноутбуках Dell Inspiron, Latitude, XPS и других обычно требуются следующие наборы драйверов и приложений:
- Dell QuickSet Application
- Dell Power Manager Lite Application
- Dell Foundation Services – Application
- Dell Function Keys — для некоторых старых ноутбуков Dell, поставлявшихся с Windows XP и Vista.
Найти те драйверы, которые требуются для вашего ноутбука можно следующим образом:
- в разделе поддержки сайта Dell http://www.dell.com/support/home/ru/ru/ укажите вашу модель ноутбука (можно использовать автоматическое определение или через «Просмотр продуктов»).
- Выберите пункт «Драйверы и загружаемые материалы», при необходимости измените версию ОС.
- Загрузите необходимые приложения и установите их на компьютер.
Учтите, что для правильной работы клавиш Wi-Fi и Bluetooth могут потребоваться оригинальные драйверы беспроводных адаптеров с сайта Dell.
Дополнительная информация: в BIOS (UEFI) на ноутбуках Dell в разделе Advanced может присутствовать пункт Function Keys Behavior, изменяющий то, как работает клавиша Fn — включает мультимедийные функции или действия клавиш Fn-F12. Также параметры клавиши Fn Dell могут быть в стандартной программе «Центр мобильности Windows».
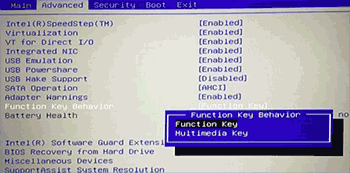
Причины, почему не работает клавиша Fn на ноутбуке
Для начала — об основных причинах, по которым может не функционировать Fn на клавиатуре ноутбука. Как правило, с проблемой сталкиваются после установки Windows (или переустановки), но не всегда — та же ситуация может возникнуть после отключения программ в автозагрузке или после некоторых настроек БИОС (UEFI).
В подавляющем большинстве случаев ситуация с неработающей Fn бывает вызвана следующими причинами
- Не установлены специфичные драйверы и ПО от производителя ноутбука для работы функциональных клавиш — особенно если вы переустановили Windows, а затем использовали драйвер-пак для установки драйверов. Также, возможно, что драйверы есть, например, только для Windows 7, а вы установили Windows 10 (возможные решения будут описаны в разделе про решение проблем).
- Работа клавиши Fn требует запущенного процесса утилиты производителя, но эта программа была убрана из автозагрузки Windows.
- Поведение клавиши Fn было изменено в БИОС (UEFI) ноутбука — некоторые ноутбуки позволяют изменять настройки Fn в БИОС, также они могут измениться при сбросе БИОС.
Чаще всего причиной оказывает пункт 1, но далее рассмотрим все варианты по каждой из вышеуказанных марок ноутбуков и возможные сценарии исправления проблемы.
F7, F8 и F9.
Каких то конкретных привязок у этих клавиш нет, используется по разному в зависимости от приложения, поэтому описывать здесь не буду. Вообще клавиши F7, F8 и F9 — это клавиши, которые не имеют каких-либо стандартных функций и в разных приложениях используются по разному, чаще всего это какие то специфичные для приложения функции. Эти клавиши и сочетания с ними интенсивно используются для отладки кода в различных средах разработки. Например Ctrl+F9 зачастую запускает процесс компиляции. F7 — создание нового каталога в двухпанельных файловых менеджерах. Единственное, могу сказать о наиболее стандартном — клавиша F9 очень часто используется в играх для быстрой загрузки последнего быстрого сохранения по F6. Поэтому если вы игроман, эта пара клавиш — F6 и
F9 должна быть вам очень полезна, в особенности в играх жанра action. Клавиша F8, если ее нажать во время загрузки Windows, позволит выбрать режим загрузки. Клавиша F9 до загрузки на некоторых моделях материнских плат может вызывать меню загрузки (boot menu) для выбора источника загрузки. Кроме того, нажатие F9 во время загрузки Windows позволяет вызвать восстановление системы из резервного раздела — присутствует на некоторых моделях ноутбуков. Эргономика — F7 и F8 — указательный палец правой руки, F9 — средний палец правой руки.

Особенности отключения для разных моделей
Конкуренция между производителями подталкивает их к внедрению различных новшеств. Некоторые из них разработали специальный софт для отключения ненужных клавиш. Пока он есть не у всех, так что смотрите на производителя лэптопа.
Toshiba
Владельцам ноутбуков этой марки копаться в БИОСЕ не придётся. Так как есть ещё один способ отключить надоедливые «горячие» клавиши с помощью утилиты HDD Protection. Скачать её можно с официального сайта компании.
- Запустив софт, откройте вкладку «Оптимизация».
- Зайдите в раздел «Специальные возможности».
- Деактивируйте использование клавиши Fn, убрав галочку напротив.
- Подтвердите изменения кнопкой «Ок».
Asus, Samsung, Fujitsu
Специальная утилита существует и для этой линейки лэптопов. Скачать Hot Keys можно бесплатно. А установив на переносной компьютер, отключить функциональные кнопки.
Но прежде попробуйте воспользоваться предложенными выше комбинациями клавиш. Возможно, для вашего девайса одна из них и сгодится.
Lenovo
Если использование клавиатуры не помогло заблокировать клавиши F1-F12, установите программу Magic Keyboard. И тогда избавитесь от возможности использовать эти кнопки.
HP
Обычно на моделях этого производителя мультимедийные функции включаются нажатием клавиш с наименованием F и соответствующей цифрой. И наоборот: для того чтобы заработал функционал, как раз нужно дополнительно нажимать Fn. Если привыкли к обратному ходу вещей, отключите мультимедийный режим, зайдя в БИОС и произведя настройки, как рассказано выше.
Sony
Загрузите утилиту VAIO Control Center и задайте соответствующие характеристики. Теперь вы навсегда избавитесь от переключения раскладки с функциональной на мультимедийную.
Dell
Названия в BIOS этой марки могут отличаться от общепринятых:
 @reedr.ru
@reedr.ru
Решить проблему функциональных кнопок можно на любом ноутбуке. Если не сработает ни одна из комбинаций клавиш, зайдите на сайт производителя. Посмотрите, не предлагается ли специальная утилита для отключения кнопок. В крайнем случае придётся делать это через БИОС.
Но прежде хорошенечко подумайте, стоит ли избавляться от полезных функций клавиатуры, экономящих ваше время и молниеносно вызывающих нужное меню.
Устанавливаем нужные драйвера
Установка драйверов для клавиатуры Laptop может выглядеть забавно. Но, если учесть, что довольно много пользователей устанавливают нелегальную версию Виндовс или инсталлируют неправильно пролеченную программу, которой занимался не очень старательный программист, всё становится на свои места. В результате этого, на клавиатуре может отказать часть кнопок.
В этом случае, нужно войти на главный ресурс производителя данного ноутбука и на сайте производителе найти так необходимый нам драйвер для клавиатуры. Обычно, в таких случаях, нужно ввести модель ноутбука и посмотреть искомые драйвера. Также, на сайте может быть кнопочка, благодаря которой данный ресурс сам определит модель вашего ноутбука. Кроме этого, можно обратиться в поддержку ноутбука.
- Для ASUS,
- Ноутбуки Hp,
- Aser,
- Lenovo,
- https://www.dell.com/support/home/ru/ru/,
- Sony Vaio.
На обычной классической клавиатуре
Под “классической” клавиатурой понимается самая обычная типовая модель, у которой на функциональных клавишах нет никаких доп. значков (т.е. всё по “дефолту”).
Отмечу, что перечисленные ниже функции актуальны в том числе и для ноутбучной клавиатуры (только у них, как правило, есть доп. возможности, но об этом во второй части статьи).
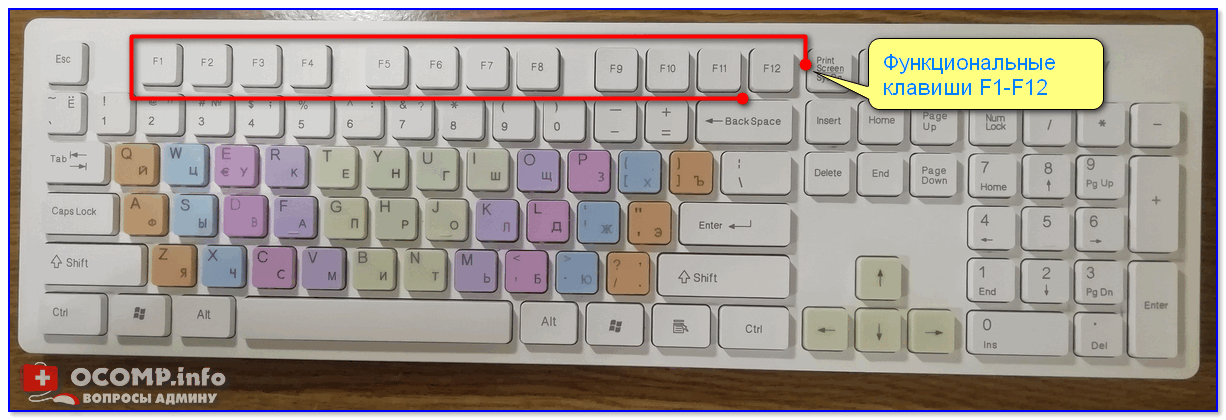
Функциональные клавиши F1-F12 на типовой клавиатуре
F1-F4
F1
- в любых программах — вызов справки, помощь, поддержка;
- в Windows — открытие браузера Edge со справкой и помощью;
- при загрузке ПК/ноутбука (не для всех моделей) — вход в BIOS/Boot Menu (это бывает необходимо при установке Windows).
F2
- в проводнике Windows (Win+E) — переименовать файл или папку;
- на этапе загрузки компьютера — вход в BIOS (на подавляющем большинстве ПК и ноутбуков).
F3
- вызов строки поиска (в большинстве программ);
- в командной строке — повторить предыдущую команду;
- в Word и текстовых ПО — в сочетание с клавишей Shift позволяет менять регистр букв.
F4
- в сочетании с Alt — закроет текущее окно/программу (если нажать Alt+F4 на рабочем столе — появится окно для выкл. компьютера);
- вызов окна поиска (аналогично F3);
- MS Office — повтор последнего набранного символа или действия.
F5-F8
F5
- в браузерах — обновить страничку (данные в форме). Если нажать в сочетание с Ctrl — то обновиться в т.ч. и кэш странички;
- в файловых менеджерах (Total Commander, например) — копировать файл/папку;
- в MS Office — вызов окна поиска и замены.
F6
- функция для перемещения курсора;
- в браузере: выбор адресной строки;
- в Windows: выбор значка программы на панели задач;
- в MS Office: выбор листа.
F7
Мало-используемая клавиша, в основном нужна в прикладных программах. Например, в MS Office с помощью этой клавиши можно проверить орфографию документа, в файловых коммандерах — создать новый каталог.
В некоторых BIOS/UEFI — переключение с расширенного меню на обычное (и обратно).
F8
- в некотором ПО — удаление папки/файла (под курсором);
- в некоторых BIOS/UEFI — вход в раздел настроек Boot Menu.
F9-F12
F9
- в Excel — перерасчет формулы;
- в BIOS/UEFI — загрузка безопасных настроек (не везде!);
- в ряде другом ПО — вызов доп. панелек инструментов.
F10
- вызов меню программы (например, это полезно, если вам нужно перейти в ее параметры);
- в BIOS/UEFI — сохранить введенные настройки и перезагрузить ПК/ноутбук;
- в ряде ПО — вызов доп. панелек инструментов.
F11
- в браузерах и некоторых играх — открыть полно-экранную версию отображения (все меню будут скрыты);
- в Excel — создать диаграмму (не во всех версиях).
F12
- в браузере — открыть код странички (в некоторых случаях — Ctrl+Shift+F12);
- в MS Office — сохранить документ/файл;
- в ряде ПО — вызов панельки быстрого доступа.
Разумеется, в добавок к выше-перечисленному в некоторых приложениях могут быть доп. свои значения (которые на них “повесели” разработчики). Кстати, вы также можете на них добавить нужные вам функции, например, с помощью приложения Volume 2.
Список значений клавиш F1 — F12
Каждая из двенадцати имеет значение по умолчанию для систем Windows, а также некоторых программ. Однократное нажатие может заменить аналогичную комбинацию клавиш, либо выполнять уникальное действие, незаданное иным способом. F1 – F12, являются по сути «горячими клавишами», ускоряющими обращение к системным функциям.
Клавиша F1
- Вызов справки в активном окне большинства программ;
- Вызов «Справка и поддержка» в Windows, иногда «Панель задач»;
- Вход в «CMOS» — настройки биоса при загрузке компьютера (верно не для всех версий Bios).
Клавиша F2
- Функция «Переименовать», применяется к выделенному объекту (файл, папка или ярлык);
- В сочетании с «Ctrl» выводит окно предварительного просмотра в Microsoft Word;
- В сочетании «Alt + Ctrl + F2» — вызов диалогового окна «Открыть» в Microsoft Word;
- Вход в настройки БИОС при загрузке компьютера (верно не для всех версий Bios).
Клавиша F3
- В большинстве программ выполняет поиск (вызов поисковой области);
- В среде MS-DOS или командной строке Windows – повторяет последнее выполненное действие;
- В сочетании с «Shift» изменяет регистр введённых букв в Microsoft Word (от заглавных к строчным).
Клавиша F4
- Вызов окна поиска (как для Windows, так и для некоторых программ);
- Повтор последнего действия в Microsoft Word;
- В сочетании с «Alt» закроет активное окно приложения;
- В сочетании с «Ctrl» закроет окна в пределах активного окна.
Клавиша F5
- Для всех Интернет браузеров функция «Обновить», либо то же действие для документа или открытой директории Windows;
- Вызов функции «Найти и заменить» в Microsoft Word;
- Вставка текущего времени и даты в программе «Блокнот»;
- Запуск слайд-шоу в Microsoft PowwerPoint;
- Функция «Копировать» в файловом менеджере «TotalCommander».
Клавиша F6
- Переместить курсор в адресную строку в Интернет браузере (Internet Explorer, Mozilla Firefox, Google Chrome);
- Функция «Переместить» в файловом менеджере «TotalCommander».
Клавиша F7
- Проверить орфографию в открытом документе Microsoft Word;
- Функция «Создать новый каталог» в файловом менеджере «TotalCommander».
Клавиша F8
- Выделение содержимого адресной строки в браузере «Opera»;
- Функция «Удаление» в файловом менеджере «TotalCommander».
Клавиша F10
- Вызов меню программы (верно для многих приложений в Windows);
- Переход к скрытому резервному разделу винчестера (верно для некоторых фирменных сборок).
Клавиша F11
- Переход к полноэкранному режиму просмотра во всех Интернет браузерах;
- Также переход к скрытому разделу жёсткого диска на некоторых фирменных сборках.
Клавиша F12
- Вызов диалогового окна «Сохранить как…» в Microsoft Word;
- В сочетании с «Shift» сохранение открытого документа Microsoft Word;
- Сочетание «Ctrl + Shift + F12» — печать текущего документа Microsoft Word;
- Вызов быстрых настроек в браузере Opera;
Назначение клавиш F1 – F12 на стандартной клавиатуре
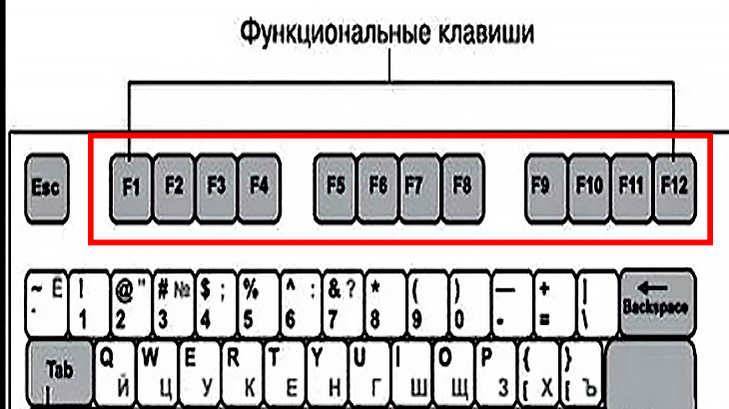
Разберем первый ряд клавиш, которые называются функциональными и имеют в названии букву F с номером от 1 до 12
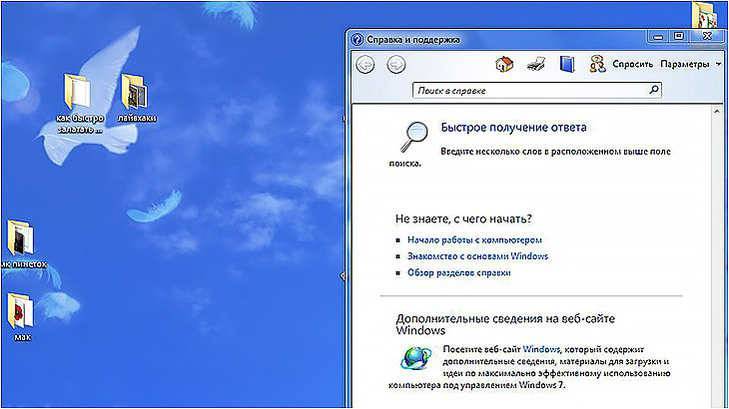
Если вы стоите на рабочем столе — жмем на клавишу и открывается окно «Справка и поддержка»

Если вы пишите текст и нажали на эту клавишу, откроется окно со справкой того офиса, в котором сейчас вы пишите.
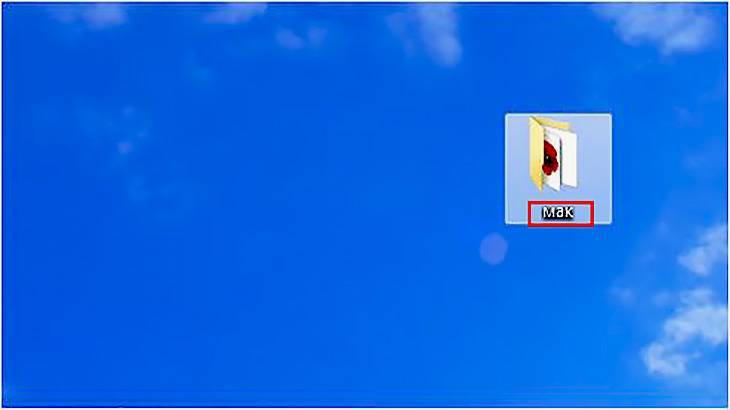
Если вы стоите на странице поисковика ( у меня яндекс) и нажмете эту кнопку -появится окно яндекс — помощи.
Клавиша F2
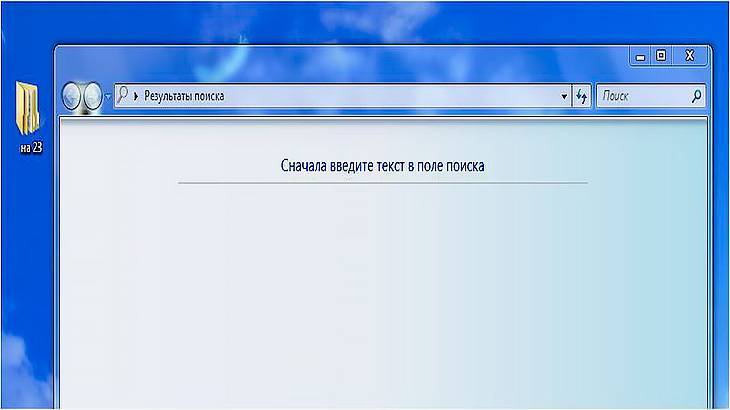
Если вы хотите переименовать что либо ( файл, папка или ярлык)
жмем на папку, потом на клавишу и меняем текст .
Клавиша F3
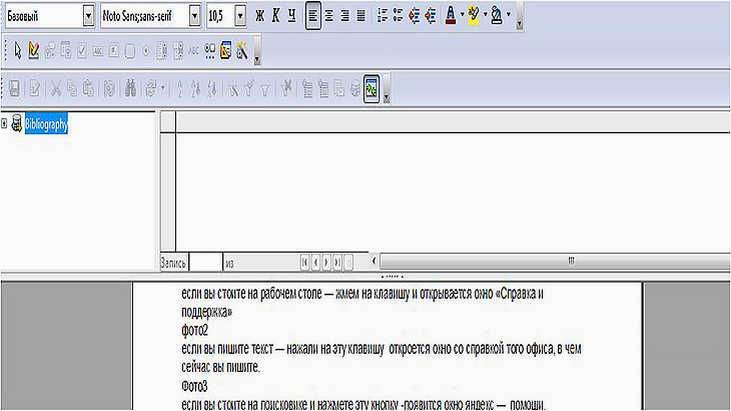
Если нажать на клавишу, когда стоите на рабочем столе, выскочит окно «Поиск».
Клавиша F4

Если нажать когда у вас открыт Word, то будет повтор последнего действия в Microsoft Word;
у меня другой офис- менеджер и открылось окно проводника
Клавиша F5
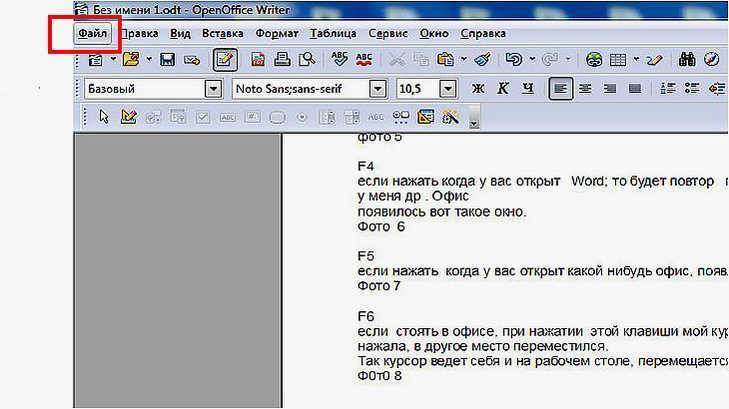
Если нажать клавишу при открытом офисе, у меня появилось окно навигатора.
Клавиша F6

Если стоять в офисе и нажать эту клавишу, у меня выделилась кнопка под названием «файл», еще раз нажала, выделилась следующая кнопка.
На рабочем столе при нажатии клавиши F6 выделяются кнопки ( папки), прикрепленные файлы нижней панели.
Клавиша F7
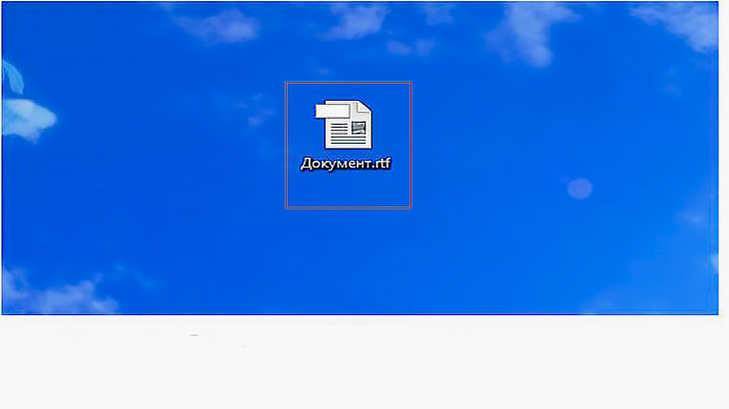
Если нажать на клавишу, то можно вызвать окно с проверкой орфографии.
Клавиши F8, F9 и F10

На рабочем столе и в офисе не нашла им применение. Скорее всего, работают в каких -то программах или в сочетании с другими клавишами
Клавиша F11
При работе в офисе вызвала окно форматирования
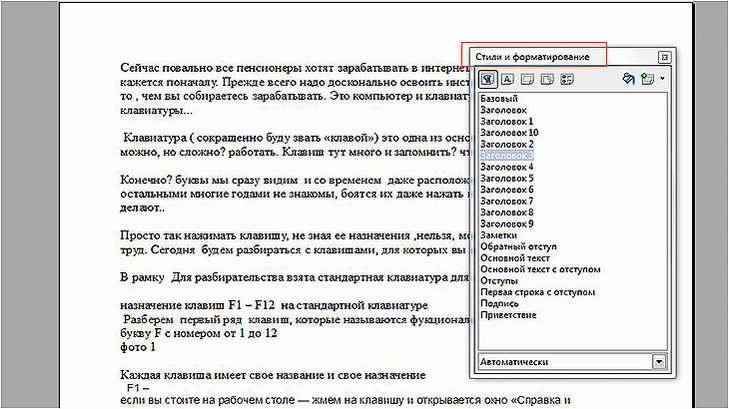
Клавиша F12

При работе в офисе вызвала окно маркеры и нумерацию
Хочу еще показать одну полезную фишку, она пригодится, если ваша клавиатура «задурила».
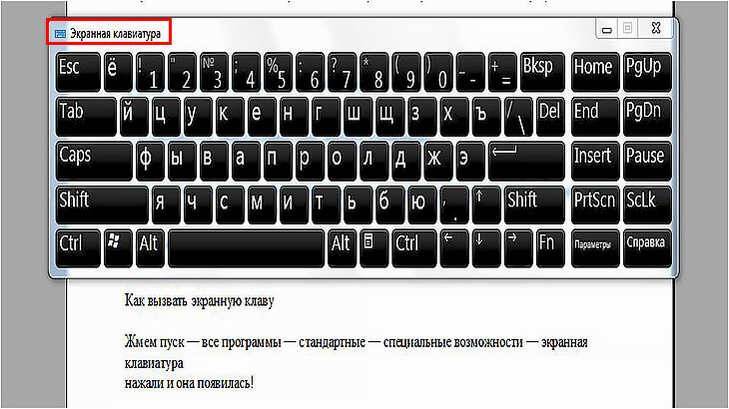
Жмем пуск — все программы — стандартные — специальные возможности — экранная клавиатура — нажали и появилась виртуальная клавиатура!
Работает так же как и настоящая. Жмем курсором на буквы и она печатает.
Таким же методом вызывается и экранная лупа.
Оказалось, что клавиши, которых мы так боялись нажимать, оказались весьма полезными и нужными. Я не пробовала сочетать клавиши. Тоже,более чем, полезная штука.
Для тех, кто чего-то не понял в написании заметки, я записала видео-ролик.
Где находится клавиша fn и зачем она нужна?
Прежде чем начать пользоваться дополнительными возможностями данной кнопки, следует её найти. У многих пользователей могут возникать вопросы о расположении необходимой функциональной клавиши, поэтому советуем внимательно осмотреть корпус изделия
Обратите внимание на следующие места:
- Внимательно осмотрите всю раскладку. Основные закрепленные клавиши всегда находятся на своих стандартных местах.
- Попробуйте найти изменения во взаимном расположении кнопок, обычно это происходит из-за установки дополнительного элемента.
- Найдите кнопку Ctrl, чаще всего производители устанавливают Fn рядом с ней для удобства использования.
- Если вам не удалось найти её, попробуйте посмотреть на расположение остальных горячих клавиш. Возможно, производители решили поместить клавишу рядом с ними.
Пока что для Fn производители не отвели конкретное место, поэтому её расположение может значительно отличаться в разных моделях оборудования. Пока место не закреплено, пользователю придется внимательно искать местонахождение клавиши по всей клавиатуре. Также можно посмотреть информацию о конкретной модели техники на сайтах или в видео обзорах.
Функциональные комбинации для клавиши ctrl
Совместно с другими кнопками ctrl выполняются такие действия:
- End. Нажатием пользователь отправляется к концу файла;
- Home. Перебрасывает наверх;
- ALT и DEL. Служит для запуска «Диспетчера задач»;
- Клавишами со стрелочкой, осуществляется перемещение в разные стороны;
- ESC. С помощью нее осуществляется команда к запуску пункта меню «ПУСК»;
- O. Нажатием раскрывается документ;
- W. Обратное действие по закрытию документов;
- S. Документ сохраняется в открытой программе;
- P. При нажатии можно распечатать документ;
- A. Позволяет выделить документ в той или иной программе;
- С. Выделяется и копируется определенная область;
- V. Нажатием осуществляется вставка скопированной текстовой части;
- Z. Отменяет предыдущее действие.
F12.
У нее тоже нет какой либо строго привязанной функции, однако довольно часто эта клавиша используется для вызова какого-либо дополнительного меню. Например, с настройками программы (так используется в Opera). В текстовом процессоре MS Word эта клавиша используется для сохранения текущего документа. В любом случае, если какие либо клавиши используются в интересующем вас приложении, то это описано в документации по нему.
Ну вот, в принципе, и все. Как видно из представленного мной описания — первые 6 клавиш функционального ряда (F1-F6) обладают особенно полезными функциями. Используйте их и сделайте вашу работу за компьютером эффективнее.
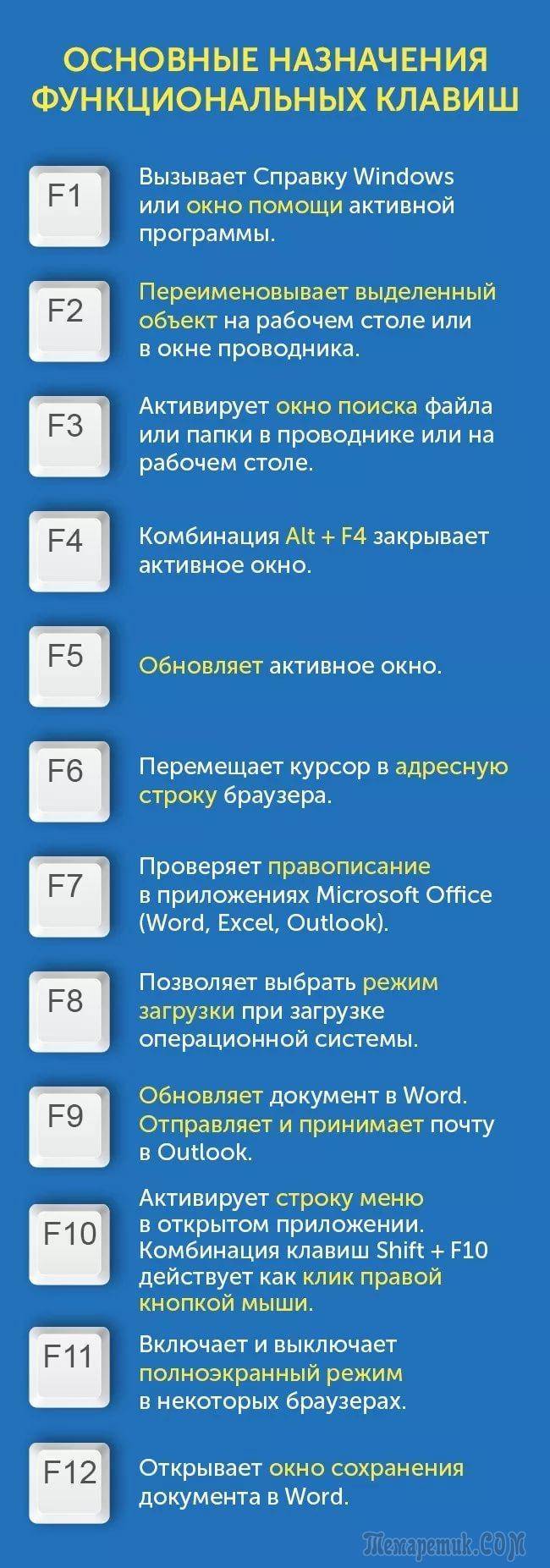
Источник