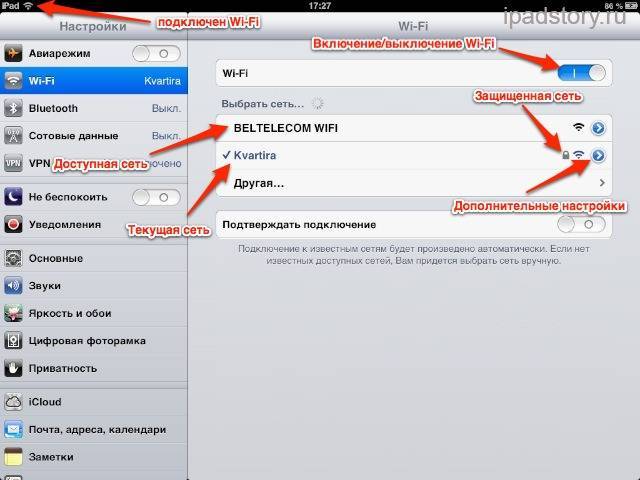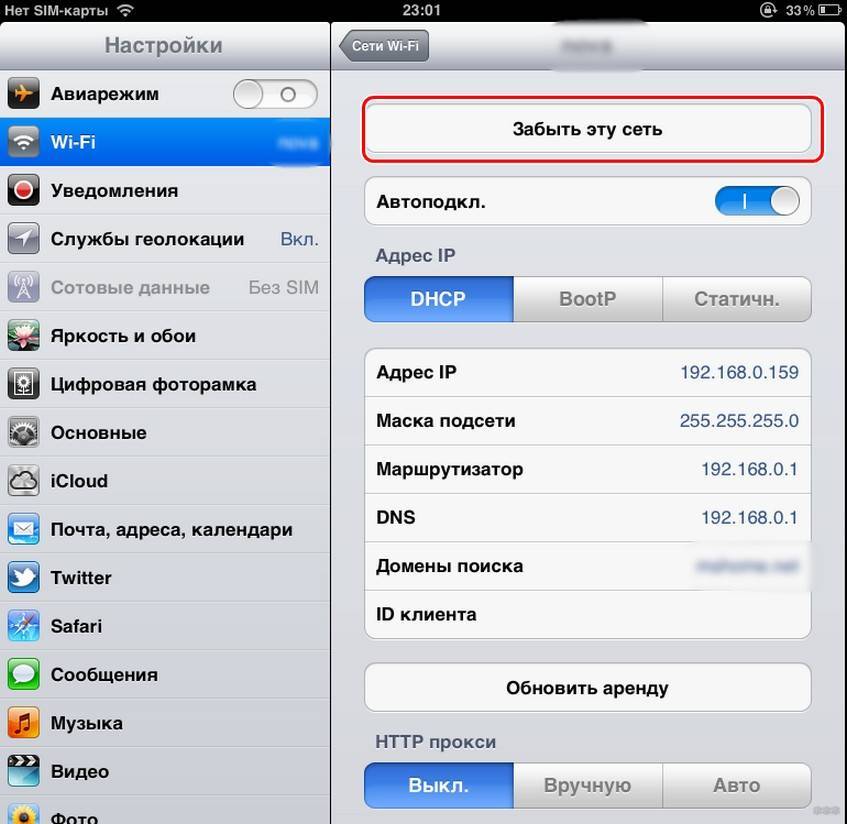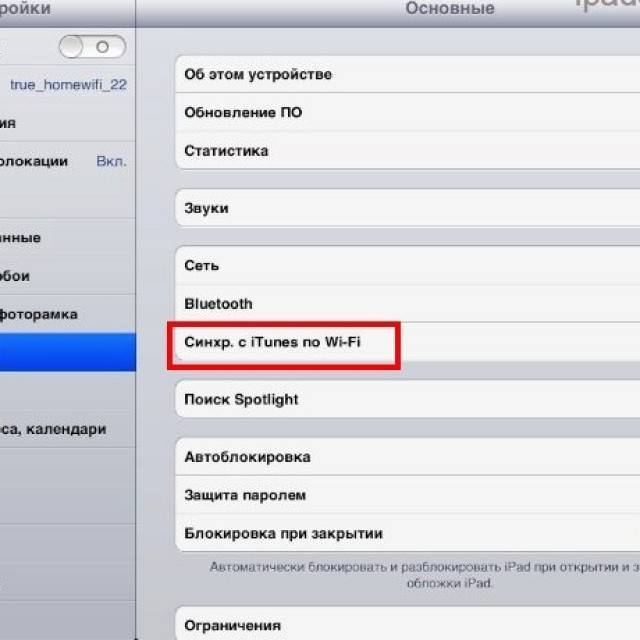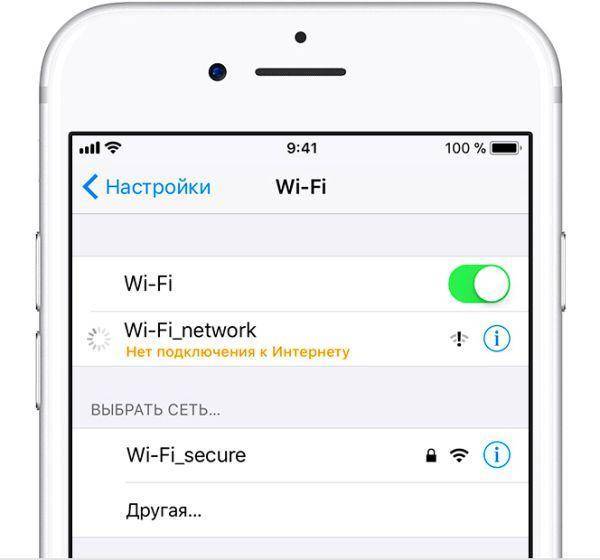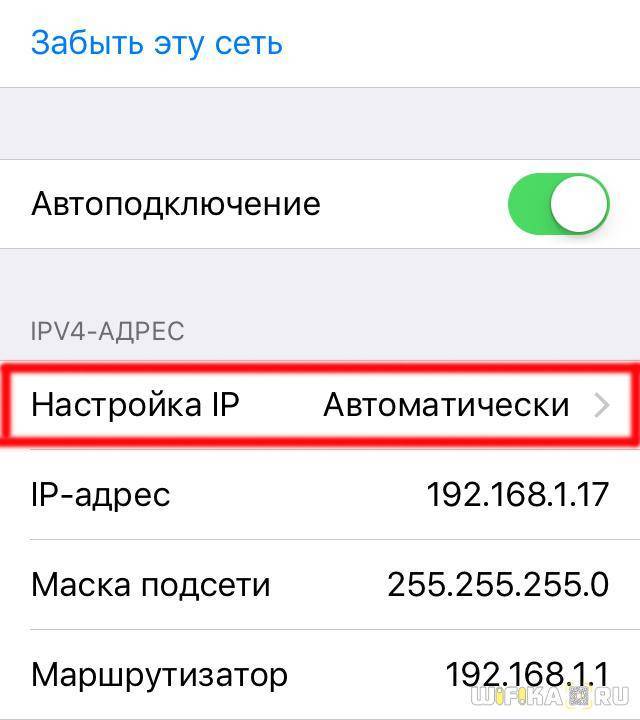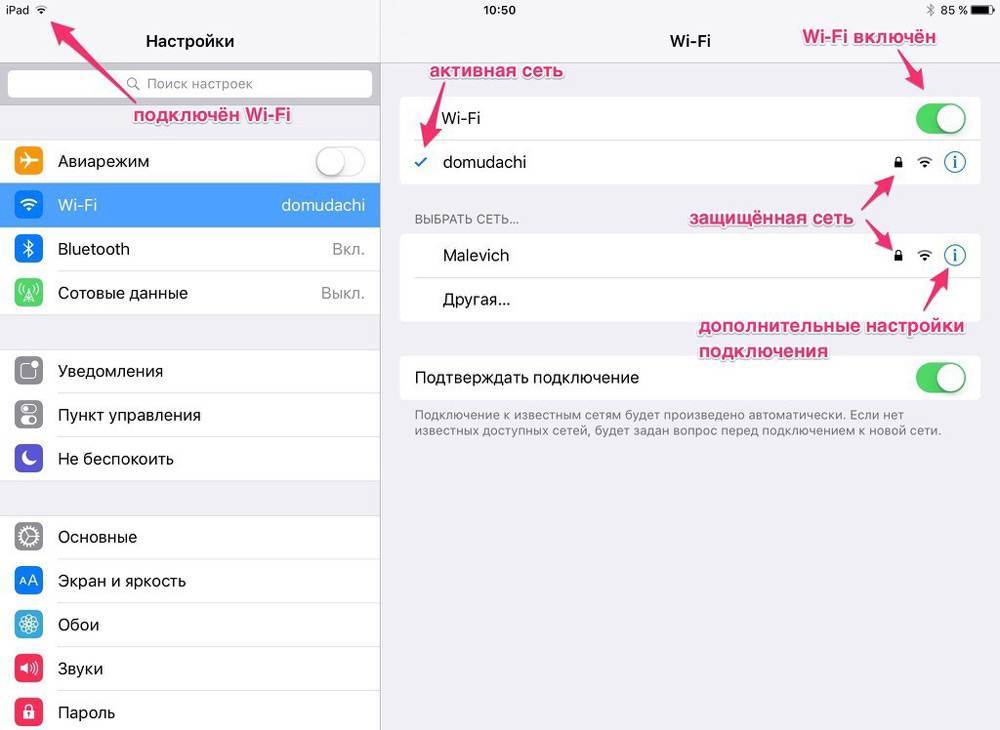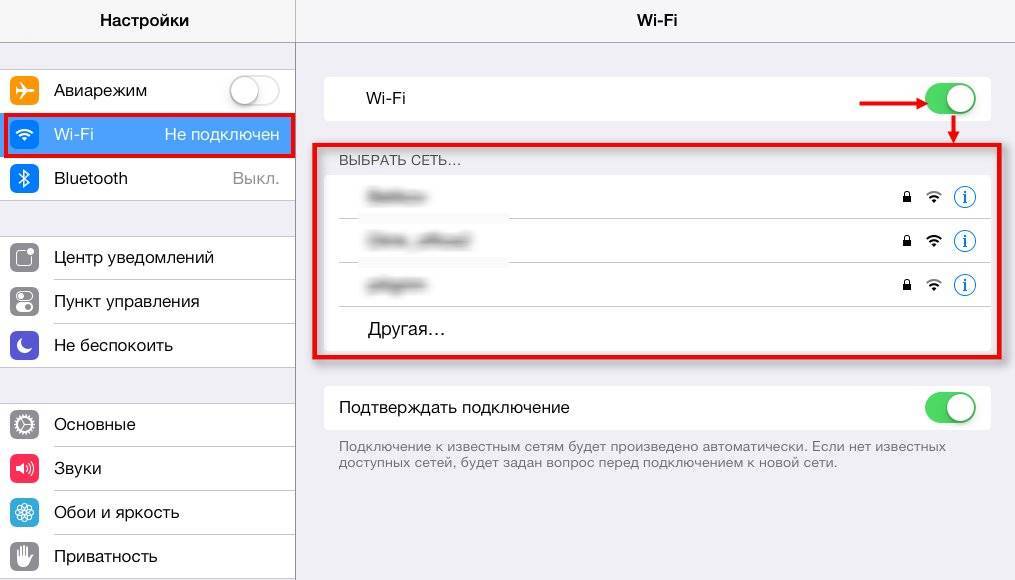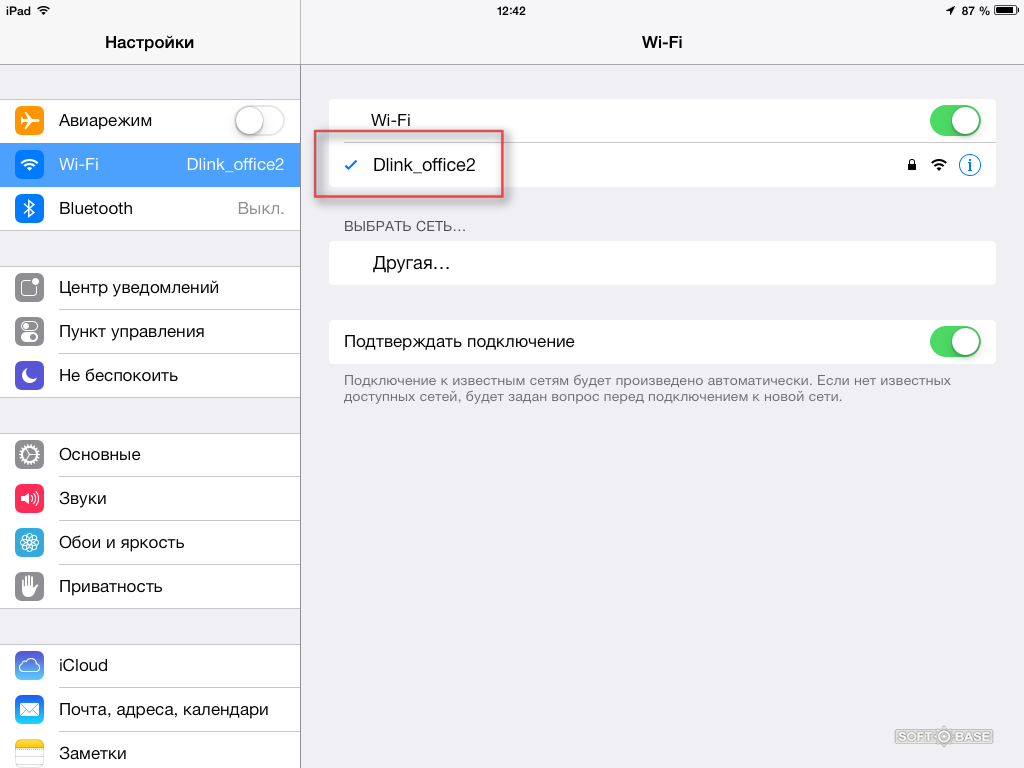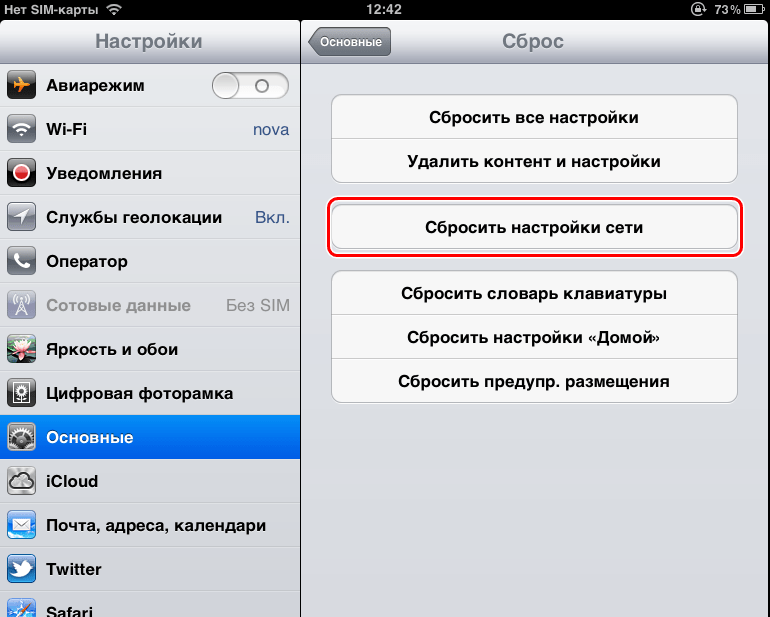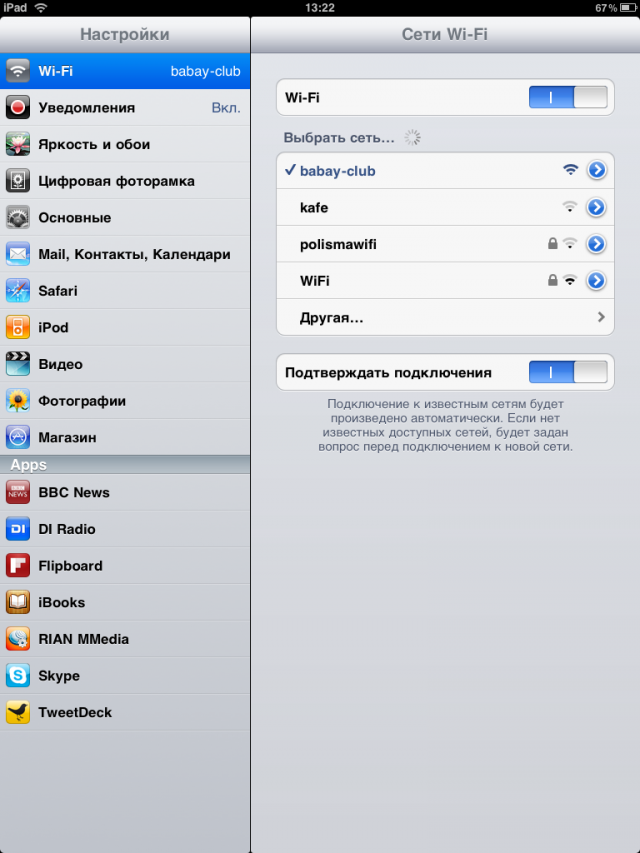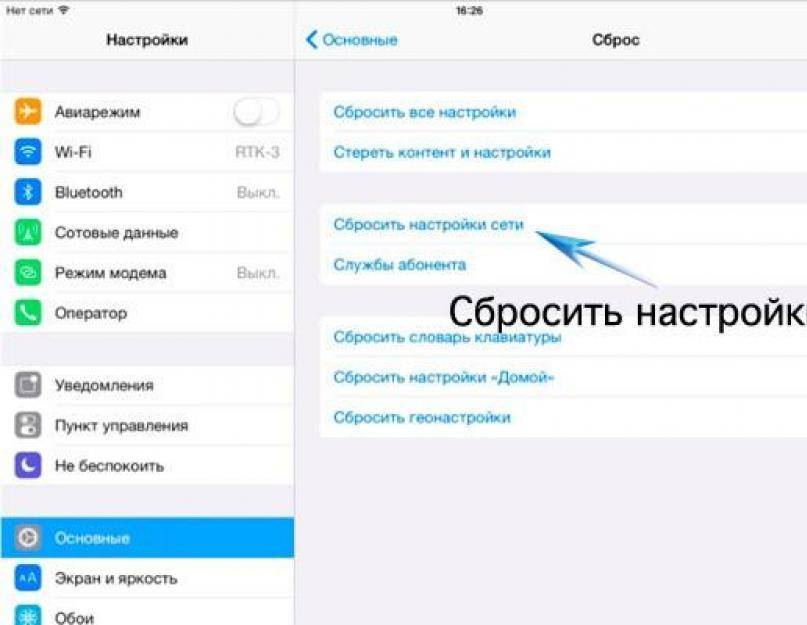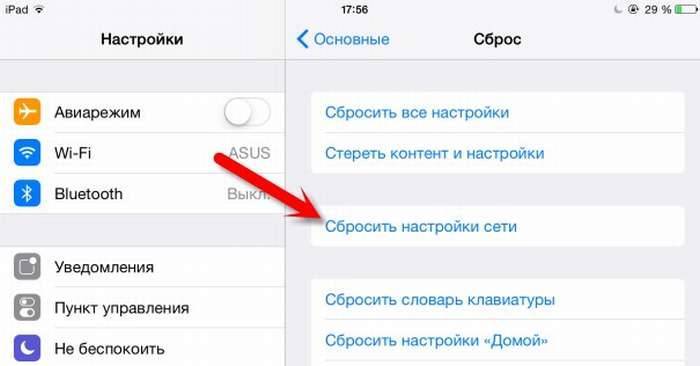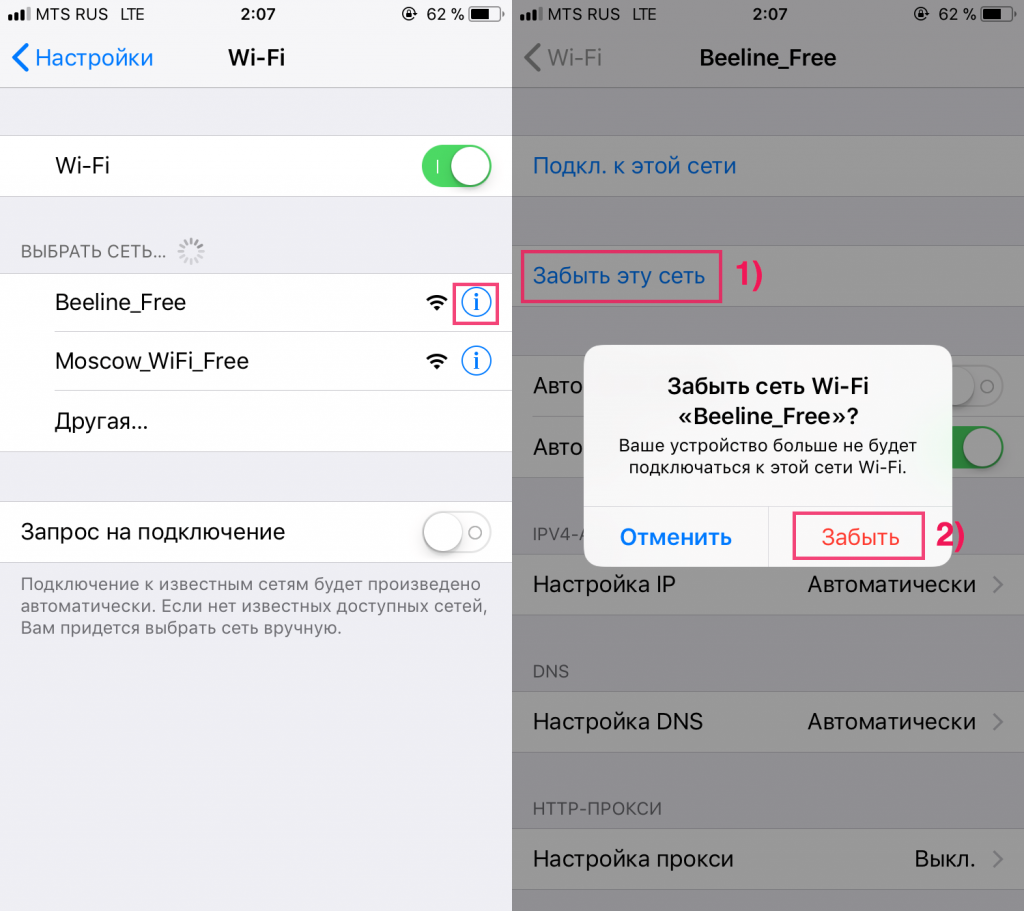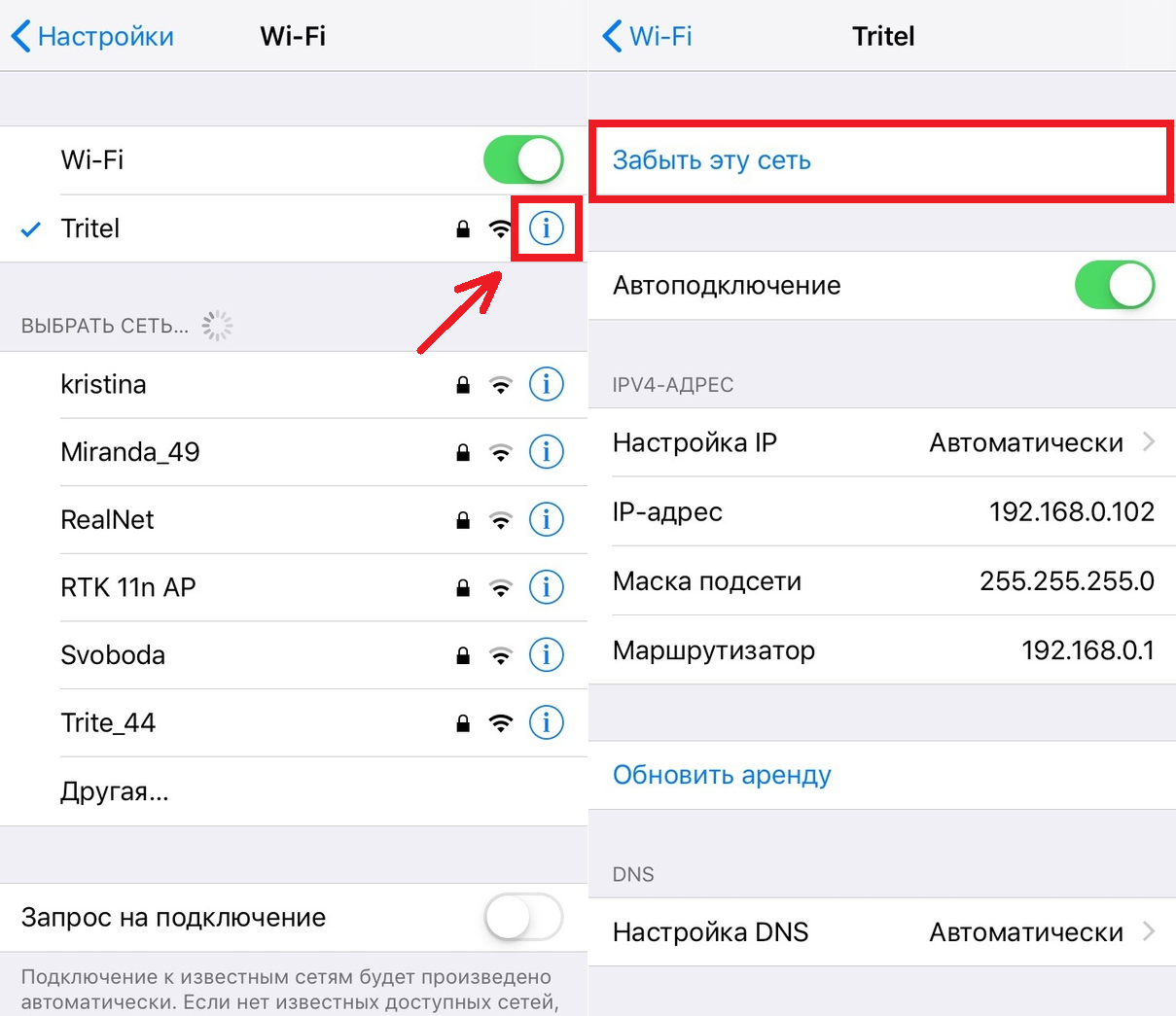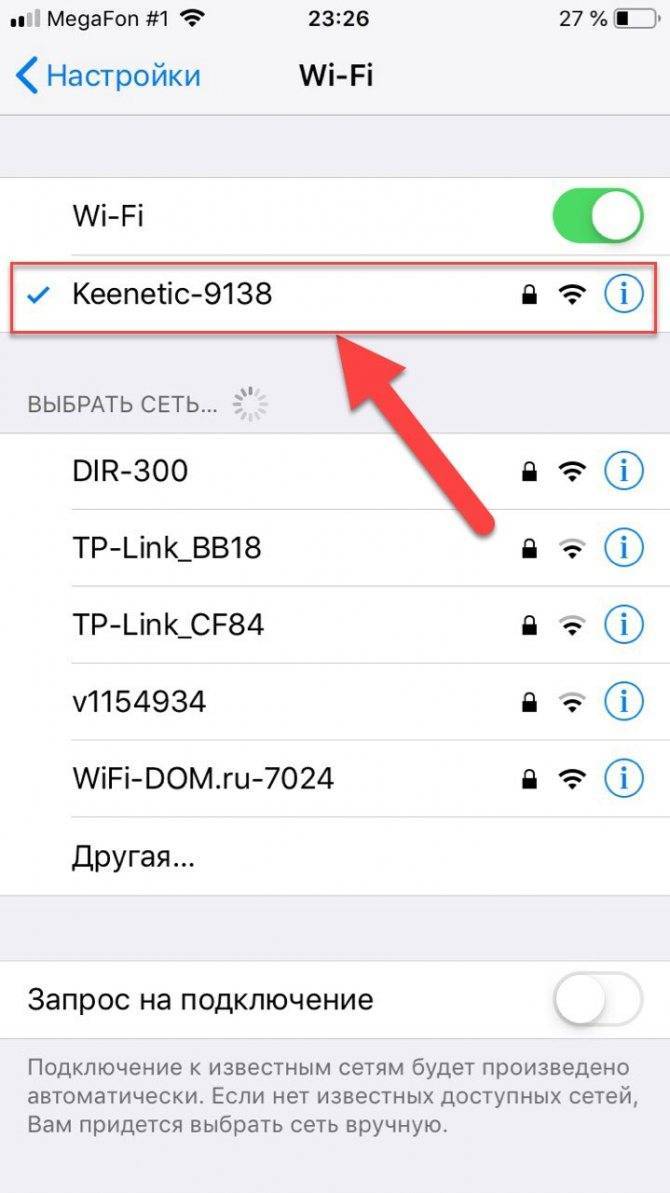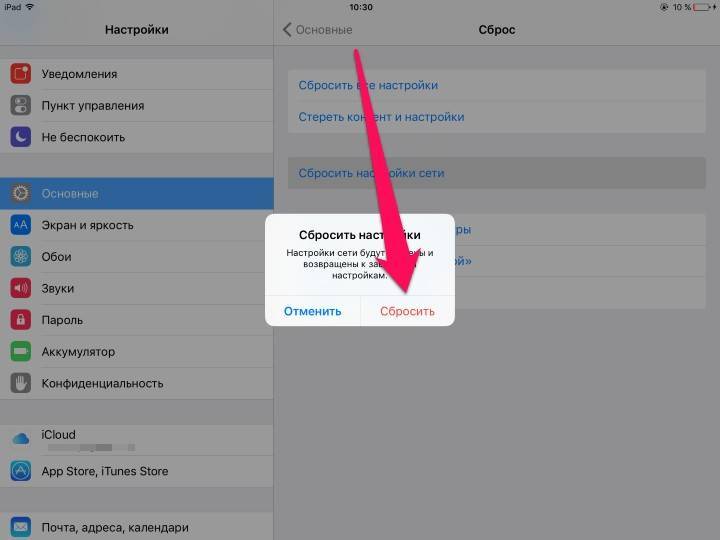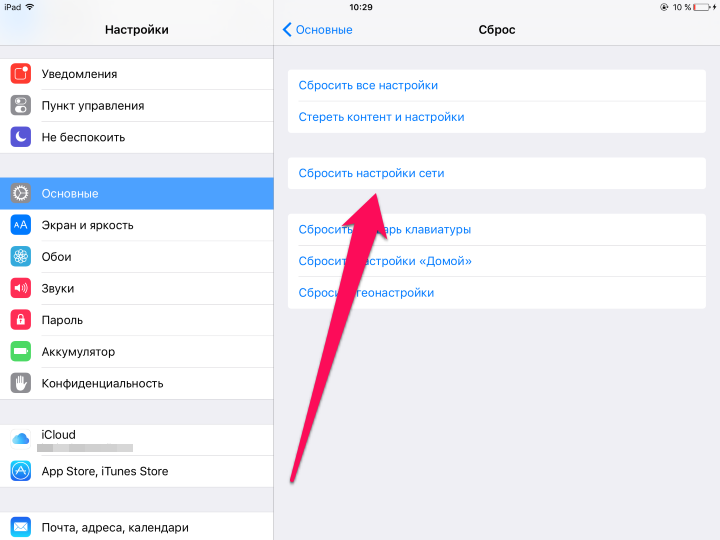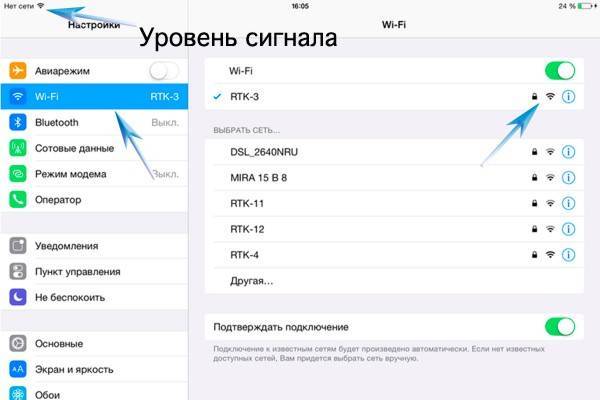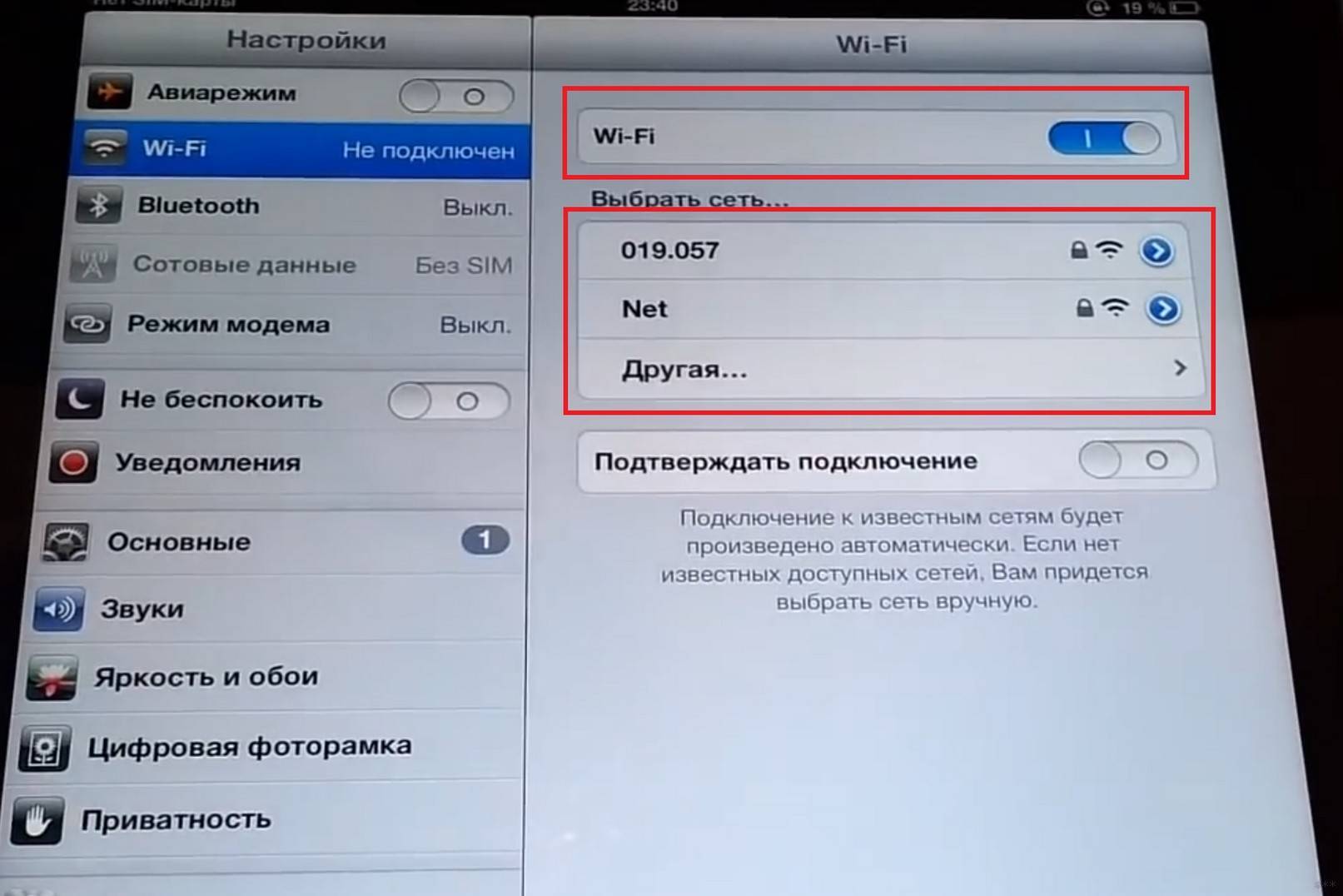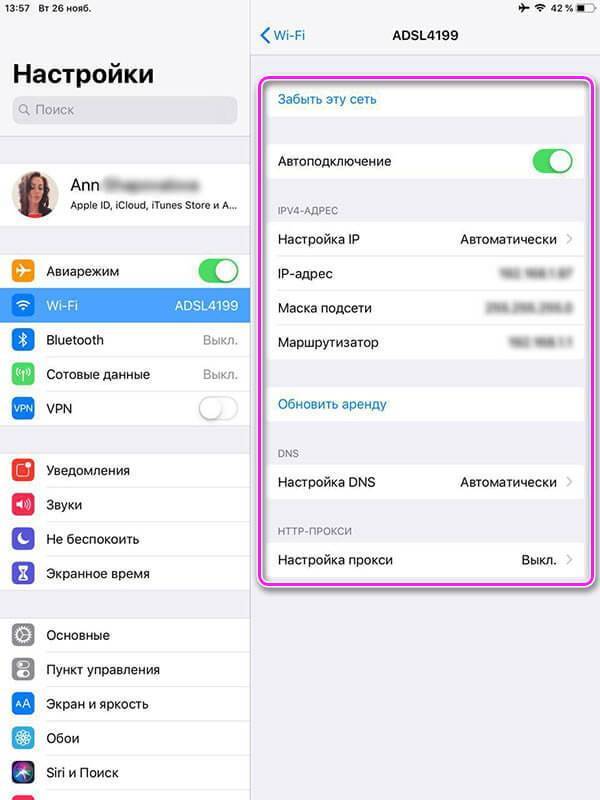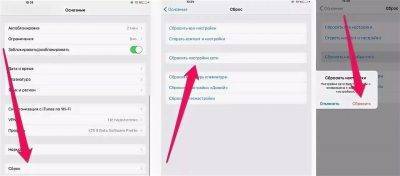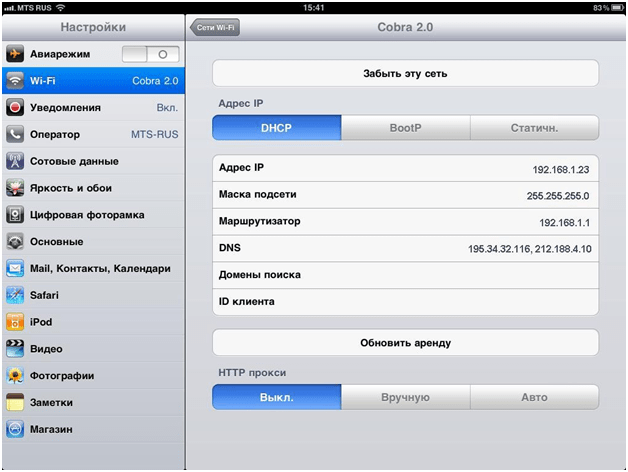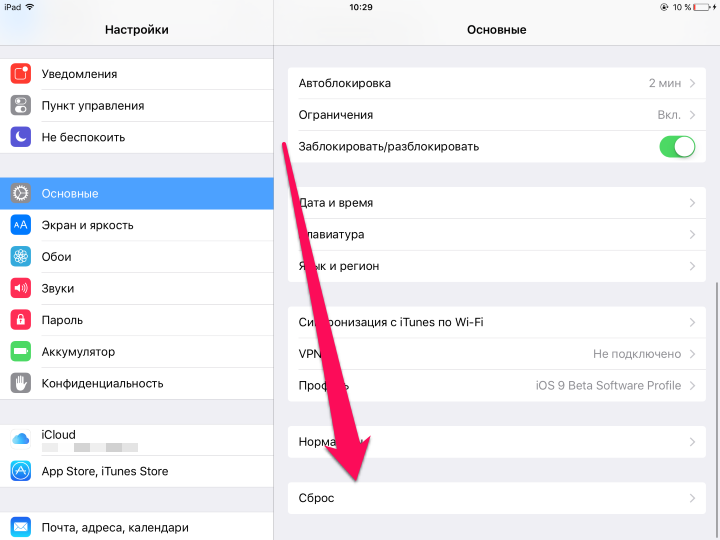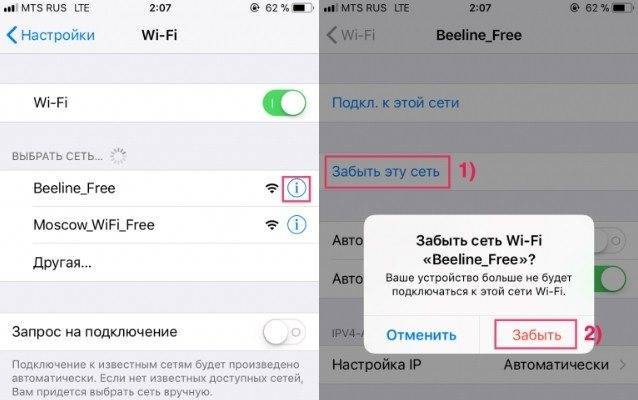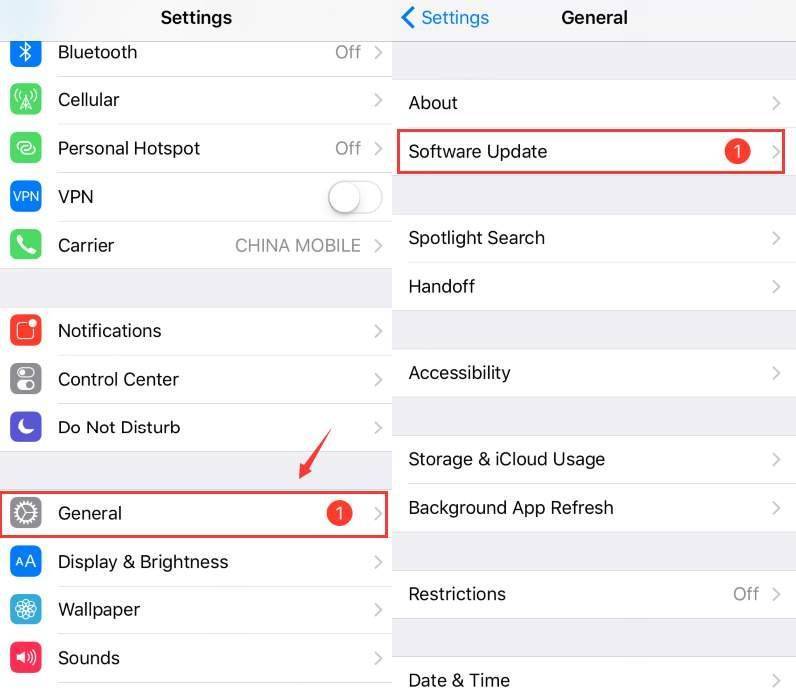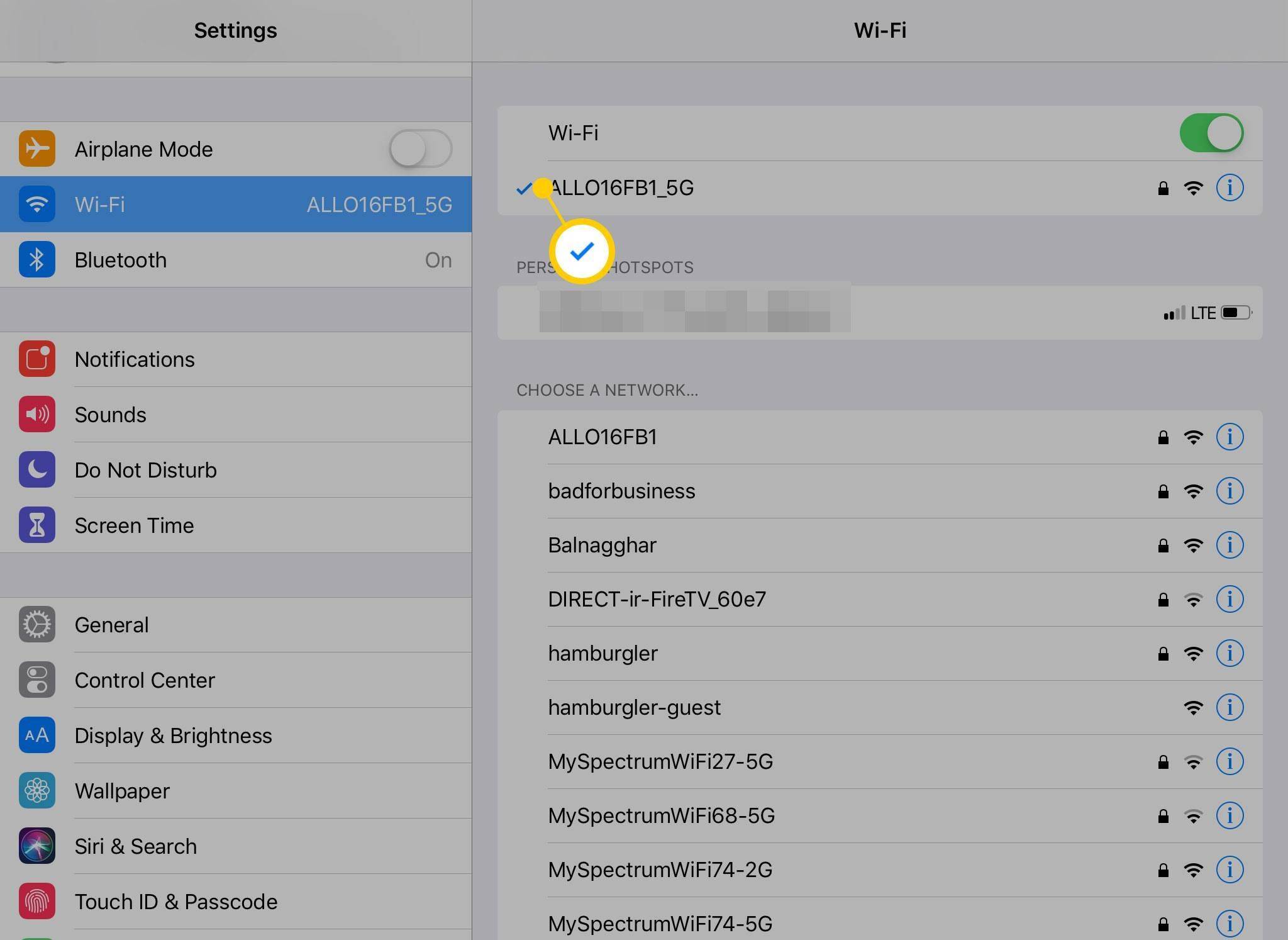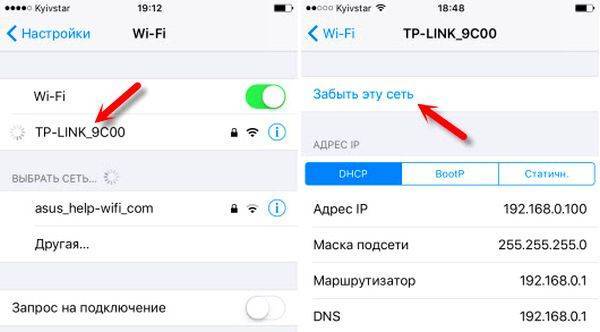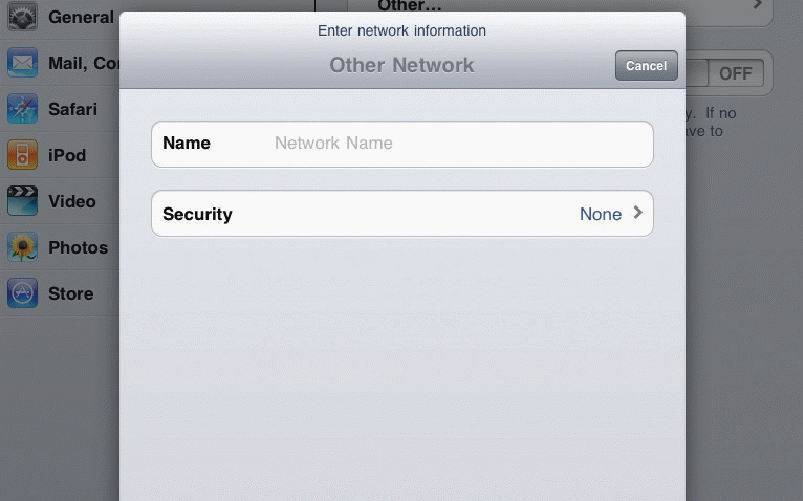Плохо ловит или не работает Wi-Fi на iPhone или iPad, что делать?
Устраните внешние причины (помехи, чехлы)
В первую очередь, следует убедиться в отсутствии помех для сигнала. Если между роутером и смартфоном нет микроволновой печи, в которой лежит несколько рабочих радиотелефонов, то он должен проходить беспрепятственно. Чаще всего проблема заключается в чехлах и бамперах, которые были изготовлены недальновидными мастерами из металлических материалов – устранение такого аксессуара может снять вопрос нестабильного Wi-Fi подключения.

Таблица материалов с различным уровнем создаваемых помех:
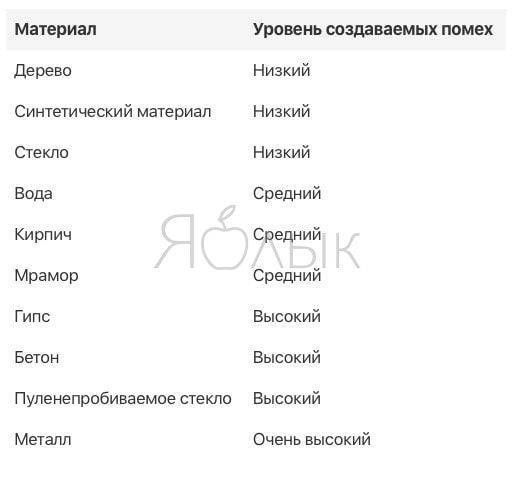
Wi-Fi есть, но интернет не работает
Если вы столкнулись с ситуацией, когда сигнал вашей Wi-Fi сети сильный, но подключения к Интернету не работает, обратите внимание на эту инструкцию
На iPhone или iPad (перезагрузка, «забыть сеть», сброс настроек сети, перепрошивка)
Естественно, первым делом следует произвести полный комплекс мер по устранению возможной ошибки в настройках iOS, двигаясь по списку от самого простого к сложному:
1. Выключите и включите Wi-Fi в Пункте управления, перезагрузите устройство.
2. В случае, если iPhone или iPad некорректно подключается к сети Wi-Fi, попробуйте «забыть» сеть. Для этого откройте приложение Настройки, перейдите в раздел Wi-Fi и нажмите на значок «i» рядом со значком уровня сигнала.

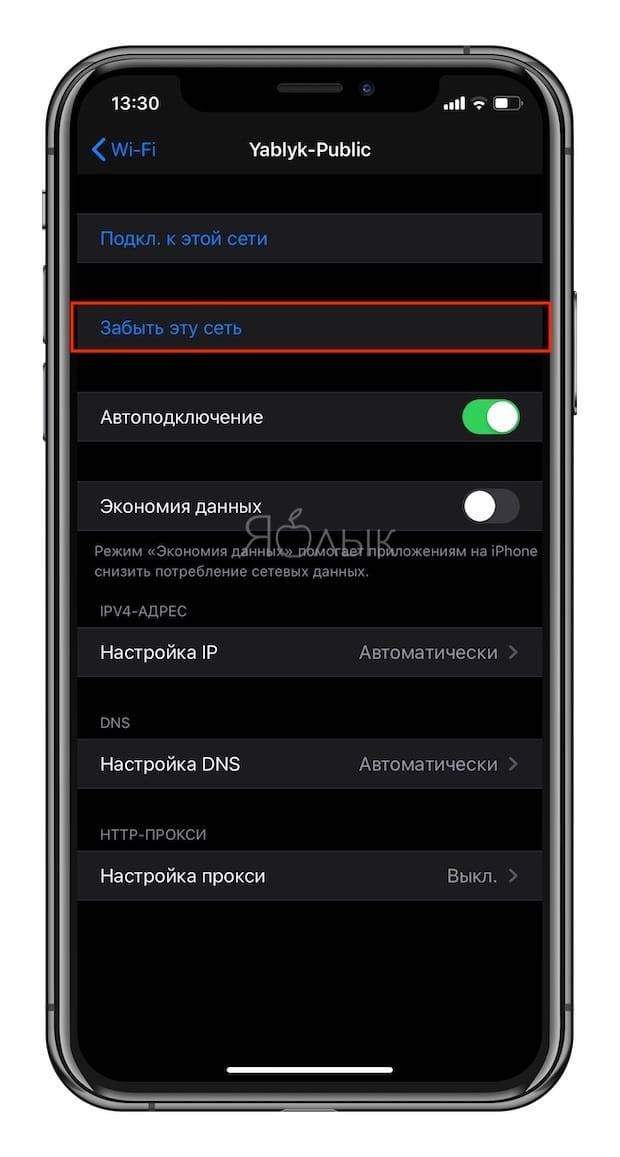
3. Если это не помогает, произведите сброс настроек сети. Для этого перейдите по пути: Настройки → Основные → Сброс и нажмите на Сбросить настройки сети.
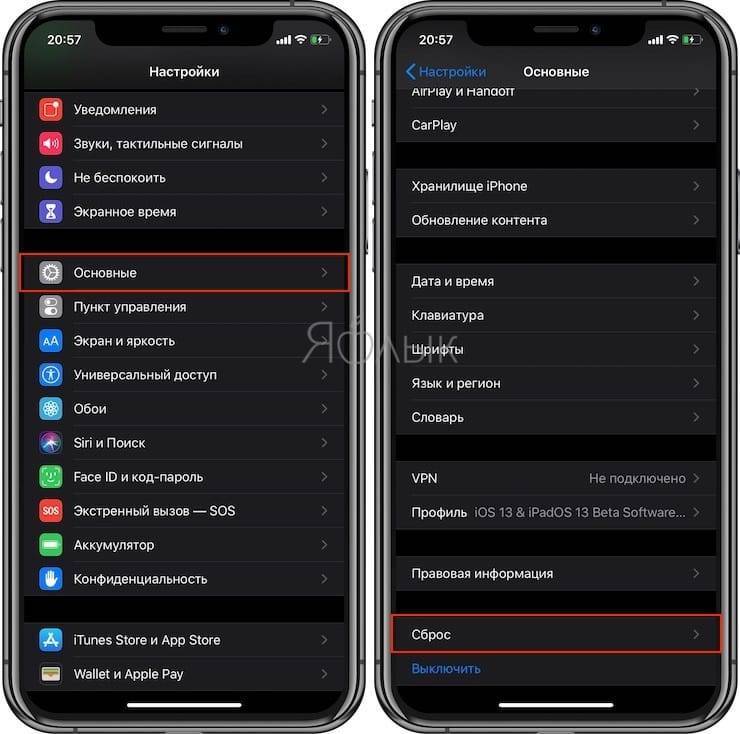

4. В некоторых случаях можно прибегнуть к процедуре Восстановления ПО. О том, чем отличается Обновление ПО от Восстановления ПО, а также как этот процесс выполняется, мы подробно рассказали в этом материале.
На роутере (маршрутизаторе)
1. Перезагрузите роутер. Как бы банально это не звучало, но рестарт роутера в некоторых случаях действительно способствует улучшению работы беспроводной сети на iOS.
2. Смените метод шифрования (часто именно по этой причине iOS-устройства не хотят подключаться к Wi-Fi).

3. Смените канал и регион.
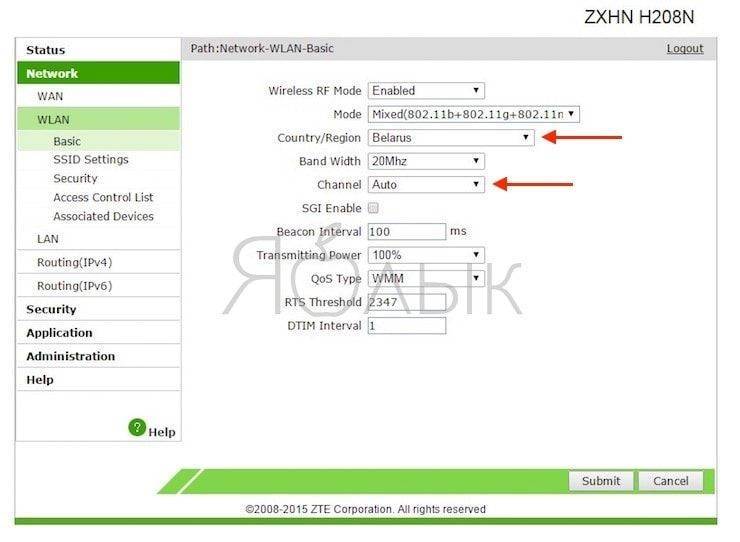
4. Сбросьте роутер (маршрутизатор) до заводских настроек.
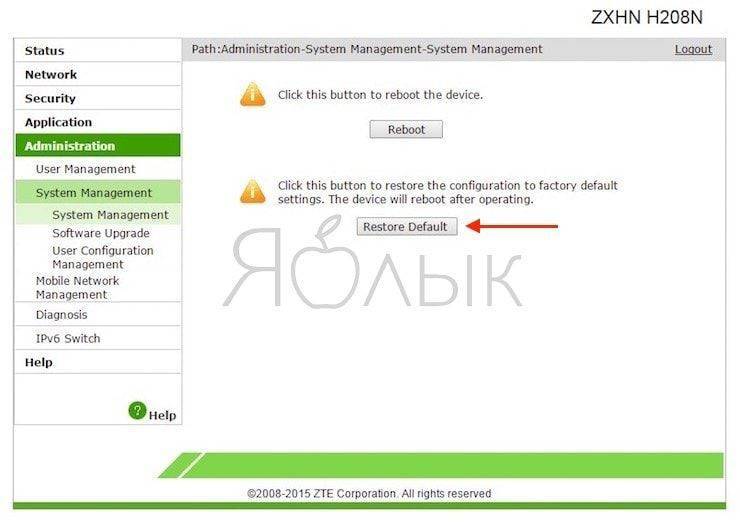
Народные средства
Впрочем, если у вас на руках старый iPhone 3GS или iPhone 4 с разбитым экраном и нерабочей кнопкой Домой, то можно рискнуть его здоровьем и проделать один из проверенных тысячами пользователей способов температурного воздействия. А именно – нагреть смартфон феном до критической температуры и затем перезагрузить, либо наоборот – заморозить iPhone в холодильнике (и это не шутка).
Иногда это дает положительный, но временный эффект и подтверждает наличие проблем аппаратного плана.
Обратитесь в сервисный центр
Ежели iPhone по-прежнему отказывается осуществлять интернет-подключение, то с высокой долей вероятности имеются механические повреждения или заводской брак соответствующего модуля. Такую неполадку не следует устранять самостоятельно в домашних условиях и лучше обратиться в сервисный центр.
Вход в интернет
Подключиться к глобальной паутине несложно, нужно:
- Открыть меню Настройки, перейти к интернету и Wi-Fi.
- Активировать вай-фай. Мобильник начнет поиск доступных линий.
- Выбирать подходящую — с названием места своего нахождения.
- Ввести логин и кодовое слово.
- После подключения интернет-соединения рядом с именем автоматически появляется галочка. В углу экрана можно увидеть характерный знак Wi-Fi.
Процедура включения интернета усложняется, если данная схема не приносит результата. Тогда пользователю нужно провести серьезную работу по проверке техники и ее установок.
Протоколы
Айпад не подключается к домашнему Wi-Fi, возможно, из-за различий в настройках устройств — мобильника и роутера. Рекомендуется настроить стандартный канал — 802.11, подходящий для большинства техники.
Безопасность
Интервал частоты 5 ГГц в работе внешнего адаптера также одна из проблем при создании подключения. Как в пункте выше, ее устраняет переход на стандарт 802.11. Либо можно попробовать тип шифра WPA 2.
Сброс сетевых настроек
От сетевых неполадок помогает:
- Открыть Основные установки в телефоне.
- Найти кнопку Сброс.
- Подтвердить Сбросить настройки сети. Ок.
- Переподключиться.
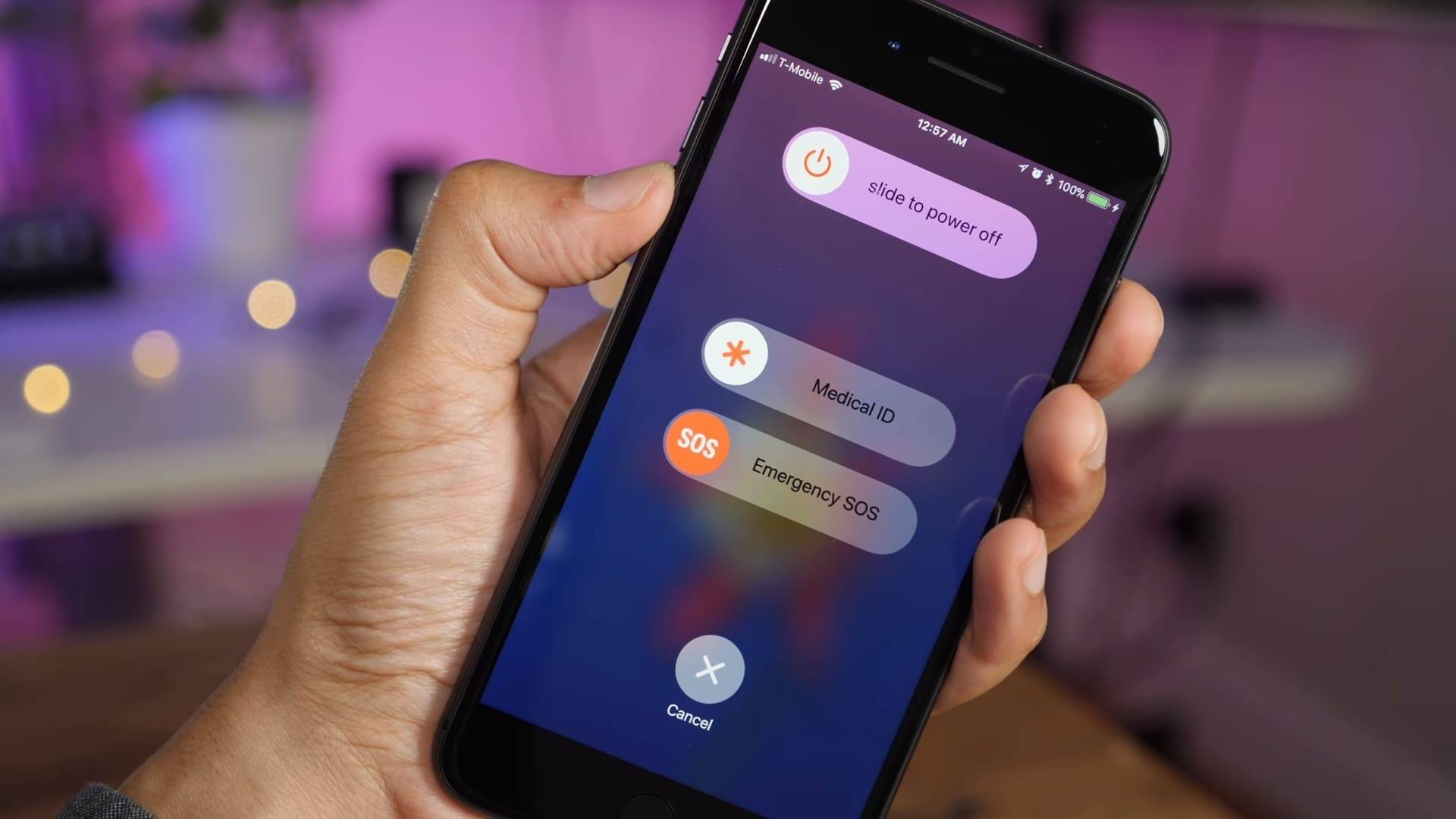 Зачастую многие ошибки приборов устраняет их обычная перезагрузка
Зачастую многие ошибки приборов устраняет их обычная перезагрузка
Сервисные работы
Подсоединение к веб-ресурсу может не удаваться в конкретное время. Виной будут не проблемы с айфоном или роутером, а сбои на линии или непродолжительные технические работы. Следует попробовать новое подключение немного позже.
Изменение DNS
Аналогично тому, как можно менять канал связи в настройках Сети и соединения, устанавливается и новый адрес DNS. Например, можно вписать гугл-адрес: 8.8.8.8.
Обновление ПО или соединения
Для начала стоит попробовать подсоединиться к вай-фаю. Если все действия не помогли, стоит подумать об обновлении прошивки устройства.
Переподключение к точке доступа
После всех манипуляций рекомендуется выключить и снова подключить Wi-Fi. Это делается через Локальные сервисы и Системные настройки.
Роутер
Относительно внешнего адаптера можно внести следующие изменения в параметрах.
Перезагрузка
До того, как переходить к глубоким настройкам маршрутизатора, стоит его перезагрузить, нажав на специальную кнопку сзади устройства. Включать снова лучше через несколько минут, не сразу.
Следует дождаться включения всех индикаторов, после чего можно снова подключать гаджет.
Выбор региона
Регион ставится в зависимости от места проживания. Однако на практике данную установку подстраивают под личные потребности: не на родном регионе интернет может работать быстрее.
Изменение канала
Если на айпаде не работает интернет через Wi-Fi, можно попробовать перевести роутер на другую частоту функционирования:
- Запустить браузер.
- Перейти по стандартному адресу: 192.168.1.1.
- Зайти в административные настройки.
- Открыть в меню Беспроводной режим.
- Кликнуть Канал: выбрать один из представленных. Сохранить.
WPS
Особая клавиша WPS на адаптере может устранить сложности при подключении: она изображена как пара вращающихся стрелок. Она создана для быстрого Wi-Fi соединения, при этом исключается необходимости вписывать код безопасности от сети.
Энергосберегающий режим WMM
При работе на энергосбережении все подсоединения будут отключены, а значит их нужно включить:
- Открыть меню беспроводного интернета.
- Перейти к Дополнительным настройкам.
- Поставить указатель на Режим энергосбережения WMM и выключить его.
Домашний маршрутизатор настраивается через браузер гаджета
Обновление ПО роутера
Периодически компания-производитель выпускает обновления для системы маршрутизаторов. Есть ли таковые для конкретного роутера — можно узнать на официальном сайте.
Купить новый
Если все приведенные выше методы испробованы, но по-прежнему iPad не подключается к Wi-Fi, проблема может быть глубже — в неисправной микросхеме роутера или же устаревшем ПО. В этом случае даже ремонт не станет спасением ситуации, и лучше приобрести другой маршрутизатор: Alcatel, ATEN, D-Link, Mikrotik и другие фирмы выпускают новое оборудование, которое работает лучше.
iPad не будет подключаться к Интернету с использованием сотовых данных
Если у вас есть iPad с LTE и не удается подключиться к вашей сотовой сети или у вас проблемы с подключением к Интернету, даже когда вы подключены к сотовой сети, есть несколько вещей, которые можно попробовать.
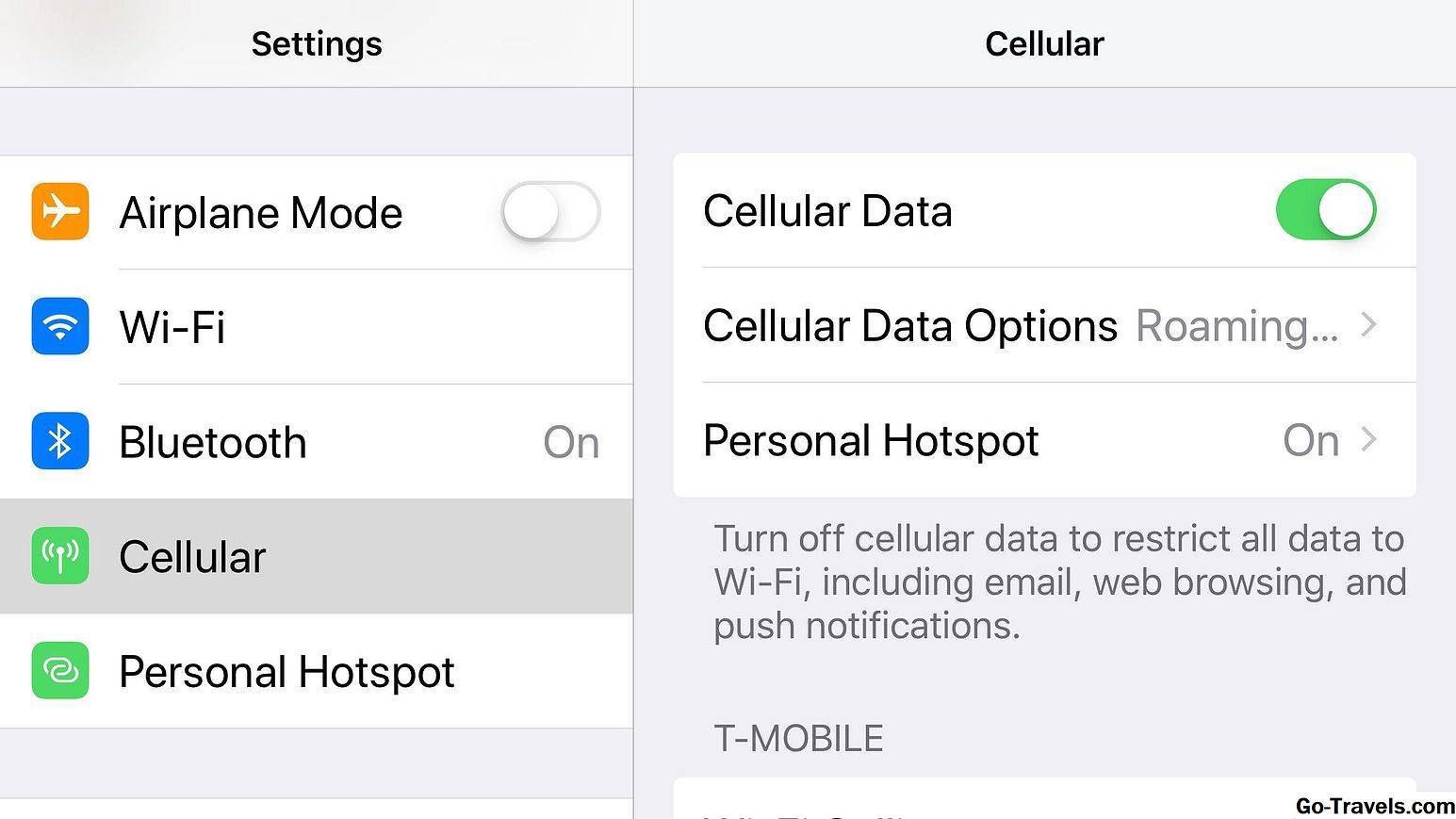
Во-первых, убедитесь, что вы фактически подключены к сотовой сети. Вы должны увидеть имя своего сотового оператора (AT & T, Verizon, T-Mobile и т. Д.) В строке состояния в верхней части экрана iPad. Если вы не видите своего оператора, вы можете оказаться в мертвом месте, или вы можете просто отключить сотовый. После следующего шага мы рассмотрим поворот на сотовый.
Если вы подключены, проверьте надежность соединения. У вас должно быть до четырех столбцов рядом с названием вашей сотовой сети. Эти полосы влияют на уровень сигнала вашего соединения, и все, что находится под тремя барами, считается плохой связью. В двух барах обычно должен быть доступ к Интернету. На одной панели для загрузки веб-страницы может потребоваться несколько минут или дольше. Вы можете загрузить инструмент, который будет проверять скорость вашего интернет-соединения, чтобы помочь в устранении неполадок.
Если вы не подключены, запустите приложение «Настройки iPad» и выберите Сотовый из левого меню. Если переключатель включения-выключения рядом с Сотовая данных выключен, коснитесь его, чтобы снова включить его. Для подключения к сети может потребоваться несколько минут.
Если у вас все еще есть проблемы, перезагрузите iPad. Вы можете сделать это, удерживая Режим сна / Пробуждение и следуя указаниям на экране. Когда ваш iPad выключен, удерживайте Режим сна / Пробуждение чтобы снова загрузить его.
Если перезагрузка не помогает, вы должны проверить обновление настроек несущей. Для этого вам нужно будет подключиться к Интернету, поэтому вам придется подождать, пока у вас не будет доступа к Wi-Fi. Запустите приложение «Настройки» и выберите генеральный > Около, Если обновление настроек несущей, вы увидите всплывающее сообщение об этом.
Если обновление параметров несущей отсутствует, удалите и снова вставьте SIM-карту. Вы можете узнать, как найти и удалить свою SIM-карту на веб-сайте Apple.
Если ничего не помогло, вам нужно будет позвонить своему сотовому оператору.
А к той-ли сети, что нужно, вы подключены?
Как только уверенность, что ваш Wi-Fi активен, будет крепнуть, дополните ее сведениями о том, к какой именно Wi-Fi-сети вы подключены. С такой ситуацией, когда вы подключены к не той что нужно сети Wi-Fi, часто можно столкнуться в публичных местах, таких как торговые центры, кафе, рестораны. В таких заведениях может быть доступно несколько сетей, и только некоторые из них будут гостевыми (созданными для посетителей), а остальные используются для собственных нужд заведения и защищены паролем. В таких случаях ваш смартфон или планшет выбирает сеть к которой подключиться, исключительно в алфавитном порядке, согласно ее названию. И очень часто это не та сеть, которая вам нужна.
Первое что вам нужно сделать, это проверить та ли сеть выбрана:
- Откройте Настройки.
- Выберите Wi-Fi.
- Проверьте та ли сеть отображается в активных, в верхней части экрана?

- Если нет, то выберете корректную сеть из списка предложенных ниже. Скорее всего возле такой сети не будет символа «замочек».
У компании Apple свой взгляд на то, что должно быть или нет в их устройствах и вам, к сожалению, не удастся произвести настройки сетевых предпочтений (как это реализовано, например, в MAC), у вас есть возможность чтобы ваш девайс «забыл» какую-то сеть и тем самым забыть о надоедливых подключениях к ненужным сетям в ваших любимых местах.
- Откройте Настройки.
- Выберете Wi-Fi.
- Нажмите значок информации об активной сети (выглядит как буква «i» в кружочке), которую вы хотите «забыть».
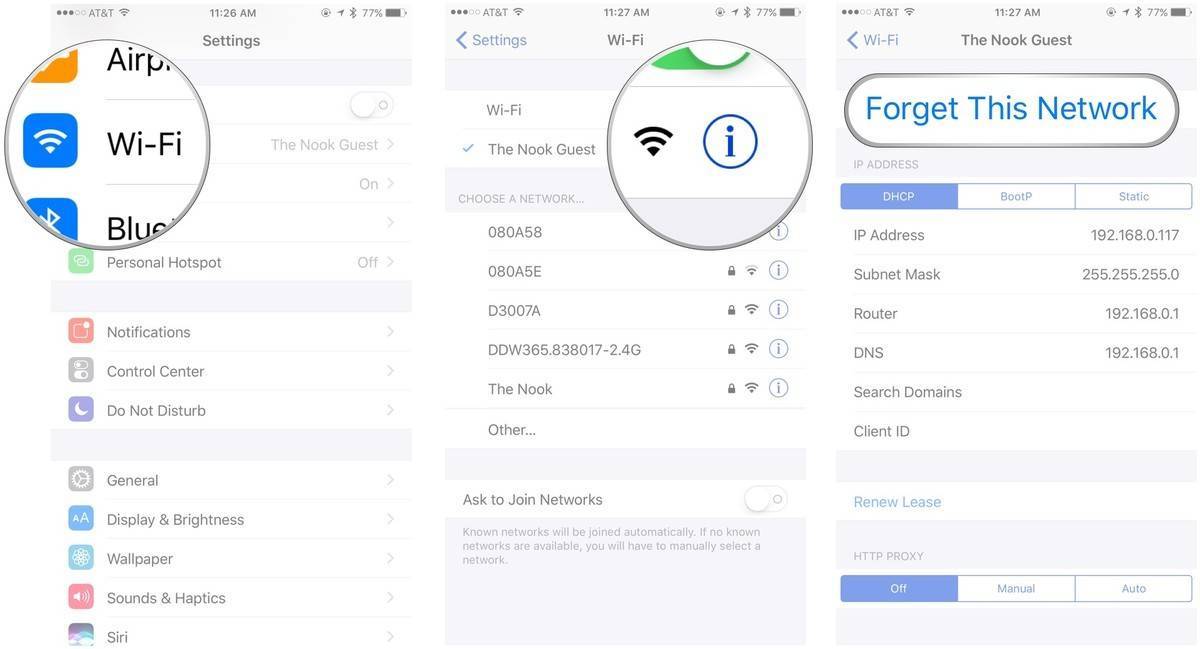
- Нажмите «Забыть эту сеть» вверху экрана.
5-й метод: установить настройки по умолчанию
Если проблема сохраняется после всех предыдущих методов, и все эти действия утомили вас, сложные системные ошибки, вероятно, потребуют более сложных решений. Последний вариант, который вы можете попробовать, — это установить по умолчанию или сбросить заводские настройки iPhone. Это удалит все данные, включая сохраненные данные и системные ошибки, из вашей системы iPhone . Очевидно, отсутствует важная информация. Чтобы продолжить, сделайте резервную копию всех ключевых файлов и удалите сброс iPhone, выполнив следующие действия:
- Зайти в настройки
- Затем перейдите к General
- Найдите параметр сброса и коснитесь его
- Прокрутите вниз и нажмите на опцию « Удалить все содержимое и настройки» . Это основной параметр сброса для вашего iPhone.
- При запросе введите свой пароль устройства
- Затем коснитесь параметра подтверждения сброса к заводским настройкам
После сброса ваше устройство загрузит настройки по умолчанию и заводские настройки . После перезапуска вы можете продолжить настройку своего iPhone как нового и готового к использованию с начальной настройкой. Проблемы, связанные с программным обеспечением, включая проблемы, влияющие на сетевые системы, обычно решаются посредством первичного сброса.
Быть может вам нужно залогиниться?
С этой проблемой часто можно столкнуться в самолетах, отелях и многих других публичных местах с якобы беспарольным доступом к сети. Часто в таких случаях заведения имеют некую промежуточную страницу для ввода логина и пароля или только пароля, чтобы предоставить вам доступ в интернет. Иногда этот пароль публично доступен и требуется его только узнать и ввести, а иногда на этой странице можно произвести процесс оплаты за пользование интернетом.
После выбора точки доступа Wi-Fi ваш iPhone обычно будет показывать вам всплывающую страницу входа в систему. Но часто бывает так, что ваше устройство не покажет вам эту страницу входа в систему и, тем самым, не даст возможности получить доступ к интернету.
В любом случае вам нужно будет получить информацию о стартовой странице из информационных брошюр, у информационной стойки или консультантов в этой зоне действия сети, которые обычно владеют информацией о подобного рода вопросах. После того как вы будете знать страницу входа, ваши действия будут достаточно просты. Как пример можно показать этот процесс подключения на сервисе GoGoAir, но в целом они похожи и очень часто интуитивно понятны.
- Убедитесь, что вы подключены к нужной Wi-Fi сети.
- Откройте Safari.
- Перейдите на соответствующую страницу по нужному адресу.

- Должна загрузиться страна для ввода логина и пароля.
- Авторизируйтесь.
- После того как вы авторизировались вы должны получить полный доступ к интернету.
Интернет-соединение
Проверьте строку состояния вашего iPad на наличие значка Wi-Fi, который отображается, если ваше устройство подключено к сети Wi-Fi. Количество изогнутых линий на значке представляет уровень сигнала сети Wi-Fi. Если значок Wi-Fi отсутствует или сигнал беспроводной сети слишком слабый, iPad не может подключиться к Интернету. Чтобы подключиться к Интернету, поместите свой iPad как можно ближе к беспроводному маршрутизатору сети. Кроме того, избегайте любых предметов или материалов, которые могут помешать передаче сигнала Wi-Fi, таких как металлические двери и беспроводные телефоны. Точно так же, если у вас есть iPad с сотовой связью, проверьте в строке состояния значок «Сигнал сотовой связи», напоминающий пять точек. Если отображается сообщение «Нет обслуживания» или число точек мало, iPad не может подключиться к Интернету. Перейдите в область с сильным сотовым покрытием данных, чтобы снова подключиться к сети.
Выскакивает ошибка «Не удалось подключиться к сети»
«Не удалось подключиться к сети» ‒ самая часто встречающаяся проблема владельцев устройств Apple, особенно при использовании открытых общественных точек доступа. Может сопровождаться бесконечным вращением индикатора соединения или его рывками.
Для устранения ошибки выполните несколько пошаговых действий, начиная с самых простых:
Проверяем уровень сигнала.
Передвигаясь по дому или на улице, мы изменяем расстояние между айпадом и маршрутизатором, удаляясь или приближаясь к нему. От расстояния и преград (стен) зависит сила сигнала, доходящего до устройства. При его низком уровне происходит потеря пакетов информации и задержка, что может привести к непроизвольному отсоединению или невозможности подключения к хотспоту.
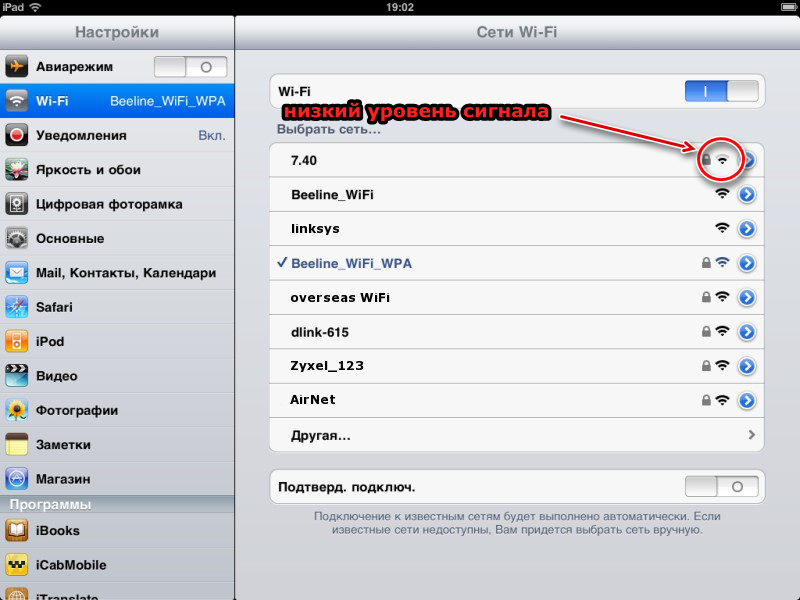
Решение: дома можно переставить маршрутизатор в другое место, где стены дома минимально перекрывают сигнал (ближе к центру жилья). В общественных местах, зная местонахождения точки, достаточно сесть поближе к ней.
Под словом «забыть» подразумевается удаление проблемной точки доступа из списка доступных, чтобы добавить ее заново. Это обновит настройки подключения и можно будет заново ввести пароль.
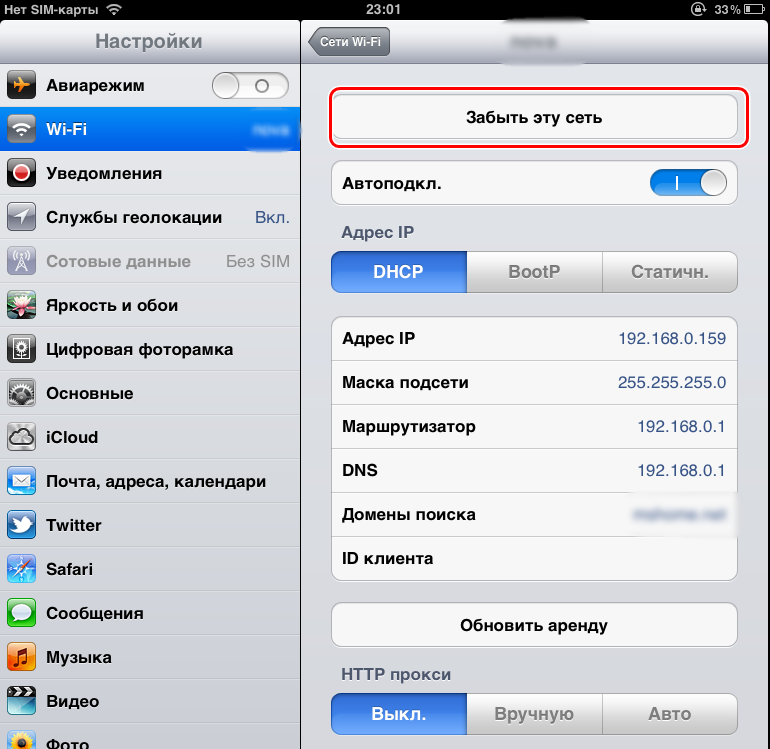
Для этого нужно тапнуть по названию сети в списке и нажать «Забыть эту сеть», после чего снова ищем ее и вводим пароль.
Перезагружаем IPad и маршрутизатор.
Если айпад так и не подключился к WiFi, то нужно перезагрузить его. Чтобы сделать это – зажмите и удерживайте кнопку «Домой» и «Питание» 3-5 секунд. Если есть возможность, то перезагрузите маршрутизатор (он же роутер), выключив и снова включив питание на нем. По истечении минуты-две можете пробовать установить соединение.
Сброс всех настроек приводит к обнулению параметров хотспотов и очистке списка сетей. Делать это нужно только при особой необходимости, так как вам придется заново вводить пароли для каждой из них.
Перейдите в меню «Основные/Сброс» и тапните «Сбросить настройки сети»
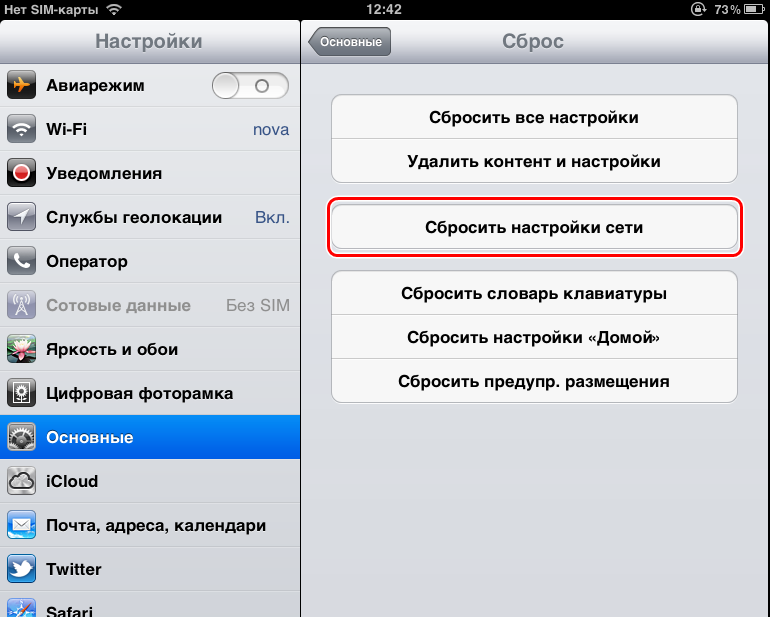
Важно: перед сбросом попробуйте подключиться к чужому роутеру. Если проблема осталась – смело приступайте к обнулению
Если айпад не подключается к домашнему WiFi, то вам придется перенастроить свой роутер самостоятельно
Если вы все же боитесь или неуверены в своих действиях – пригласите специалиста вашего провайдера
Если айпад не подключается к домашнему WiFi, то вам придется перенастроить свой роутер самостоятельно. Если вы все же боитесь или неуверены в своих действиях – пригласите специалиста вашего провайдера.
Данная инструкция применима ко всем современным маршрутизаторам, но в обозначениях может немного отличаться. Выполните несколько шагов:
- Подключите маршрутизатор к компьютеру по сетевому LAN-кабелю.
- В адресной строке браузера введите: «192.168.1.1», или «192.168.0.1».
- Вводим логин и пароль. Они обычно написаны на обратной стороне корпуса устройства.
- Переходим в меню настройки беспроводного соединения (WLAN) и выставляем такие параметры:
- режим (Mode) – 802.11b/g/n (или смешанный) для сети с частотой передачи данных 2,4 ГГц или 802.11a/n для частоты 5 ГГц;
- страна (Country) – своя страна или США (для устройств с американской локализацией);
- канал (Channel) – автоматически (auto) или 11 (для устройств, привезенных из США);
- ширина канала (Band width) – 20/40 МГц или 20 МГц;
- защита подключения (Security) – WPA-PSK/WPA2-PSK;
- шифрование (Encryption) – AES или TKIP/AES.
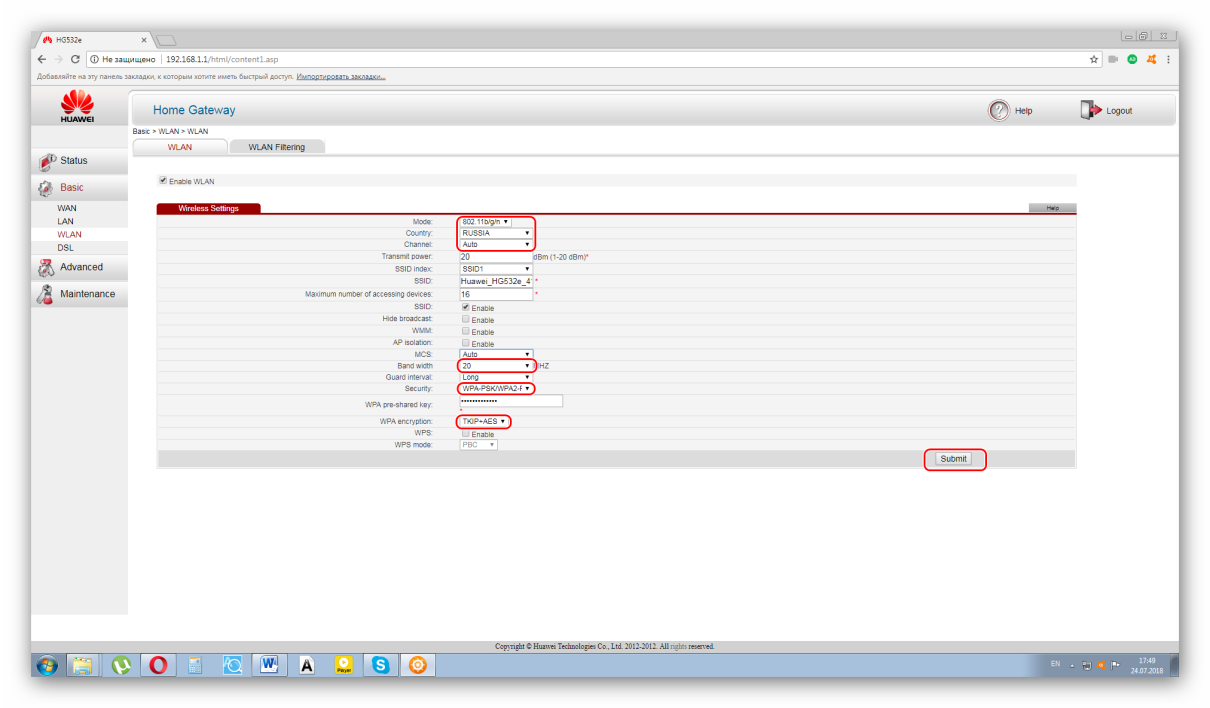
Сохраняем параметры кнопкой Submit» или «Сохранить» и перезапускаем роутер.
Что можно попробовать сменить в настройках роутера?
В настройках своего маршрутизатора можно попробовать сменить следующие параметры: регион, режим работы, канал, ширину канала, тип шифрования.
Для этого нужно зайти в настройки роутера. Практически все эти параметры можно сменить в разделе с настройками Wi-Fi. Я покажу на примере роутера TP-Link.
Appel рекомендует выставлять такие параметры:
- Регион: ставим свой регион. В некоторых случаях помогает установка региона США.
- Режим (mode): Для сети на частоте 2,4 ГГц – 802.11b/g/n (смешанный). Для частоты 5 ГГц – 802.11a/n.
- Канал: авто. В качестве эксперимента можно поставить статический канал. Но не выше 11.
- Ширина канала: авто, или 20 МГц.
Тип аутентификации WPA/WPA2-Personal и шифрование AES.
После смены параметров не забывайте их сохранять, и перезагружать роутер.
Проблемы с роутером
Если Айпад без проблем подключается ко всем сетям, кроме одной, причина в конкретном роутере. Первый и важный факт – устройства с чипом Astheros конфликтуют с «яблочными» планшетами. В любом другом случае стоит перезагрузить роутер, может, даже несколько раз. Из-за этого произойдет смена канала передачи данных, соединение наверняка будет установлено.
Подключив через USB-шнур роутер к компьютеру, можно проделать следующие действия:
- обновить ip-адрес;
- сменить тип шифрования — wep на wpa/wpa2;
- повысить уровень яркости (настройки);
- обновить версию ПО (при наличии апгрейда).
Совет! Если пользователь имеет дело с 3G-роутером, нужно проверить, рабочая ли сим-карта внутри него. Может быть даже банальная ситуация нулевого баланса на счету.
Почему айфон не подключается к Wi-Fi
Специалисты утверждают, что к распространенным ошибкам, вызывающим вопрос, почему айфон не подключается к Wi-Fi, относятся:
- основная и часто встречающаяся неполадка — это появление надписи «Не удалось подсоединиться». После попытки соединения ее можно долгое время видеть на дисплее;
- сообщение о неверном пароле. Для ее устранения нужно проверить код. В большинстве случаев пользователи сами неправильно вводят комбинацию цифр или забывают о правилах регистра. Заглавные и строчные буквы распознаются системой по-разному, делать в них ошибки нельзя. Это можно проверить на другом устройстве: если оно сообщает, что вводимый шифр неправильный, то можно попытаться его сменить в меню «Настройки», выбрав что-нибудь попроще;
- «Небезопасная версия вай-фая для iPhone» — надпись, которая относится к предупреждению, возникающей на сотовом при попытках подсоединиться к незащищенным сеткам (в метро, аэропорту, ином общественном транспорте). При нажатии на ее значок на дисплее появятся рекомендации от разработчиков. Такой функционал появился на 10 версии операционной системы, и он требует установления кода даже на сетку, расположенную дома;
- «Нет соединения с Интернетом» — сообщение, возникающее при отсутствии передачи данных. В этот момент не открываются страницы в браузере, программы не могут выйти в Сеть. Причиной подобного считают проблемы, связанные с точкой доступа. Проверить ее работоспособность можно на другом гаджете, если связи нет, то маршрутизатор требуется перезагрузить или сбросить настройки;
- отсутствие распознавания беспроводных сеток говорит о механическом повреждении принимающей сигнал антенны у телефона. Больше она ничего ловить не сможет, требуется серьезный ремонт;
- невозможно присоединиться к ноутбуку и персональному компьютеру, раздающему Интернет. Проблема заключается в неверной настройке передающего аппарата, а не сотового.
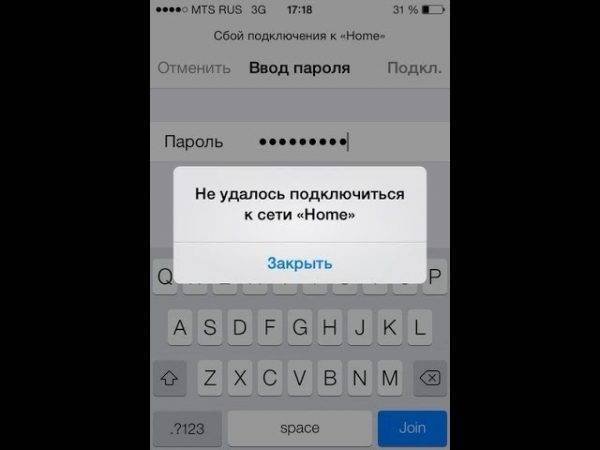
Отсутствие подключения к вай-фай
Обратите внимание! К часто встречающимся неполадкам относят отсутствие мгновенного соединения с сетью, подключение к которой недавно использовалось. Пользователь не может нажать иконку переключателя вай-фай из-за его неактивного состояния

Причины поломок
Восстановление настроек iPhone до заводских настроек
Заводская перезагрузка iphone — последнее средство: восстановление вашего iPhone до заводских настроек.
Если ни одно из этих решений не помогло, вам необходимо принять решительную меру: восстановление вашего iPhone до заводских настроек, как сделать сброс, можно прочитать в нашей статье . Это удаляет все из iPhone и возвращает его в исходное состояние. Прежде чем делать это, сделайте полную резервную копию всех данных на вашем телефоне. Затем выполните сброс:
- нажмите «Настройки»
- нажмите «Основные»
- проведите вниз и нажмите «Сброс»
- нажмите «Стереть все содержимое и настройки»
Вас попросят подтвердить, что вы действительно хотите это сделать. Подтвердите и приступите к сбросу. Когда сброс будет завершен, у вас будет полностью пустой iPhone. Затем вы можете настроить его как новый iPhone или восстановить из резервной копии . Восстановление выполняется быстрее, но вы можете восстановить ошибку, которая помешала вам получить доступ к Wi-Fi перед сбросом.
Если ваш iPhone по-прежнему не может подключиться к Wi-Fi, возможно у него техническая неисправность и следует обратиться в сервисный центр по ремонту оборудования или магазин, в котором приобреталось устройство.
А последняя ли версия iOS у вас?
Очень часто обновления операционной системы от Apple включают в себя пакеты исправлений и улучшений безопасности, которые также вносят изменения в сетевые соединения (такие как Wi-Fi) и делают их стабильней. Если вы еще не обновились на последнюю версию iOS, то вам следует это сделать.
- Убедитесь, что вы сделали актуальную резервную копию в iCloud:
- Откройте Настройки.
- Нажмите на заголовок с Именем пользователя
- Нажмите iCloud.
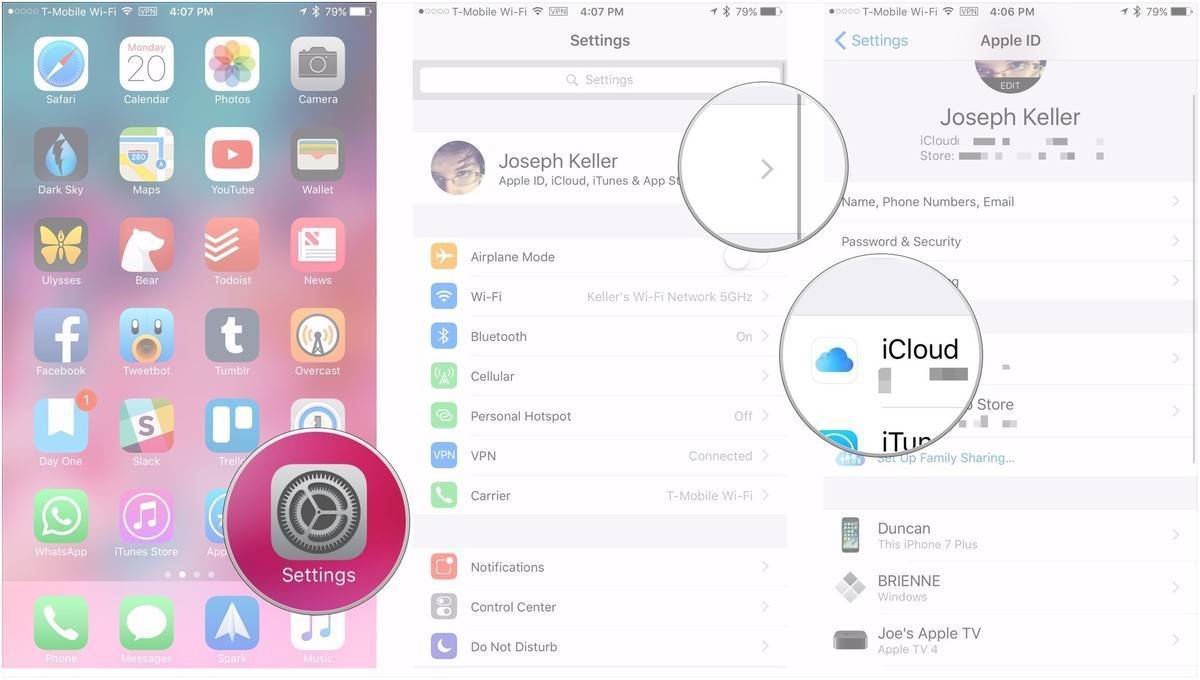
- Убедитесь, что резервная копия в iCloud включена
- Если нет, то включите, зайдя в меню и нажав Резервная копия в iCloud
- И раз нам нужна самая актуальная резервная копия, нажмите Создать резервную копию
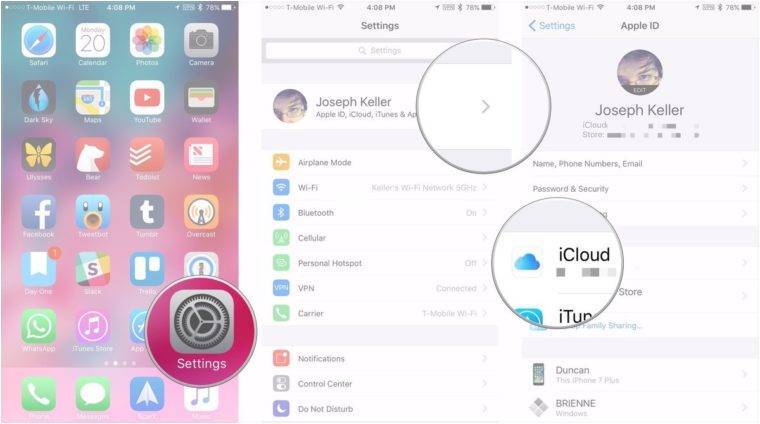
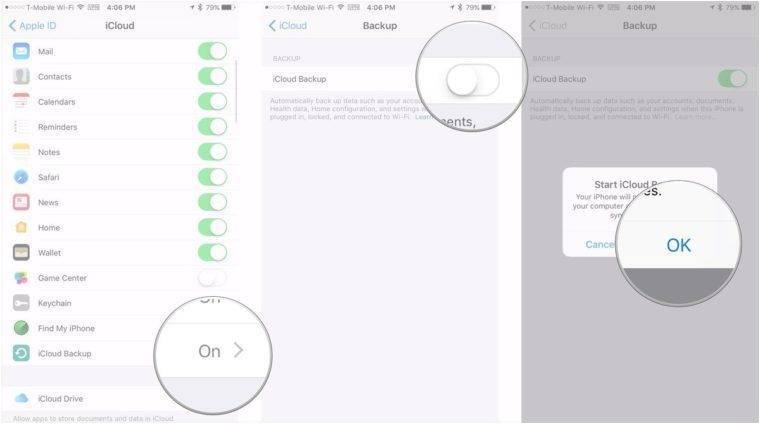
- Откройте Настройки.
- Нажмите Основные.
- Нажмите Обновление ПО.

- Нажмите Скачать и установить
- Введите пароль устройства, если необходимо.
- Нажмите Согласен в условиях использования.
- Нажмите снова Согласен для подтверждения.
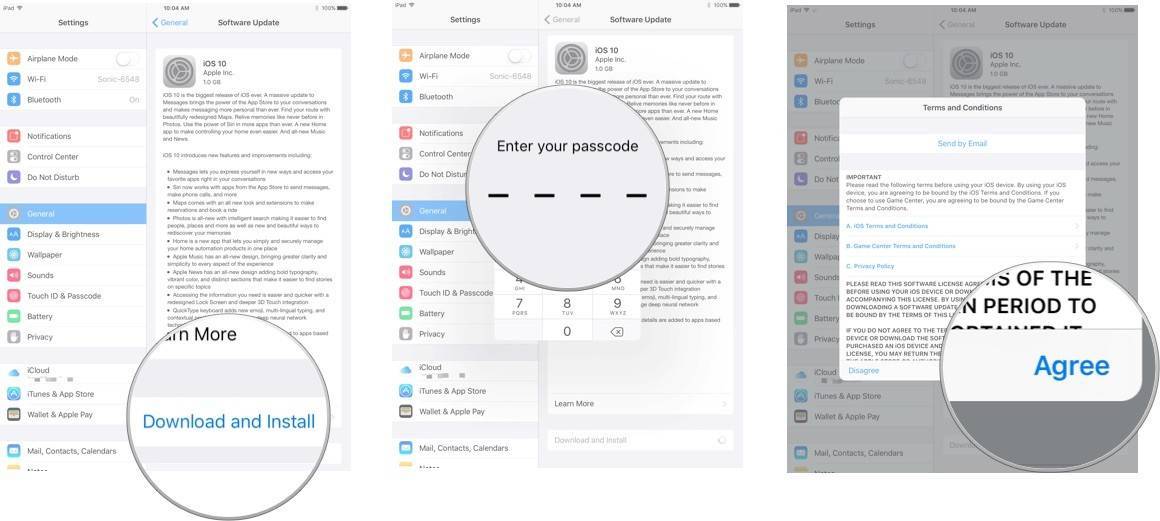
Загрузка начнется автоматически. Иногда сначала выводится надпись «Подготовка к загрузке». Подождите несколько минут, и загрузка начнется в кратчайшее время. Затем обновление сделает все самостоятельно.
Второй способ: переведите iPhone в режим полета.
Эта интеллектуальная функция отключает все подключения вашего устройства, такие как беспроводная передача, Wi-Fi и Bluetooth. Однако он не только отключил функцию беспроводной передачи. Выключение и включение этого режима может быть решением некоторых проблем с Интернетом. Этот трюк работает для доступа в Интернет. Этот метод хорошо работает для решения проблемы Wi-Fi на устройствах Android и iOS.
Выполните следующие действия, если хотите перейти в режим полета на своем iPhone:
- Зайдите в меню Настройки
- Коснитесь опции Airplane Mod e.
- Переключить режим
- Он автоматически отключает функцию телефона
- Перезагрузите iPhone (программный сброс).
- Повторите те же шаги, чтобы отключить режим полета.
Используя этот метод, функция беспроводной связи будет снова включена. После отключения этого режима подключите устройство к Wi-Fi. Затем попробуйте открыть разные ссылки в Safari, чтобы проверить, работает ли этот метод или нет.
Что можно попробовать сменить в настройках роутера?
В настройках своего маршрутизатора можно попробовать сменить следующие параметры: регион, режим работы, канал, ширину канала, тип шифрования.
Для этого нужно зайти в настройки роутера. Практически все эти параметры можно сменить в разделе с настройками Wi-Fi. Я покажу на примере роутера TP-Link.
Appel рекомендует выставлять такие параметры:
- Регион: ставим свой регион. В некоторых случаях помогает установка региона США.
- Режим (mode): Для сети на частоте 2,4 ГГц – 802.11b/g/n (смешанный). Для частоты 5 ГГц – 802.11a/n.
- Канал: авто. В качестве эксперимента можно поставить статический канал. Но не выше 11.
- Ширина канала: авто, или 20 МГц.
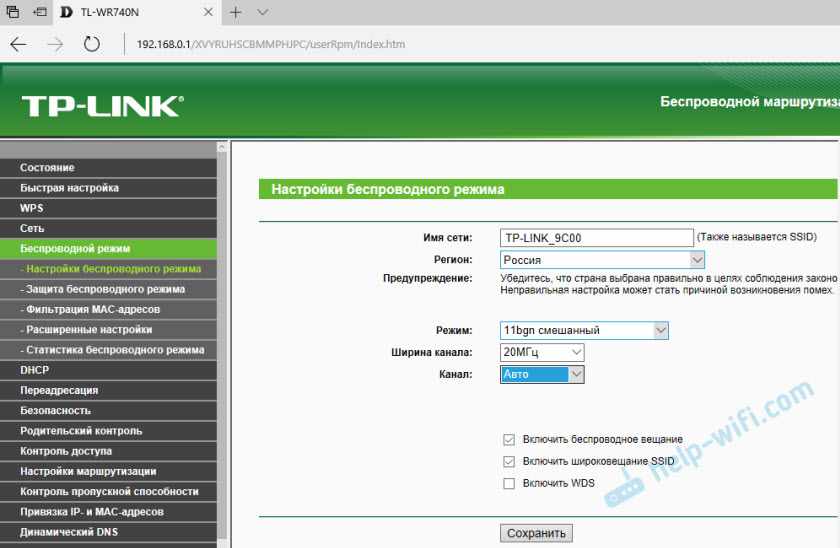
Тип аутентификации WPA/WPA2-Personal и шифрование AES.

После смены параметров не забывайте их сохранять, и перезагружать роутер.
Простейшее исправление- перезагрузка
Если вы еще этого не сделали, попробуйте отключить ваш iPhone и Wi-Fi маршрутизатор и снова включите их.
На вашем iPhone нажмите и удерживайте кнопку питания, пока не появится слайд «выключить» . Проведите пальцем по экрану пальцем и подождите, пока ваш iPhone отключится. Для вашего iPhone может потребоваться 15 секунд или более. Затем удерживайте кнопку питания, пока на экране не появится логотип Apple.
Маршрутизатор Wi-Fi тоже перезагрузите кнопкой или просто вытащите шнур питания из стены и подключите его обратно. После перезагрузки маршрутизатора попробуйте повторно подключить свой iPhone к Wi-Fi. Если всё заработало, значит возникла проблема со встроенным программным обеспечением вашего беспроводного маршрутизатора (так называемой прошивкой).
Какие могут быть проблемы с беспроводной связью?

Причины, почему не работает Wi-fi на iPhone
Причиной неправильной работы многие пользователи считают, что операционная система iOS плохо проработана и в программном обеспечении есть слабые места. В большей мере это касается седьмой версии системы. Многие эксперты говорят, что в аппаратной части iPad особых проблем нет.
Сами создатели компании Apple утверждают, что проблема решается путём сброса настроек, чем подтверждают, что проблема заключается именно ПО.
Но многие схожи во мнении, что главной причиной является чип для энергосбережения, который внедряется в каждый Айфон, начиная с 4S.
Яркий экран и постоянно включенный Wi-fi очень быстро садят батарею, а чип позволяет продлить жизнь устройства. Конструкторы рекомендуют при возникновении проблем с соединением Wi-fi сразу обновить программное обеспечение, чтобы освободить больше ресурсов батареи.
Роутер
Устаревшие версии функционируют нестабильно. Посещение опасных сайтов, включая порталы онлайн-игр, чревато угрозой зависания оборудования. Внешний вид корпуса мало скажет наблюдателю. Подвешенный роутер исправно мигает нужными огоньками.
Перезагрузка
Даже эксперты Apple рекомендуют проверить железо, пользуясь персональным компьютером:
- Возьмите USB-шнур.
- Подключите персональный компьютер.
- Проверьте доступность сети интернет.
Повторная настройка требуется редко, просто перезагрузите оборудование, вытащив адаптер питания из розетки. Процесс занимает 5-30 секунд. Новый роутер подключится к интернету быстрее.
Выбор региона
Каналы Wi-Fi слегка варьируются, могут пересекаться с соседями. Айпад – устройство иностранное, попробуйте сменить регион беспроводной сети. Расположение настройки определено маркой роутера.
Если позволяет интерфейс роутера, на частоте 2,4 ГГц ставьте ширину канала 20 МГц. Эксперты Apple констатируют наличие сильных помех. Второй диапазон (5 ГГц) безразличен.
WPS
Жмите кнопку WPS (обычно помечена двумя циркулирующими круговым маршрутом стрелками). Иногда лучший вариант, если перестал подключаться iPad.
Скачайте свежую версию файла прошивки, обновите программное обеспечение роутера.
Купить новый
Если mini 2 не видит беспроводную сеть – пришло время прикупить новый маршрутизатор, двухдиапазонный. Кстати, последние модели устройств отлично функционируют. Пик пользовательских жалоб миновал в 2012 году. Параллельно рыночному спросу… Диапазон 5 ГГц ловится намного лучше. Найдите подходящую модель маршрутизатора.
Стандартные пути решения проблемы почему iPad отключается от Wi-fi
- Убедитесь, что прошивка домашнего роутера обновлена до последней версии. Обновления устанавливаются автоматически, но иногда сбои могут негативно влиять на качество беспроводного соединения. Зайдите на страницу изготовителя роутера в раздел технической поддержки, найдите последнюю версию прошивки и переустановите настройки устройства.
- На вкладке настроек маршрутизатора своего браузера проверьте выбранные параметры. Переключитесь с WEP на WPA или WPA2. Гаджеты Apple часто отключаются от сетей с WEP-безопасностью.
- На планшете зайдите на вкладку WiFi раздела «Настройки». Рядом с нужной беспроводной сетью надо нажать на стрелку, затем на «Обновить договор аренды».
- В настройках WiFi на iPad выберите нужное беспроводное соединение, затем — «Забыть эту сеть». Заново подключитесь, введя логин и пароль при необходимости.
Фото: Функция «Забыть эту сеть» в настройках Wi-Fi на iPad
Как узнать, почему не работает беспроводной интернет?

Не работает интернет на iPhone
Есть несколько способов решения проблемы, касательно вопроса, почему iPad не видит Wi-fi:
- Удалите подключение. Для этого войдите в параметры подключения и найдите вашу сеть. Тут надо нажать на «Забыть эту сеть» и заново соединиться
- Сбросьте настройки. Этот метод ещё легче. Войдите на вкладку «Основные» и сделайте сброс. Обычно проблема после этого исчезает, но вот пароль для подключения стирается
- Поменяйте регион. Попробуйте поменять в настройках регион с России на США, а вместо автоматического определения местонахождения выберите первый канал, так как он позволяет работать интернету стабильно
В 90% ситуаций, проблема решается одним из представленных методов. Если интернет все равно отказывается работать, то стоит проверить настройки роутера.
Настройка и подключение iPad к сети

Пропадает Wi-fi на телефоне
Все параметры беспроводной сети находится в настройках. Соответственно нам нужен Wi-fi. Если все работает правильно, то вам станет, виден список активных сетей, доступных для подключения. Выберите нужную и введите пароль, чтобы подсоединиться.
Нажмите на синюю галочку и посмотрите все данные вашего подключения. Если сеть так и не включилась, то, возможно, виноват сам роутер, но при простой замене информации подключения, вряд ли получится что-то исправить.
Поменять IP—адрес и маску подсети, как правило, под силу только продвинутым пользователям, поэтому лучше попробуйте вариант с удалением сети.
В иных ситуациях проблема может заключаться в:
- Попадании воды внутрь телефона, вследствие чего некоторые контакты окислились
- Неправильной работе антенны, которую надо поменять
Поэтому, если вам не помогает ни один из методов решения проблемы, то отнесите ваше устройство в ремонт на проверку.