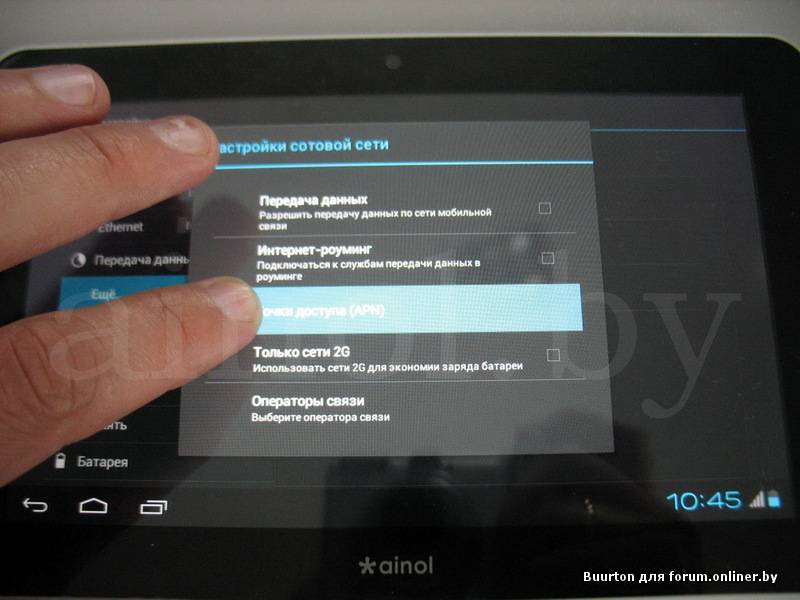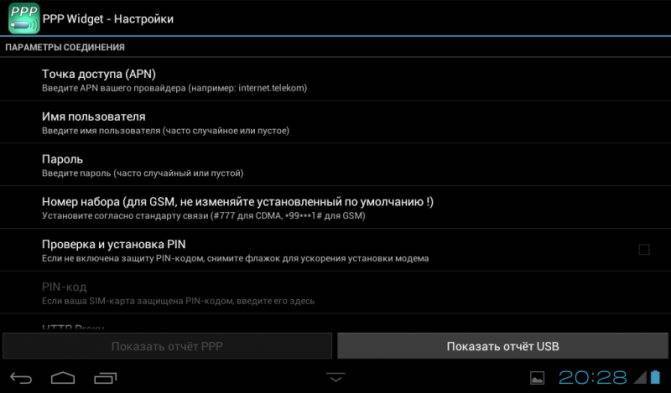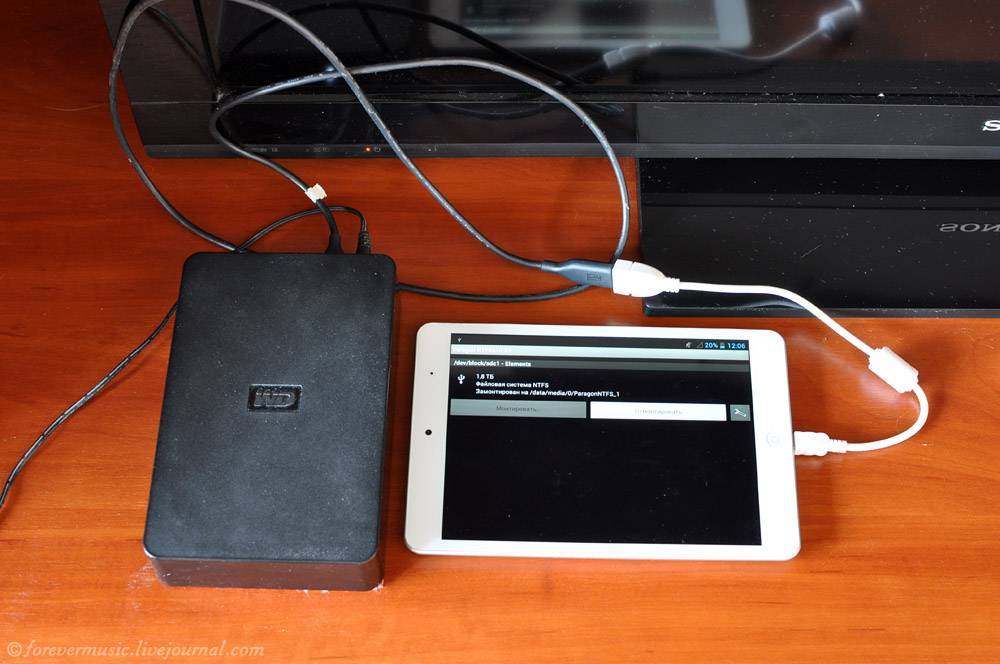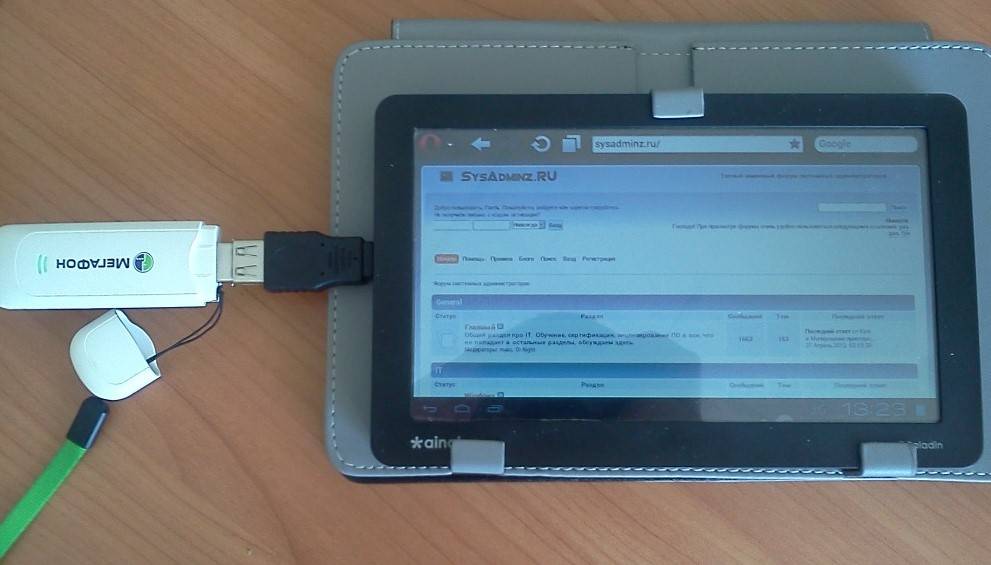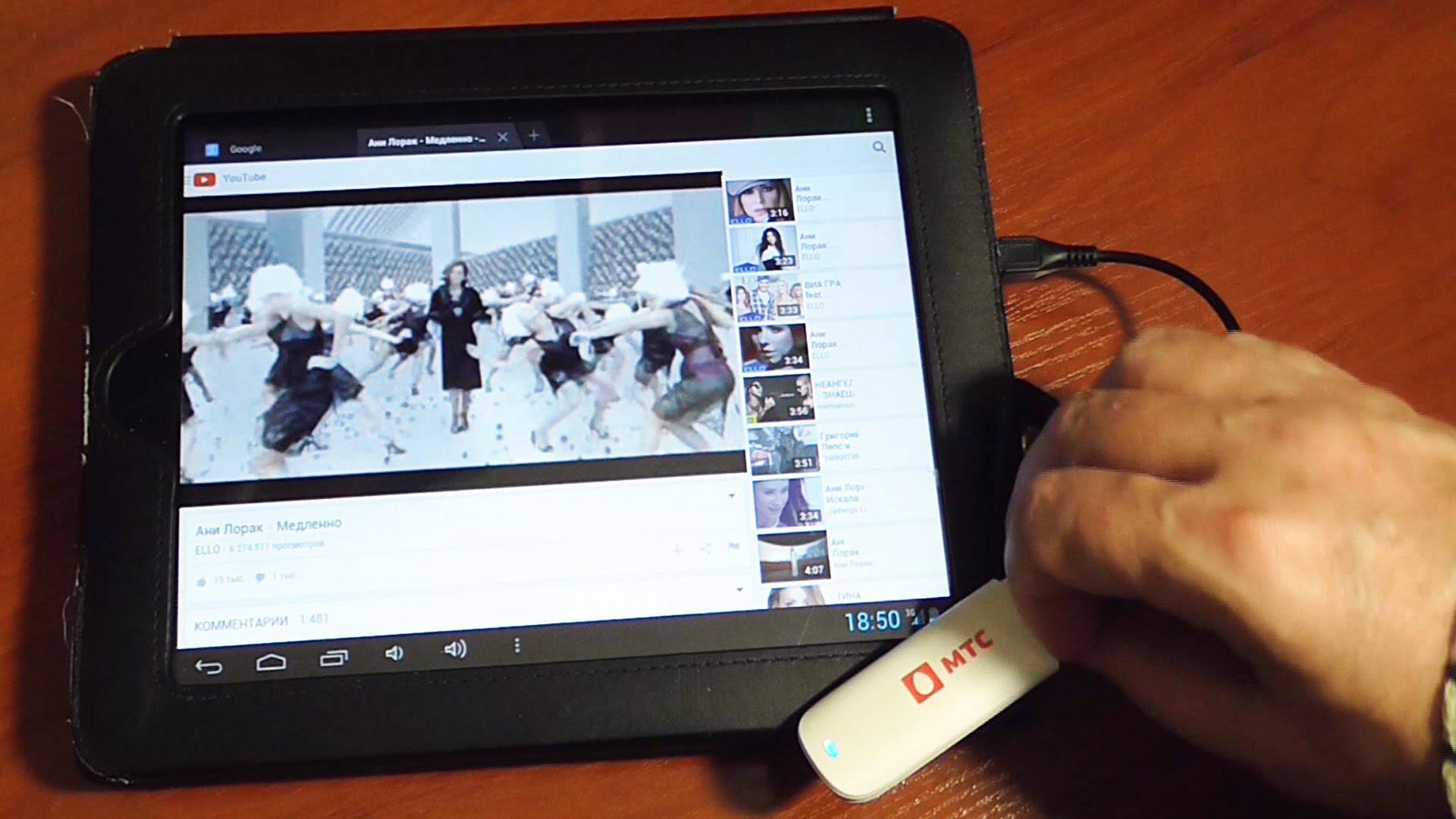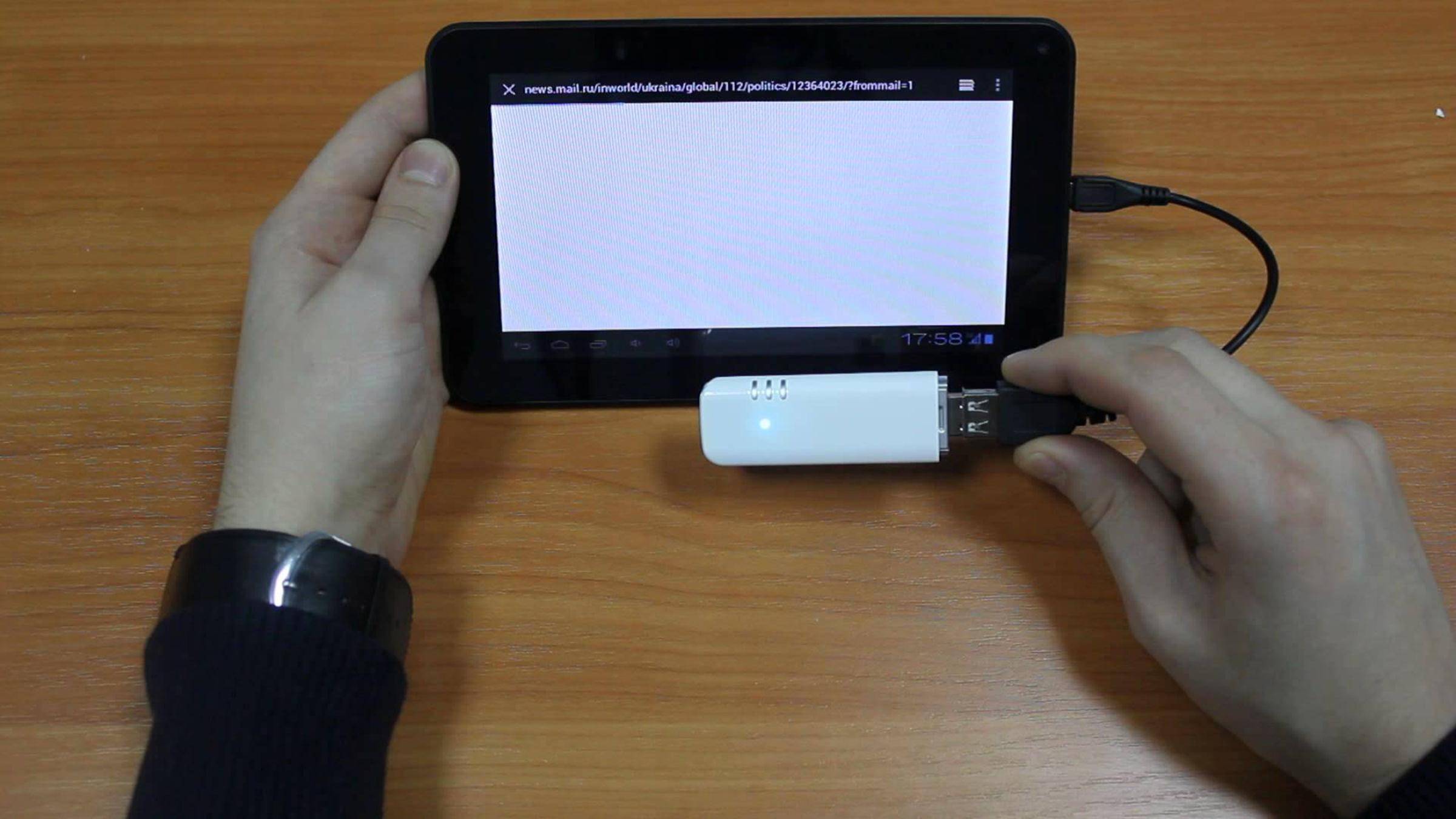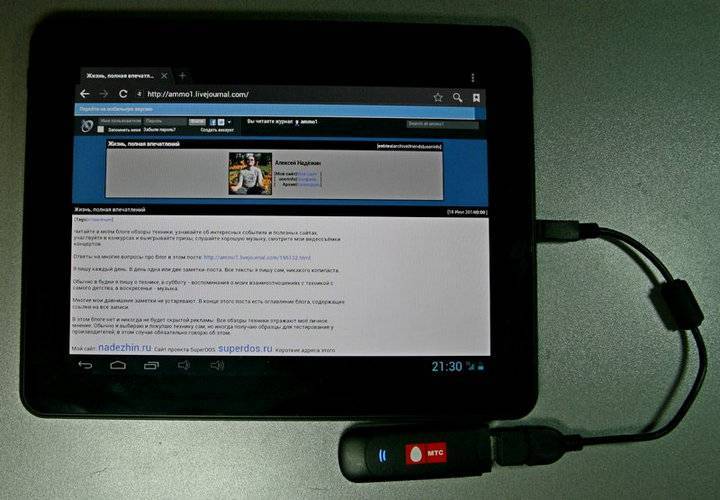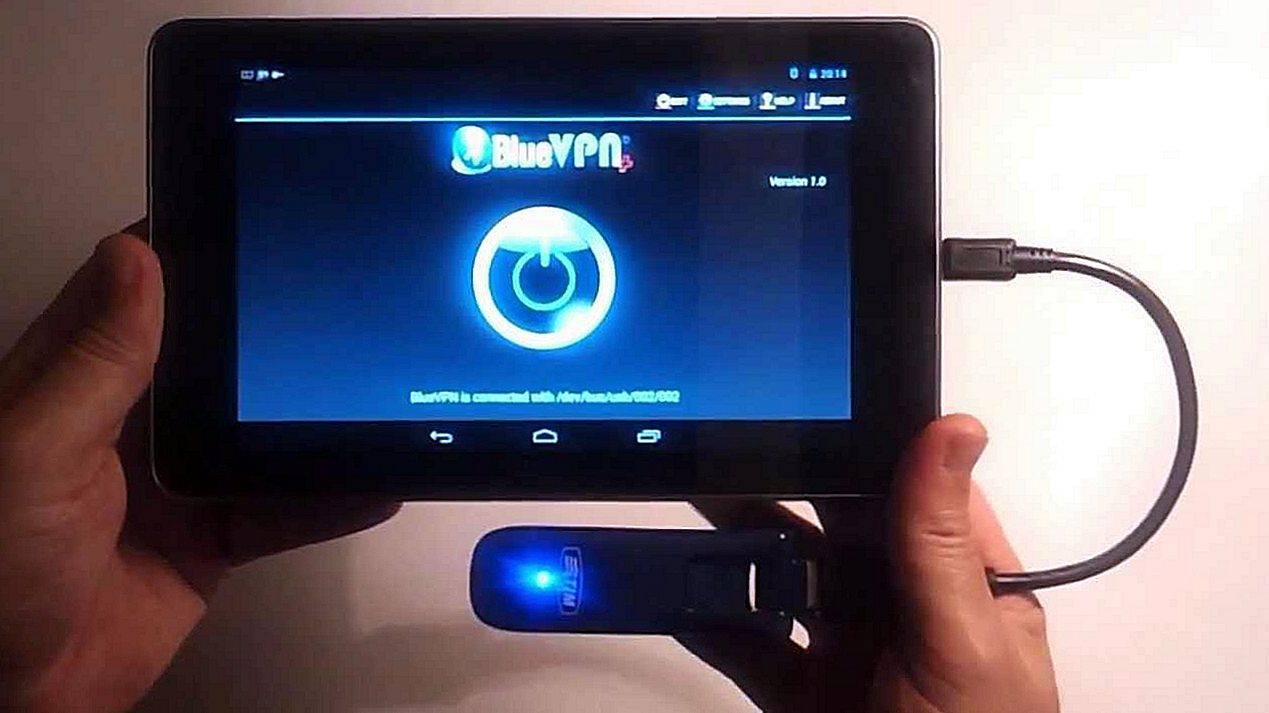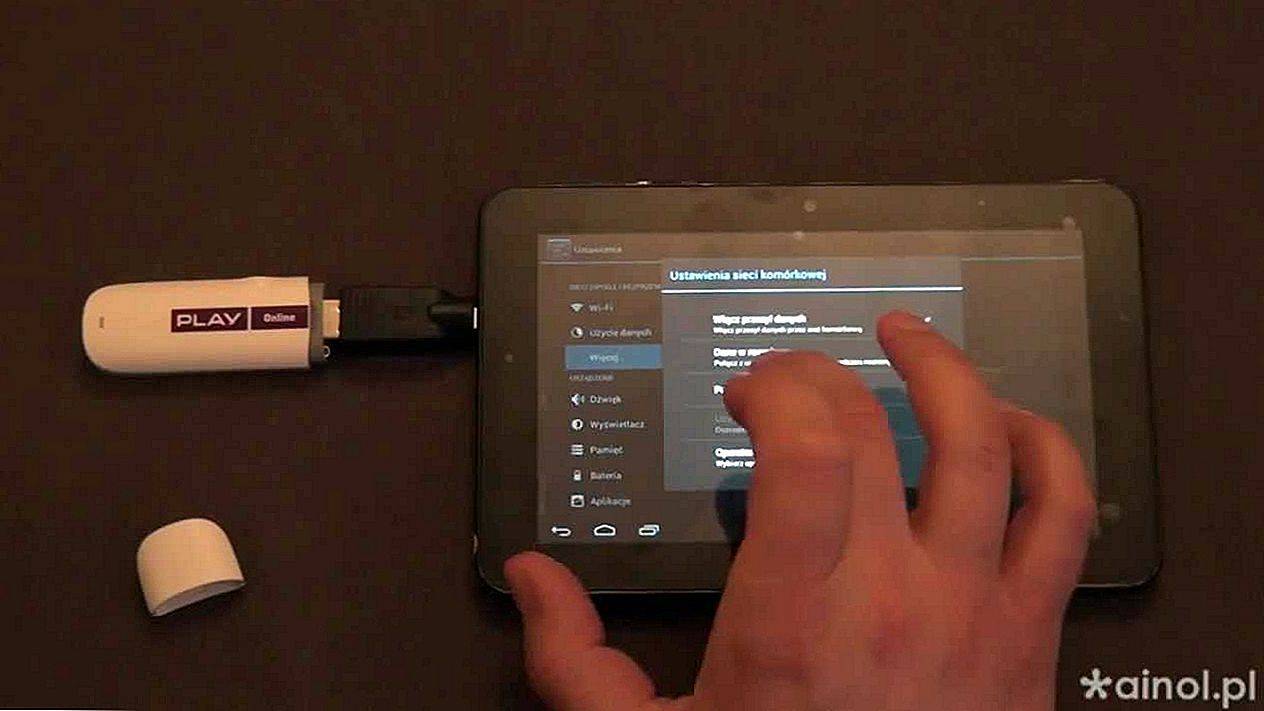Возможные проблемы с подключением
Иногда как проводное, так и беспроводное подключение к сети реализовать технически невозможно — в некоторые устройства встроен модуль, не позволяющий войти в паутину. Например, на старых планшетах (примерно до 2005 года) такой функции не предусматривалось.
Проблемы с операционкой
Также все зависит от операционной системы гаджета. Если она официальная (или хотя бы толково собранная кастомная), вне зависимости от того, Андроид ли перед пользователем, Apple или Windows Phone, никаких проблем возникнуть не должно. В случае пиратской подделки — все возможно. Другими словами, стоит проверить версию системы и убедиться в том, что она поддерживает какое-либо подключение.
Проблемы с Wi-Fi соединением
Также нужно учесть несколько важных моментов, связанных с соединением по Wi-Fi. Чаще всего подключение проводится, но возникают определенные сложности.
О них — ниже в таблице:
Если ни один вышеописанный способ настроить доступ к сети не помог, пользователь может либо переустановить прошивку, либо обратиться в сервисный центр с гарантийным талоном, если его модель поддерживает подключение к сети согласно инструкции.
Как подключить интернет к планшету по Bluetooth
Этот способ обычно не требует каких-либо дополнительных программ, поскольку функция раздачи интернета по Bluetooth есть по умолчанию в большинстве гаджетов. Для работы сетки, созданной при помощи технологии Bluetooth, нужен будет только 3G или 4G интернет, подключённый к раздающему устройству, а также включена функция передачи данных
В качестве меры предосторожности, стоит почистить устройство от вирусов. В этом поможет обычный антивирус, который можно скачать, например, на Google Play

Логотип Bluetooth
В устройстве на Android нужно зайти в настройки, «Беспроводные сети», внутри раздела «Ещё» найти «Режим модема». В этом меню из всех вариантов нужно выбрать пункт «Общ. интернет по Bluetooth». Раздача активируется и на этом устройство готово к использованию, остаётся подключиться к нему планшету.
Можно организовать этот способ с использованием стороннего приложения, такого как BlueVPN, выполняя следующие шаги:
- Необходимо скачать и установить эту программу (она существует для всех самых распространённых операционных систем);
- Произвести сопряжение аппаратов. Нужно активировать Bluetooth на обоих устройствах, одно из них должно найти второе. В разных планшетах это выполняется по-разному, возможно понадобится зайти в меню сопряжения устройств и выполнить это действие там;
- Запустить программу BlueVPN. Если гаджет на операционной системе Android, то дополнительные настройки ему не нужны. Для остальных операционных систем в настройках нужно будет прописать точку доступа.

Как настроить интернет на планшете, а также как подключить планшет к интернету вы узнаете из этой статьи. В ней описываются самые популярные способы подключения к интернету. Со ссылками на подробные инструкции. Не стесняйтесь задавать вопросы если что-то не понятно, чем смогу — помогу.

Подключение по 3G
Тоже просто. Работает тот же принцип, что в телефонах. Вставляете SIM-карту в планшет, и он сам сообразит что с ней делать (в некоторых случаях сим-карту необходимо активировать, ). Включаете Передача данных
в настройках и интернет подхватиться. Некоторые операторы мобильной связи рассылают СМС с настройками интернета. Проблемы решаются с самим оператором. Да и как правило все настройки и инструкции можно найти на сайте вашего оператора, и все они сводятся к одному — надо прописать точку доступа. Например так:
- APN (точка доступа): internet.life.com.by
- Имя: пусто
- Пароль: пусто
Делается это для Android 4.* в настройках, блок настроек БЕСПРОВОДНЫЕ СЕТИ
, вкладка Еще
.
Настройки — вкладка «Еще»
Там выбираете пункт Мобильная сеть
.
пункт «Мобильная сеть» в настройках планшета
Подключение с помощью 3G-модема
Если вкратце, то вам предстоит , отключить ввод PIN-кода на модеме и создать точку доступа с параметрами своего сотового оператора. И возможно необходимо будет получить .

Подключение к интернету с помощью компьютера по USB
Ввиду достаточно большого материала по данному способу подключения, я решил его тоже перенести в отдельную статью на сайте, которая так и называется, . Предупреждаю что способ достаточно сложный, особенно для начинающих. И требует установки дополнительных программ на планшет и на компьютер. А также требуются root-права.
 Подключение к интернету по Ethernet
Подключение к интернету по Ethernet
Экзотический способ. Используется в том случае, если вам нужен максимально быстрый интернет на планшете. Для осуществления такого подключения вам понадобиться USB – RJ45 адаптер и драйвера. Драйвера для вашего планшета вам придется искать самим, я могу лишь подсказать где можно скачать драйвера USB to Ethernet для Asus Eee Pad Transformer. Копируйте zip-архив в память устройства, и устанавливаете в режиме Recovery. В эмуляторе терминала вводите команды
su
usb_ethernet
Подключаете переходник и Ethernet-кабель к планшету. Так как сам Андроид не имеет поддержки данного типа подключения, включаете Wi-Fi.
 Видеоролик о всех способах подключения планшета к интернету.
Видеоролик о всех способах подключения планшета к интернету.
Как подключить планшет к модему Билайн
Итак, как уже было отмечено выше, существует два способа, чтобы осуществить подключение к планшету на Андроид модема Билайн: это беспроводной и проводной методы. Рассмотрим каждый из них по отдельности. То есть вам сначала нужно будет выбрать тип имеющегося устройства: если у вас Wi-Fi-роутер, то к вашим услугам первый метод. Владельцы же USB-модемов смотрят второй. Поехали!
Wi-Fi-роутер
Здесь особых сложностей нет, так как уже само устройство предназначено для подключения к любым гаджетам, которые имеют модуль беспроводной связи. Если вы не уверены в этом, то обратитесь к инструкции по эксплуатации планшета. Там вы сможете подробно посмотреть технические характеристики устройства. Помимо обычной инструкции, к вашим услугам интернет, где можно найти практически любую информацию. Итак, ваш планшет имеет модуль Wi-Fi, как и роутер. Что же дальше?
Зайдите в настройки гаджета с помощью стандартного меню, найдите пункт Wi-Fi и зайдите туда. Передвиньте ползунок в активное положение, чтобы девайс начал поиск активных беспроводных сетей. В полученном списке найдите название вашего модема (зависит от стандартных или пользовательских настроек роутера). Нажмите по нему один раз. Введите пароль безопасности, если это потребуется: выводится отдельно окно для его ввода. Кликните по виртуальной кнопке «Подключиться» (название варьируется в зависимости от версии операционной системы Android и установленной оболочки). Готово!
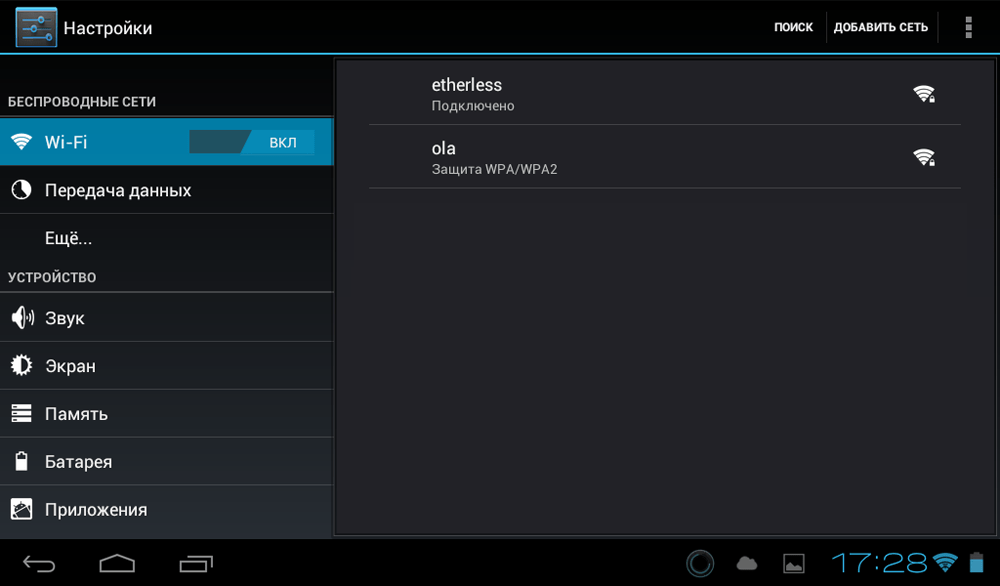
Теперь проверьте работу интернета с помощью встроенного браузера в планшете, например. Можете также посмотреть скорость соединения, установив специальное приложение из магазина GooglePlay. При возникновении проблем с подключением перейдите в блок «Исправление неполадок», представленный несколько ниже.
USB-модем
Ну вот мы и дошли до наиболее проблемной категории: стандартные USB-модемы Билайн. Не будем говорить об удобстве их использования на устройствах под управлением операционной системы Андроид, а рассмотрим лишь то, как подключить модем Билайн к планшету. Напомним, что для начала вам необходимо настроить модем через компьютер или ноутбук, только потом подключить его к девайсу. Если вы это не сделали, то настоятельно рекомендуем проделать эти действия, иначе у вас ничего не получится.
Далее, вам нужно посмотреть имеющиеся порты на планшете: установите точный их тип. Например, большинство девайсов оснащается лишь входом micro-USB. Для таких пользователей нужен будет OTG-кабель, который является переходником с микро на обычный стандартный USB. Приобрести его можно как в магазине города, так и в интернете. Рекомендуется брать качественный шнур. Посмотрите отзывы других покупателей, смотрите в сторону известных брендов. Когда у вас такой кабель будет на руках, подключите его к планшету. Затем вставьте модем Билайн в USB-порт и дождитесь идентификации аппарата.
Если же у вас на планшете имеется полноценный порт ЮСБ, то вам в этом плане намного легче: достаточно вставить модем туда и всё. В таком же роде подойдёт и вход в док-станции, если таковая имеется в комплекте. Итак, девайс подключён, но интернет не работает. Двигаемся дальше.

Дело в том, что вам нужно включить сотовые данные на планшете. Для этого воспользуйтесь настройками сети мобильных данных через меню настроек
Обратите внимание, что у пользователей планшетов, в которых не предусмотрено наличие сим-карты (версия Wi-Fi), такого пункта меню нет. Вы можете воспользоваться возможностями сторонних приложений из магазина GooglePlay, например, программа PPP WidGet
Настройка модуля 3G
Как настроить 3G на планшете, если такой модуль уже есть в составе планшетного компьютера? Для этого нужно вставить microSIM карту одного из операторов сотовой связи в планшет.

При этом адаптер 3G на планшетнике должен быть совместим с отечественными операторами. После включения планшета связь должна сразу заработать. Может потребоваться в «настройки>настройки мобильной сети> аккаунт» настроить соединение, введя APN имя пользователя, ваше имя пользователя и пароль (в различных моделях названия могут отличаться). Данные для настройки разных операторов можно найти в интернете.
Пример для настройки соединения в iPad:
1) Входим в настройки и нажимаем «сотовые данные»

2) Нажимаем на «настройки APN»

3) В пункте APN вводите нужные данные. В данном случае поля имя и пароль можно оставить пустым

После этого настройки закончены.
Необходимое оборудование
Чтобы подключить к планшету Android 3G модем, вам понадобится следующее оборудование:
- 3G модем с SIM-картой, купленный у оператора сотовой связи.
- Планшет с портом ЮСБ.
- Кабель OTG (хостовый). Он поставляется в комплекте с планшетом.
В некоторых случаях подключение затрудняется тем, что у планшета нет полноценного разъема USB. Вместо него производитель устанавливает порт Micro USB. Чтобы подключить 3G модем в таком случае, придется использовать специальный переходник – хостовый OTG кабель.Если при подключении оборудования через OTG-кабель ничего не происходит, то есть планшет не уведомляет о том, что обнаружено новое устройство, то, вероятнее всего, таблет просто не поддерживает режим USB-хост. Единственный выход – замена планшета на более современную модель, у которой нет трудностей с подключением внешних устройств.
В случае, если при подключении экран начнет мигать, пойдет полосами, а устройство перезагрузится или выключится, то причиной этого является недостаточный для питания модема уровень напряжения, силы тока. Можно попробовать подключить оборудование к планшету при подсоединенном зарядном устройстве.
При подключении с помощью OTG-кабеля, попробуйте заменить его более качественным аксессуаром или используйте для соединения USB хаб с внешним питанием.
Настоятельно рекомендуем: Как ускорить интернет на Андроиде: простые и эффективные советы.
Как подключить модем к планшету
1. Прежде всего убедитесь, что есть физическая возможность подключить 3G-модем к вашему девайсу. Мало ли. Если у вас нет USB-порта или MicroUSB-порта на планшете, то вы никак не сможете организовать подключение. Если у вас MicroUSB, то вам понадобиться OTG-кабель для подключения модема к планшету.

2. Подключаем модем к компьютеру. Устанавливаем все драйвера и приложения что необходимы. Идем в опции мобильного клиента на ПК и отключаем проверку PIN-кода. Делается это в настройках безопасности Андроида.
4. Потом заходите в настройки мобильной сети и ставим галку напротив «Передача данных» и 3G, если не стоит.

6. Нажимаем «Точки доступа APN» (в дополнительных настройках сети).
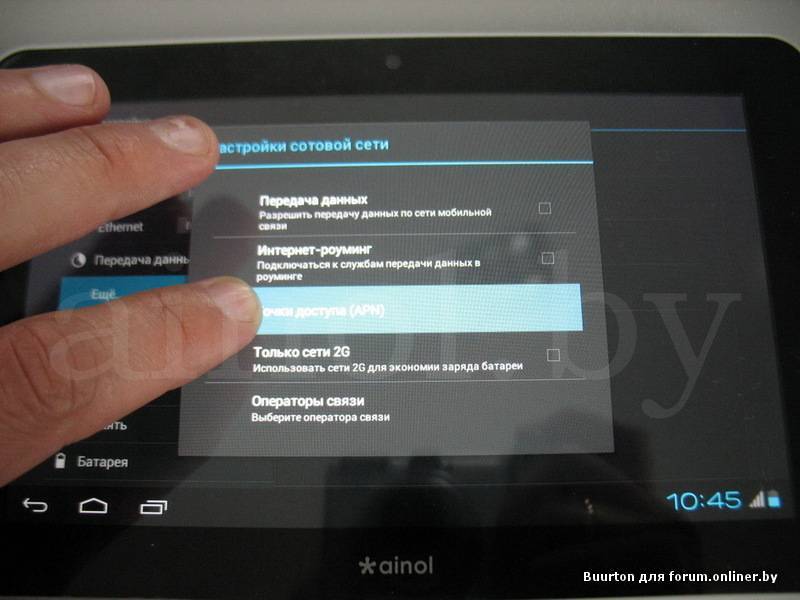
7. Создаем новую точку и вводим данные для доступа в интернет вашего оператора связи (эти данные можно узнать на их сайтах). Для этого нажимаем кнопку меню на планшете и в списке выбираем «Новая точка доступа». Если вы приобрели модем у самого оператора, то там наверняка уже будут введены все данные.
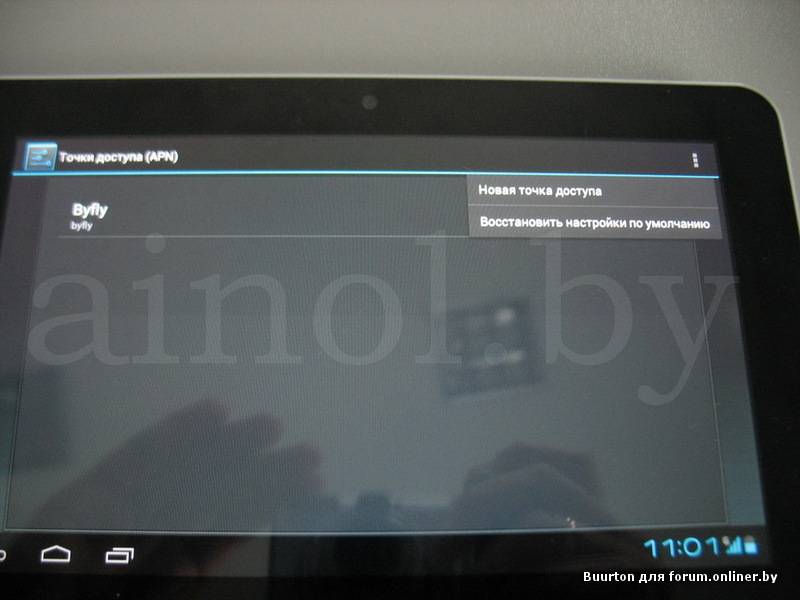

8. Сохраняем данные (Меню — «Сохранить») и убеждаемся, что свежесозданная точка доступа активна (зеленый горит напротив названия). На всякий случай ждем 15 секунд. Должны появиться значки 3G или хотя бы GPRS (G) на панели уведомления. Если ничего не заработало, просто отключите модем и перезагрузите планшет. И снова после полной загрузки подключите 3G-модем к планшету и подождите уже больше. Минут пять. Интернет должен заработать и должны появиться значки 3G или G.

9. Проверяем работу интернета в браузере. Если его нет, и пишет что отсутствует сетевое подключение, то вам должна помочь установка root-прав на планшет. Данная проблема наблюдается обычно на прошивках без Play Market и на официальных прошивках.
Подключение с использованием сим-карты
Второй способ выхода в интернет – использование сим-карты. Это позволит пользоваться интернетом в любом месте
Для начала нужно купить симку для планшета, здесь нет никаких особых сложностей, важно лишь определиться с размером – обычный, micro или nano

Когда у пользователя есть сим-карта, и она вставлена в соответствующий разъем, нужно настроить интернет на планшете. Это не вызовет никаких сложностей. Как только симка вставлена в планшет, в автоматическом режиме придут смс сообщения с настройками.
Их нужно открыть и нажать кнопку сохранить. Теперь осталось включить интернет на планшете не через вай-фай, а через мобильную сеть.
Бывает так, что смс не пришли, в этом случае можно позвонить на горячую линию, и оператор пришлет нужные данные. Если по какой-то причине это невозможно, то сделать настройки можно самостоятельно.

Что делать, если нет подключения к интернету? В первую очередь, следует убедиться, что сим карта установлена верно. Около соответствующего разъема есть схема, как правильно ее вставить. Карта должна быть вставлена до щелчка.
Совет! Если симку вставляли при включенном девайсе, то следует выполнить перезагрузку, так как не каждое устройство поддерживает горячий старт.
Подключение
Для кабельного подключения планшета к модему существуют два способа: через USB-порт или с помощью OTG. Каждому пользователю интернета желательно знать принцип работы и настройки каждого из представленных.
USB
Большое количество устройств на сегодняшний день оборудовано портами USB как раз для таких случаев. Эти порты популярны в связи с компактными размерами и возможностью работы от батареи подключаемого устройства. А тот факт, что многие планшетные приборы вовсе не имеют возможности выхода в сеть при помощи мобильного интернета, делает распространение портов еще большим.
Кроме этого, на многих гаджетах есть функция подключения к беспроводным сетям под названием Wi-Fi, но не всегда удается найти подходящую точку доступа. В таких случаях на помощь приходят 3G модемы.
Таким образом, получается два способа выхода в интернет с планшета:
- Беспроводная сеть. Можно использовать портативный карманный роутер, к которому подключается гаджет.
- Подключение модема с мобильным Интернетом.

Большинство операторов мобильной связи предоставляют собственные модемы для работы. Они имеют встроенную СИМ-карту, активированы и полностью готовы к работе. Кроме этого, есть возможность приобрести такой прибор от одного из мировых производителей.
Для подключения требуется следующее:
- Подключить модем к планшету с помощью USB-порта, установить драйвера.
- Перевести модем в режим «только модем». Для этого необходимо скачать и установить программу 3G Modem Mode Switcher. Почти все они оборудованы технологией Zero CD (установка драйверов производится автоматически). Это препятствует системе Android корректно определить порт, с помощью которого будет происходить обмен данными.
- Запустить программу 3G Modem Mode Switcher, и при подключенном модеме к компьютеру нажать «Только модем».
- Вставить модем в USB-порт планшетного компьютера.
- Запустить последовательность «Настройки» – «Беспроводные сети» – «Точки доступа APN».
- В появившемся меню ввести настройки выбранного оператора.
- Перезагрузить.
- После этого вставить модем в USB-порт планшета. Спустя 10 секунд возле значка батареи должен появиться символ 3G.
Важно!
Выполняя любые манипуляции с устройством, указанные в данной инструкции, ответственность за его работоспособность лежит полностью на пользователе
Проблемы при беспроводном подключении
Если пользователь хочет подключить домашний интернет к планшету и использует вай-фай, который раздается через роутер, может случиться так, что планшет не подключается к wi-fi, не видит сеть, или же девайс подключен к Wi-Fi, но интернета нет. Это могло случиться по ряду причин.

- Если на устройстве не включается Wi-Fi, то, скорее всего, активирован режим «Авиа».
В таком случае все модули просто отключаются. Нужно его отключить в настройках планшета или опустив шторку вниз, там есть соответствующий значок. - Совет, который наверняка первым делом попробует любой пользователь – . Звучит банально, но часто помогает.
- На планшете неправильно выставлены настройки даты и времени
. Проблема достаточно редкая, но порой такое случается. Решение – проверка правильности данных. - Если планшет не подключается к вай-фай и пишет, что пароль неверный
, нужно просто ввести его заново. Может быть, кто-то изменил настройки роутера. Для этого следует выбрать сохраненную сеть Wi-Fi и кликнуть по пункту забыть. Устройство удалит все данные по ней, и пользователю нужно заново подключиться с новым паролем. - Следующая проблема подразумевает сбой в работе самой вай-фай сети
. Случается так, что девайс подключился к сети, при этом нет интернета. Следует проверить подключение на другом аппарате. Если выхода в интернет нет, то необходимо дождаться, пока провайдер устранит проблему. - Если настройки на планшете сбились
, то проверить это можно простой утилитой Wi-Fi Fixer, по запросу в Play Market она появляется в списке первой. Программа проверяет сеть и сама исправляет проблему. От пользователя потребуется только ее скачать. Перед попыткой выхода в сеть устройство следует перезагрузить. Крайняя ситуация – сброс планшета до заводских параметров
. К такому решению нужно прибегнуть, если стало понятно, что пароль верный, дата правильная, вай-фай работает корректно. Перед тем, как выполнить это действие, рекомендуется сохранить все данные с планшета, так как они будут удалены. После этого заходим в настройки устройства и выбираем пункт «Восстановление и сброс». Процедура займет некоторое время, следует убедиться, что устройство подключено к питанию и не сядет в процессе. Пока планшет будет восстанавливаться, не рекомендуется что-либо нажимать и вообще трогать устройство. Кстати, этот способ помогает решить проблему, когда пропадает интернет на планшете. Это тоже бывает вызвано сбоем. Если после сброса все осталось по-прежнему, то следует обратиться в сервис для диагностики.- Если стало понятно, что не работает интернет, и звонок провайдеру выявил, что проблема не на линии, то нужно переустановить роутер
. Для начала стоит попробовать нажать сервисную кнопку «сброс» на самом роутере. Она обычно именуется «Reset», после этого заново настраиваем маршрутизатор. Как это сделать, нужно прочитать в инструкции. Задача не самая сложная, но в зависимости от производителя последовательность действий может меняться.
Это самые распространенные проблемы. Если ничего из указанного выше не помогло, то проблема кроется в беспроводном модуле самого планшета
. Проверить его работу можно подключением к беспроводным сетям, работающим на других устройствах. Второй вариант — сломался маршрутизатор
. Это станет понятно после повторной настройки.
Подготовка модема
Если же вам повезло, и в планшете есть простой USB-разъем, казалось бы, дело за малым: установить внешний модем и начать пользоваться интернетом.

Но зачастую планшет определяет модем, как накопитель данных (простую флешку). Если это произошло, нужно сначала подготовить модем к использованию на планшете Android.
Для этого необходимо выполнить следующие шаги:
- Подключите планшет к ноутбуку и подождите, пока загрузится программное обеспечение;
- Найдите в настройках модема строку “Только модем” и установите галочку;
- Отключите защиту PIN-кодом.
Все это можно сделать в программах, которые уже установлены на сим-карте (к примеру, “МТС Коннект”, если планшет куплен у оператора МТС). Эти программы русифицированы и интуитивно понятны.
Важно! В современных моделях не обязательно установка программы, поскольку настройка может производится через любой браузер на вашем компьютере
Возможные проблемы и пути их решения
Если при подключении 3G-модема к планшету Android отсутствует подключение к Интернету, значит, что-то не так. Возможные проблемы, с которыми сталкиваются пользователи:
- Как подключить USB-модем к планшету Android, если он внезапно умер и отключился? Скорее всего, ваш гаджет потребляет меньше энергии, чем требуется модему. В этом случае вы можете поставить планшет на зарядку и одновременно пользоваться Интернетом (но имейте в виду, что это быстро расходует заряд батареи) или купить другой кабель, предварительно изложив ситуацию продавцу.
Если у вас возникли проблемы, первым делом зарядите планшет.
- Устройство вообще не распознает новое устройство. С этим ничего нельзя поделать, планшет просто не работает с USB-хостом, вам нужна более современная модель.
- Когда вы подключаете USB-модем к планшету Android, он распознается только как флэш-накопитель (многие из которых имеют функцию хранения данных). Чтобы исправить ситуацию, нужны сторонние программы, которые устанавливаются на компьютер, и оттуда все настраивается, но за надежность и безопасность таких программ поручиться нельзя.
- В «Настройках» нет раздела, в котором можно выбрать подключение по беспроводной сети. Можно ли в этом случае подключить модем к планшету? Эта проблема также не может быть решена доступными средствами — необходимы root-права на планшет (возможность неограниченного контроля над устройством, при котором можно случайно повредить операционную систему, и тогда гарантийный ремонт будет невозможен), а также стороннее программное обеспечение.
Как подключить 3G-модем, если препятствия не могут быть устранены? Обратитесь в сервисный центр или магазин оператора мобильной связи. Можно также приобрести карманный мини-роутер: он раздает Wi-Fi подключенным устройствам и меньше разряжает батарею.
Если модем определяется как флешка
Эти устройства имеют встроенную технологию Zero CD, которая автоматически выполняет все настройки при подключении к компьютеру. В этом случае нет необходимости загружать дополнительные инструменты. Однако из-за этого при подключении к гаджету оборудование может быть помечено как съемный флеш-накопитель, то есть в этом случае планшет просто не видит модем.
Для его настройки необходимо установить на ПК программное обеспечение 3G Modem Mode Switcher. Подключите устройство к компьютеру и запустите программу для обнаружения устройства. Нажмите кнопку «Только модем».
Вы также можете использовать HyperTerminal для изменения аппаратного режима:
- После подключения устройства к компьютеру найдите его в Диспетчере устройств.
- Выберите его, а затем выберите вкладку «Модем». Запишите значение порта.
- Запустите инструмент, придумайте название, нажмите OK.
- В появившемся окне найдите сетевой порт, который вы запомнили ранее.
- Затем измените конфигурационный файл. В окне Утилиты откройте Файл, а затем Свойства. На вкладке Настройки выберите опцию Конфигурация ASCII. Установите флажок «Эхо набранных символов локально».
- В открывшемся файле конфигурации введите «ate1», если появится OK, введите «ATU2DIAG=0».
Подключение беспроводной мыши к компьютеру или ноутбуку
После изменения настроек модем не будет работать на вашем компьютере. Чтобы восстановить исходные настройки, повторите весь описанный выше алгоритм, только в конце введите «ATU2DIAG=255».
Настройки беспроводной сети 3G
Модем для планшета Андроид 3G подойдёт практически любой, которым вы обычно пользуетесь для посещения Всемирной паутины с компьютера. Разница в разъёмах компенсируется OTG-кабелем (с одной стороны, к нему могут подключаться устройства с USB-входом, а с другой – есть маленький разъём для девайса).
- Первым делом включаем гаджет, ждём, когда запустится лаунчер и появятся значки со всеми приложениями.
- Заходим в «Настройки» – «Беспроводные сети » – «Мобильная сеть» (последовательность и название разделов могут разниться в зависимости от устройства и ОС).
- Третий шаг: выбираем пункт «Передача данных», чтобы включить нужную нам сотовую сеть.
- Подключаем модем к планшету, ждём, пока он определится устройством (вверху справа должна загореться надпись «3G»).
- Далее выбираем «Точка доступа APN» и создаём новую точку.

Если ваш модем позиционируется как продукция для одного оператора сотовой связи, то дальше всё настраивается автоматически. Если этого не произошло, вводим запрашиваемые данные провайдера:
- для Beeline -beeline.ru;
- для МТS -mts.ru;
- для Megafon – internet.
Имя пользователя и пароль будут эквивалентны имени провайдера, записывать надо английскими буквами, как выше, только для Мегафон используется другое – gdata. Раздел МСС заполняется числом 250 (для всех операторов), MNC:
- МТS – 01;
- Megafon – 99;
- Beeline –
Затем нужно зафиксировать эти настройки и можно пользоваться интернетом.
Как подключить 4G-модем к планшету на базе Андроид? Точно так же, как и 3G: все параметры абсолютно одинаковые. Конечно, при покупке модуля беспроводной связи не лишним будет упомянуть о возможности подключения его к планшету: консультант настроит оборудование или подскажет, какое лучше приобрести.

Для чего нужен?
Планшет выполняет функцию не только безделушки, позволяющей в одно мгновение с легкостью потратить время ожидания чего-либо или просто развеять скуку, но также это и способ коммуникации, неплохой помощник на работе и в быту. Интуитивно понятный интерфейс делает его доступным для людей всех возрастов и в большинстве случаев не требует особых знаний иностранных языков.

Однако для большинства приложений, использующихся на планшетах, необходим доступ к Всемирной паутине. Разнообразные фирмы заполонили сегодняшний рынок множеством приложений.
Существуют как сверхсовременные модели планшетов, которые управляются чуть ли не силой мысли, которые и стоят соответственно, так и бюджетные модели с урезанными программными и аппаратными возможностями. Тем не менее интернет необходим для любой модели.
Как подключить Андроид к беспроводной сети
Прежде чем переходить к ручным настройкам следует разобрать, как на планшете подключиться к беспроводной точке доступа. Для этого проведите пальцем от верхнего края экрана, к нижнему. В появившемся меню на панели инструментов найдите кнопку, которая обозначена значком вай-фай.
Нажмите на нее. Это позволит включить адаптер. При этом система автоматически начнет поиск доступных подключений. Вам же остается только выбрать нужную точку доступа и подключиться к ней. Если она защищена паролем, то введите его.
На этом автоматическая настройка вай-фай соединения на планшете с ОС Андроид завершена. Как видите, все предельно просто. Однако, не всегда этот вариант доступен. Иногда необходимо вводить настройки сети вручную.
Как настроить беспроводное подключение на Android вручную
Вот мы и подошли к главному вопросу, как настроить вай-фай сеть на Андроид планшете. Для этого вначале нужно включить беспроводной модуль. Однако нам не подходит вариант, описанный выше. В данном случае необходимо войти в настройки подключения. Для этого сначала войдите в меню устройства и найдите ярлык «Настройки», который, как правило, имеет вид шестеренки.
В параметрах, обычно, первым пунктом является WiFi. То есть, здесь вы его можете включить и отключить. Кроме этого, вы можете войти в настройки WiFi. На некоторых версиях Android в параметрах вы увидите «Беспроводные сети». Войди в этот раздел и откройте «Настройки WiFi».
Здесь включаем адаптер, после чего входим в раздел WiFi и видим список доступных подключений. Если соединение скрыто в параметрах точки доступа, то вам следует нажать кнопку «Добавить сеть», которая находится в самом низу списка.
В появившемся окне первым делом вам потребуется ввести название роутера, которое указано в конфигурации точки доступа. Следующий пункт — это тип безопасности. Он также должен соответствовать указанным данным в параметрах роутера. После того как вы выберите тип шифрования данных, ниже появится строка, в которой необходимо ввести ключ.
Чтобы вручную указать IP-адрес, Шлюз и DNS-сервер нужно установить галочку в строке «Показать дополнительные параметры», а немного ниже в пункте «Параметры IP» вместо DHCP выставить «Статический».