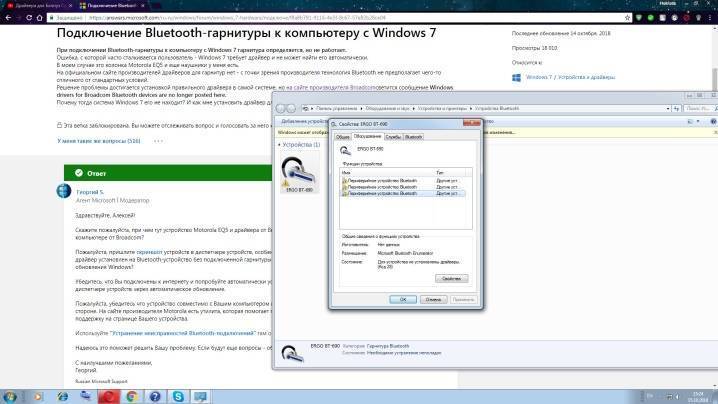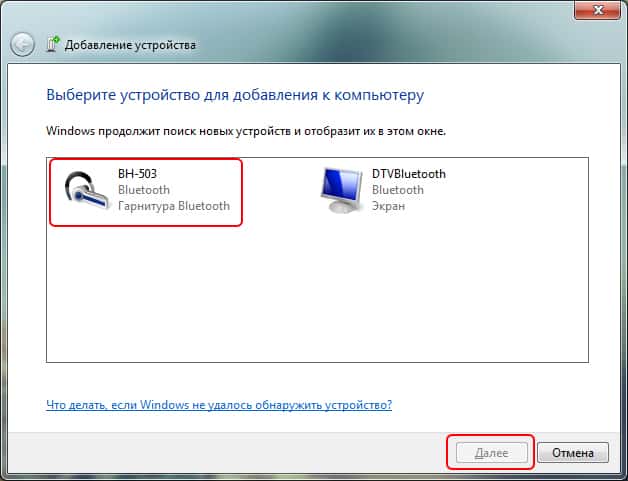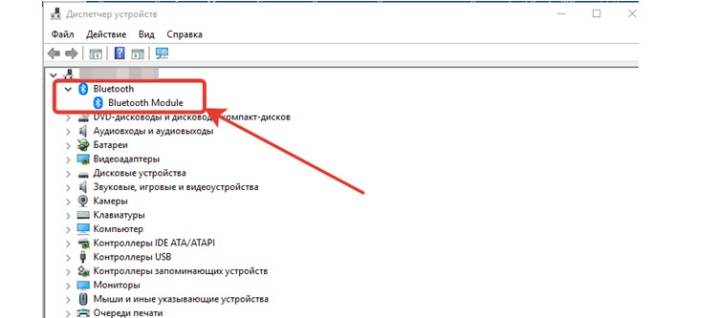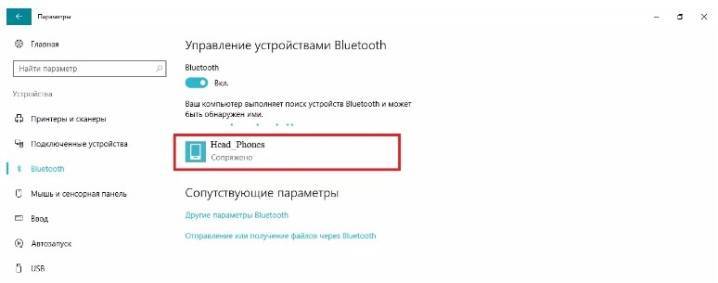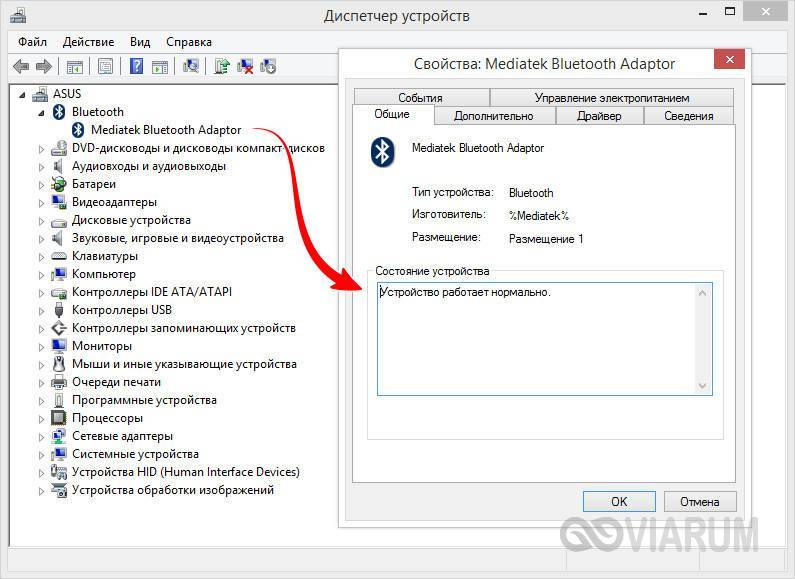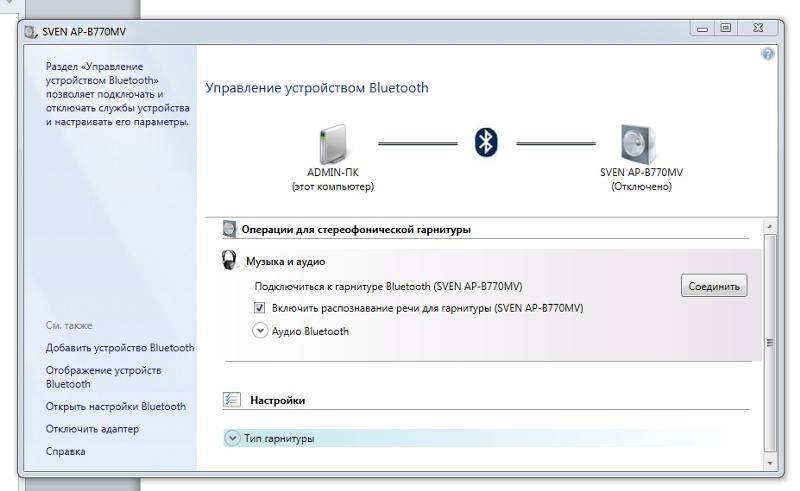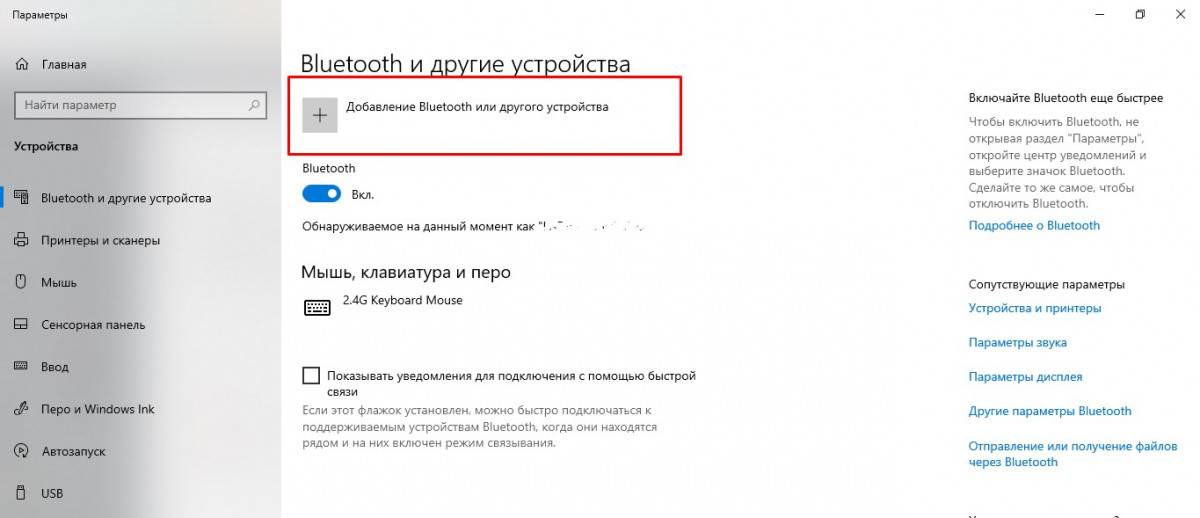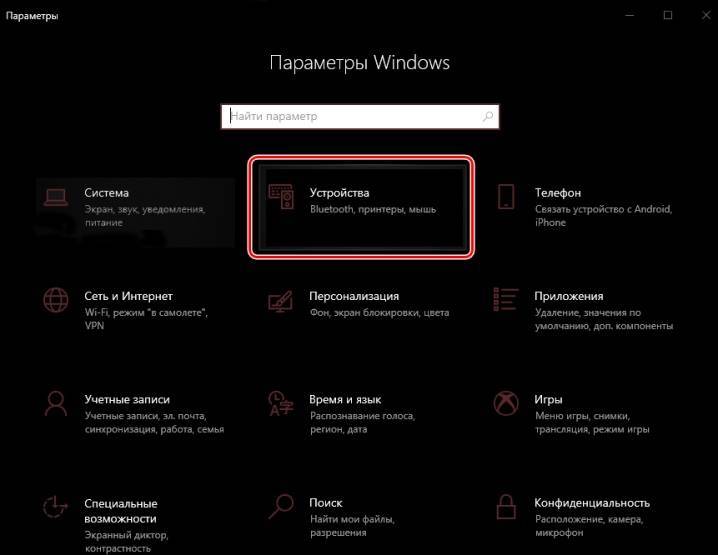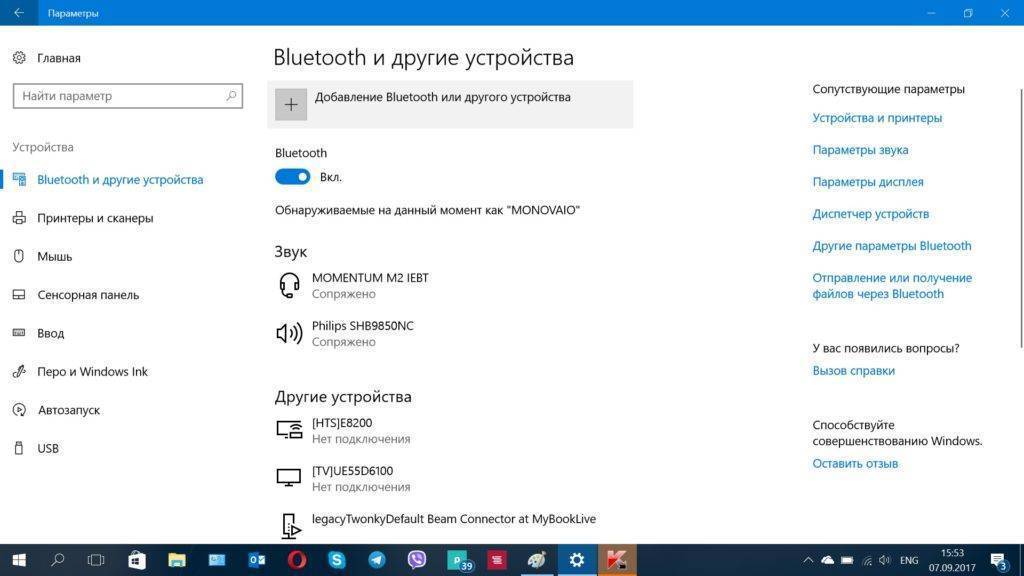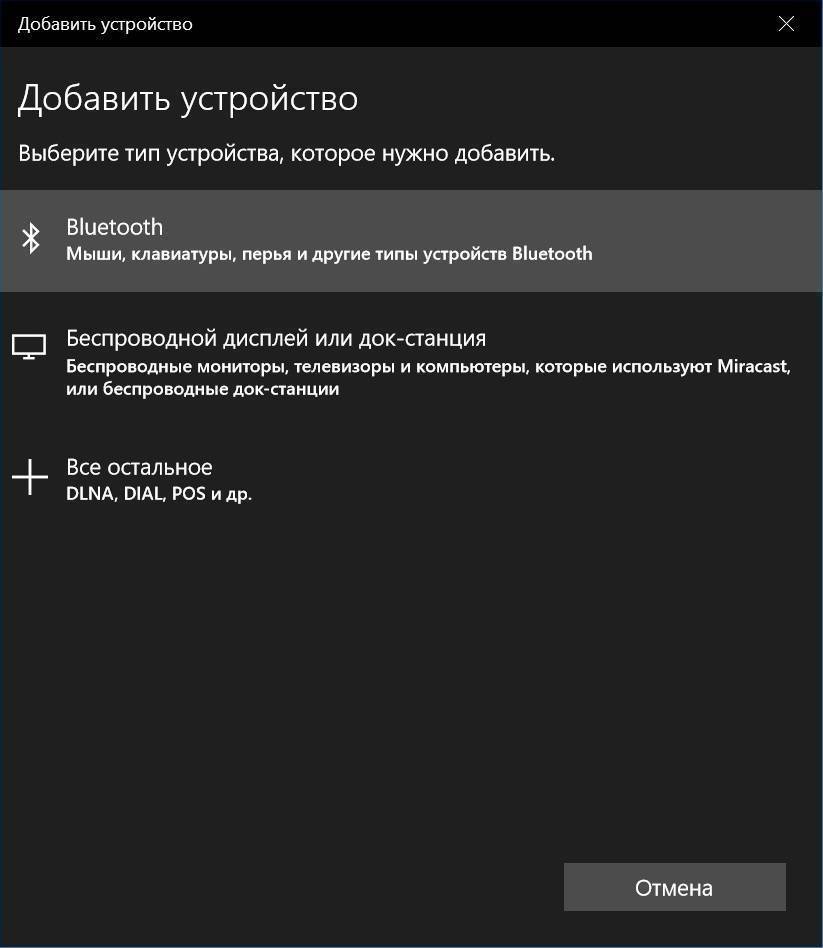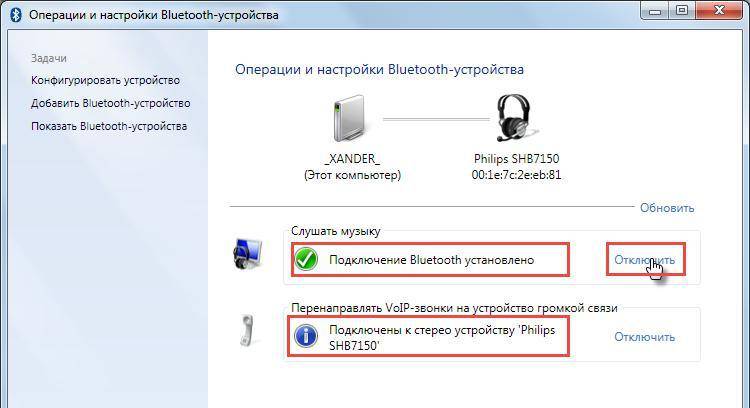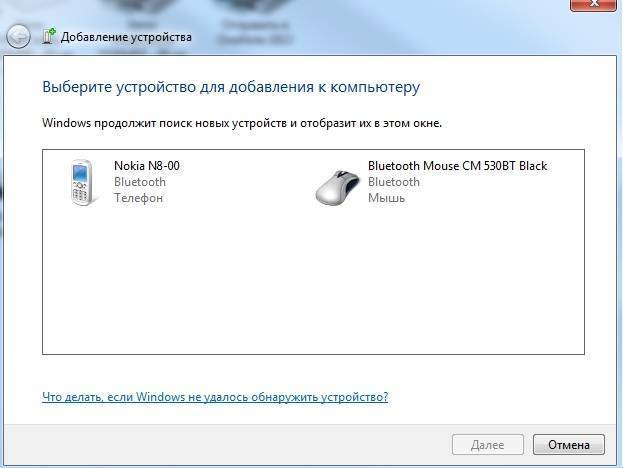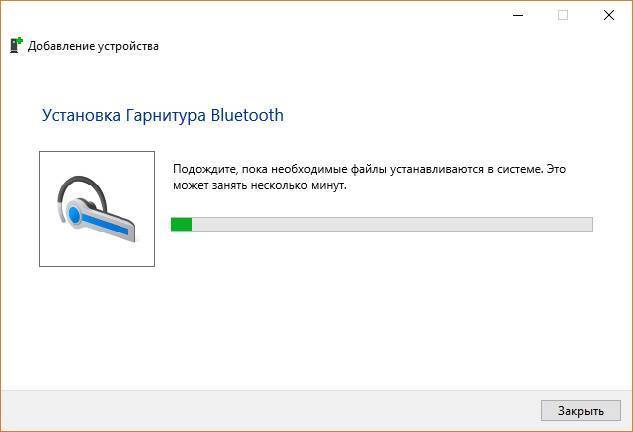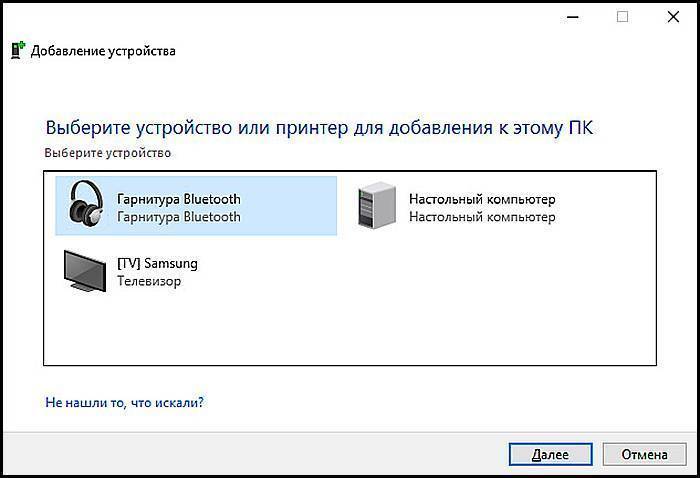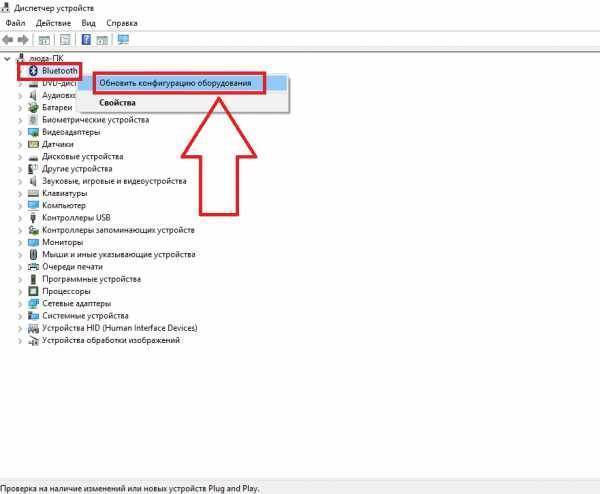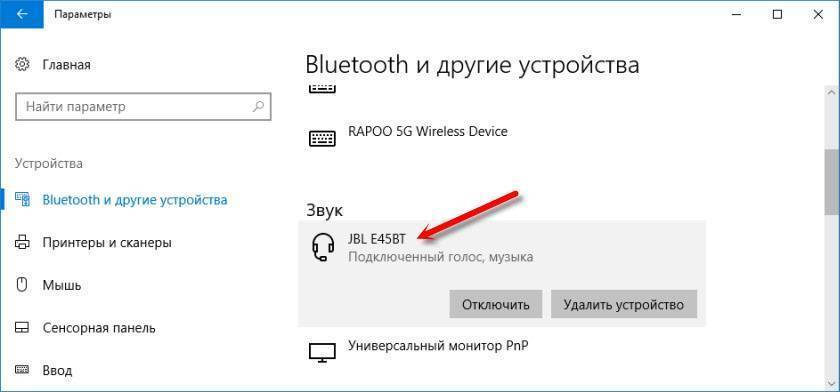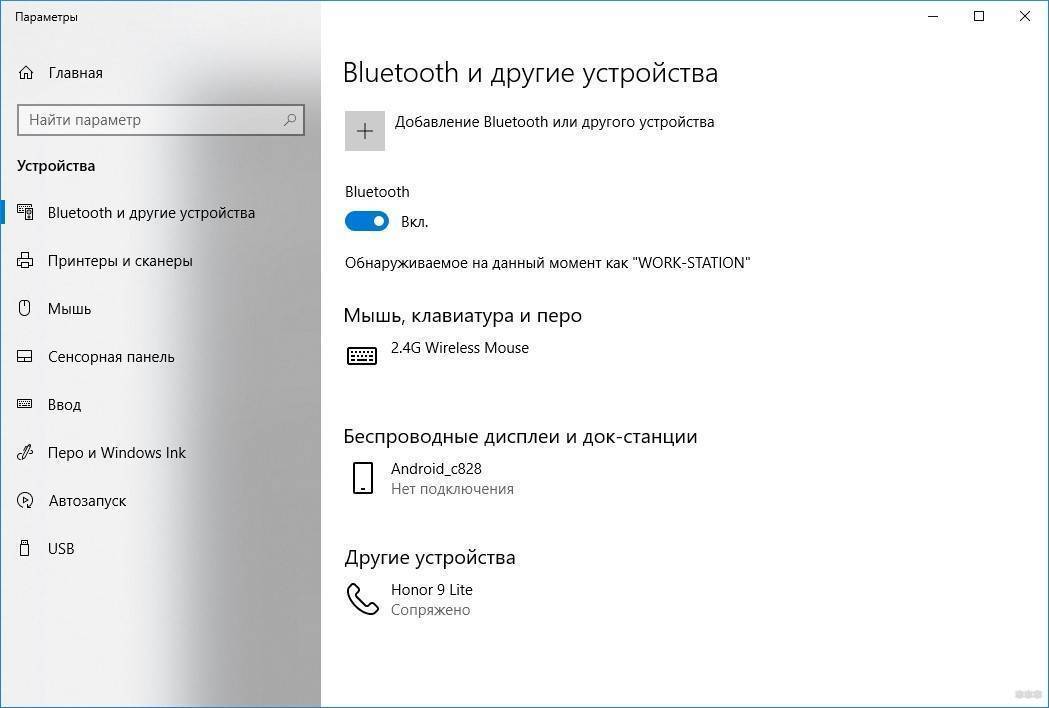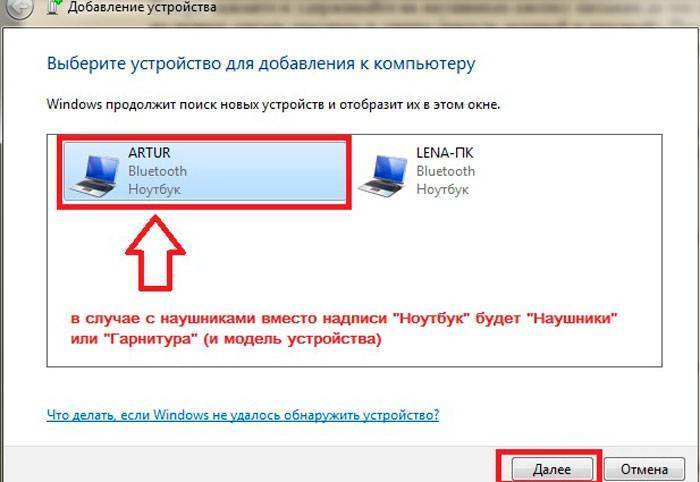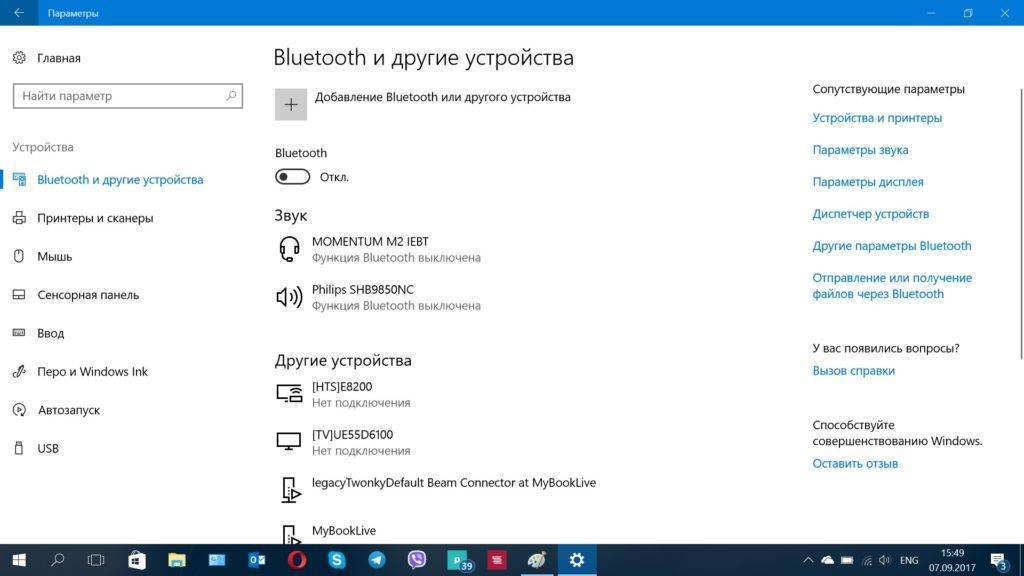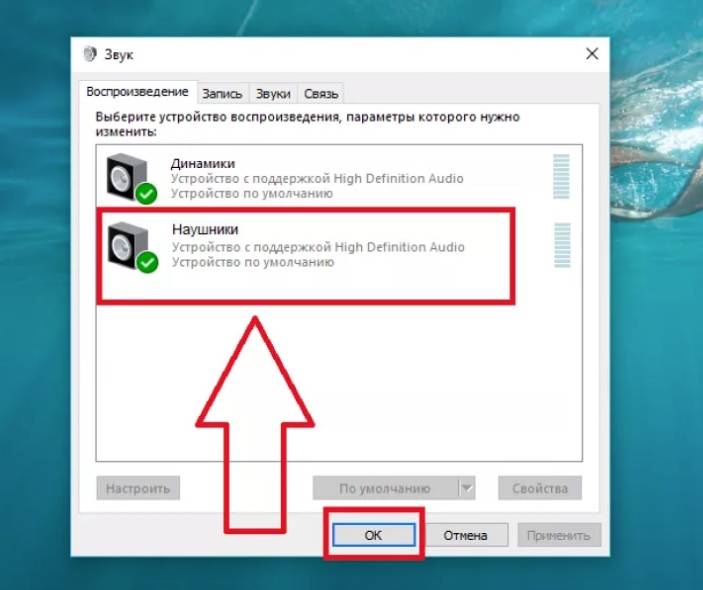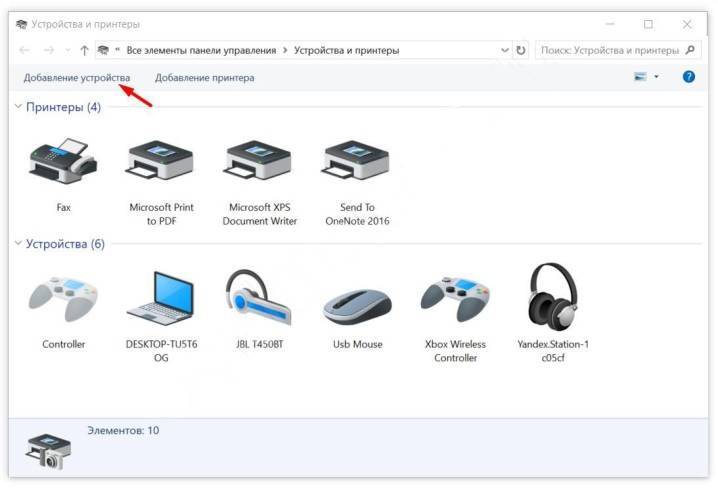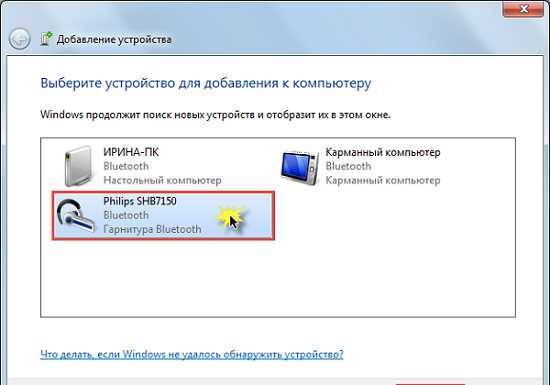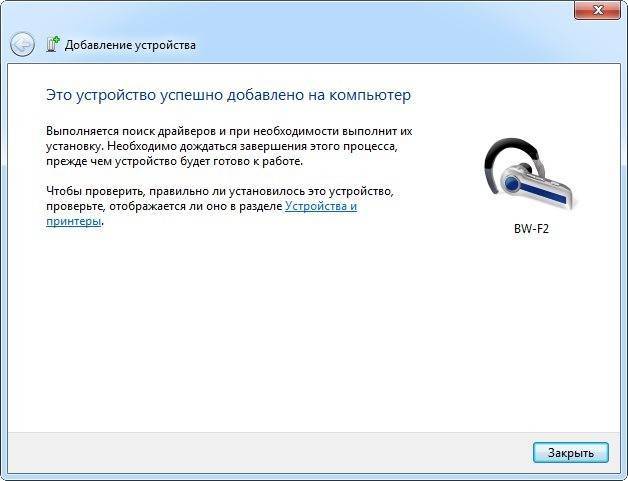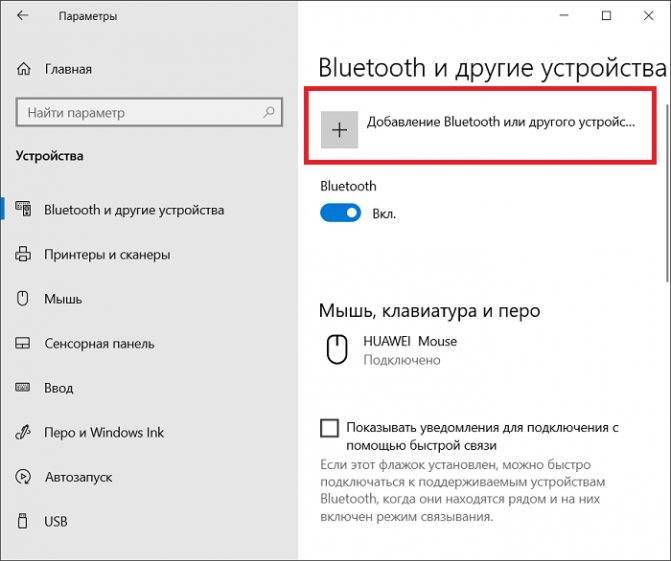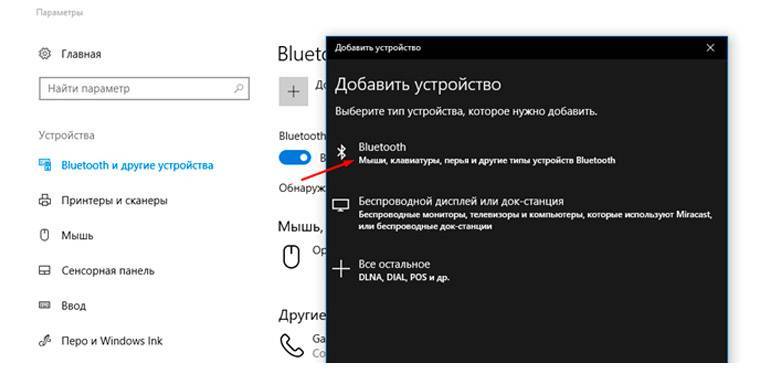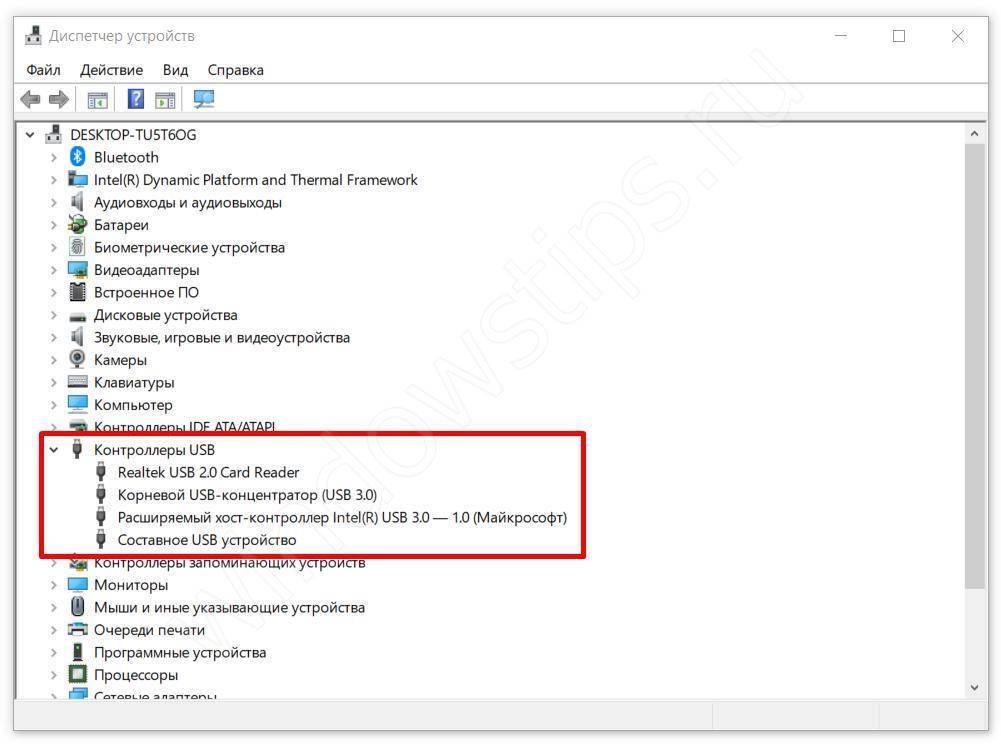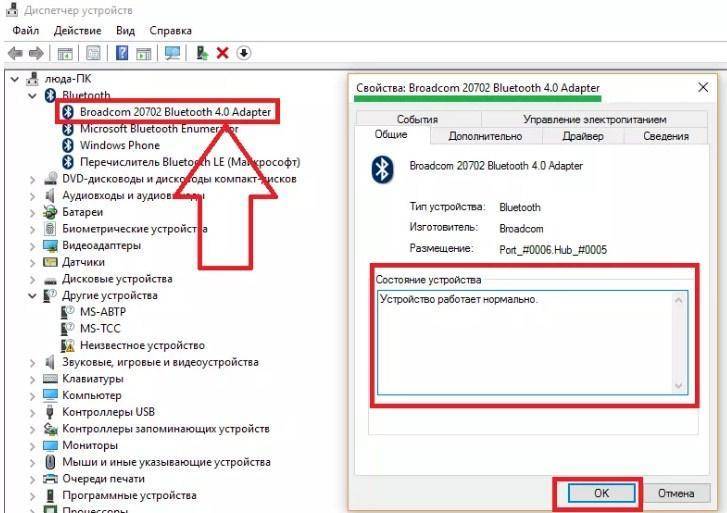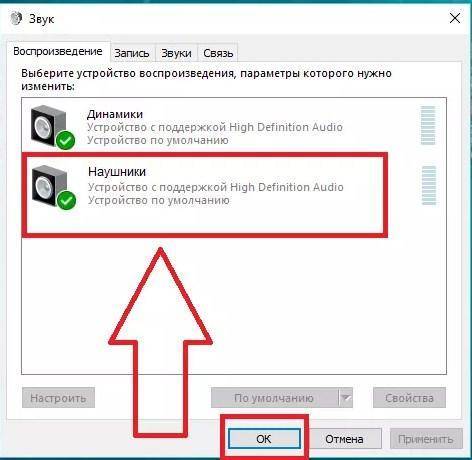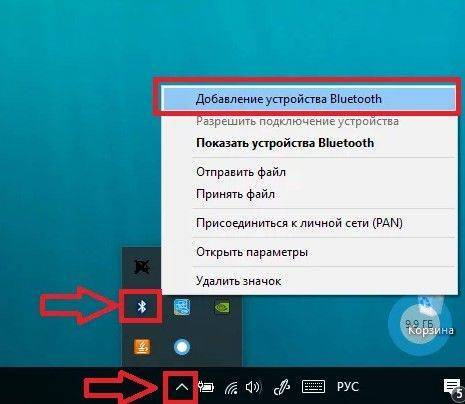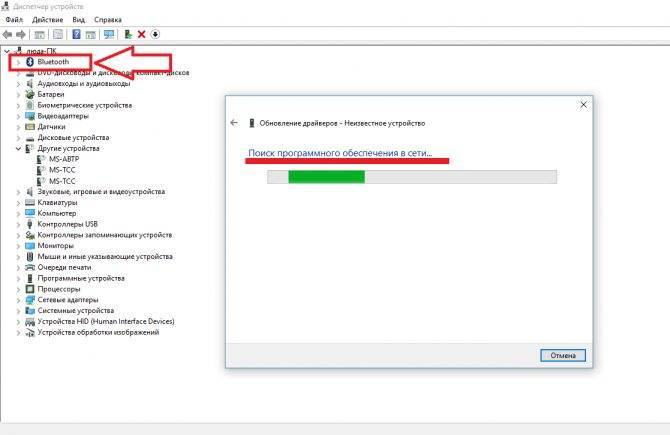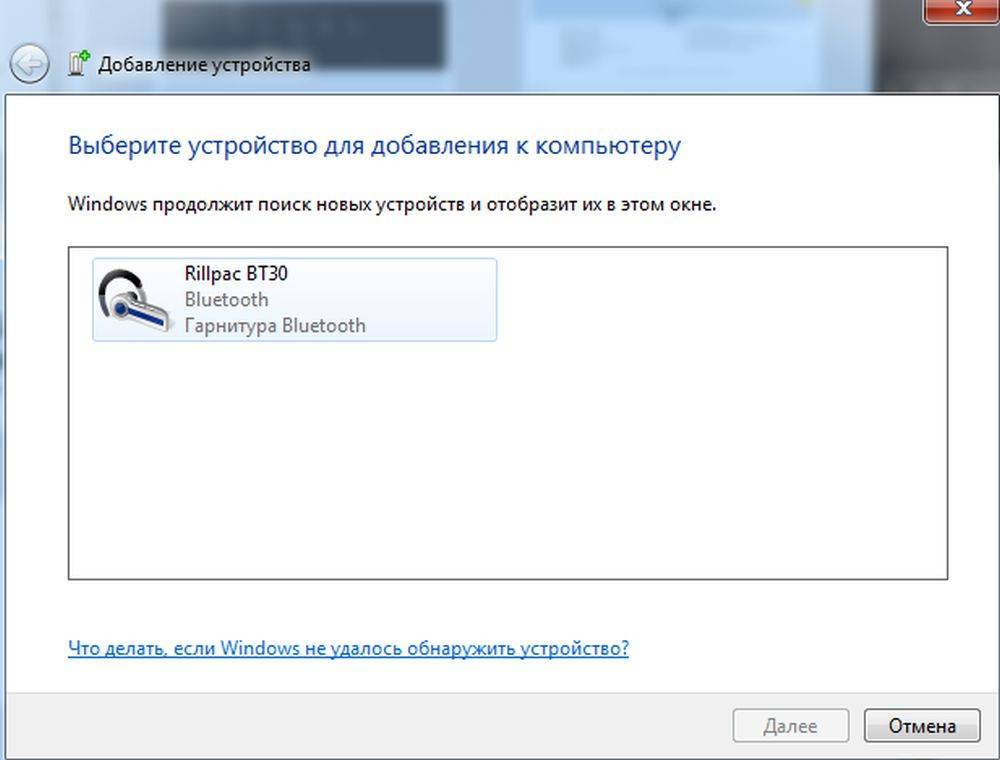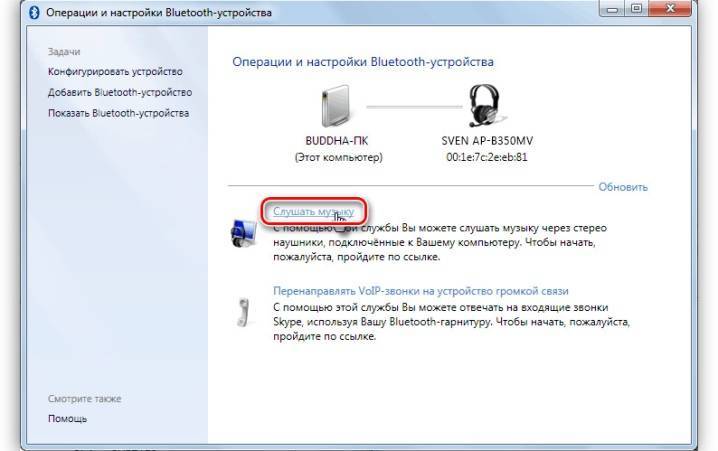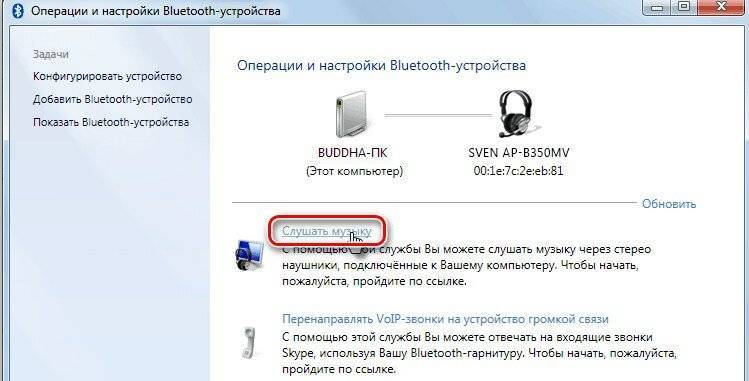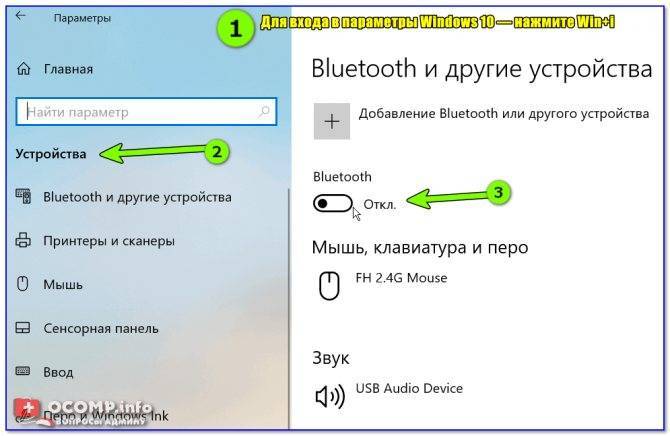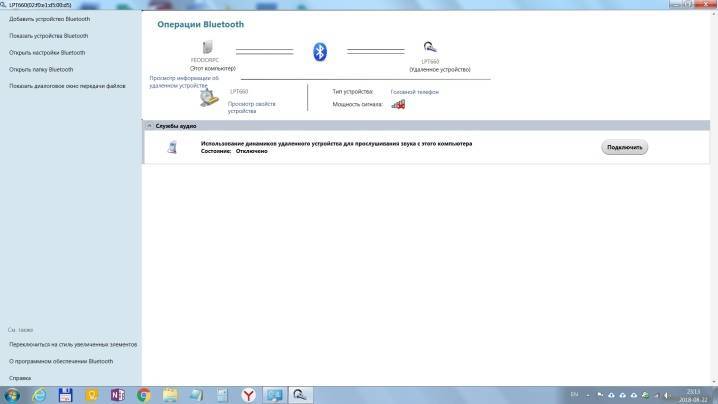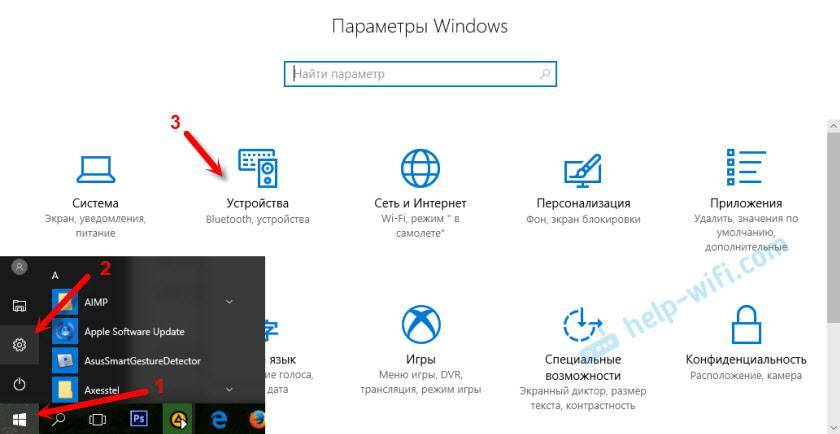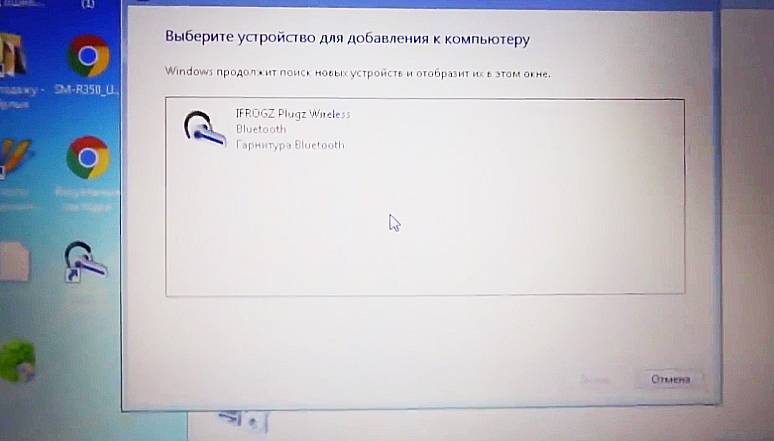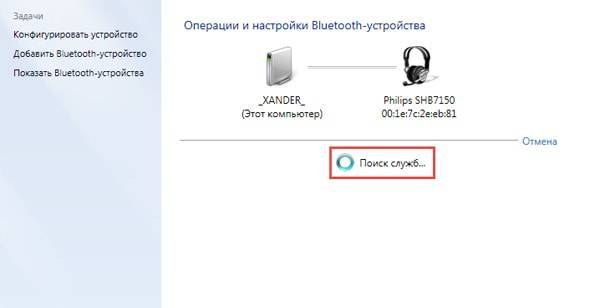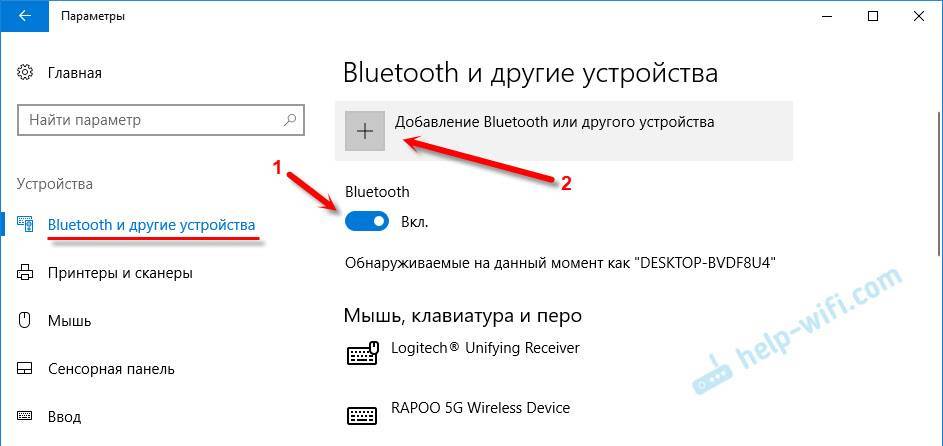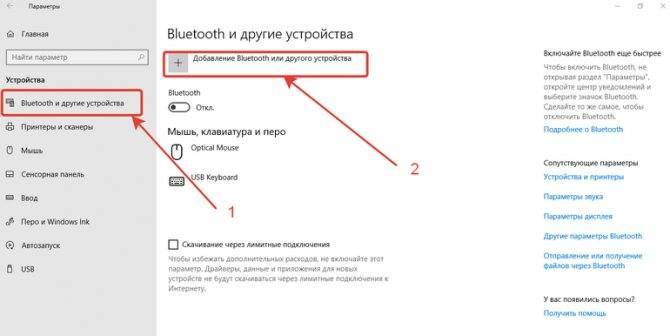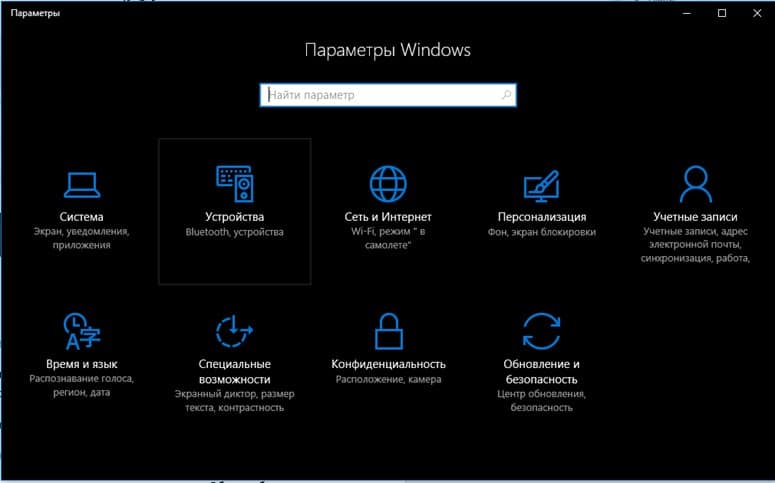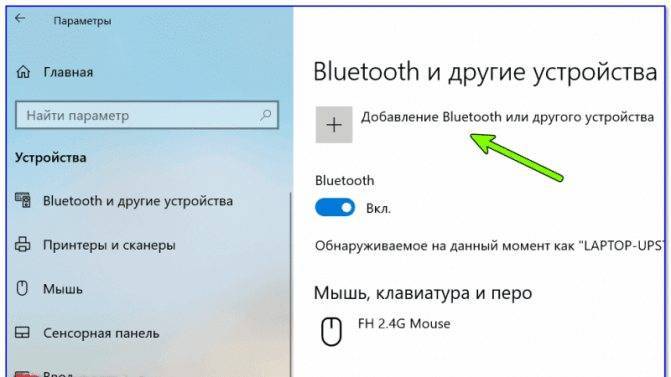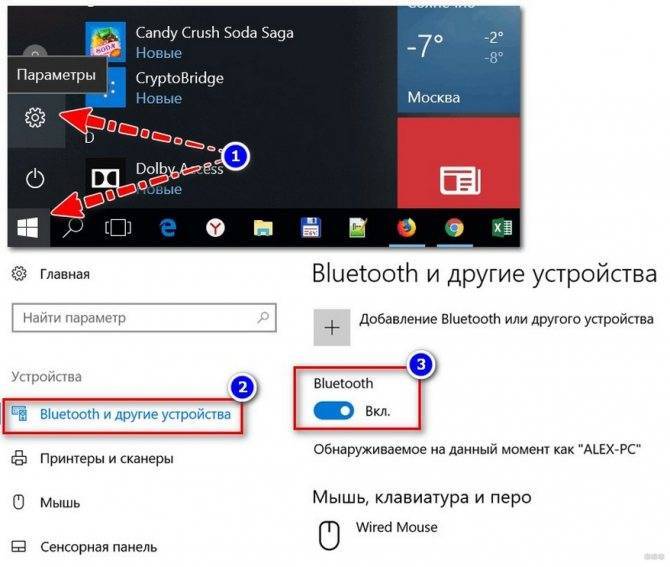Инструкция по подключению
Перед первым использованием следует провести сопряжение устройств – Bluetooth-наушников и компьютера Windows 7. Это можно сделать, выполнив несколько действий.
- Открыть «Панель управления». Для этого можно вызвать командную строку и ввести в свободное поле слово control. После этого нужно нажать на «ОК» или клавишу Enter на клавиатуре.
- Выбрать параметр «Оборудование и звук», там нажать на пункт «Добавление устройств».
- Включить наушники. При необходимости активировать на них режим обнаружения. Немного подождать, пока беспроводная гарнитура будет обнаружена компьютером.
- Кликнуть на название гарнитуры в списке доступных устройств. Нажать на кнопку «Далее».
- Если есть возможность, то следует включить интернет-соединение. Так система сможет найти драйвер для наушников.
- После установки всех необходимых компонентов можно проверить звук.
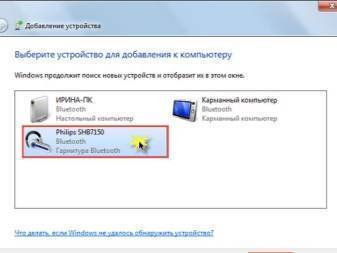
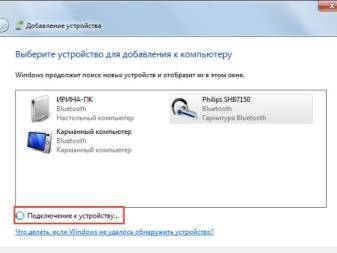
При повторном подключении все намного проще. Наушники будут восприниматься системой компьютера, как «Сопряженные». При последующих подключениях нужно просто войти в это меню и нажать на кнопку «Подключить». В некоторых случаях дополнительно нужно выставить гарнитуру, как устройство вывода звука по умолчанию.

Простые шаги помогут установить и настроить Bluetooth-адаптер.
- Включить наушники. Вставить новое устройство в USB-порт.
- Зайти в «Панель управления» и выбрать крупное отображение значков. Перейти в пункт «Устройства и принтеры».
- Windows 7 отобразит все устройства, которые подключены. Среди них будет и Bluetooth-адаптер. Если с модемом есть диск, то следует с него установить нужные драйвера. В результате появится оповещение, что система добавила устройство.
- Осталось совсем немного настроить работу нового модема. В окне «Устройства и принтеры» следует нажать на название адаптера и выбрать в контекстном меню пункт «Операции Bluetooth».
- Система самостоятельно найдет нужную службу. Далее следует нажать на клавишу «Слушать музыку».


Программы для соединения компьютера с наушниками по Bluetooth
| Фото | Название | Описание |
|---|---|---|
| Bluetooth Toshiba Stack | Стабильное, лучшее приложение для наладки блютуз сопряжения компьютера с устройствами. Если ваш Bluetooth на ноутбуке не распознаёт наушники, тогда устанавливайте данный продукт на ПК. На практике приложение зарекомендовало себя с лучшей стороны. Подходит ко всем ОС | |
| MOBILedit | Разработчики следят за обновлениями программы, чтобы шагать в ногу с современными девайсами. Утилита предоставляется в бесплатное пользование, только интерфейс англоязычный. Встроенные функции поддержки ИК и Bluetooth портов | |
| Files to Phones | Рассчитана на большое количество девайсов с поддержкой блютуз модулей. Бесплатная утилита не требует регистрации. Может производить передачу данных сразу на несколько устройств. Проверена на ОС Windows 7, Vista, XP | |
| BlueTooth Driver Installer | Ещё одна несложная, бесплатная программа и не требующая регистрации, имеет уже встроенные драйвера в своей структуре. Что ускоряет установку её на компьютер. Прошла успешные испытания со всеми ОС, кроме Windows 10 | |
| Widcomm | Если на ваших наушниках с блютузом есть микрофон, тогда вы можете звонить и общаться через скайп с помощью этого простого приложения. Оно является бесплатным русскоязычным соединителем для устройств с модулями Bluetooth | |
| BlueSoleil | Может объединять устройства имеющие модуль передачи данных Bluetooth, а также управлять контактами и прослушивать музыку через блютуз наушники. Многофункциональная программа требует доработки. Возможны конфликты с сетевыми адаптерами |
Как подключить наушники с Bluetooth Toshiba Stack
Программа Bluetooth Toshiba Stack
Есть в интернете одна из многих программ, которая поможет установить значок Bluetooth на компьютере прямо на рабочий стол — Bluetooth Toshiba Stack. Это приложение работает со всеми версиями Windows. Его удобнее всего использовать при приобретении адаптера для передачи данных. Бесплатная версия даётся на пробу в течение 30 дней. Но в интернете есть много и пиратских версий с «таблеткой» (ключи для регистрации): https://soft-portal.club/5343-toshiba-bluetooth-stack-92002-x86-x64-2016-multi-rus.html.
Чтобы скачать торрент файл нажимаем на красную кнопку
Обзор инструкции будет выполняться на ПК с ОС Windows 10 Home.
Этап 1. Установка и настройка Bluetooth программы
Скачайте приложение. Запустите скачанный файл, а для этого необходимо найти пункт «Setup», нажать его и применить Enter.
Дальше пошагово нужно установить программу к себе на компьютер. Нажимайте «Далее» в мастере установщика.
Соглашаетесь с лицензией и жмите «Далее».
Этапы для подготовки программы к установке готовы, нажимаем кнопку «Установить».
Этот процесс может занять несколько минут.
- После установки драйверов нажмите «Готово» и программа предложит перезагрузить компьютер. Закройте все приложения и выполните перезапуск ПК.
Перейдите по указанному пути, выделенному на скриншоте ниже, в установленную среду программы.
Переходим по указанному пути в установленную среду программы
Не закрывайте окно, перейдите в скачанный файл с помощью Utorrent, в папке под названием «Crack», скопировать документ и вставить в установленную программу. Или, зажав кнопку мыши, переместите его в среду распакованной утилиты.
Перетаскиваем файл в установленную среду программы
Потребуется «Заменить файл в папке назначения». А чтобы создать ярлык, выберите правым кликом мыши пункт «BTAssist», далее нажмите «Отправить» и укажите «Рабочий стол».
Создаём ярлык на рабочем столе
Теперь вы можете управлять устройствами со встроенным модулем Bluetooth: передавать файлы и прослушивать музыку через наушники.
Этап 2. Подключение беспроводных наушников к ПК
Запустите созданный ярлык на рабочем столе. В трее появится значок Bluetooth.
Щёлкните его два раза левым кликом мыши, выберите «Экспресс режим» и нажмите «Далее».
- Включите кнопку блютуза на своих наушниках и ожидайте подключения на компьютере.
Будет произведено сопряжение и появится окно с вопросом, на что нужно ответить «Да».
Можете включить что-либо на компьютере для прослушивания звука в наушниках через блютуз. Настройки автоматически переключатся на наушники, а динамики будут отключены до момента отключения наушников через блютуз.
Активируем плеер для прослушивания музыки в наушниках через блютуз
Чтобы отключить функцию, на компьютере откройте трей в нижнем углу, выберите значок, нажмите на него правым щелчком мыши и выберите «Отключить функцию Bluetooth» или «Выход».
Нажимаем «Отключить функцию»
При следующем запуске блютуза, ваши наушники будут отображаться в настройках программы, для быстрого подключения к гарнитуре.
Как подключить блютуз наушники к ноутбуку
Сразу же стоит отметить, что не каждый ноутбук оснащен встроенным модулем беспроводной связи. Если у вас именно такая модель лэптопа, то сперва следует подключить внешний Bluetooth модуль и установить на него драйвера. Проверить установлен ли драйвер можно в диспетчере оборудования.
- А теперь подробно разберем шаги, как подключить беспроводные наушники к ноутбуку:
- Запускается этот инструмент следующим образом: нажмите комбинацию клавиш Windows+R. В появившемся окне напишите devmgmt.msc и нажмите «Ок». Если все работает нормально, то вы найдете Bluetooth адаптер. После этого можно переходить к вопросу, как подключить блютус наушники к ноутбуку.
- Нажмите кнопку питания на наушниках и удерживайте ее до тех пор, пока индикатор не начнет мигать красным и синим цветами (в зависимости от модели цвета могут отличаться, к примеру, зеленый и красный).
- Найдите на ноутбуке значок Блютуза в системном трее (в нижнем правом углу рабочего стола). Нажмите на него правой кнопкой мышки. Выберите пункт «Добавить устройство». После этого, появится окно, в котором компьютер предложит список доступных соединений. Выберите название ваших наушников и нажмите «Далее».
Теперь просто следуйте подсказкам на экране. Если система попросит код подтверждения, то введите 0000. Это стандартный пароль для подобного оборудования.
Теперь вы знаете, как подключить блютуз гарнитуру к ноутбуку. Как видите, нет ничего сложного. Если вам нужно подключить беспроводную гарнитуру к телефону или планшету, читайте эту статью. Стоит заметить, что иногда могут возникать ошибки и сложности.
Возможные ошибки при подключении
В первую очередь следует уделить внимание драйверу. Так как именно он управляет работой беспроводного модуля. Другими словами, если он будет работать не корректно, то и подключение будет нестабильным либо вы вообще не сможете соединить устройства
Другими словами, если он будет работать не корректно, то и подключение будет нестабильным либо вы вообще не сможете соединить устройства.
Кроме этого, встроенные средства Windows также иногда могут работать неправильно, особенно если вы используете пиратскую версию. В таком случае рекомендуется установить программу Bluesoleil.
- Она предоставляет пользователям несколько важных преимуществ:
- Интуитивно понятный интерфейс (работа с адаптером теперь стала еще проще).
- Стабильная связь без обрывов.
- Одновременное управление множеством соединений.
Помимо подключения, возможно, придется немного настроить систему. Для этого нажмите на значок динамика в трее правой кнопкой мыши и выберите пункт «Устройство воспроизведения». Здесь нужно просто включить «Аудио Bluetooth». Однако, обычно, все настраивается автоматически.
Как на ноутбуке включить блютуз
Чтобы включить Bluetooth на своем ноутбуке необходимо проделать несколько довольно простых манипуляций. Во-первых, убедитесь в том, что ноутбук поддерживает данную технологию. Во-вторых, определите свою операционную систему: Windows или Mac.
После этого перейдите на соответствующий раздел в оглавлении и пройдите пошаговую инструкцию по включению данного устройства.
Необходимые шаги по включению блютус на ноутбуке
Найдите в панели управления «Диспетчер Устройств».
В списке устройств найдите строку «радиомодули Bluetooth». Нажмите правой кнопкой мыши на соответствующую модель (выделено желтым) и выберите «Свойства».
Перейдите во вкладку «Драйвер» и если он отсутствует то перейдите на «Обновить». Если все в норме закройте окно.
В «панели управления» В этом же окне, так же есть кнопка включения и выключения Блютуз. Что касается настроек, то их там не много. Что бы открыть их, достаточно нажать на пункт Другие параметры Bluetooth.
Появится новое окно, в котором разве что можно включить, или отключить обнаружение вашего ноутбука. Если убрать галочку с пункта Разрешить устройствам Bluetooth обнаруживать этот компьютер, то все устройства не смогут увидеть ваш ноутбук. Но, вы их будете видеть, и сможете к ним подключатся.
В «Центре управления сетями и общим доступом» перейдите на «Изменение параметров адаптера».
Выберите правой кнопкой мыши «Сетевые подключения Bluetooth» и выберите «включить».
В разделе «Пуск» необходимо открыть «Параметры».
Затем открыть «Устройства».
Выбрать «вкл Bluetooth».
- На ноутбуках Mac процесс обстоит еще проще:
- Нажмите на значок «Bluetooth»;
- Выберите опцию «включить bluetooth».
Что делать, если нет bluetooth-модуля
Если современные ноутбуки повсеместно оснащаются блютус-модулями, то с персональными компьютерами ситуация другая. Владельцы ПК имеют две альтернативы:
Купить внешний bluetooth-модуль. Он имеет вид флешки, соответственно, устанавливается в свободный USB-порт. Предварительно понадобится установка драйверов.
Приобрести внутренний модуль. Это более мощные и дорогие адаптеры, которые устанавливаются в материнскую плату в порт PCI-E. Могут иметь несколько антенн для увеличения мощности сигнала.
Для ноутбуков единственным актуальным вариантом является первый. Для ПК юзеры могут покупать любой модуль, учитывая свои предпочтения и доступный бюджет. Установив один из таких адаптеров, можно заниматься подключением наушников.
Bluetooth наушники не включены
Как бы это банально ни звучало, очень многие допускают самую простую ошибку. Прежде, чем начать использовать беспроводные наушники, их нужно включить. В зависимости от модели, делается это по-разному. Например, кнопкой на корпусе самой гарнитуры

Или с помощью кнопки, расположенной под крышкой кейса

Также многие bluetooth наушники включаются автоматически после их вытаскивания из футляра

Сигналом того, что наушники готовы к подключению чаще всего является мигающая лампочка на ножке или корпусе

Но чтобы наушники вообще включились, их необходимо предварительно как следует зарядить. Возможно, вы давно не восполняли энергию аккумулятора бокса, и они полностью разряжены.

После того, как все заработало, можно попробовать подключить наушники к ноутбуку заново. Подробная инструкция, как это сделать по блютуз, уже давно есть на нашем сайте.
Инструкция по подключению
Чтобы подключить Bluetooth-наушники к ноутбуку, необходимо проверить следующие моменты.
Наличие Bluetooth. Чаще всего в ноутбуках он встроен, но при его поломке или отсутствии также можно воспользоваться внешним USB контролером: «Пуск – Панель управления – Диспетчер устройств – Контроллеры USB или Сетевые адаптеры». Если не видите в этих пунктах ваше устройство, то посмотрите «Другие устройства». Это значит, что драйвер для наушников не был установлен.
Наличие и актуальность драйверов для Windows 7. Если устройство не отображается и находится в «Других устройствах» – нажмите правой кнопкой мыши и выберите «Обновить драйверы». Затем укажите удобный для вас способ установки через интернет или с физического носителя. Если наушники отображаются в «Диспетчере устройств» – это значит, что драйверы, необходимые для работы, установлены, но лучше их обновить до последней версии. Сделать это можно также через интернет или зайти на сайт производителя вашего ноутбука и в разделе «Поддержка, Драйверы» скачать актуальную версию. После установки или обновления драйверов рекомендуется перезагрузить ноутбук.
Убедиться в исправности и работоспособности беспроводных наушников. Нажмите кнопку включения на наушниках и держите, пока световой индикатор не даст вам понять об их включении
Также важно, чтобы наушники имели необходимый заряд батареи.
После того как вы убедились, что Bluetooth на ноутбуке и наушники исправно работают, можно приступить к их подключению. После включения наушников ваш ноутбук распознает устройство через Bluetooth и оповестит вас об этом мигающим значком в нижнем правом углу (по умолчанию – системный бар Windows 7 находится именно там). Нажмите на значок и во всплывающем меню выберите пункт «Добавить устройство». Ноутбук распознает и выдаст вам полный список устройств с активным Bluetooth, среди которых вам необходимо выбрать ваши наушники.
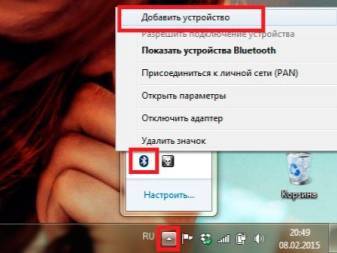
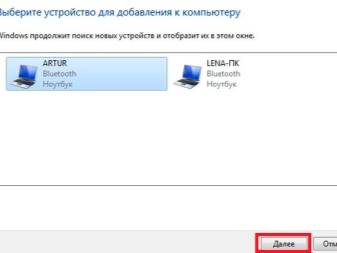
Как подключить наушники через bluetооth к ноутбуку
Если наушники не подключаются к персональному устройству, важно проверить, как функционирует специальный адаптер, отвечающий за беспроводное соединение. Когда его работа налажена, важно выполнить еще ряд дополнительных настроек
Начинают с самого адаптера:
- Рядом с языковой панелью располагается значок в виде треугольника, по необходимо кликнуть один раз. В открывшейся форме снова кликают, но уже по значку синего цвета с известным символом «В».
- В закладке «Параметры» устанавливают отметку около опции «Разрешить устройствам bluetooth обнаруживать данный РС». Выполнение данной манипуляции активирует способность беспроводных устройств за короткий промежуток времени обнаруживать ноутбук.
- В закладке «Совместное использование» отмечают галочками все доступные строки.
- Процесс настройки ноутбука завершен. Чтобы сохранить изменения необходимо нажать на кнопку «Ок».
На этом процесс настройки персонального компьютера для подключения беспроводных наушников завершается. Единого алгоритма, которому надо придерживаться, чтобы блютуз-устройство, нет
Для каждого комплекта беспроводных наушникам, производитель прилагает инструкцию по эксплуатации, которую важно изучить перед началом использования гаджета. В целом, чтобы подключить к ноутбуку беспроводное устройство, последовательность действий идентична для каждой модели
В качестве примера взят девайс производства компании SONY:
- На гарнитуре включают режим сопряжения с другим устройством, поддерживающим беспроводное соединение. Далее нажимают на кнопку начала работы, удерживая ее в течении нескольких секунд, для тех пор пока светодиодный индикатор не начнёт моргать попеременно синим и красными цветами.
- Следующий шаг – открытие панели настроек с названием «Устройства и принтеры». Здесь выбирают графу «Добавить устройство» и выполняют инструкции, указываемые мастером, который наладит работу беспроводных наушников.
У пользователей продуктов от компании Apple возникает аналогичный вопрос – как подключить наушники к ноутбуку через Bluetooth? Если беспроводные наушники AirPods принадлежат ко второму поколению, важно удостовериться, что на Макбуке установлена операционная система не старше macOS Mojave 10.14.4. В случае, когда персональному устройству необходимо подключить AirPods Pro — macOS Catalina 10.15.1 или еще более поздняя версия
Если наушники, подключаемые к компьютеру, уже использовались в паре с iphone, а на макбуке осуществлён вход в iCloud с использование аналогичного идентификатора Apple ID, то они уже готовы к работе совместно с компьютером. Пользователю остается только вставить гарнитуру в уши, найти меню Bluetooth и кликнуть в строке меню на изображение громкоговорителя, чтобы настроить уровень звука.
Случается так, что блютуз наушники не отображаются в списке доступных устройств для подключения через беспроводное соединение. Возникает вопрос: как подключить гарнитуру к ноутбуку в таком случае? Необходимо создать пару между гарнитурой и Макбуком.
Алгоритм действий следующий:
- На ноутбуке находят раздел с системными настройками, кликают по значку блютуз-соединения. Если возможность соединения с другими устройствами отключена – ее активируют.
- Гарнитуру помещают в специальный зарядный кейс, при этом его крышка должна быть открытой.
- На обратной стороне кейса находится кнопка настройки – ее удерживают пока световой индикатор не станет моргать белым цветом.
- В списке доступных устройств для подключения выбирают нужную модель гарнитуры, кликают на «Подключить». В результате устройство подключается к ноуту.
Подключение наушников через встроенный bluetooth
Процедура подключения wire-free наушников к ПК через встроенный адаптер включает в себя 3 шага:
- Проверка работы блютуз и его включение
- Настройка соединения.
- Проверка работы.
Как включить адаптер и проверить его работу, написано чуть выше. Рассмотрим настройку соединения. Для настройки соединения в трее (располагается в правом нижнем углу экрана) кликните правой кнопкой по знаку Bluetooth, в выпавшем меню нужно выбрать пункт «Добавление устройств». При этом не забудьте включить наушники и включить передатчик на них. Способ зависит конкретно от модели устройства, необходимо следовать инструкции по эксплуатации. Обычно это делается с помощью длительного зажатия кнопки включения или предусмотрена отдельная клавиша. После того как беспроводные наушники перешли в режим сопряжения на экране должно появиться окно, где необходимо ввести пароль. Обычно это четыре нуля, но все же следует уточнить в инструкции. После введения пароля, компьютер автоматически завершит подключение wire-free наушников. Если все прошло удачно в окне «Управление устройствами Bluetooth» появится название наушников, ниже должно быть указано «Сопряжено».
Проверка работы
Попробуйте включить любую музыку, она должна быть слышна через наушники. Однако при сопряжении возможны небольшие проблемы. Соединение двух устройств не является гарантией воспроизведения аудио. Если в наушниках тихо, необходимо настроить звук. Делается это следующим образом:
- В меню Пуск необходимо выбрать «Панель управления»;
- Далее открываем звуковые настройки, название вкладки зависит от версии ОС. Ищите значок динамика;
- В открывшемся меню выбираем вкладку «Воспроизведение», здесь два раза следует кликнуть на значок с наушниками.
- Должна появиться пометка о включении устройства. Если таковой нет, активируем наушники. Не забудьте нажать в конце кнопку «Применить».
- После стоит перезагрузить компьютер. Проверьте включение Bluetooth и воспроизведение звука через наушники. Попробуйте послушать их, звук должен появиться.
Настройка
Качество звука в наушниках можно улучшить. Более того, это нужно сделать, чтобы наслаждаться максимально качественным воспроизведением аудио. Настройка производится через панель управления.
Открыть меню «Звук».
Во вкладке «Воспроизведение» видны все возможные устройства для вывода аудиосигнала. Первые важные изменения стоит внести именно тут. Гарнитуру следует установить, как устройство по умолчанию
Это важно и будет способствовать автоматическому подключению наушников в дальнейшем.
Теперь следует навести курсор на название модели и кликнуть левой кнопкой мышки. В появившемся меню выбрать вкладку «Свойства».
Тут можно изменить название гарнитуры или вовсе ее отключить
Если наушники современные и дорогие, то можно выбрать движок для пространственного звука.
Перейти в раздел «Сопутствующие параметры». Все важные настройки расположены в пункте «Дополнительные свойства устройства».
Во вкладке «Уровни» настраивается громкость. Стоит выбрать максимальный комфортный порог. Это позволит защитить слух от непредвиденных скачков. Система просто не позволит поднять уровень громкости выше указанного.
Во вкладке «Баланс» можно настроить отдельно выведение звука на левый и правый наушники. Можно сделать так, чтобы один играл громче, а другой – тише.
Далее можно войти в меню «Улучшения» в пункт «Дополнительно». Тут устанавливаются битность и разрядность воспроизведения. Идеальными параметрами считается 24 бит и 48000 Гц. Стоит отметить, что после изменения этой настройки можно не услышать улучшения звука. Это значит, что гарнитура не имеет технических возможностей для такого воспроизведения. Можно изменить значения на меньшие, чтобы использовать меньше ресурсов ноутбука.
Делать это необязательно, все зависит от цели использования беспроводной гарнитуры. Регулировка таких параметров важна для меломанов и геймеров. Все остальные пользователи уже на этом этапе могут наслаждаться воспроизведением из новой гарнитуры.
Драйвер на Bluetooth для Windows 10 – как установить?
Я буду показывать на примере Windows 10. Если у вас Windows 7 или Windows 8 – инструкция подойдет. Просто нужно загружать драйвер конкретно для той системы, которая установлена на вашем компьютере или ноутбуке. Если драйвер не установлен – Bluetooth не работает. Поэтому, если у вас конкретно эта проблема, то нужно скачать и установить нужный драйвер. Но перед этим я рекомендую убедиться, что в вашем компьютере Bluetooth есть физически. Несколько статей на эту тему:
- Как проверить, есть ли Bluetooth на ноутбуке или компьютере и как его найти?
- Как сделать Блютуз на компьютере, если его нет?
- Почему не работает Bluetooth на ноутбуке, или через адаптер на компьютере?
- Нет значка Bluetooth в трее, центре уведомлений Windows 10, в диспетчере устройств. Что делать?
- Как включить и настроить Bluetooth на ноутбуке с Windows 10
- Bluetooth адаптер для компьютера. Как выбрать?
- Как включить Bluetooth на ноутбуке?
- Ноутбук не видит Bluetooth устройства (наушники, колонку, мышку). Что делать?
Обязательно обратите внимание на эти статьи. В них собрано очень много разных решений и подсказок
Возможно, по ним вам будет проще решить проблему, с которой вы зашли на эту страницу.
Важно! Если у вас Блютуз на компьютере работает – значит драйвер установлен. Если есть проблемы и ошибки – его нужно обновить или откатить
Значит вам нужно смотреть следующие разделы этой статьи.
Дальше информация именно об установке драйвера. Чаще всего это нужно делать вручную в Windows 7 и Windows 8, так как Windows 10 как правило устанавливает драйвер автоматически. Да, он не всегда работает нормально, но это уже другая проблема.
Как найти и скачать драйвер?
Драйвер на Блютуз нужно загружать с сайта производителя ноутбука, Блютуз адаптера, или беспроводного модуля (платы). Сейчас поясню. У вас есть ноутбук, у него есть модель, на страничке этой модели на сайте производителя есть все необходимые драйверы. В том числе и на Блютуз. Если речь идет о USB, PCI, M2 адаптере, то у производителя (адаптера, или самого чипсета) тоже есть сайт, есть страница с моделью адаптера и там есть необходимый драйвер. К тому же на официальном сайте всегда можно найти самый новый и подходящий драйвер.
Возьмем для примера популярный ноутбук Acer Aspire 5 A515-55G. Вам нужно узнать модель своего ноутбука (если у вас ноутбук), или адаптера.
Дальше есть два варианта:
Вернемся к нашему примеру. Так как ноутбук у нас Acer Aspire 5 A515-55G, то заходим на сайт Acer. Находим там раздел с загрузками.
Находим через поиск свою модель (или выбираем в меню по категории, серии, модели).
Откроется страница нашей модели. Выбираем там Windows, которая установлена на ноутбуке и открываем категорию “Драйверы”.
Находим драйвер на Bluetooth и загружаем его на компьютер.
Если на сайте несколько драйверов на Bluetooth, то они для разных поставщиков (производителей) самого модуля. В описании драйвера это указано (Intel, Qualcomm Atheros, Broadcom). Если не знаете какого производителя у вас беспроводной модуль, то можно попробовать скачать и установить оба драйвера. Конечно, это делать нежелательно, но ничего страшного случиться не должно. Как правило, неподходящий драйвер установлен не будет. В процессе установки появится ошибка “устройство не найдено или отключено”, или что-то тип этого.
Что делать, если на сайте производителя нет драйвера на Bluetooth для моей версии Windows?
Такое очень часто случается тогда, когда на старый ноутбук устанавливают новую систему (Windows 10, например). Или наоборот, на новый ноутбук устанавливают старую систему. Для которой на сайте производителя просто нет драйверов.
В таких ситуациях, для нормальной работы Блютуз и других функций я рекомендую установить именно ту версию Windows, для которой есть драйверы на сайте производителя.
Если это невозможно, тогда нужно искать драйверы на сторонних сайтах. Можно использовать поиск по ИД оборудования (статья на примере Wi-Fi, но для Bluetooth тоже подойдет). Или использовать нелюбимые мной программы типа DriverPack Solution (на свой страх и риск).
Установка драйвера
В большинстве случаев достаточно открыть архив с драйвером и запустить установочный файл, который обычно называется setup.exe.
Дальше нужно следовать инструкциям, которые будут в программе (несколько раз нажать на кнопку “Далее”). После успешной установки в диспетчере устройств должен появиться раздел “Bluetooth”, где будет адаптер. У вас название может быть другим. У меня просто производитель адаптера Intel.
Появляться настройки этой функции в Windows и синяя иконка в трее.
Блютуз наушники не подключаются ко второму компьютеру или ноутбуку
Самое первое, на что нужно обратить внимание, если компьютер или ноутбук не видят беспроводных наушников, это текущее подключение гарнитуры по Bluetooth. Дело в том, что большинство недорогих беспроводных моделей умеют работать только с одним устройством и не поддерживают одновременный коннект к нескольким
Поэтому, если ваш ноут или ПК не видит блютуз наушников, то сначала проверьте, не подключена ли ваша гарнитура к какому-либо другому девайсу — телефону, ноутбуку, компьютеру или телевизору. Если да, то отключите блутуз на этом устройстве или удалите его из системы. Для этого надо зайти в настройки Adnroid или iOS, зайти в Bluetooth и нажать на значок «i» напротив своих наушников.
После чего выбрать «Забыть» и подтвердить удаление