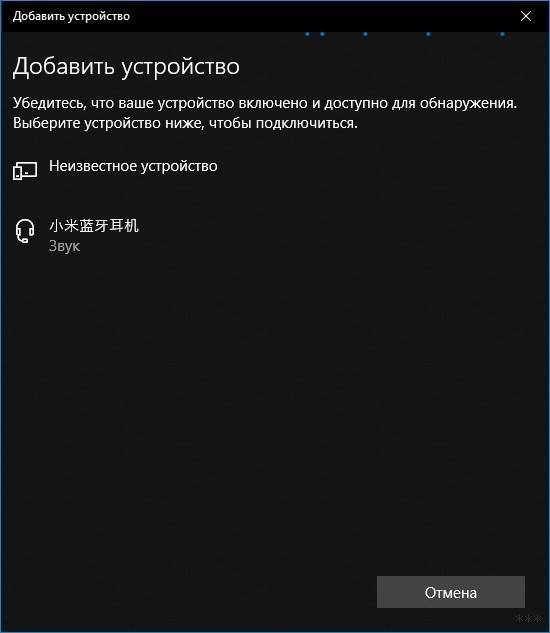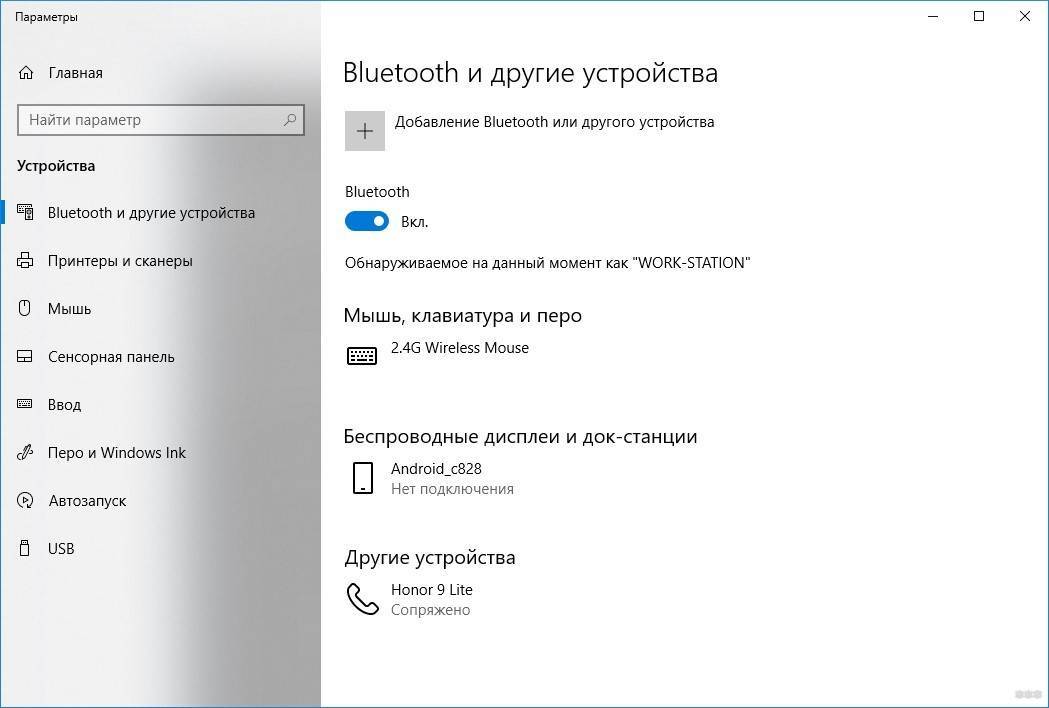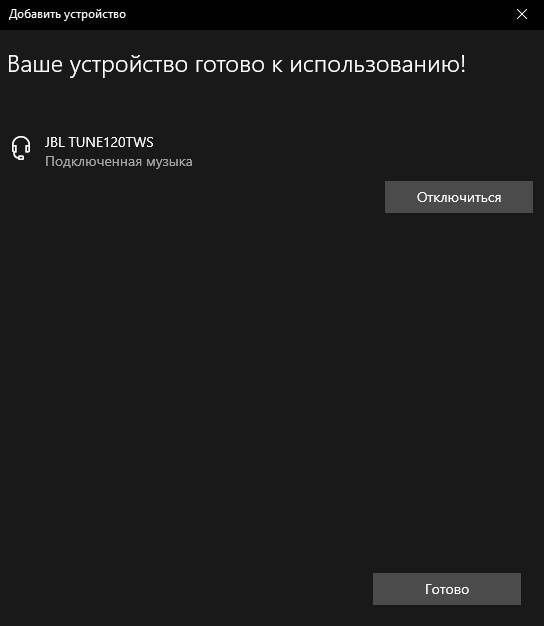Дополнительные действия
Скачайте, установите и запустите программу CCleaner. Выполните «Стандартную очистку» – проводим «Анализ», а уже потом нажимаем по кнопке «Очистка». Предварительно закройте все запущенные программы, приложения – особенно это касается неработающего браузера. Также можно попробовать выполнить исправление ошибок во вкладке «Реестра» – все делается по аналогии.
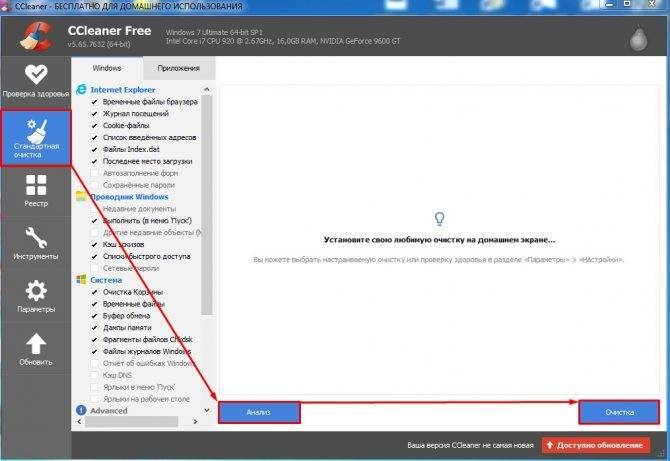
Вспомните не устанавливали ли вы ранее какие-то программы, которые работают с сетью и интернетом. Возможно, они стали причиной ошибки. Советую зайти в «Панель управления» – «Программы и компоненты» и удалить все лишнее и не нужное – таким образом вы почистите свой компьютер от хлама и в теории можете убрать виновника.
Также я советую полностью удалить неработающий браузер, а после этого скачать новую версию с официального сайта и установить его заново.

Если вы используете VPN программы, то отключите их. Также можно попробовать полностью удалить их с ПК. В любом случае их можно потом снова установить. Обязательно проверьте ваш компьютер антивирусной программой со свежими базами.
- Самым эффективным методом будет очистка вашей системы от ненужных файлов и хлама – смотрим инструкцию тут.
- Попробуйте также убрать все лишнее из автозагрузки – смотрим инструкции для Windows 10 и Windows 7.
Настройка BIOS
Иногда спящий режим не работает на Windows 7 из-за нарушения функционирования БИОСа. Необходимо настроить систему Wake on LAN. Если функция работает не правильно или не требуется, нужно провести ряд манипуляций для отключения:
- Зайти в BIOS компьютера, нажав соответствующую клавишу во время запуска системы. Обычно используются Del или F2, но можно встретить и другие варианты — все зависит от производителя материнской платы.
- В открытом БИОСе найти опцию Wake on LAN и выставить напротив показатель Disable.
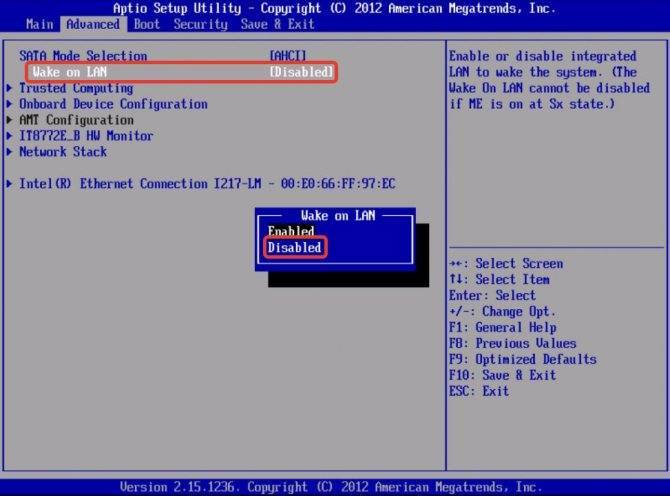
- Нажать F10, согласится с сохранением измененных параметров и перезапустить компьютер.
Нет звука на компьютере с Windows 10 — Решение проблемы
Одной из самых распространенных проблем с Windows 10 является отсутствие звука. Особенно сразу после обновления с предыдущей версии Windows. Так что, если вы испытываете эту проблему, будьте уверены, вы не одиноки
Что еще более важно, это обычно довольно легко решить
Вот три простых исправления, которые вы можете попробовать. Вам не обязательно пробовать их все. Просто начните с верхней части списка и двигайтесь вниз.
Способ 1: Проверьте кабель и громкость
Если вы не слышите звук от внешних аудиоустройств, таких как динамики и наушники, вы можете проверить, не поврежден ли их кабель. Вы можете подключить их к другому компьютеру и посмотреть, работают ли они на другом компьютере. Если они работают на другом компьютере, проблема, вероятно не с кабелем.
Если аудиоустройство было отключено, вы не услышите звук от него. Проверьте, не отключен ли динамик или наушники случайно.
Способ 2: Проверьте настройки динамиков
1.Щелкните правой кнопкой мыши значок звука в правом нижнем углу рабочего стола и выберите «Открыть параметры звука».
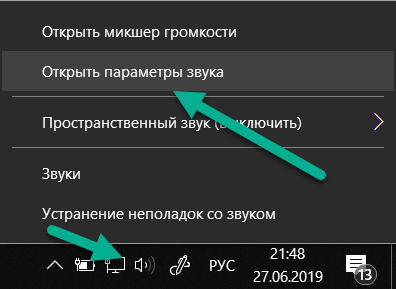
2.Откройте «Панель управления звуком» из правой колонки окна.
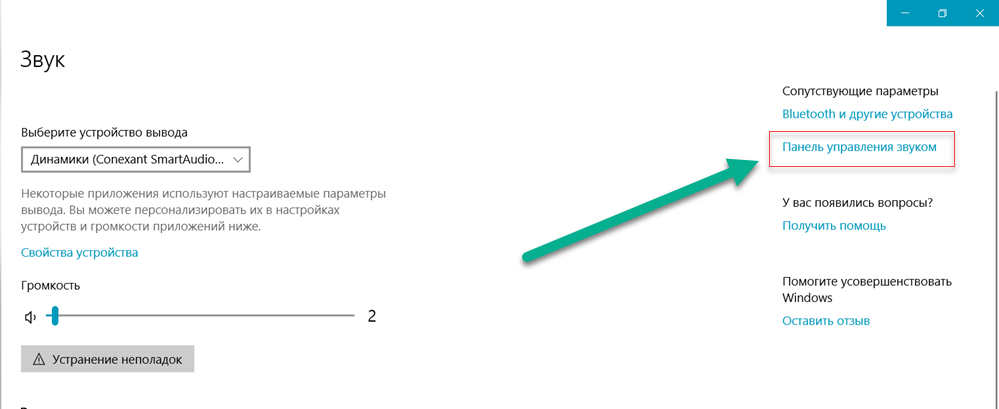
Во вкладке Воспроизведение, убедитесь, что есть зеленая галочка на динамиках. Это означает, что ваши динамики являются устройством воспроизведения по умолчанию.
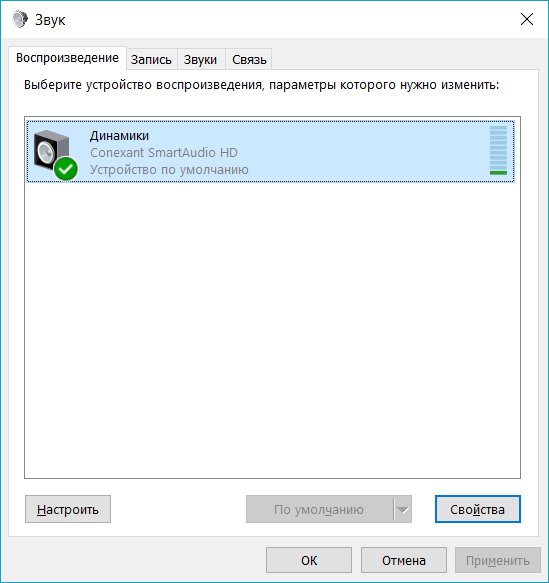
Если ваши динамики не установлены по умолчанию, это, несомненно, ваша проблема. Чтобы исправить, просто нажмите на них, нажмите Установить по умолчанию, затем нажмите OK и проверьте, есть ли у вас звук.
Если ваши динамики установлены в качестве устройства воспроизведения по умолчанию, а звук все еще не слышен, вам следует поэкспериментировать с различными звуковыми форматами. Для этого нажмите Динамики, затем Свойства.
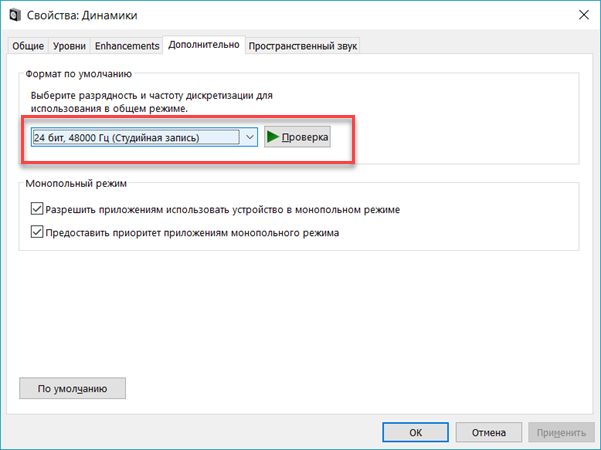
Способ 3: Удалите аудио драйвер
Если ваш звуковой драйвер был каким-то образом удален, поврежден или стал несовместимым с Windows 10, вы не сможете слышать звук из ваших динамиков. (Это довольно часто происходит после обновления до Windows 10 с более ранней версии Windows.)
Самый простой способ проверить, произошло ли это, — удалить аудио драйвер:
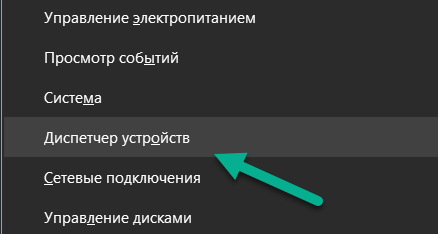
В диспетчере устройств разверните Звуковые, игровые видеоустройства, щелкните правой кнопкой мыши на звуковой карте и выберите «Удалить устройство».
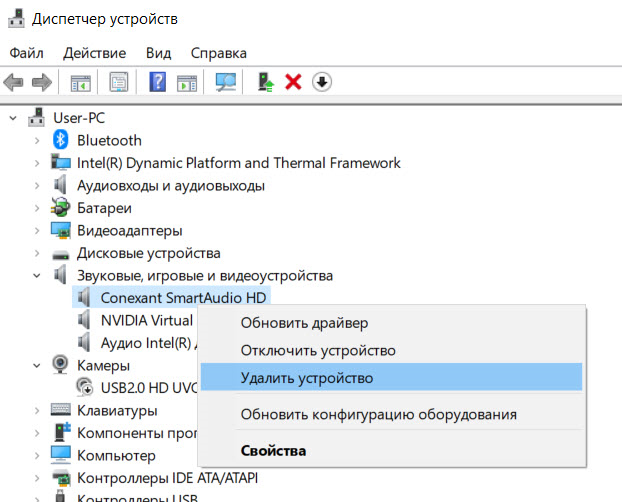
Если вас попросят подтвердить удаление, установите флажок «Удалить программное обеспечение драйвера для этого устройства» и нажмите «ОК».
Перезагрузите компьютер и проверьте, решена ли проблема. Если это не так, перейдите к способу ниже.
Способ 4. Обновите аудио драйвер
Если эксперименты с различными звуковыми форматами и удаление аудио-драйвера не вернули ваш звук в Windows 10, скорее всего, вы используете неправильный аудио-драйвер.
Есть два способа получить правильный аудиодрайвер: вручную или автоматически.
Обновление драйвера вручную — вы можете обновить аудио драйвер вручную, зайдя на сайт производителя и выполнив поиск самой последней версии правильного драйвера для вашей звуковой карты и вашего варианта Windows 10.
Чтобы обновить автоматически драйвера
Перезагрузите компьютер и проверьте, есть ли у вас звук.
Способ 5: Отключить улучшения звука
Улучшения звука могут вызвать проблемы со звуком. Чтобы устранить проблемы со звуком в Windows 10, вы можете попробовать отключить улучшения звука.
Для этого выполните следующие действия:
1.Откройте панель управления.
2. Режим просмотра — мелкие значки, выберите Звук.
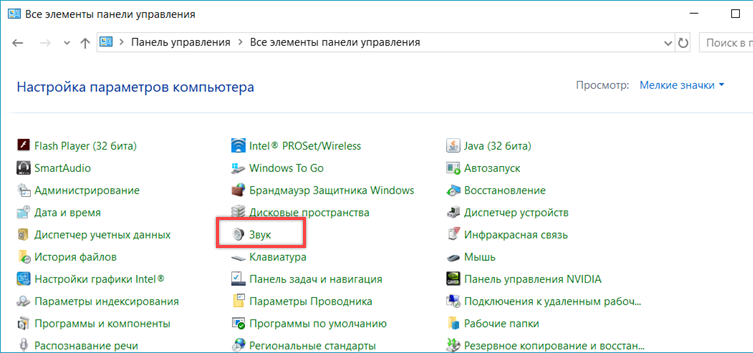
3. Выберите одно устройство по умолчанию и выберите Свойства.
4. На вкладке «Расширения» установите флажок «Отключить все расширения». Либо снимете все галочки Затем нажмите ОК.
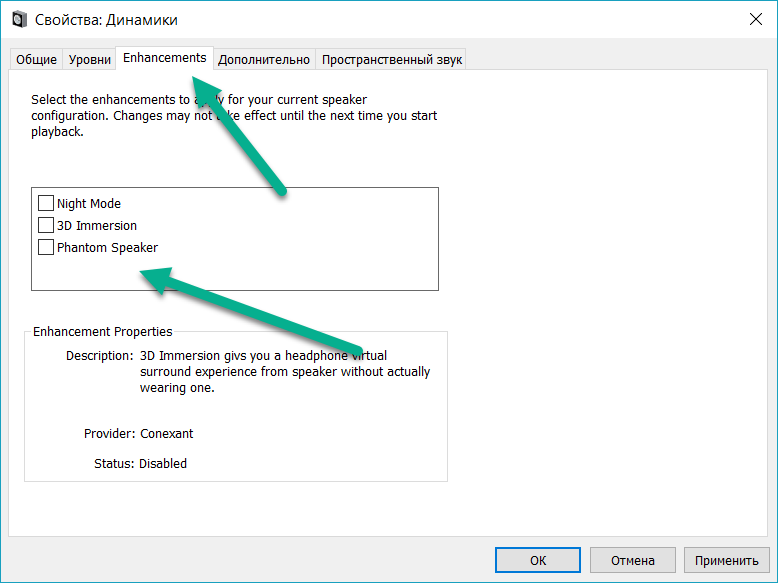
5. Проверьте, решена ли проблема со звуком.
Способ 6: Перезапустите аудио сервисы
Выполните следующие действия, чтобы перезапустить аудио сервисы.
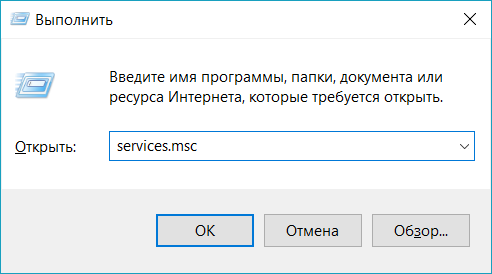
Щелкните правой кнопкой мыши службу Windows Audio и выберите «Перезапустить».
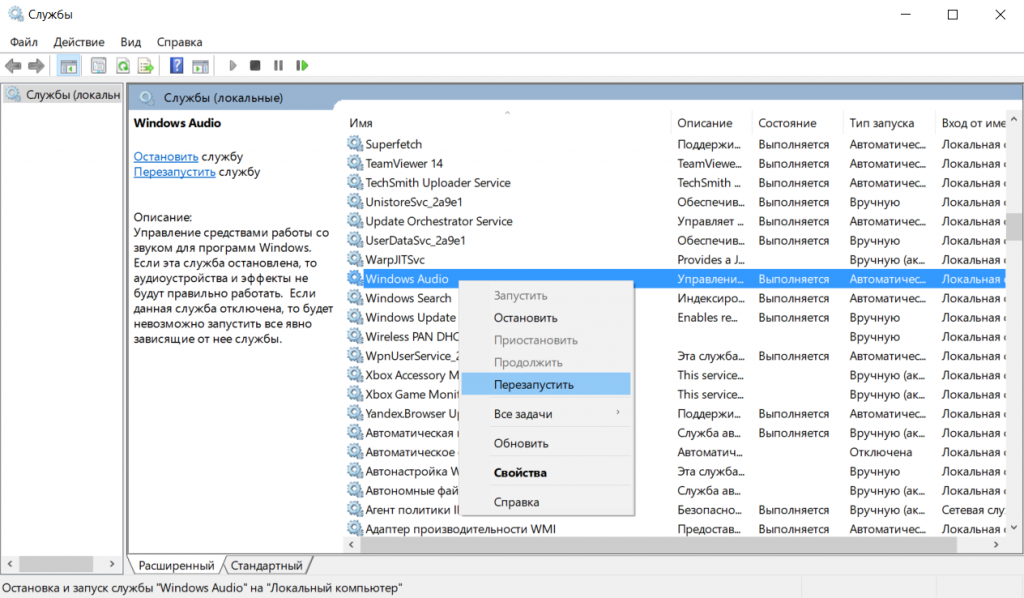
Перезагрузите компьютер и проверьте, решена ли проблема.
Мы надеемся, что один из этих методов решит вашу проблему со звуком в Windows 10. Пожалуйста, не стесняйтесь оставлять свой комментарий ниже, если у вас есть какие-либо вопросы.
Как подключить блютуз наушники к ноутбуку
Сразу же стоит отметить, что не каждый ноутбук оснащен встроенным модулем беспроводной связи. Если у вас именно такая модель лэптопа, то сперва следует подключить внешний Bluetooth модуль и установить на него драйвера. Проверить установлен ли драйвер можно в диспетчере оборудования.
- А теперь подробно разберем шаги, как подключить беспроводные наушники к ноутбуку:
- Запускается этот инструмент следующим образом: нажмите комбинацию клавиш Windows+R. В появившемся окне напишите devmgmt.msc и нажмите «Ок». Если все работает нормально, то вы найдете Bluetooth адаптер. После этого можно переходить к вопросу, как подключить блютус наушники к ноутбуку.
- Нажмите кнопку питания на наушниках и удерживайте ее до тех пор, пока индикатор не начнет мигать красным и синим цветами (в зависимости от модели цвета могут отличаться, к примеру, зеленый и красный).
- Найдите на ноутбуке значок Блютуза в системном трее (в нижнем правом углу рабочего стола). Нажмите на него правой кнопкой мышки. Выберите пункт «Добавить устройство». После этого, появится окно, в котором компьютер предложит список доступных соединений. Выберите название ваших наушников и нажмите «Далее».
Теперь просто следуйте подсказкам на экране. Если система попросит код подтверждения, то введите 0000. Это стандартный пароль для подобного оборудования.
Теперь вы знаете, как подключить блютуз гарнитуру к ноутбуку. Как видите, нет ничего сложного. Если вам нужно подключить беспроводную гарнитуру к телефону или планшету, читайте эту статью. Стоит заметить, что иногда могут возникать ошибки и сложности.
Возможные ошибки при подключении
В первую очередь следует уделить внимание драйверу. Так как именно он управляет работой беспроводного модуля
Другими словами, если он будет работать не корректно, то и подключение будет нестабильным либо вы вообще не сможете соединить устройства
Другими словами, если он будет работать не корректно, то и подключение будет нестабильным либо вы вообще не сможете соединить устройства.
Кроме этого, встроенные средства Windows также иногда могут работать неправильно, особенно если вы используете пиратскую версию. В таком случае рекомендуется установить программу Bluesoleil.
- Она предоставляет пользователям несколько важных преимуществ:
- Интуитивно понятный интерфейс (работа с адаптером теперь стала еще проще).
- Стабильная связь без обрывов.
- Одновременное управление множеством соединений.
Помимо подключения, возможно, придется немного настроить систему. Для этого нажмите на значок динамика в трее правой кнопкой мыши и выберите пункт «Устройство воспроизведения». Здесь нужно просто включить «Аудио Bluetooth». Однако, обычно, все настраивается автоматически.
Как на ноутбуке включить блютуз
Чтобы включить Bluetooth на своем ноутбуке необходимо проделать несколько довольно простых манипуляций. Во-первых, убедитесь в том, что ноутбук поддерживает данную технологию. Во-вторых, определите свою операционную систему: Windows или Mac.
После этого перейдите на соответствующий раздел в оглавлении и пройдите пошаговую инструкцию по включению данного устройства.
Необходимые шаги по включению блютус на ноутбуке
Найдите в панели управления «Диспетчер Устройств».
В списке устройств найдите строку «радиомодули Bluetooth». Нажмите правой кнопкой мыши на соответствующую модель (выделено желтым) и выберите «Свойства».
Перейдите во вкладку «Драйвер» и если он отсутствует то перейдите на «Обновить». Если все в норме закройте окно.
В «панели управления» В этом же окне, так же есть кнопка включения и выключения Блютуз. Что касается настроек, то их там не много. Что бы открыть их, достаточно нажать на пункт Другие параметры Bluetooth.
Появится новое окно, в котором разве что можно включить, или отключить обнаружение вашего ноутбука. Если убрать галочку с пункта Разрешить устройствам Bluetooth обнаруживать этот компьютер, то все устройства не смогут увидеть ваш ноутбук. Но, вы их будете видеть, и сможете к ним подключатся.
В «Центре управления сетями и общим доступом» перейдите на «Изменение параметров адаптера».
Выберите правой кнопкой мыши «Сетевые подключения Bluetooth» и выберите «включить».
В разделе «Пуск» необходимо открыть «Параметры».
Затем открыть «Устройства».
Выбрать «вкл Bluetooth».
- На ноутбуках Mac процесс обстоит еще проще:
- Нажмите на значок «Bluetooth»;
- Выберите опцию «включить bluetooth».
Способы настройки микрофона на наушниках в Windows 10
Чтобы настроить работу микрофона в операционной системе (ОС), потребуется изменить параметры используемой гарнитуры. Есть несколько средств для выполнения этого:
Чтобы исключить воздействие сторонних программ на работоспособность устройства, потребуется еще выполнить проверку на вирусы.
Обновление драйверов
Если компьютер не видит микрофон от наушников Windows 10, на это может влиять отсутствие соответствующих драйверов в ОС. Необходимо зайти на сайт производителя гарнитуры, выбрать модель и в соответствующем разделе скачать программное обеспечение.
В качестве альтернативы можно воспользоваться штатным средством системы. Пошаговое руководство:
Начнется процесс поиска нужного компонента во внутренней базе Майкрософт с последующей инсталляций.
Изменение параметров конфиденциальности
Микрофон может перестать работать по причине изменения параметров конфиденциальности. Потребуется проверить эту настройку и в случае необходимости выдать соответствующие разрешения гарнитуре.
Использование программы от производителя
Каждая гарнитура поставляется с пакетом специализированного программного обеспечения, служащего для настройки звука. Необходимо проверить параметры, заданные в таком приложении.
В случае необходимости нужно деактивировать режим « Отключить » и сместить ползунок громкости записи в положение выше нуля.
Увеличение громкости
Нужно проверить настройки громкости записи в системных параметрах компьютера. Для этого потребуется:
При необходимости можно пройти тест, чтобы убедиться в работоспособности микрофона.
Удаление вирусов
Вирусы способны повредить важные файлы, необходимые для корректной работы звукозаписывающего устройства. Чтобы исключить этот фактор, потребуется выполнить проверку ОС. Рекомендуется воспользоваться утилитой от стороннего разработчика — Dr.Web CureIt!.
Apple Airpods
Первая версия модели, описанной выше. У неё отсутствует ряд функций, которые стали доступны во втором выпуске. Однако и первое поколение остается достойным. В плане дизайна это стильные литые apple беспроводные наушники. Вставная часть наушников является интересно обтекаемой, за счет чего они хорошо сидят в ухе.

Однако подходит такая конструкция не всем, у некоторых беспроводные Apple Airpods плохо держится. К слову, дизайн второй версии не изменился. Поэтому если была проблема с выпадением Apple ранней модели, то потом вряд ли что-то изменится.
В отличие от второго поколения, у них отсутствует возможность беспроводной зарядки. А также у этой модели петля для открытия чехла металлическая, поэтому она сильно маркая. Кнопка включения расположена сзади.
Несмотря на отсутствие в комплекте чехла с беспроводной зарядкой, его можно купить отдельно, Apple Airpods будут работать и с ним.
Для вызова Siri (голосового помощника) необходимо двойное касания к одному из Apple.
Таблица характеристик Apple Airpods.
| Характеристика | Показатель |
| Bluetooth | 4.2 |
| Время использования | До 5 часов |
| Особенности | Голосовое управление |
Достоинства Apple Airpods:
- моментальное соединение с iPhone;
- два микрофона в каждом наушнике;
- неплохой звук;
- влагозащитные.
Недостатки Apple Airpods:
- кейс с беспроводной зарядкой придется покупать отдельно;
- маркий «родной» кейс.
Если Bluetooth не работает или значок Bluetooth отсутствует
Если Bluetooth не работает, попробуйте выполнить следующие действия. Ниже описаны другие распространенные проблемы.
Значок Bluetooth отсутствует или не удается включить или отключить Bluetooth.
Bluetooth не работает после установки обновления для Windows 10.
Bluetooth не работает после обновления с Windows 7 или Windows 8.1 до Windows 10.
Bluetooth не отображается в диспетчере устройств, в списке нет неизвестных устройств.
Сначала выберите заголовок, чтобы просмотреть дополнительные сведения.
Если вы недавно выполнили обновление до Windows 10 или установили обновления Windows 10, возможно, используемый вами сейчас драйвер предназначен для предыдущей версии Windows. Для автоматической проверки наличия обновления драйверов:
В поле поиска на панели задач введите диспетчер устройств, а затем выберите пункт Диспетчер устройств в списке результатов.
В диспетчере устройств выберите Bluetooth, а затем выберите имя адаптера Bluetooth, которое может содержать слово «radio».
Щелкните правой кнопкой мыши (или нажмите и удерживайте) адаптер Bluetooth, а затем выберите Обновить драйвер > Автоматический поиск обновленных драйверов. Следуйте указаниям, а затем нажмите кнопку Закрыть.
Если Windows не удается найти новый драйвер Bluetooth, посетите веб-сайт изготовителя компьютера и скачайте оттуда последнюю версию драйвера Bluetooth.
Важно: Устаревшие и несовместимые драйверы являются одной из наиболее распространенных причин при возникновении проблем с подключением Bluetooth. Установка драйвера Bluetooth вручную:
Установка драйвера Bluetooth вручную:
Перейдите на веб-сайт производителя компьютера и скачайте последнюю версию драйвера. Затем выполните одно из следующих действий:
Если вы загрузили исполняемый файл (.exe), просто щелкните файл дважды, чтобы запустить его и установить драйверы. В большинстве случаев больше не требуется предпринимать никаких действий.
Если вы скачали отдельные файлы и по меньшей мере один файл имеет расширение имени файла INF, а другой — расширение SYS, выполните следующие действия.
В поле поиска на панели задач введите диспетчер устройств, а затем выберите пункт Диспетчер устройств в списке результатов.
В диспетчере устройств выберите Bluetooth и выберите имя адаптера Bluetooth. (Если адаптера нет в списке, попробуйте найти его в разделе Другие устройства).
Щелкните правой кнопкой мыши (или нажмите и удерживайте) сетевой адаптер, а затем выберите Обновить драйвер > Выполнить поиск драйверов на этом компьютере.
Нажмите Обзор, затем выберите место хранения файлов драйвера и нажмите кнопку ОК.
Нажмите кнопку Далее и выполните шаги по установке драйвера. После завершения установки нажмите кнопку Закрыть.
Если вы не видите значок Bluetooth, но адаптер Bluetooth отображается в диспетчере устройств, попробуйте удалить адаптер Bluetooth и запустить автоматическую переустановку. Для этого выполните следующие действия.
В поле поиска на панели задач введите диспетчер устройств, а затем выберите пункт Диспетчер устройств в списке результатов.
В диспетчере устройств выберите Bluetooth. Щелкните правой кнопкой мыши (или нажмите и удерживайте) имя адаптера Bluetooth, которое может содержать слово «radio», и выберите Удалить устройство.
После выключения устройства подождите несколько секунд и снова включите его. Windows попытается переустановить драйвер.
Если Windows не переустановит драйвер автоматически, откройте диспетчер устройств и выберите Действие > Обновить конфигурацию оборудования.
Примечание: Чтобы скачать последнюю версию драйвера для адаптер Bluetooth, возможно, вам придется связаться с производителем компьютера или другого оборудования.
Если эти способы не устранили проблему с Bluetooth, используйте Центр отзывов о Windows, чтобы сообщить об ошибке. Это помогает корпорации Майкрософт определить основную причину данной проблемы.
Укажите сведения о том, что вы делали, или опишите действия, которые вы выполняли, когда произошла ошибка. Например, если проблемы с Bluetooth возникли после обновления Windows или после изменения версии Windows, сообщите об этом.
Примечание: Если вашим устройством управляет учебное заведение или компания и вы не видите значок Bluetooth, возможно Bluetooth был отключен вашей организацией. Узнайте об этом у своего системного администратора.
Что делать, если не работает Блютуз в Windows 10, 8, 7
Первым делом обратите внимание на следующие важные моменты:
- Если настройки Bluetooth есть, он включен, идет поиск устройств, но не находит ни одно устройство, то смотрите решения в этой статье: ноутбук не видит Bluetooth устройства.
- Возможно, Bluetooth просто выключен, поэтому он не работает. Это больше относится к ноутбукам. Смотрите статью как включить Bluetooth на ноутбуке.
- Если у вас стационарный компьютер или ноутбук, и вы не знаете, есть ли в нем вообще Блютуз, то эта статья вам пригодится: как проверить, есть ли Bluetooth на ноутбуке или компьютере и как его найти.
- У многих после успешного подключения наушников или колонок возникаю проблемы со звуком. Если звука нет вообще: Bluetooth наушники не воспроизводят звук с ноутбука.
И если звук есть, но плохого качества: плохой звук в Bluetooth наушниках на компьютере или ноутбуке.
Если же в Windows вообще нет никаких кнопкой и настроек связанных с Блютуз, то нужно посмотреть, есть ли Bluetooth адаптер в диспетчере устройств и работает ли он. Чтобы быстро открыть диспетчер устройств, нажмите сочетание клавиш Win + R и выполните команду devmgmt.msc.
Там должна быть вкладка «Bluetooth», или «Радиомодули Bluetooth». В этом разделе должен быть Bluetooth адаптер. В зависимости от модели и установленного драйвера имя может быть разным. В Windows 10:
В Windows 7:
Если такого раздела и соответственно адаптера в диспетчере устройств нет, то либо не установлен драйвер, либо в компьютере/ноутбуке физически нет Bluetooth модуля. Либо же он отключен, или сломан. Но если не установлен драйвер (при этом адаптер работает и система его видит), то в диспетчере устройств должны быть неизвестные устройства (наш адаптер).
Как установить драйвер?
Драйвер можно скачать с сайта производителя ноутбука, или адаптера (модуля). Windows 10, например, практически всегда автоматически устанавливает драйвер. Но бывает, что драйвер установлен, а Bluetooth не работает. В таком случае нужно скачать и установить драйвер с сайта производителя устройства.
Например, ноутбук Acer модель Aspire 5 A515-54G. Заходим на сайт Acer и ищем свою модель (обычно в разделе «Поддержка», «Загрузки»).
Выбираем систему.
На сайте может быть несколько драйверов на Блютуз адаптер. Для разных поставщиков беспроводного модуля. Откройте в диспетчере устройств вкладку сетевые адаптеры и посмотрите, какого производителя у вас там Wi-Fi (Wireless) адаптер. Для этого же производителя загрузите драйвер. Просто скачайте его и сохраните на компьютер. Если не можете определить производителя беспроводного модуля, то скачайте драйвер для разных производителей и попробуйте установить их по очереди.
Для установки запустите установочный .exe файл. Он может находиться внутри архива. После установки и перезагрузки компьютера Bluetooth должен заработать.
Другие решения:
- Если в диспетчере устройств есть Bluetooth модуль, но при этом наблюдаются какие-то неполадки в работе Bluetooth, то попробуйте просто удалить адаптер и перезагрузить компьютер.
- Если адаптер отключен – включите его (Задействовать).
- Установите все обновления операционной системы.
- Если есть неизвестные устройства (Другие устройства), то можно попробовать найти драйвер по ИД оборудования (статья на примере Wi-Fi). Возможно, одно из этих устройств и есть Блютуз адаптер.
- Если у вас проблемы с Bluetooth в Windows 7, то так же есть смысл скачать и установить с сайта производителя ноутбука утилиту, которая отвечает за работу функциональных клавиш. И включить беспроводную связь сочетанием клавиш на клавиатуре, или отдельным переключателем на корпусе ноутбука.
- Посмотрите еще решения из другой похожей статьи: нет значка Bluetooth в трее, центре уведомлений Windows 10, в диспетчере устройств.
Сложно, конечно, дать конкретные решения по каждой возможной проблеме. Хотя бы по той причине, что у всех разные адаптеры, разные ноутбуки и ПК, на которых установлены разные версии Windows. К тому же, не для всех устройств, которые отвечают за работу Bluetooth, есть драйверы под определенные версии Windows. Например, на старых ноутбуках, на которые устанавливают Windows 10, Блютуз может не работать. Даже если в диспетчере устройств все хорошо. Или наоборот: когда на новый ноутбук устанавливают Windows 7.
12
Сергей
Bluetooth
Устранить проблемы со звуком на Bluetooth
1. Поддерживает ли ваш ПК с Windows Bluetooth?
Если у вас более старый ноутбук или настольный компьютер, обновленный до Windows 10, он может не поддерживать Bluetooth. Поэтому дважды проверьте, совместима ли ваша система с Bluetooth. Этот пост содержит дополнительные сведения о проверке совместимости Bluetooth с диспетчером устройств в Windows 10.
Если ваш компьютер не поддерживает Bluetooth, вы все равно можете подключить беспроводные динамики с помощью USB-ключа. Вы можете вставить ключ Bluetooth в USB-слот, а затем подключить динамики. Например, эта страница Amazon содержит USB-ключ для различных платформ Windows, к которому можно подключить несколько беспроводных устройств. Даже если ваш настольный компьютер или ноутбук поддерживает Bluetooth, USB-ключ может решить проблему.
2. Убедитесь, что служба поддержки Bluetooth включена
Возможно, служба поддержки Bluetooth отключена. Если это так, ваши Bluetooth-динамики не будут работать. Вот как вы можете активировать службу поддержки Bluetooth в Windows 10.
3. Выберите устройство Bluetooth в качестве устройства воспроизведения по умолчанию.
Некоторые пользователи используют беспроводные динамики, регулируя настройки устройства воспроизведения по умолчанию. Для этого необходимо выбрать подключенное устройство Bluetooth в качестве динамиков по умолчанию. Вот как вы можете выбрать альтернативные устройства воспроизведения по умолчанию в Windows 10.
ТАКЖЕ ЧИТАЙТЕ: как исправить проблемы со звуком в Windows 10
6. Откройте средство устранения неполадок воспроизведения аудио
Windows 10 включает средство устранения неполадок «Воспроизведение аудио», которое может исправить воспроизведение звука.Так что это средство устранения неполадок может также пригодиться для исправления воспроизведения звука вашего беспроводного динамика.
Вы можете открыть это средство устранения неполадок, нажав кнопку Cortana и введя ключевое слово «воспроизведение аудио» в поле поиска. Выберите «Найти и исправить воспроизведение звука», чтобы открыть окно устранения неполадок в снимке экрана непосредственно ниже.
7. Откройте средство устранения неполадок Bluetooth.
Windows 10 также включает средство устранения неполадок Bluetooth, которое, возможно, стоит отметить. Вы можете использовать это средство устранения неполадок, чтобы исправить ваши беспроводные динамики. Во-первых, он сообщит вам, поддерживает ли ваш ноутбук или компьютер Bluetooth. Вот как вы можете открыть это средство устранения неполадок.
9. Обновите драйвер устройства Bluetooth
Проблемы с устройством Bluetooth могут быть связаны с устаревшими или поврежденными драйверами. Если драйвер устарел, динамики могут не работать с обновленными платформами или последней версией Bluetooth 5. Таким образом, обновление драйвера может восстановить звук динамика.
Таким образом вы можете обновить драйвер динамика Bluetooth для Windows 10.
Мы настоятельно рекомендуем автоматически обновлять драйверы с помощью инструмента обновления драйверов TweakBit (одобрен Microsoft и Norton). Это предотвратит загрузку неправильных версий драйверов. Отказ от ответственности: некоторые функции не являются бесплатными.
Существует большая вероятность того, что некоторые из этих разрешений исправят ваши Bluetooth-динамики, чтобы они снова выкачивали звук. Если нет, то это может быть аппаратная проблема с динамиками; поэтому убедитесь, что они работают с альтернативным устройством, таким как планшет или телевизор. Вы можете починить динамики или заменить их, если они находятся в пределах гарантийного срока производителя.
Источник


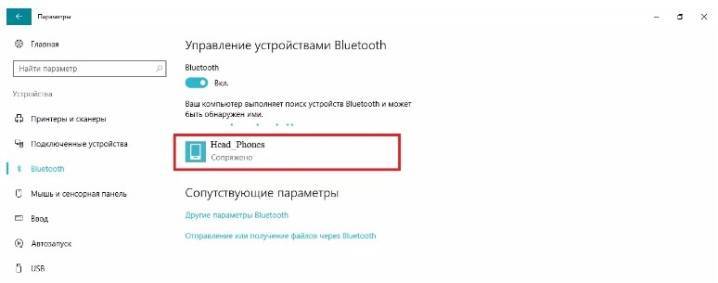
![Quiet on the set ограничит уровень громкости звука [обзор]](https://all-sfp.ru/wp-content/uploads/0/5/3/0534b2e91cec1cf50f8b5a86982ac0b1.jpg)

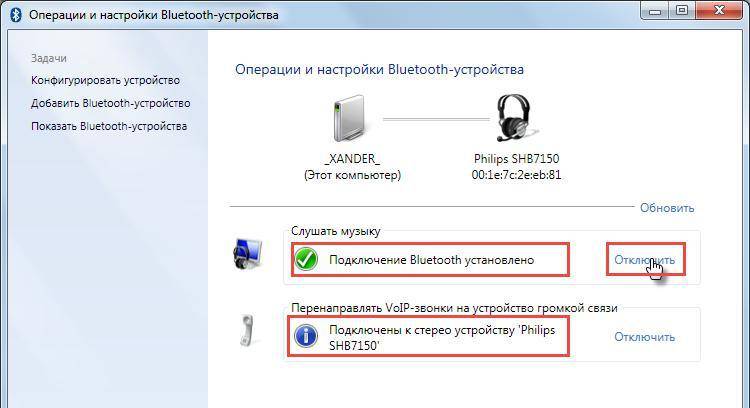
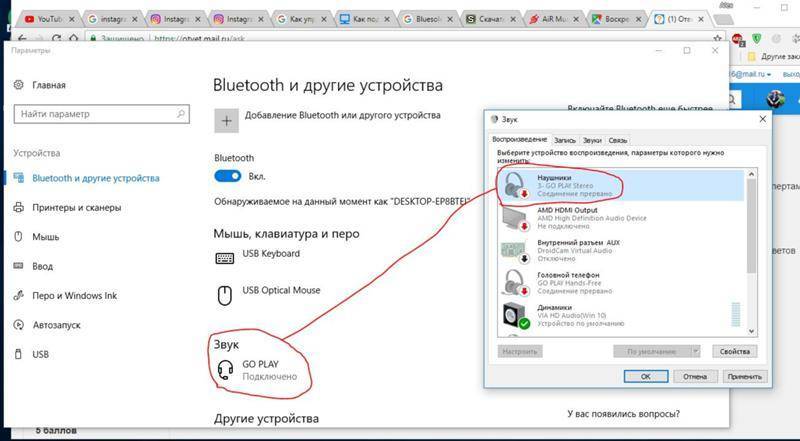
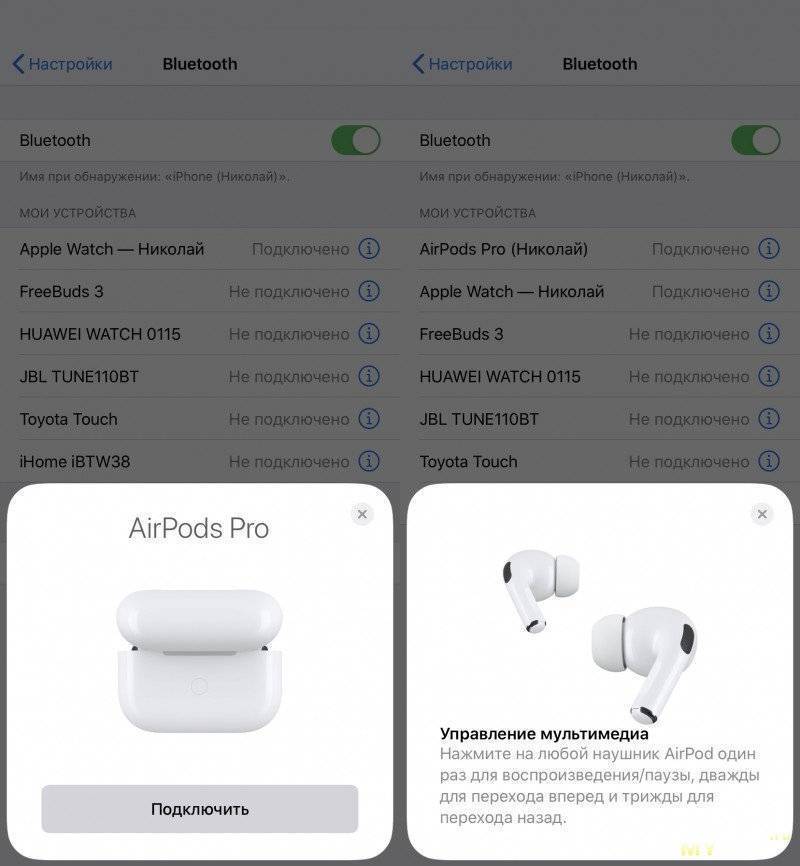


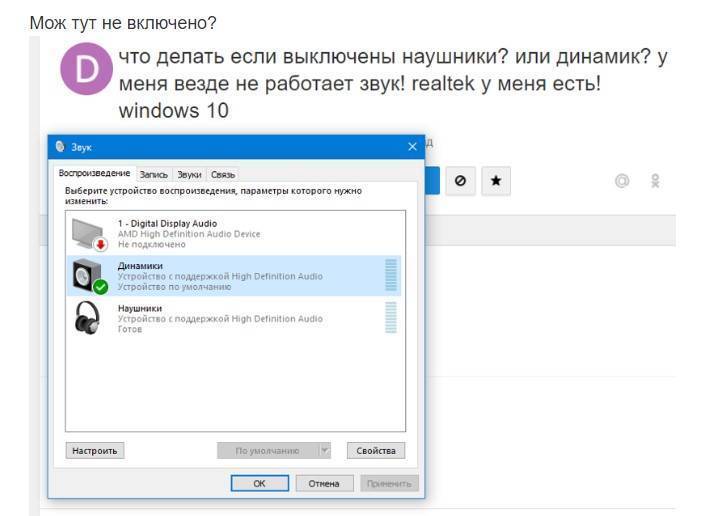

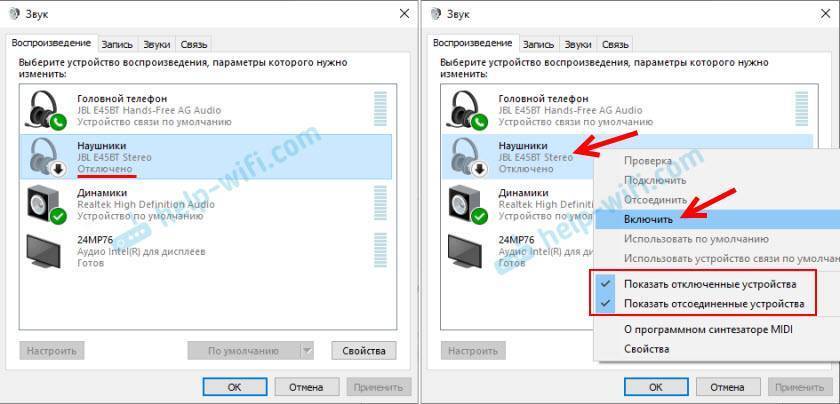
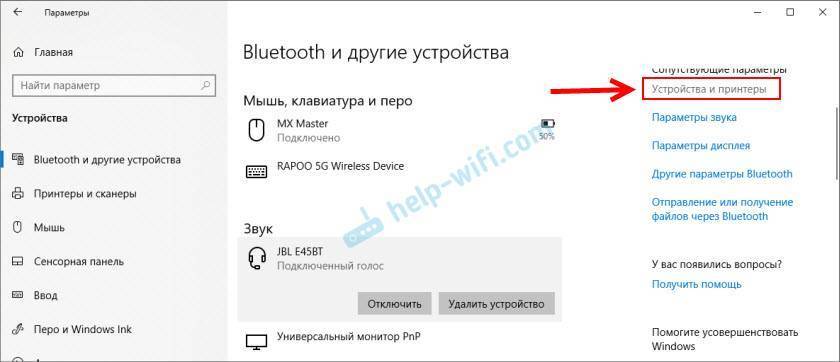
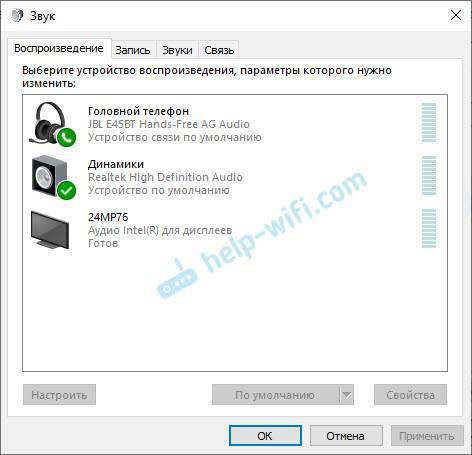
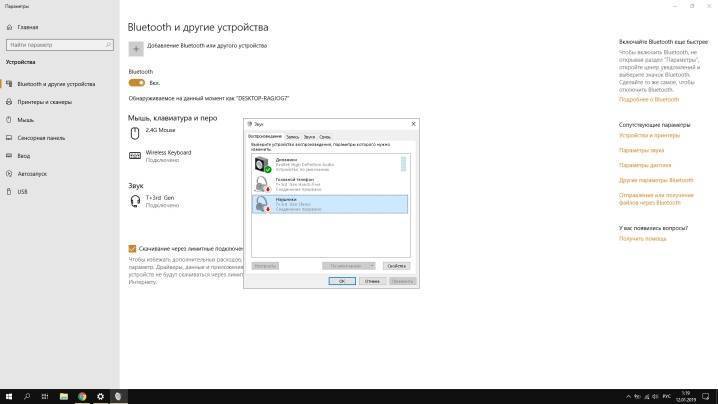
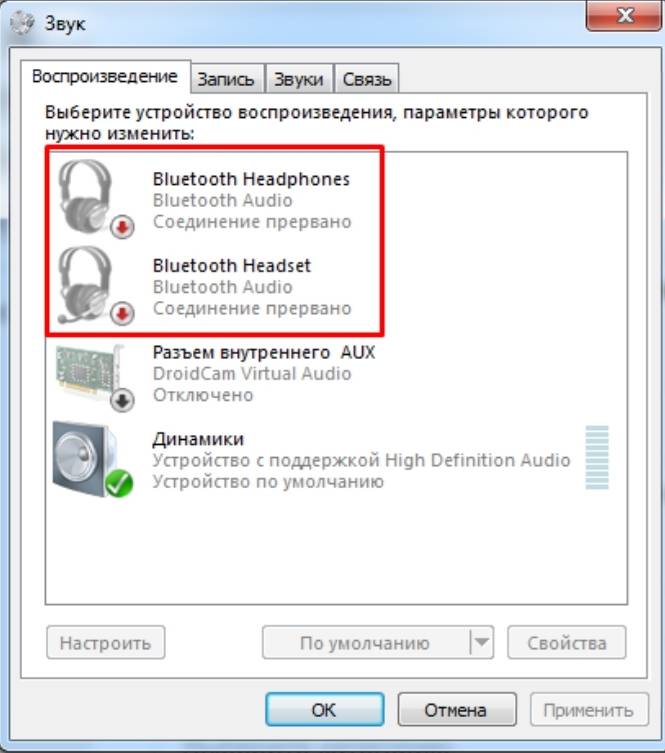
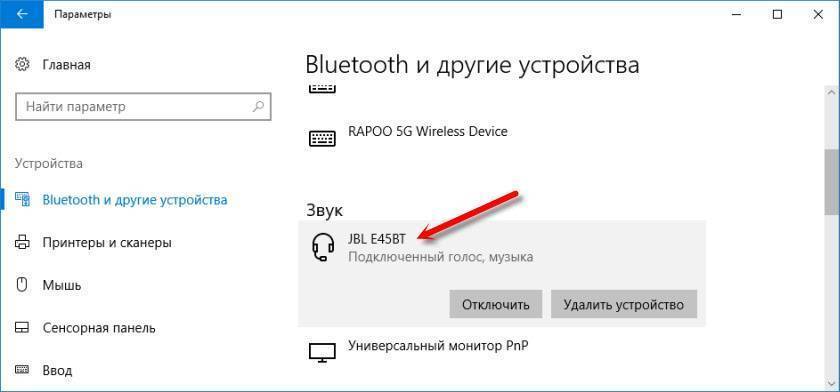
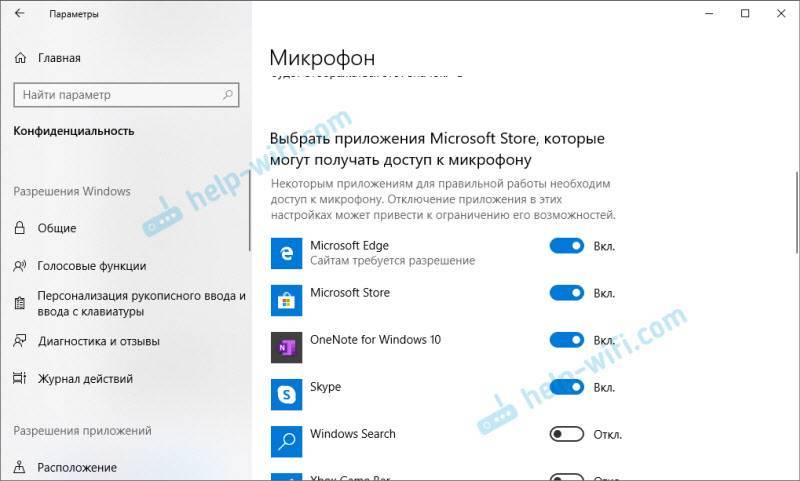
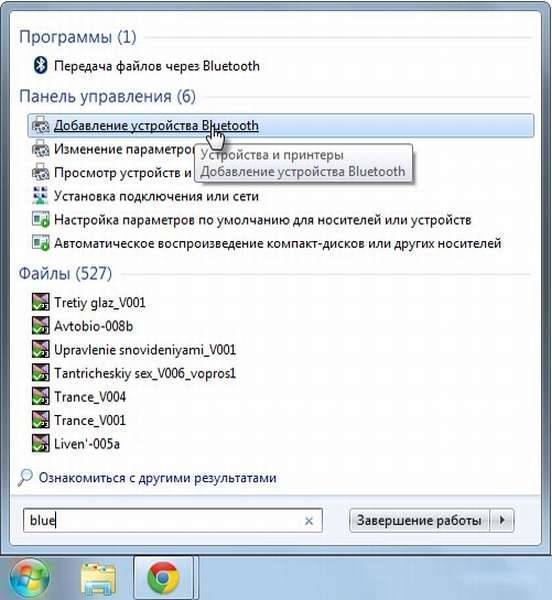
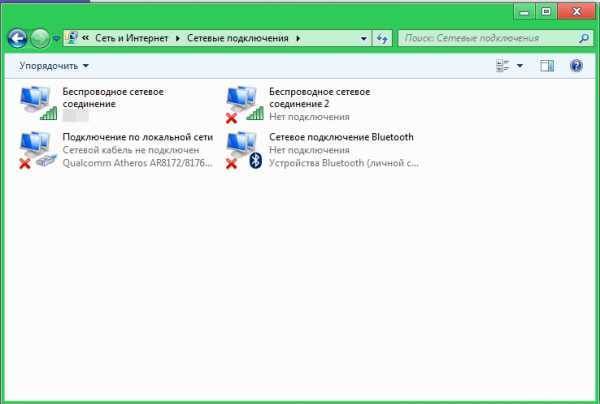
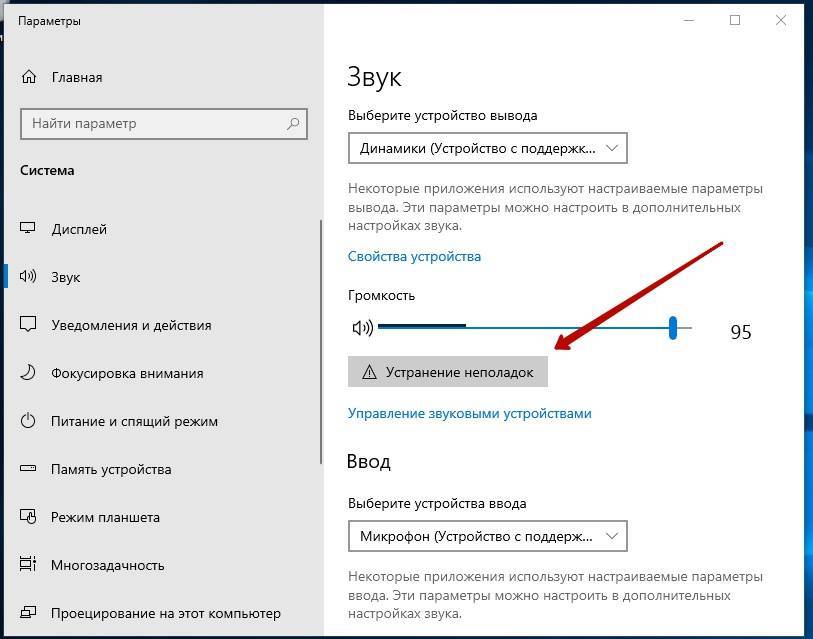
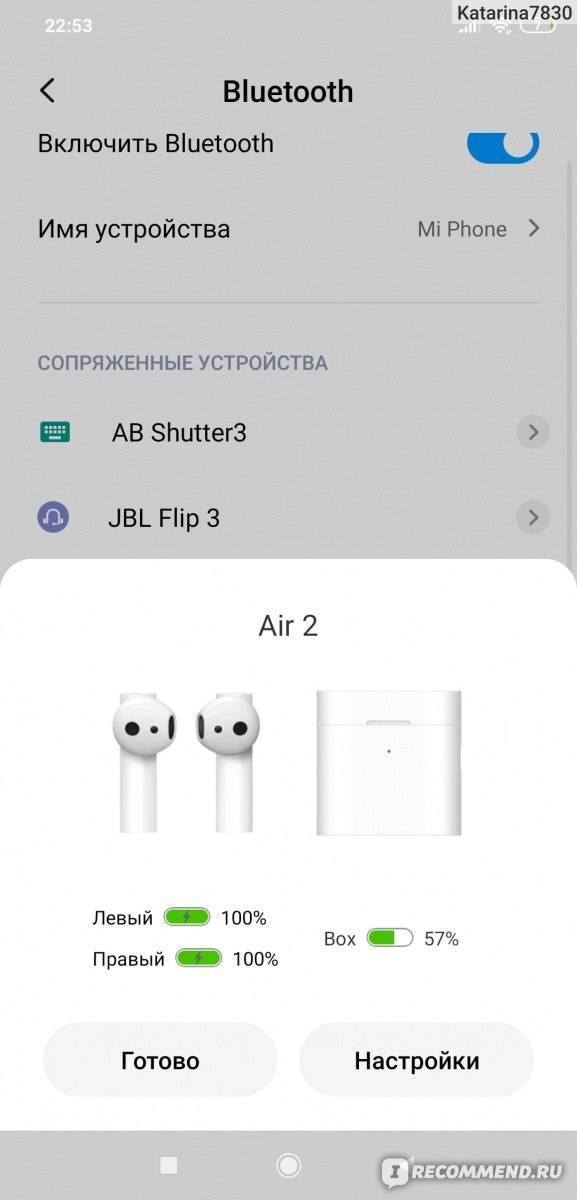

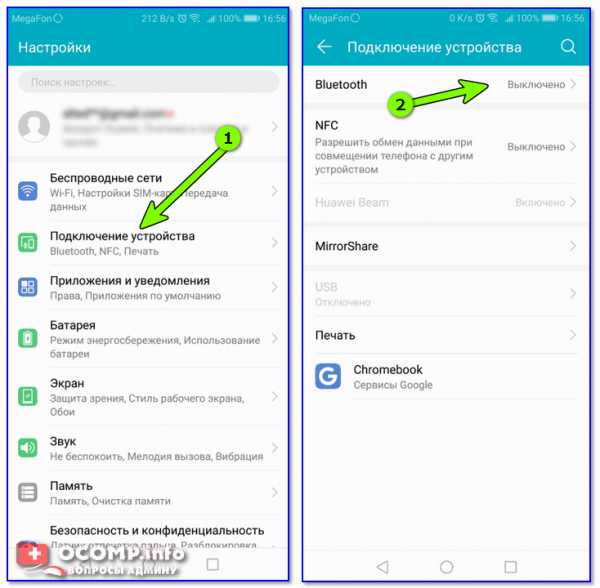
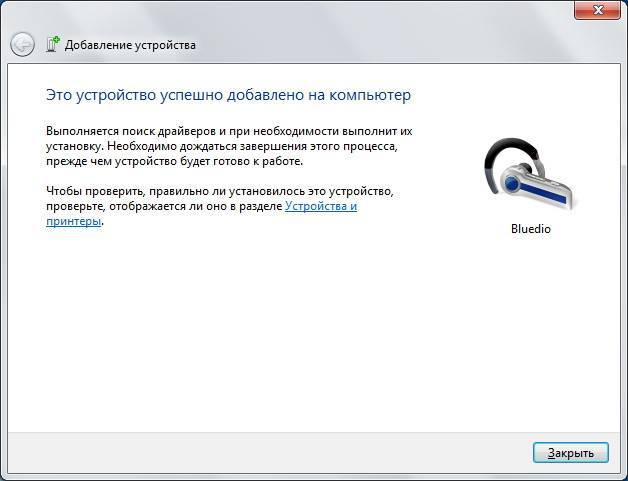
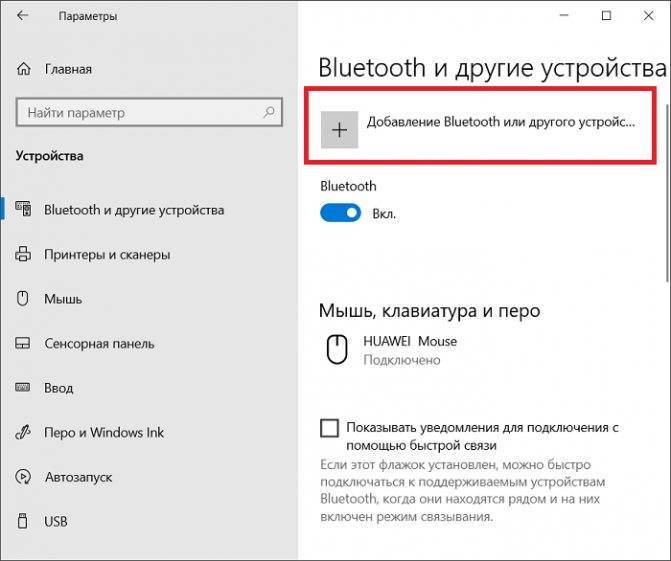
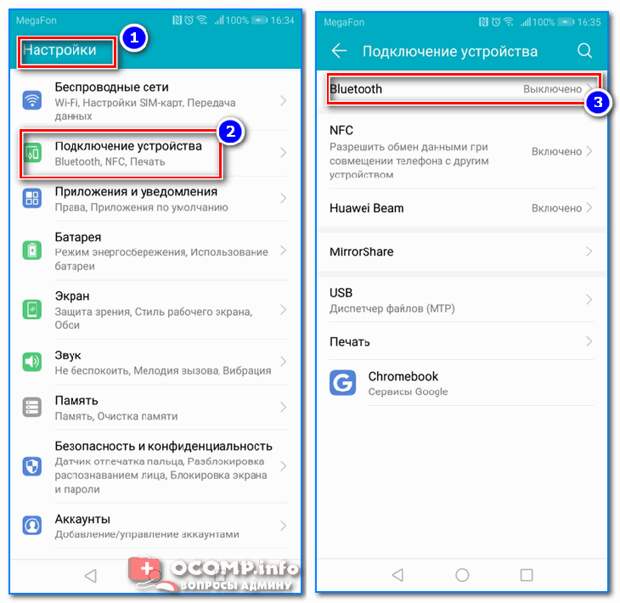
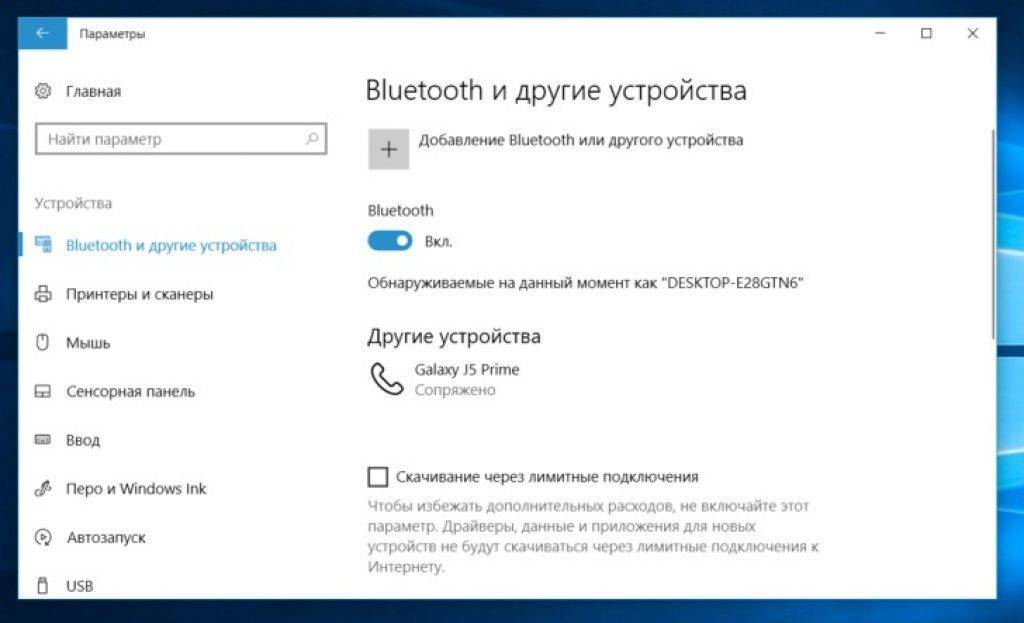
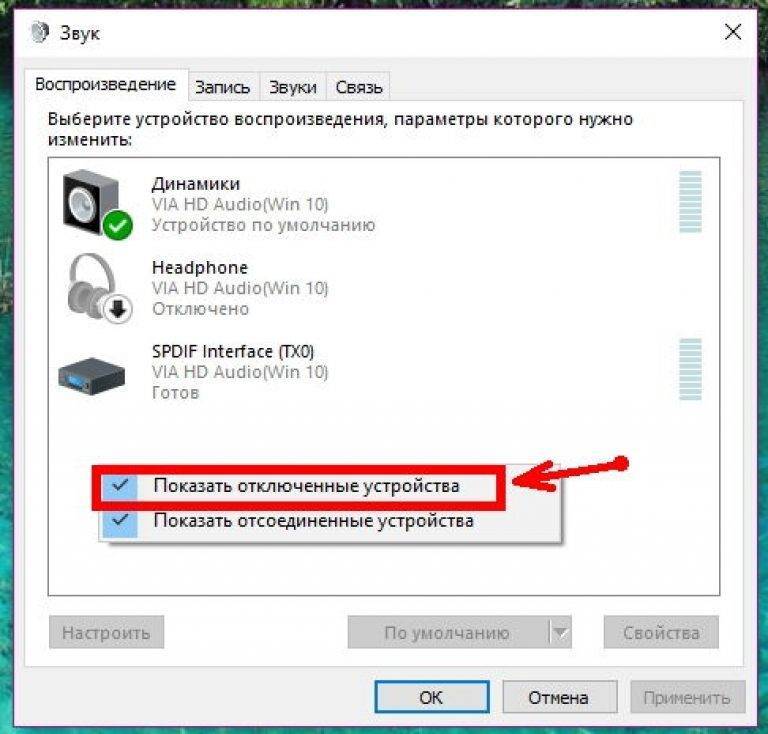

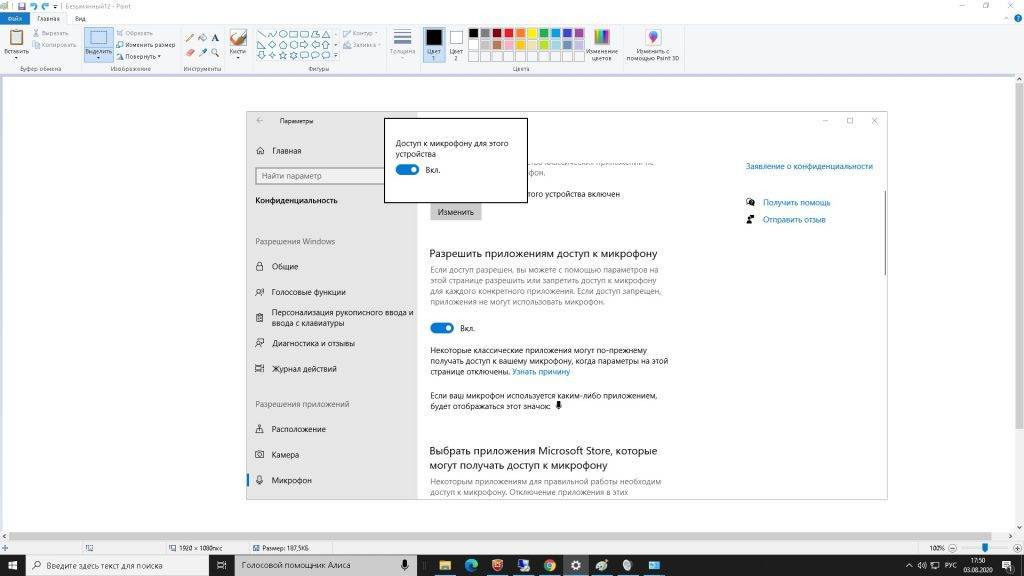
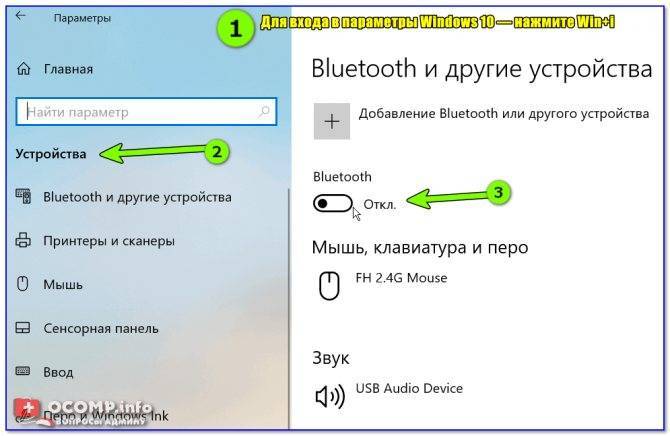
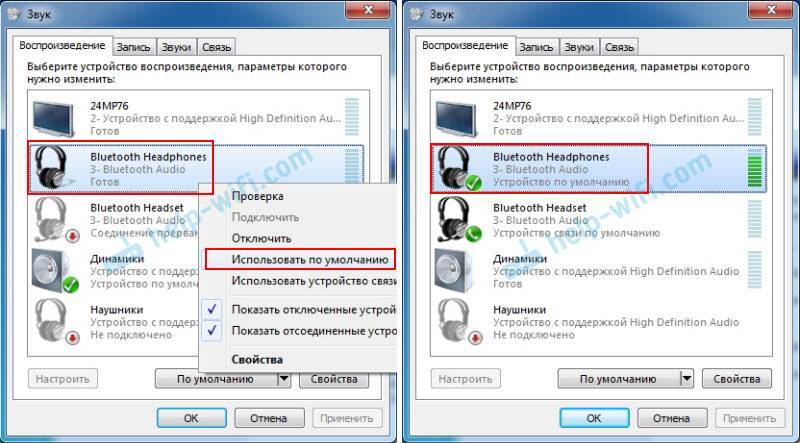
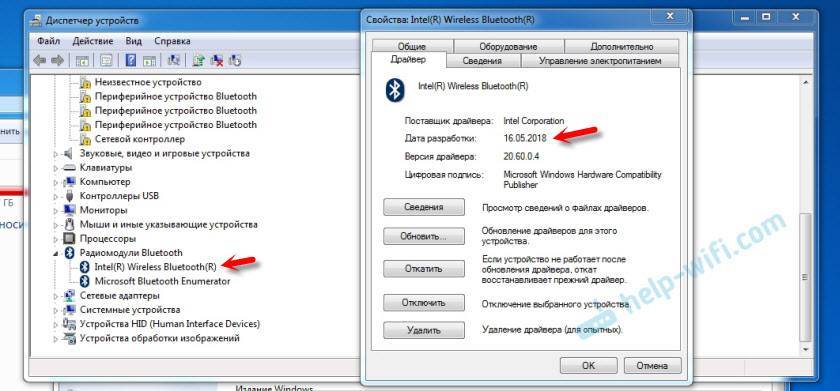
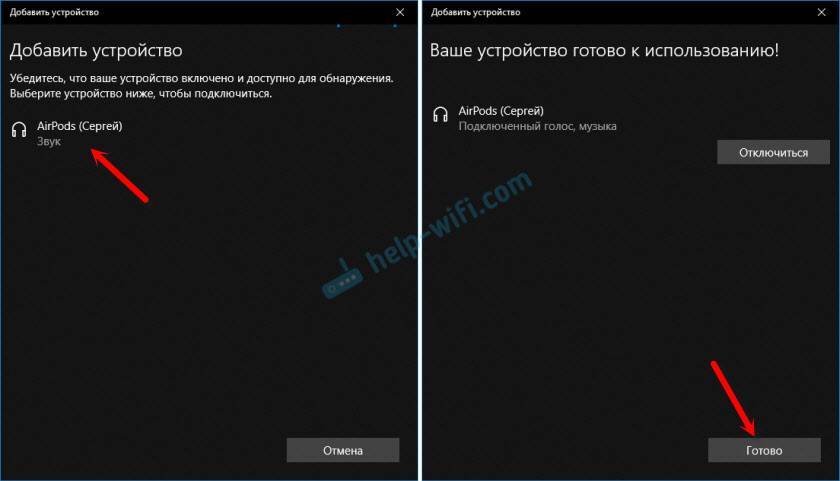
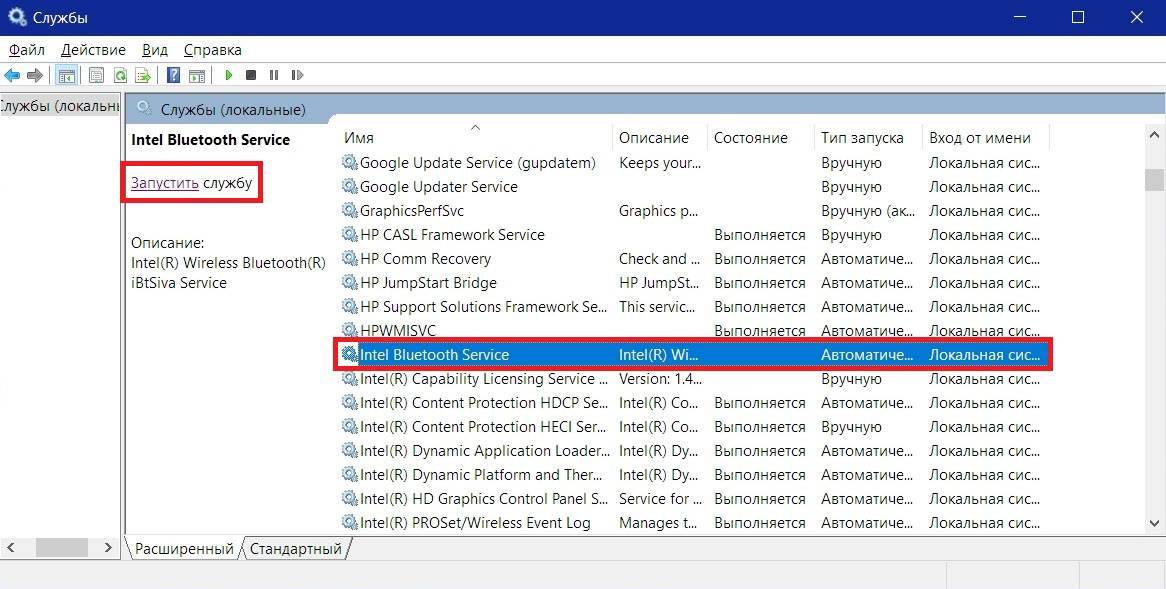
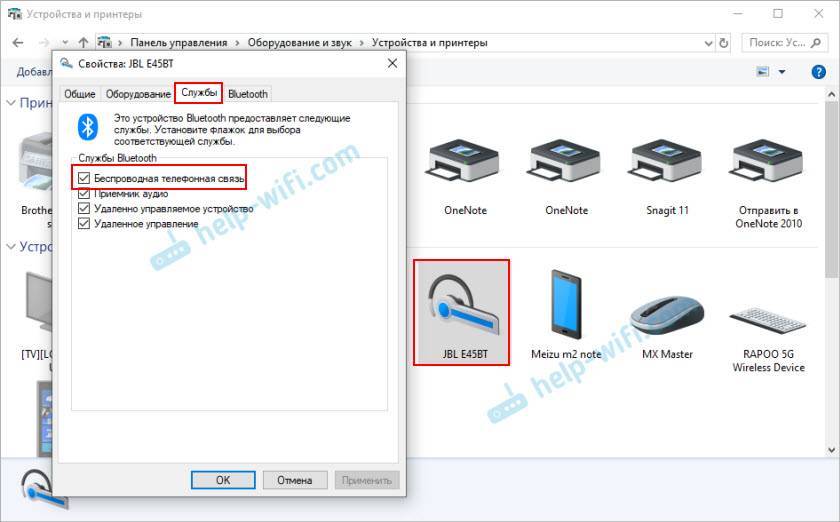
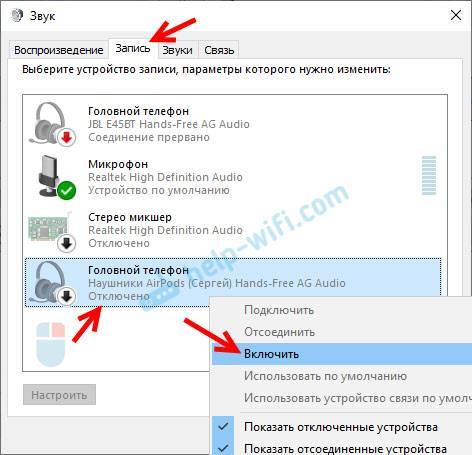
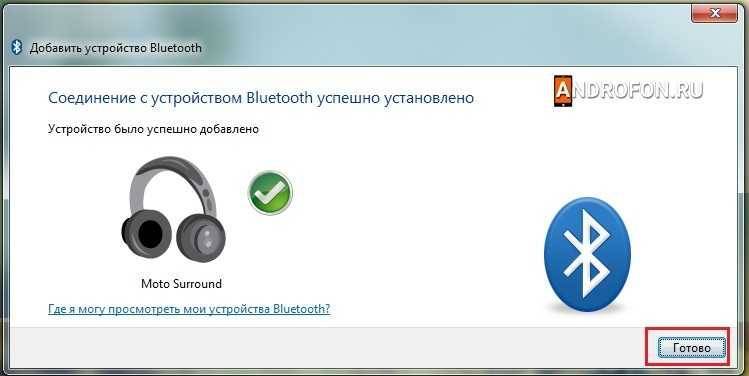
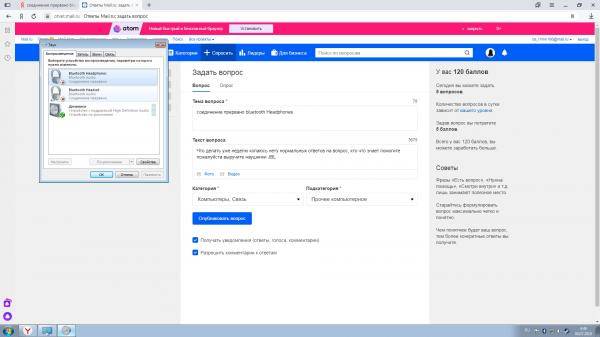
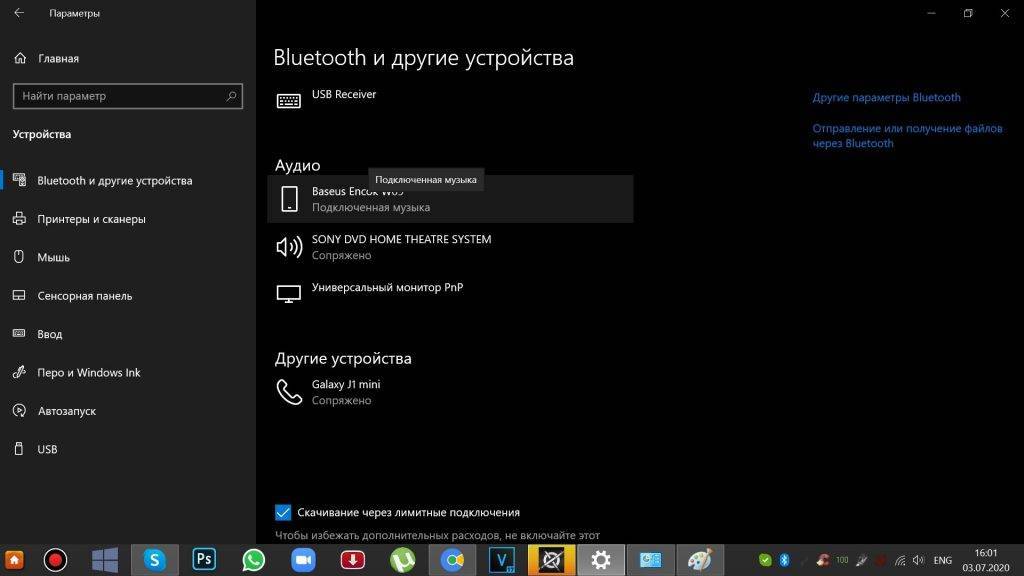
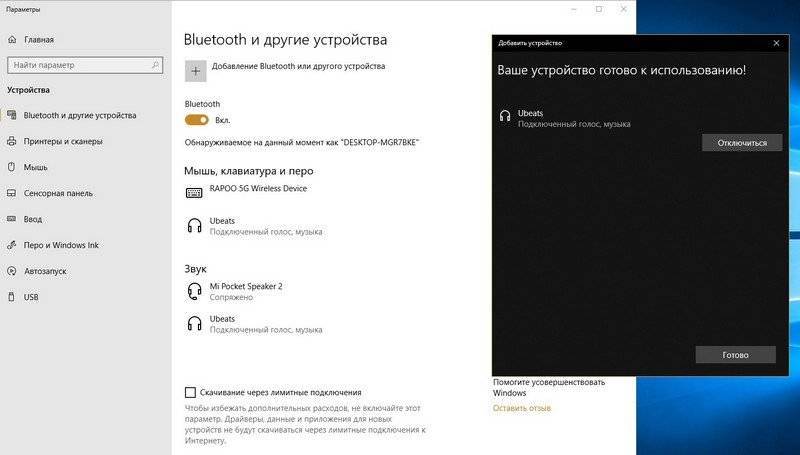
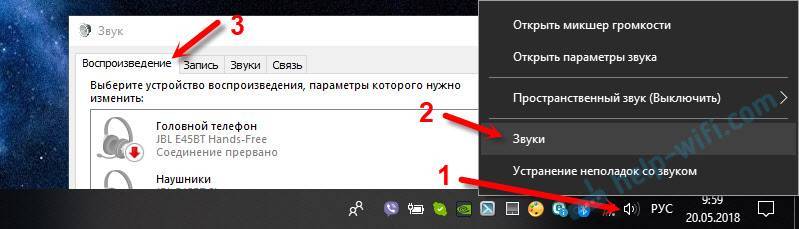
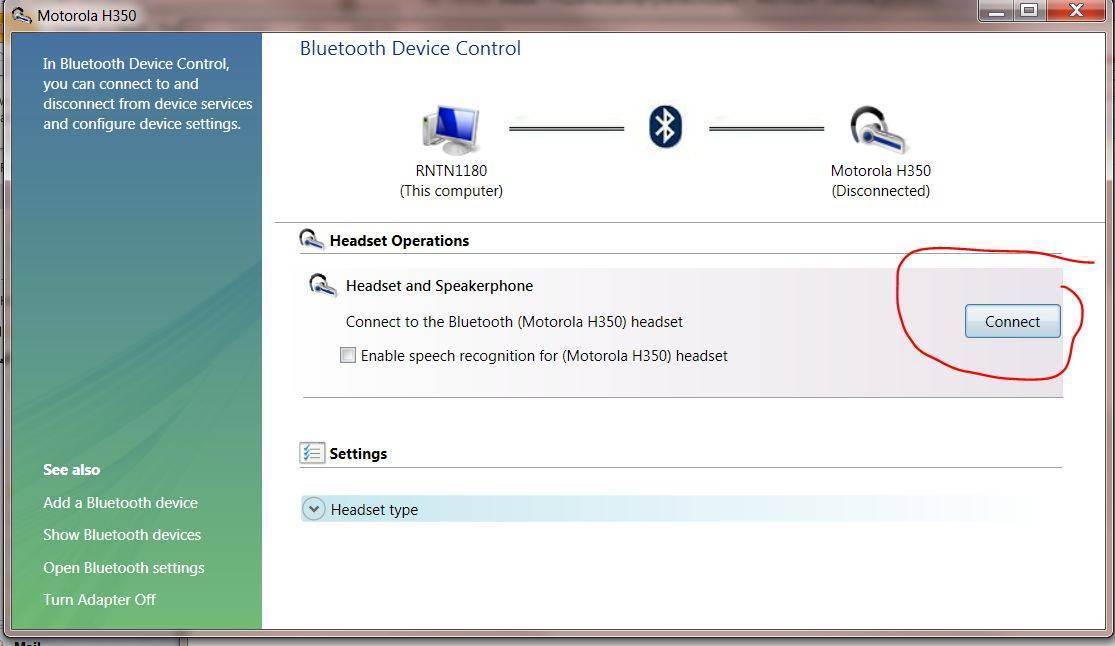
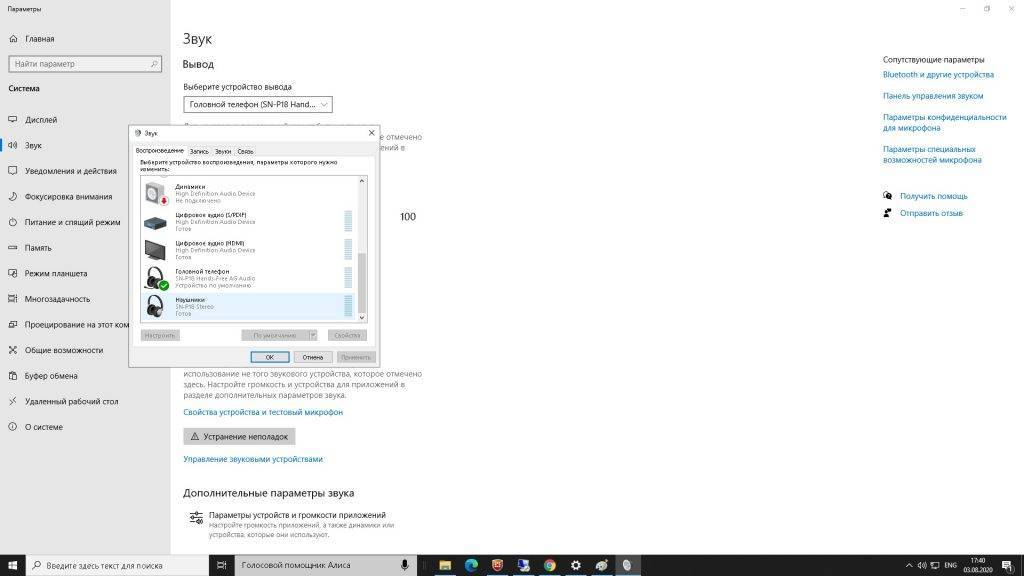
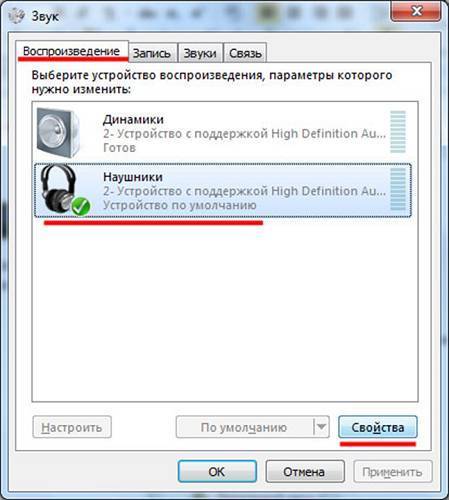

![Quiet on the set ограничит уровень громкости звука [обзор]](https://all-sfp.ru/wp-content/uploads/c/3/0/c302ddf8534a548e523650d327995fda.jpeg)