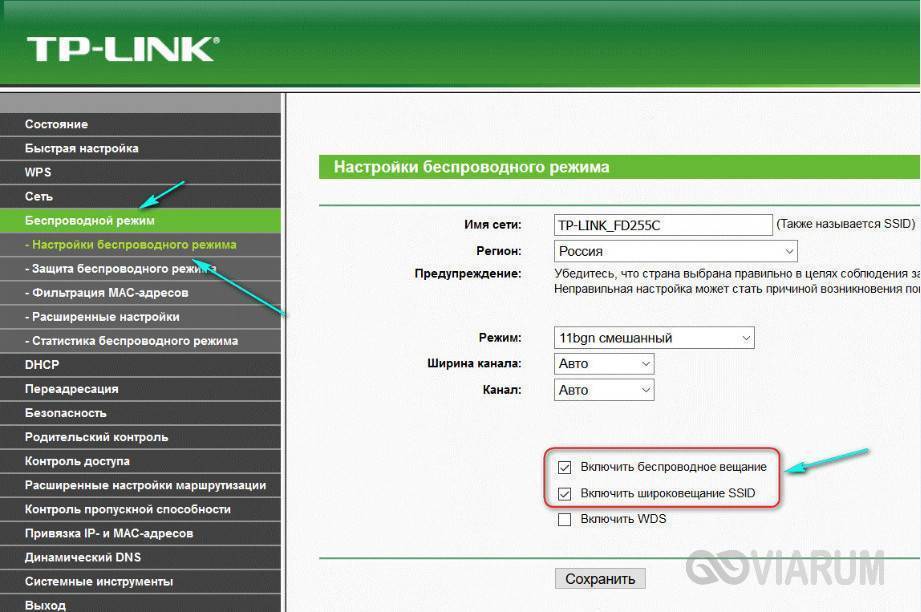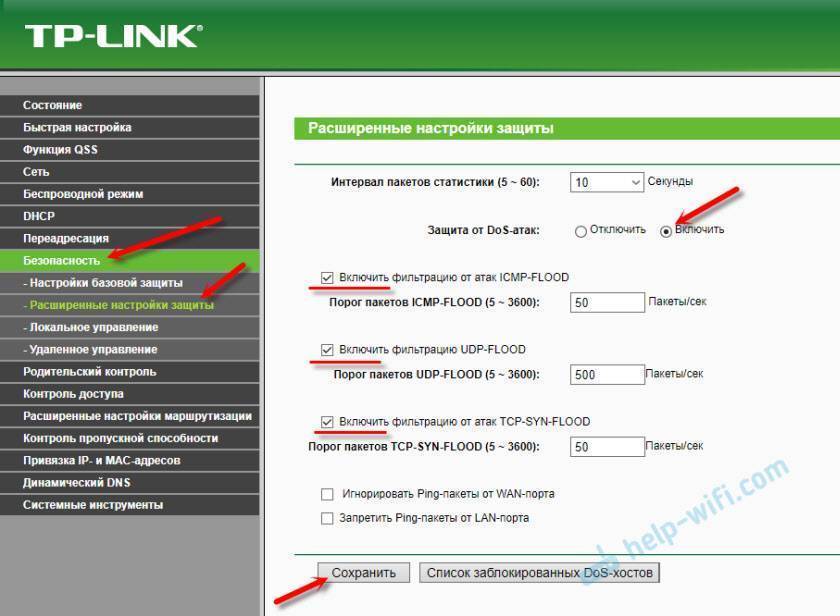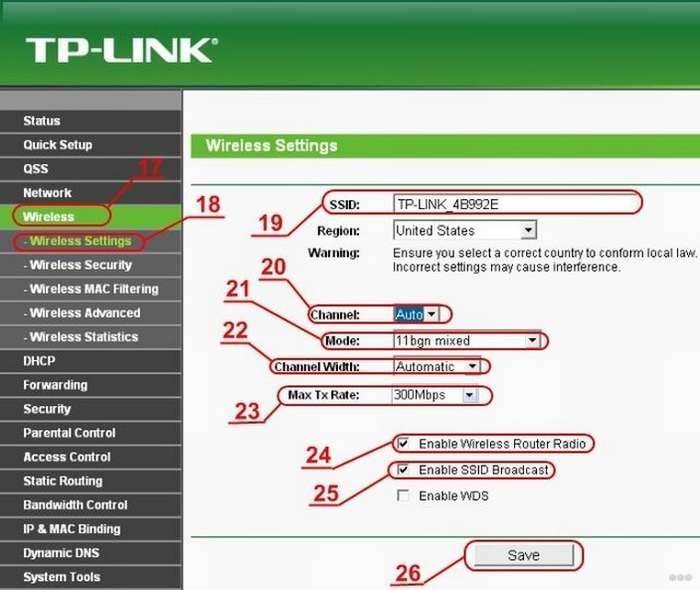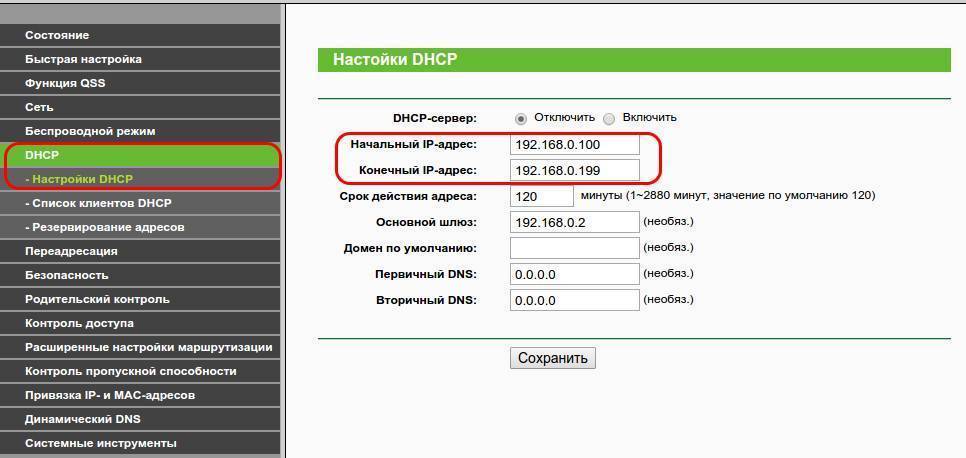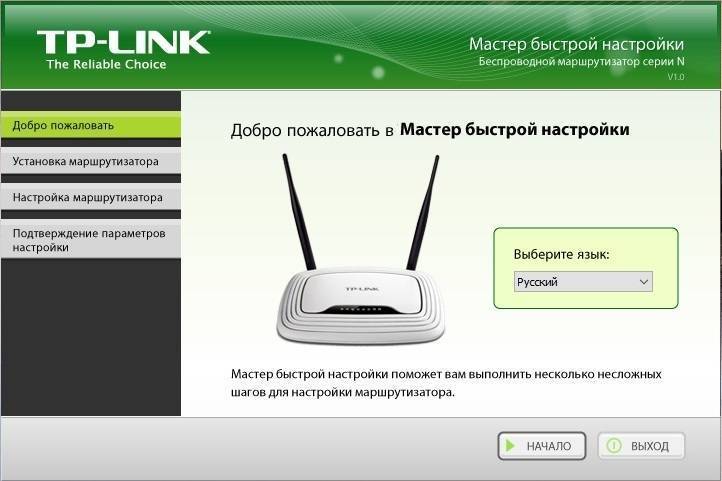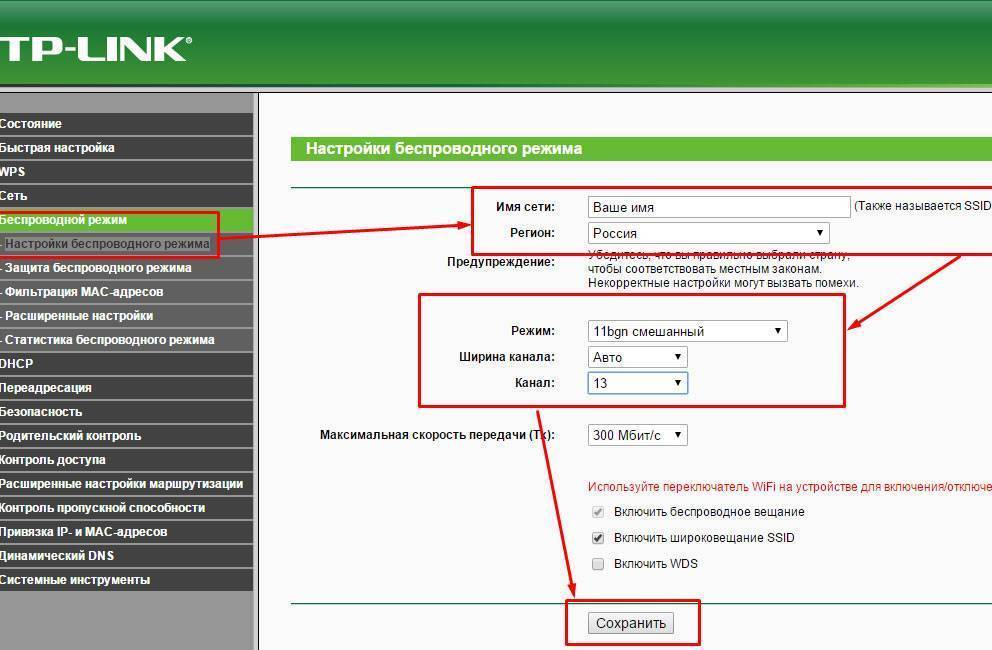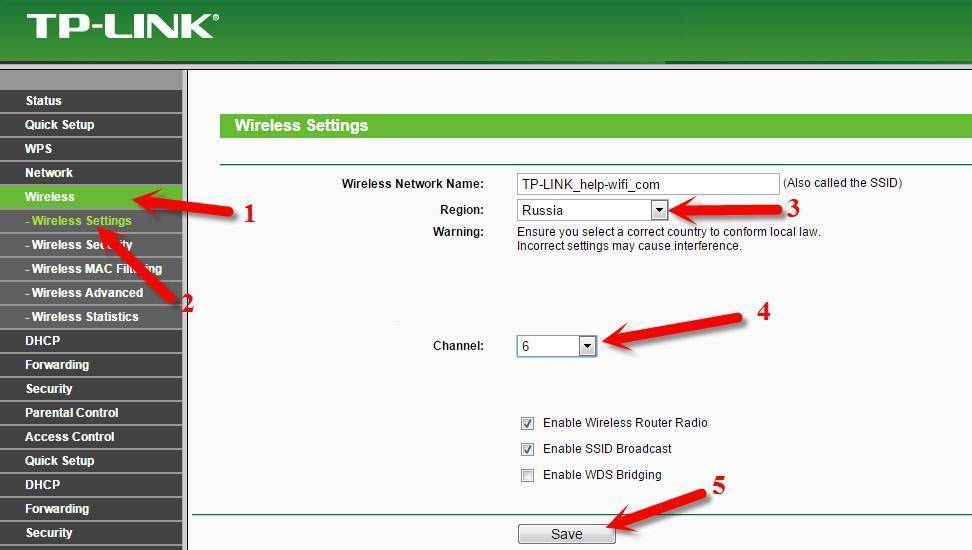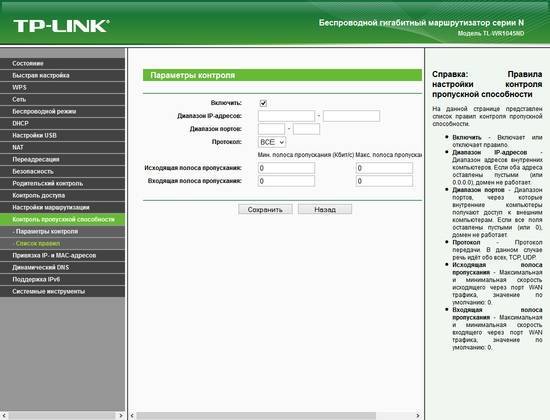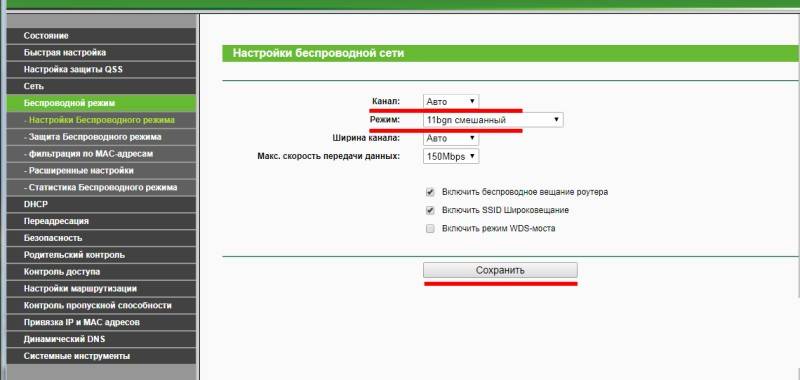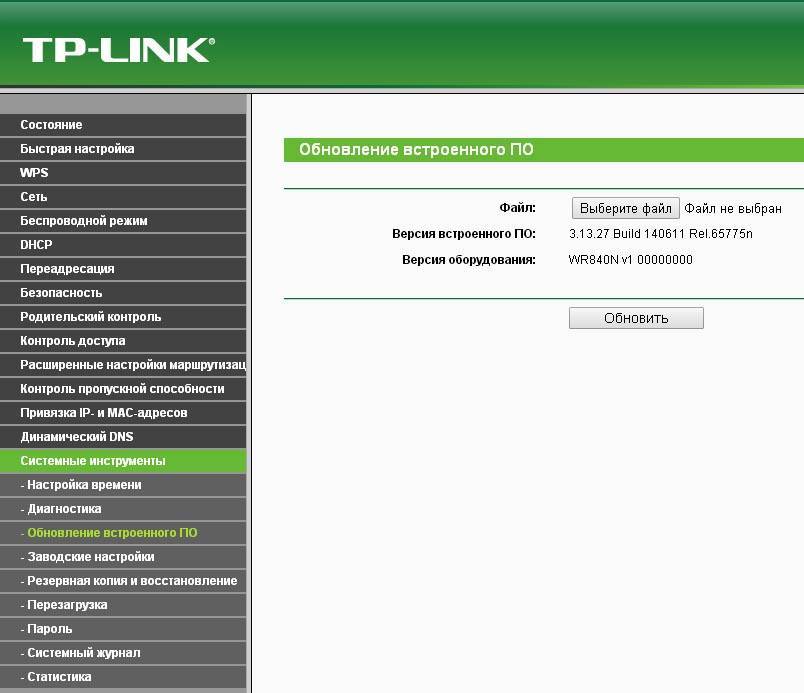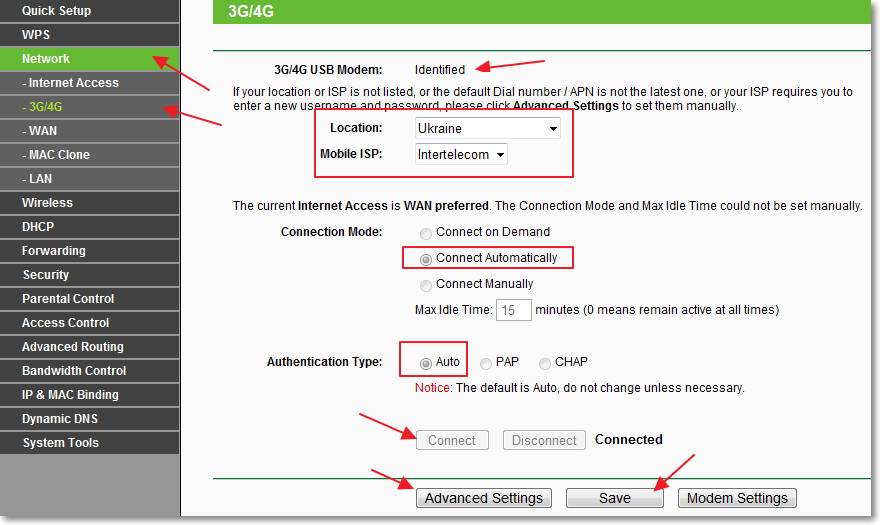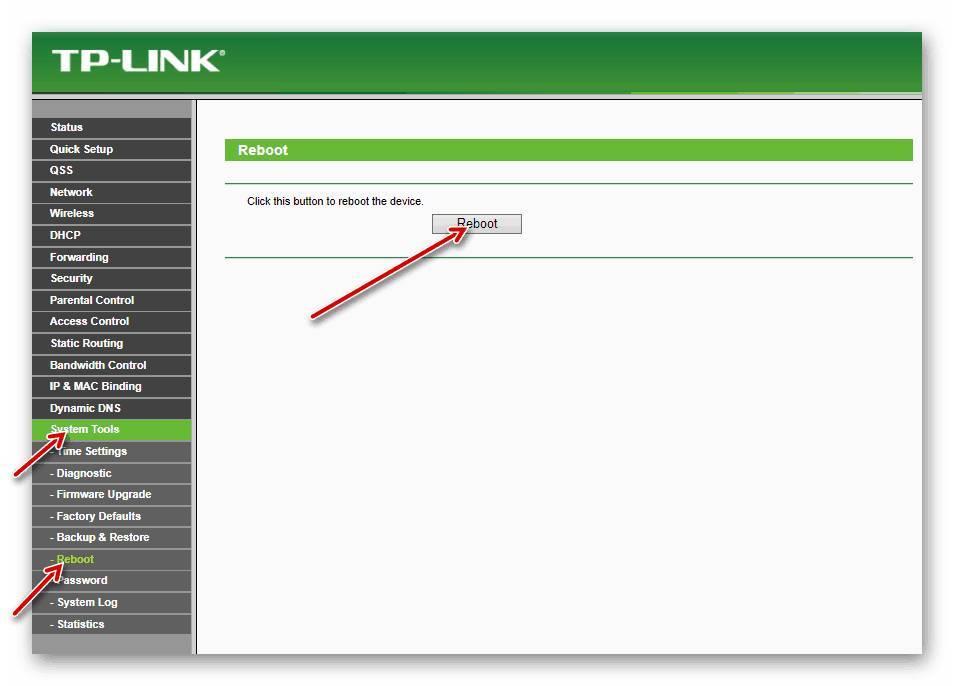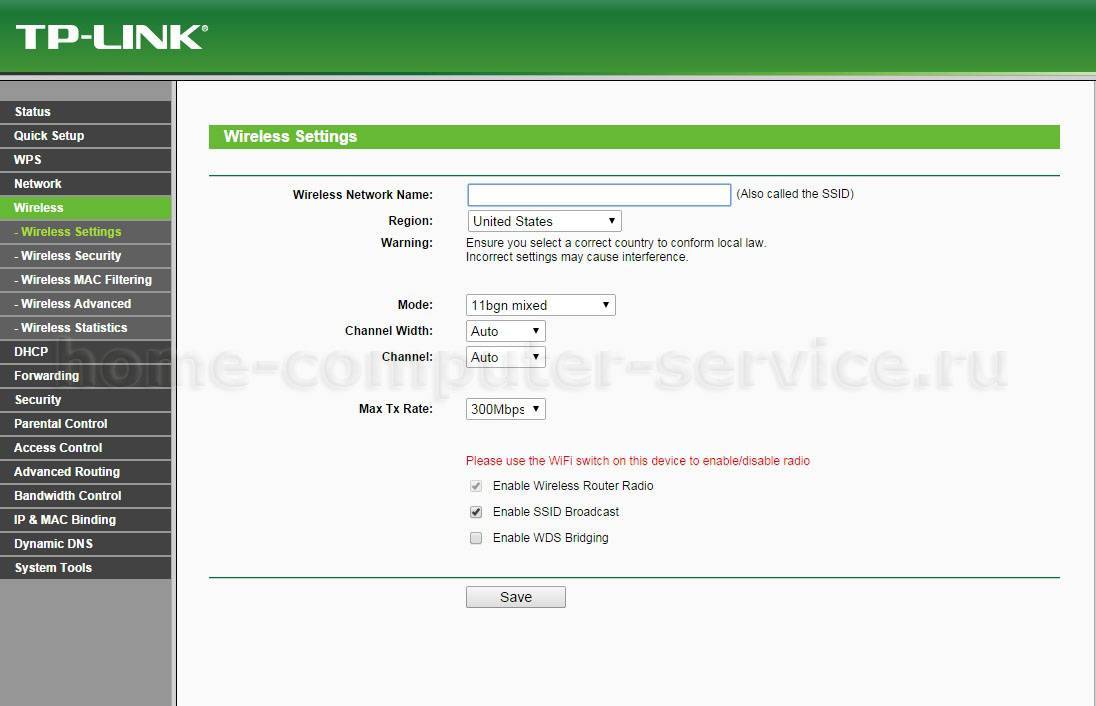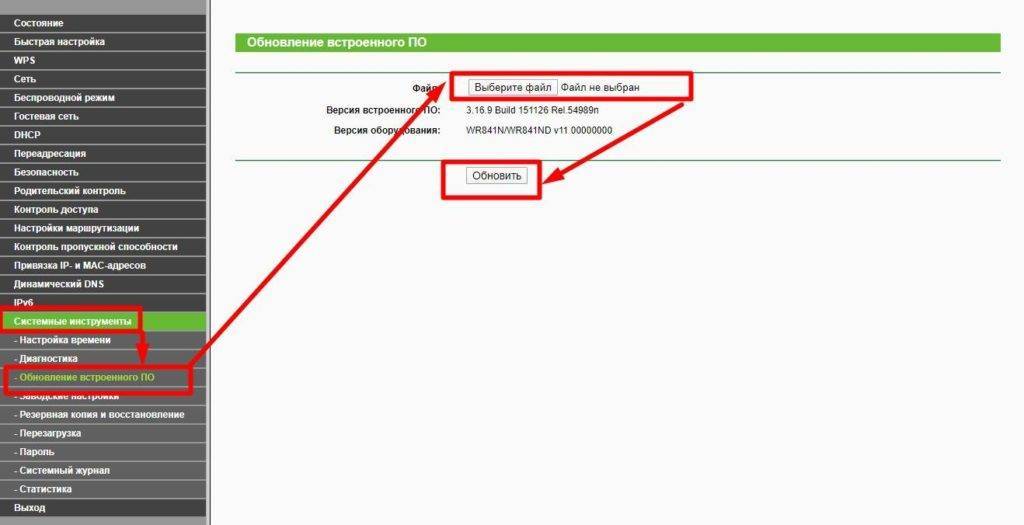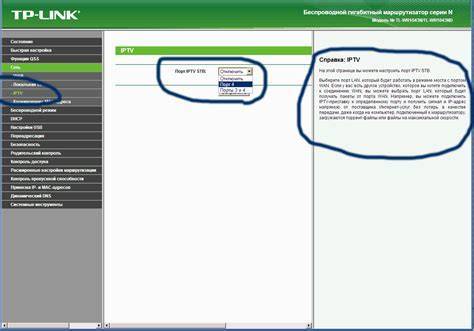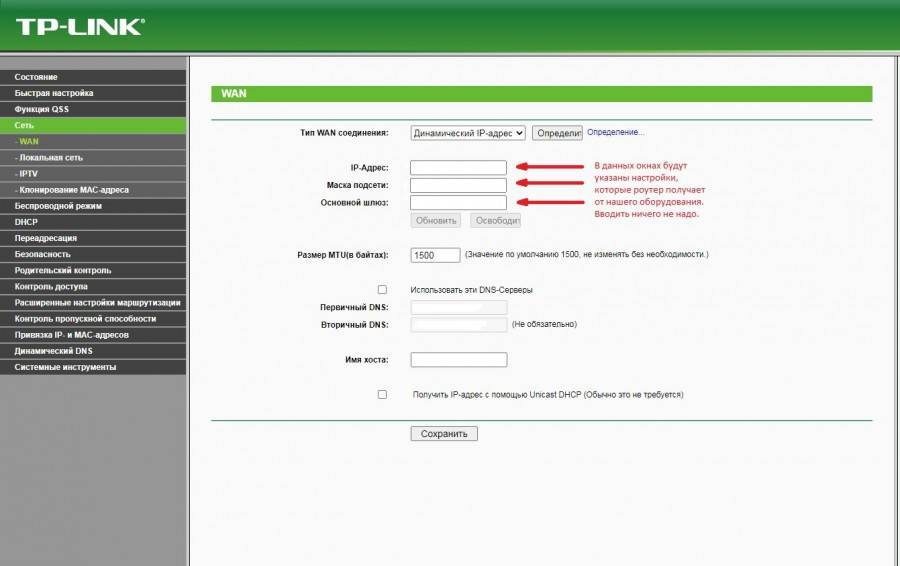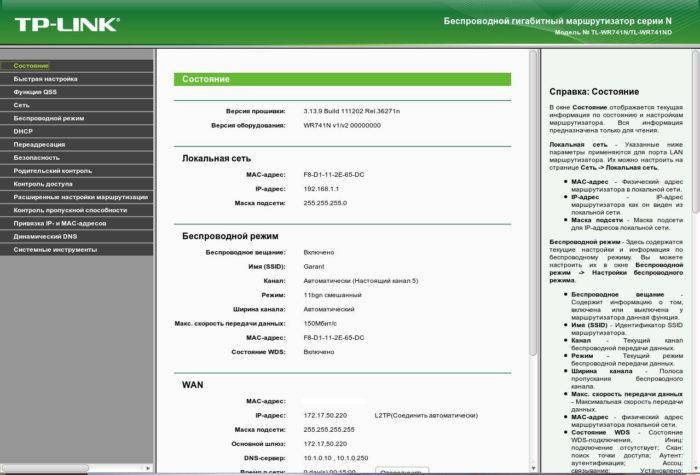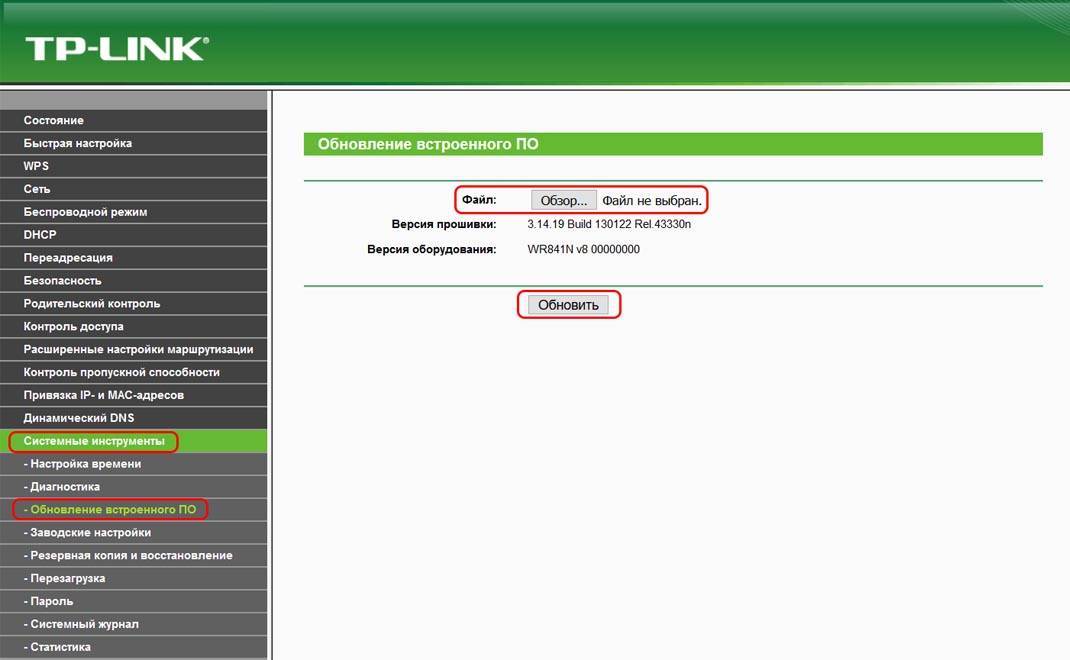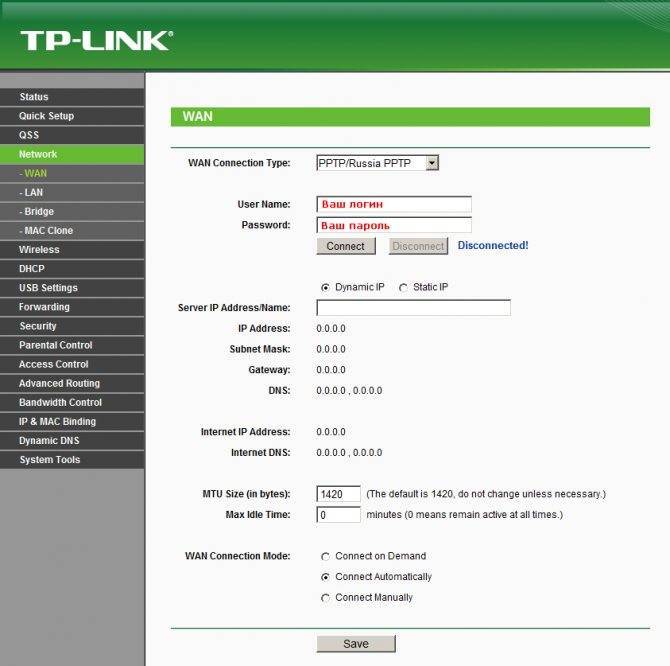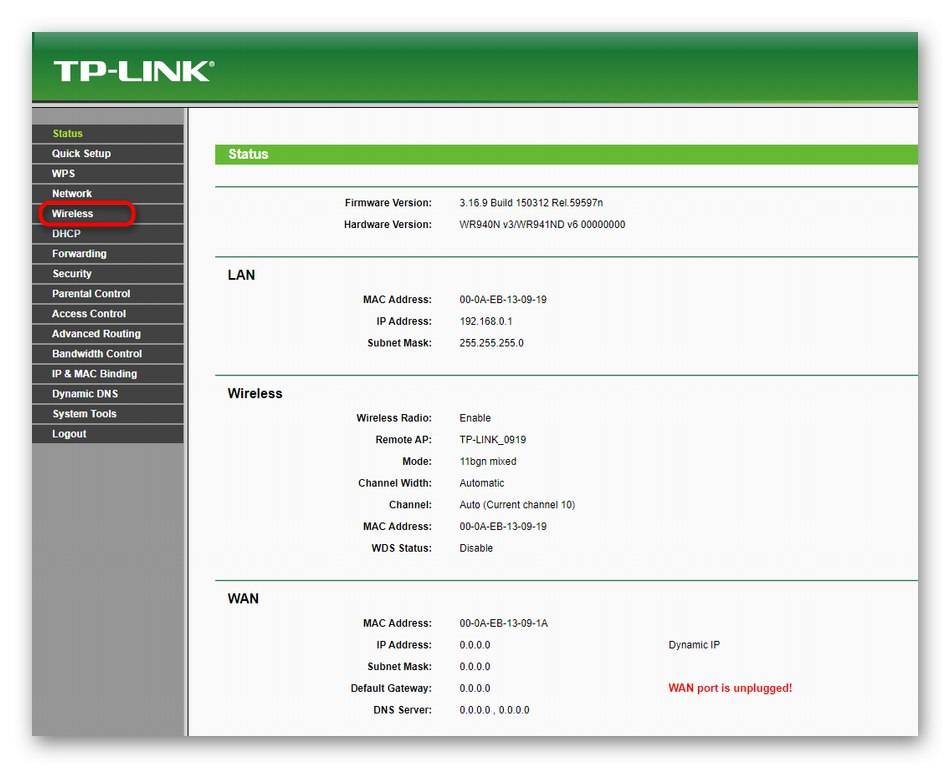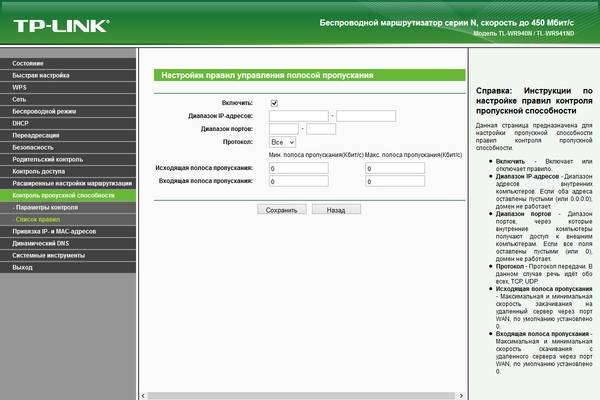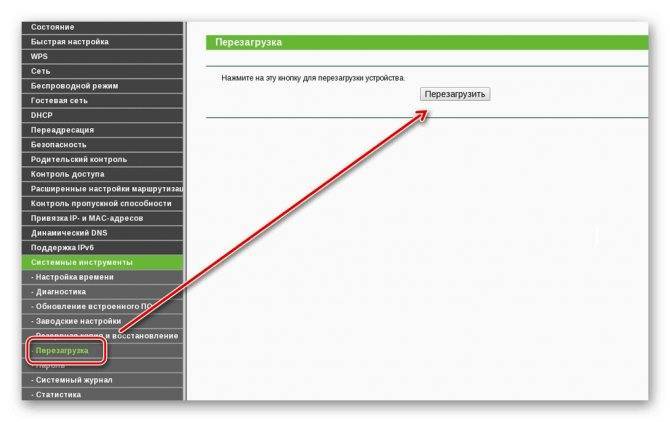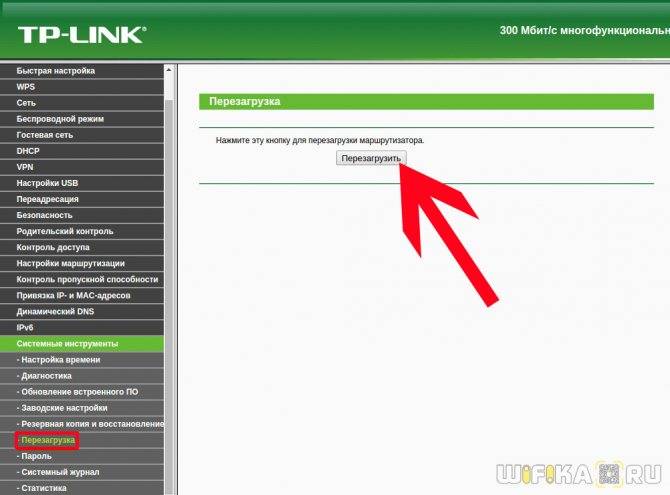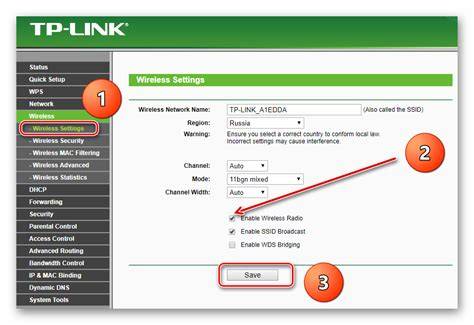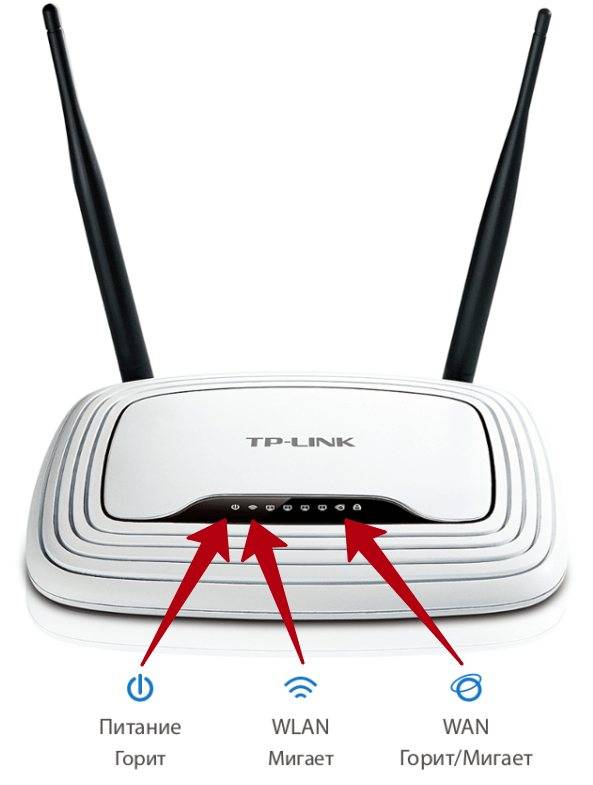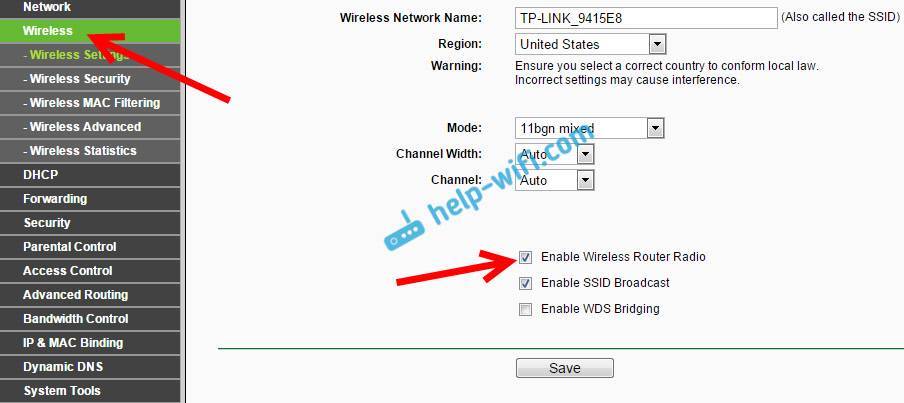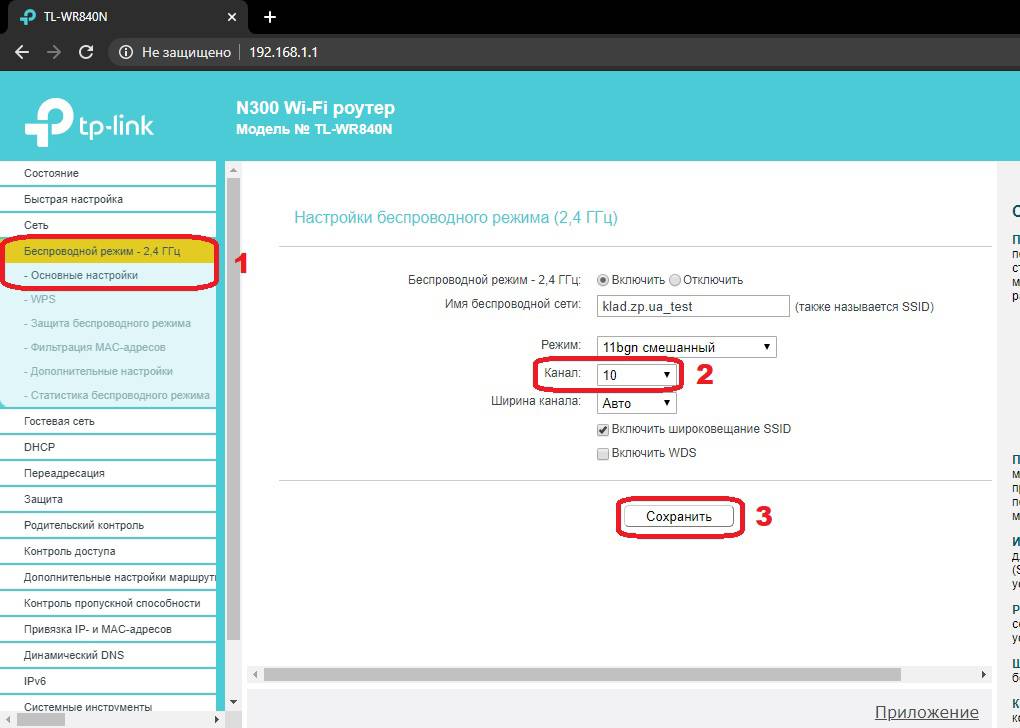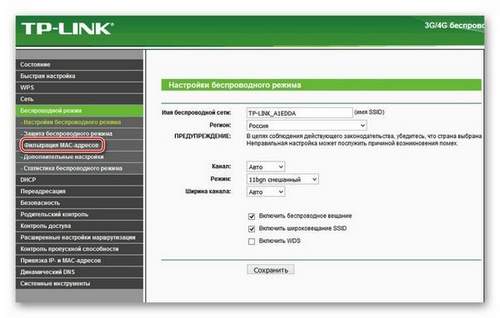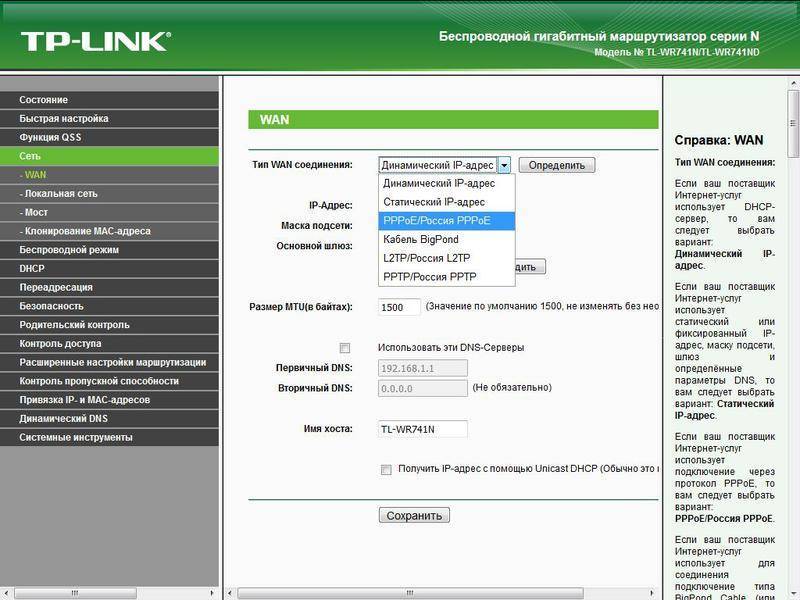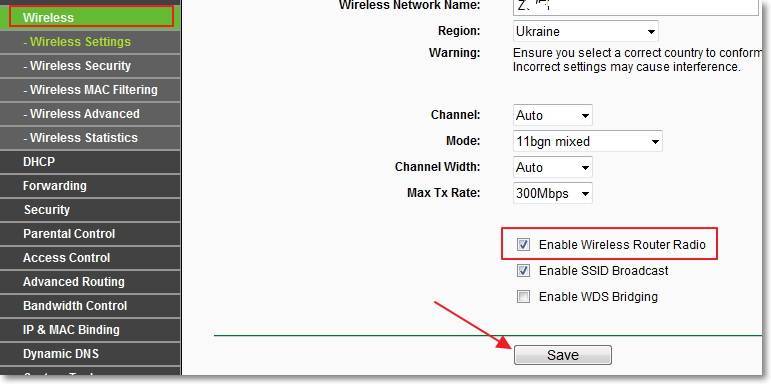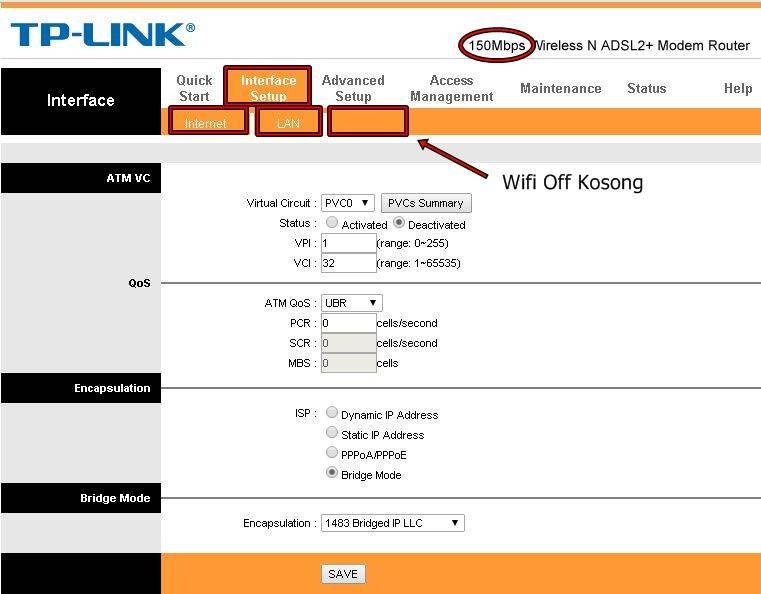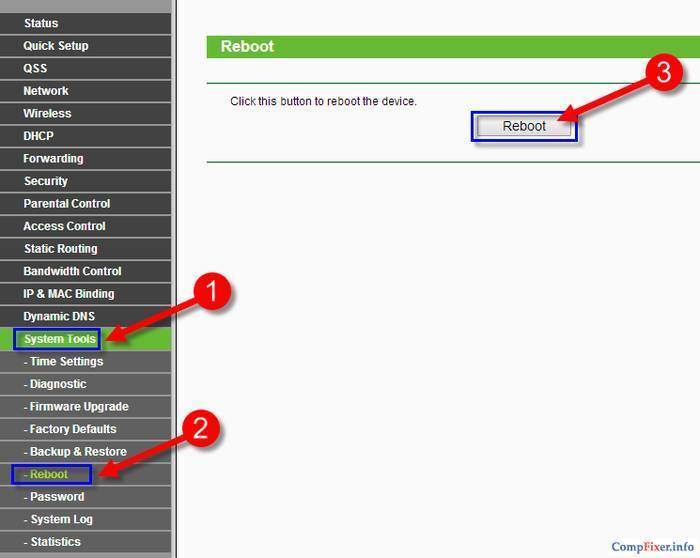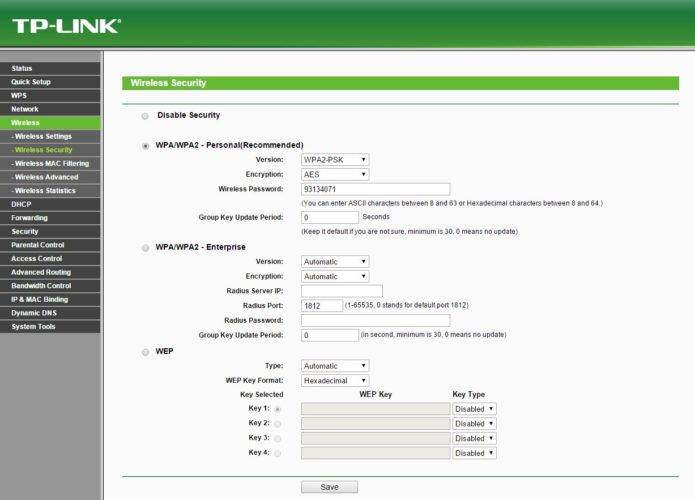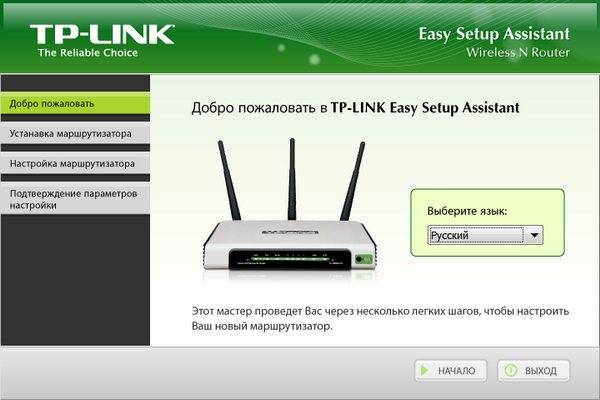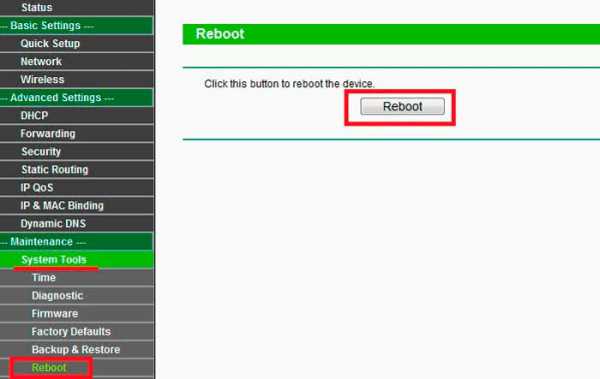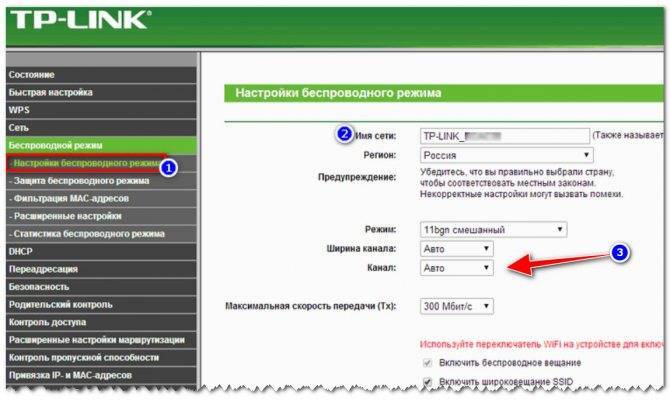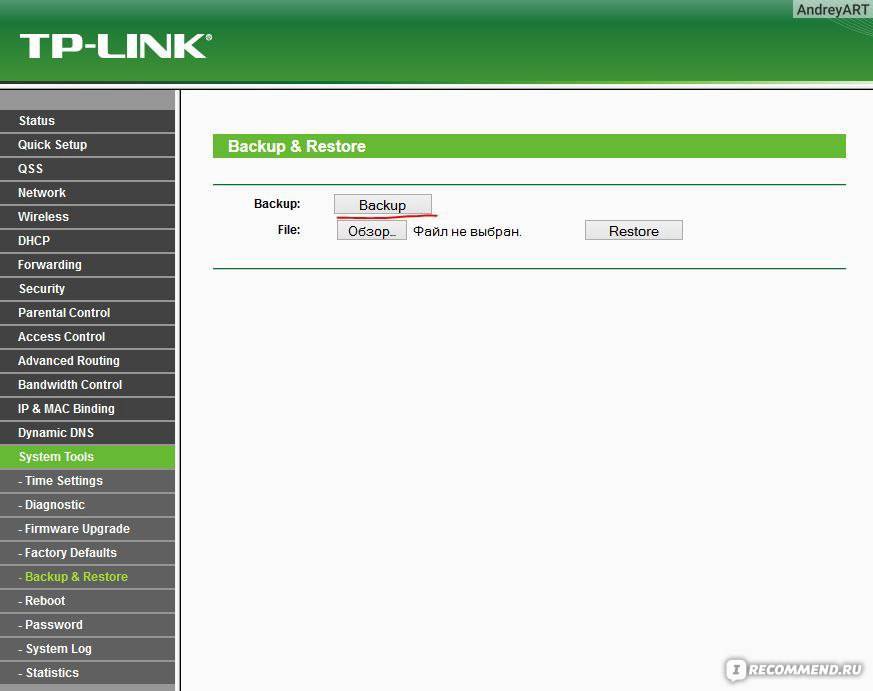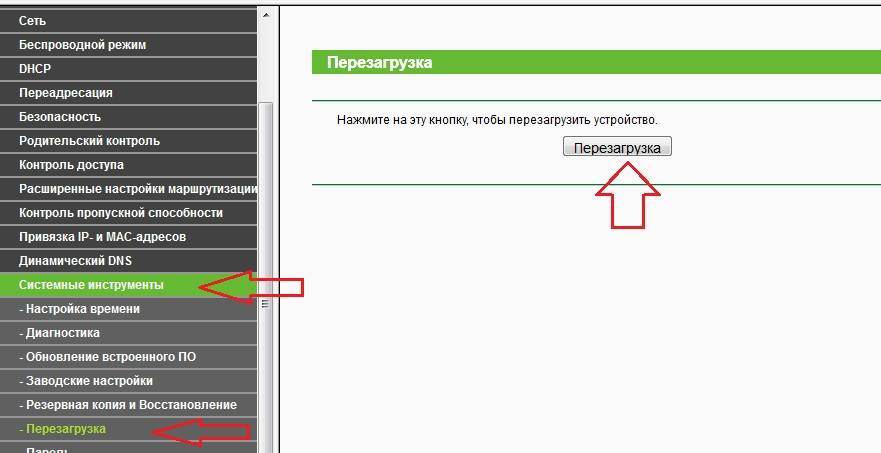Настройка роутеров Netis
1 Настройка Netis на примере WF2419R и Netis WF2419
Заводское название сети, пароль и адрес для входа в настройки указаны снизу роутера Netis WF2419R или Netis WF2419.
Для входа в панель управления маршрутизатором, подключение к интернету не нужно. Достаточно просто подключится к маршрутизатору.
Если у вас на компьютере было настроено высокоскоростное соединение, то теперь оно не нужно. После настройки это соединение будет устанавливать роутер.
Прежде чем перейти к настройке Netis, нужно сначала его подключить. К роутеру подключить питание. В WAN порт (синий) нужно подключить кабель от модема Eltex.
Дальше нужно подключится к роутеру с устройства, через которое вы планируете проводить настройку. Если у вас есть компьютер, или ноутбук с LAN портом, то лучше использовать его. С помощью кабеля, который идет в комплекте, соедините компьютер с Netis.
2 Настройка интернет-центра для подключения к Интернету по протоколу PPPoE
Зайдите в меню Интернет > PPPoE/VPN и нажмите кнопку Добавить соединение для настройки параметров подключения к Интернету.
Если же нет возможности подключиться по кабелю, или вы будете настраивать свой Netis с телефона, или планшета, то подключаемся по Wi-Fi. Когда роутер новый, на заводских настройках, то он раздает Wi-Fi сеть с именем, которое указано снизу самого роутера. Там же указан пароль для подключения к этой сети. Стандартный пароль – password.
Просто выбираем сеть на своем устройстве, вводим пароль и подключаемся.
2 Сброс настроек роутера Netis WF2419R
Возможно, роутер уже был настроен. Изменен пароль, имя сети, уставлен пароль на вход в настройки. В таком случае, чтобы старые параметры нам не мешали, можно сделать сброс настроек до заводских. Для этого, зажмите на секунд 15 кнопку Default.
Она утоплена в корпус, так что вам понадобится что-то острое.
С подключением разобрались. В итоге у нас интернет и устройство, с которого будем настраивать, должны быть подключены к Netis. Доступа к интернету через роутер может не быть. На данном этапе это нормально.
3 Быстрая настройка роутера Netis
Продолжаем. На устройстве, которое подключено к маршрутизатору открываем любой браузер и переходим по адресу netis.cc. Адрес нужно вводить в адресной строке браузера.
Если появится ошибка и страница с настройками роутера не откроется, то попробуйте перейти по адресу 192.168.0.1.
Если никак не получается зайти в настройки, то сначала сделайте сброс настроек роутера (написано об этом выше) и попробуйте зайти снова.
Должна открыться стартовая страничка, на которой можно задать практически все необходимые параметры. А именно: настроить подключение к интернету и Wi-Fi сеть.
Там два раздела:
Тип подключения к Интернету. Нужно выделить тип подключения, который будет использоваться. Если это Динамический IP, а в большинстве случаев это именно так, то все должно работать сразу. PPPoE – популярный тип подключения. Нужно задать имя пользователя и пароль (они прописаны в договоре).
Установка беспроводной связи. Тут нужно задать только имя для своей Wi-Fi сети и пароль. Придумайте хороший пароль и укажите его в соответствующем поле. Так же желательно где-то его записать.
Сохраните настройки, нажав на кнопку “Сохранить”. Все будет сохранено без перезагрузки. Появится сеть с новым именем (если вы его сменили). Для подключения к которой нужно использовать установленный пароль. Интернет через Netis уже должен работать. Если не работает, значит заходим в настройки и проверяем подключение.
4 Расширенные настройки Netis
Чтобы открыть страницу со всеми настройками, нажмите на кнопку “Advanced”.
Здесь все просто. На вкладке “Сеть” – “WAN” можно настроить подключение к провайдеру (интернету).
Настроить Wi-Fi сеть, установить или сменить пароль на Wi-Fi, сменить канал и т. д. можно на вкладке “Беспроводной режим”. Там же можно сменить режим работы роутера на повторитель, клиент, WDS мост.
Это все основные и самые необходимые настройки. Также советуем установить пароль, который будет защищать страницу с настройками вашего роутера.
5 Установка пароля на веб-интерфейс
Зайдите в раздел “Система” – “Пароль”. Укажите имя пользователя (например, admin) и два раза укажите пароль. Пароль обязательно запишите, чтобы потом не пришлось делать сброс настроек.
Нажмите “Сохранить”. Теперь, при входе в панель управления, роутер будет спрашивать имя пользователя и пароль.
Настройки надежно защищены. И никто не сможет получить к ним доступ.
Это все, что необходимо для базовой настройки маршрутизатора.
Если проблема сохраняется, то просим вас обратиться в техническую поддержку по номеру 58-00-18 или +7 (800) 333-44-40
Настройки беспроводной сети в Андроид
Далее нужно убедиться, что в параметрах подключения смартфона к WiFi сети нет никаких лишних настроек. Для этого заходим в изменение конфигурации текущего соединения в раздел «Дополнительно».
Проверяем, не активен ли пункт работы через прокси-сервер. Также в настройках IP адреса должно быть указано «DHCP».
Если с такими данными YouTube и Google Play все еще не работают через wifi соединение, то дополнительно можно в этом же разделе прописать вручную «DNS серверы» на 8.8.8.8 и 8.8.4.4
Проблемы в работе приложения или сервисов Google
Наконец, нельзя исключать банальных проблем с доступностью сервисов Google в интернете. Например, при проведении каких-нибудь профилактических работ на их серверах. Повлиять на эти процессы мы никак не можем, поэтому остается только дождаться, пока они не будут завершены.
А вот если ошибка связана с работой самого приложения, то можно попробовать почистить на нем кеш. Для этого на Android надо зайти в меню «Все приложения» и найти YouTube или Google Play Store
После чего нажать на «Очистить» и удалить нужные данные
Наложение приложений
Также проблемы в работе могут быть вызваны другими связанными с Ютубом или Гуглом программами. В таком случае рекомендую остановить все запущенные в данный момент приложения и перезапустить YouTube или Play Market.
Решение проблемы аппаратной погрешности
Аппаратная погрешность или ошибка, это проблема с комплектующими частями для сборки компьютерного устройства (видеокарта, процессорное устройство и так далее).
Ошибки возникают при большой нагрузке на устройство, работе при повышенной температуре воздуха, неверной настройке, поломке вентилятора радиаторного устройства и так далее. В итоге, компьютер просто ломается, отсюда следует, что точка доступа WiFi отсутствует.
Решение задачи:
- если компьютер не работает из-за перегревания системы, следует заменить сломанную деталь. Ремонт можно сделать в сервисном центре.
- если компьютер, ноутбук не работает из-за отключенной антенны, проверьте, подсоединена ли антенна к адаптеру, не забиты ли клеммы подключения пылью или грязью.
- если вышеуказанные действия, не привели к желаемому результату, устройства не видят точку доступа в Сеть, обратитесь в центр технической поддержки к специалисту.
После рассмотрения общих вопросов по точке доступа WiFi, расскажем, почему может не работать беспроводная сеть на роутерах фирмы Tp-Link.
Пример, роутер Tp-Link подключен, находится в рабочем режиме, интернет не проходит.
Проблема решается следующим способом:
- проверьте включение WiFi на компьютерном устройстве
уточните, видите ли вы другие сети. - при покупке нового роутера, сеть будет иметь стандартное наименование. Выключите роутер, отметив, какая сеть пропадет.
- перезагрузите роутер.
- доступ в Сеть восстановится.
- если проблема не исчезла, проверьте подключение роутера к сети электрического тока и включите клавишу ON/OFF на устройстве (вариант №1).

Проверьте подключение роутера к сети электрического тока и включите клавишу ON/OFF на устройстве
проверьте включение беспроводной сети на роутере, клавишей вмонтированной в корпус (см. рисунок, вариант №2).

Проверьте включение беспроводной сети на роутере, клавишей вмонтированной в корпус
доступ в Сеть восстановится.
В случае, когда вышеуказанные действия не приведут к положительному результату, потребуется проверить настройки.
Схема:
- войдите в настройки роутера.
- наберите в браузерной строке адрес входа 192.168.1.1 (0.1).

Пройдите по указанному адресу входа 192.168.1.1 (0.1)
- укажите имя пользователя и пароль (имя пользователя стандартное – админ или новое имя).
- на панели настроек войдите в режим Wireless («Беспроводной режим»).
- установите значки на строчках «Включить беспроводное вещание роутера» (Wireless Router Radio) и «Включить широковещание SSID».
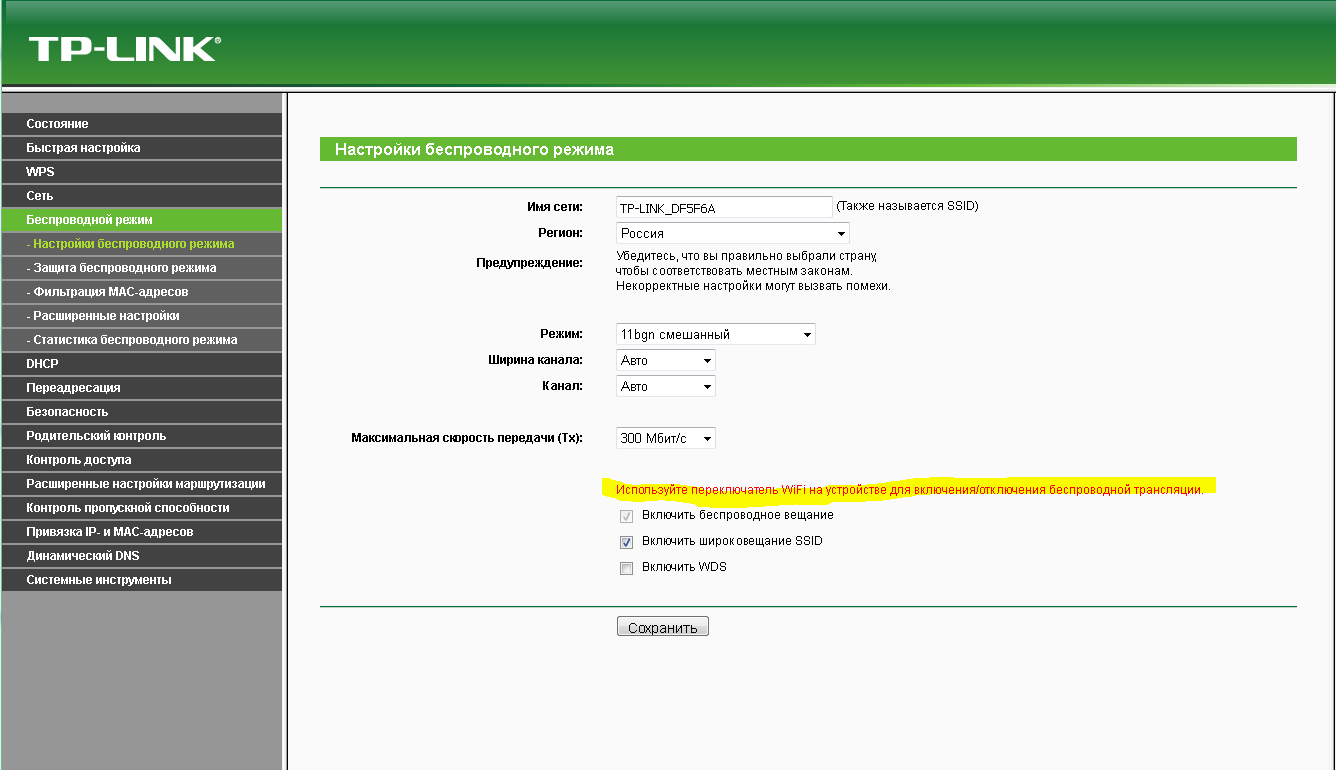
Установите значки на строчках «Включить Беспроводное вещание роутера» (Wireless Router Radio) и «Включить широковещание SSID»
- перезагрузите устройство.
- активизируйте клавишу «Сохранить».
- передача сигнала Wi-Fi сети с помощью роутера Tp-Link, будет в действии.
Мы рассмотрели основные проблемы и их решения, при которых невозможен доступ в Сеть через роутер на компьютере, ноутбуке.
Надеемся, информация будет вам полезной! Удачи на просторах интернета!
Что делать, если телевизор не подключается к Интернету
При подключении часто возникают разного рода ошибки. Их причины разные, но их принято разделять на две группы: проблемы на стороне телевизора или роутера. К последним также можно отнести случаи, когда нет сети из-за провайдера. Существует несколько разных способов решить проблему.
Установить настройки Смарт ТВ вручную
Это связано с протоколом DHCP. Как правило, большинство неполадок возникает именно из-за него, поэтому его стоит попытаться отключить. Телевизор, как правило, уведомляет пользователя, что не удалось установить беспроводное подключение. В таком случае нужно сделать следующее:
- В настройках маршрутизатора необходимо отключить протокол DHCP.
- Затем зайти в настройки телевизора и открыть вкладку с IP-адресом. Опцию «Получать автоматически» нужно заменить на «Ввести вручную». Это делается для настроек IP и DNS.
- Когда эти параметры будут выставлены, понадобится ввести адреса вручную. Это нужно делать в соответствие с настройками самого роутера.
Если у маршрутизатора установлен адрес 192.168.1.1 (как правило, написан на самом устройстве), то телевизор можно настроить следующим образом:
- IP-адрес — 192.168.1.104 (можно 105, 106 и т.д.);
- маска подсети должна быть 255.255.255.0;
- шлюз такой же, как у роутера — 192.168.1.1;
- DNS-сервер можно сделать таким же, как шлюз, либо использовать адрес от Google — 8.8.8.8.
Ввод МАС-адреса
Вероятно, на маршрутизаторе установлена фильтрация гаджетов по MAC-адресам. Это управление доступом к среде. Чтобы добавить еще один номер в список, нужно сделать следующее:
- Открыть настройки роутера.
- Найти страницу «Связывание IP- и MAC-адресов» (в некоторых роутерах названия другие, например, «Привязка IP- и MAC-адресов»).
- Перейти в «Список ARP». В списке есть MAC-адреса устройств, которые подключены к сети.
- Далее нужно перейти в настройку беспроводных сетей, выбрать «Фильтр MAC-адресов», нажать на кнопку «Добавить».
Обратите внимание! Некоторые маршрутизаторы на английском. Если ничего не понятно, то стоит воспользоваться переводчиком
Когда появится окно для добавления адреса, нужно ввести код с телевизора. Его можно узнать следующим образом:
- Нажать на пульте кнопку «Home» или «Menu». Открыть настройки.
- Выбрать пункт «Поддержка».
- Перейти в пункт «Об этом телевизоре».
- На экране отобразится MAC.
Важно! Если в коде только нули или «Х», то телевизор не оснащен модулем
MAC-адрес телевизора Самсунг
Другие проблемы и решения
Если ничего не помогает, то, во-первых, стоит перезагрузить все оборудования после настроек. В многих случаях без этого не сохраняются параметры. Также на сигнал Wi-Fi могут влиять:
- Bluetooth;
- другие вай-фай устройства;
- большое расстояние;
- препятствия.
Обратите внимание! Также может быть, что сигнал слабый, но в таких случаях ТВ сам об этом оповещает. Если ни одно из решений выше не помогает, то рекомендуется обратиться к специалисту или в сервисный центр
Возможно, причиной является поломка модуля. Также стоит связаться с провайдером и спросить, проводятся ли на текущий момент какие-либо технические работы
Если ни одно из решений выше не помогает, то рекомендуется обратиться к специалисту или в сервисный центр. Возможно, причиной является поломка модуля. Также стоит связаться с провайдером и спросить, проводятся ли на текущий момент какие-либо технические работы.
Последний совет — стоит попытаться подключиться к Wi-Fi через кнопку WPS.
Функция Wi-Fi на телевизоре от компании Samsung — одна из самых полезных и удобных опций. Главное — разобраться, есть ли в ТВ модуль беспроводной сети, а также как ее подключить. В этом помогут инструкции выше.
Как восстановить настройки роутера Ростелеком?
Восстановление параметров, какой бы модели не был маршрутизатор, проводится по общему алгоритму, несмотря на незначительные различия. Поэтому инструкция будет актуальна для любого оборудования.
Давайте разберемся, как восстановить настройки модема Ростелеком. Этот процесс включает в себя несколько этапов.
- Подключение по кабелю.Для начала необходимо подсоединить кабели WAN, который отвечает за соединение с интернетом, и LAN из комплекта оборудования. Последний одним концом подсоединяют к нужному разъему на роутере, а другим к компьютеру.
- Ручная настройка на компьютере.Из меню «Пуск» перейдите в «Панель управления», затем в «Сеть и Интернет». Следующим шагом кликните на пункт «Управление сетями и общим доступом», после чего «Управление сетевыми подключениями» и «Изменение параметров адаптера». Откройте раздел «Подключение по локальной сети».
- Через его контекстное меню перейдите в «Свойства». Из списка компонентов кликните на «Протокол Интернета версии 4». В форме для заполнения ставите маркеры на «Получить адрес DNS сервера автоматически» и «Получить IP автоматически». Примените изменения.
После совершения всех выше описанных манипуляций, откройте на ПК браузер, в адресную строку которого потребуется вписать IP адрес оборудования. В основном это 192.168.0.1 или 192.168.1.1. Точные данные можно посмотреть на корпусе роутера. После ввода появится форма для входа в веб-интерфейс. Логин и пароль для авторизации по умолчанию «admin», но иногда код безопасности и вовсе отсутствует.
Перед Вами список параметров. В разделе «Network» выберите позицию «Internet» или «WAN», в зависимости от модели маршрутизатора. Появится форма, в которой нужно выбрать тип подключения «PPPoE/Russia PPPoE» и заполнить поля User name и Password. Эти логин и пароль есть в договоре. Сохраните изменения.
Сбились настройки роутера Ростелеком как их восстановить
Далее в разделе «Wireless» откройте «Wireless Settings» и заполните форму:
- SSID – в это поле впишите название сети, на Ваше усмотрение.
- Version или «Используемое шифрование» – WPA2-Personal.
- Encryption или «Тип шифрования» – AES/TKIP.
- Password или пароль – код безопасности для подключения к беспроводному интернету из 8 символов.
Примените все изменения, после чего нужна перезагрузка роутера, которая осуществляется автоматически.
На первый взгляд процесс может показаться сложным, но при правильном прохождении каждого шага с обновлением параметров вполне можно справиться самостоятельно. Если же Вы не уверены в своих силах, есть еще один способ, как восстановить настройки роутера Ростелеком.
Просто используйте специальную программу «Мастер настройки Ростелеком». Она обычно идет в комплекте с оборудованием. Поместите установочный диск в дисковод, и настройка пройдет в автоматическом режиме.
Предыдущая запись Как заблокировать сим карту Ростелеком?
Для чего нужен USB порт на роутере?
- Для подключения мобильного USB модема
- Для внешнего жесткого диска или флеш накопителя
- Для подключения принтера
Функционал wifi роутера с USB портом отличается от простого маршрутизатора и зависит от производителя и конкретной модели. Более того, с каждой новой прошивкой в нем также появляются новые возможности применения USB порта. Например, поддержка каких-то новых модемов или создание виртуального сервера.
Давайте подробно рассмотрим, зачем нужен USB порт на маршрутизаторах TP-Link, Asus, Zyxel, D-Link и прочих.
USB порт на роутере для 3G/4G модема
Не знаю, кто как, а лично я первый свой роутер с USB портом приобрел на дачу для того, чтобы иметь возможность подключиться к мобильному интернету не только с одного ноутбука, но сразу с нескольких устройств. Первый раз делал я это давно, когда подобрать совместимые между собор маршрутизатор и модем было целой проблемой. Я тогда, поддавшись маркетинговому ходу, выбрал сочетание роутера Zyxel Keenetic 4G и модема Yota, так как в рекламе говорилось, что эти два устройства «созданы друг для друга».
Сейчас я уверен, что можно было поискать и другие варианты, но тогда вникать особо не хотелось и я взял уже готовое решение. Подробно про работу такого тандема я разобрал в статье про выбор и подключение 3G/4G модемов к роутеру.
WiFi роутер с USB портом для подключения внешнего накопителя
Второе, с чем мне пришлось разбираться — подключение к USB порту роутера внешнего накопителя. Сначала это была просто флешка, но «распробовав» этот способ, я стал использовать полноценный жесткий диск. Для чего? Все просто — его можно использовать как сетевое хранилище файлов и иметь к ним доступ по WiFi не только с одного ПК, но и с любого телефона и ТВ приставки.
Это очень удобно — ведь раньше я скачивал те же видосы с компа на флешку, потом вынимал ее, подключал к приставке и тогда уже смотрел их на большом экране телевизора. С настройкой сетевого хранилища эти лишние действия ушли и все необходимые файлы стали видны по беспроводной сети сразу на всех девайсах.
Ваше мнение – WiFi вреден?
Да
24.14%
Нет
75.86%
Проголосовало: 10311
Когда мы подключили накопитель к USB разъему роутера, то возможностей настройки существует несколько:
- Samba-сервер — это просто хранилище файлов для совместного использования, типа как если бы вы расшарили общие папки Windows. Такой сервер будет виден в списке сетевых устройств, на него можно зайти, посмотреть содержимое, сохранить на свой жесткий диск при необходимости.
- FTP-сервер — примерно то же самое, только теперь хранилище будет доступно еще и по IP адресу роутера, например «ftp://192.168.1.1». К FTP серверу при определенных условиях можно организовать и удаленный доступ из интернета. А для подключения использовать не только стандартный проводник Windows, но и более удобную для перемещения файлов отдельную программу FTP-клиент.
- Торрент-клиент — еще одна очень удобная функция, которая присутствует на многих роутерах. Ее суть в том, что вы качаете торрент через встроенный в роутер клиент напрямую на USB накопитель, и он становится доступен сразу всем устройствам в сети — опять же вспоминаем ту запарку, которая была с переносом контента на флешку и переподключениями от компьютера к ТВ.
- DLNA-сервер — эта функция чем-то напоминает Samba или FTP, но отличается тем, что заточена только под воспроизведение медиа-контента. Существуют специальные кроссплатформенные проигрыватели, поддерживающие технологию DLNA, с помощью которых можно легко воспроизвести видео, музыку или фотографии на любой платформе, начиная от Windows и заканчивая Android, iOS и даже Smart TV. Например, в Kodi (XBMC) медиа плеере встроена функция управления с телефона воспроизведением контента на телевизоре, который находится на компьютере — не хило, правда?
Сетевой принтер
Принт-сервер — еще одна классная настройка, с помощью которой к роутеру в USB порт подключается принтер и к нему также организуется общий доступ по wifi с любого устройства. Распечатать документ со смартфона? Без проблем, для этого теперь не надо, как раньше, подключать его к компьютеру и перебрасывать на жесткий диск, либо по электронной почте.
Решения проблемы при отсутствии установки программы — драйвера
Итак, ваш ПК, ноутбук не видит точки входа WiFi. Исследуйте программное обеспечение, управляющее компьютером. При неправильной работе программы, модуль входа доступа работает не верно.
Проверка модуля входа WiFi:
входим в панель «Диспетчер устройств».

Панель «Диспетчер устройств»
- активизируем вкладку «Мой компьютер».
- выбираем опцию «Свойства».
- открываем раздел «Диспетчер устройств» (см. стрелочку), находим пункт «Сетевое оборудование», просматриваем его.

Открываем раздел «Диспетчер устройств» (см. стрелочку), находим пункт «Сетевое оборудование»
- находим строку сетевых связующих устройств. Если строка отсутствует, это означает, программное обеспечение для подключения интернета не настроено.
- если строка связующих устройств есть, но входа в сеть интернета нет, следует проверить, не обозначен ли на каком то из устройств, значок восклицания, указывающий на отсутствие программного обеспечения.

Откройте опцию сетевых адаптеров. Проверьте на какой из сетей есть восклицательный знак, указывающий, что сеть не подключена
решение вышеуказанной проблемы лежит в переустановке программного обеспечения. Рабочую программу можно загрузить с официального сайта – разработчика для компьютера. Для ноутбука, в комплект входит специальный диск с рабочей программой, которую, также, следует загрузить на ноутбук.
Примечание: точка входа в Сеть на панели Диспетчера устройств называется «Адаптер беспроводной сети» (Wireless Network Adapter).
Смените источник просмотра
Очень много пользователей смотрят фильмы через встроенный браузер, игнорируя всевозможные IVI, MEGOGO или OKKO, которые берут плату за просмотр. В таком случае вам нужно знать: не все проигрыватели, встроенные в онлайн-кинотеатр, могут поддерживаться вашим браузером. К сожалению, браузеры в телевизорах не обладают всеми возможностями, которые есть в Chrome или Opera, поэтому частая несовместимость с проигрывателями – это вполне нормальная картина.
Стоит учесть, что официальные онлайн-кинозалы также могут содержать фильмы, форматы которых не поддерживаются на телевизорах. Происходит это из-за устаревших моделей SmartTV. В таком случае рекомендуем обращаться в поддержку онлайн-кинозала.
Ошибка формата в онлайн-кинозале IVI
Как провести диагностику ошибок на роутере ТП-Линк
Чтобы точно понимать, виноват ли в проблемах с , нужно провести его полную диагностику.
Сделать это можно следующим способом:
первым делом нужно проверить, правильно ли подключен кабель – он должен находиться в гнезде WAN или Internet, также стоит осмотреть его на наличие заломов;
далее стоит посмотреть на светодиодные индикаторы – при подключении они должны гореть цветом, указанным в инструкции к вашему роутеру (обычно зеленым или желтым);
нужно проверить, работает ли интернет на другом устройстве – попытаться подключиться к Wi-Fi с помощью телефона или ноутбука;
важно исключить проблемы на стороне провайдера – можно позвонить на горячую линию и уточнить, не проводятся ли технические работы;
если проверка на механические повреждения не дала результата, то стоит приступить к поиску ошибки в настройках оборудования.
Если ничего из предложенного не помогло, то нужно выполнить программную перезагрузку: зайти в настройки, выбрать пункт «Системные инструменты» и нажать на кнопку перезагрузки.
Что делать, если ни один способ не помог
В случае, когда вы попробовали все методы исправления ошибки, а компьютер по прежнему не видит роутер, восстановите заводские настройки маршрутизатора. Нажмите кнопку «Reset» сзади устройства и удерживайте её на протяжении 10-20 секунд. Если кнопка внутренняя, для нажатия используйте скрепку. После успешного восстановления заводских параметров попробуйте повторить подключение.

Если и этот способ не помог, обратитесь в сервисный центр. В большинстве случаев проблема исправляется перепрошивкой устройства, но выполнить её в домашних условиях довольно трудно, т.к. компьютер не видит роутер.
Телевизор Samsung не видит Wi-Fi сети в диапазоне 5 GHz
В новых моделях телевизоров Samsung встроенные беспроводные модули могут быть с поддержкой нового стандарта Wi-Fi 802.11ac. Эти телевизоры можно подключать к беспроводной сети в диапазоне 5 GHz
Скорость на этой частоте выше, а для просмотра онлайн видео в хорошем качестве это важно. Здесь есть два нюанса:
- Телевизор должен иметь поддержку беспроводного стандарта 802.11ac. Можно посмотреть характеристики, или узнать модель, позвонить в поддержку Samsung и спросить.
- У вас должен быть двухдиапазонный роутер и он должен раздавать сеть на частоте 5 GHz.
Если оба пункта выполнены, но телевизор не находит сеть, которая работает на частоте 5 GHz, то скорее всего проблема в канале, на котором работает ваша сеть в данном диапазоне. В настройках роутера, для сети в диапазоне 5 GHz нужно установить один из четырех каналов: 36, 40, 44, или 48.
Больше информации на эту тему есть в статье почему Smart TV телевизор не видит Wi-Fi в диапазоне 5 ГГц.
Если ничего не помогает, пробуйте сделать сброс сети, или полный сброс настроек телевизора (инструкции в конце статьи).
Обновление: есть поддержка Wi-Fi 5 GHz, но не находит сети
Благодаря информации из комментариев удалось выяснить, что бывают ситуации, когда конкретная модель телевизора Samsung поддерживает Wi-Fi 5 GHz (Wi-Fi 5, 802.11ac), об этом написано в характеристиках на официальном сайте, но телевизор все равно не видит Wi-Fi сети в диапазоне 5 ГГц и смена канала в настройках роутера не помогает.
Как оказалось, причина в том, что поддержка этого диапазона может быть заблокирована в самом телевизоре. По причине того, что конкретно этот телевизор поставлялся в странны, где запрещено использовать диапазон 5 ГГц.
Все действия вы делаете на свой страх и риск.
Будьте внимательны!
Для входа в сервисное меню своего телевизора используем один из трех вариантов:
- Нажмите на кнопку Mute, затем последовательно нажмите “1” – “1” – “9” – “OK” – “1” – “2” – “3” – “4” – “OK”.
- Быстро и последовательно нажать кнопки “Info” – “Menu” – “Mute” – “Power”.
- Быстро и последовательно нажать кнопки “Menu” – “1” – “8” – “2” – “Power”.
В сервисном меню делаем так:
- В разделе Option в пункте Local Set устанавливаем параметр CIS_RUSSIA.
- Переходим в раздел MRT Option. И меняем следующие параметры: Lenguage Set – CIS, Region – PANEURO, PnP Lenguge – ENG (можно RU).
После этого нужно выключить телевизор, включить его, зайти в настройки (Общие — Сеть) и посмотреть, есть ли наша сеть в диапазоне 5 ГГц в списке доступных сетей. Если есть – выбрать ее и подключиться.
Почему НЕТ доступа к интернету через WiFi роутер TP-Link?
Проблема, когда через wifi роутер нет доступа в интернет, актуальна для всех моделей — Asus, D-Link, Keenetic и так далее. Но как показывают опросы на нашем сайте, пользователей TP-Link больше, поэтому решение в первую очередь будет адресовано им.
Для исправления сетевых конфигураций необходимо зайти в панель управления по адресу tplinkwifi.net и открыть раздел «Сеть — WAN». Здесь нужно выбрать свой тип подключения к интернету и при необходимости указать данные для подключения (имя пользователя, пароль, адрес сервера)
Ваше мнение – WiFi вреден?
Да
24.19%
Нет
75.81%
Проголосовало: 10185
Сигналом к тому, что все сделано правильно и интернет на роутере появился будет горящий зелёным (или синим в зависимости от модели) индикатор WAN.
Также обратите внимание на раздел параметров DHCP сервера. Он должен быть включен, чтобы раздавать в автоматическом режиме IP адреса для всех подключаемых устройств