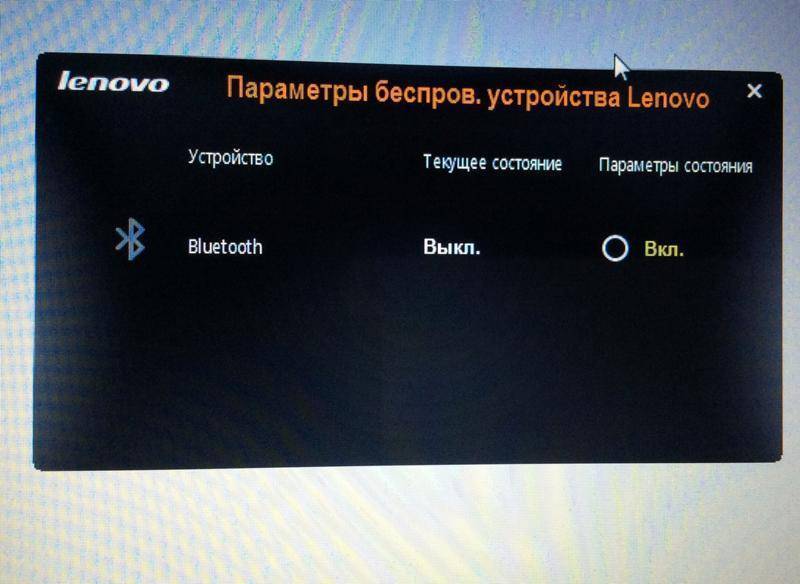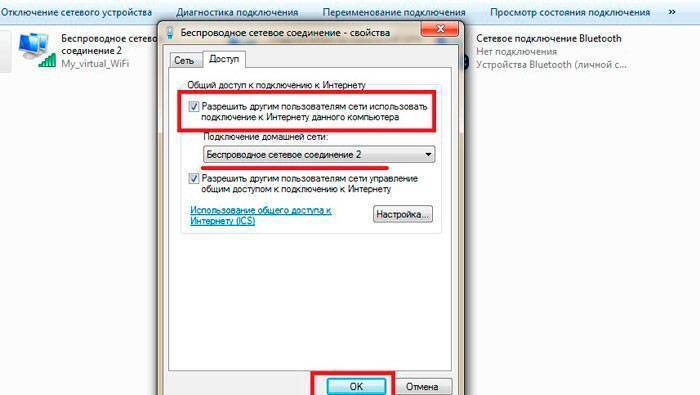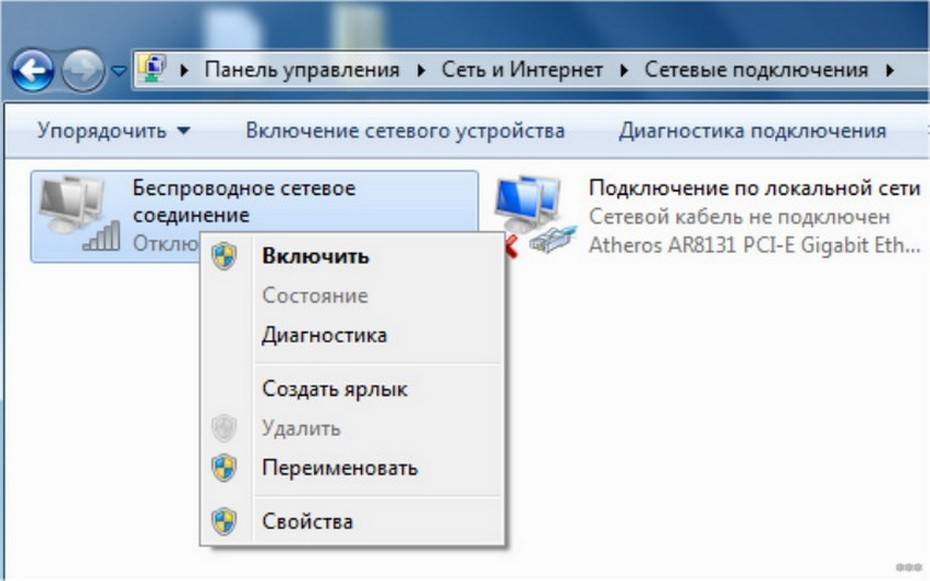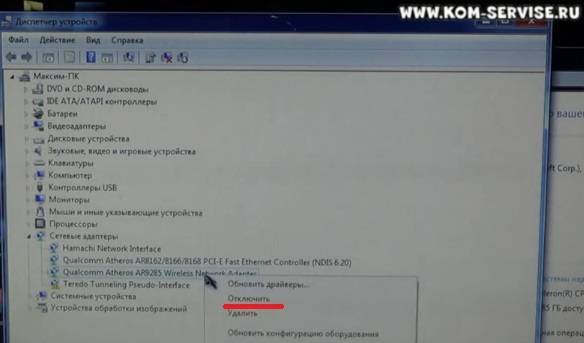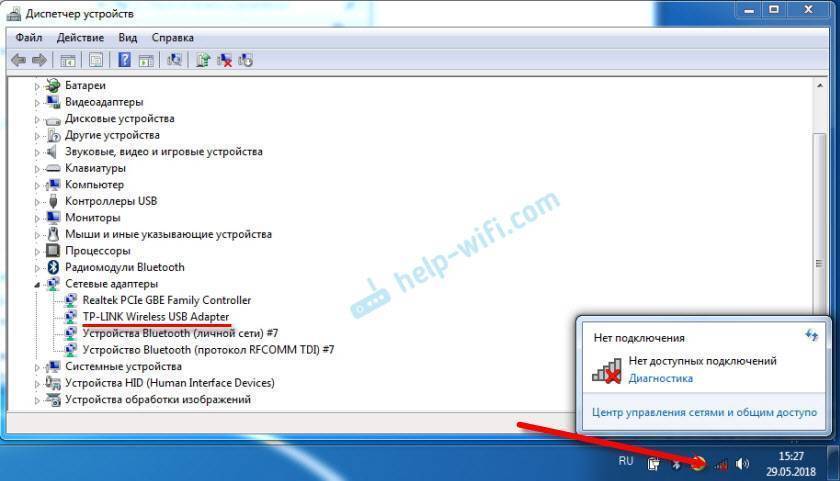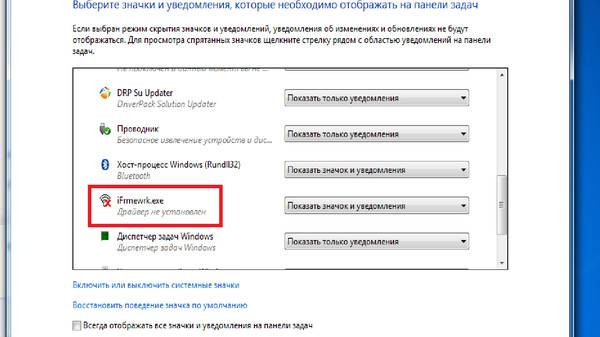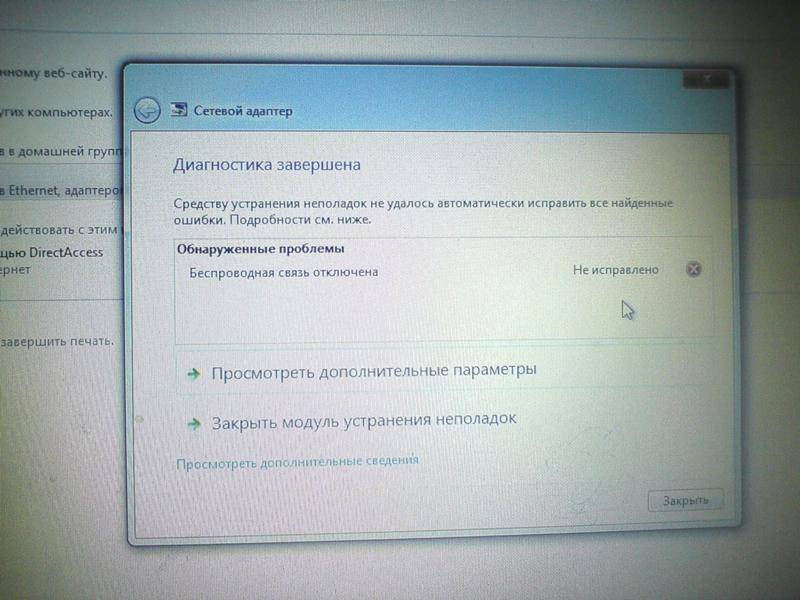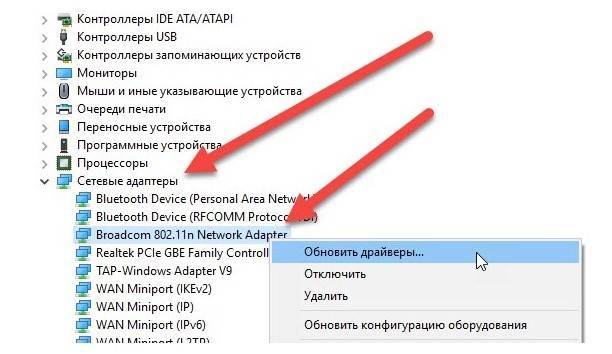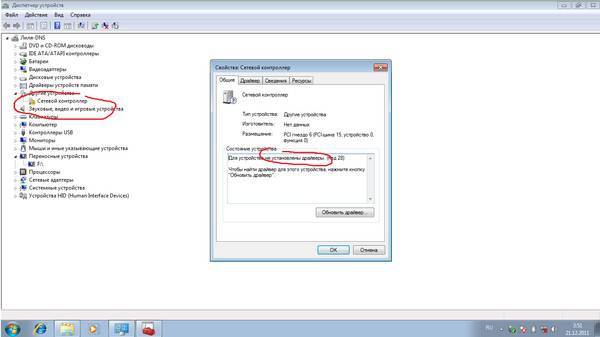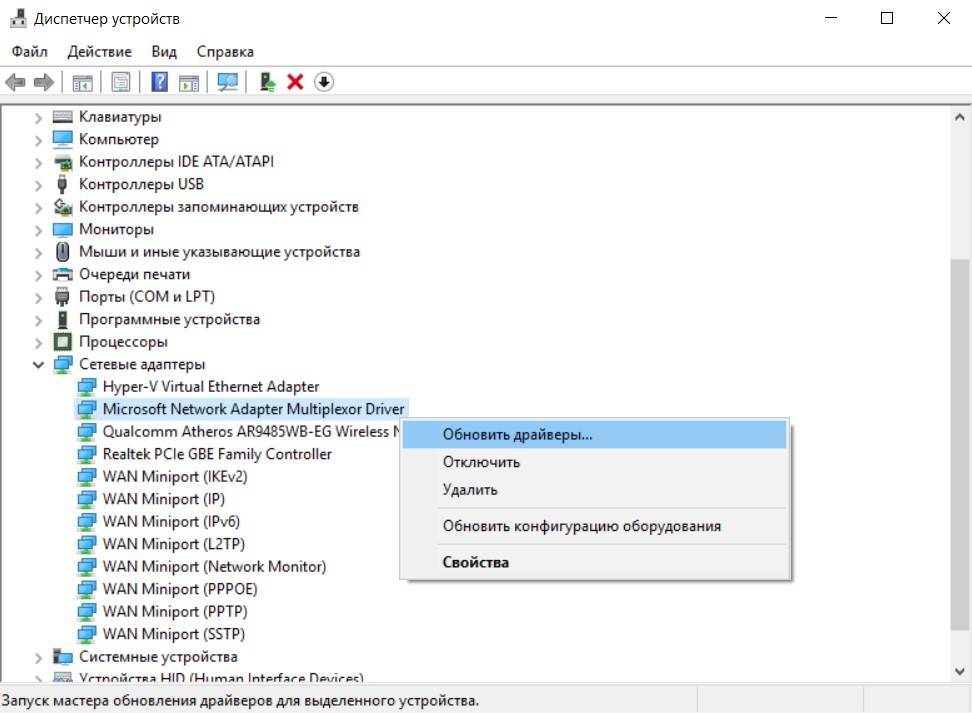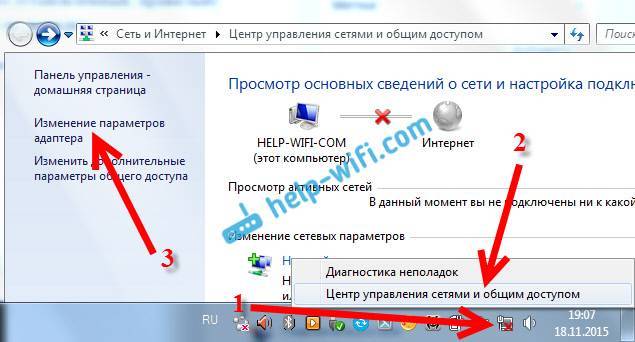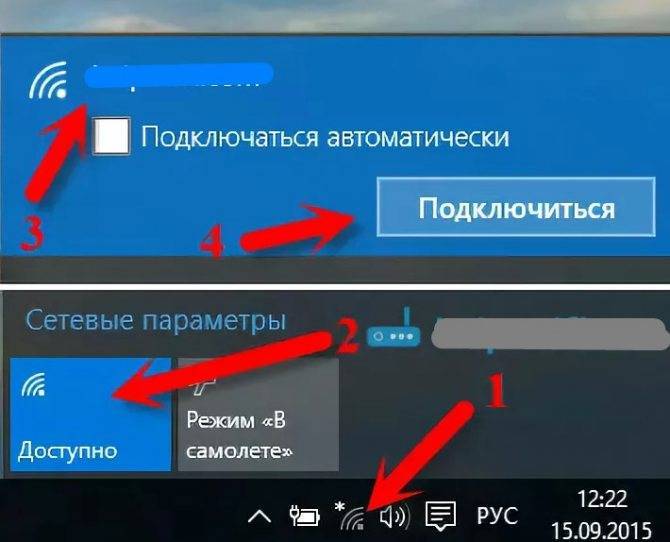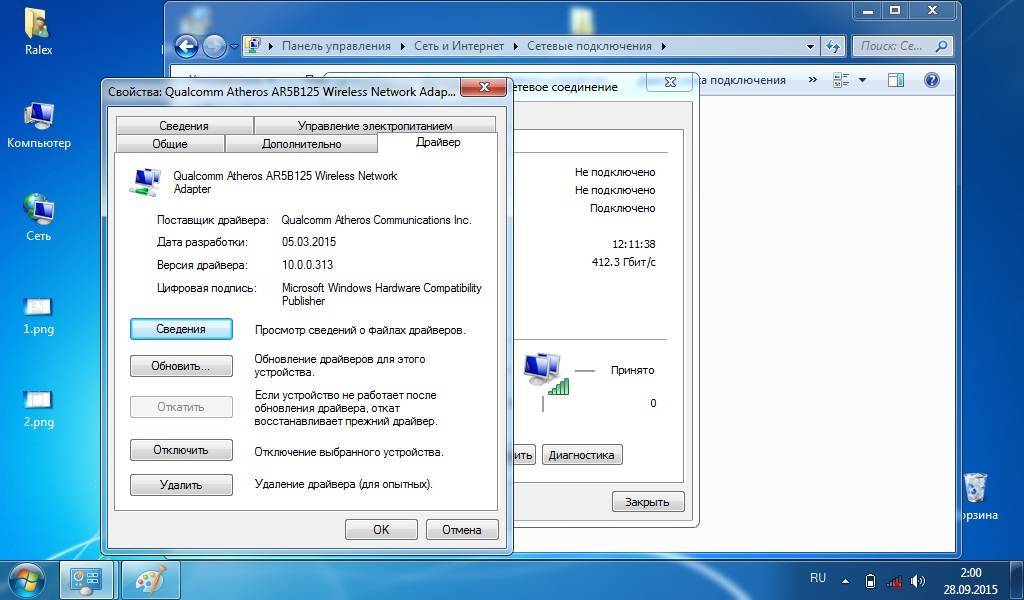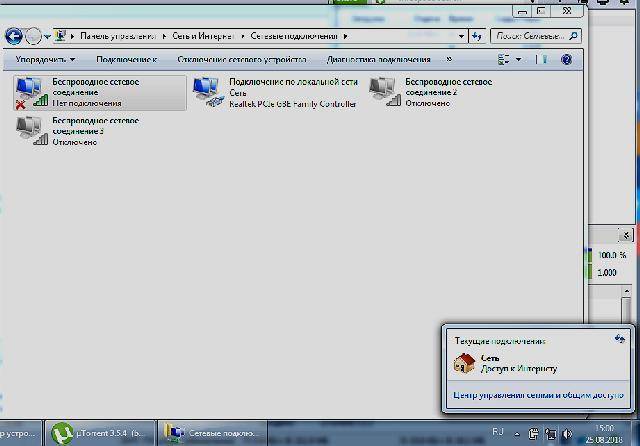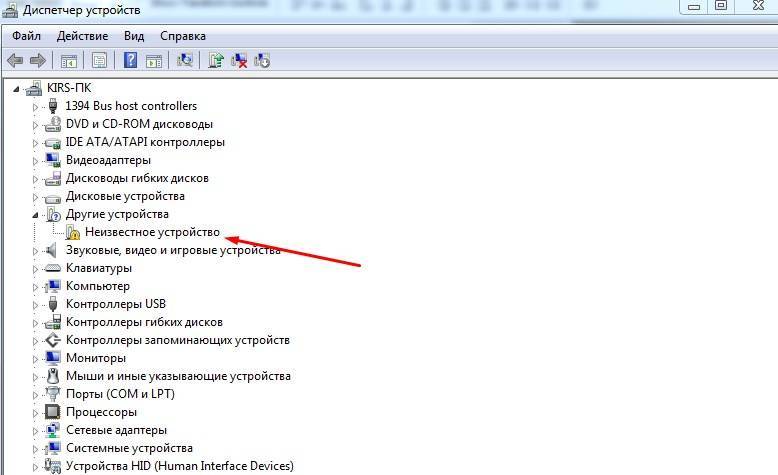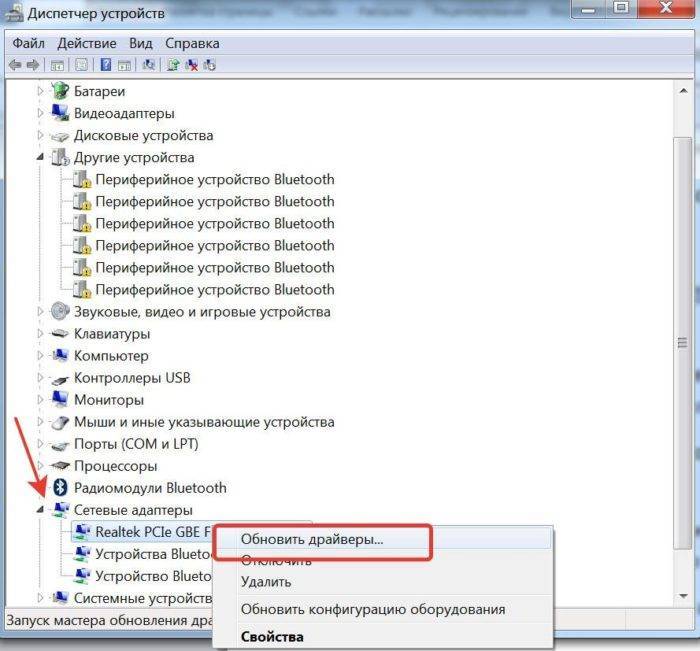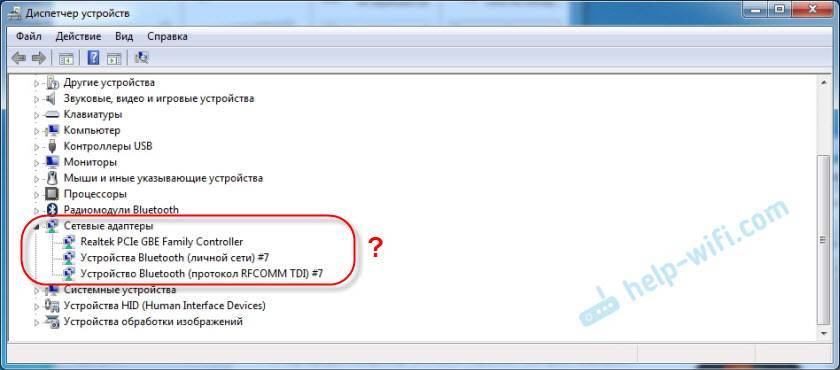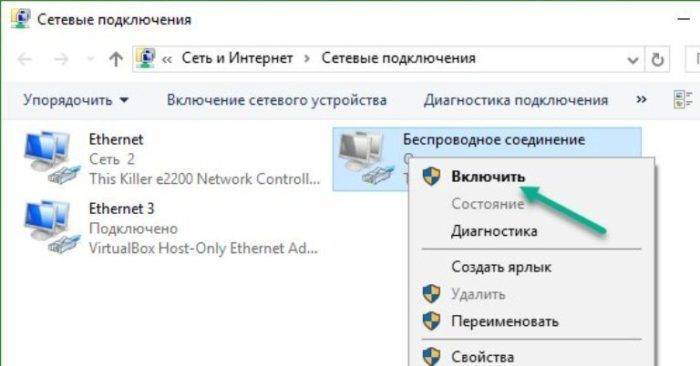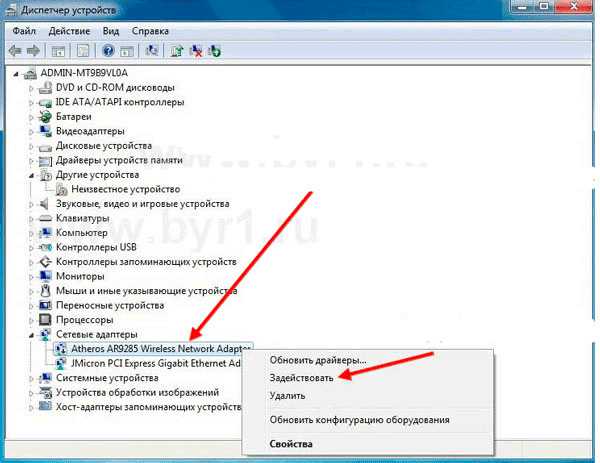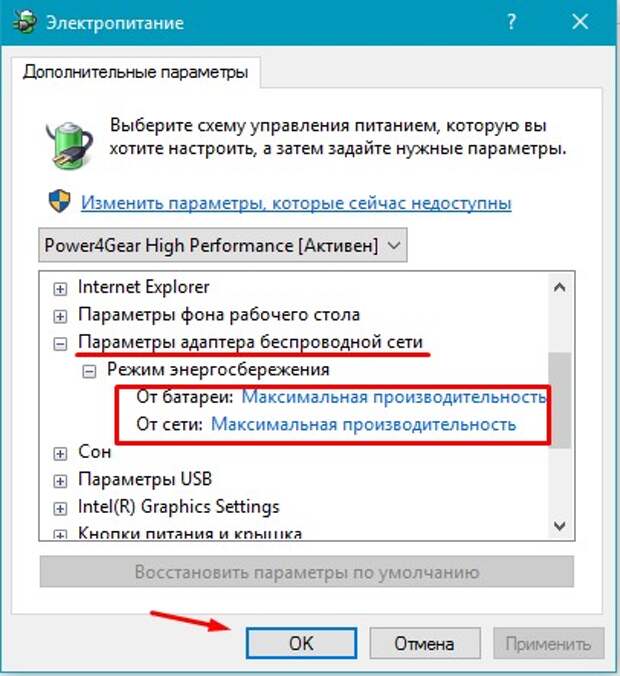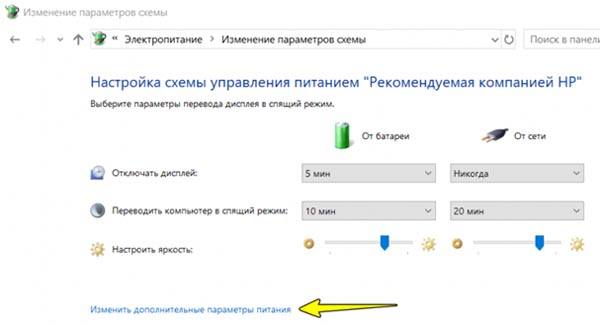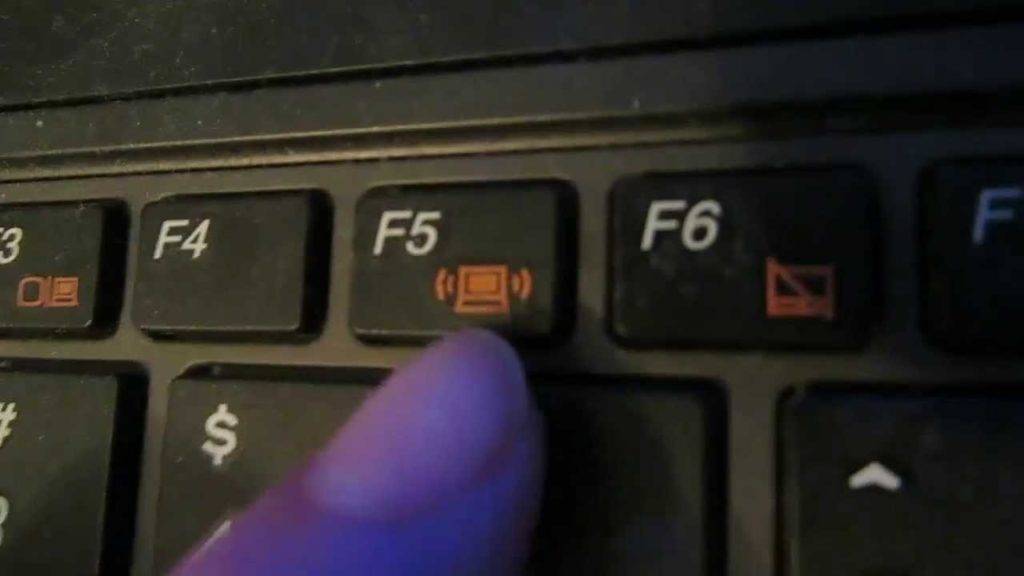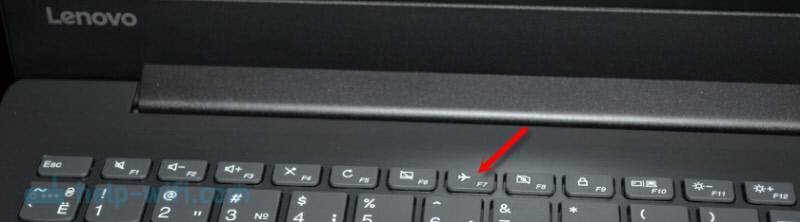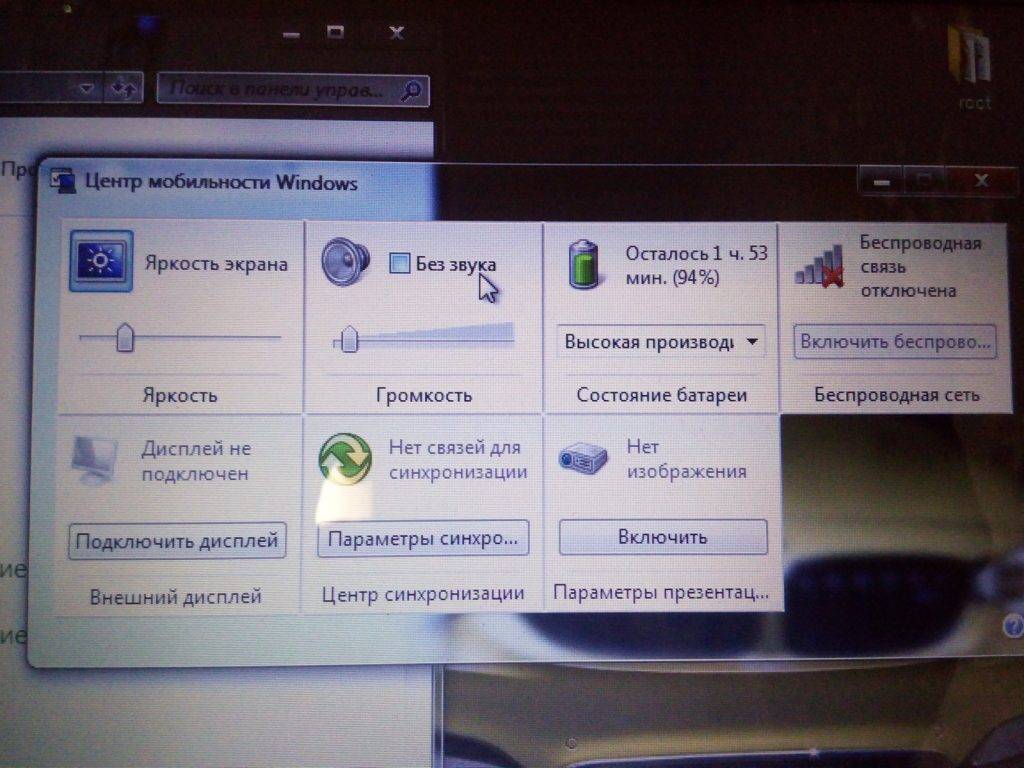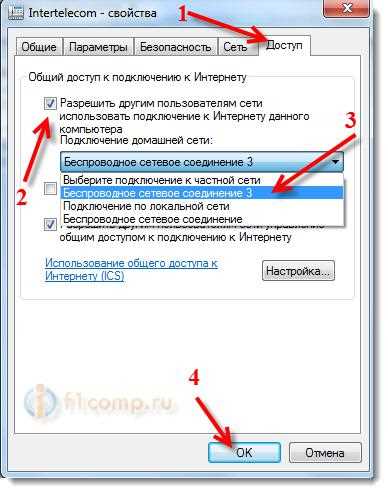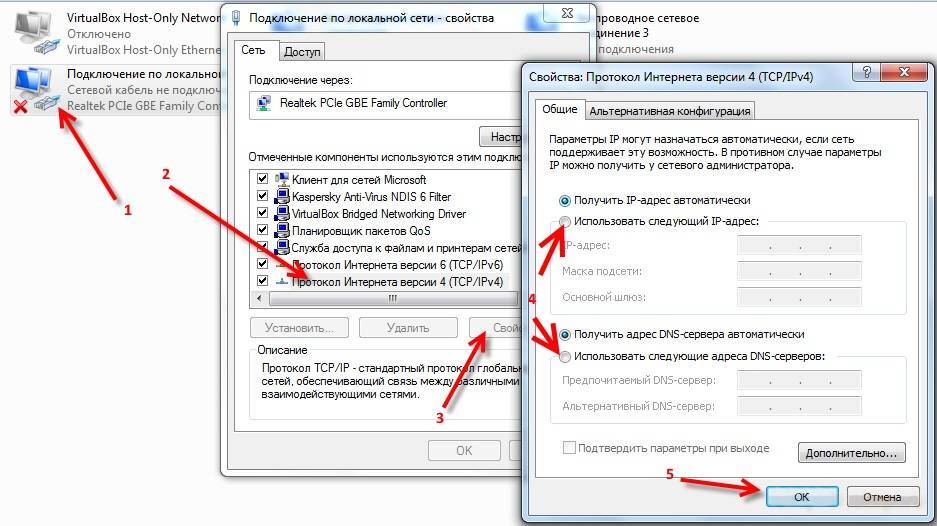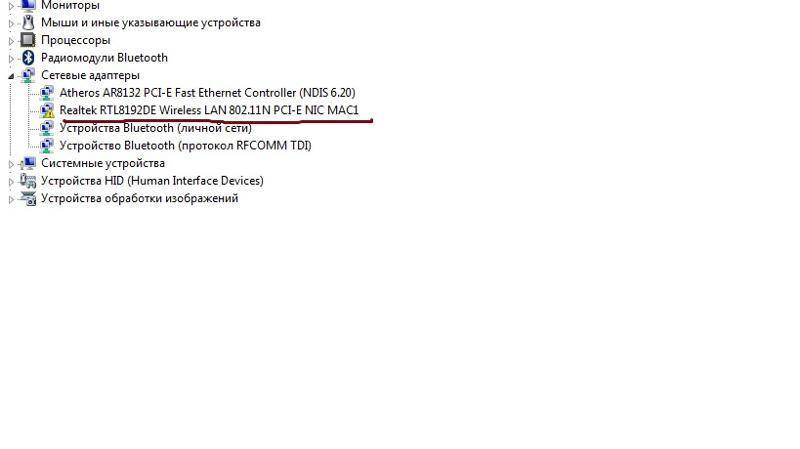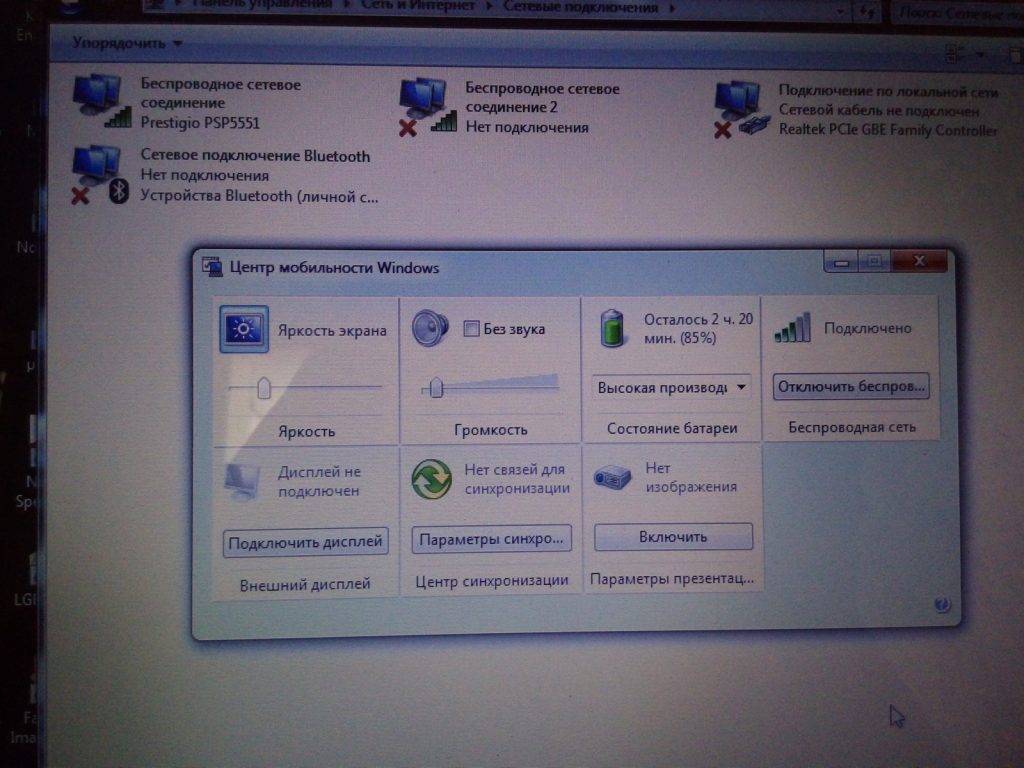Использование функциональных клавиш
Кнопки с обозначениями F1-F12 находятся в верхнем ряду и в сочетании с удерживаемой клавишей Fn активируют или деактивируют некоторые полезные опции. С их помощью можно быстро включить адаптер беспроводной связи. Кнопка с изображением самолета (во многих моделях лэптопов от Lenovo это клавиша F7) включает полетный режим, в котором модули Bluetooth и Wi-Fi не работают. Повторное нажатие выводит компьютер из указанного состояния.
Наличие подобных привязок зависит от модели лэптопа: у одних на клавиатуре найдется только кнопка для перехода в режим «В самолете», у других — только для включения адаптера. Отсутствие обозначений говорит о том, что клавиша не отвечает за выполнение какой-либо функции, поэтому упомянутые комбинации окажутся бесполезными. Полное описание сочетаний следует искать в печатной или электронной инструкции к ноутбуку.
Не запускается WiFi на ноутбуках Lenovo
Как включить WiFi на ноутбуке Lenovo или нетбуке линейки ideapad того же производителя, если адаптер самостоятельно не находит беспроводную соединение? Можно вручную записать адреса DNS.
Обратите внимание! Зайти в «Сетевые подключения», кликнуть ПКМ «Беспроводные сети», нажать «Свойства», дальше отыскать IP версии 4 (TCP/IPv4), выделить, снова нажать «Свойства». Включать все, как показано на картинке и вписать цифры в нижних окошках. Затем ноут перезагружается и соединение подключается автоматически
Затем ноут перезагружается и соединение подключается автоматически.
Вайфай может не включаться после переустановки ОС. При этом процессе могут установиться не все драйвера. Некоторые антивирусы также могут ограничивать свободный доступ к вайфай. Поэтому надо внимательно просмотреть включенные параметры на своем антивирусе.
Не у всякой модели Леново модуль беспроводного соединения активирован изначально. Иногда надо выполнить некоторые действия для его запуска.
Сначала надо выяснить что не в порядке — ноутбук или роутер:
- Можно подсоединить сетевой кабель прямо к ноутбуку. Интернет заработал — значит причина неисправности в роутере.
- Связаться через смартфон с роутером. Если связь роутер — телефон работает, значит проблема отсутствия вайфай находится в ноутбуке.
Обратите внимание! Если ноутбук не «видит» роутер совсем, можно сначала перезапустить роутер. Для это его надо на минуту отключить от розетки или включить кнопку запуска. Иногда не выходит использовать установленный канал сети
Тогда надо посмотреть настройки роутера:
Иногда не выходит использовать установленный канал сети. Тогда надо посмотреть настройки роутера:
- Можно изменить канал связи с Автоматического на другой;
- Поменять частоты или тип беспроводной соединения;
- Поменять свой регион сети на другую страну.
Когда ноутбук не различает собственный роутер, но замечает посторонние соединения, надо зайти в настройки собственного роутера:
- В адресной строке любого браузера прописывается IP роутера. Данные по IP расположены на наклейке в нижней части роутера.
- Со стартовой страницы роутера надо перейти на страницу расширенной настройки, затем открыть вкладку вайфай, затем отрыть основные настройки.
- В основных настройках поставить галочку «включить беспроводное соединение».
Обратите внимание! Как поступить, если модуль вайфай отсутствует вообще? В некоторых моделях Леново этот вопрос решается через BIOS. Перезагружается ноутбук и, пока идет перезагрузка, нажимается клавиша F2. В открывшемся BIOS надо перейти к разделу Configuration, в ней найти пункт Wireless LAN, нажать Enter
Затем, навести на надпись Enab led и снова Enter. Потом зайти во раздел Exit, нажать F10 и еще раз Enter. После перезапуска в диспетчере установится WiFi-модуль, а на панели — символ вайфай
В открывшемся BIOS надо перейти к разделу Configuration, в ней найти пункт Wireless LAN, нажать Enter. Затем, навести на надпись Enab led и снова Enter. Потом зайти во раздел Exit, нажать F10 и еще раз Enter. После перезапуска в диспетчере установится WiFi-модуль, а на панели — символ вайфай
Перезагружается ноутбук и, пока идет перезагрузка, нажимается клавиша F2. В открывшемся BIOS надо перейти к разделу Configuration, в ней найти пункт Wireless LAN, нажать Enter. Затем, навести на надпись Enab led и снова Enter. Потом зайти во раздел Exit, нажать F10 и еще раз Enter. После перезапуска в диспетчере установится WiFi-модуль, а на панели — символ вайфай.
Теперь можно кликнуть на символ вайфай ЛКМ и откроется окно с сетями, которые доступны к подключению. Осталось найти свой роутер, прописать его данные.
Причина 2. Несоответствие типа шифрования данных
Если ошибка аутентификации повторяется после правильного введения данных, значит надо искать проблему в самом роутере. Если вы подключаетесь к домашнему роутеру, то сможете самостоятельно устранить эту проблему, проверив его настройки. Что бы их проверить, необходимо через любой браузер зайти на страницу настроек.
Вход 192.168.1.1 логин и пароль: admin admin
Обычно, достаточно ввести комбинацию:
192.168.1.1
в браузере, и откроется окно входа:
Пароль и логин по умолчанию, обычно — admin. Но бывает и так, что имя пользователя с паролем, требуется вводить с заглавной буквы. Вот так: Admin
Окно настоек может быть разной для каждой модели. Но принцип изменения данных у всех одинаков.
Нам необходимо будет изменить данные, которые связаны с шифрованием, ну или же проверить их.
Основные параметры, которые необходимо указать, должны быть следующими:
- версия – WPA-PSK;
- шифрование – AES; PSK Password – не более 8 символов, все цифры;
- режим защиты WPA/WPA2 – Personal.
После этого мы перезагружаем роутер. Это делается или вручную, кнопкой включения, или все через тот же браузер на специальной странице. Обычно, при переходе от одной страницы настроек к другой, мы в конце попадаем на саму перезагрузку. Бывает что и на той же самой странице, где мы изменяли данные есть кнопка перезагрузки. Здесь, как говорится, для каждой модели, будут свои условия.
После перезагрузки, необходимо удалить данные о сети на самом телефоне. Для этого в телефоне включаем WiFi и находим нужную сеть нашего роутера, настройки которого мы меняли.
Эту сеть удаляем:
После этого вновь запускаем поиск доступных подключений. Как только телефон найдет сеть и подключится к ней откроется окно для ввода пароля. Что бы удобно было вводить пароль можно поставить галочку в строке «Показать пароль».
Если все сделано правильно, то после проделанных действий ошибка аутентификации сети WiFi при подключении Андроид устройств будет устранена.
Всегда при подключении к беспроводной сети все было хорошо, но сегодня что то пошло не так, и ваше Adroid устройство выдало вам следующее: «Ошибка аутентификации». Не пугайтесь, это не так страшно как кажется! Я расскажу вам как это исправить и подключится к WiFi.
Проверяем наличие WLAN адаптера и включаем Wi-Fi на ноутбуке Lenovo
WLAN – это беспроводной адаптер (Wireless LAN). С его помощью ноутбук подключается к беспроводным сетям. Он должен быть в диспетчере устройств. И если он там отображается как неизвестное устройство (с желтым восклицательным знаком), то необходимо скачать и установить драйвер. А если он установлен, но ноутбук не видит сети, или беспроводное соединение отключено, то его нужно включить. Сейчас мы это выясним.
Откройте диспетчер устройств. Можно нажать сочетание клавиш Win + R, скопировать команду mmc devmgmt.msc и подтвердить выполнение нажав Ok.
Сразу откройте вкладку “Сетевые адаптеры”. Если у вас там есть адаптер, в названии которого есть слова “WLAN”, “Wireless”, “Dual Band”, “802.11” – то это беспроводной адаптер. И по идеи, все должно работать. Если не работает Wi-Fi, то ниже перечислю возможные причины.
Если возле него есть значок в виде стрелки, то можно попробовать нажать на него правой кнопкой мыши и выбрать “Задействовать”.
Вполне возможно, что беспроводного адаптера вы там не обнаружите. В таком случае, в разделе “Другие устройства” должно быть неизвестное устройство (USB2.0 WLAN, Сетевой контроллер).
В таком случае, нужно скачать и установить драйвер для Wireless LAN адаптера. Об этом я подробно расскажу ниже в статье.
Но сначала давайте выясним, что делать, если адаптер есть и работает нормально. Но не получается подключить ноутбук Lenovo к Wi-Fi сети, не отображаются доступные сети (нет доступных подключений), нет кнопок и настроек Wi-Fi и т. д.
Я сам столкнулся с такой проблемой на ноутбуке Lenovo IdeaPad 320-15IAP. Драйвер установился, вроде все работает, но Wi-Fi не включается. Я это описывал в статье Беспроводная сеть – Отключено в Windows 10. Не включается Wi-Fi.
Если вы столкнулись с похожей проблемой, то эти советы для вас:
- Почитайте статью, ссылку на которую я оставил выше. Особенно, если у вас установлена Windows 10.
- Попробуйте включить Wi-Fi на своем ноутбуке Lenovo с помощью сочетания клавиш, или отдельным переключателем. На более старых моделях это можно сделать сочетанием клавиш FN + F5. Или специальным переключателем на корпусе ноутбука. В новых моделях – клавиша F7.Еще статья на эту тему: как включить Wi-Fi на ноутбуке с Windows 7.
- Установите на свой ноутбук утилиту Lenovo Energy Management или Lenovo Utility for Windows 10. После установки можно попробовать снова по нажимать клавиши, о которых я писал выше. У нас на сайте есть отзывы, что установка этой утилиты (одной из них в зависимости от ОС) решает множество проблем. Так же был вопрос, когда Wi-Fi начинал работать только после перехода ноутбука в режим сна (несколько раз). По словам автора, утилита Lenovo Energy Management решила эту проблему.
Утилита Lenovo Energy Management отвечает за управление электропитанием и другие функции. В том числе за настройки беспроводного адаптера. Как Wi-Fi, так и Bluetooth. Точно так же как и Lenovo Utility for Windows 10. Именно поэтому, установка данных утилит не редко позволяет решить самые разные проблемы в работе Wi-Fi соединения на ноутбуках Lenovo.
Так как процесс загрузки драйвера и утилиты практически ничем не отличается, то я решил сделать общее описание процесса поиска и загрузки.
Wi-Fi постоянно выключается: как это остановить
Ноутбуки имеют встроенный аккумулятор для обеспечения автономной работы. Изначально в настройках с целью экономии энергии может быть установлен параметр отключения Wi-Fi модуля при бездействии. Но есть пользователи, которым эта функция не нужна. Они постоянно пользуются Интернетом, и регулярное самопроизвольное отключение модуля может мешать. Для отключения выполняют такие действия:
- Открыть сетевые подключения на ноутбуке.
- Перейти в меню беспроводных подключений путем нажатия правой кнопкой мыши.
- Выбрать в нём пункт «Свойства».
- В этом окне выбрать пункт настройки и вкладку, через которую можно управлять электропитанием.
- Найти пункт с похожим названием по типу: «Разрешить отключение этого устройства для экономии энергии» и убрать около него галочку.
- Нажать «Oк».
После этого ноутбук не будет автоматически отключать модуль Wi-Fi и мешать работе пользователя.
Сетевые подключения
Обратите внимание! Постоянно включенный модуль Wi-Fi способствует более быстрой разрядке аккумулятора
Как подключиться к Wi-Fi сети
Чтобы подключить к беспроводной сети ноутбук Lenovo с установленной Windows 10, необходимо:
- Найти на панели задач значок Wi-Fi в виде исходящих волн (иногда отображается символ интернета в виде земного шара, либо условное изображение компьютерного экрана).
- Нажмите на значок. Система отобразит список всех беспроводных сетей, в зоне покрытия которых находится ноутбук.
- Выберите вашу сеть и нажмите «Подключиться» (при желании можно поставить галочку на пункт «Подключаться автоматически»).
- Если вы не подключались к данной сети раньше, придется ввести ключ безопасности (иначе говоря, пароль от Wi-Fi).
- Через несколько секунд система установит соединение.
Если подключиться не удалось, нажмите ссылку «Параметры сети и Интернет», которая располагается под списком доступных сетей. (Также можно пройти по адресу: Пуск – Параметры – Сеть и Интернет).
Зайдите на вкладку «Wi-Fi» и убедитесь, что опция беспроводной сети включена. Далее следует перейти на вкладку «Состояние» и запустить «Средство устранения сетевых неполадок». Зачастую система находит причину неполадок и подсказывает пользователю, как исправить возникшую проблему.
Проверяем работу аппаратного Wi-Fi модуля на ноутбуке
Чтобы проверить наличие модуля беспроводной связи в ноутбуке, необходимо:
- Зайти в панель управления.
- В диспетчере устройств перейти в раздел «Сетевые адаптеры». Если в списке устройств есть название Wireless, то в технику встроен модуль соединения WiFi.
Чтобы включить Wi-Fi на некоторых моделях ноутбуков, нужно найти на корпусе устройства ползунок или специальную кнопку.
Такой способ активации распространен преимущественно на старых моделях
Если встроенного переключателя нет, то необходимо обратить внимание на клавиатуру лэптопа. На функциональных клавишах F1-F12 расположены кнопки для быстрого действия. Они позволяют регулировать громкость звука, яркость экрана, активировать режим самолета, а также включать или выключать беспроводной модуль
Они позволяют регулировать громкость звука, яркость экрана, активировать режим самолета, а также включать или выключать беспроводной модуль.
Для запуска беспроводного соединения, осмотрите функциональные кнопки. На одной из них должна быть изображена антенна, символизирующая Вай-Фай. На ноутбуках от различных производителей, клавиши могут отличаться. Но в большинстве случаев, кнопка Fn активирует функциональную кнопку при одновременном нажатии. Она располагается внизу клавиатуры.
Рассмотрим наиболее популярные модели для примера:
- Ноутбуки от компании Samsung обычно располагают кнопку для аппаратного включения на F9 или F12. Одну из них нужно зажать одновременно с клавишей Fn.
- Сочетание клавиш Fn и F2 активирует сетевой адаптер на устройствах от Asus.
- На технике Lenovo нужно использовать комбинацию клавиш Fn и F5. Но в некоторых моделях встречаются отдельные аппаратные кнопки для этой функции.
- Ноутбуки HP обычно обладают сенсорной клавишей с изображением антенны. Но также есть возможность активации адаптера посредством сочетания Fn и F12.
- Одновременное зажатие Fn и F3 включает модуль связи без проводов на устройствах Acer и Packard bell.
Также зачастую используется оригинальная комбинация клавиш в некоторых моделях устройств. Об этом подробно написано в инструкции по применению, которая поставляется в комплекте с ним.
Настройка беспроводного модуля на Windows 10
Новая операционная система от компании Microsoft Windows 10 собрала все лучше из предыдущих версий. Подключение к интернету теперь возможно в два клика. Несмотря на то, что интерфейс ОС отличается от других, он доступен для понимания любого пользователя. Кроме того, все драйвера устанавливаются в автоматическом режиме. Не исключение и ПО для сетевой карты и модуля WiFi. Но если с этим возникли проблемы, мы рассмотрим решение ниже.
Перед тем, как включить беспроводную сеть на ноутбуке, работающем на базе операционной системы Windows версии 10, убедитесь, что с настройками все в порядке. Для этого нажмите правой кнопкой мыши на подключение, отображенное на панели уведомлений. В открывшемся меню выберите «Параметры сети и интернет», затем перейдите в пункт с настройками параметров адаптера.
В открывшемся окне отобразится список устройств, которые подключены к ноутбуку. Если один из них под названием «Беспроводной адаптер» неактивен, его необходимо включить. Для этого щелкните по значку ПКМ и в контекстном меню нажмите на пункт «Включить».
Если адаптер не отображается в списке устройств, то причин проблемы может быть несколько:
- Модуль беспроводной технологии Вай-Фай не встроен в устройство.
- Отсутствуют драйвера или они работают некорректно.
В первом случае вы можете докупить стороннее оборудование для доступа в интернет. Кроме того, существуют специальные программы для настройки сетевого подключения и изменения настроек адаптеров. Это актуально в том случае, если стандартные средства Windows не распознают WiFi модуль.
Maxidix WiFi Suite – русскоязычная утилита для включения Вай-Фай на ноутбуке, распространяемая бесплатно. Ею пользуются не только рядовые пользователи, но и профессионалы. Приложение позволяет контролировать доступные подключения. Оно обнаруживает точки доступа и подключается к ним в несколько кликов.
Разработчики встроили в программу специальный алгоритм, позволяющий подключиться к интернету в несколько раз быстрее, чем посредством штатных инструментов. С помощью утилиты возможно подсчитывать потребленный трафик.
Способы включения Wi-Fi
На ноутбуках Lenovo имеются следующие варианты включения беспроводной сети:
- через физический переключатель;
- с помощью определенной комбинации клавиш;
- программным образом в интерфейсе Windows.
Очень часто владельцы Lenovo безуспешно пытаются включить Wi-Fi в панели задач или настройках Windows, забывая о наличии физического переключателя. Как правило, он располагается на боковой части корпуса, либо рядом с клавиатурой, и обозначен соответствующим символом (волны или антенна). Чтобы включить доступ к сети, переключатель нужно перевести в положение «ON».
Для этого используются функциональные клавиши и дополнительная кнопка Fn. Чтобы получить доступ к сети, необходимо нажать комбинацию Fn + F5, Fn + F6 или Fn + F7 (зависит от модели устройства). Нужная F-клавиша, как и механический переключатель, тоже обозначена условным значком Wi-Fi.
Кроме перечисленных способов, вы можете активировать беспроводной доступ прямо в интерфейсе Windows. Для этого следует:
- Нажать комбинацию клавиш Win + R, чтобы вызвать меню «Выполнить».
- Ввести «ncpa.cpl» (кавычки не нужны), и нажать Enter.
- В открывшемся окне сетевых подключений нужно выбрать пункт «Беспроводная сеть» или «Беспроводное подключение», и щелкнуть по нему правой кнопкой мыши.
- В открывшемся списке действий необходимо нажать строчку «Включить». Если система, напротив, предлагает отключить опцию, значит, проблема в чем-то другом.
Этот способ работает на Windows 7/8/10. После активации беспроводной сети нужно перейти к непосредственному подключению Wi-Fi.
Решение проблем при настройке беспроводного подключения
Отключенный адаптер — частая причина того, что усилия по настройке сети оказываются неэффективными. Чтобы включить модуль Wi-Fi на ноутбуке Lenovo, необходимо выполнить следующие шаги:
Нажать клавиатурную комбинацию Windows + R.
В строке окна с заголовком «Выполнить» ввести команду ncpa.cpl, после чего нажать кнопку «Enter» на клавиатуре или «OK» в диалоговом окошке.
В перечне соединений отыскать беспроводное. Иконка в серых тонах свидетельствует о неактивности модуля.
Вызывать контекстное меню правым кликом на значке подключения и щелкнуть левой кнопкой по строке «Включить».
Если модуль работает, о чем говорит светящийся индикатор, но подключения не происходит (в меню соединения присутствует пункт «Отключить»), следует обновить драйверы по приведенной ниже инструкции:
Запустить Диспетчер устройств нажатием Windows + R и выполнением команды devmgmt.msc. Другой способ — открыть Панель управления, перейти в категорию «Оборудование и звук», где в разделе «Устройства и принтеры» находится строка с искомым названием.
Развернуть список сетевых адаптеров, для чего кликнуть по стрелке слева от значка.
Если рядом с названием модуля связи виден желтый треугольник с восклицательным знаком, компонент отображается как неопознанное устройство или отсутствует, понадобится установить свежую версию драйвера. Для этого нужно:
Кликнуть в контекстном меню адаптера по строке «Обновить драйверы».
Выбрать «Автоматический поиск», чтобы Windows отыскала софт, который требуется, или ручную установку, если драйвер заранее скачан с сайта производителя (при поиске необходимо ввести модель лэптопа).
Следовать инструкциям, которые будут последовательно выводиться на экран. При установке в ручном режиме потребуется указать, где на жестком диске или другом носителе находится скачанный архив с ПО.
Кроме того, можно запустить установку дайвера двойным кликом по исполняемому файлу. После обновления или инсталляции софта ноутбук понадобится перезагрузить, чтобы внесенные в конфигурацию изменения вступили в силу. Затем можно попробовать снова подключиться к сети Wi-Fi.
Это стандартные методы, которые срабатывают в большинстве случаев. Но некоторые пользователи сталкиваются с другими проблемами, требующими установки вспомогательного ПО или выполнения сложных инструкций.
Включение функциональных клавиш
Отсутствие реакции на нажатие клавиатурных комбинаций может свидетельствовать о том, что функциональны клавиши отключены. Исправить ситуацию можно при помощи приложения Lenovo Energy Management, которая размещена на портале производителя и выпускается для всех выпусков ОС от Microsoft. После инсталляции софта и перезагрузки ПК следует нажать сочетание клавиш для включения адаптера.На дисплее появится диалоговое окно, где пользователю нужно воспользоваться мышью или тачпадом для включения Wi-Fi-модуля (выставить значение «Вкл.» в строке напротив устройства). Это приведет к тому, что адаптер будет включаться во время загрузки Windows, благодаря чему владельцу лэптопа не придется каждый раз активировать компонент.
Проверка физического состояния модуля
Если включить Вай-Фай на ноутбуке Леново не получается ни одним из приведенных выше способов, стоит проверить, подключен ли модуль к материнской плате компьютера. Девайс придется выключить, обесточить и разобрать, для чего настоятельно рекомендуется обратиться к фото- или видеоинструкции для конкретной модели лэптопа.
Антенны Wi-Fi-передатчика нередко отсоединяются от платы из-за сильной тряски, падения или во время чистки лэптопа от пыли. После их закрепления ноут собирают в обратной последовательности и включают. Если устройство находится на гарантийном обслуживании, для разборки, осмотра и диагностики лучше обратиться в сервисный центр.
Отсутствие результата часто означает, что адаптер сломан и нуждается в починке или замене. Такую работу стоит поручить опытному мастеру, поскольку значительная часть пользователей не обладает навыками ремонта электроники, а ошибки новичка могут привести к выходу из строя других компонентов и дополнительным расходам.
https://youtube.com/watch?v=AuuUGOK6zrI
После окончательной настройки беспроводной сети владельцу лэптопа останется только выбрать нужное соединение, сведения о котором будут храниться в системе и долго не будут нуждаться в корректировках.
Почему ноутбук не видит беспроводные сети (ни одной)?
Самые популярные причины:
- В радиусе нет доступных сетей (это мы уже исключили)
- Не установлен драйвер беспроводного адаптера, и поэтому он не может находить беспроводные сети. Или драйвер установлен, но работает неправильно.
- Wi-Fi на ноутбуке просто выключен.
- Бывает, что Wi-Fi приемник просто неисправен, или отключен (например, во время чистки ноутбука от пыли).
Но, чаще всего, конечно же проблема в выключенном беспроводном адаптере, или в отсутствии нужного драйвера. Это мы сейчас и рассмотрим.
Для начала, я бы советовал просто попробовать подключить свой ноутбук к беспроводной сети по этой инструкции. И отдельная инструкция по подключению в Windows 10. Возможно, у вас все получится, и не понадобится копаться в настройках.
Проверяем драйвер беспроводного адаптера
Если у вас на панели уведомлений отображается значок подключения в виде компьютера с красным крестиком, то драйвер скорее всего не установлен.
Что бы проверить, нам нужно зайти в диспетчер устройств. Откройте меню Пуск, нажмите правой кнопкой мыши на Компьютер, и выберите Управление. В новом окне перейдите на вкладку Диспетчер устройств. Откройте раздел Сетевые адаптеры, и посмотрите, есть ли там адаптер, в имени которого есть слова “Wi-Fi”, или “Wireless”. Выглядит это примерно вот так:
Если такого адаптера там нет, как правило, в таком случае там отображается только один адаптер (сетевая карта), то его нужно установить. Если он там есть, то он должен быть без каких либо значков, как у меня на скриншоте выше. Если возле Wi-Fi адаптера есть какой-то значок, то нажмите на него правой кнопкой мыши, и выберите Задействовать. Скорее всего, вам придется установить необходимый драйвер. У нас есть отдельная инструкция по установке: https://help-wifi.com/raznye-sovety-dlya-windows/kak-ustanovit-drajvera-na-wi-fi-adapter-v-windows-7/.
Если же с драйвером все в порядке, то давайте проверим включен ли Wi-Fi на вашем компьютере.
Нажмите правой кнопкой мыши на значок подключения к сети, и выберите Центр управления сетями и общим доступом. Затем, выберите Изменение параметров адаптера.
Дальше нажмите правой кнопкой мыши на адаптер Беспроводное сетевое соединение (или Беспроводная сеть), и выберите Включить.
После этого, компьютер должен увидеть беспроводные сети, и вы сможете без проблем подключится к своей Wi-Fi сети.
Возможно, у вас беспроводные сети выключены сочетанием клавиш на ноутбуке. Нужно проверить, более подробно об этом я писал в статье: как включить Wi-Fi на ноутбуке с Windows 7?. И если у вас “десятка”: как включить Wi-Fi в Windows 10.
После этих действий, у вас все должно заработать. Главное, что бы появился значок Wi-Fi сети с желтой звездочкой, это значит, что есть доступные для подключения сети.
Почему ноутбук не видит беспроводные сети (ни одной)?
Самые популярные причины:
- В радиусе нет доступных сетей (это мы уже исключили)
- Не установлен драйвер беспроводного адаптера, и поэтому он не может находить беспроводные сети. Или драйвер установлен, но работает неправильно.
- Wi-Fi на ноутбуке просто выключен.
- Бывает, что Wi-Fi приемник просто неисправен, или отключен (например, во время чистки ноутбука от пыли).
Но, чаще всего, конечно же проблема в выключенном беспроводном адаптере, или в отсутствии нужного драйвера. Это мы сейчас и рассмотрим.
Для начала, я бы советовал просто попробовать подключить свой ноутбук к беспроводной сети по этой инструкции. И отдельная инструкция по подключению в Windows 10. Возможно, у вас все получится, и не понадобится копаться в настройках.
Проверяем драйвер беспроводного адаптера
Если у вас на панели уведомлений отображается значок подключения в виде компьютера с красным крестиком, то драйвер скорее всего не установлен.
Что бы проверить, нам нужно зайти в диспетчер устройств. Откройте меню Пуск, нажмите правой кнопкой мыши на Компьютер, и выберите Управление. В новом окне перейдите на вкладку Диспетчер устройств. Откройте раздел Сетевые адаптеры, и посмотрите, есть ли там адаптер, в имени которого есть слова «Wi-Fi», или «Wireless». Выглядит это примерно вот так:
Если такого адаптера там нет, как правило, в таком случае там отображается только один адаптер (сетевая карта), то его нужно установить. Если он там есть, то он должен быть без каких либо значков, как у меня на скриншоте выше. Если возле Wi-Fi адаптера есть какой-то значок, то нажмите на него правой кнопкой мыши, и выберите Задействовать. Скорее всего, вам придется установить необходимый драйвер. У нас есть отдельная инструкция по установке: https://help-wifi.com/raznye-sovety-dlya-windows/kak-ustanovit-drajvera-na-wi-fi-adapter-v-windows-7/.
Если же с драйвером все в порядке, то давайте проверим включен ли Wi-Fi на вашем компьютере.
Нажмите правой кнопкой мыши на значок подключения к сети, и выберите Центр управления сетями и общим доступом. Затем, выберите Изменение параметров адаптера.
Дальше нажмите правой кнопкой мыши на адаптер Беспроводное сетевое соединение (или Беспроводная сеть), и выберите Включить.
После этого, компьютер должен увидеть беспроводные сети, и вы сможете без проблем подключится к своей Wi-Fi сети.
Возможно, у вас беспроводные сети выключены сочетанием клавиш на ноутбуке. Нужно проверить, более подробно об этом я писал в статье: как включить Wi-Fi на ноутбуке с Windows 7?. И если у вас «десятка»: как включить Wi-Fi в Windows 10.
После этих действий, у вас все должно заработать. Главное, что бы появился значок Wi-Fi сети с желтой звездочкой, это значит, что есть доступные для подключения сети.
Установка драйверов
Далее я приведу 4 способа, установки драйверов на ноутбуки фирмы Lenova. Так что выберите, тот, который кажется вам наиболее удобным.
Первый способ
Есть несколько вариантов, который мы можем использовать. Так как мы не можем подключиться к интернету по беспроводной сети, давайте постараемся вспомнить, был ли у вас диск вместе с ноутбуком. Там должны быть драйвера от беспроводного модуля. Посмотрите в коробке из под ноутбука.

Если вы не нашли диск, зайдите в «Мой компьютер», на новых ноутбуках, разработчики сразу отдельно делают раздел в жестком диске с драйверами и так его и называют «Drivers». Далее ничего сложного нет, заходим туда и запускаем «Setup.exe». Устанавливаем все драйвера.
Второй способ
Если ничего нет, то давайте попробуем установить драйвера с прямого подключения по проводу. В коробке из-под роутера должен быть сетевой кабель. Один конец воткните в роутер в желтый разъём, а второй в ноутбук в сетевую карту – так как показано на картинке ниже.

По идее драйвера должны сразу же установиться, но не всегда так происходит. Поэтому далее действуем простой инструкции:
- Опять жмём одновременно кнопку «Windows» и «R».
- Вписываем команду devmgmt.msc и жмём «окей».
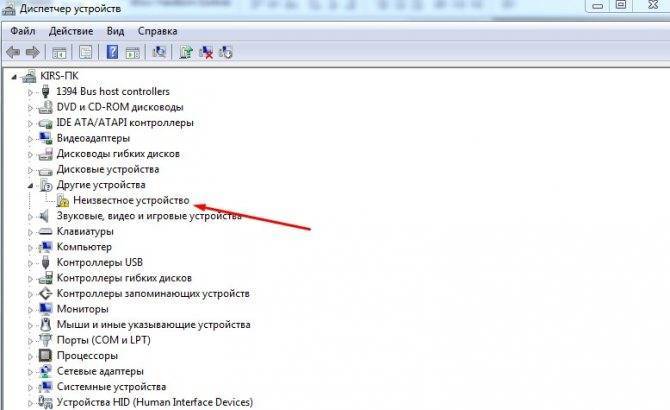
- Найдите вкладку «Другие устройства». Там будут расположены все устройства без установленных драйверов. Беспроводной адаптер может иметь имя «Неизвестное устройство» или в своём названии иметь слова: «Wireless», «Wi-Fi» или «802.11». Жмём по нему правой кнопкой мыши и «Обновить драйвера». Выбираем поиск с серверов Microsoft и после поиска устанавливаем.
Если драйвере не установились, переходим к следующему способу.
Третий способ
Это способ самый надёжный, так как вы будете устанавливать драйвера с официального сайта. Сайт у этой компании очень неудобный и тугой, поэтому я приведу подробную пошаговую инструкцию с картинками.
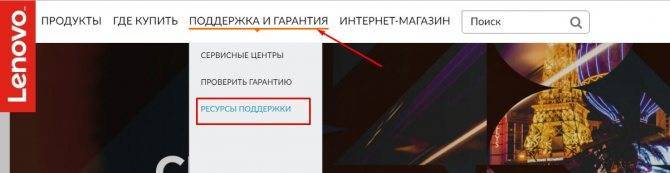
- Выбираем в верхнем меню «Поддержка и гарантия» и во всплывающем меню «Ресурсы поддержки».

- Пролистайте чуть ниже и выберите «Ноутбуки и нетбуки».
- Теперь покажу на примере ноута Lenovo g580. После выбора устройства, чуть ниже появится окошко заполнения.
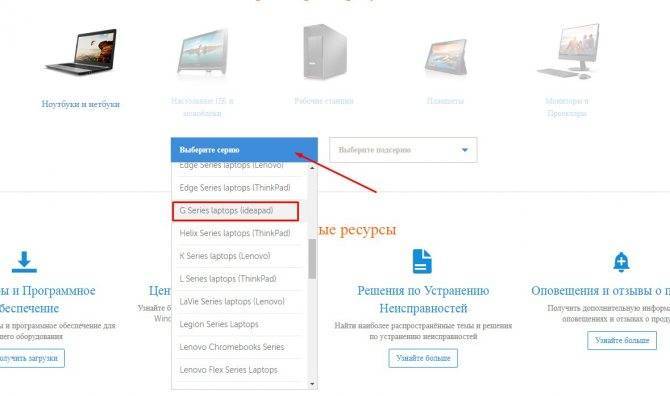
- Выбираем серию. В моём случаи это G.
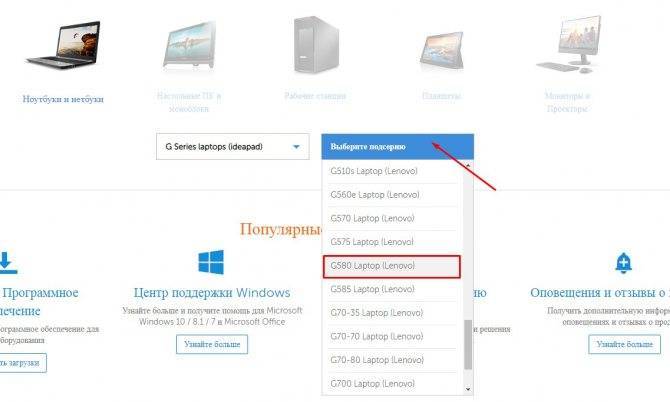
- И подсерию G580.
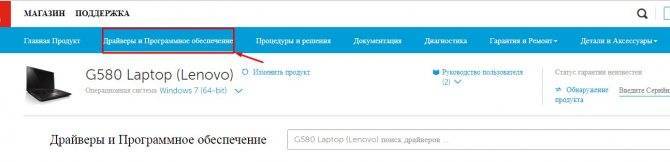
- Я очень долго искал где эта вкладка находится. Но она оказалось ближе чем я думал. Нажмите по верхнему меню «Драйверы и Программное обеспечение».
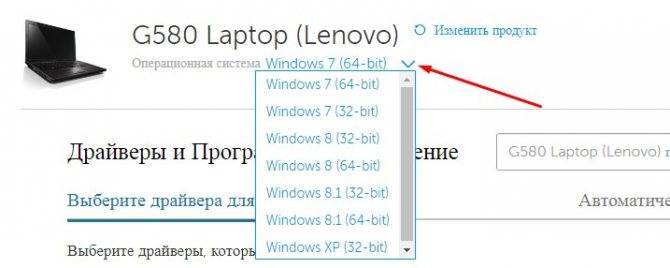
- Выберите операционную систему Виндовс. Не ошибитесь с выбором, иначе драйвера не подойдут. Версию операционной системы можно посмотреть, нажав правой кнопкой мыши на иконку моего компьютера, и выбрав «Свойства».
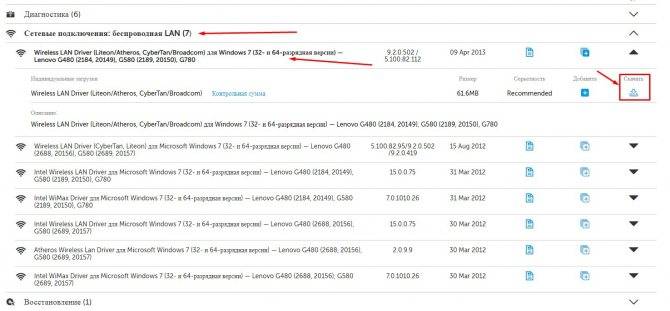
- Сайт дико не удобный, поэтому сначала нажмите на раздел «Сетевые подключения: беспроводная LAN». После этого выберите самую последнюю версию продукта по дате и нажмите по названию драйвера. Далее откроется ещё одна вкладке, где будут драйвера. Выберите пак с названием Recommended» и правее нажимаем «Скачать».

- Я бы ещё рекомендовал скачать утилиту по управлению питания. Она позволяет быстро включать и отключать Wi-Fi как по клавишам, так и вручную. Для этого заходим в «Управление питанием», нажимаем на последнюю версию утилиты и скачиваем рекомендованный пак. Но его установите, только после установки драйвера на беспроводной модуль.
- После этого запускаем обновление драйвера, устанавливаем и в конце перезагружаем ноут.
Четвертый способ
Не самый надёжный, но самый простой.
- Заходим на сайт – https://drp.su/ru/foradmin.
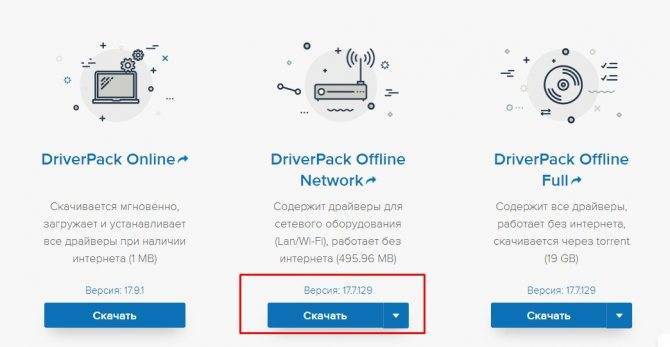
- Скачиваем пакет Offline для сетевого оборудования. Данный пак содержит все доступные драйвера для беспроводных модулей.
- После скачивания устанавливаем. Но при установке будьте внимательны, не установите лишнего мусора на свой компьютер. Ничего страшного там нет – ни вирусов, ни вредных программ, но они тормозят работе ноута.
Вводим правильный пароль
Часто для подключения к Wi-Fiроутеру достаточно ввести правильно пароль. Делается это следующим образом (на Android версии 4.0 и выше):
Ели все операции были выполнены правильно, введен верный пароль, то с аутентификацией проблем возникнуть не должно. И Вы сможете без каких-либо затруднений выйти в интернет.
Безопасность и способ шифрования
Безопасность в сетях Wi-Fiобеспечивается специализированными системами шифрования, разработанными институтом IEEE.
Существует несколько разновидностей алгоритмов шифрования:
- AES/CCMP;
- CKIP;
- TKIP;
- WPA2.
Технология WEPбыла создана относительно давно, она является одной из самых ненадежных. Подключиться к защищенному ей каналу не составляет труда даже не очень опытным пользователям, не знающим пароля.
Принцип работы данной системы шифрования имеет примерно следующий вид.
Режимы b/g/n и каналы работы беспроводной сети
Существуют несколько режимов, в которых осуществляет работу сеть Wi-Fi. Каждый имеет различную скорость передачи информации, а также зону покрытия.
Буквенные обозначения несут следующую информацию:
n – самый быстрый режим (максимально доступная скорость – 600 Мбит/с);
g – среднескоростной режим (максимально доступная скорость – 54 Мбит/с);
b – самый медленный режим (доступна скорость передачи лишь в 11 Мбит/с).
Часто бывает, что для нормализации работы достаточно просто переключить режим работы Wi-Fi-роутера. Так как некоторые устройства не поддерживают режим n, в котором возможно работает Ваш маршрутизатор. Для примера – iPhone 3GSподдерживает работу с Wi-Fi-роутером только в режиме b и g. Таким образом, невозможность соединения с маршрутизатором может заключаться в несовместимости режимов работы.
Как включить Wi-Fi программно
Чтобы подключить вай-фай на ноутбуке Леново, понадобится нажать сочетание клавиш Win + X. В окне запущенного «Центра мобильности Windows» кликнуть по кнопке «Включить беспроводную связь».
В 10 версии Windows это сочетание открывает меню, в котором нужно выбрать строку соответствующей надписью. В этой версии ОС «Центр мобильности» также можно открыть через контекстное меню, которое возникает при нажатии правой кнопкой мыши по значку «Питание» на панели задач (схематическое изображение батареи с вилкой для подключения с электросети). Кроме того, можно открыть меню «Пуск», зайти в «Параметры» (обозначены иконкой в виде шестеренки), оттуда перейти в категорию «Сеть и интернет», где перевести переключатель в положение «Включено».