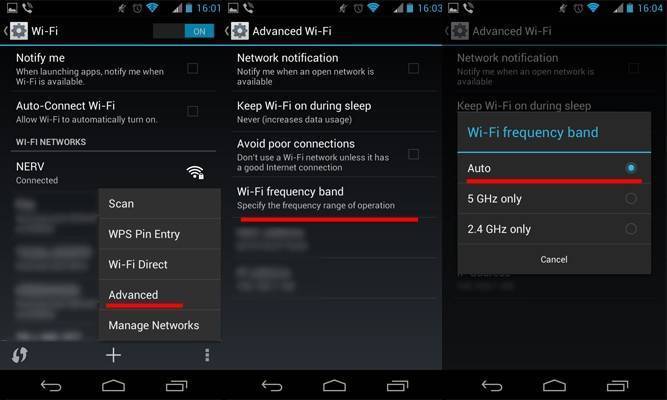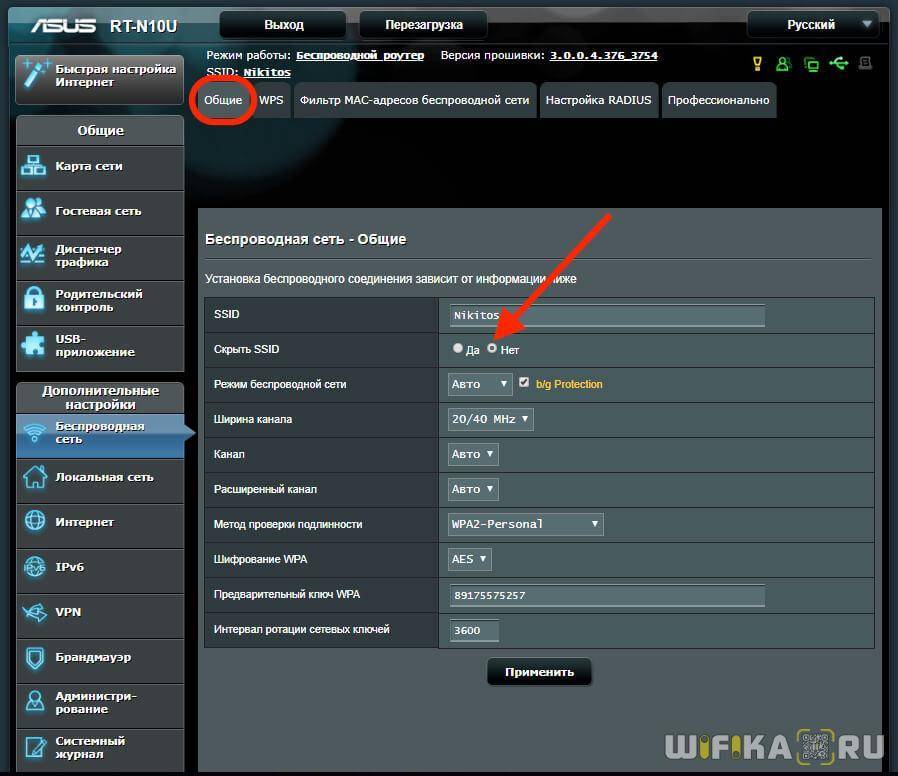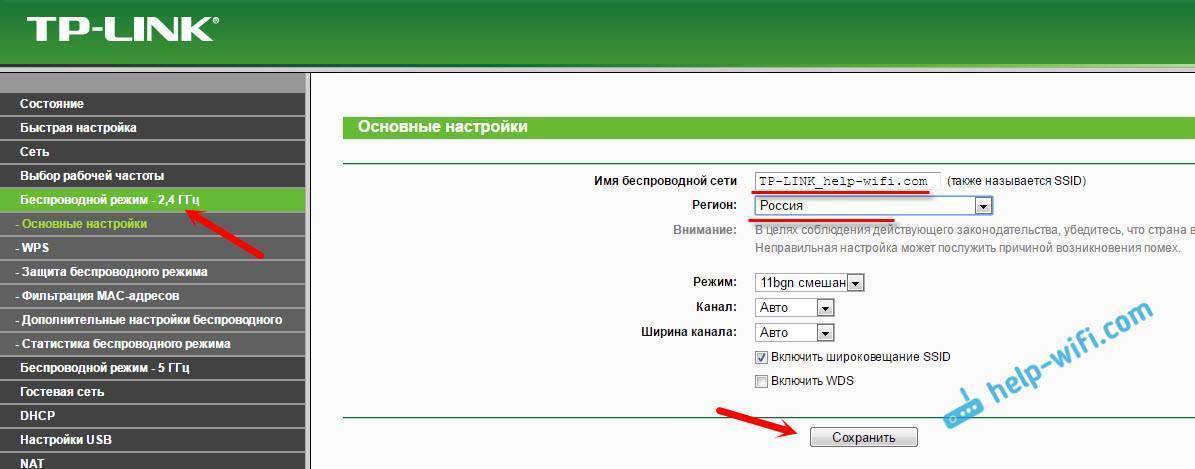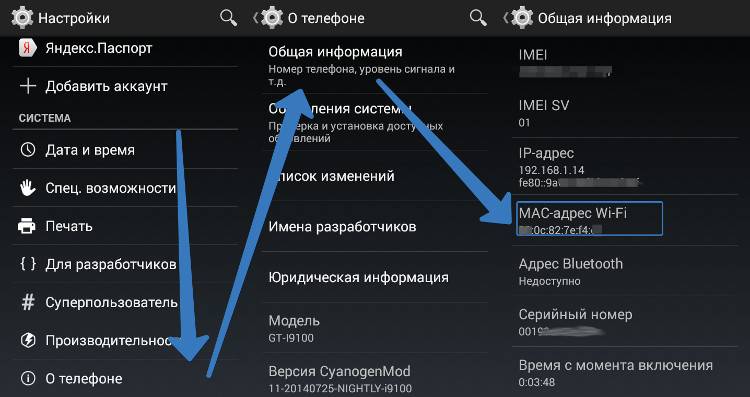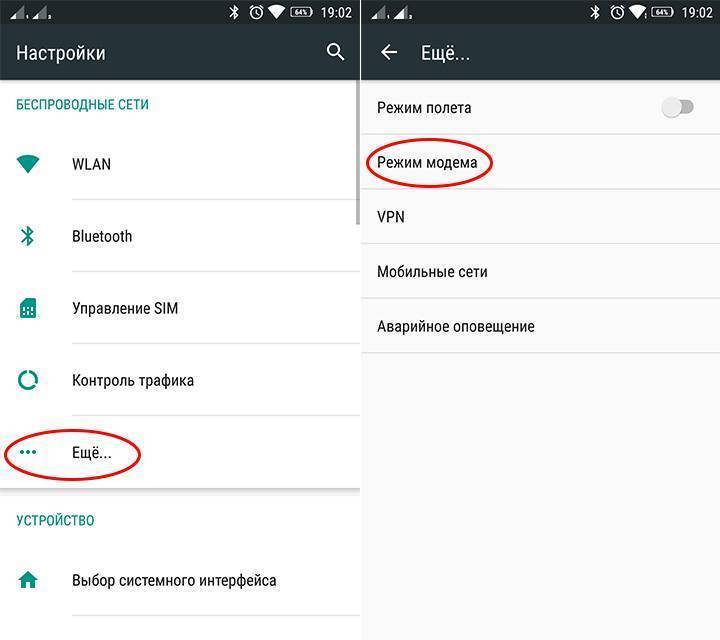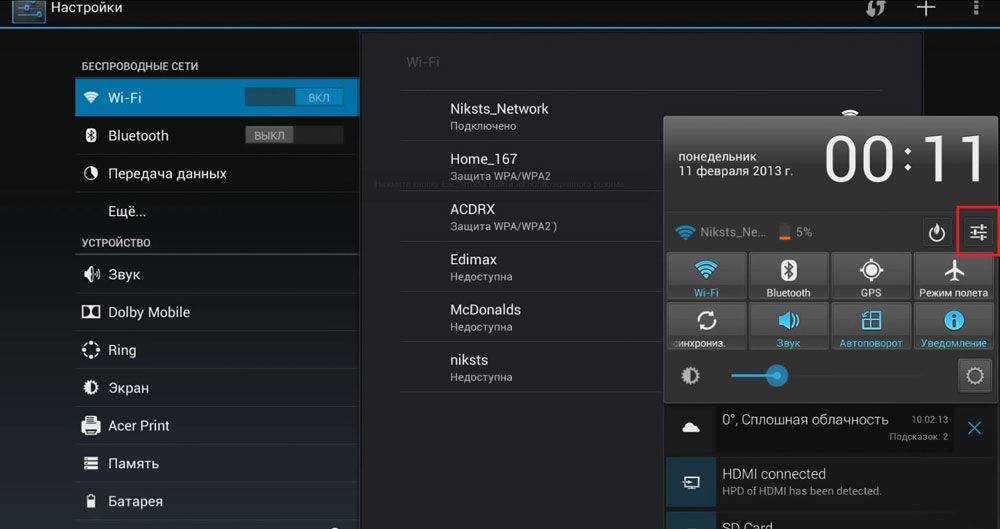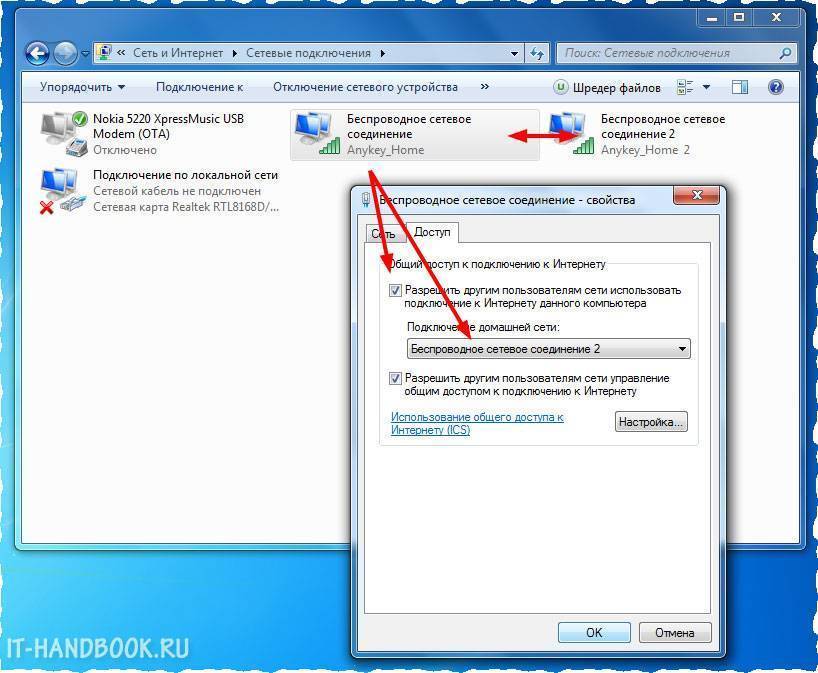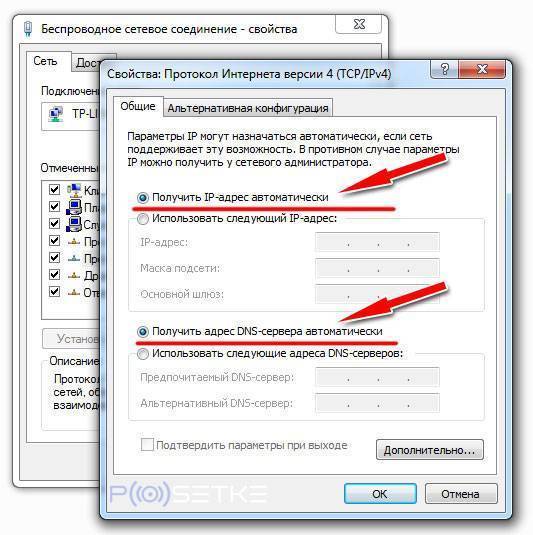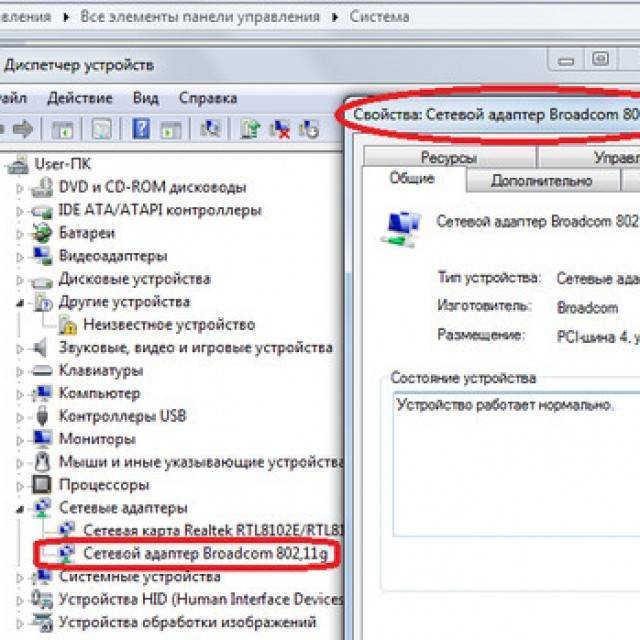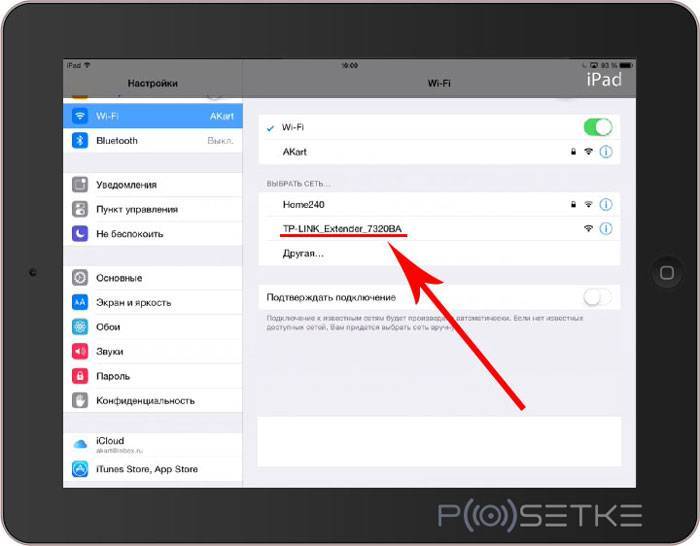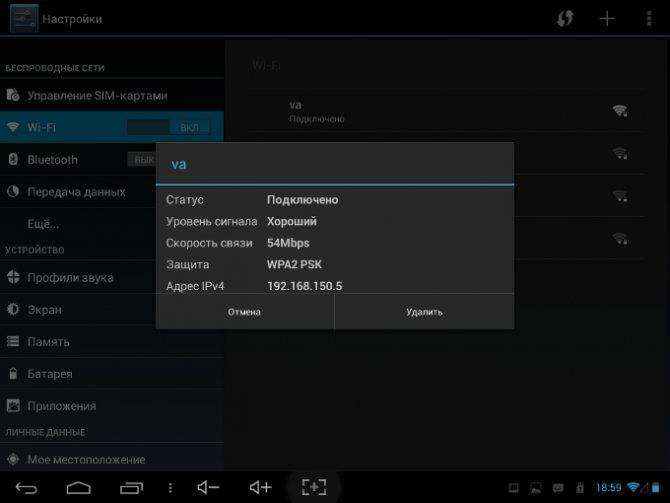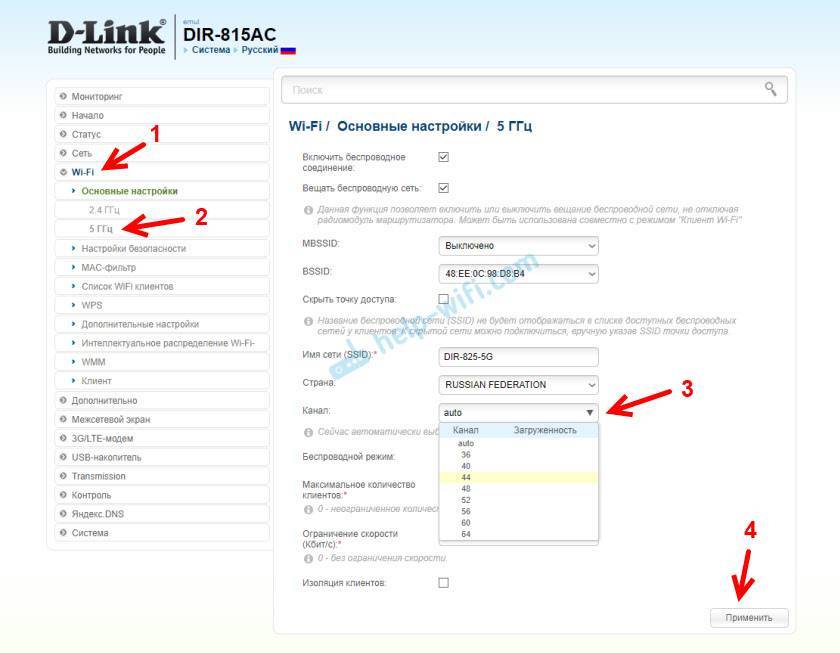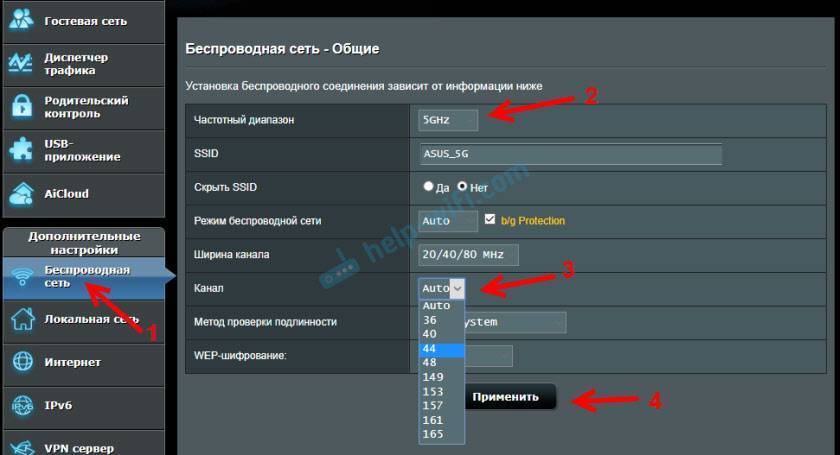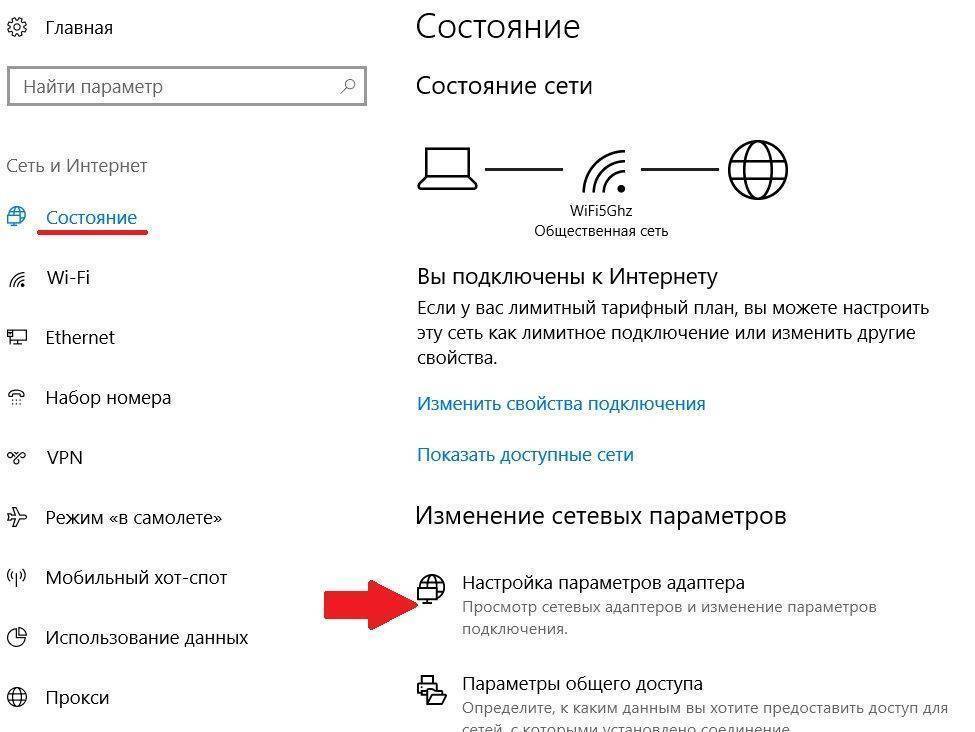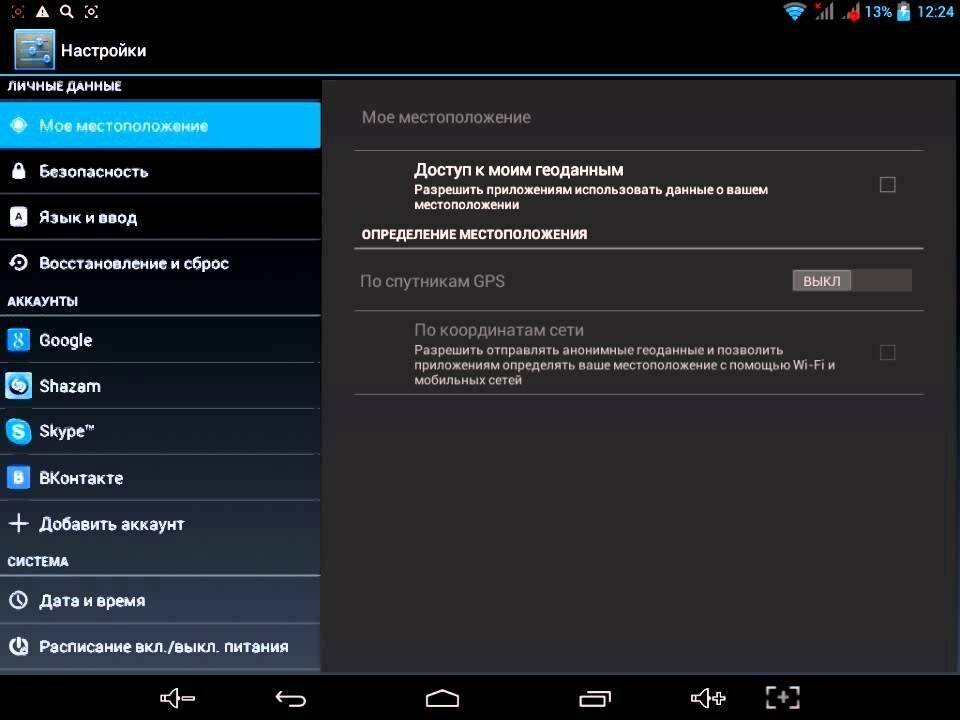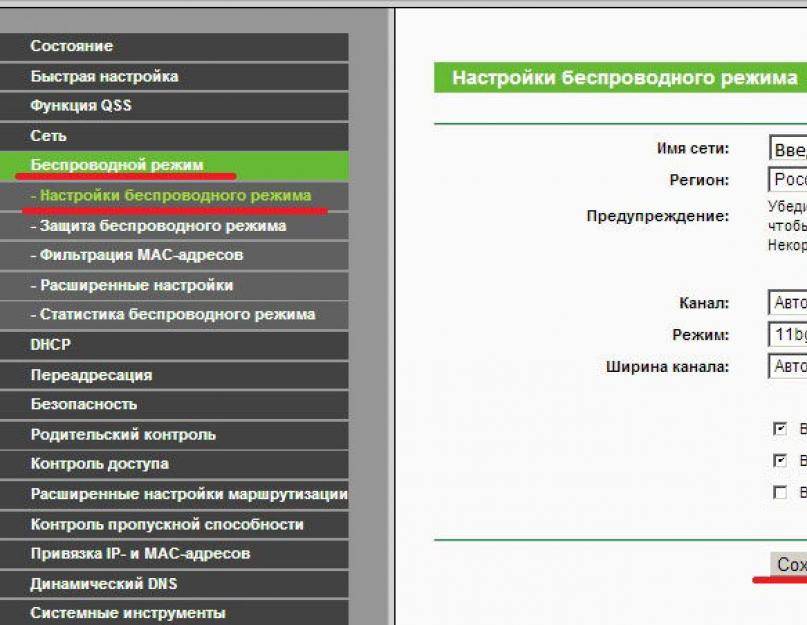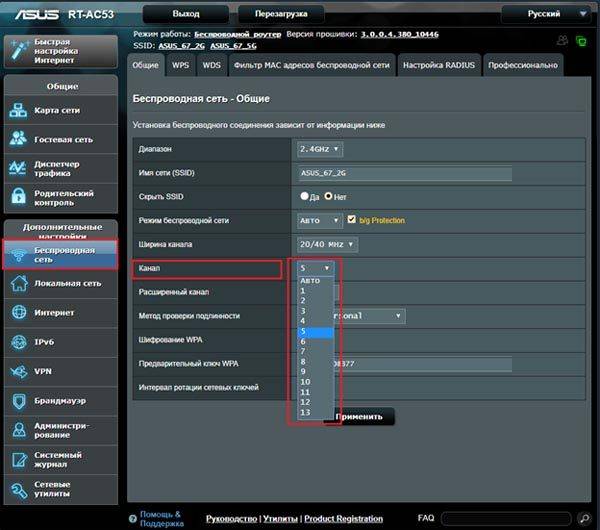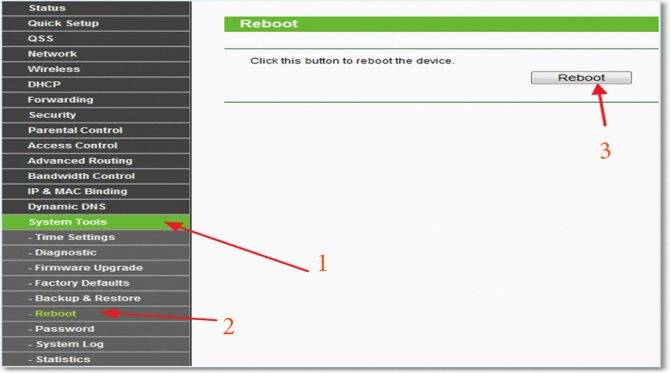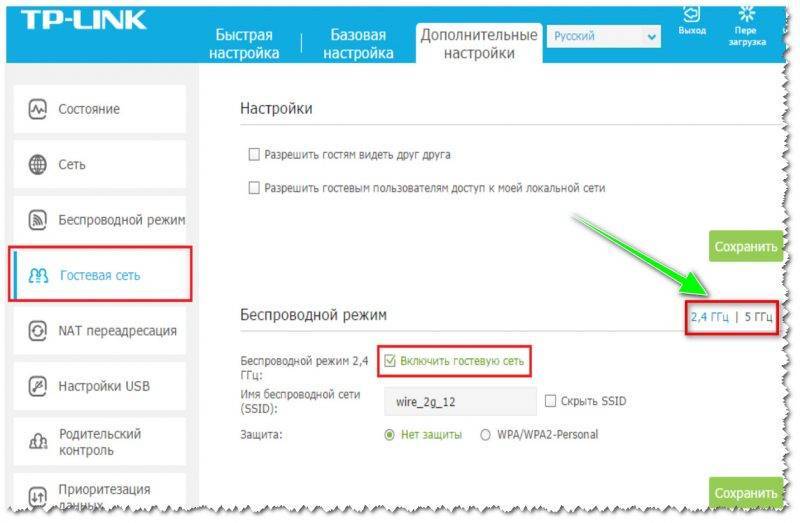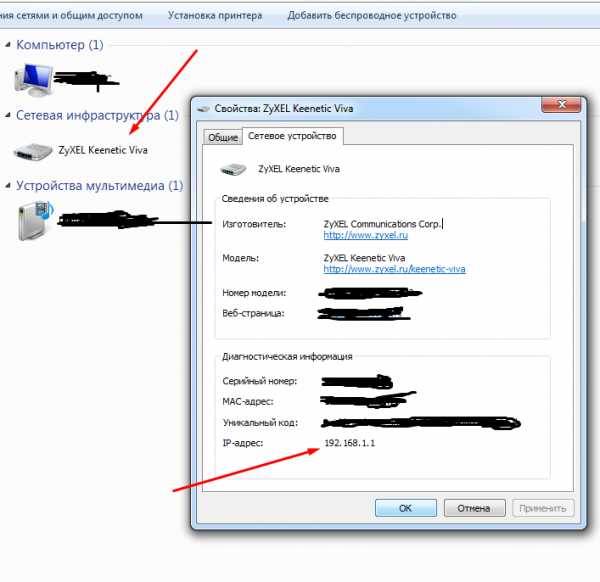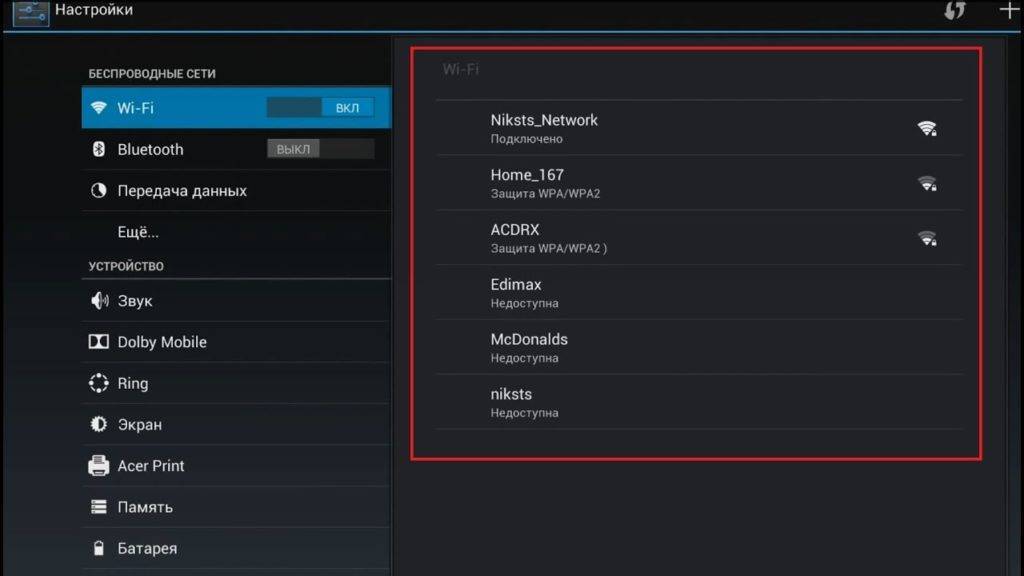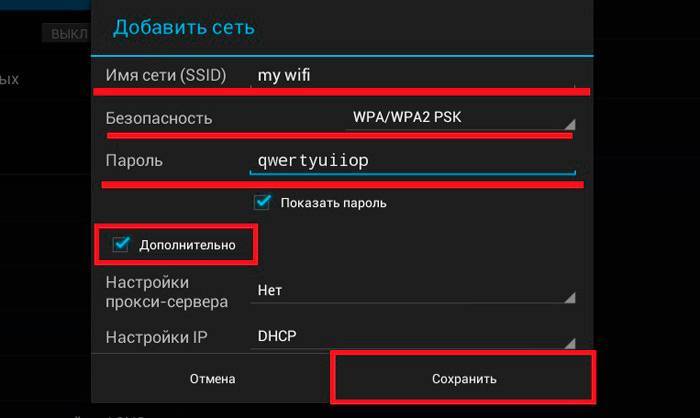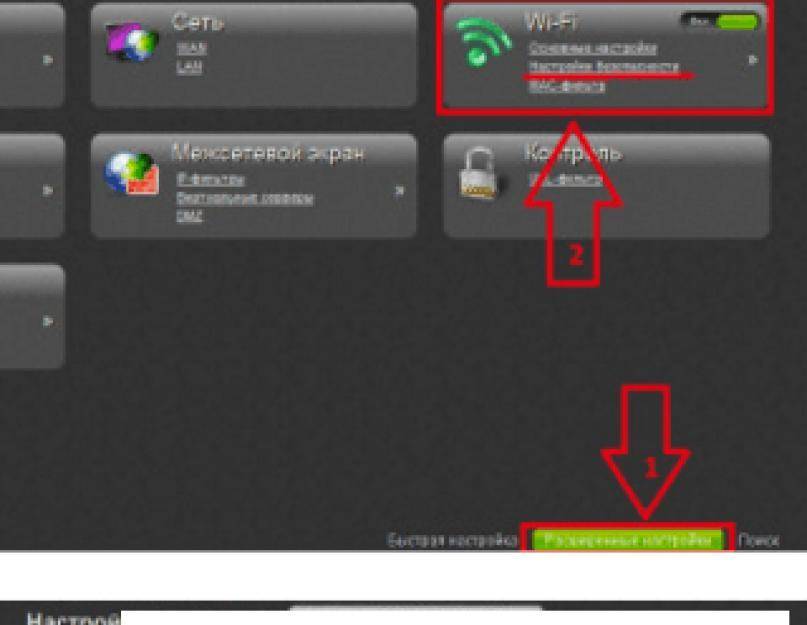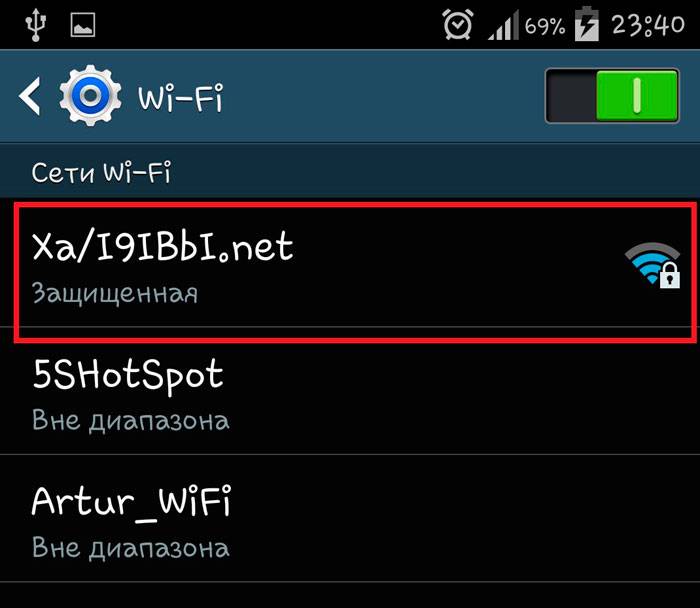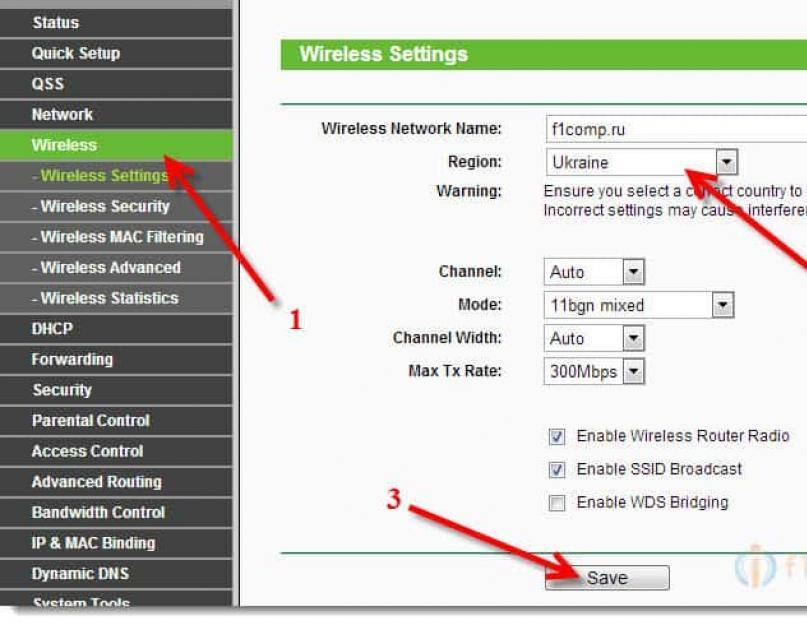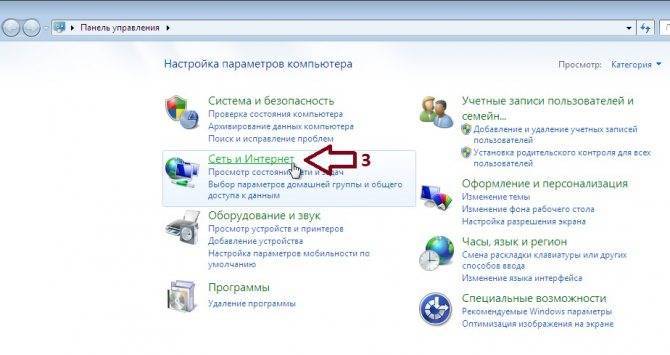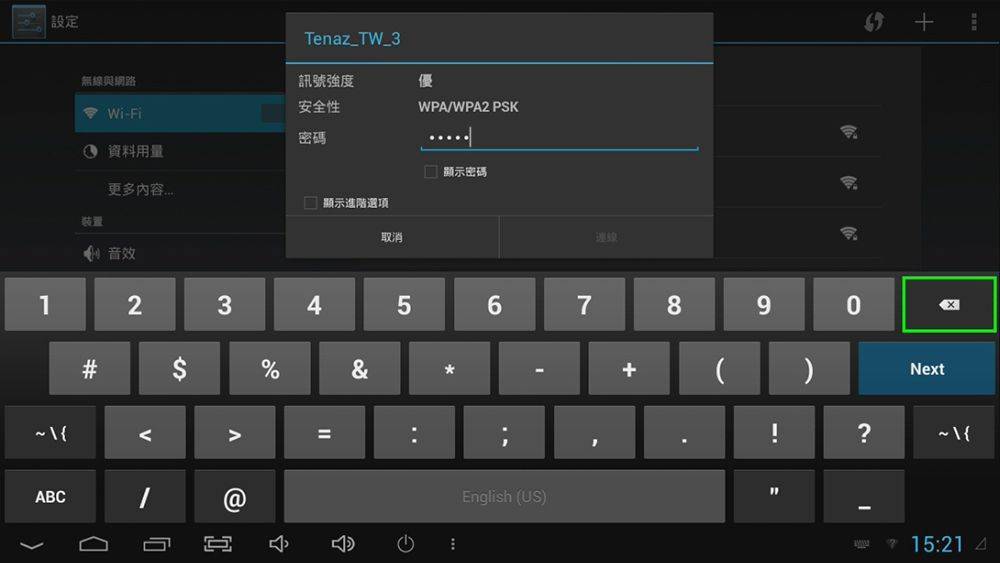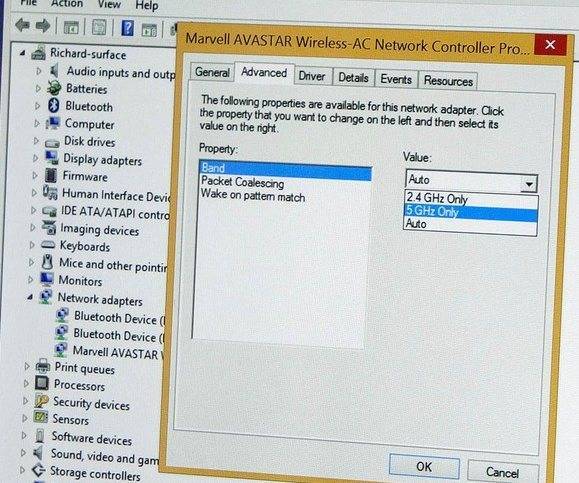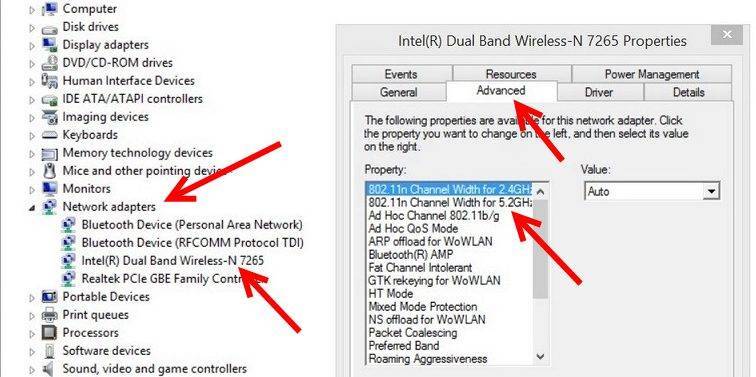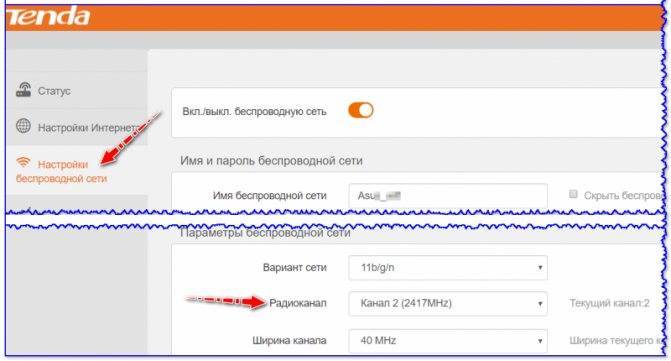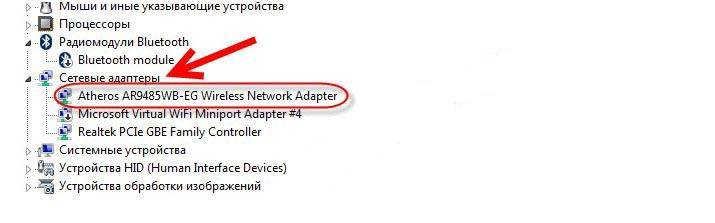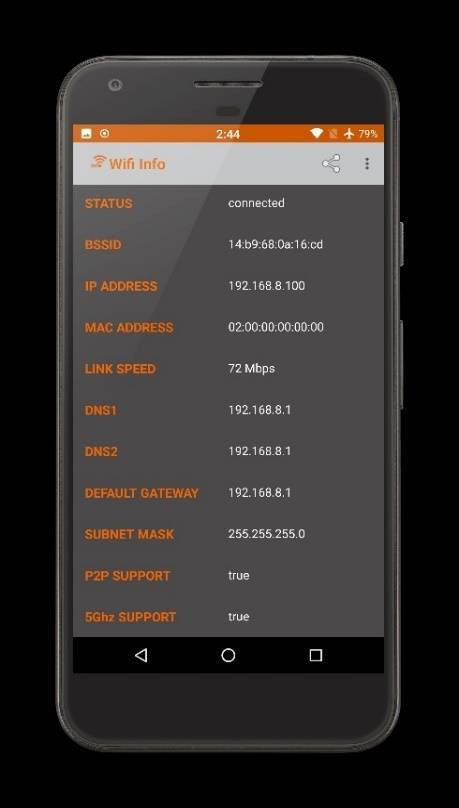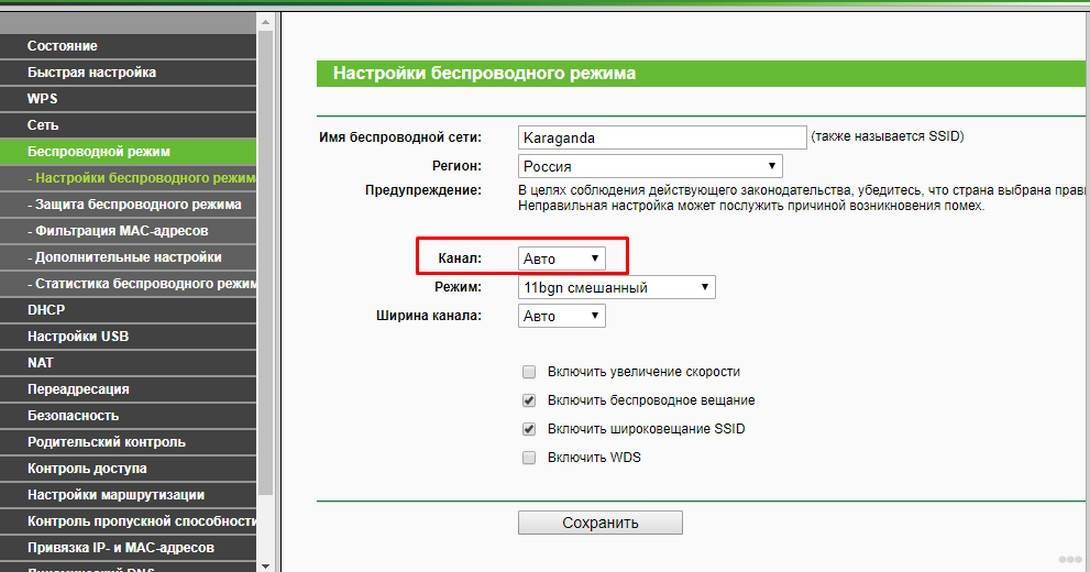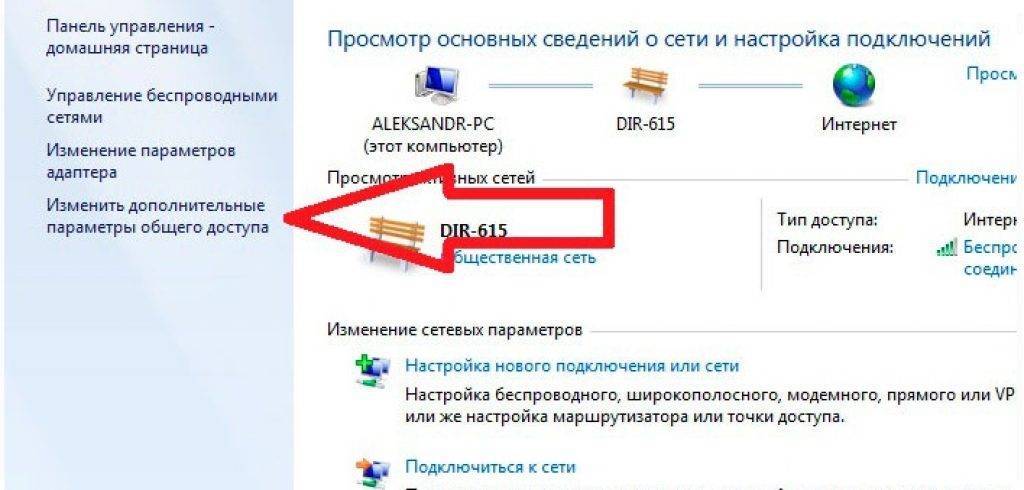Причина того, что смартфон не видит сети wifi в роутере
- Во-первых, мы можем иметь дело со скрытым беспроводным сигналом — при настройке wifi была активирована функция невидимости для обеспечения дополнительной защиты от посторонних подключений. Проверить это легко, зайдя в админку маршрутизатора в раздел беспроводного соединения и убедившись, что ретрансляция включена и SSID доступен для обнаружения.
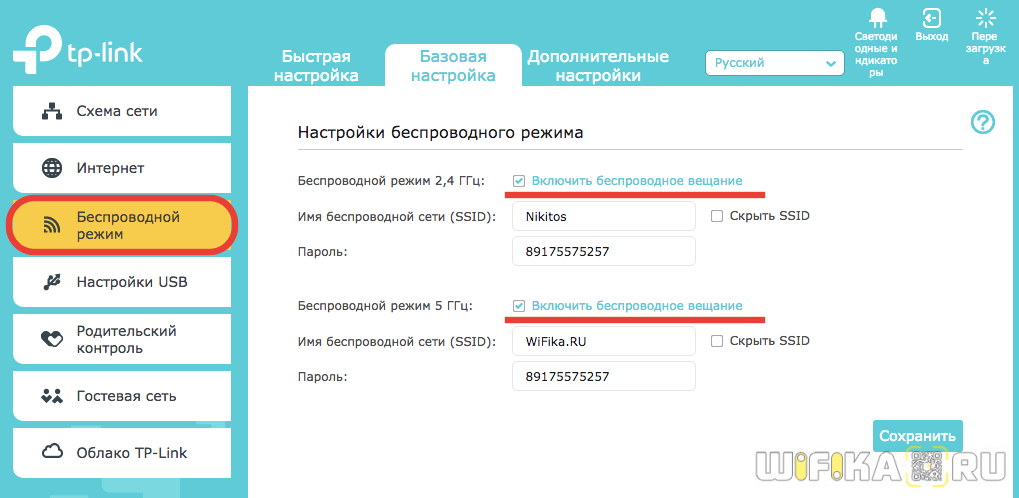
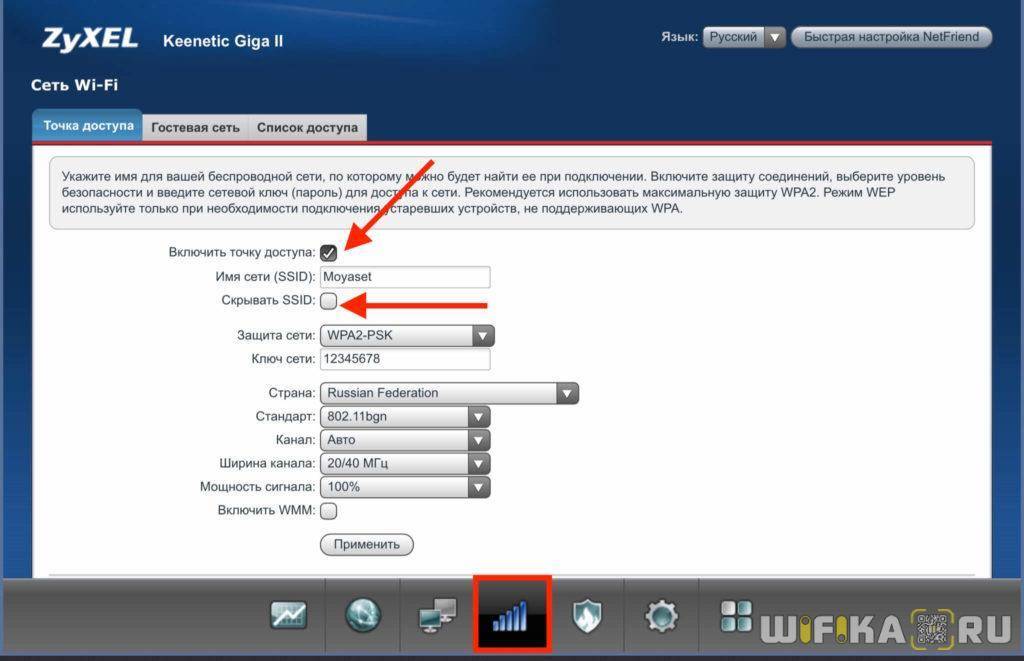
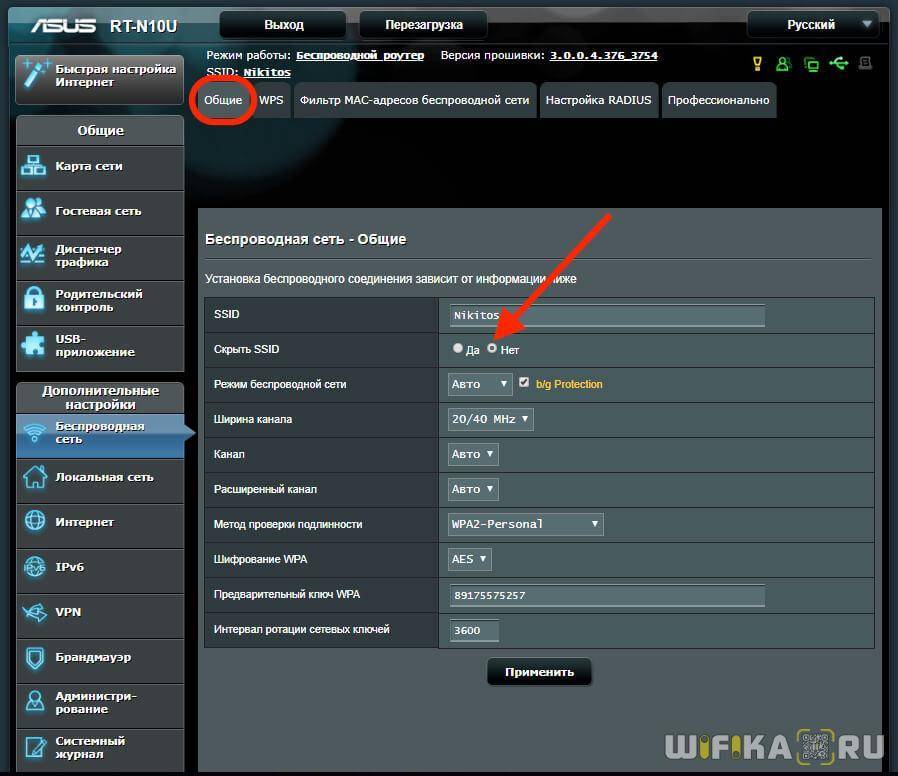
Если это так, то нужно либо подключиться к невидимой сети, либо просто отключить ее сокрытие в настройках.
Второй вариант — поиграть с параметрами канала wifi или региона. Обычно для выбора уже доступны какие-то закрепленные значение. Выбирайте их по очереди, сохраняйте и проверяйте.
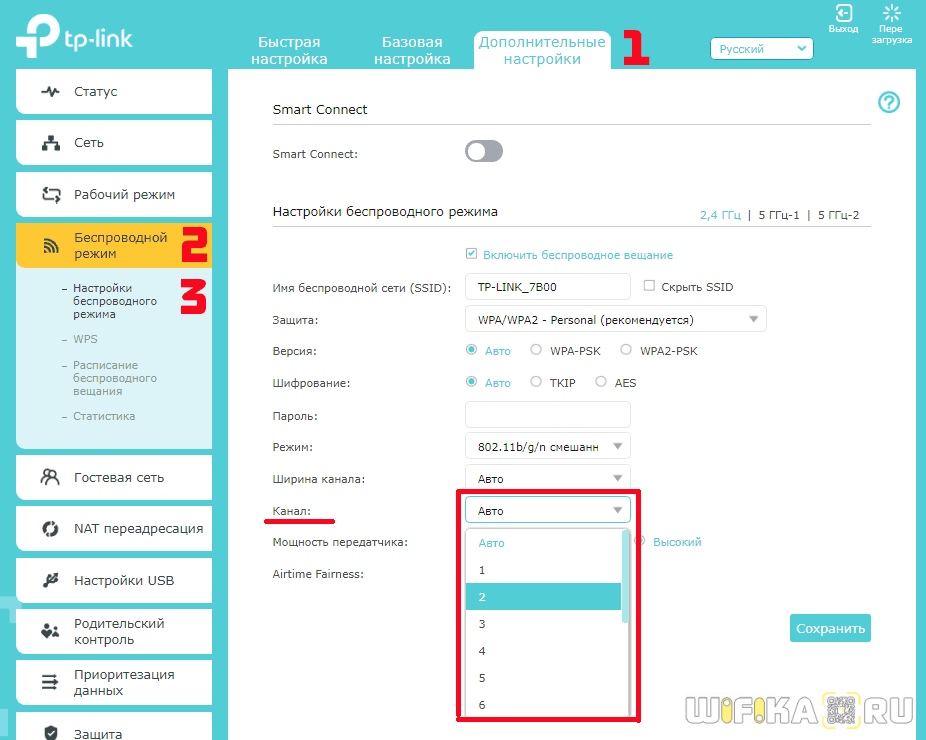
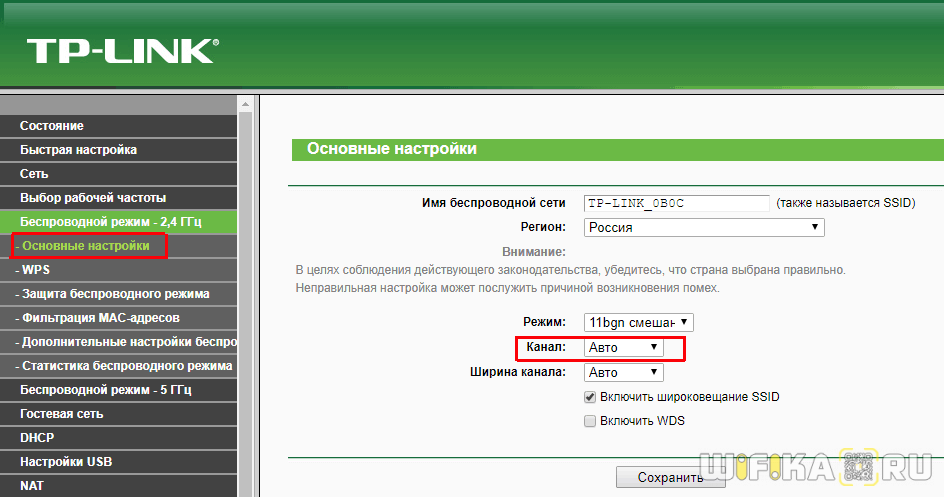
Телефон не видит вай-фай роутер D-Link
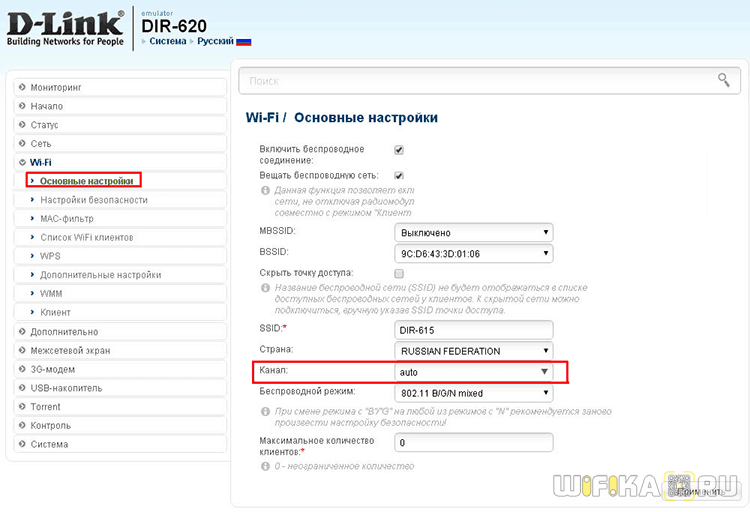
Есть и еще одна популярная ошибка, которая заключается в неправильном вводе пароля от сети и выглядит как «Ошибка аутентификации» или «Проверки подлинности». Решению ее я посвятил отдельную статью.
Другие возможные причины
Воспользоваться интернетом можно не только с помощью роутера. Раздать его способны устройства, у которых есть Wi-Fi адаптер. Если гаджет не видит Wi-Fi, который настроен на ноутбуке, нужно выполнить следующие действия:
- Кликнуть правой кнопкой мыши на знак Сети в правом нижнем углу экрана и перейти в «Центр управления».
- Далее выбрать «Изменить дополнительные параметры».
- В пунктах «Сетевое обнаружение», «Общий доступ к папкам и принтерам», выбрать вариант «Включить».
- В разделе «Доступ к общим папкам», выбрать точку напротив предложения «Включить общий доступ, чтобы сетевые пользователи могли читать и записывать файлы…».
- Сохранить свои действия.

Практически любую неисправность можно устранить, поэтому речь о покупке нового роутера идет крайне редко
Почему ноутбук не видит только вашу сеть Wi-Fi?
Бывает, что домашняя Wi-Fi сеть доступна для всех устройств, кроме ноутбука, упорно отказывающегося ее видеть. Рассмотрим возможные тому причины:
- Большое расстояние между ноутбуком и роутером. Обычно проблема возникает, если имеют дело с большой жилой площадью. Раздатчик расположен в одной части дома, а ноутбук – в другой, где совсем нет покрытия. Как усилить сигнал Wi-Fi роутера – читайте здесь.
- Ноутбук настроен на диапазон другой сети. Всего существует 2 диапазона частот – 2,4 ГГц и 5 ГГц. Если в настройках ноутбука и маршрутизатора указана разная частота, лэптоп не увидит точку доступа Wi-Fi.
- Несколько беспроводных сетей настроены на один канал. Наиболее часто проблема возникает у жителей квартир. В результате «забитости» канала сеть может исчезнуть или точка доступа потеряет высокую скорость передачи данных.
Зачем изменять канал соединения
Все приборы, работающие в странах СНГ, имеют тринадцать слотов. То есть маршрутизатор подключается к любому свободному слоту от 1 до 13, в зависимости от сигнала провайдера. Аппараты из западных стран, в особенности из Америки, работают только на одиннадцати. Поэтому устройство, привезенное из-за границы, может не работать, если интернет-соединение транслируется на 12 или 13 слоте.
Также роутеры, использующие один и тот же слот, могут мешать друг другу транслировать беспроводное соединение, создавая помехи. Особенно эта проблема заметна в многоэтажных домах, которые обслуживаются разными провайдерами.
Помимо этого, от пути трансляции зависит частота беспроводной связи. 2,4 Ггц работает на 13 стандартных каналах. Более высокое значение в 5 Ггц доступно не на всех роутерах, но и на моделях с этим значением пользователю придется менять частоту на лучшую.
Вместо того, чтобы разбираться как поменять частоту Wi-Fi-роутера, достаточно лишь сменить слот. Устройство автоматически подстроит оптимальное значение Ггц.
В чём проявляется медленная работа интернета
Если тормозит интернет на ноутбуке через Wi-Fi, следует провести проверку не только оборудования, но также соединительных элементов, от которых напрямую зависит стабильность соединения.
На что следует обращать особое внимание:
- на технику, которая производит раздачу;
- на оборудование, которое получает интернет;
- на корректность работы устройств, помимо медленного интернета;
- на соединяющие приборы и настройки;
- на сетевого провайдера и условия договора о сотрудничестве.
Причина может скрываться в программном обеспечении. Иногда плохой сигнал сети замечается на устройствах на базе Виндовс или дело в адаптере, который недостаточно выполняет свою прямую функцию. Чтобы разобраться в этом вопросе более детально, следует рассмотреть все виды неполадок и методы их устранения.
WiFi на ноутбуке выключен, поэтому он не видит сетей от роутера или телефона
Прежде всего необходимо исключить самую банальную «неисправность». Многие новички попросту не знаю, как включить Wi-Fi на своем ноутбуке, поэтому он не видит ни одной беспроводной сети. В современные устройства обычно уже встроен беспроводной адаптер. По умолчанию он может быть отключен.
В разных моделях включение вай-фай может производиться по-своему.
- Например, отдельной кнопкой на корпусе, обозначенной соответствующим значком
- Другой вариант включения wifi — сочетание двух клавиш, FN + какая-то кнопка на клавиатуре, совмещенная с другой функцией
Наконец, модуль можно активировать непосредственно из системы Windows. Для этого необходимо зайти в «Панель управления > Сеть и интернет > Центр управления сетями и общим доступом > Изменения параметров адаптера»
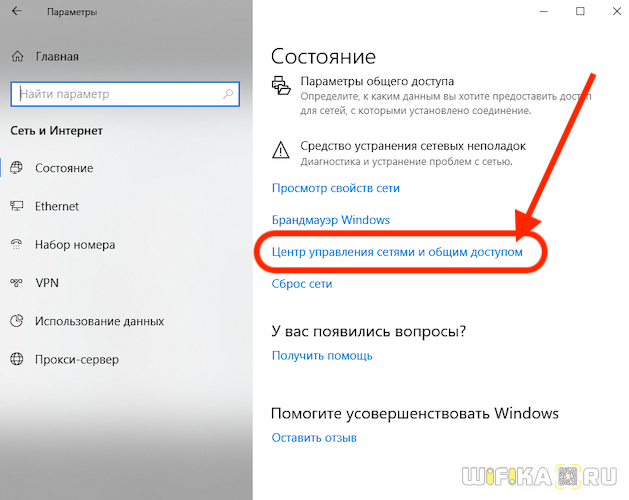

И активировать пункт «Беспроводная сеть»
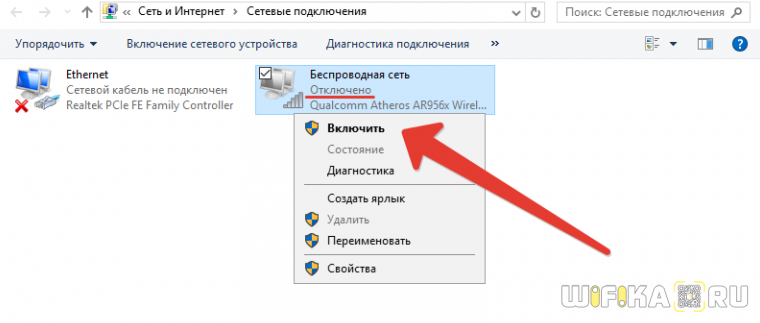
Также проверьте, не находится ли ваш ноутбук в авиарежиме («Режиме в самолёте»). Такая функция присутствует в Windows 10, когда все беспроводные соединения отключены, и ноутбук не видит ни сети wifi, ни устройств Bluetooth. Выключить ее можно либо специальной кнопкой с клавиатуры

Либо нажать на панели значков Windows 10 на иконку в виде сообщения и деактивировать режим, чтоб этот пункт меню не был выделен.
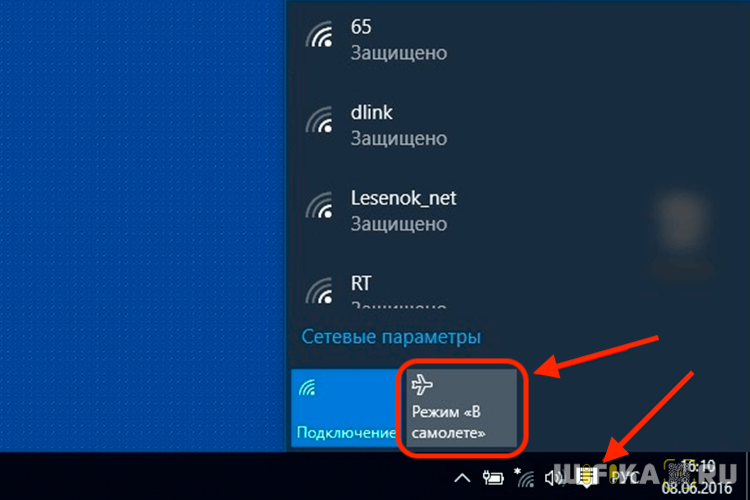
Признаком того, что блютуз на ноутбуке работает будет значок Wi-Fi на нижней панели Windows рядом с часами.
Как узнать возможность поддержки
Узнать, в связи с чем устройство не поддерживает работу с беспроводными соединениями на частоте 5 ГГЦ, можно достаточно просто. На самом деле, все зависит не столько от самого устройства, сколько от беспроводного адаптера, который применятся в конкретном случае.
Первый способ проверки совместимости — отыскать информацию об адаптере на официальном сайте его производителя. Там обязательно должны указываться данные о поддерживаемых частотах или присутствовать обозначение «Dual Band».
Однако можно поступить гораздо проще и проверить необходимые данные при помощи личного персонального компьютера. Для этого нужно совершить следующую последовательность действий:
- войти в командную строку;
- ввести представленную команду — netsh wlan show drivers;
- отыскать раздел под названием Radio types supported и просмотреть представленные там данные.
Обратите внимание! Запускать командную строку необходимо только с правами администратора, иначе ничего не получится. Любой драйвер сетевого устройства работает при помощи определенных стандартов
Сетевые модули, которые обладают поддержкой указанных ниже стандартов, могут легко совмещать частоты в 2,4 или 5 ГГц:
Любой драйвер сетевого устройства работает при помощи определенных стандартов. Сетевые модули, которые обладают поддержкой указанных ниже стандартов, могут легко совмещать частоты в 2,4 или 5 ГГц:
- 802.11a;
- 802.11h;
- 802.11j;
- 802.11n.
Примечательно, что последний стандарт имеет две различные версии. В качестве примера: если адаптер имеет драйвер со стандартом до 2009 г., то сеть в 5 ГГц он не сможет поддерживать. Исправлять ситуацию следует установкой драйвера или нового адаптера со стандартом старше 2009 г. Там к наименованию прибавляется надпись Dual Band.
Важно! Если пользователю пришлось столкнуться со стандартом под названием 802.11ac, то его адаптер способен поддерживать только повышенный показатель частоты. В качестве примера можно рассмотреть конкретные версии
Например, если устройство имеет инструкцию, где перечислены только 802.11g и 802.11b, то подразумевается возможность работы только с 2,4 ГГц. Когда в описании модуля значится 802.11a, 802.11n или 802.11g, то из этого следует возможность одновременной работы во всех диапазонах
В качестве примера можно рассмотреть конкретные версии. Например, если устройство имеет инструкцию, где перечислены только 802.11g и 802.11b, то подразумевается возможность работы только с 2,4 ГГц. Когда в описании модуля значится 802.11a, 802.11n или 802.11g, то из этого следует возможность одновременной работы во всех диапазонах.
Случается такое, что возможности драйверов адаптера не ограничены, однако все равно компьютер не видит Wi-Fi 5 ГГц. Такие ситуации не редкость, поэтому рекомендуется открыть свойства драйвера и перейти в его настройки. Там может быть включена поддержка всего одного диапазона. Необходимо расширить возможности программы. Как это сделать:
- открыть вкладку Advanced;
- в ней отыскать раздел с названием Band;
- в открывшемся окне будет строка выбора режимов, 2.4 GHz Only, 5 GHz Only, Auto. Последний активирует одновременную поддержку всех диапазонов.
Важно! После внесения изменений нужно их сохранить
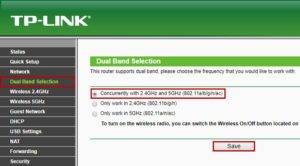
Так как купить роутер с 802.11ac?

Если нужен именно AirPort, придётся заказывать его на адрес за границей и пересылать в Россию. Скорее всего, курьерская доставка не подойдёт, но можно будет отправить почтовой службой. Самое простое — уточнить всё заранее на сайте посредника.
Если экосистема Apple не так важна, то закажите какой-нибудь Xiaomi Mi Router 3, у него есть и 802.11ac, и примочки вроде технологии формирования луча, и MIMO, и приятный ценник.
На самом деле, везти их из-за границы не обязательно, роутеры с 802.11ac уже продаются в любом магазине электроники. Из недорогих моделей можно остановиться на каком-нибудь из TP-Link Archer (C20, С25, С50) или на Tenda AC6.
Главное, чтобы они работали в двухдиапазонном режиме, тогда у вас будет быстрая 5 ГГц сеть рядом с роутером и обычная 2.4 ГГц в дальних комнатах. Ну и старые устройства к таким роутерам подключаются без проблем.
Телефон не видит Wi-Fi сеть, что делать? [актуально для Андроид]
Во многих случаях гораздо удобнее подключать смартфон к Wi-Fi сети (чем пользоваться 3G/4G интернетом). Во-первых, он часто безлимитный, а во-вторых, скорость и стабильность на порядок выше.
Но. в некоторых случаях телефон упорно не видит Wi-Fi, создавая дискомфорт (а в некоторых случаях, например, в дороге, аэропорту, на отдыхе и вовсе невозможность выхода в Интернет).
Собственно, в этой статье хотел привести наиболее часто-встречаемые причины, из-за которых смартфон (на Андроиде) может не находить Wi-Fi сеть. Думаю, заметка будет полезна для многих пользователей .
Примечание : подчеркиваю, что в этой статье разбирается вопрос именно «невидимости» Wi-Fi. Если же вы подключились к Wi-Fi, но у вас нет интернета, то это несколько иная проблема (для ее решения воспользуйтесь этой заметкой: https://ocomp.info/na-android-ne-rabotaet-internet.html)
Когда ждать?
Сейчас во многих странах проводятся испытания 5G. Полноценный запуск первых сетей нового поколения планируется не ранее 2020 года. Скорее всего, это произойдёт в азиатском регионе.
Что касается России, то в первом квартале 2019 года будет утверждена концепция создания и развития сетей 5G, а к концу 2019-го — выделены диапазоны частот. К концу 2020 года будут запущены первые пилотные проекты по внедрению сети пятого поколения. Таким образом, широкого распространения новой технологии можно ожидать не ранее, чем через 3–4 года.
Здравствуйте.
Однозначно с наскока сложно сказать, вероятно всего у одного ноутбука установлен Wi-Fi адаптер с поддержкой 5 GHz, а у второго нет (такое может быть даже у ноутбуков из одного модельного ряда). Также нельзя исключать, что есть какая-нибудь аппаратная проблема с Wi-Fi адаптером.
Ниже приведу последовательно, что нужно проверить и как, чтобы диагностировать (и устранить) подобную проблему…
Телефон не видит роутер и Wi-Fi

Последние версии Андроид хороши тем, что большинство специальных функций в смартфоне настраиваются автоматически. Пользователю остается лишь нажать кнопку в меню. Если телефон не находится слишком далеко от роутера (а в этом случае гаджет просто не сможет поймать сигнал маршрутизатора), причину, по которой мобильное устройство не ловит Wi-Fi следует искать в настройках самого роутера.
Мы покажем, как проверить настройки маршрутизатора на примере роутера Asus RT-N11P. В целом, настройки роутеров схожи между собой, отличается лишь вид интерфейса:
В адресной строке браузера введите адрес входа, например, https://192.168.0.50. Обычно адрес указан на самом роутере или в руководстве пользователя.
В качестве логина и пароля указываем admin
Обратите внимание: если вы меняли доступ при первой настройке роутера, вам необходимо внести указанные вами данные.
Убедитесь, что интернет подключен. Об этом сигнализируют сразу несколько индикаторов.
Проверьте канал подключения в расширенных настройках Wi-Fi
В выпадающем меню должен стоять пункт «Авто».
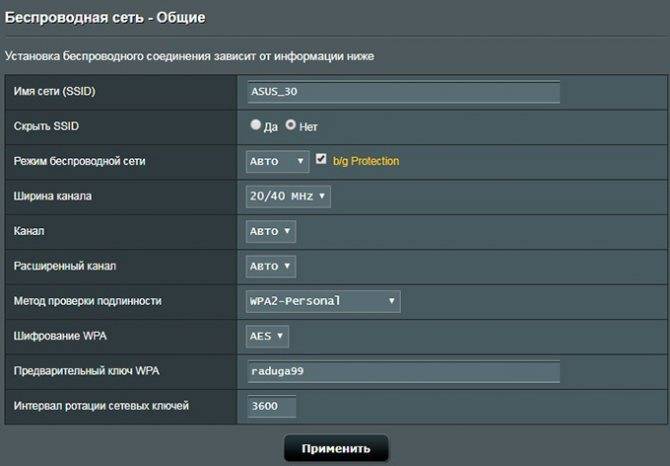
Перезагрузите роутер и попробуйте снова подключить смартфон к Wi-Fi.
Что мы получим от внедрения 5G?
Первое и самое важное следствие внедрения 5G — значительное увеличение скорости передачи данных. В ходе предварительного тестирования было зафиксировано достижение пиковых показателей на уровне 25,3 Гбит/с
Если говорить о реальных скоростях, которые ждут обычных пользователей, то в 5G они достигнут 10 Гбит/с.
Для сравнения: сейчас максимальная скорость 4G у абонентов редко превышает 100 Мб/с. Большая пропускная способность сети пригодится для прямых трансляций видео высокой чёткости, работы приложений виртуальной реальности, организации систем удалённого обучения.
Ещё 5G уменьшает задержку сигнала до 1 миллисекунды. Напомним, что сейчас задержки могут достигать 10 миллисекунд в сетях 4G и 100 миллисекунд в 3G
Улучшение этого показателя позволит использовать мобильное подключение даже в тех ситуациях, когда критически важное значение имеет время отклика. Например, для дистанционного управления сельхозтехникой, промышленными роботами или беспилотными автомобилями
Глобальное распространение сетей пятого поколения приведёт, скорее всего, к постепенной смерти Wi-Fi. Ваш смартфон, планшет или ноутбук всегда и везде будут иметь доступ к интернету, независимо от того, есть рядом роутер или нет.
Итог

Стабильная совместная работа роутера беспроводного соединения и планшета может зависеть от множества факторов. Прежде, чем обращаться к специалистам по переустановке программного обеспечения, убедитесь в исправности обоих устройств. Затем пройдитесь по всем рекомендованным пунктам и попробуйте экспериментальным путём устранить неполадки. Только когда вышеперечисленные мероприятия не помогли – несите роутер в сервисный центр.
Забыл спросить: вы уверены, что в этом месяце оплачивали счёт за интернет? Может быть всё дело в этом!
Я помог вам справиться с проблемой? Жмите на иконку любимой соцсети и делитесь материалом с друзьями. Возможно им тоже нужна помощь по настройке Интернет-соединения?
Был очень рад встрече с вами, дорогие читатели блога! Заходите в гости, у меня намечается ещё много интересного и поучительного материала к публикации!
Беспроводная технология Wi-Fi давно приобрела широкую популярность, поэтому практически каждый смартфон или планшет может подключаться к такой сети. Это очень удобно, так как нужно просто найти нужную точку доступа, ввести пароль и пользоваться интернетом. В этой статье пойдет речь о том, что делать если планшет Леново не подключается к Wi-Fi.