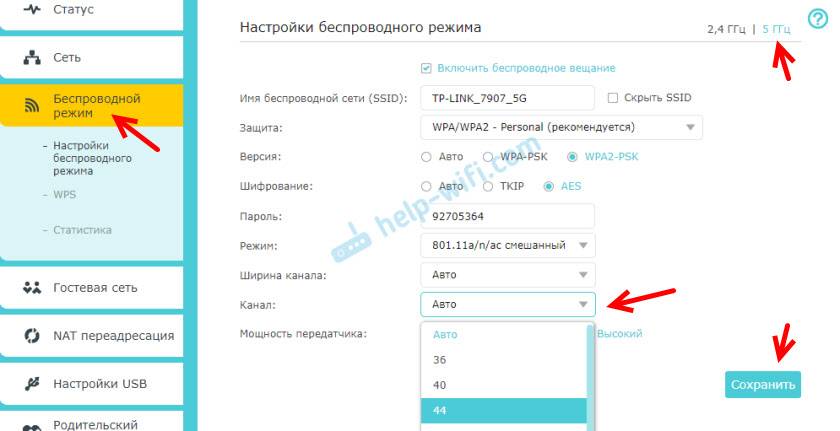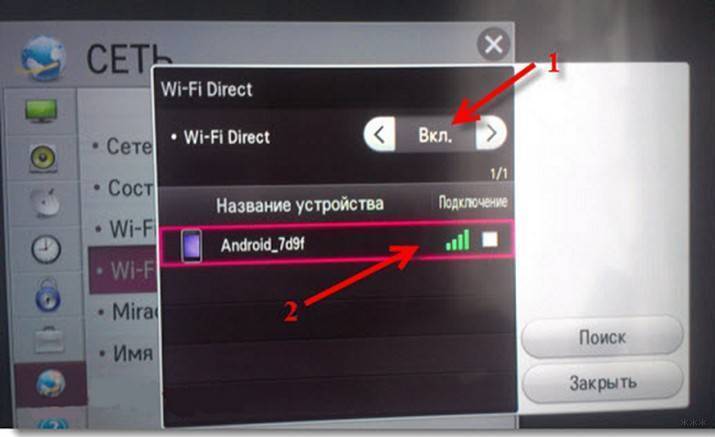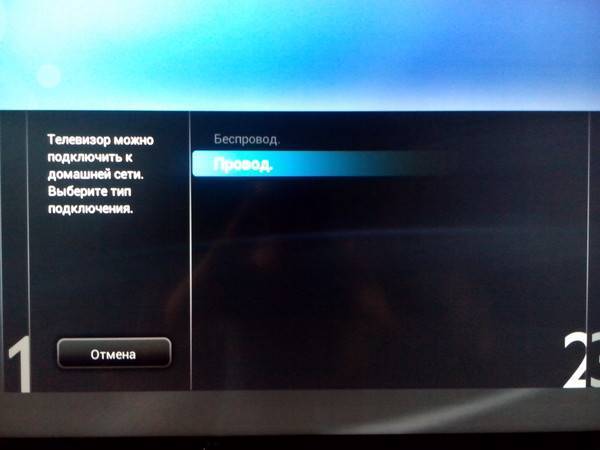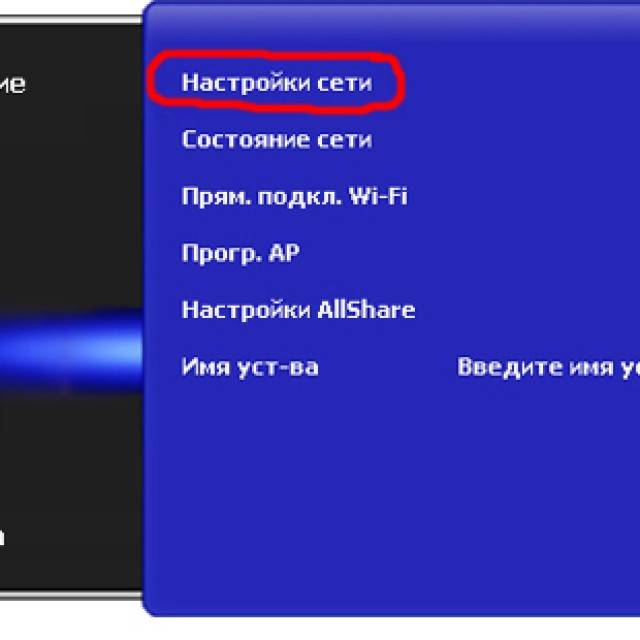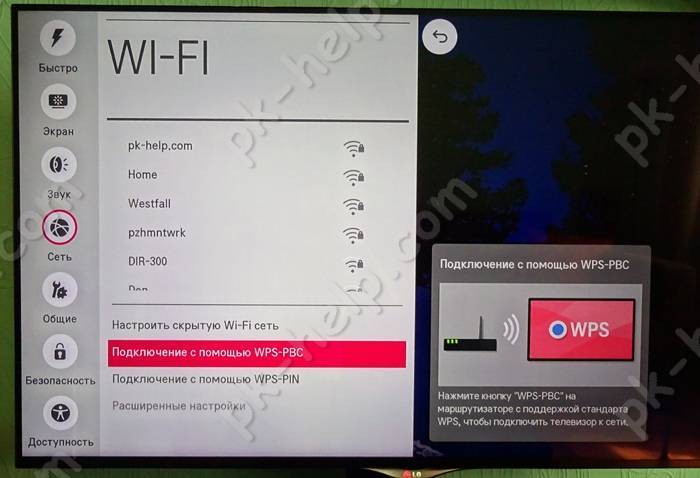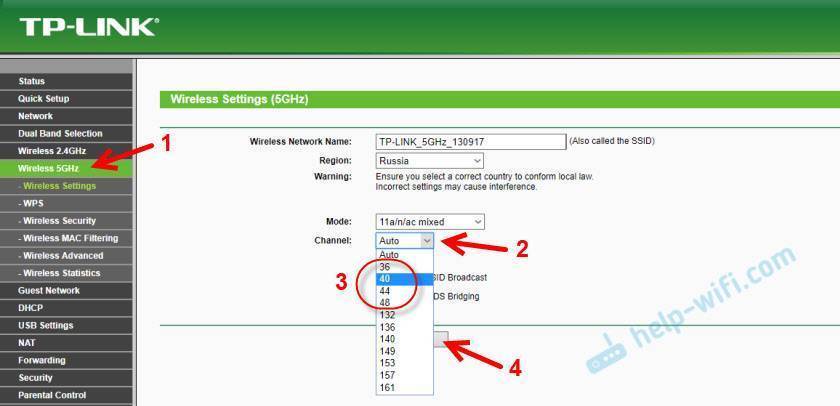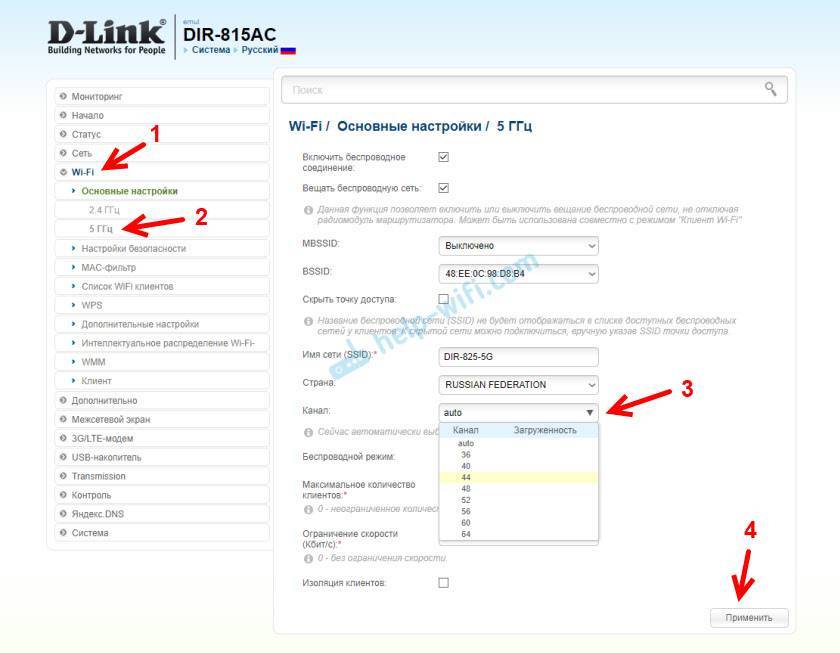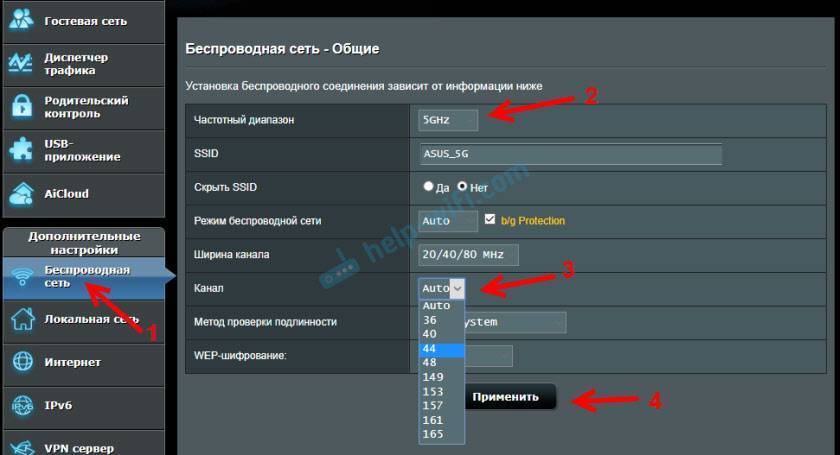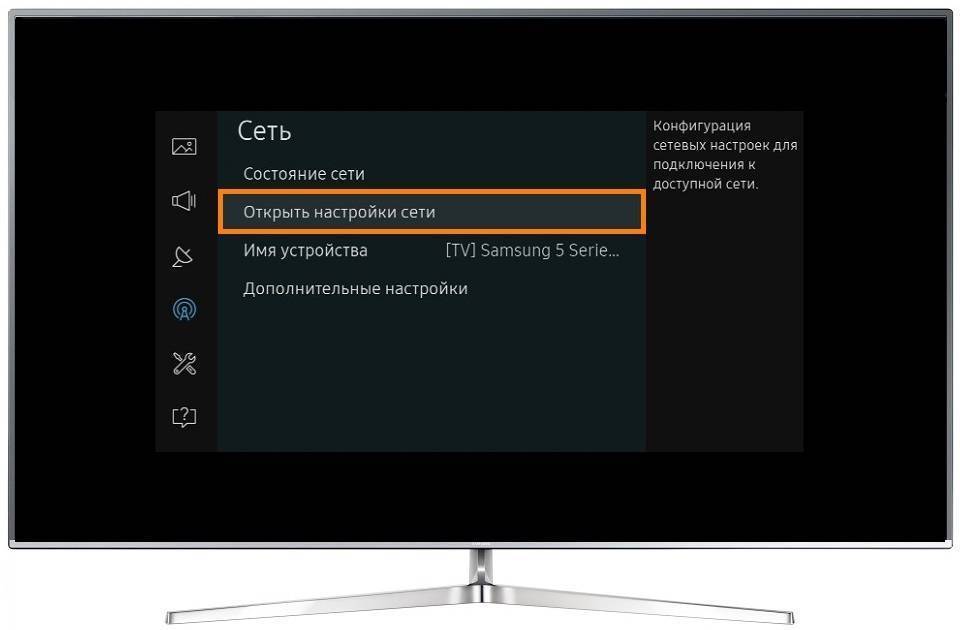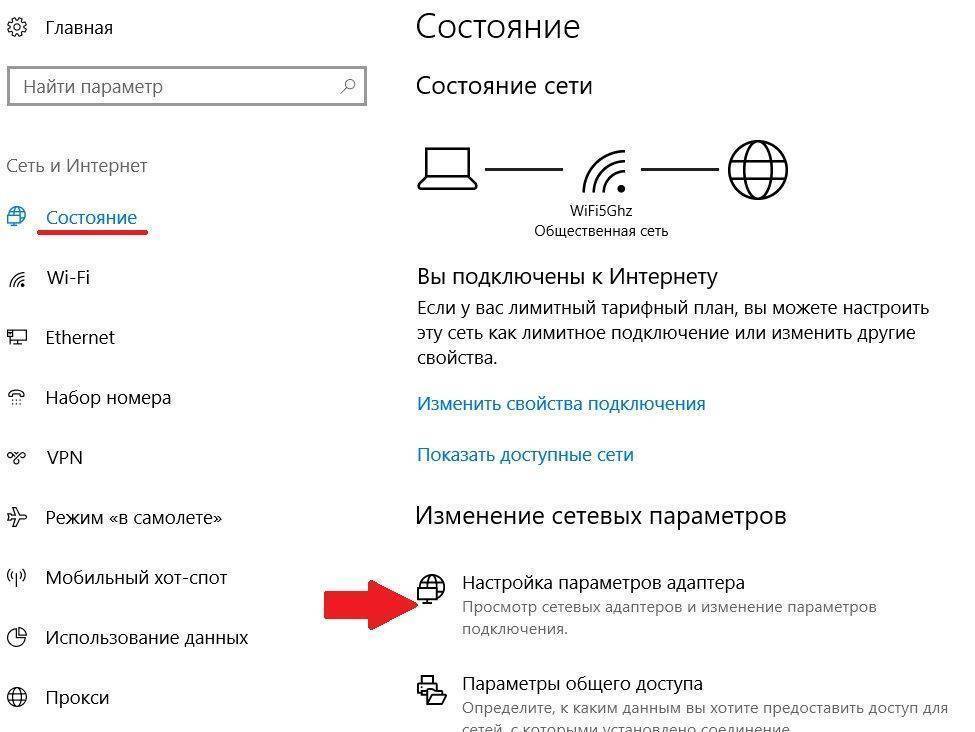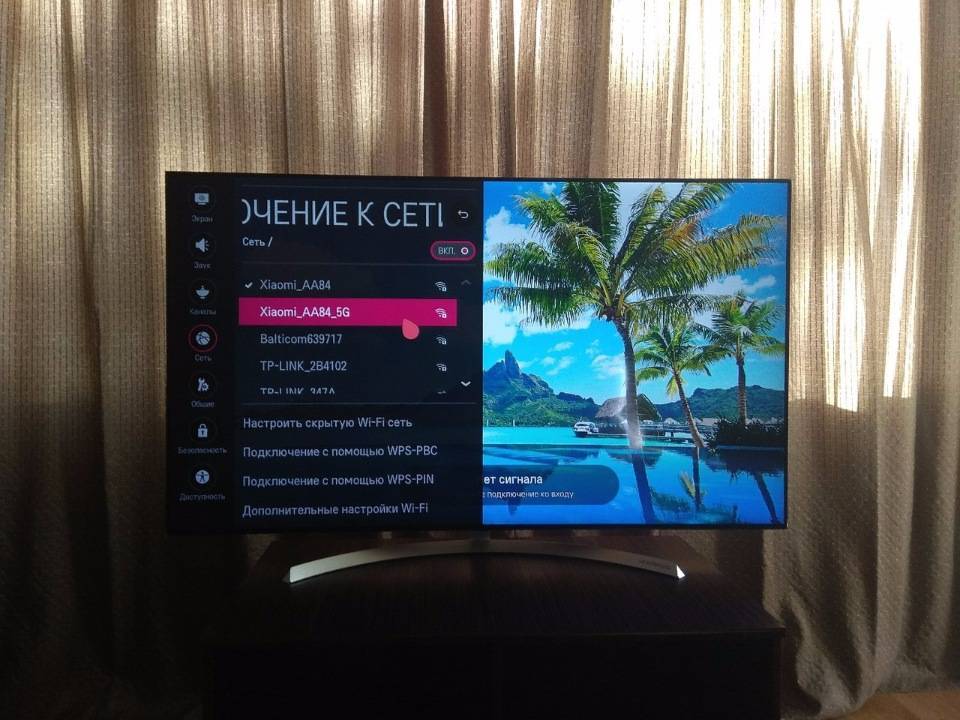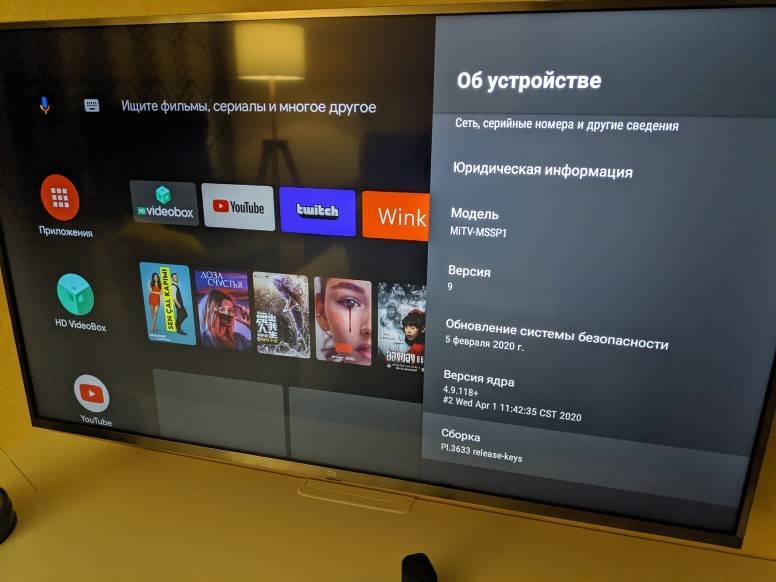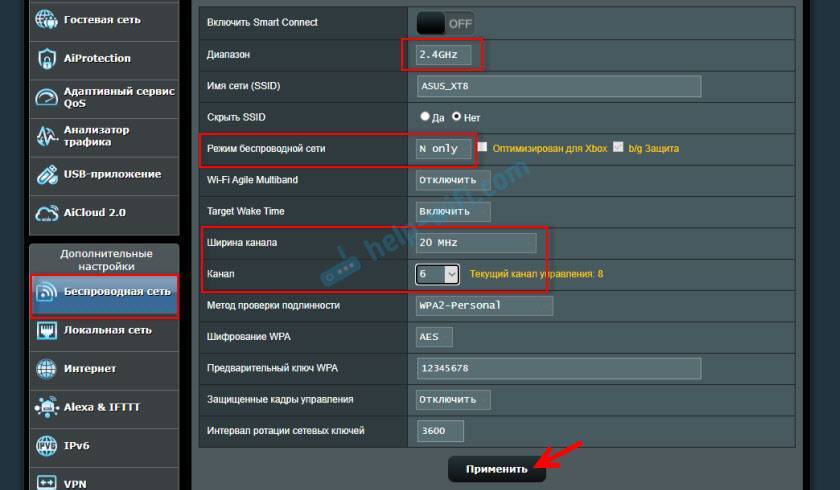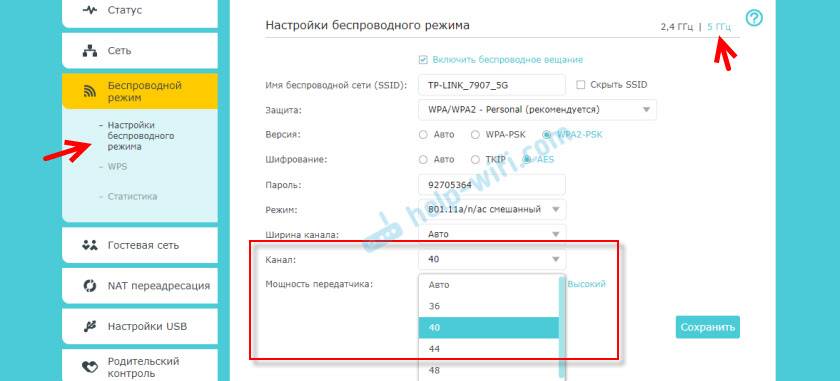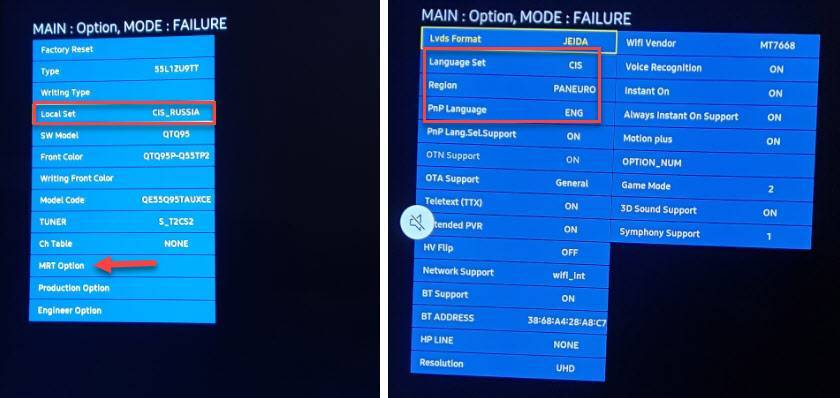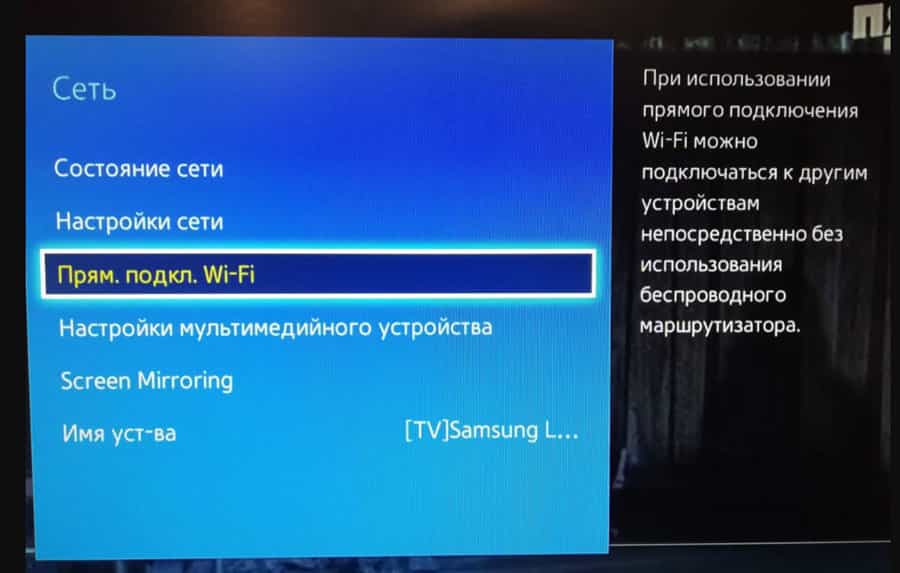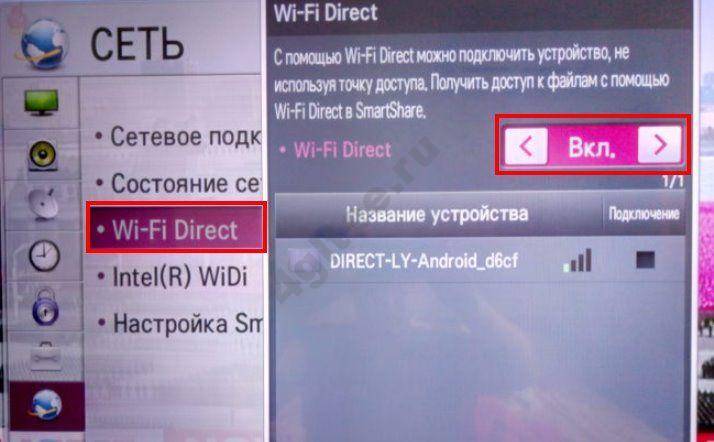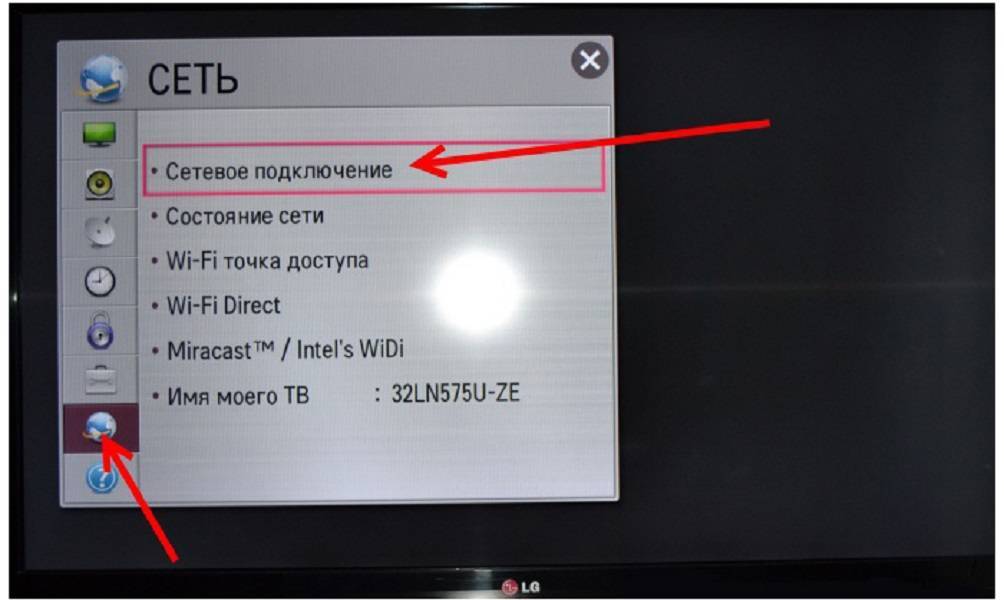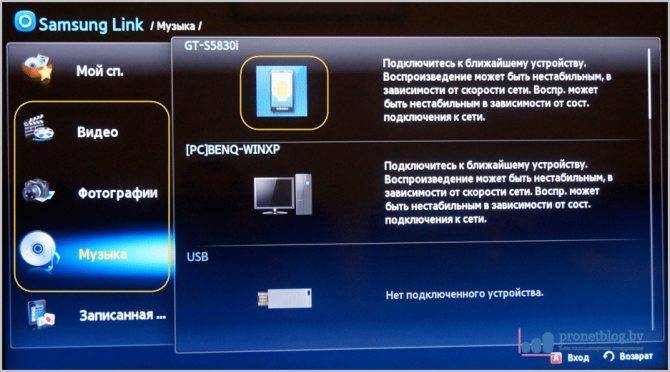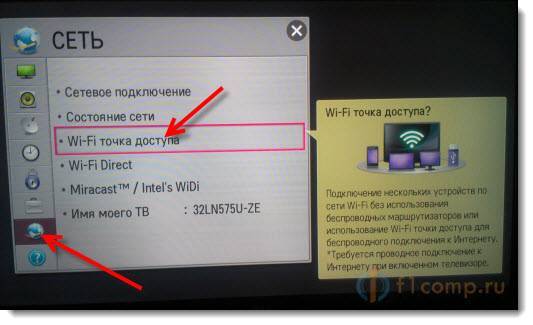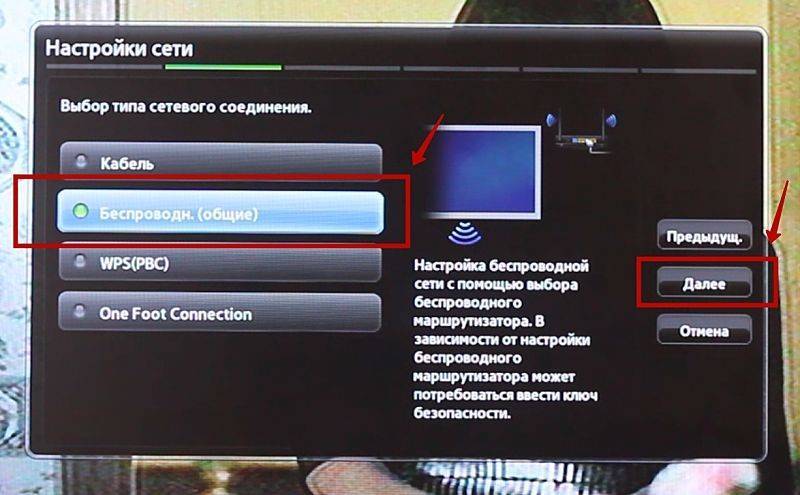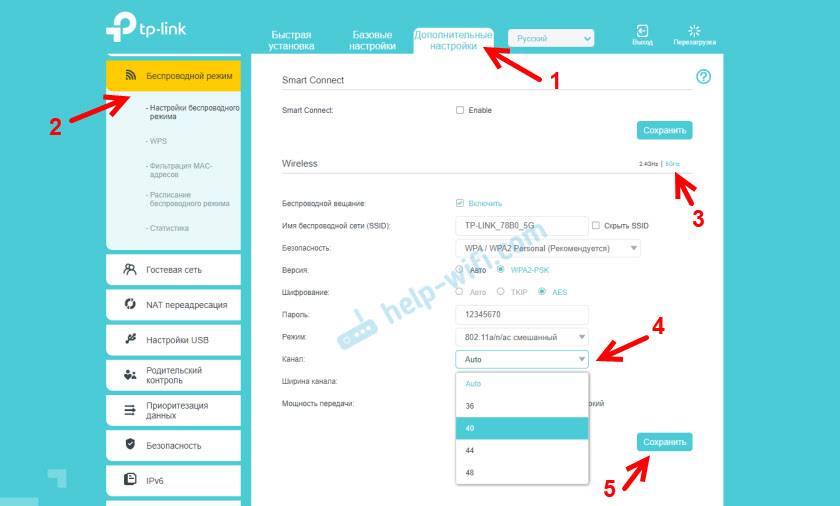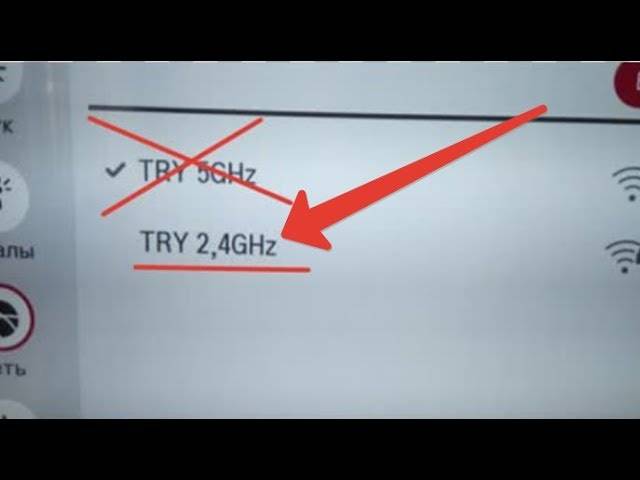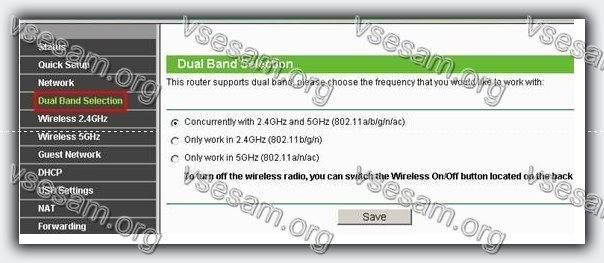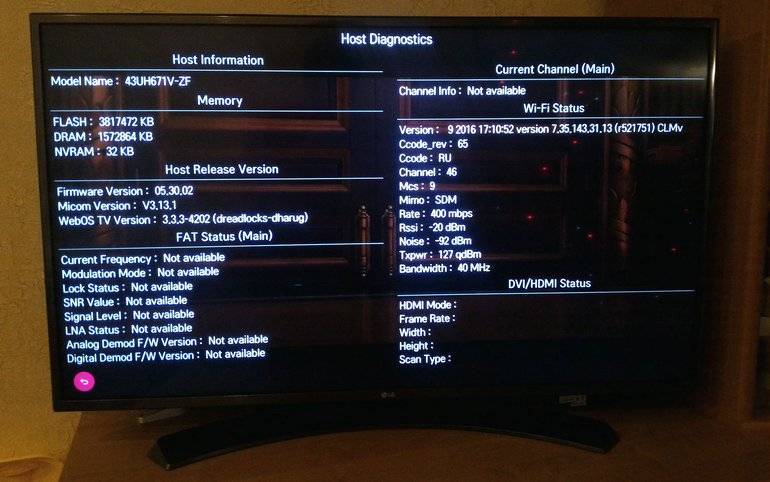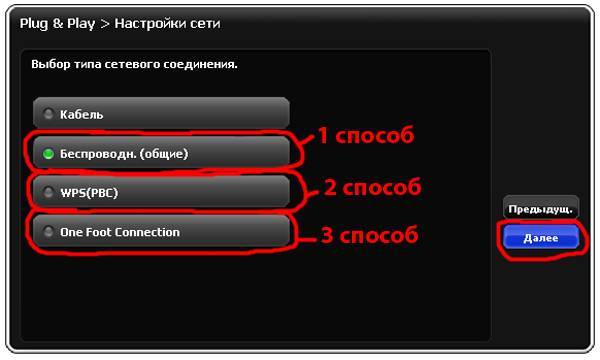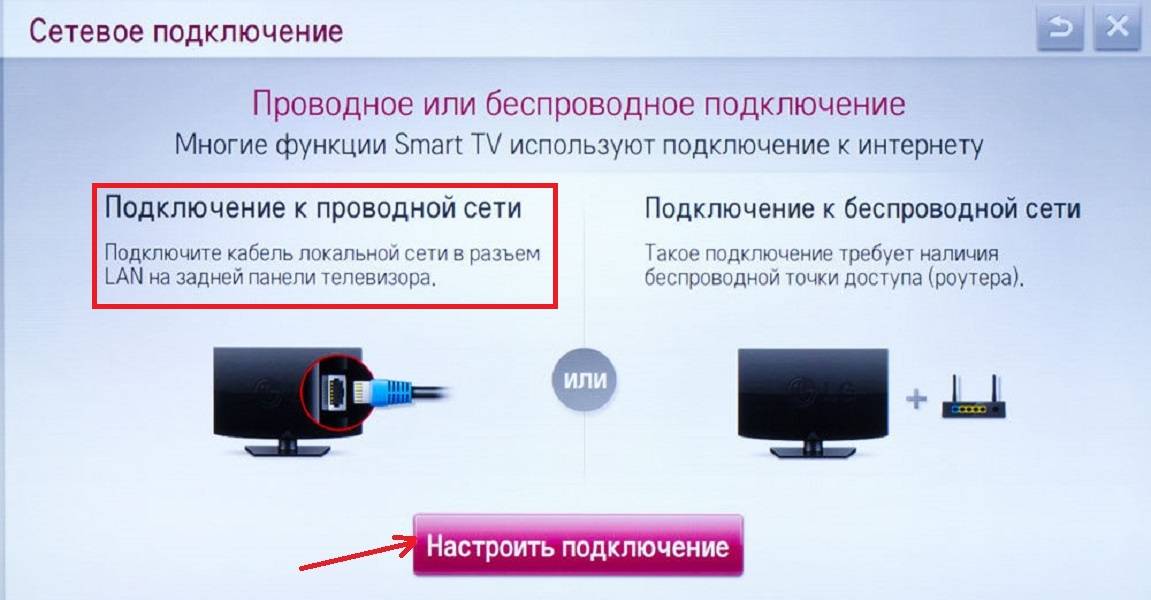Решение проблемы
Чтобы восстановить работу беспроводной сети и выяснить, почему отключается вай фай на телевизоре, следует воспользоваться основными способами.
Перезагрузка телевизора и роутера
Первое, что необходимо сделать, когда телевизор lg smart tv постоянно теряет сеть wifi, так это перезагрузить его и маршрутизатор. Проблемы могут носить программный характер, и выключение устройств поможет исправить инициализацию драйверов. Отключить их необходимо на 15-20 секунд.
Ручное указание данных подключения
Если телевизоры lg плохо ловят wifi, решить проблему можно с помощью ручного указания настроек.
Обратите внимание! Шлюз и маску подсети можно узнать через любое устройство, подключенное к одному и тому же роутеру. В контекстном меню «Пуск» нужно ввести команду «ipconfig/all» и нажать «Enter»
Устранение ошибок DNS-серверов
Когда пропал вай фай на смарт тв элджи, причиной потери могут стать перегруженные серверы. Чтобы подключение производилось напрямую, необходимо указать свои адреса, которые можно уточнить в поддержке провайдера.
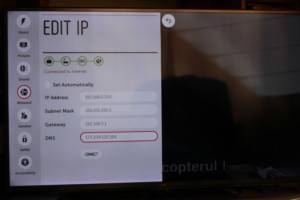
Использование другого метода подключения к WiFi
Если теряться сеть начала при установке ручного ввода пароля от сети, в таком случае следует попробовать подключиться через WPS соединение. В случае, если этот протокол использовался изначально, нужно вручную попробовать ввести данные для входа.
Сброс настроек телевизора
Если телевизоры отключаются от wifi, помочь может восстановление заводских настроек. Для этого нужно выполнить следующие действия: «Настройки – Дополнительно – Общие – Сброс настроек до заводских».
Обратите внимание! Перед выполнением сброса рекомендуется переписать параметры основных настроек, которые не связаны с сетью
Изменение расположения маршрутизатора
Потерять связь телевизор с маршрутизатором может в результате слабого приема сигнала. Решить проблему можно, переставив роутер поближе к телевизору.
Поиск проблем с WiFi роутером
Неправильные настройки маршрутизатора могут привести к трудностям при подключении к беспроводной сети. Для их просмотра и изменения требуется зайти в панель управления и во вкладке DHCP проверить, включен ли сервер.
Обновление прошивки телевизора
Выключиться беспроводное соединение может в результате отсутствия своевременного обновления программного обеспечения. В зависимости от модели устройства обновления можно произвести через беспроводную сеть, с использованием кабельного интернета или через внешний USB-накопитель.

Замена WiFi адаптера на внешний
Сбрасывать подключение маршрутизатор может в результате его неполадок. Решить проблему можно, заменив адаптер на внешний.
Использование кабельного подключения
Отключиться беспроводное соединение может в результате многочисленных причин. До того, пока не будет выяснена точная проблема, восстановить соединение можно, используя кабельное подключение.
Во время подключения телевизора к интернету могут возникнуть всевозможные проблемы. Решить их можно разными способами. Самым простым вариантом решения проблемы считается вариант попробовать отключить устройства и снова включить их. Если такой вариант не поможет, то поискать решение следует в настройках.
Способы беспроводного выхода в Сеть
Подключение к сети Интернет может осуществляться также через встроенный в телеприемник WiFi-модуль, а если он отсутствует – через внешний WiFi-адаптер. Для большего удобства при беспроводном соединении рекомендуется использовать технологии WPS или Plug&Access, если таковые поддерживаются не только ТВ-приемником, но и роутером.
Встроенный WiFi
Если на телевизоре есть встроенный приемник Wi-Fi, к Интернету можно подключиться без кабеля. Как и при проводном соединении, общий принцип схож для моделей телевизоров различных серий, отличия касаются лишь названий некоторых разделов меню.
В общем случае для налаживания связи необходимо в меню прибора открыть «Настройки», далее «Сеть», а после – «Настройки сети». В выпадающем списке «Тип сети» требуется выбрать «Беспроводная», а затем в перечне обнаруженных WiFi-подключений следует найти нужную сеть и ввести пароль. Более подробно процесс подключения через WiFi для конкретных моделей Samsung SmartTV описан в инструкции или на официальной странице производителя.
WiFi-адаптер
На некоторых недорогих моделях телеприемников для подключения к Сети доступен только разъем LAN, беспроводной модуль на них не устанавливается. Если нет желания или возможности подключаться посредством кабеля, можно приобрести и установить внешний WiFi-адаптер.
WiFi-адаптер – это небольшой прибор размером с флэшку, который подключается к свободному USB-разъему на корпусе телеприемника. После подсоединения в течение нескольких секунд происходит идентификация приемника и установка драйверов, после чего мигающий индикатор на корпусе адаптера сообщит, что техника успешно сопряжена. Теперь в разделе «Сеть» телевизионной панели станет доступно беспроводное подключение. Дальнейшие действия аналогичны тем, которые описаны при использовании встроенного WiFi-приемника.
WPS (QSS)
Стандарт WPS (он же обозначается QSS на некоторых моделях маршрутизаторов) – удобное решение для подключения по WiFi, которое следует использовать для упрощения настройки. Он доступен в двух вариантах.
- WPS-PBC. При таком способе выхода в Сеть нужно в «Настройках» открыть «Сеть», далее — «Беспроводное подключение», найти «WPS» и выбрать «WPS-PBC». После этого на корпусе маршрутизатора необходимо отыскать, а затем нажать и удерживать кнопку «WPS», пока не будет настроено соединение между устройствами. Если результата нет, потребуется в адресной строке Интернет-браузера набрать 192.168.0.1. или 192.168.1.1, чтобы перейти в веб-интерфейс маршрутизатора и в нем включить рассматриваемую опцию, если она неактивна.
- WPS-PIN. Чтобы использовать данный метод, нужно активировать эту опцию в настройках телеприемника так, как это было указано выше. Тогда на телеэкране будет отображен код. Далее потребуется открыть веб-интерфейс маршрутизатора, отыскать вкладку «WPS» и кликнуть «Добавить устройство», а затем в специальное окно ввести кодовое значение, показанное на экране ТВ. Через несколько секунд появится уведомление об установке соединения.
Plug&Access
Это технология для удобного подключения к Сети от компании Samsung, но для настройки соединения она предполагает использование флэшки. Сначала флэш-накопитель необходимо поместить в USB-разъем маршрутизатора. Через некоторое время на дисплее прибора начнет мигать индикатор. Затем флэшку нужно вытащить из роутера и поместить в соответствующий свободный порт на ТВ-приемнике. Как только на экране отобразится оповещение об успешном соединении, следует извлечь USB-накопитель.
Определение неисправности встроенного Wi-fi
В первую очередь необходимо убедиться в том, что телевизор поддерживает подключение по беспроводной технологии. Если такой возможности нет, то следует приобрести внешнее устройство для приёма сигнала Wi-fi. Адаптер должен быть совместим с конкретной моделью телевизора. Для того, чтобы выявить неисправность встроенного адаптера, сначала нужно проверить, работает ли он вообще. Это можно сделать следующим способом:
- В первую очередь необходимо убедиться, что тв-приёмник видит другие устройства с помощью вай фай. Для этого можно взять подключённый к Wi-fi смартфон. Если устройство будет обнаружено, то модуль исправен.
- Второй вариант — войти в меню устройства и найти там пункт «Поддержка». После чего нужно отыскать строку с MAC-адресами. Если там указаны различные символы, нули или просто прочерки, то адаптер не работает.

Расположение роутера
Любая преграда может сильно ослаблять сигнал от роутера. Следовательно, если маршрутизатор находится сильно далеко от телевизора, сигнал может доходить самого никого уровня. Нередко, если роутер маломощный или устаревший морально, сигнал теряется полностью. Поэтому телевизор и перестает находить «Вай-Фай», даже если интернет работающий. В лучшем случае подключение закончится успешно, но мощности Wi-Fi сигнала будет недостаточно, чтобы посмотреть даже видео в низком качестве. На экране будет наблюдаться постоянный значок загрузки с периодическим возобновлением просмотра на несколько секунд.
Устанавливать роутер рекомендуется как можно ближе к технике
Особенно важно это, если в квартире много потребляющих Wi-Fi устройств. Тогда располагать нужно вблизи аппарата, который требует больше ресурсов интернета
А телевизор как раз таковым и является. Современные телеприемники могут воспроизводить видео в 4K разрешении, для чего нужен высокоскоростной стабильный интернет.
Бывает, что установить маршрутизатор недалеко от телевизора не получается. Например, недостаточно длины кабеля, который завели при подключении интернета в квартиру. Тогда нужно постараться организовать расстановку техники и маршрутизатора так, чтобы была прямая видимость с равномерной удаленностью.
Усилить сигнал всегда можно с помощью мощного маршрутизатора. Есть модели в районе 2-3 тыс. рублей, оборудованные несколькими антеннами. Более дорогие роутеры стоит покупать только для объемных помещений с множеством единиц техники, например, офисов.
Отключается Wi-Fi, приставка теряет связь с роутером, обрывы соединения
К сожалению, Wi-Fi на приставках Xiaomi Mi Box S и Xiaomi Mi TV Stick не всегда работает стабильно и быстро. В отдельных случаях и сценариях использования Wi-Fi на приставке может автоматически отключаться. Просто теряется соединение с Wi-Fi сетью. Соединение периодически отваливается. Так как проблема неоднозначная, очень сложно дать какие-то конкретные и рабочие решения. К тому же, причина может быть как на стороне Смарт приставки, так и на стороне роутера.
Если вы столкнулись с такой проблемой, то желательно проверить, как будет работать Wi-Fi соединение с другим роутером. Я же поделюсь своими наблюдениями и дам несколько рекомендаций, которые помогут сделать беспроводное соединение более стабильным.
Используйте диапазон Wi-Fi 5 GHz
Если у вас двухдиапазонный роутер, то я рекомендую подключать ТВ приставку Сяоми к сети в диапазоне 5 ГГц. Этот диапазон менее загруженный и более быстрый. Скорость соединения будет выше.
Если в этом диапазоне наблюдается потеря соединения, то вы можете протестировать работу соединения в диапазоне 2.4 ГГц. Если приставка установлена далеко от роутера, или спрятана за телевизором, то проблемы с подключением могут быть из-за плохого сигнала или помех. А в диапазоне 5 ГГц он (сигнал) как правило немного хуже по сравнению с 2.4 ГГц. Особенно это актуально для Xiaomi Mi TV Stick, так как есть много отзывов, что у этой приставки слабый прием Wi-Fi в диапазоне 5 ГГц.
Бывает, что роутер объединяет Wi-Fi сети (на разных диапазонах) в одну сеть. Устройства сами, автоматически выбирают диапазон. В таком случае желательно разделить сети. Сделать это можно отключив функцию Smart Connect или Band Steering в настройках роутера.
Обновите прошивку Xiaomi Mi Box S или Mi TV Stick
Осязательно обновляйте прошивку. Вот на мою Ми Бокс буквально несколько дней назад пришло обновление ПО. В описании новой версии было написан, что улучшена работа Wi-Fi в диапазоне 5G.
Обновить прошивку можно в настройках, в разделе “Настройки устройства” – “Об устройстве” – “Обновление системы”.
Устройство должно быть подключено к интернету.
Смените ширину канала, канал, режим в настройках роутера
В интернете можно найти очень много информации о нестабильном соединении с Wi-Fi в диапазоне 2.4 ГГц на приставке Xiaomi Mi Box S. И очень много положительных отзывов, что эта проблема решается сменой ширины канала с “Авто” на “20 MHz” в настройках роутера. Обязательно примените это решение.
Кроме смены ширины канала так же можно поэкспериментировать со сменой канала (более подробно об этом я писал в начале статьи) и с режимом сети. Для диапазона 2.4 ГГц рекомендую ставить режим “802.11n” или “n only” (но не на всех роутерах есть такая возможность), а для 5 ГГц – 802.11n/ac.
Режим сети, канал и ширину канала можно сменить в настройках роутера. Как правило, эти все настройки находятся на одной странице. Для каждого диапазона настройки меняются отдельно. После смены параметров не забывайте сохранять настройки и перезагружать роутер.
Совет: для начала попробуйте сменить только ширину канала на 20 MHz.
На примере того же роутера TP-Link:
На старом веб-интерфейсе TP-Link (есть еще точно такой же по расположению пунктов меню, но зеленый):
На роутерах ASUS:
Настройка канала, ширины канала и режима беспроводной сети на D-Link:
И на примере роутера ZyXEL Keenetic:
Краткая инструкция подключения ТВ Samsung к Wi-Fi
Чтобы определить причины появления проблем с подключением к беспроводным сетям, нужно сначала тщательно изучить основные особенности настройки Wi-Fi интерфейса. Нельзя исключать, что телевизор не подсоединяется к роутеру из-за неправильных действий пользователя. Следуйте простой инструкции:
- Включите маршрутизатор.
- Возьмите пульт дистанционного управления и откройте главное меню телевизора.
- Перейдите в подраздел «Сеть», а потом выберите «Сетевая настройка».
- Выберите оптимальный способ подключения – «Беспроводное соединение».
- Подключитесь к домашней беспроводной сети.
- Введите пароль и нажмите «ОК».
Пошаговая инструкция наглядно демонстрирует, что подключение к интернету через Wi-Fi – очень простой и понятный процесс. У пользователей не должно возникнуть каких-либо проблем.
Как поступить, если интернет был, но потом перестал работать? Необходимо определить причину сбоя. На основе этого определяются восстановительные меры.
После обновления пропадает сеть
Частая картина
Многочисленные сообщения на форумах о том, что после обновления MIUI перестает работать мобильная связь, свидетельствуют о важности проблемы
Кроме всего прочего, аппарат не видит симки, даже простые звонки становятся недоступны. Причина кроется в изъянах самого софта, вот некоторые, опробованные на практике, способы решения данного трабла.
- Откатиться на прошлую прошивку, стоявшую до обновления. И выставить запрет на новое обновление. Подходит тем, кто не ищет легких путей и сразу готов внести изменения в нежелательный софт. Требует определенных знаний и ориентировки в море всевозможных прошивок.
- Прошить сам модем. Для любого девайса предусмотрен целый набор системных файлов, в том числе и радиомодуль. От v36 до последнего v Из негативных особенностей данного метода, можно упомянуть о полном неведении относительно конечного результата. То есть вы, ввязываясь в эту авантюру, никогда не будете уверены в том, что она закончится успехом. Никаких выкладок насчет работоспособности того или иного модема, нет. Все зависит от вашего региона и особенностей мобильной сети. Проще говоря, это будет выглядеть так. Ставите модем и смотрите, что получилось. Не нравится, другой. И так далее, до победного конца.
- Меняем предпочтения в настройках. Уходим от предпочтительного стандарта 4G, к 3G или даже, чтобы просто проверить, 2G. Для этого, заходим в настройки — «О телефоне» — «Внутренняя память». Нажимаем на нее несколько раз, до появления «Информация о телефоне 1 и 2». Здесь настраиваем предпочтительный тип сети. Никаких TD-SCDMA в названии быть не должно. Для 2G — GSM only, 3G — WCDMA only, 4G — LTE only. Либо комбинация из этих частот.
- Неплохо было бы разобраться с теми частотами, заявленными в спецификации аппарата. В России для LTE предусмотрены такие диапазоны: В1/3/7/20. Но, далеко не в каждом Сяоми они есть в полном объеме. Как вариант, предлагаю самый распространенный и стабильно работающий 3G. Погоня за скоростью оборачивается парадоксом: все хотят сидеть на 4G, а 3G диапазон свободен. Рекомендую этим воспользоваться, хотя бы на время.
- Проверьте IMEI. *#06# Данную комбинацию набираете на номеронабирателе, и телефон вам его укажет. Если ничего нет, то аппарат не определяется в сети никак. То есть каким-то образом (вследствие кривой прошивки или неверно установленного обновления) у вас пропал идентификатор. Требуется восстановление.
Телевизор LG смарт тв не подключается к W i- F i
При первичной настройке вашего телевизора будьте внимательны ко всем пунктам, именно здесь вы могли допустить ошибку, которая и сделала невозможным подключение интернета через Wi-Fi. На одном из этапов вам будет предложено подключиться к сети, здесь вы должны выбрать беспроводное подключение. После того как оборудование осуществит поиск доступных соединений, выберите имя своего интернета. Следующим шагом потребуется ввести пароль, который был задан провайдером, либо уже изменен вами.
После подтверждения введенных данных, вам останется дождаться пока устройство установит связь с интернетом, и вы сможете использовать все функции умного телевизора в полной мере. Если же телевизор у вас уже давно, то просто перейдите в настройки сети. Здесь выберите параметры интернета и установите галочку на нужном вам подключении. Дальнейшие действия не будут отличаться от первоначальной настройки, так же введите пароль и дождитесь окончания процесса синхронизации.
Что делать, если телевизор не подключается к сети Wi-fi
Если проверка встроенного модуля не выявила проблем, то проблему устранить могут другие способы.
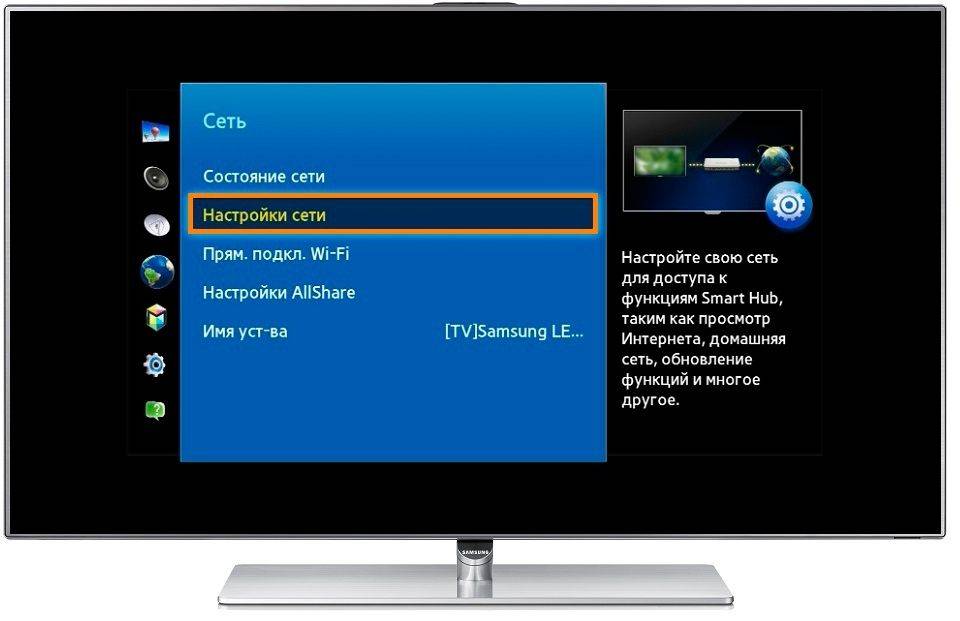
Проверка совместимости сетевых стандартов
Если в «Списке доступных сетей» отображаются некоторые сети, но нет нужной, то, скорее всего, домашний Wi-fi работает с другим стандартом, который телевизор не поддерживает. Стандартов существует несколько и все они работают на разных частотах. Новые устройства осуществляют приём сигнала на частоте 5 ГГц, тогда как более старые — 2 ГГц. Современные роутеры можно настроить на работу в диапазоне частот 2 ГГц. Проверить такую возможность и произвести настройку нужно в веб-интерфейсе роутера. В меню устройства необходимо найти Dual Band. Если такое имеется, то роутер возможно перенастроить на нужную частоту.
Сброс до настроек по умолчанию
Ещё один из вариантов для решения возникшей проблемы. Применять его стоит только в том случае, если ни один другой не подошёл, а в работоспособности роутера нет сомнений. Как и любое другое устройство, телевизор может зависнуть, тогда и возникают проблемы с подключением. Сброс до заводских настроек является самым быстрым способом решить это. В настройках телевизора необходимо найти пункт «Сброс до заводских настроек». На разных моделях он может называться по-своему
Важно знать, что абсолютно все пользовательские настройки будут сброшены, поэтому при желании их можно переписать. После сброса, устройство будет перезагружено и выйдет начальный экран настроек
Изменение расположения маршрутизатора
Неполадки в работе беспроводной сети на телевизоре могут быть связаны со слабым приёмом сигнала от роутера. По возможности, переставьте роутер ближе к Smart TV и установите его так, чтобы на пути распространения радиоволн было меньше помех. Главные препятствия для прохождения сигнала — стены, предметы мебели и работающие бытовые приборы.
Обеспечить лучшую связь по WiFi поможет установка точки доступа на возвышении. Например, можно поставить роутер на шкаф или повесить над дверью. При отсутствии возможности переноса маршрутизатора ближе к телевизору, подключите к нему более мощную антенну. Чем выше коэффициент усиления антенны, тем лучше будет работать сеть на Smart TV.
Отключается от Wi-Fi
Данная проблема встречается часто и может быть как на стороне маршрутизатора, так и на стороне Mi Box S. Без диагностики решить проблему сложно, но есть парочка советов, которые могут помочь:
- Старайтесь использовать диапазон 5 ГГЦ — он функционирует быстрее и стабильнее. Если же обрывы соединения наблюдаются в данном диапазоне, установите 2.4 ГГЦ. Поменять диапазон можно в веб-интерфейсе устройства.
- Откройте «Настройки» — «Об устройстве» — «Обновления» и проверьте наличие обновлений системы. Если они есть, обязательно установите.
- В веб-интерфейсе маршрутизатора поменяйте канал и ширину канала. Рекомендуется использовать 44 канал для 2.4 ГГц, и 6 канал для 5 ГГц. Ширину канала установите 20 МГц.
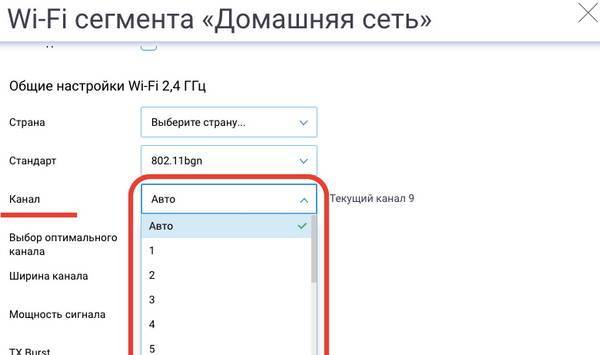
Перегрев. Проверьте температуру как роутера, так и Ми Бокса, а также не размещайте устройства близко к батареям и другим нагревательным элементам.
Иногда смена имени помогает избавиться от проблемы. SSID можно поменять в веб-интерфейсе маршрутизатора.
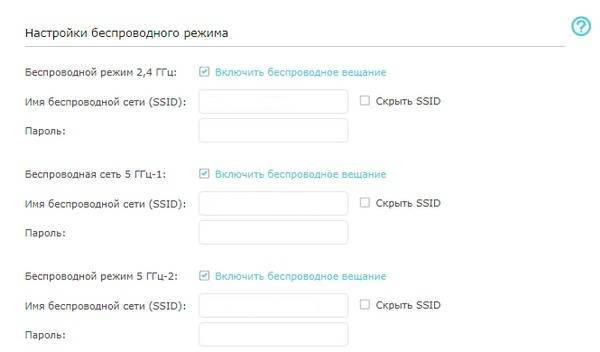
Если ничего из вышеперечисленного не помогло, сбросьте Mi Box S до заводских параметров и проведите настройку еще раз.
Таким образом, большинство программных проблем с беспроводной сетью решаются либо перезагрузкой роутера/приставки, либо сбросом настроек до заводских. Также иногда помогает смена канала и диапазона Wi-Fi, а еще перемещение роутера ближе к медиаплееру Ми Бокс, чтобы никакие помехи не заглушали сигнал.
Сброс настроек сети на телевизоре
Для сброса системных параметров на Смарт ТВ придерживайтесь следующей пошаговой инструкции:
- Выключите телевизор.
- Откройте меню системных настроек. Для этого нужно нажать комбинацию кнопок на пульте дистанционного управления в такой последовательности: Info, Menu, Mute, Power.
- Откроется сервисное меню TV.
- Перейдите на вкладку «Option» и нажмите «Enter».
- Воспользуйтесь функцией «Factory Reset».
- Чтобы закрыть сервисное меню, просто выключите телевизор.
- Запустите ТВ и проверьте, будет ли он ловить беспроводное интернет-соединение.
Что делать, если настройки сброшены, но телевизор не видит сеть по-прежнему? Для решения этой проблемы нужно выполнить дополнительные действия:
- вручную измените значения DNS. Необходимо задать следующие параметры: 8,8,4,4 или 8,8,8,8. Предварительно зайдите в настройки роутера, чтобы деактивировать опцию DHCP;
- с помощью меню «RF Mute Time» укажите меню автоматического перехода на следующий канал. По умолчанию установлено 600 ms, поменяйте это значение на 100 ms.
Проверьте, ищет ли теперь телевизор беспроводные сети.
Очень часто люди, купившие себе новый телевизор, сталкиваются с такой проблемой – при попытке настроить на нем интернет он не видит роутер, либо видит, но не подключается к wi-fi. Причин этому может быть достаточно много, поэтому перечислять их все не имеет смысла. По этой причине мы рассмотрим наиболее распространенные из них.
Для начала необходимо определить, видит ли ваш телевизор напрямую любое wi-fi устройство (например, смартфон), на котором установлено программное обеспечение. Это даст вам возможность определить работает ли вообще wi-fi в вашем телевизоре.
На телевизоре не включено автоматическое обнаружение сетей. Для того чтобы телевизор увидел роутер, необходимо включить данную функцию в меню. После этого телевизор начнет искать доступные роутеры в автоматическом режиме.
Телевизор не видит роутер даже при включенном обнаружении сетей. Возможно, причина этого кроется в самом роутере. Попробуйте правильно настроить роутер, обратившись к своему интернет провайдеру.
Роутер работает нормально, интернет на других устройствах есть, но телевизор все равно его не видит. В данном случае проблему стоит начать искать в самом телевизоре. Для этого отключите на роутере DHCP на время. На самом телевизоре имеются настройки сети, которые необходимо указать в соответствии с параметрами роутера. Например, если адрес шлюза у роутера стандартный 192.168.1.1, то тогда на телевизоре указываем следующие параметры: IP адрес 192.168.1.2Маска подсети 255.255.255.0Шлюз 192.168.1.1 В большинстве случаев с данными настройками телевизоры начинают видеть роутер и подключаются к интернету через wi-fi.
Возможно, ваша модель телевизора не поддерживает подключение к сети через wi-fi. В данном случае решить проблему можно, дополнительно купив специальный wi-fi адаптер
Обратите внимание, что адаптеров достаточно много, и не каждый из них сможет подойти к вашей конкретной модели телевизора. Поэтому перед приобретением проконсультируйтесь со специалистом.
Если вы только что настроили беспроводное соединение, но телевизор по-прежнему не видит роутер, попробуйте перезагрузить роутер и выключить и включить телевизор
Это в некоторых случаях помогает устройствам увидеть друг друга.
Все настроено правильно на телевизоре, на роутере есть интернет, но телевизор его не видит. В данном случае стоит начать искать проблему в самом роутере. Дело в том, что настроек сети в телевизоре весьма мало, а вот в роутере их предостаточно. Обратитесь к своему провайдеру и уточните, что именно необходимо изменить в настройках роутера.
Если вы попробовали все перечисленное выше, и ничего не помогло, то мы рекомендуем вам обратиться в ТВ Сервис Центр к специалистам по ремонту и настройке телевизоров. Только они смогут точно определить, что же является истинной причиной того, что ваш телевизор не видит роутер и не подключается к wi-fi. Своевременное обращение к нашим мастерам позволит вам избежать многих проблем в дальнейшем, поскольку самостоятельное изменение некоторых настроек телевизора может и вовсе привести к его поломке. К тому же, обращаться к телемастерам очень удобно, поскольку вам не придется никуда везти свой телевизор, и опытные специалисты проведут полную диагностику и устранят все неполадки прямо у вас дома.
Варианты решения проблемы
На любую проблему найдётся решение, надо только разобраться, в чём заключается поломка. Если телевизор не ловит вай-фай, то надо провести диагностику. Начинать надо всегда с самого простого. Например, проверить наличие электричества и сигнала роутера, целостность кабеля при проводном подключении.
Перезагрузка сети
Если не работает вай-фай, то специалисты рекомендуют перегрузить роутер. В 99% это действие поможет восстановить связь. Для этого на задней панели нужно найти кнопку Power и нажать на неё. Все мигающие обозначения должны потухнуть. Сразу включать устройство не надо, подождите 5 минут и снова нажмите эту же кнопку. Дождитесь завершения полного включения устройства и проверьте интернет-соединение на телевизоре. Если он по-прежнему не подключается, то удостоверьтесь, что другие гаджеты могут подсоединиться к домашней сети и имеют доступ в интернет.
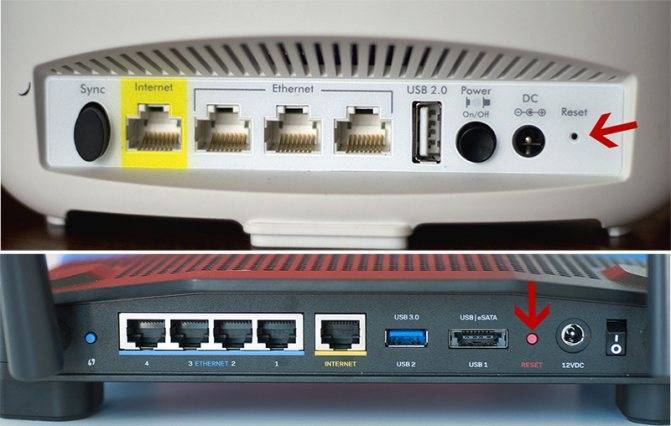
Установка подключения данных вручную
Если на телевизоре пропала связь с роутером, то после его перезагрузки нужно сбросить все настройки. Это делается в том случае, если перезагрузка не помогла. После того как все настройки сбросились до заводских, нужно восстановить их вручную.
Используются следующие три вида сетевых настроек:
- Dynamic IP – динамические настройки, которые выставляются автоматически по DHCP.
- Static IP – настройки, которые нужно вводить вручную.
- PPPoE – доступ предполагается после ввода логина и пароля.
Чтобы подключить телевизор к интернету вручную, необходимо:
- Зайти в меню «Настройки сети», далее «Беспроводная».
- Из появившихся сетей выбрать вашу, нажать Enter.
- Выбрать «Настройки IP» на экране проверки сети, а затем для пункта «Режим IP» выбрать значение «Ручной».
- Ввести значения параметров «IP-адрес», «Маска подсети», «Шлюз», «Сервер DNS». Завершить настройку нажатием кнопки «OK».
- Настроить WPS(PBC). Для этого зайти в «Настройки сети» и далее WPS(PBC).
- Нажать кнопку WPS(PBC) на маршрутизаторе и подержать так в течение 2 минут. В это время ТВ-панель получит настройки автоматически.
Ошибки DNS сервера
Если DNS-сервер выдаёт ошибку, то необходимо подключить телевизор вручную. Попытайтесь прописать вручную настройки сервера от компании Google 8.8.8.8 или 8.8.4.4. Перед этим отключите функцию DHCP на маршрутизаторе и если адрес, например, такой 192.168.1.1, то задайте следующие данные:
IP-адрес: 192.168.1.103;
Маска подсети: 255.255.255.0;
Шлюз: 192.168.1.1;
Сервер DNS: 8.8.8.8 (или 192.168.1.1).
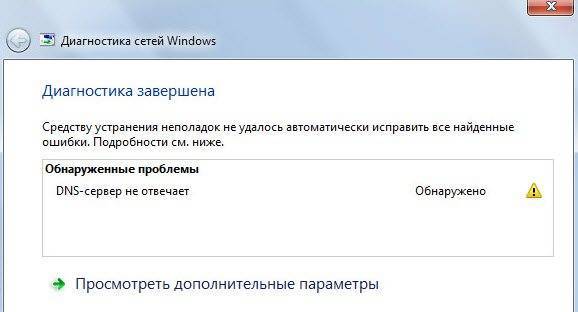
Если используется стандарт N, то в проверке подлинности установите WPA2-PSK, а тип защиты AES и переподключите устройство. Возможно, на сетевом устройстве активирован «Контроль доступа». Это означает, что IP-адрес ТВ-панели блокируется. Отключите его и установите игнорирование проверки MAC-адреса ТВ-панели.
Сброс сетевых настроек на телевизоре и смена стандартов
Одной из причин, по которой на телевизоре пропало подключение к вай-фай, может быть сброс настроек. Чтобы выполнить настройку роутера, нужно сделать следующее:
- Открыть браузер на компьютере.
- В адресной строке ввести 192.168.0.1 или 192.168.1.1. Это наиболее распространённые адреса, но если не подходят, то посмотреть в инструкции к передающему устройству или на его задней панели.
- Открыть окно «Логин и пароль» и ввести необходимые значения, если требуется.
- Для TP-link в интерфейсе зайти во вкладку «Беспроводной режим» и «Настройки».
- Придумать имя для сети и перейти во вкладку «Защита беспроводного режима».
- Установить тип шифрования WPA/WPA2 и придумать пароль.
- Во вкладке «Системные инструменты» открыть пункт «Пароль».
- Ввести старые логин и пароль и потом ввести новые значения. Новые значения записать или запомнить.
Здесь приведены наиболее распространённые причины и методы их устранения, по которым пропадает связь между телеприёмником и сетевым устройством. Но, возможно, вам придётся столкнуться с другими проблемами, которые потребуют вмешательства специалистов.
Wi-Fi приемник для телевизора: подключение к ноутбуку
Теперь стало понятно, как подключиться к интернет-сети через Wi-Fi, используя маршрутизатор. Однако бывают случаи, когда маршрутизатор отсутствует. Иными словами, потребитель не имеет индивидуально локальной сети, к которой возможно было бы подключить телевидение. Помимо того, иногда нужно просто воспроизвести на ТВ контент, который есть в ПК.
При этом, если ноутбук подключен к кабельному интернету, то телевизор получит шанс выходить в локальную сеть. Изначально необходимо сделать раздачу. Компьютер имеет такой же беспроводной модуль, как и Вай Фай маршрутизатор. Это значит, что ПК также может создавать функции точки доступа. Для того чтобы организовать такую интернет-сеть возможно применить сторонние программы или входящие в комплект средства.
Надо сказать, что встроенное программное обеспечение ПК работает в отличие от сторонних приложений
- Четко;
- Стабильно;
- Надежно.
Итак, поговорим о том, как сделать частную группу Wi-Fi при помощи ПК встроенными средствами. Для этого надо открыть командную строку. Если применяется Виндоус 8, то следует нажать клавиши Windows плюс X и нажать на «Командная строка ». В Виндоус 7 надо нажать Windows плюс R, в высветившемся окошке написать CMD и нажать Ввод. Затем надо ввести – netsh wlan set hostednetwork mode=allow ssid=My_virtual_Wi-Fi key=12345678 keyUsage=persistent.
Надо сказать, что здесь необходимо четко соблюдать все пробелы и применять все символы только на латинском алфавите. Данная команда установит нужный драйвер и выполнит раздачу. Для того, чтобы заработала сеть надо вписать – netsh wlan start hostednetwork. Всё, интернет-сеть функционирует и теперь надо лишь присоединить к ней ТВ. Все делается так, как уже было сказано выше.