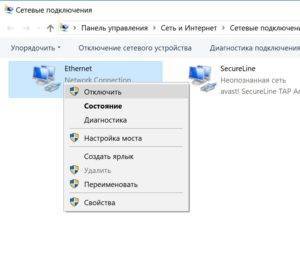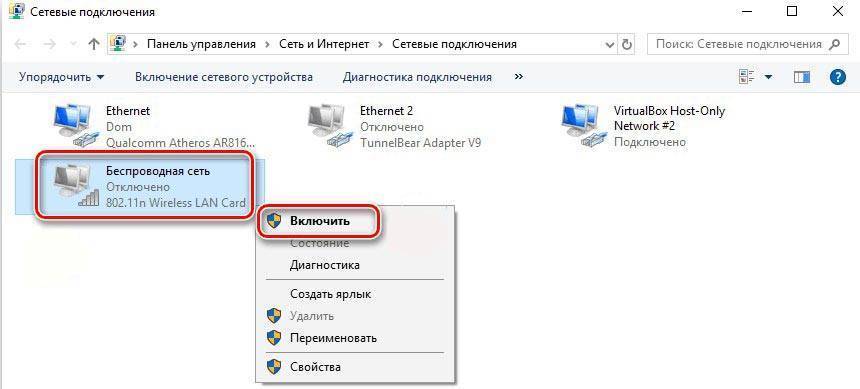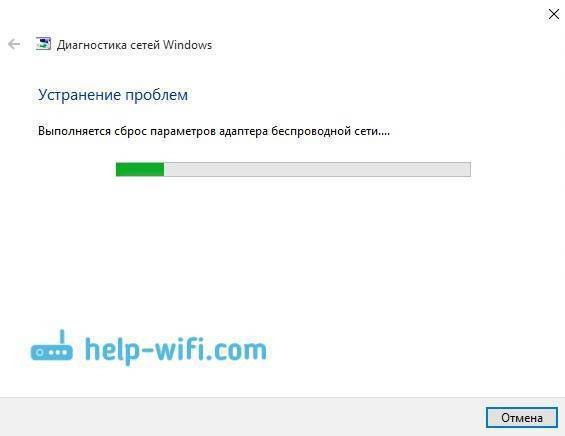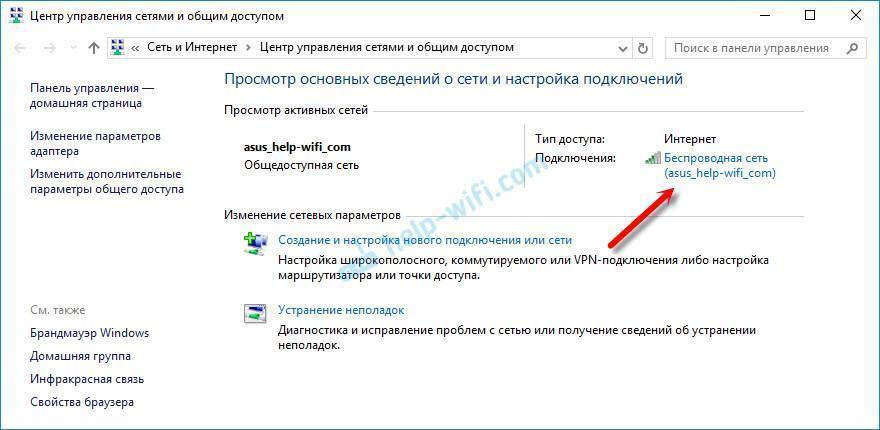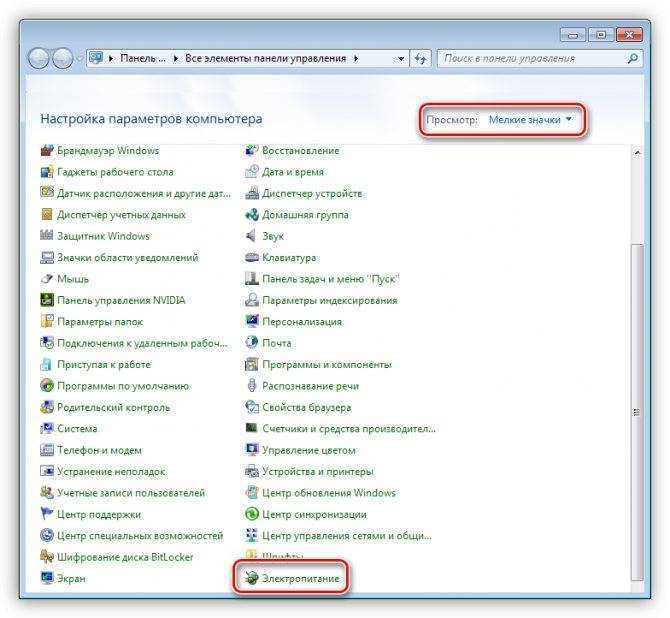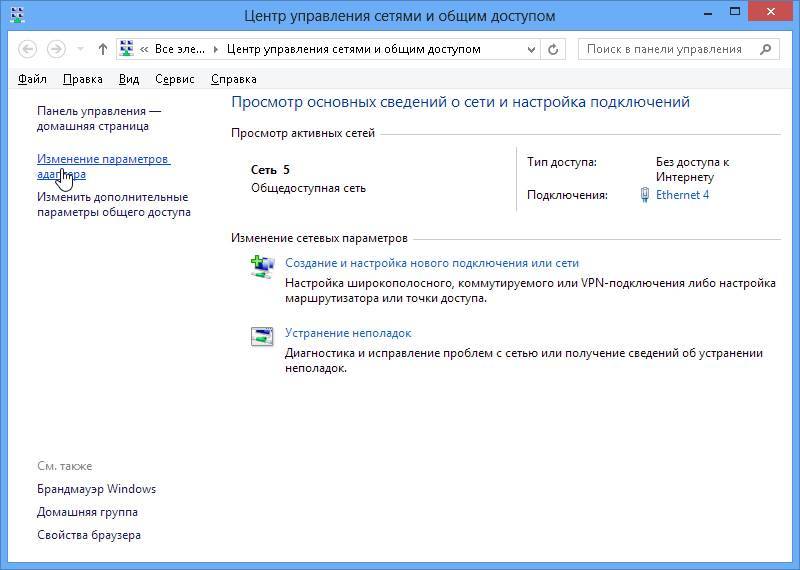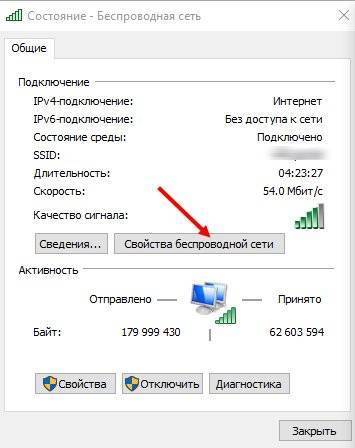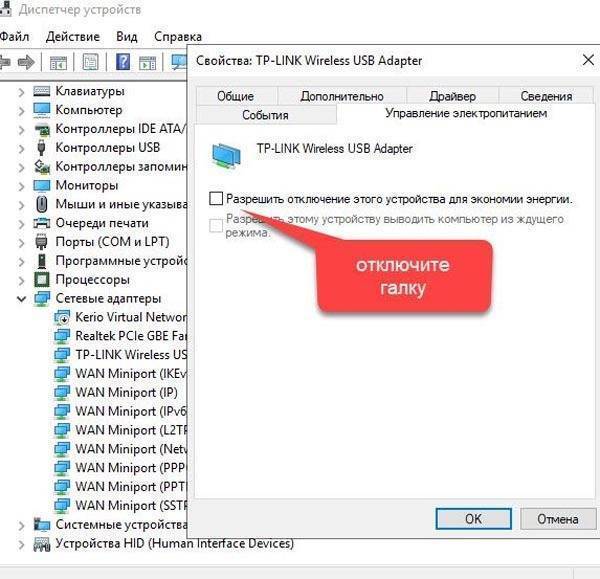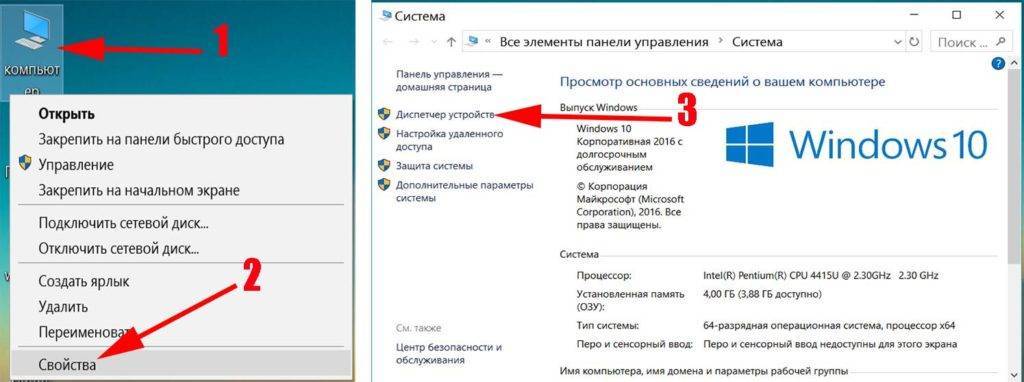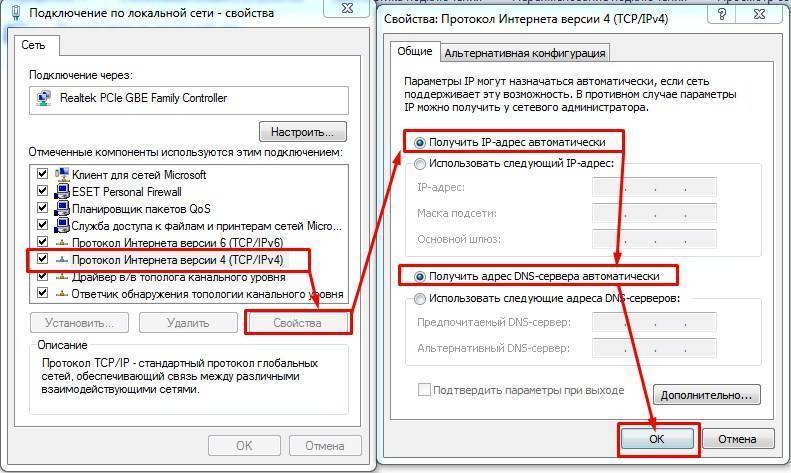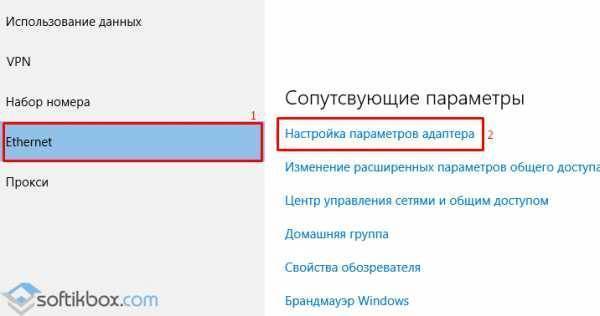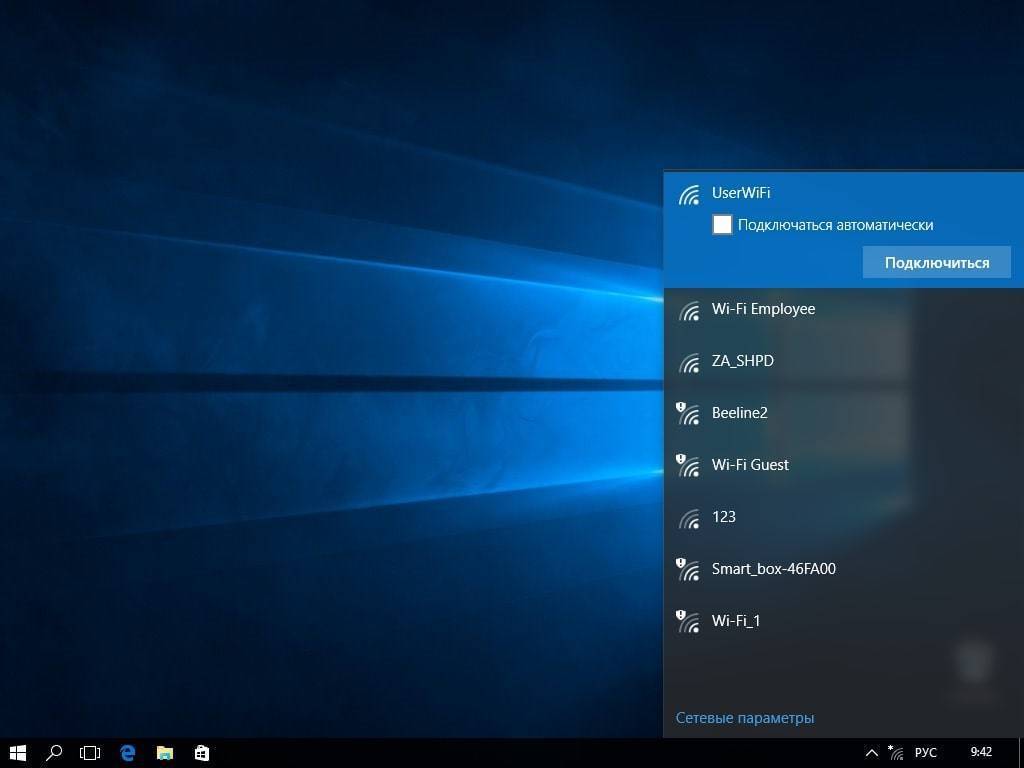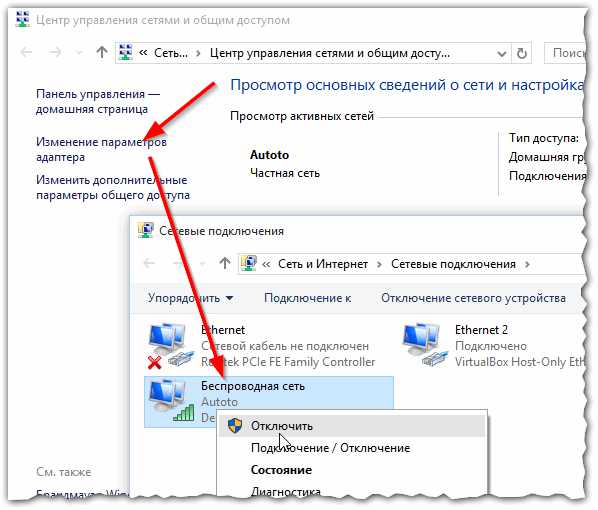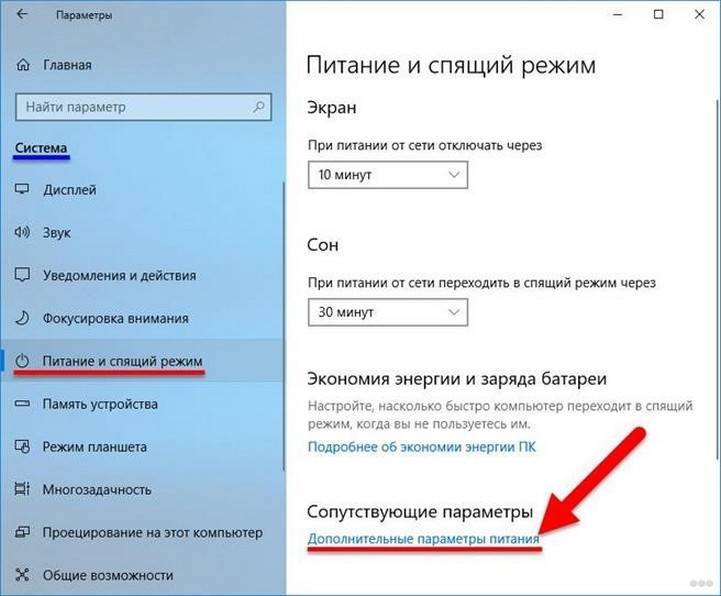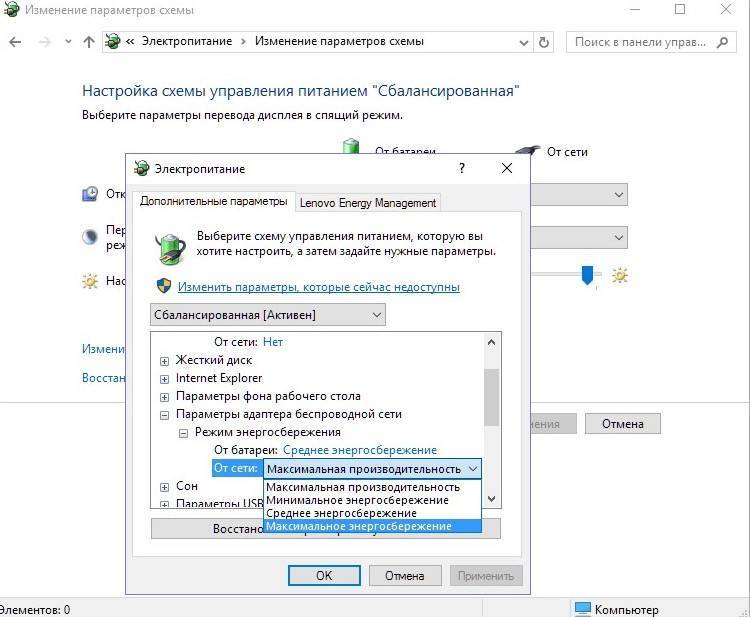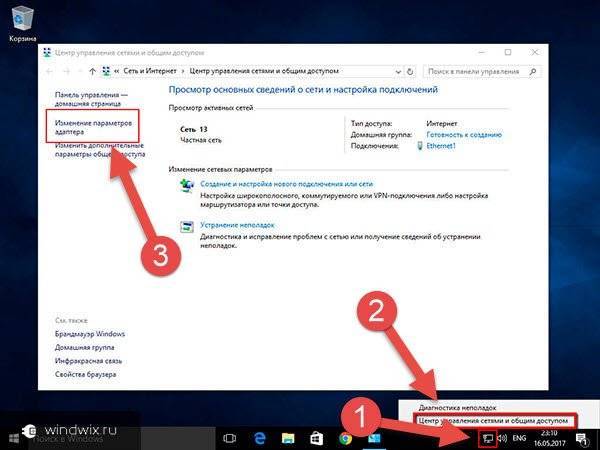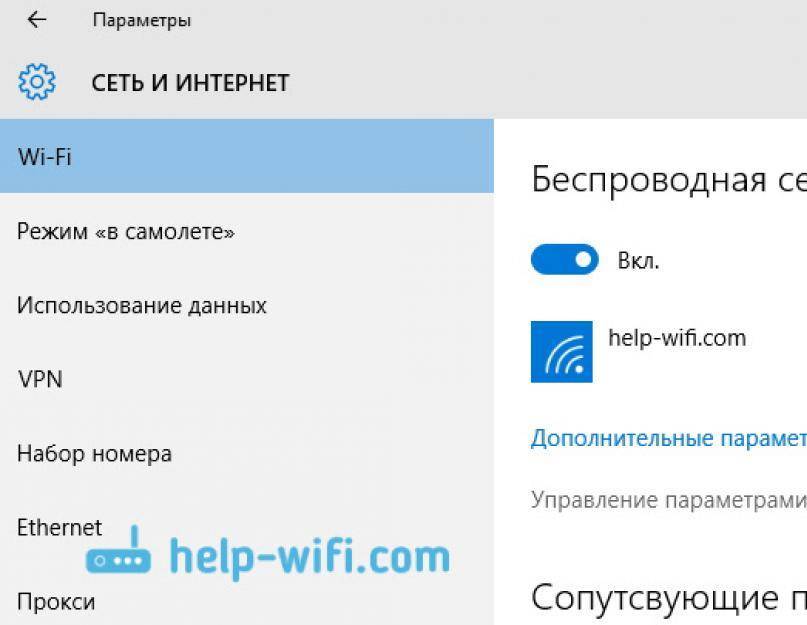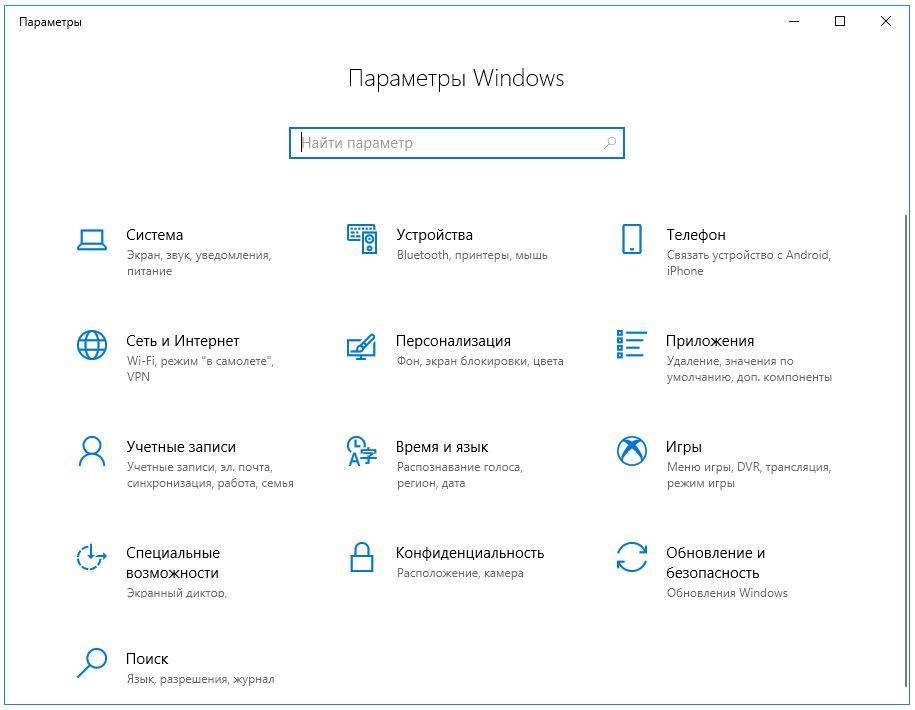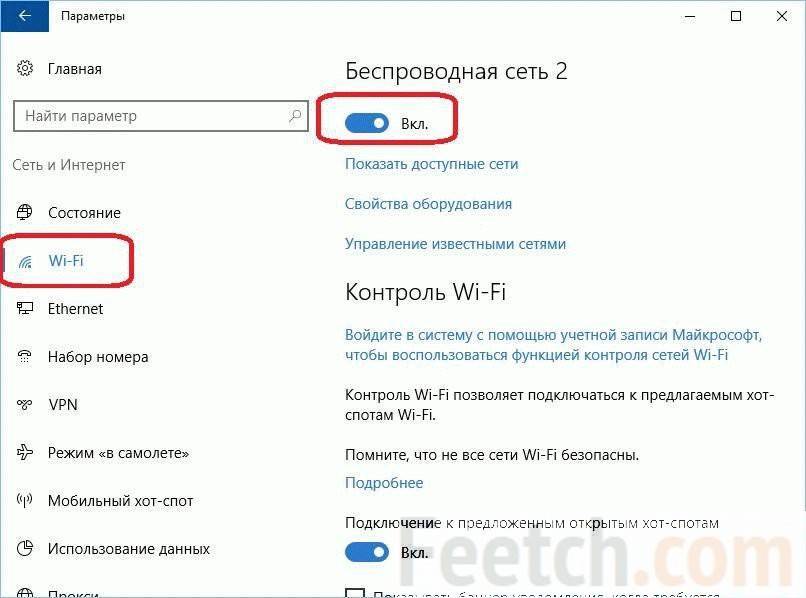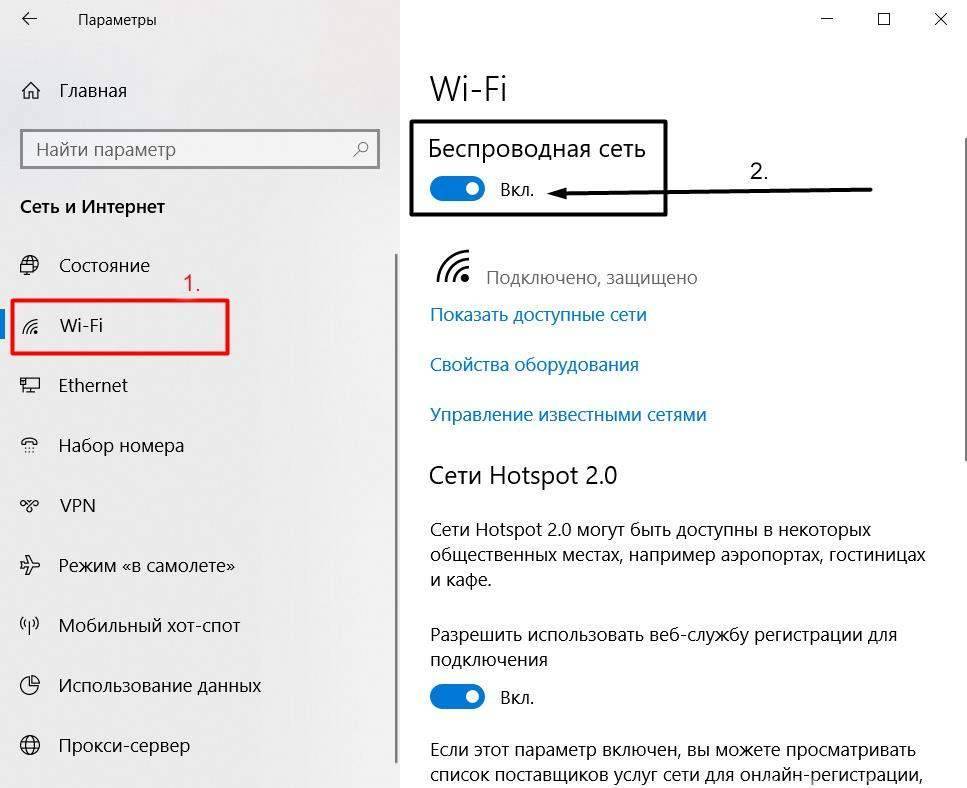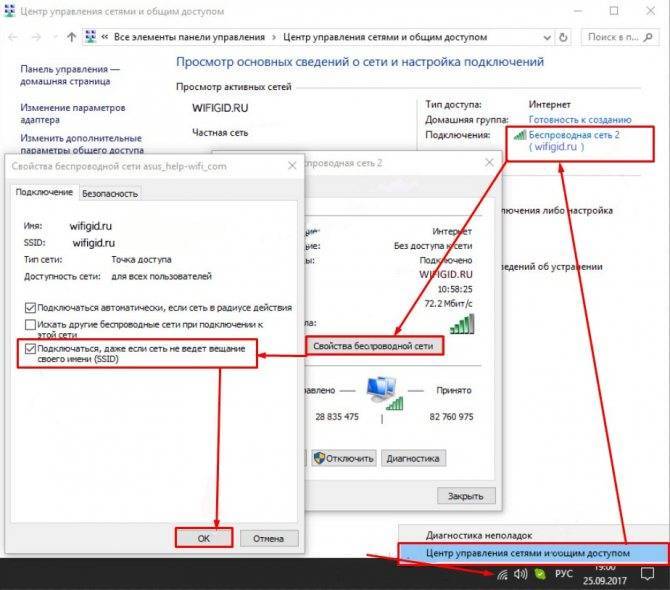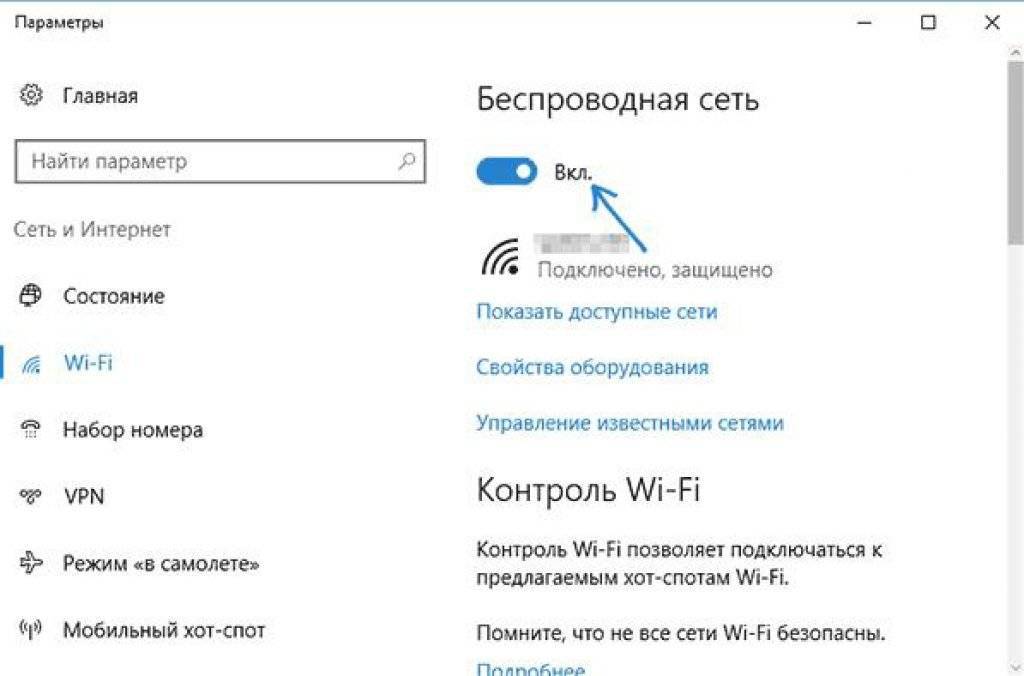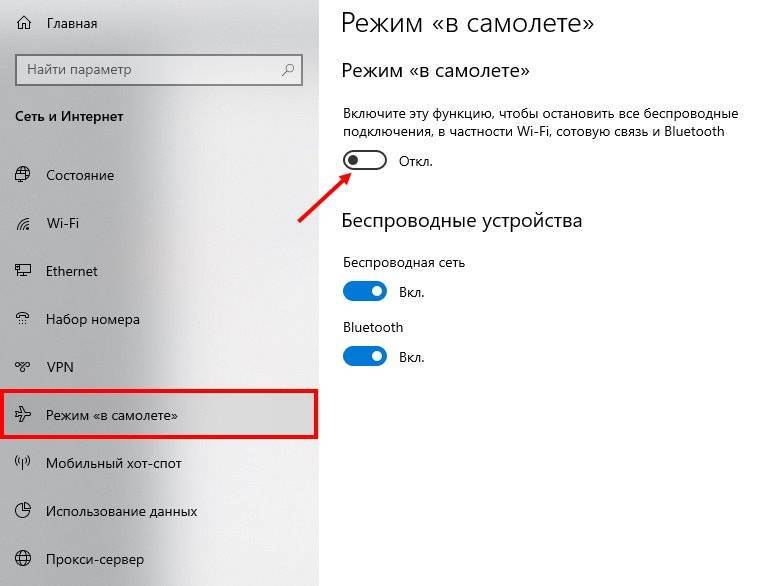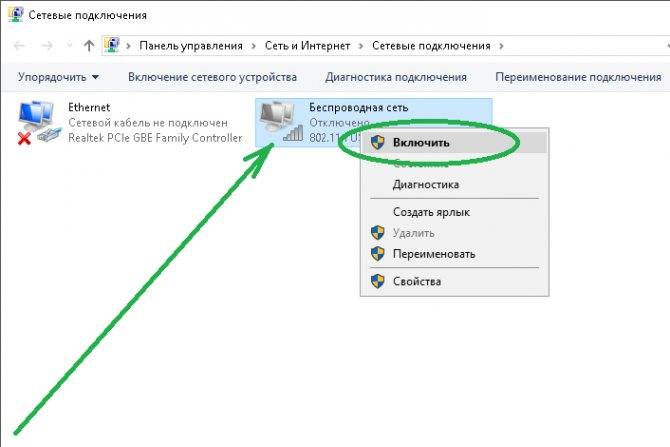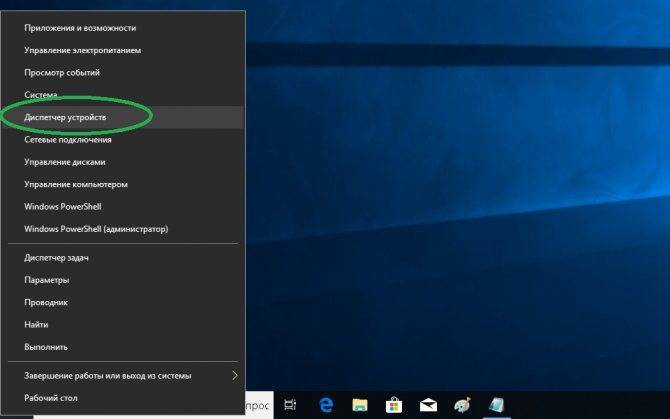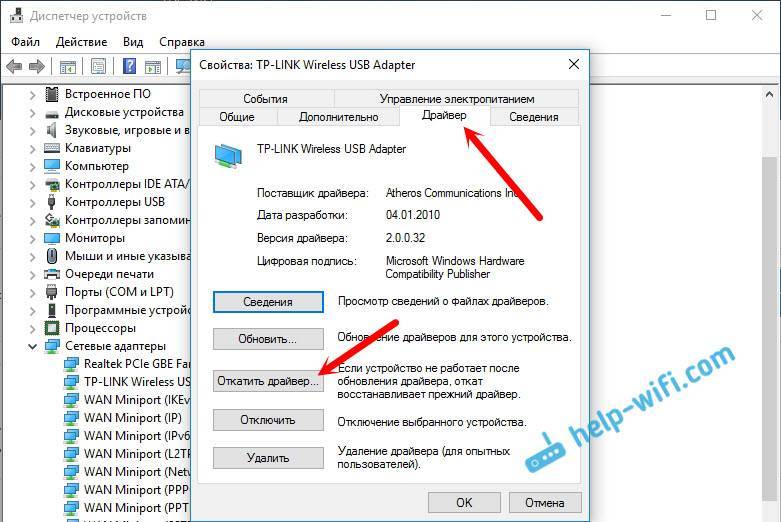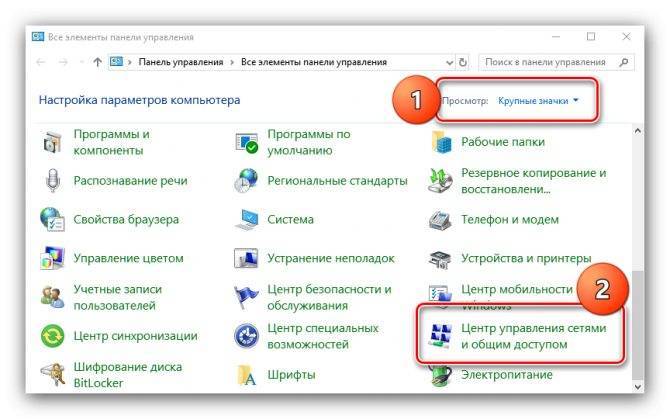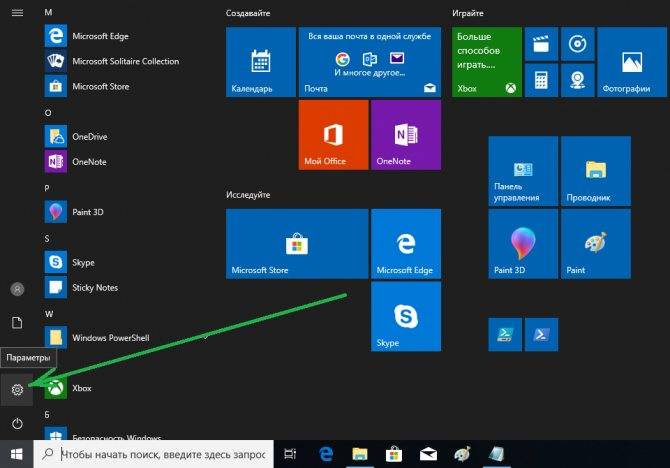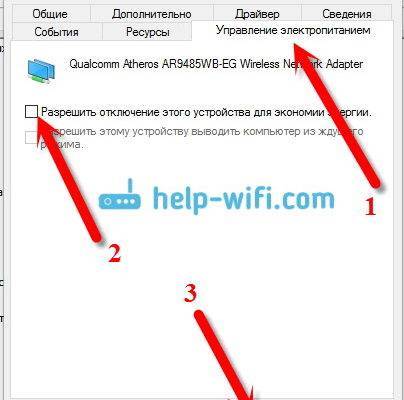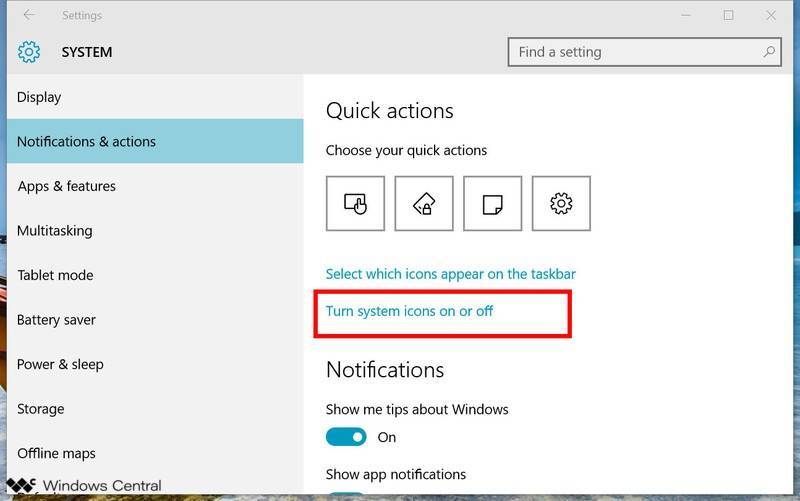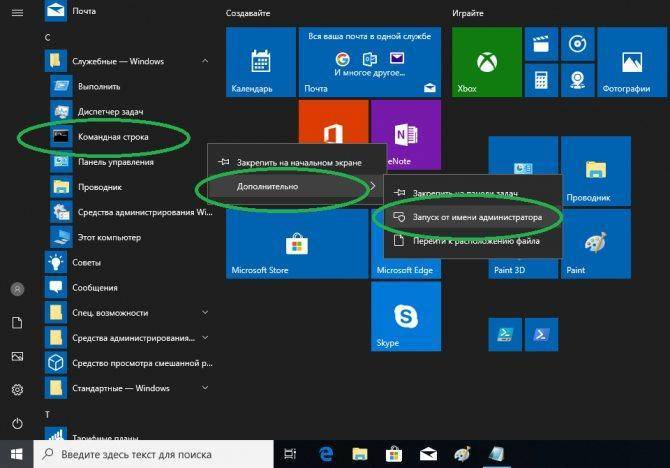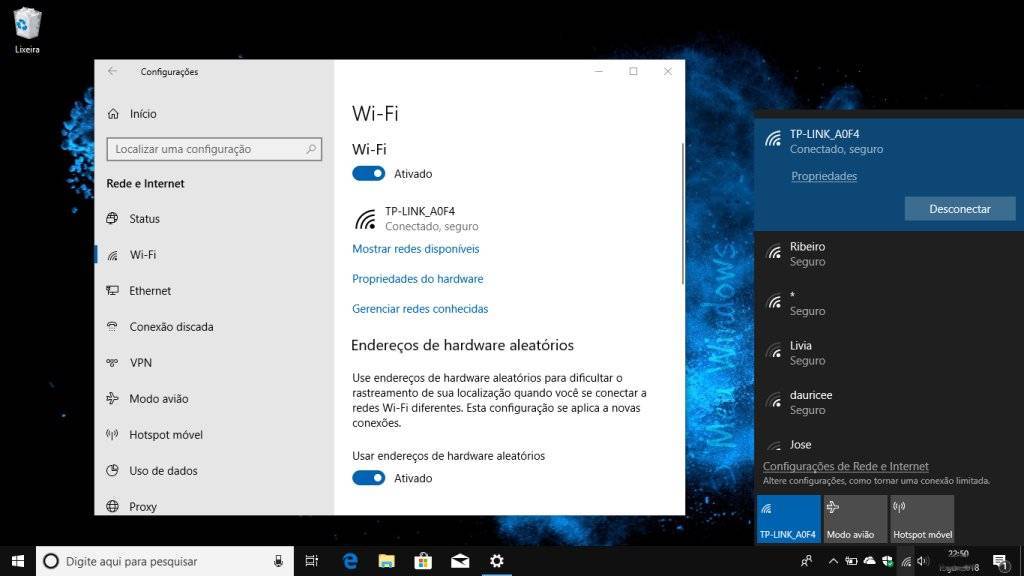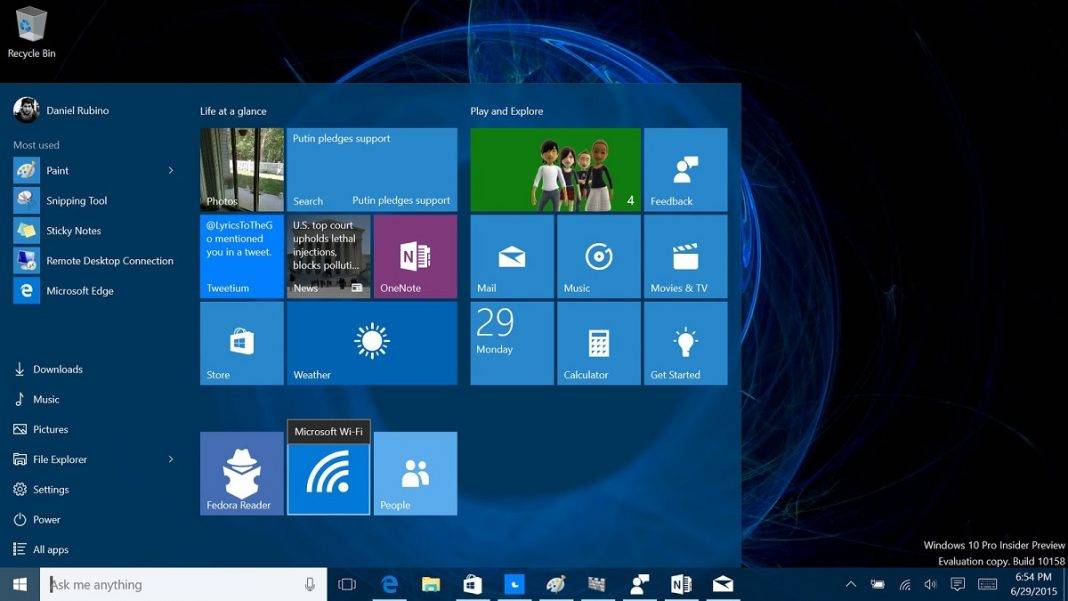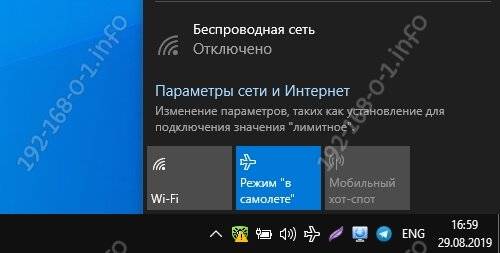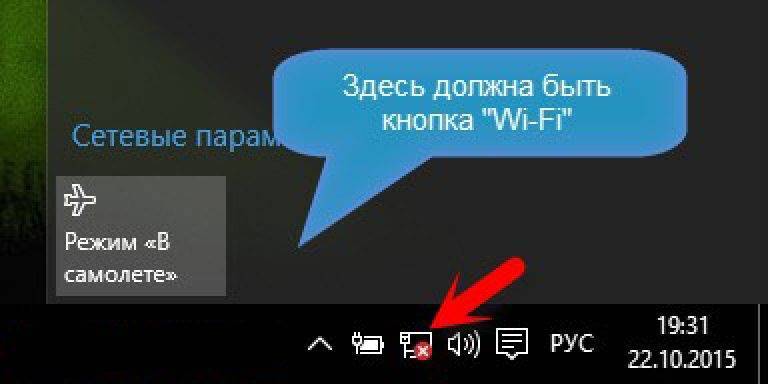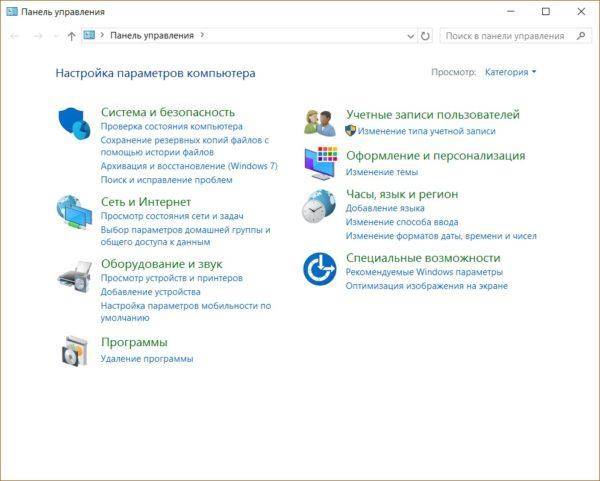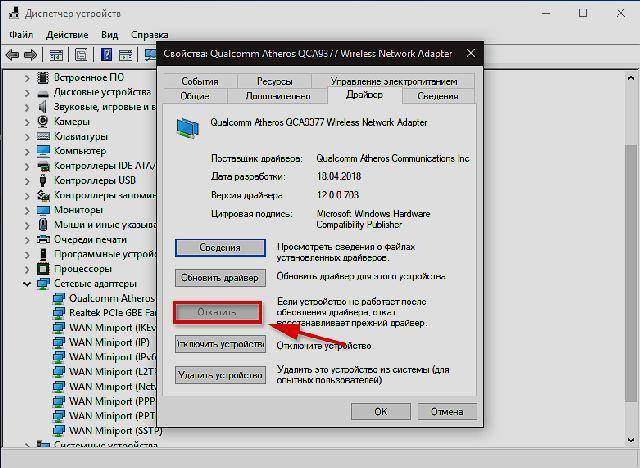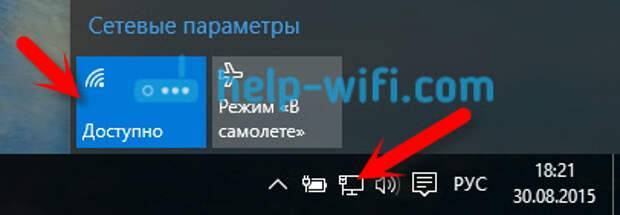Как определить, почему пропадает интернет на Виндовс 10
К наиболее распространённым причинам, из-за которых может пропасть соединение, можно отнести:
- Повреждение провода, причём не только на территории пользователя.
- Перебои с электричеством в квартире пользователя и на участках, куда проводной интернет был подведен ранее.
В случае с обрывом проводки владелец ПК не сможет решить проблему самостоятельно, если в его квартире находится только один конец провода. Прежде чем вызвать мастера, стоит убедиться, что причина отсутствия интернета связана именно с обрывом кабеля. Для этого нужно зайти в «Сетевые подключения» (на Панели управления). Если компьютер не сопряжён с сетью, значок сетевых подключений будет перечёркнут, а при наведении на него мыши появится сообщение типа: «Подключение отсутствует» или «Нет доступных подключений».
Если выход в сеть Internet осуществляется через роутер, об обрыве кабеля, проведенного провайдером, будет свидетельствовать мигающая (примерно один «миг» в секунду) или окрашенная в оранжевый цвет лампочка напротив порта «WAN».
Как проверить компьютер на аппаратную ошибку
Одна из причин отсутствия интернета — аппаратная ошибка
Прикоснувшись рукой к модему и процессору, юзер, даже если он не знаком с устройством компьютера, поймёт, в рабочем они состоянии или нет. Работающие блоки, на которые подаётся питание, должны быть горячими либо тёплыми.
Пользователь, изучавший устройство ПК и знакомый с картой разводки материнской платы, сумеет осуществить проверку на профессиональном уровне:
- проверить работу генераторов и работоспособность линий напряжения материнской платы;
- выявить присутствие сигналов на разъёме центрального процессора, в портах и слотах.
Как вариант, можно воспользоваться диагностической картой, установив её в один из пустых слотов материнской платы. После выключения компьютера на индикаторе карты отобразятся коды ошибок.
Если Wi-Fi пропадает из-за особенностей конкретной марки ноутбука
Чтобы избежать проблемы, когда отваливается Wi-Fi (Windows 10), в процессе выборе устройства следует обратить внимание на некоторые особенности техники:
- функциональность при выходе ноутбука из спящего режима, так как именно в такие моменты может произойти сбой;
- насколько быстро и качественно происходит перезагрузка ноутбука;
- настройки плана электропитания;
- как реагирует ноутбук на соединение с роутером, не возникают ли помехи.
Все изложенные способы решения проблем могут быть полезными для активных пользователей интернета
Если соблюдать все правила и осторожно выполнять действия, восстановить работоспособность устройства не составит труда. Если не помог какой-то из способов, следует воспользоваться другим
При несоответствии пунктов на экране с инструкцией стоит обратиться за помощью к специалистам в сервисный центр.
Все о IT
Самое интересное и полезное. информационно-коммуникационные технологии Ежедневно новое ПЕРЕЙТИ телеграмм канал ITUMNIK
Проблемы с аппаратной частью
Отсутствие вайфай на ноутбукe может быть связано с отключением или поломкой роутера или проблемами со стороны поставщика услуг. О неполадках интернет-провайдера узнают, позвонив по телефону.
Следует проверить, включен ли роутер. На корпусе должен гореть зеленый индикатор. Следует выполнить его перезагрузку. Если Интернет не ловит на других устройствах (телефон, планшет, другие компьютеры), требуется вызвать мастера.
Отсутствие вай фай может быть вызвано перегревом роутера. В таком случае надо перестать его использовать, и устройство отключить на несколько часов. После следует активировать модем и проверить, появился ли Интернет.
В ноутбуке может перегореть или отключиться сетевая карта. Тогда доступ также будет ограничен. Проверить работоспособность карты можно при переключении ее к другому слоту на материнской плате. Если она не работает, нужно проверить сетевые кабели путем подключения к другому ПК.
Нельзя допускать перегрева сетевой карты, поэтому не рекомендуется ставить ноутбук на мягкие поверхности. Через отверстия, расположенные в нижней части ПК, попадает холодный воздух. При их перекрытии система начинает греться и может привести к поломке комплектующих.
Обновление, переустановка драйвера Wi-Fi
Обновлять драйверы если и имеет смысл, то лишь, когда производитель вашего ноутбука или планшета выпустил обновления для них. Система Windows 10 — особенно последняя её сборка 1709 (Fall Creators Update) — уже содержит драйверы для всех старых и большинства новых модулей Wi-Fi.
Если всё же вышла новая версия драйвера — сделайте следующее.
Запустите уже знакомый диспетчер устройств Windows 8/10 и дайте команду «Обновить драйверы».
Выберите поиск драйверов в конкретных папках.
Укажите папку, в которй лежит уже скачанный драйвер. Файлы должны быть распакованы, если они были помещены в сжатую ZIP-папку.
В случае успешного обновления драйвера мастер установки устройств сообщит о новой версии драйвера. Если это не так — сведения об обновлении драйвера не изменятся, либо Windows 10 прервёт сей процесс.
Если была установлена более старая версия драйвера, чем уже существующая — это уже не обновление, а «откат» драйвера. После перезапуска ПК могут всплыть вновь старые проблемы со связью по Wi-Fi, которые были когда-то.
Но устройство можно и удалить, дав соответствующую команду.
Устройство можно и удалить из Windows перед обновлением драйвера
Система Windows 10 запросит подтверждение на удаление Wi-Fi как устройства. При наличии подходящего драйвера в системной папке C:\Windows\ она может его автоматически (или после перезапуска ПК) переустановить.
Хотите удалить устройство — нажмите кнопку подтверждения
Если автопереустановка адаптера Wi-Fi не произошла — вернитесь в диспетчер устройств Windows, дайте уже знакомую команду обновления драйвера и пройдите переустановку адаптера Wi-Fi по вышеприведённой инструкции.
Проверьте, не был ли значок заблокирован редактором локальной групповой политики (только Windows 10 Pro и Enterprise)
Из-за этого значки могут оказаться заблокированными полностью. Для этого и пользуются редактором по локальной групповой политике.
Задача решается без серьёзных проблем даже начинающими пользователями:
- Применение комбинации Win +R.
- Ввод команды gpedit.msc.
- Подтверждение выбора при помощи клавиши Enter.
- После этого открывается окно, позволяющее редактировать соответствующую политику.
- Папки слева разворачиваются переходом последующему пути: Конфигурация пользователя— Административные шаблоны — Меню «Пуск» и панель задач. Подключаться к сети потом не составит труда.
В правой части поиска надо найти пункт «Удалить значок сети». На него нажимают два раза, чтобы увидеть доступную информацию. В новом окне функцию отключают. После этого используют кнопку ОК. Это должно решить проблему, если пропадает WiFi Windows 10.
Указанных выше рекомендаций должно хватить для решения проблем, связанных с беспроводными сетями, использующими технологию WiFi.
Обратите внимание! Самая частая причина — отсутствие нужной версии драйвера, сами сетевые адаптеры редко выходят из строя. Тем более — если их купили совсем недавно
Поэтому лучше всего заранее позаботиться о поиске подходящего решения, с чем справится даже начинающий пользователь.
Выключение режима экономии электропитания
Режим экономии питания — это отключение неиспользуемых устройств, в т. ч. и передачи данных по Wi-Fi.
Дайте команду: правый щелчок мышью на «Пуске» — «Управление электропитанием».
Выберите текущий режим электропитания и нажмите на ссылку «Настройка схемы электропитания».
Нажмите на ссылку «Изменить дополнительные параметры электропитания».
Выключите максимальное энергосбережение для адаптера Wi-Fi.
Если передача данных не идёт (например, пропал доступ в Сеть из-за ошибки настроек роутера) — радиопередатчик Wi-Fi будет включаться намного реже (в рамках стандарта сетей Wi-Fi), чем если бы он работал на максимальной скорости, отправляя и принимая гигабайты данных в час.
Изменение управления питанием
Для изменения настроек питания нужно найти значок интернет-соединения в правом нижнем углу, кликнуть правой кнопкой мыши и выбрать «Открыть сеть и общий доступ».
В левой части окна появится перечень разделов меню «Панели управления». Настройка питания выполняется через пункт «Изменение параметров адаптера».
В открывшемся окне появится перечень всех сетевых подключений.
Если доступ к Сети выполняется через кабельное соединение, следует выбрать Ethernet. Если устройство подключается к Интернету через Wi-Fi, настраиваются параметры «Беспроводного сетевого подключения». На этом этапе следует кликнуть правой кнопкой мыши на иконке используемого адаптера и в появившемся меню выбрать курсором «Свойства».
На экране появится новое окно, где в верхней части под названием сетевой карты или Wi-Fi-адаптера следует кликнуть по кнопке «Настроить».
В верхней части окна появится несколько вкладок, настройки режима электропитания выполняются в «Управление электропитанием». Чтобы Интернет не пропадал, следует отметить чек-бокс рядом с «Разрешить этому устройству выводить компьютер из ждущего режима».
Сохранение настроек выполняется при нажатии кнопки ОК.
Как должен быть настроен BIOS
В этом случае речь идёт о ноутбуке. Чтобы зайти на этом устройстве в BIOS, в процессе включения компьютера следует несколько раз нажать на клавишу F2, которая обычно расположена в верхней части клавиатуры. Также на некоторых моделях ноутбуков вход в БИОС выполняется по кнопке Delete и по F10. После совершения этого действия вниманию пользователя откроется окно с различными параметрами системы. Из предоставленного списка необходимо выбрать пункт под названием «Настройка беспроводной сети». В некоторых моделях ноутбуков этот параметр может иметь и другое название. Однако суть остаётся той же.
Как правило, в любом ноутбуке должен присутствовать специальный слот для модуля беспроводной связи.
Обратите внимание! В некоторых случаях система может выполнить его отключение автоматически. Поэтому при входе в BIOS нужно включить этот параметр
Как скачать драйвер
Чтобы произвести скачивание драйвера, необходимо воспользоваться компьютером с интернетом и найти там модель того или иного роутера. Как правило, на соответствующем официальном сайте можно найти драйвер даже для самых «древних роутеров».
Важно! Для защиты своего ПК от вирусной атаки во время работы в интернете, потребуется установить антивирус. Выполнить настройку подключения к Wi-Fi в Windows 10 сможет практически любой человек
Для этого всего лишь необходимо руководствоваться советами, изложенными в этой статье
Выполнить настройку подключения к Wi-Fi в Windows 10 сможет практически любой человек. Для этого всего лишь необходимо руководствоваться советами, изложенными в этой статье.
Каким образом можно сбросить сетевые настройки в Windows 10
Настройка сети, произведённая неправильно, может стать причиной, по которой на «Виндовс 10» не подключается вай-фай.
У такой процедуры есть свои преимущества. Вот некоторые из них:
- Сброс настроек сети позволяет произвести переустановку сетевых адаптеров. Говоря простым языком, настройки сети на компьютере примут первоначальный вид, т. е. тот, который был сразу после установки Windows 10.
- Этот метод устраняет большое количество различных ошибок, связанных с работой интернета. Перед осуществлением сброса настроек сети необходимо убедиться, что проблема действительно в ноутбуке, а не в роутере или в провайдере.
- Такой способ актуален в том случае, если у пользователя возникают определённые затруднения при раздаче Wi-Fi на другие устройства.
Эта процедура выполнит полное удаление всех параметров сети.
Важно! Дальнейшие подключения к сети нужно будет настраивать заново. Также сброс не даёт стопроцентной гарантии, что после его выполнения проблема устранится автоматически
Ситуация может даже усугубиться. На ноутбуке в «Виндовс 10» могут возникнуть проблемы с вай-фаем.
Для сброса сетевых настроек в Windows 10 потребуется выполнить следующие действия:
- На первом этапе нужно открыть меню «Пуск» и перейти во вкладку «Параметры».
- Затем необходимо зайти в пункт с названием «Сеть и Интернет».
- Далее следует перейти во вкладку «Состояние» и нажать на параметр «Сброс сети».
- Посредством выполнения вышеуказанных действий высветится окно с подробным описанием сброса сети. Требуется нажать на кнопку «Сбросить сейчас». После этого система предложит выполнить перезагрузку компьютера. Необходимо согласиться с требованием.
Важно! Перед выполнением сброса нужно внимательно прочитать изложенную по этому поводу информацию. После перезагрузки компьютера произойдёт сброс всех настроек сети до заводских
Первым делом следует выполнить повторную попытку подключения к вай-фаю. Ведь в Windows 10 иногда возникает проблема с Wi-Fi
После перезагрузки компьютера произойдёт сброс всех настроек сети до заводских. Первым делом следует выполнить повторную попытку подключения к вай-фаю. Ведь в Windows 10 иногда возникает проблема с Wi-Fi.
Изменение настроек режима энергосбережения ноутбука
Выключаться Интернет на Виндовс 10 может и из-за настроек режима энергосбережения. Традиционно это явление наблюдается на ноутбуках при работе от аккумулятора.
Обратите внимание! При разрядке батареи активируется режим экономии, и Wi-Fi адаптер или сетевая карта при стандартных настройках отключается. Чтобы исключить эту причину, следует выполнить несколько действий:
Чтобы исключить эту причину, следует выполнить несколько действий:
- Выбрать устройство, используемое для подключения к Сети и в свойствах убрать галочку рядом с «Разрешить отключение этого устройства». Доступ можно получить аналогичным образом, как и в подпункте статьи «Изменение управления питанием».
- Дополнительно рекомендуется настроить максимальную производительность сетевого устройства. Для это через меню «Пуск» перейти в «Панель управления» и выбрать раздел «Система». В левой части экрана найти рубрику «Питание и спящий режим». В правом поле экрана выбрать пункт «Дополнительные параметры питания».
- Пользователю будет предложены несколько пунктов. Настройку следует выполнять в «Сбалансированной», для этого достаточно кликнуть мышкой на «Настройка схемы электропитания».
- В появившемся окне в нижней части поля найти «Изменить дополнительные параметры». В появившемся окне выставить настройки согласно рисунку.
Как решить общие проблемы с сетью (Wi-Fi, LAN)
Если не удается подключиться к Wi-Fi, убедитесь, что адаптер включен. Обычно на это указывает индикатор беспроводной сети на клавиатуре ноутбука или значок в «Панели задач». На большинстве ноутбуков, существует клавиша или сочетание клавиш для включения/выключения режима Wi-Fi. Вай фай может быть отключен и средствами самого Windows 10.
Если устройство, где отсутствует подключение находится далеко от Wi-Fi роутера, сократите это расстояние до минимума. Это исключит ошибки связанные с низким уровнем приема.
Стандартные решения сетевых проблем в Window 10 выглядят следующим образом:
- Запуск «Диагностики неполадок» (правая кнопка мыши на значке Wi-Fi)
- Включение/отключение режима «В самолете»
- Перезагрузка операционной системы
- Перезагрузка или сброс/настройка роутера
- Сброс параметров сетевого адаптера (включение и отключение, переустановка драйверов)
Компьютер может не видеть Wi-Fi если вещание SSID идентификатора сети отключено в настройках роутера. Чтобы проверить настройки вещания SSID (имени сети), необходимо зайти в admin-панель роутера, в соответствующий раздел параметров беспроводного доступа.
Почему исчезает Wi-Fi
На Виндовс 10 (да и на других ОС этого семейства) исчезновение Вай-Фай происходит по двум причинам — нарушение состояния драйверов или аппаратная неполадка с адаптером. Следовательно, методов устранения этого сбоя существует не так много.
Способ 1: Переустановка драйверов адаптера
Первый метод, который стоит задействовать в случае исчезновения Wi-Fi – переустановка ПО адаптера беспроводных сетей.
Подробнее: Скачивание и установка драйвера для Wi-Fi адаптера
Если вы не знаете точную модель адаптера, а вследствие проблемы он в «Диспетчере устройств» отображается как просто «Сетевой контроллер» или «Неизвестное устройство», определить производителя и принадлежность к модельному ряду можно с помощью ID оборудования. О том, что это такое и как им пользоваться, рассказано в отдельном руководстве.
Урок: Как установить драйвера по ИД оборудования
Способ 2: Откат к точке восстановления
Если проблема проявилась внезапно, и пользователь сразу же приступил к её решению, можно воспользоваться откатом к точке восстановления: причина неполадки может заключаться в изменениях, которые будут удалены в результате запуска этой процедуры.
Урок: Как пользоваться точкой восстановления на Windows 10
Способ 3: Сброс системы к заводскому режиму
Порой описываемая проблема происходит вследствие накопления ошибок в работе системы. Как показывает практика, переустановка ОС в такой ситуации будет слишком радикальным решением, и стоит сперва попробовать сброс настроек.
- Вызовите «Параметры» сочетанием клавиш «Win+I», и воспользуйтесь пунктом «Обновление и безопасность».
Перейдите к закладке «Восстановление», на которой найдите кнопку «Начать», и нажмите на неё.
Выберите тип сохранения пользовательских данных. Вариант «Сохранить мои файлы» не удаляет пользовательские файлы и программы, и для сегодняшней цели его будет достаточно.
Для начала процедуры сброса нажмите на кнопку «Заводской». В процессе компьютер будет несколько раз перезагружен – не волнуйтесь, это часть процедуры.
Если проблемы с адаптером Wi-Fi происходили вследствие программных ошибок, вариант с возвращением системы к заводским настройкам должен помочь.
Способ 4: Замена адаптера
В некоторых случаях не получается установить драйвер донгла беспроводных сетей (возникают ошибки на том или ином этапе), и сброс настроек системы к заводским не приносит результатов. Это может означать только одно – аппаратные неполадки. Они не обязательно означают поломку адаптера – не исключено, что во время разборки для сервисного обслуживания устройство просто отключили, и не подключили обратно. Поэтому обязательно проверьте состояние соединения этого компонента с материнской платой.
Если же контакт присутствует, проблема однозначно в неисправном устройстве для подключения к сети, и без его замены не обойтись. В качестве временного решения можно использовать внешний донгл, подключаемый через USB.
Заключение
Исчезновение Wi-Fi на ноутбуке с Windows 10 происходит по программным или аппаратным причинам. Как показывает практика, последние встречаются чаще.
Опишите, что у вас не получилось.
Наши специалисты постараются ответить максимально быстро.
Почему ноутбук вообще не находит сети Wi-Fi на Windows 10
Если устройство перестало находить вай-фай сеть, то первое, что нужно делать — это перезагрузить его. В большинстве случаев после «свежего» включения операционной системы подключение восстанавливается автоматически. Если перезагрузка не помогла, то придется перебирать другие варианты.
Основные причины, по которым компьютер или ноутбук не видит вай-фай сети Виндовс 10:
- Временный сбой, либо технические работы на стороне провайдера.
- Повреждение общего интернет-кабеля за пределами квартиры (в подъезде или на чердаке).
- Нарушение нормальной работы маршрутизатора: роутер может зависнуть, случайно отключиться от электропитания, либо (в самом худшем случае) — выйти из строя.
- Некорректная работа беспроводного адаптера ПК.
- Устаревшие драйвера сетевой платы, либо их отсутствие.
- Расположение компьютера вне зоны видимости роутера. Анализируя данный параметр, следует учитывать, что толстые стены или другие монументальные преграды способны понижать радиус передачи сигнала на 25-30 %.
- Излишняя активность антивирусных программ.
Чтобы понять, на какой стороне проблема, следует попробовать поискать с компьютера другие точки доступа, желательно от сторонних провайдеров (можно, например, попробовать раздавать интернет со своего смартфона). Или же, наоборот, попытаться подключиться к искомой сети с другого гаджета (мобильного телефона или планшета).
Правильная настройка BIOS’а
БИОС — это программное обеспечение, необходимое для конфигурации компьютера перед его запуском. Для его включения перезагрузите ноутбук. Когда появится экран запуска с логотипом материнской платы, нажимайте клавишу F2. Это кнопка открытия BIOS на большинстве ноутбуков.
Обратите внимание, что горячая клавиша отличается на разных устройствах. На каждой «материнке» есть микросхема
От ее производителя зависит кнопка. Кроме F2 бывает DEL, F9 и другие, для детальной информации смотрите инструкцию, как войти в BIOS или CMOS настройки.
Если не работает Wi-Fi на «десятке», откройте меню конфигурации ноутбука, пролистайте страницы. Нужно найти вкладку с беспроводными модулями. Названия пунктов зависят от модели. Но найдите что-то похожее на следующее:
- WLAN (Wireless Lan) — Вай-Фай устройства;
- BT — Bluetooth.
На большинстве аппаратов, нужная вкладка называется «Configuration». Если ее нет, пролистайте каждую страницу, их немного.
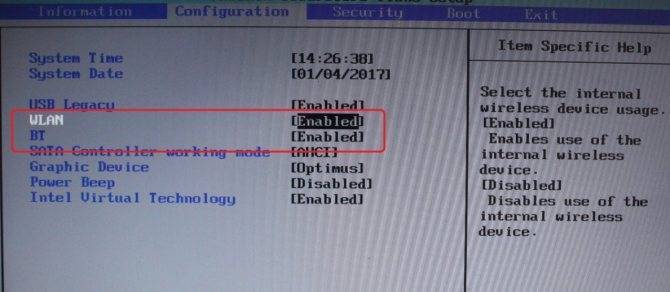
Нужно, чтобы эти два пункта были включены. Для этого выставьте «Enabled» напротив каждого. БИОС иногда автоматически их отключает. Такое происходит из-за отсоединения модуля на материнской плате или сбоя программного обеспечения BIOS. После перезагрузки всей системы адаптер не включается. Еще одна частая причина — конфликты в операционке. На десятой версии ОС есть баг: после выхода из спящего режима сбиваются некоторые настройки ноутбука.
Если гаджет не новый, а купленный на площадке объявлений (б/у), то рекомендуется проверить БИОС. Возможно прошлые владельцы не осматривали его перед продажей. Также настройки могут сбиться на новых ноутах из-за заводского брака. Если пункт WLAN не включается, проверьте исправность адаптера беспроводной связи и подсоединено ли устройство. Не рекомендуется разбирать ноутбук самостоятельно. Но можно посмотреть, не отсоединены ли проводки.

Обновление драйверов сетевого адаптера
Вторая самая популярная причина, почему на Windows 10 отрубается Интернет или может исчезнуть на пару минут — проблема с драйверами сетевой карты или WI-FI-адаптера.
Важно! Для стабильной работы ПК, ноутбука и бесперебойного доступа к Интернету необходимо периодически проверять наличие новых версий драйверов, особенно в случае выпуска нового релиза операционной системы или обновлений. Установка «свежих» драйверов выполняется в несколько шагов
Установка «свежих» драйверов выполняется в несколько шагов.
- При одновременном нажатии кнопок «Windows и X» появится меню, где нужно найти «Диспетчер устройств».
- В появившемся окне выбрать раздел «Сетевые адаптеры». Если устройство подключается к Интернету через сетевую карту, правой кнопкой мыши следует кликнуть на ее наименовании. При использовании Wi-Fi-адаптера выбирается соответствующее название устройства.
- Для установки новой версии драйверов в появившемся меню нужно кликнуть на пункт «Обновить драйвер».
- В большинстве случаев проблему позволяет решить использование режима автоматического поиска обновлений. Операционная система выполнит запрос к серверу Microsoft или базам драйверов и самостоятельно выберет и установит новую версию.