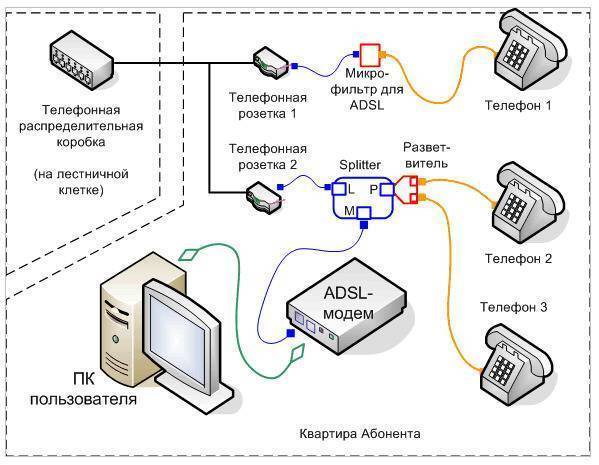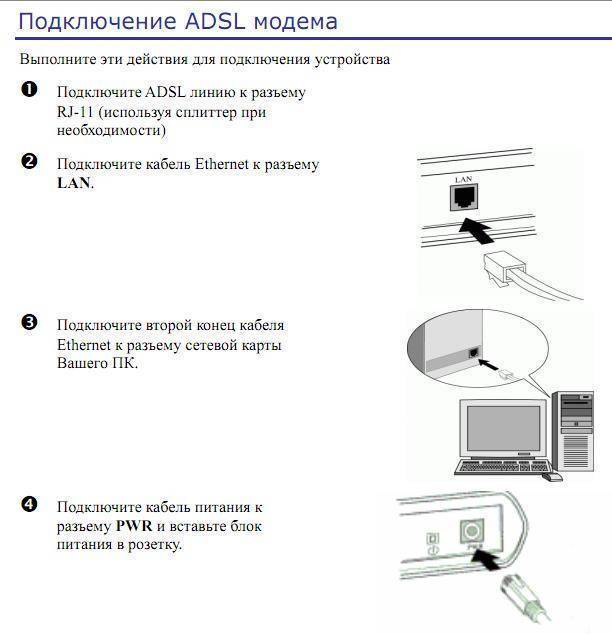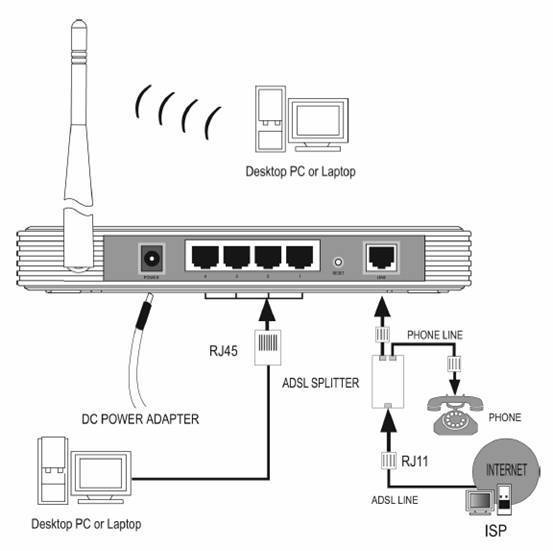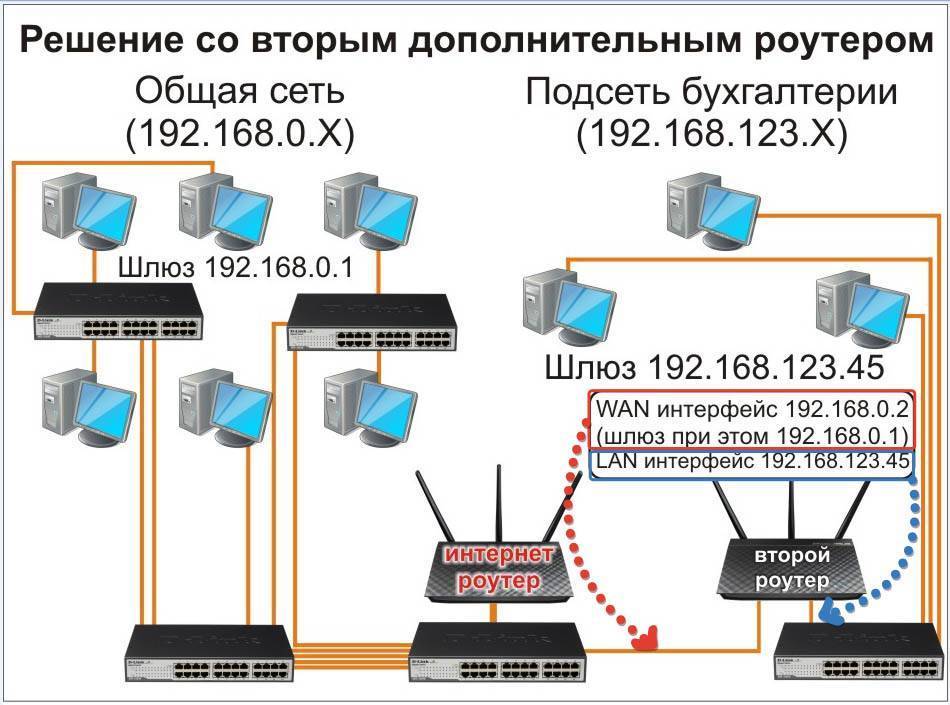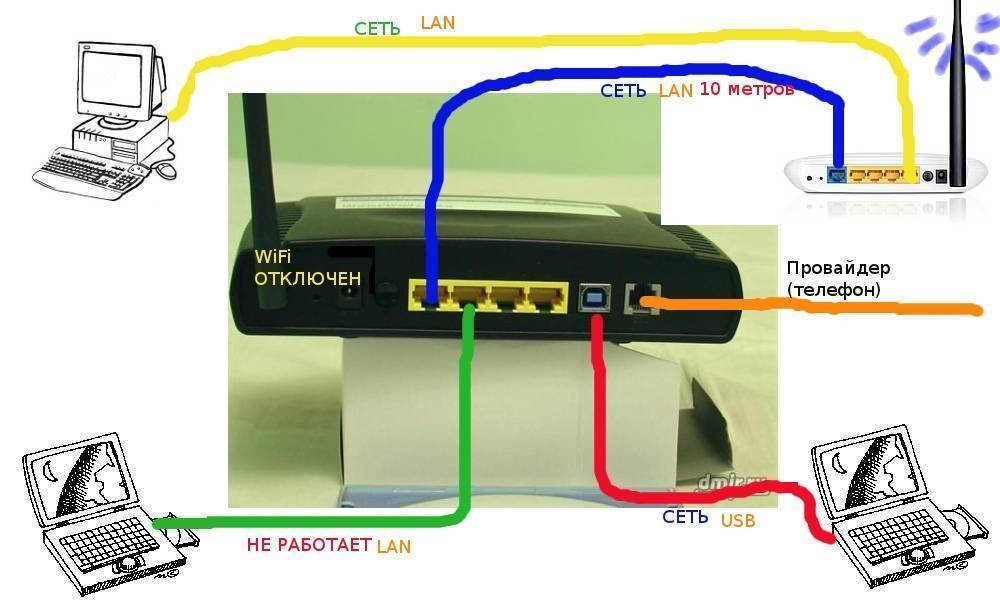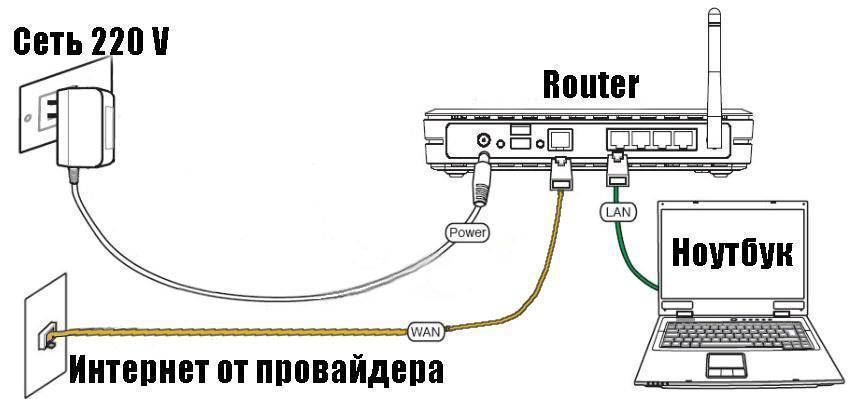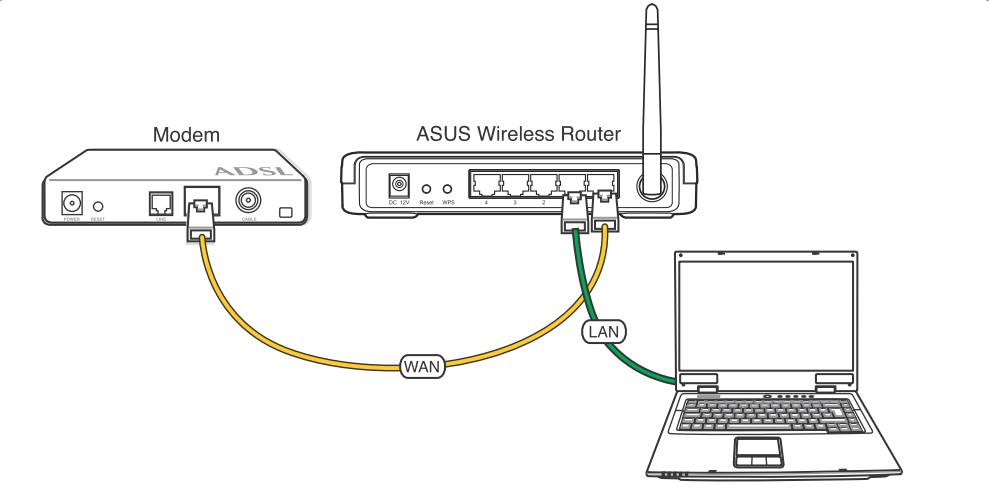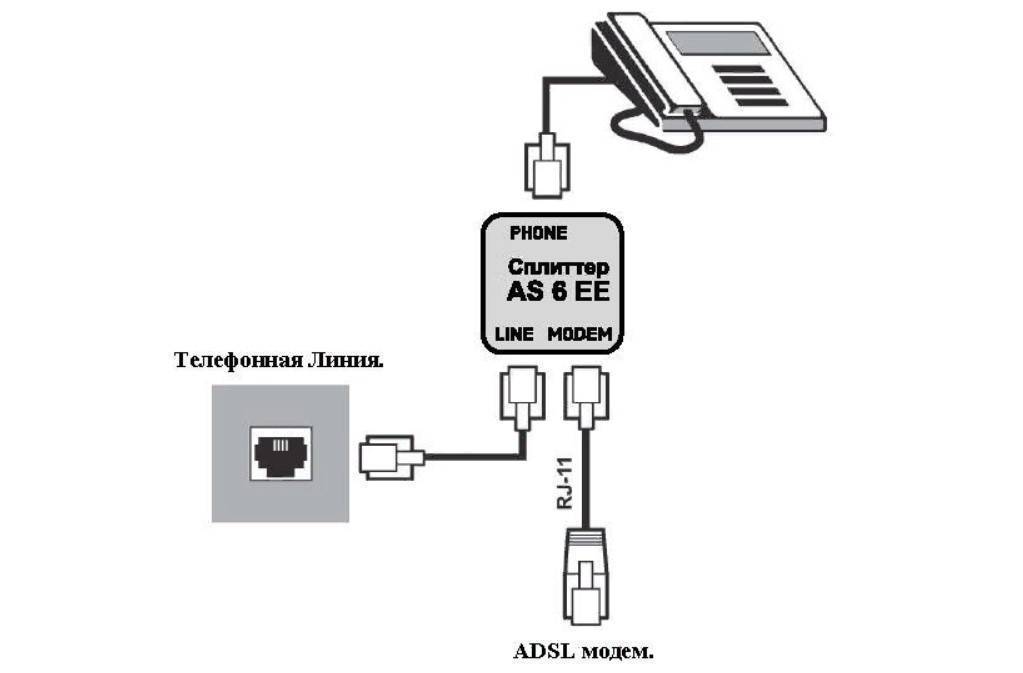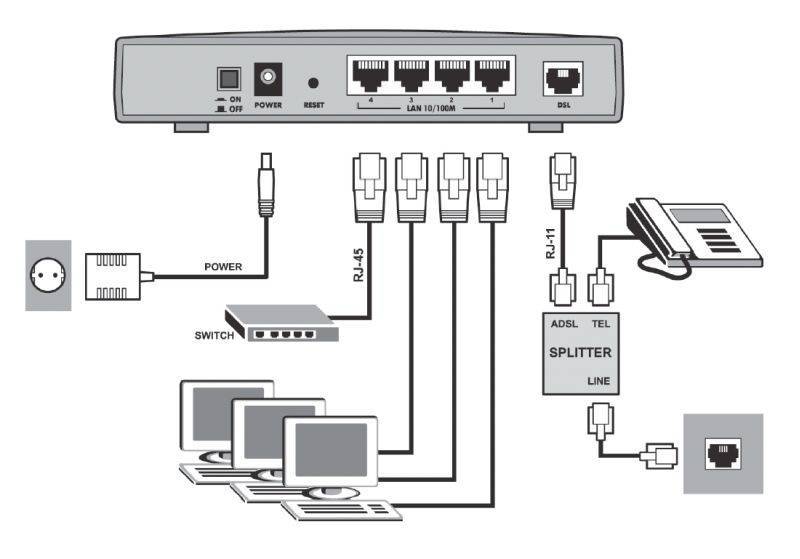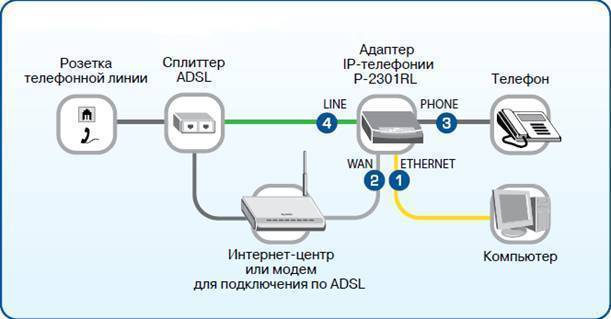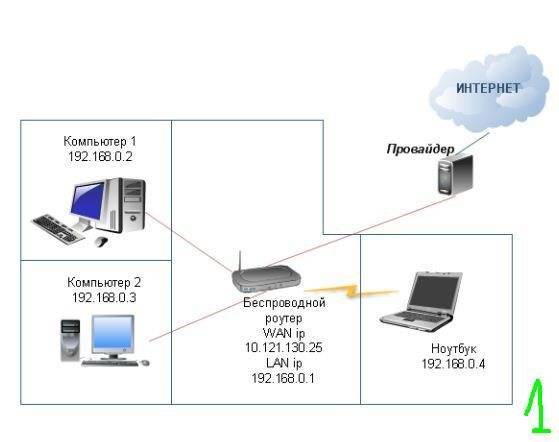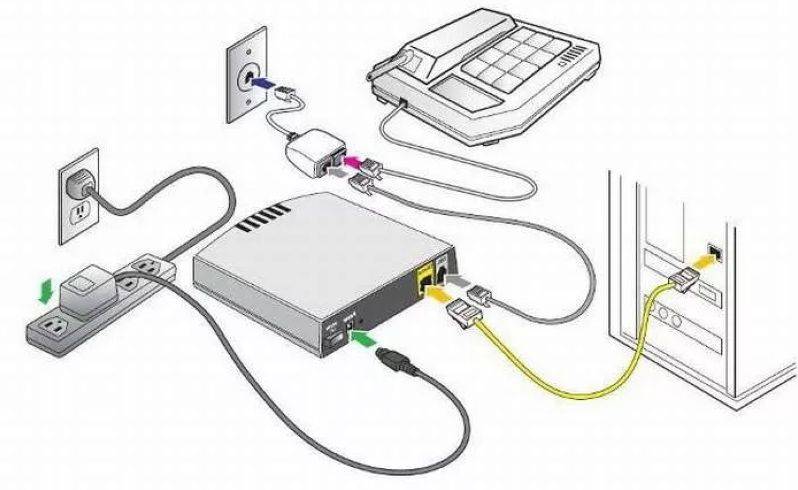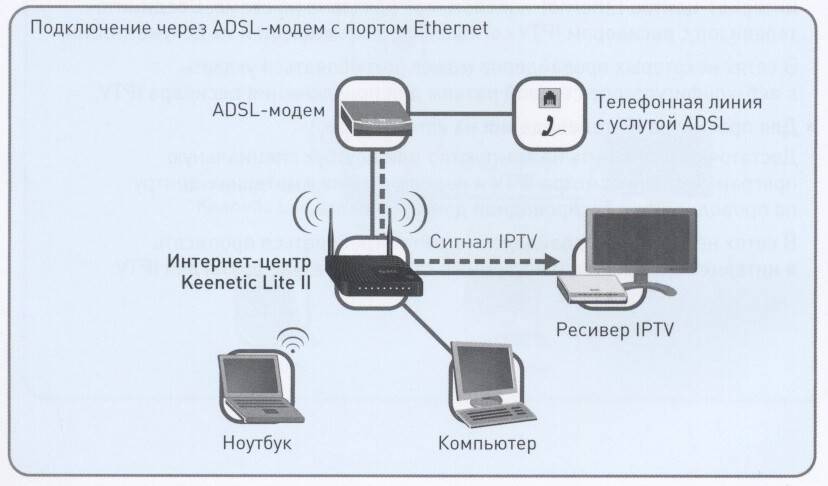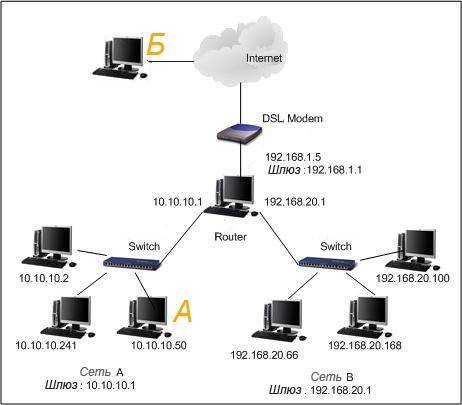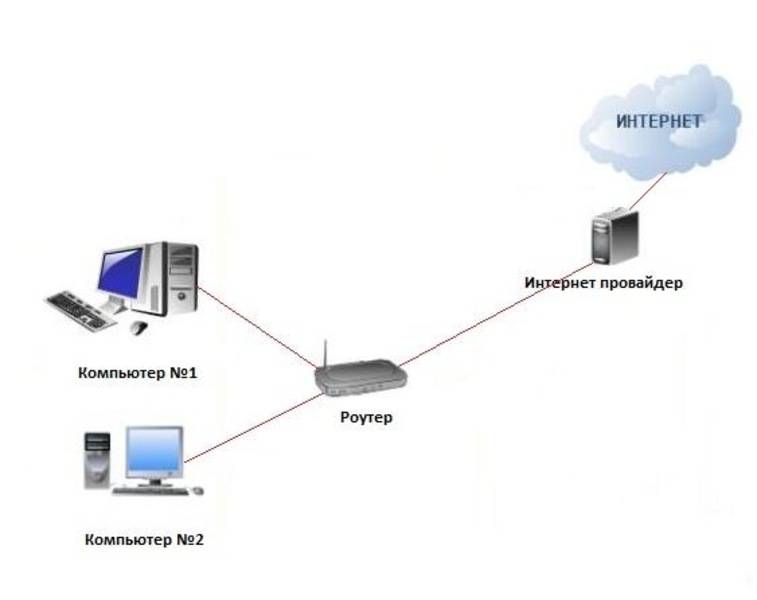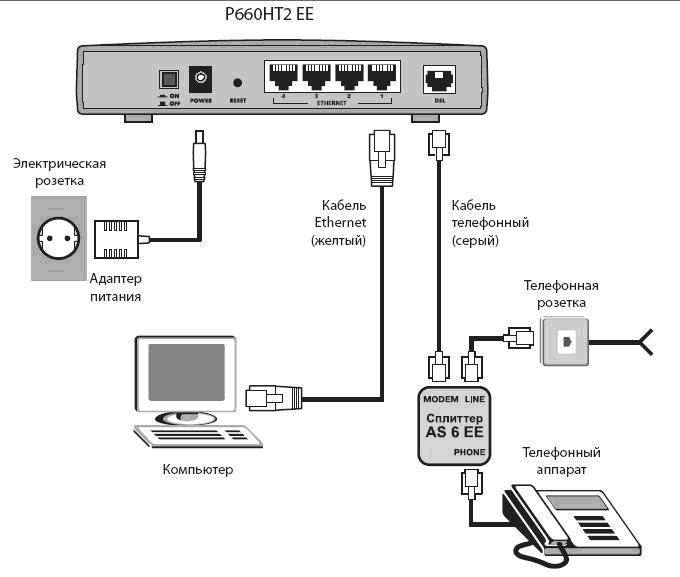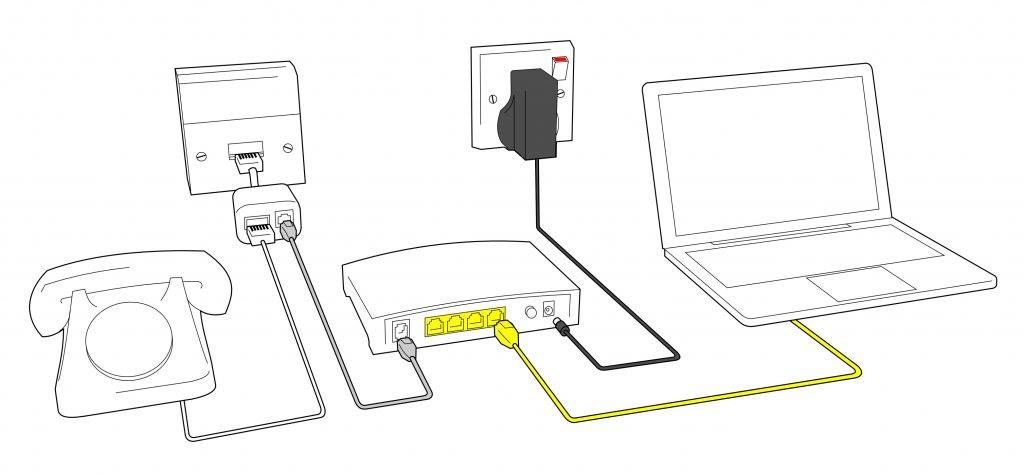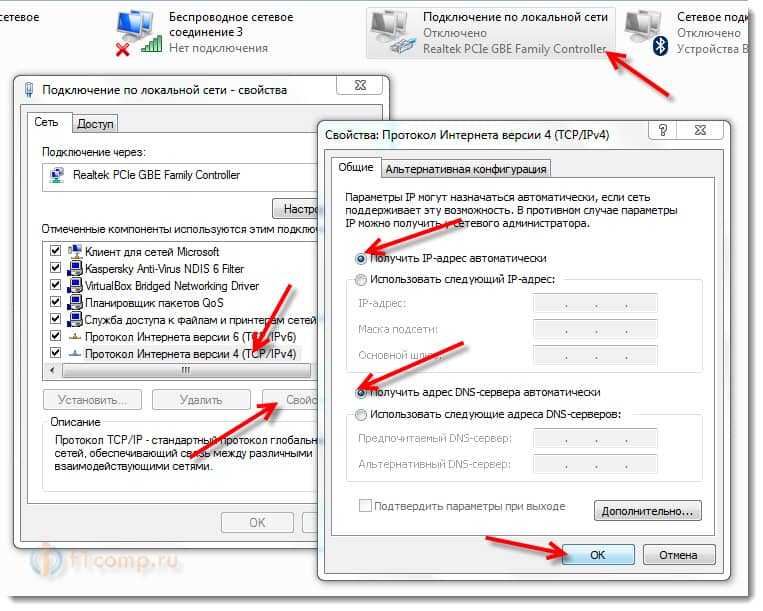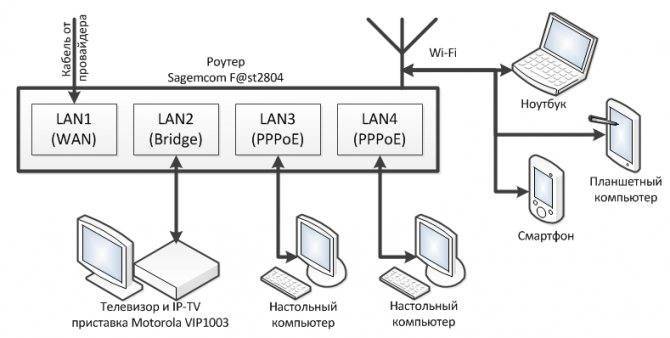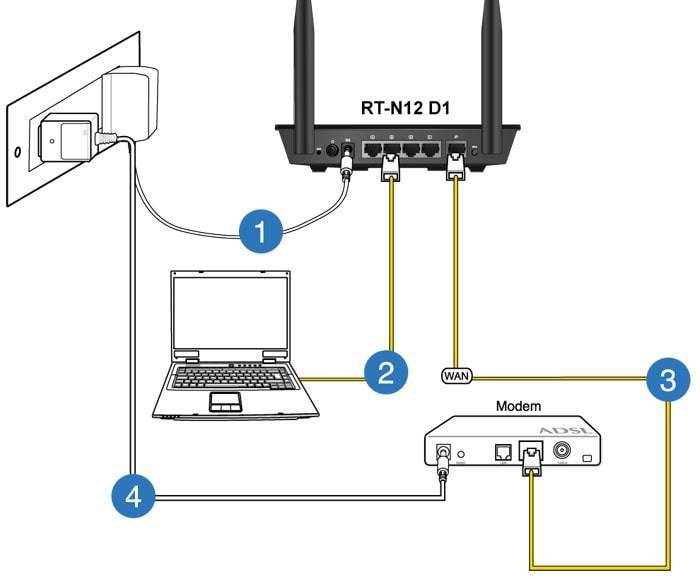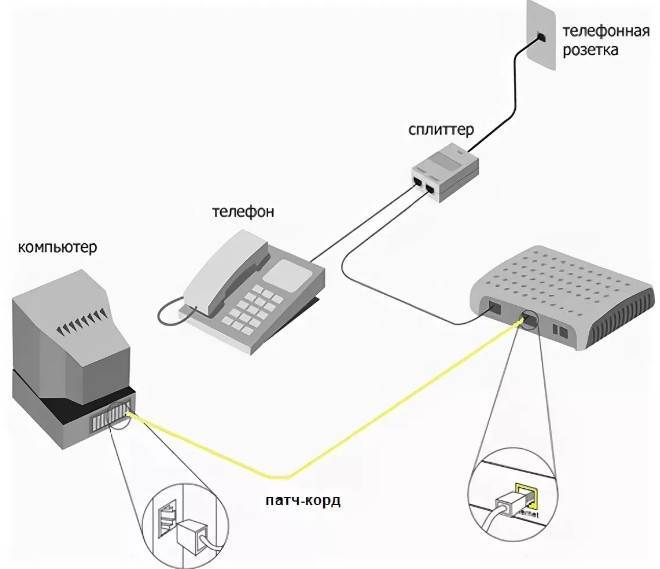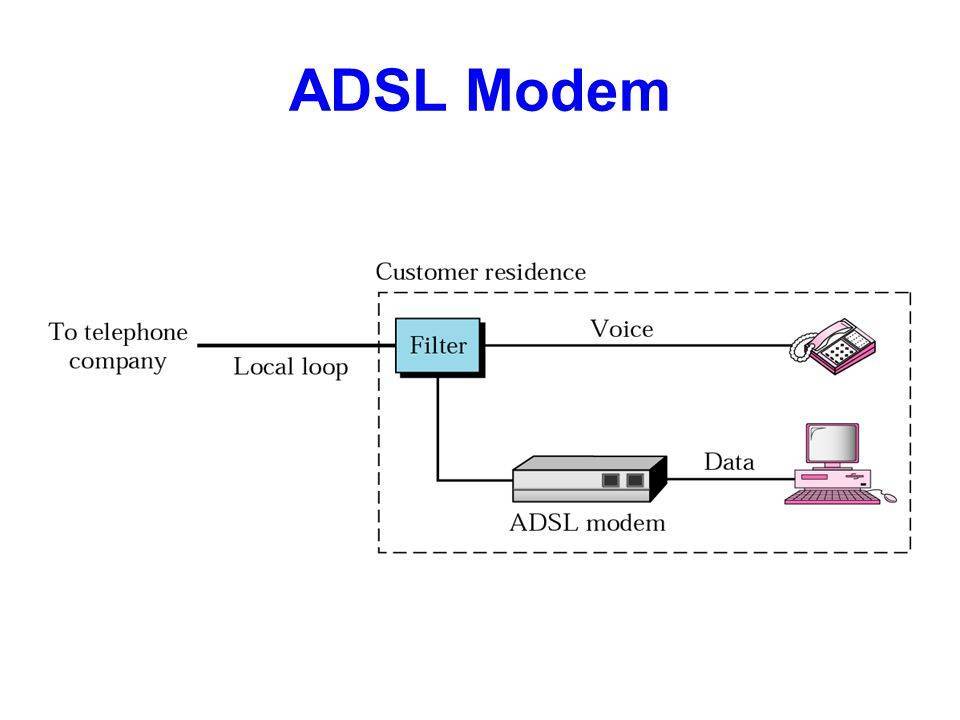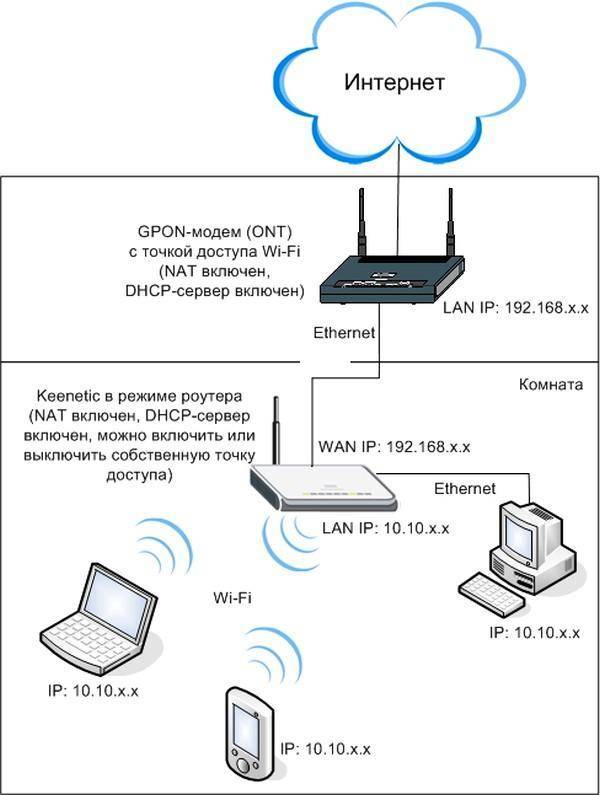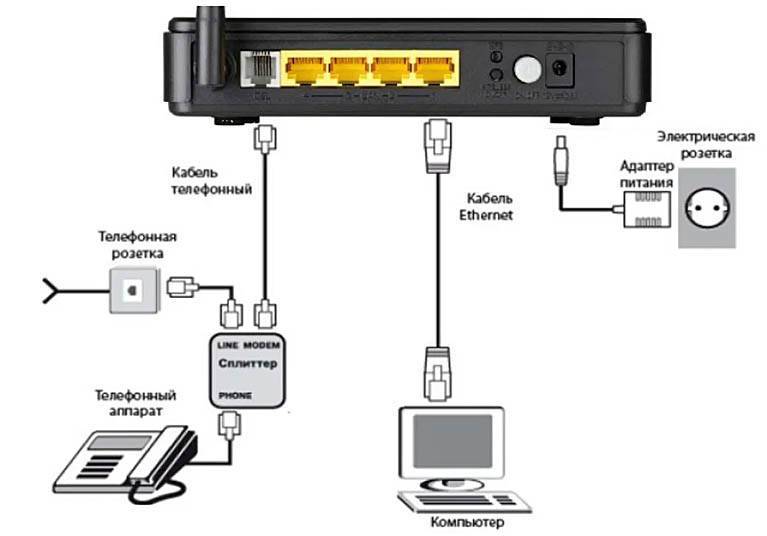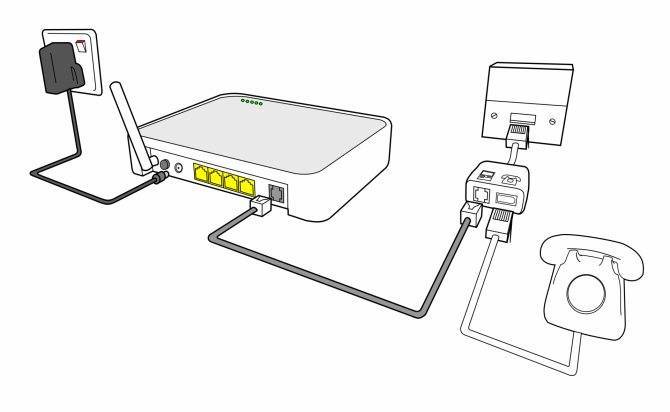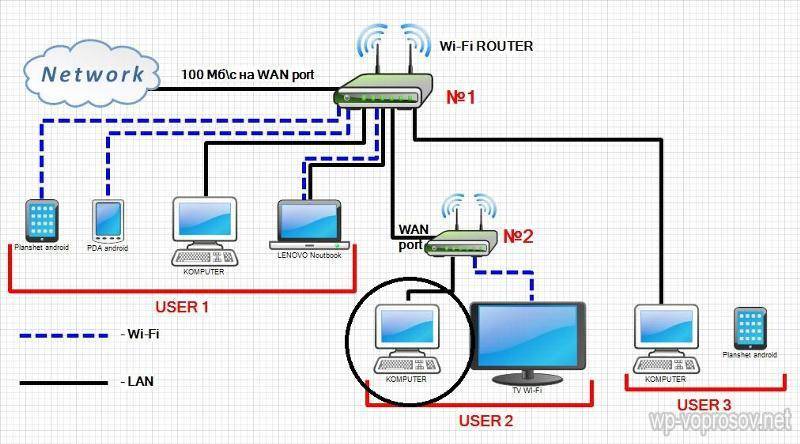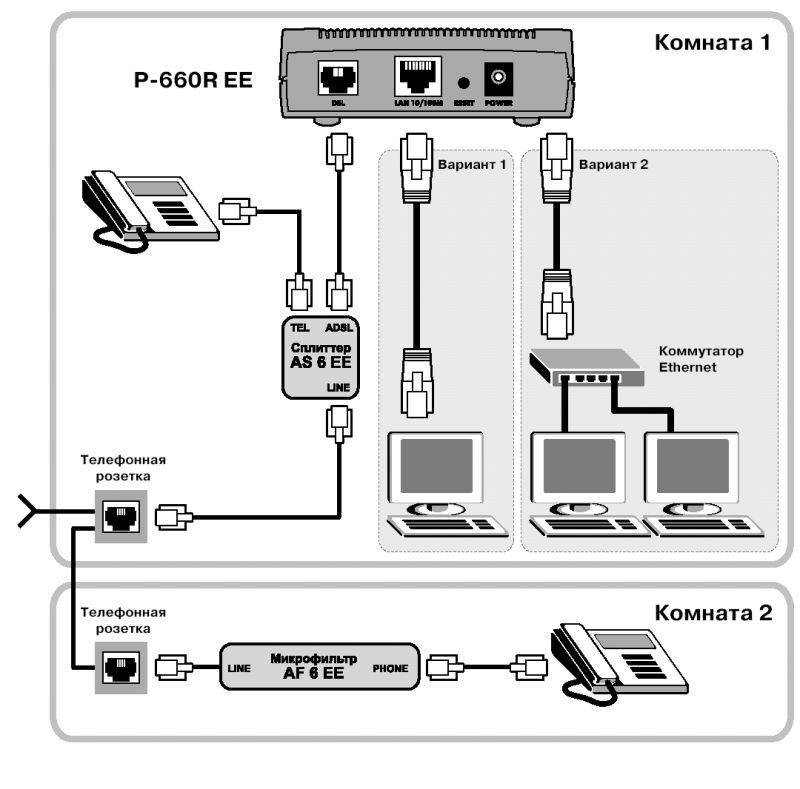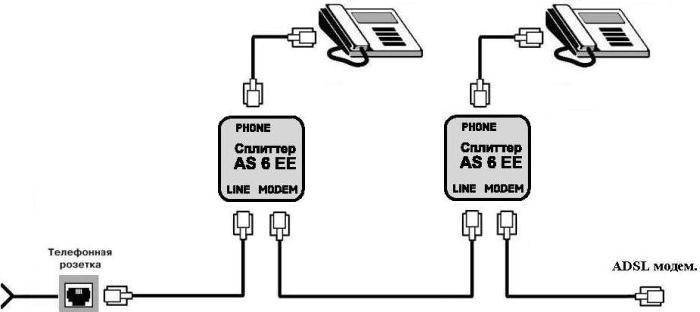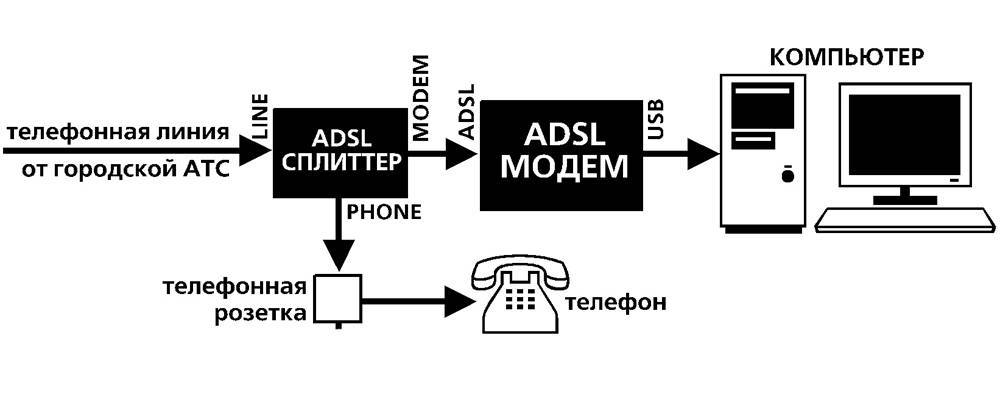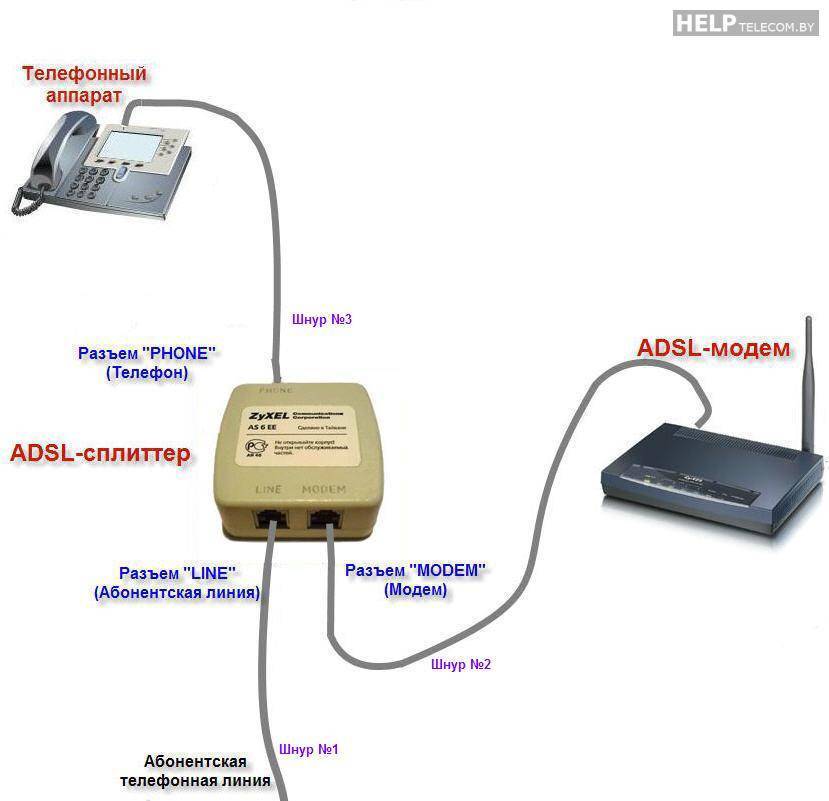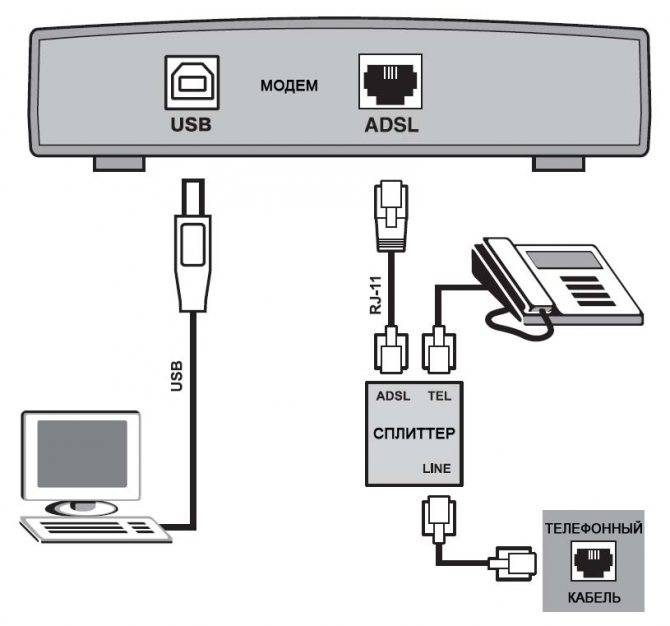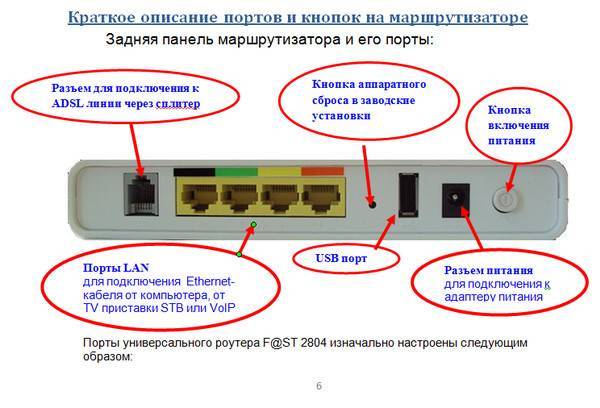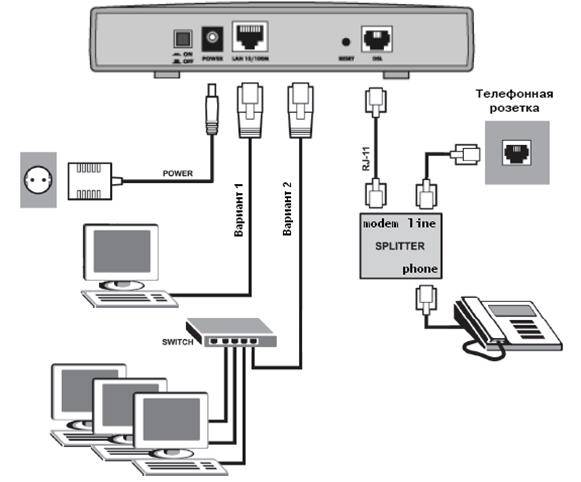Если что-то не работает — проблемы и их решение
Да, бывает и такое, к сожалению. Перечислю наиболее частые проблемы, а также отвечу на вопросы, которые мне задавали неоднократно, прося помощи:
Проблема: не открывается адрес 192.168.1.1.
Решение: проверьте, горит ли лампочка LAN модема. Выключите антивирус, файерволл – возможно, они блокируют работу. Также гляньте настройки сетевой карты:
А) В Windows XP – Пуск – Панель управления – (Сеть и подключение к интернету – если есть такой значок) — Сетевые подключения – правой кнопкой мыши по значку «Подключение по локальной сети» – Свойства, выбираем строчку «Протокол интернета TCP/IP» (галочка должна стоять), далее нажимаем кнопку Свойства — ставим галки на Получить IP-адрес автоматически, получить адрес DNS-сервера автоматически, OK, OK. Статус сети должен быть «Подключено», как на картинке ниже:
Б) В Windows Vista идем в Пуск — Панель управления – Классический вид – Центр управления сетями и общим доступом – Управление сетевыми подключениями – правой кнопкой по значку «Подключение по локальной сети» — Свойства, выбираем строчку «Протокол интернета версии 4 (TCP/IPv4) – Свойства — ставим галки на Получить IP-адрес автоматически, получить адрес DNS-сервера автоматически, OK, OK. Статус сети должен быть «Сеть» или «Подключено», как на картинке ниже:
Вернитесь обратно в Центр управления сетями и общим доступом и убедитесь, что напротив «Подключения по локальной сети» стоит «Публичная сеть»:
Если стоит «Частная сеть», нажмите по надписи «Настройка» и измените тип сети на «Общественное».
В) В Windows 7 идем в Пуск — Панель управления – просмотр: Мелкие значки – Центр управления сетями и общим доступом – Изменение параметров адаптера – правой кнопкой по значку «Подключение по локальной сети» — Свойства, выбираем строчку «Протокол интернета версии 4 (TCP/IPv4) – Свойства — ставим галки на Получить IP-адрес автоматически, получить адрес DNS-сервера автоматически, OK, OK. Статус сети должен быть «Сеть» или «Подключено», как на картинке ниже:
Вернитесь обратно в Центр управления сетями и общим доступом и убедитесь, что напротив «Подключения по локальной сети» стоит «Общественная сеть»:
Если стоит «Домашняя сеть» или что-либо еще, нажмите по этой надписи и измените тип сети.
Примечание: в случае, когда после приведения настроек в «автоматические» у вас все равно написана какая-либо ошибка, ищите ее решение в Google или Yandex.
Вопрос: как сбросить настройки модема?
Ответ:
А) Полный сброс настроек модема – нажмите на 10-12 секунд кнопку в отверстии на задней панели включенного модема. Затем подождите пару минут – модем включится с заводскими настройками.
Б) Удаление только настроек интернета: откройте страницу модема по адресу 192.168.1.1, пароль и логин admin, зайдите в раздел Advanced Setup – WAN (или просто WAN в некоторых моделях) – поставьте галочку напротив строки настройки и затем нажмите по очереди Remove, Save/Reboot:
Ответ:
А) Проверьте, правильно ли подключили модем. В 90% случаев причина в невнимательности.
Б) Если горит лампочка Internet на модеме, а на компьютере нет интернета – что-то с компьютером. Причин может быть настолько много и они все разнообразные, могу только посоветовать пункт 2 четвертой части этой статьи – поставьте настройки в автоматический режим.
В) Гляньте лампочку DSL на модеме. Если она не горит – значит, телефонная линия не подключена. Проверьте подключение модема к телефонной линии. Сплиттер должен быть подключен правильно!
Г) Настройте модем, затем снова зайдите в настройки модема – 192.168.1.1 и гляньте открывшуюся страницу. Если у вас пусто в строчках «Line Rate — Upstream» и «Line Rate — Downstream», у вас проблемы с телефонной линией или она вовсе не подключена. Звоните в техподдержку провайдера.
Д) Сбросьте настройки модема и заново настройте, только после логина в настройках допишите «@pppoe» без кавычек и пробела. На моем провайдере «Ростелеком Юг» помогает именно это.
Е) Возможно, ваш провайдер использует какие-то специфичные настройки. Ищите инструкцию в интернете, на сайте провайдера.
Вопрос: когда кто-то разговаривает по телефону, интернет отключается.
Ответ: сплиттер подключен неправильно. Или вовсе не подключен. Не убивайте свой модем, подключите его правильно! Об этом рассказано в самом начале статьи.
Проблема: интернет часто отключается сам по себе (лампочка Internet гаснет)
Решение: проблема либо на стороне провайдера, либо у вас некачественная телефонная проводка. Этот вопрос решается с провайдером и телефонной компанией. Звоните в техподдержку провайдера.
С чего начинается подключение
Во время первого использования интернет-соединения необходимо ввести правильные настройки, чтобы подключение было доступным. Прежде чем приступить к работе, нужно подсоединить кабель к устройству. На конце кабельной проводки расположен штекер RG-45. Именно его вставляют в сетевую карту ПК.
Ни в коем случае нельзя силой вставлять штекер в разъем. В ходе подключения на экране устройства вместо красного крестика появится желтый треугольник. Это свидетельствует о том, что ПК распознает коммутатор провайдера, но интернета до сих пор нет. Чтобы подключиться к сети нужно внести настройки.
Сброс настроек
Если ваш ADSL-модем ранее использовался, лучше сбросить его параметры к заводским. Также это будет полезно, если вы не помните пароль от web-интерфейса. У разных операторов разные способы подключение. При смене провайдера (например, вы пользовались «Домолинк», но переехали в новую квартиру, которая находится в зоне покрытия «Ростелеком»), легче настроить устройство с нуля, чем менять отдельные опции.
Чтобы вернуть параметры по умолчанию:
- Надо подключить ADSL-модем к электрической сети.
- Найдите на его корпусе кнопку или отверстие с надписью «Reset».
- Если это кнопка, зажмите её секунд на 30. Лампочки на устройстве при этом могут мигать.
- Если это дырка, вставьте туда стержень или скрепку. Также удерживайте несколько секунд.
- Если ни один способ не сработал, зажмите кнопку Включения/Выключения и дождитесь, пока замигают индикаторы.
После бэкапа устройство перезагрузится. Сбросить параметры можно и через веб-интерфейс. Как в него зайти, описано в одной из следующих глав.
Типовая настройка на примере модема D-LinkDSL-500T
Во-первых, лучше всего использовать мастер настройки. Для начала необходимо нажать клавишу «Run Wizard». Этим мы запустим мастер создания типовой настройки модема.
Во-вторых, выбираем часовой пояс. Нажимаем NEXT
В-третьих, выбираем тип того соединения, которое мы сейчас хотим настроить. В нашем случае это — «PPPoE/PPPoA».
В-четвертых, прописываем имя пользователя, пароль, «VPI» и «VCI». Также необходимо проставить тип соединения «PPPoE LLC».
И в-пятых, нажимаем кнопку NEXT и производим перезагрузку модема, кликнув на «RESTART». Остаётся лишь дождаться перезагрузки и вступления настроек в силу. На этом настройку интернета можно считать успешно завешенной.
Подключение к интернету по технологии DOCSIS.
Дословно DOCSIS (Data Over Cable Service Interface Specifications) переводиться как стандарт передачи данных по коаксиальному (телевизионному) кабелю. Передача данных по данному стандарту у провайдера осуществляется к клиенту (downstream) на скорости 42/38 Мбит/с, а от пользователя (upstream) 10/9 Мбит/с.Стоит сказать, что полоса в данной технологии делиться между всеми подключенными участниками, которые в данный момент принимают или отправляют информационный поток. Следовательно доступная полоса в момент передачи или приема данных для каждого пользователя может изменяться в широких приделах.
Этот способ подключения к интернету, как и предыдущий, выполняется через специальный модем. Это кабельный модем для технологии DOCSIS со встроенным сетевым мостом, который дает возможность обмениваться данными по коаксиальному или оптическому кабелю в двустороннем режиме. Нужно отметить, что в сети такого провайдера присутствует устройство CMTS — Cable Modem Termination System. Если коротко и просто, то данное устройство представляет из себя большой модем в магистральной сети к которому привязываются модемы абонентов.

С экономической точки зрения прокладывать коаксиальный кабель ради получения выхода в интернет не очень то разумно, уж лучше провести выделенную линию (ethernet подключение), потому что по техническим характеристикам такая линия лучше, но если телевизионный кабель уже в доме есть и ваш оператор КТВ предоставляет такую услугу, то почему бы ей и не воспользоваться. Однако если провайдер может предоставить вам доступ в интернет по технологии FTTB, PON или HCNA, то по ряду технических преимуществ лучше выбрать одну из них, вместо традиционного DOCSIS.
Как настроить модемное соединение
По сути, все настройки модемного соединения сводятся к установке драйвера сетевой карты, а также настройке модема через веб-интерфейс. Перво-наперво, проверьте корректность определения сетевого оборудования в диспетчере устройств. Если вы заметите какие-либо тревожные значки или иные сообщения о программной ошибке, или несовместимости, то удалите текущую версию драйвера и установите новую версию, предварительно скаченную с сайта разработчика данного оборудования. Далее необходимо проверить, включена ли на вашем проводном адаптере поддержка протокола DHCP. Чётко проставлять IP-адреса, конечно, лучше, но проще и понятней использовать DHCP, где данные манипуляции происходят в автоматическом режиме.
Тонкости настройки
Перво-наперво произведите обновление ПО модема, если, конечно, у вас имеется иной доступ в интернет для скачивания новой прошивки. Перед началом конфигурирования найдите договор оказания услуг доступа в интернет от вашего провайдера. Главное – найти карточку, где проставлена пара — логин и пароль. Также необходимо узнать, какое значение пары «VPI» и «VCI» необходимо проставлять для вашего региона. В зависимости от подключаемой услуги, провайдера и от региона вашего проживания данные параметры могут существенно отличаться. К примеру, для Ставропольского края Ростелеком интернет поддерживает параметры «8» и «35» — для услуги «Домашний интернет», а «0» и «35» — для телевидения по услуге «Интерактивное ТВ». Естественно, для других регионов данные параметры серьёзно отличаются. Следовательно, необходимо найти таблицу параметров для вашего провайдера.
Как по локальной сети раздать интернет?
Итак, существует несколько принципиально разных подходов к «расшариванию» домашнего интернета на другие устройства:
- 1. Наиболее простой и удобный способ – воспользоваться обычным маршрутизатором. Чтобы раздать интернет на второй компьютер вам потребуется только сам роутер и кабель LAN. Просто соедините роутер и ПК LAN кабелем и установите нужные настройки сетевой карты.
Если никогда прежде вы собственноручно не подключали локалку, рекомендуем ознакомиться с материалом по настройке домашней сети на Windows 7/8 и созданию сетевого подключения на Windows XP.
Современные модели роутеров оснащены 4 — 5 LAN портами: для домашнего интернета этого более чем достаточно.
Чем же хорош этот способ? В настоящие время все роутеры (за редким исключением) поддерживают беспроводной тип связи, что для домашнего пользования просто идеально. Т.е. помимо стационарных компьютеров к интернету в такой сети можно подключить ноутбук, планшет или сотовый телефон.
- 2. Также раздать интернет по сети можно с помощью прокси-сервера. Из великого множества программ – прокси, стоит остановить свой выбор на «AnalogX Proxy Server».
Настройка подключения занимает всего пару минут.
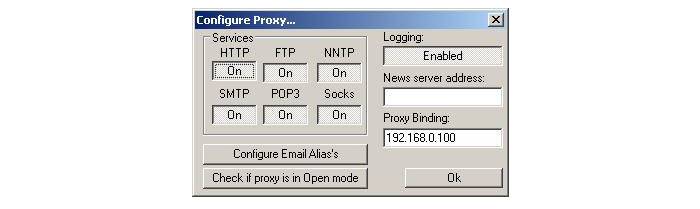
- Кроме того, из одного компьютера можно сделать своего рода роутер.
В таком случае данный компьютер будет исполнять роль сервера в данной локальной сети и раздавать интернет с него можно будет «напрямую» — без подключения дополнительных сетевых устройств.
Очень важно: Если подключение к интернету осуществляется напрямую через сетевой кабель провайдера, то на «раздающем» компьютере должно быть установлено две сетевые карты. Одной «сетевухой» можно обойтись только в том случае, если подключение к мировой сети происходит с помощью USB модема (beeline, mts или adsl-евский usb модем)
Как попасть в веб-интерфейс конфигурирования модема
Достучаться до веб-интерфейса любого модема или роутера можно, набрав 192.168.1.1 в адресной строке абсолютно любого интернет-браузера. К примеру, подойдёт Google Chrome. После ввода заветного адреса появится окно входа в интерфейс конфигурирования модема. Вход в защищённую зону модема происходит с помощью логина и пароля. Стандартные значения данной пары «admin» и «admin». Если кто-то изменил данные заводские параметры логина и пароля без вашего ведома, то сбросить пароль не составит особого труда: достаточно ткнуть иголкой или скрепкой в кнопку «RESET». Во всех существующих моделях модемов и роутеров имеется данная техническая кнопка сброса, позволяющая легко и просто привести настройки модема к заводским значениям. После сброса параметров вы с лёгкостью попадёте в панель конфигурирования.
Настройка вай-фая на планшете
Вопрос о том, как подключить планшет к роутеру Ростелеком, по сути, сводится к тому, как включить на гаджете вай-фай. Для всех устройств на андроиде алгоритм подключения будет одинаковым. Зайдите в настройки, выберите раздел WI-FI и переведите ползунок в нем в положение «Вкл». Далее нажмите на название раздела и задержите палец на пару секунд. Перед вами появится список беспроводных сетей, в котором надо выбрать свою точку доступа. При необходимости, введите пароль от вай-фая, который прописывали в настройках роутера.
Сложности с подключением гаджетов могут возникнуть, если в настойках вашего роутера не включен DHCP-сервер. В этом случае, выбрав сеть, поставьте галочку «Показывать дополнительные параметры» и выберите пользовательские настройки сети. Поля для ввода IP-адресов, шлюза, маски подсети и DNS-сервера станут доступны. Заполните их в соответствии с настройками вашего роутера и нажмите «Подключить».
Теперь у вас есть полная информация о том, как подсоединить роутер Ростелеком к имеющимся в доме устройствам и правильно настроить беспроводной интернет. В случае затруднений, вы всегда можете обратиться к инструкциям на сайте компании. Они находятся в разделе «Для себя» — > «Поддержка» — > «Домашний интернет». Не забудьте установить в шапке сайта свой регион, настройки оборудования могут различаться в зависимости от места вашего проживания!
Если вам необходима помощь техников, обратитесь в техподдержку провайдера по единому номеру 8-800-1000-800. Но помните, что первая линия технической поддержки очень редко консультирует по настройкам вай-фая, поскольку не обладает информацией по всем имеющимся в продаже моделям роутеров. Скорее всего, для вас оформят заявку на звонок от техников. Если дистанционные настройки не помогут, будьте готовы к тому, что выезд мастеров на дом может быть платным.
Выбор интернет-провайдера
Прежде чем выбирать провайдера из числа имеющихся компаний, нужно заранее определиться, для каких именно целей нужен доступ к всемирной паутине. Нерационально выбирать себе тариф с максимальной скоростью, если не планируется просматривать многочисленные ролики (фильмы, клипы и т. д.), а также работать с тяжелыми приложениями, играми в режиме онлайн. С простыми задачами вроде проверки почтового ящика справится даже мобильный интернет.

Выбор интернет-провайдера
Нужно провести сравнение тарифов и скорости. В некоторых случаях ставятся ограничения после достижения определенного порога. Такой вариант не всегда удобен, поскольку, чтобы сохранить скорость, придется доплачивать. В тоге сумма может сильно возрасти.
Как подключить два компьютера к интернету
Роутер Zyxel Keenetic Giga поколения III: новые возможности домашнего интернет-центра
Многих пользователей интересует, можно ли правильно подключить два компьютера к одному интернет кабелю без помощи профессиональных специалистов? Для обоих компьютеров нужно подобрать соответствующие имена (логин) для объединения их в рабочую группу. Используя правую кнопку мыши, вызывается контекстное меню. Для этого нужно щелкнуть по пиктограмме «Мой компьютер» и выбрать опцию «Свойства». Далее откроется вкладка «Имя компьютера». Для каждого ПК нужно придумать имя. Чтобы подтвердить свои действия, необходимо нажать на опцию ОК. После соглашения потребуется перезагрузка компьютера.
Важно! Затем нужно перейти в пункт «Сетевые подключения» обоих компьютеров, выбрав вкладку «Общие» для пункта «Протокол Интернета (TCR/IP)». Следующий этап — это получение IP-адреса в автоматическом режиме
Во вкладке «Панели управления» компьютера-роутера нужно перейти в раздел «Сетевые подключения». После выбора пункта «Свойства», система предложит перейти в графу «Дополнительно». Отметив флажками определенные пункты, которые отображаются на экране, нужно согласиться с системой. После этого протокол DHCP присвоит сетевой карте IP-адрес 192.168.0.1.
На втором компьютере нужно открыть браузер и перейти в раздел Service, после которого появляется вкладка «Свойства обозревателя». Далее нужно нажать «Установить». Новая опция «Мастер новых подключений» переводит в пункт «Далее». Здесь надо отметить галочкой вкладку «Подключать к интернету» и нажать кнопку «Далее».
Возможные проблемы при подключении
Неправильно определяется сеть
Такое случается при ошибках в настройке сетевых адаптеров
Важно понимать, что IP-адрес должен быть уникален для каждого компьютера и присвоение 192.168.0.1 для двух устройств приведет к сбоям
Посмотреть установленный адрес можно, зайдя в свойства подключения и выбрав в появившемся меню свойства «Протокол Интернета версии 4».
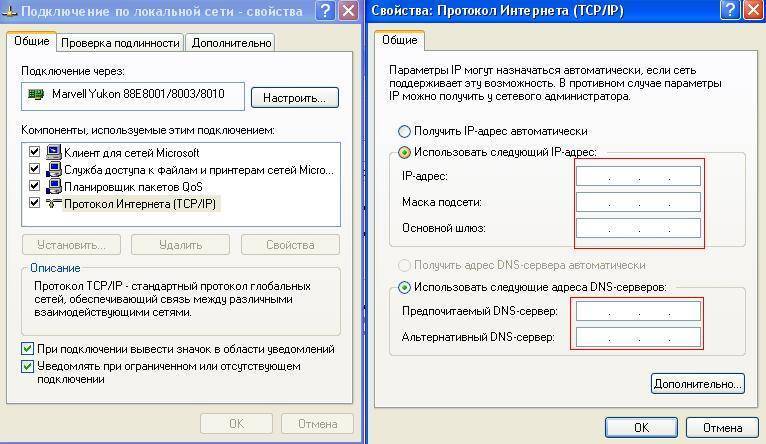 Посмотреть установленный адрес можно, зайдя в свойства подключения и выбрав в появившемся меню свойства «Протокол Интернета версии 4»
Посмотреть установленный адрес можно, зайдя в свойства подключения и выбрав в появившемся меню свойства «Протокол Интернета версии 4»
Не устанавливается сетевой мост
Два сетевых соединения также не смогут быть объединены при конфликте адресов. Исправьте все возможные совпадения в настройках компьютеров, затем попробуйте соединить их снова.
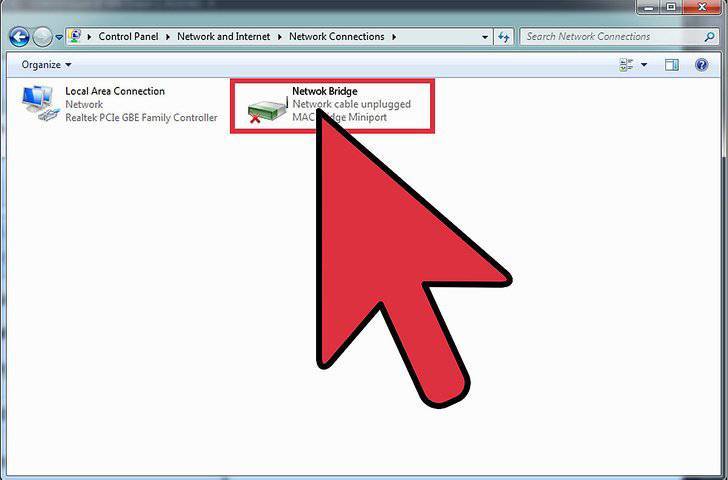 Два сетевых соединения также не смогут быть объединены при конфликте адресов
Два сетевых соединения также не смогут быть объединены при конфликте адресов
Неправильно функционирует соединение с роутером
Чаще всего это случается из-за неверного порядка подключения или физических проблем с кабелем. Удостоверьтесь, что интернет-кабель подключен в слот WAN. LAN-кабели, соединяющие компьютер с сетью, также должны быть обжаты особым образом.
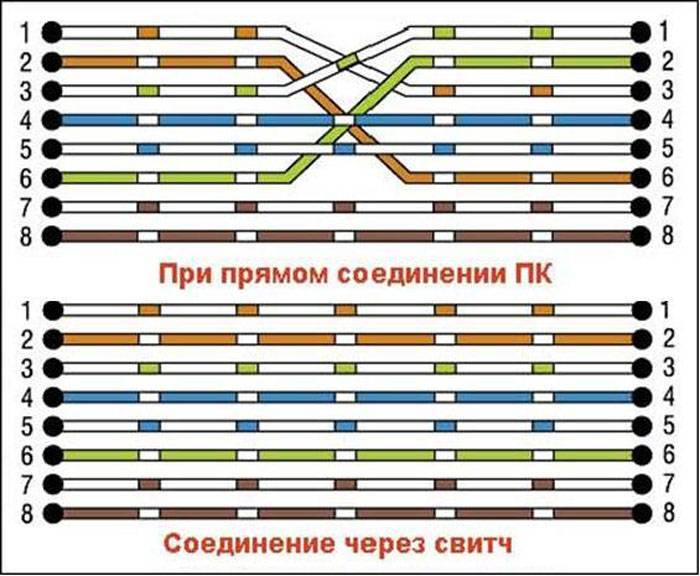 Схема соединения
Схема соединения
Как подключить интернет на два компьютера через один кабель
Кабель не самый удобный способ войти в интернет. Но его приходится использовать при наличии настольных компьютеров, оснащенных только ethernet-гнездом.
Наиболее простой метод подключиться — через настроенный роутер (АДСЛ-модем с 4 Lan-портами). Схема действия, как подключить второй компьютер к интернету через кабель, весьма проста: интернет-кабель включается в модем, из него выходят 2 проводка в компьютеры. Используется стандартный патчкорд, соединяющий роутер и сетевую плату компьютеров.
Время установки веб-ресурса значительно сокращается, если на адаптере настроен DHCP. В этом случае IP-адреса компьютеров проверять и прописывать самостоятельно не нужно — второй прибор автоматически к нему подсоединится.
Как подключить интернет кабель к двум компьютерам
Более устаревшие модемы не имеют коммутатора с портами, и пользователю придется приобрети его в специализированном магазине или сделать своими руками путем обжима.
В этой ситуации соединяющий шнур потребуется обязательно для доступа к интернету. Покупной свитч стоит около 500 рублей. Порядок подключения пары компьютеров будет выглядеть немного иначе: сначала идет интернет-кабель, включающийся в модем, после — свитч, а от него шнуры пойдут на компы. Полезная функция коммутатора также в том, что он способен заменять сетевой адаптер.
Свитч, хаб или коммутатор необходимы для связывания разных узлов сети компьютеров
Сетевой кабель своими руками
Обязательные материалы и инструменты:
- Сетевой провод UTP, категория 5. Желательно, должен быть 8-жильным и достаточно мягким.
- Коннектор RJ-45.
- Обжимной инструмент.
Далее следует выбрать тип обжима. Традиционно делают для подсоединения напрямую 2 компов нуль-хабный обжим либо прямой тип, который применяется для более широкого спектра соединений.
Этапы работы:
- Убрать изоляционный слой с кабеля. Достаточно снять около 2 см. Изоляцию зачищается не со всех проводков.
- Расплести жилы, выровнять.
- Взять коннектор, держать в руке, направив фиксатор вниз.
- Вставить жилки в коннектор до конца, исключить изгибы. Изоляционная часть также заходит в прибор.
- Воткнуть коннектор в кримпер, зажать.
Порядок настройки
Как создать новое подключение к интернету на Windows 7, не прибегая к помощи специалистов? Ниже можно ознакомиться с подробной информацией относительно того, как настроить интернет на Виндовс 7 различными способами.
Прямое подключение — PPPoE
Данный формат называется протоколом уровня канала. Устанавливать интернет-соединение необходимо путем создания нового подключения, перейдя в категорию Сетевых подключений. При выборе конфигурации кликают на строку Ручной тип. Затем активируют раздел Создания высокоскоростного подключения. Называть его можно произвольно.
В тот момент, когда на мониторе отобразится новое окно, нужно ввести данные об абоненте. Активирование кнопки Подключение станет заключительным этапом настройки интернет-соединения.
Если нет желания самостоятельно устанавливать интернет, можно перейти на главную страницу сайта провайдера, к примеру, Ростелеком, и оставить заявку.
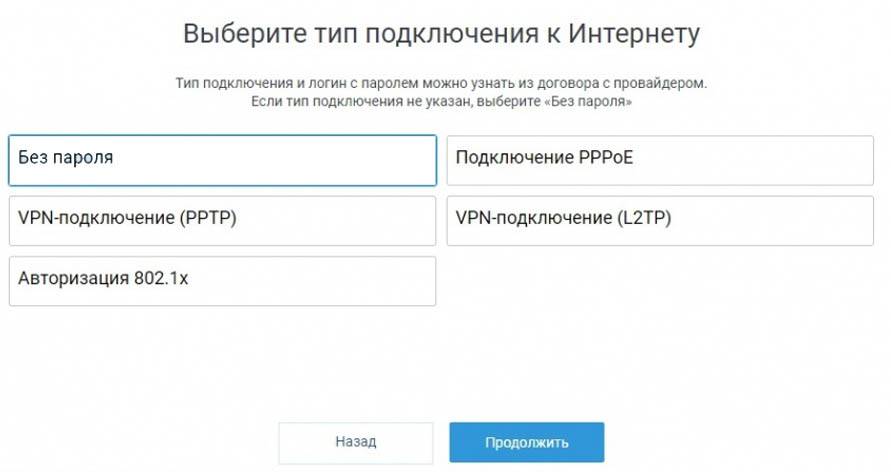
В договоре с провайдером обычно указывают рекомендуемый тип подключения
Прямое подключение — L2TP и другие VPN-подобные
По протоколу L2TP пользователь может подключиться к сети через VPN. С этой целью совершают переход в категорию Панели управления и кликают на разделе Центра управления общим доступом и сетями.
В открывшихся изменениях сетевых параметров тапают на Настройках нового подключения. После выбора пункта Подключения к рабочему месту отобразится строка интернет адреса. В нее вводят данные ВПН.
Через роутер
Подключение компьютера к сети через маршрутизатор с помощью сетевого кабеля является оптимальным решением в ситуации, когда необходимо создать локальную проводную сеть, ограниченную офисом либо частным домом. Таким образом, связывают несколько стационарных компьютеров. Каждый из пользователей получает возможность независимо выходить в интернет и на максимальной скорости обмениваться файлами и доступом к общим ресурсам.
Маршрутизатор должен подключаться к точке входа в интернет. Сетевые карты при этом соединяют с сетевыми портами патч-кордом. Процесс авторизации нужно провести всего один раз, перейдя в настройки роутера. На каждом устройстве появится постоянное подключение, которое будет радовать высокой скоростью.
Для того, чтобы иметь возможность управлять сетью и доступом в интернет, нужно переходить в настройки маршрутизатора. Для входа пользователи вводят комбинацию 192.168.1.1. Выполнение входа возможно в любом браузере. Достаточно ввести адрес в адресную строку.
После перехода в настройки маршрутизатора вводят данные провайдера о подключении, где будут отображена информация относительно:
- логина;
- пароля;
- типа аутентификации и т. д.
Владельцы устройств могут определять и предоставлять доступ к общим ресурсам, самостоятельно создавать пароли для доступа к документам, разрешать/запрещать работу в сети определенному ПК.
Как подключить два компьютера к интернету
Для создания работающего подключения к сети следует не только физически соединить 2 компа, но и произвести внутреннюю настройку, в частности, скачать драйвера и настроить протоколы. Необходимо проверить 2 момента:
- Какие есть программки и верно ли они функционируют. Пользователю нужно открыть Панель управления Виндовс и кликнуть на диспетчер устройств. Рядом с сетевым адаптером не должно находиться вопросительных или восклицательных знаков.
- Посмотреть установки интернета на 2 компьютерах, сравнить: последний символ IP одного ноута и адрес другого прибора должны отличаться. Обычно применяется динамическое выделение адресов, но иногда IP задается ручным способом.
Как подключить роутер Ростелеком
Если устройство уже на руках, можно приступать к его подключению. Для этого предусмотрено два способа. Рассмотрим инструкцию для каждого из них более подробно.
Проводное подключение
- Подключите кабель питания к роутеру и к розетке.
- Теперь нужно подключить к роутеру кабель, идущий из подъезда или улицы. Он проводится техническим специалистом при подключении вашей квартиры или дома. Обычно порт для этого размещается на задней панели устройства и в зависимости от технологии и модели роутера может называться “DSL”, “Ethernet”, “WAN”, “PON” и так далее.
- На следующем этапе протягивается интернет-кабель от роутера до компьютера. На материнской плате должна быть установлена сетевая карта. Подключите провод к одному из портов “LAN” на задней панели устройства и к такому же разъему на задней панели ПК. Рекомендуется сделать это так, как показано на изображениях ниже.
Подключение по Wi-Fi
- С Wi-Fi подключением проще, поскольку не требуются провода. Однако роутер все равно нужно подключить к интернет-сети, как это было сделано во 2 пункте предыдущей инструкции.
- Найдите на роутере заводскую наклейку со штрих-кодами и другой информацией. В поле SSID вы найдете название Wi-Fi сети. Пароль печатается напротив слова Pass, Password или Key. Удостоверьтесь, что индикатор беспроводной сети горит на передней панели устройства.
- Если все сделано правильно, подключение от компьютера до роутера будет установлено. Теперь можно переходить к настройке.
Как подключить 2 компьютера к интернету через один роутер
В данном варианте пользователю понадобится роутер. Компьютерный аппарат имеет другое название — «маршрутизатор». Как подключить второй компьютер к интернету через один роутер, рассказано ниже.
Подключение и настройки роутера ZyXEL Keenetic модели Lite II
Компьютерные устройства соединяются при помощи роутера, обычного кабеля, однако подключение ноутбука через беспроводную связь. Чтобы обеспечить правильное соединение, компьютеры должны быть оснащены сетевыми картами, а ноутбук — беспроводным адаптером.
Каждый роутер оснащен одним входом WAN и несколькими выходами LAN. WAN предоставляет безграничный доступ к интернету, а LAN служит для подключения ПК. Чтобы правильно настроить беспроводное соединение, нужно вставить провод, по которому поступает линия связи в гнездо WAN, а ПК следует подсоединить к одному из выходов LAN.
Обратите внимание! При настройке устройства и IP-адреса производитель предлагает воспользоваться инструкцией. Информация отображается на этикетке или на самом устройстве
Настройка ADSL Wi-Fi роутера
Выполнить настройку роутера adsl быстро и удобно можно через меню Quick Setup. Оно требует от пользователя минимум действий и устанавливает практически все параметры самостоятельно. В большинстве моделей этот пункт идет самым первым в списке меню. Чтобы подключить модем через быструю настройку:
- Нужно зайти в меню через браузер и нажать на Quick Setup (название может отличаться).
- В первом окне ввести характеристики VPI и VCI. Взять их можно у поставщика услуг. Нажать «далее».
- Выбрать Connection Type — PPPoE. Перейти в следующий пункт.
- Ввести PPP Username и Password. Как правило, эти данные есть в договоре от поставщика интернет-услуг.
- В следующем окне задать Service Name и поставить галочку рядом с Enable Wan Service.
- Прописать ip-адрес роутера и задать маску.
- В главе Wireless придумать имя беспроводной точки и активировать ее.
Маршрутизатор перезагрузится и будет доступен Интернет. Пункты приведенной инструкции могут отличаться.
Если возникнет окно выбора режима работы, нужно указать, что маршрутизатор будет функционировать в качестве Router. Также желательно обновить прошивку на русскую, если подобная предоставляется производителем.
Заключение
В настройке маршрутизатора ADSL нет больших трудностей. Все сводится к правильному подключению проводов и заданию корректных параметров в веб-меню. Предварительно рекомендуется ознакомиться с технической документацией, поставляемой в комплекте к вашему устройству. Использование связки двух устройств сложнее, но следуя инструкции можно научиться раздавать Wi-Fi даже с ADSL-модемом.
Настройка оборудования для подключения
Прежде чем начать настройку роутера, найдите на нем или в документации информацию для авторизации:
- IP-адрес WEB-интерфейса для настройки. Пример: 192.168.0.1;
- Логин и пароль для авторизации. Они могут быть одинаковыми, например, «admin», «admin».
После этого:
- Включите компьютер и запустите любой браузер.
- Введите IP-адрес в адресную строку браузера и нажмите Enter.
- Введите логин-пароль для авторизации.
- Найдите настройки проводного подключения, чтобы указать логин, пароль и другие данные, указанные в договоре.
- В разделе для локальной сети укажите разъем IPTV и включите эту функцию, если у вас есть телевизионная приставка.
- Введите SSID и пароль для Wi-Fi в настройках беспроводных сетей. Если роутер поддерживает multiSSID или 2 диапазона частот, вводить данные придется отдельно для каждой подсети.
ПАО «Ростелеком» указывает в договоре следующие настройки для подключения:
- логин и пароль, их используют для идентификации вас как легального пользователя. Не путайте их с соответствующими данными для входа в WEB-интерфейс роутера;
- протокол доступа к сети/ тип подключения / Тип инкапсуляции. ПАО «Ростелеком», как правило, использует PPPoE (Point-to-Point over Ethernet);
- VPI/ VCI – 0/55;
- Категория сервиса – UBR.
Для запуска телевидения IPTV используйте следующие настройки:
- VPI = 0;
- VCI = 50;
- Тип инкапсуляции = Bridged IP over ATM LLC SNAP (RFC1483);
- Категория сервиса = UBR.
Также не забудьте настроить:
- составить список устройств, которым запрещен доступ в вашу локальную сеть;
- составить список устройств, которым разрешен доступ в вашу локальную сеть;
- ограничит скорость и объем трафика для всех пользователей, конкретных категорий или подсетей.
ПАО «Ростелеком» поддерживает широкий ассортимент маршрутизирующего оборудования для любых целей. Пользуйтесь нашими критериями для выбора наиболее подходящего варианта роутера.
1.5 2 Голоса
Рейтинг статьи
Создаём соединение
Создать подключение довольно легко, а также разными способами: через роутер или кабель.Настройка устройств у обоих способов довольно схожа. Различие заключается главным образом от метода подключения: через кабель или через Wi-Fi.
Связь через Wi-Fi, которой пользуются сегодня гораздо чаще, может быть гораздо удобней, зато соединить два ПК кабелем будет стоить дешевле, если вы ещё не установили роутер по каким-либо причинам.
Соединение через кабель
Сетевой кабель RJ45
Самый старый вид связи двух машин. Для него потребуется лишь подключить сетевой кабель RJ45. Кабель обязательно должен быть перекрёстным, хотя для современных компьютеров часто могут подойти обычные прямые кабели. Всё же при покупке лучше уточнить тип кабеля у продавца. При сложении концов перекрёстного кабеля цвета кончиков проводов будут различаться — это главное его отличие. Также для соединения требуются сетевые карты на обоих устройствах, но сегодня они уже установлены. Стоит лишь заметить, что если сетевая карта уже занята подключением к интернету, то использовать её не получится.
Такое подключение как раз использовалось раньше для того, чтобы играть. Но кому-то может быть удобно сегодня, особенно если у вас до сих пор стоит операционная система Windows XP, которая с трудом поддерживает беспроводные подключения.
После подключения самого кабеля, необходимо знать, как настроить локальную сеть между двумя компьютерами:
- Панель управления, выбираем пункт, касающийся сетевых соединений.
- Выбираем там созданное нами, щёлкаем по нему ПКМ, выбираем «Свойства»
- Дальше в зависимости от «Винды»: для Windows XP выбираем Протокол Интернета (TCP/IP), для Windows 7/8/10— Протокол Интернета версии 4.
Протокол Интернета версии 4
Вручную вводим IP-адрес: 192.168.ххх.ххх. Последние шесть цифр можно ввести самостоятельно, главное, чтобы у разных устройств они не повторялись.
Указываем IP-адрес вручную
- На Windows 7 также надо будет зайти в Центр управления сетями, там через пункт «Настройки»выбрать «Частная» для нашей сети.
- Затем в Центре управления, включить общий доступ к файлам, сетевое обнаружение, а также отключить защиту доступа паролем.
После этого необходимо также настроить общий доступ. Это делается для того, чтобы ПК могли обмениваться любыми файлами. Способы различаются на разных ОС. На WindowsXP:
Всё, доступ к файлам выбранных дисков полностью открыт. С Windows 7/8/10 поступаем следующим образом:
- Панель управления, затем «Параметры папок».
- Ставим галочку «Использовать мастер общего доступа».
- Следующие действия будут такими же, как для XP.
Соединение через роутер
Создание локальной сети с помощью роутера
Это наиболее удобный способ, так как он позволяет подключить не только два, а большее число компьютеров или других устройств, поддерживающих Wi-Fi. Играть по такому соединению можно без долгих настроек.
IP-адреса при таком подключении выставятся автоматически. Для использования общих файлов необходимо будет лишь предоставить общий доступ файлам, а после добавить два компьютера в одну рабочую группу, как было описано выше.
Теперь, чтобы передавать файлы, нужно просто ввести, используя адресную строку имя компьютера: \\имя\. Делать это также можно через раздел Сетевые подключения. Стоит также обезопасить свои личные или особо важные файлы, чтобы никто не мог получить с соседнего компьютера доступ к ним
Для этого лучше всего указывать диски, которые не содержат важной для вас информации. Например, диск, где содержатся данные учётных записей пользователей, лучше не делать открытым для всех, или же, используя меню настроек файлов и папок, ограничить к ним доступ: ПКМ по нужной папке, после выбираем там настройки общего доступа
Выводы
Эта схема хороша тем, что в любой момент на любом устройстве, подключённом к любому из роутеров, вы можете выйти в Интернет через любой шлюз. Если нужен шлюз №1, установите в свойствах сетевой карты автоматическое получение всех сетевых параметров. Если нужно выйти через шлюз №2, настройте сетевые параметры вручную, как мы показали
При такой коммутационной схеме неважно, в LAN-порт какого роутера подключено устройство, т.к. они находятся в одном сегменте сети
Кстати, Wi-Fi — это тоже LAN, только без проводов.
При желании, можно сделать так, что одним устройствам будет автоматически выдаваться шлюз провайдера А, а другим — шлюз провайдера Б. Но для этого нужно конфигурировать DHCP-сервер. В бюджетных роутерах прошивка не позволяет вносить такие коррективы во встроенный DHCP-сервер. Поэтому, придётся либо установить прошивку DD-WRT, либо поднять службу DHCP на реальном сервере. Но в этой статье мы рассматривали простое решение и усложнять его не будем.