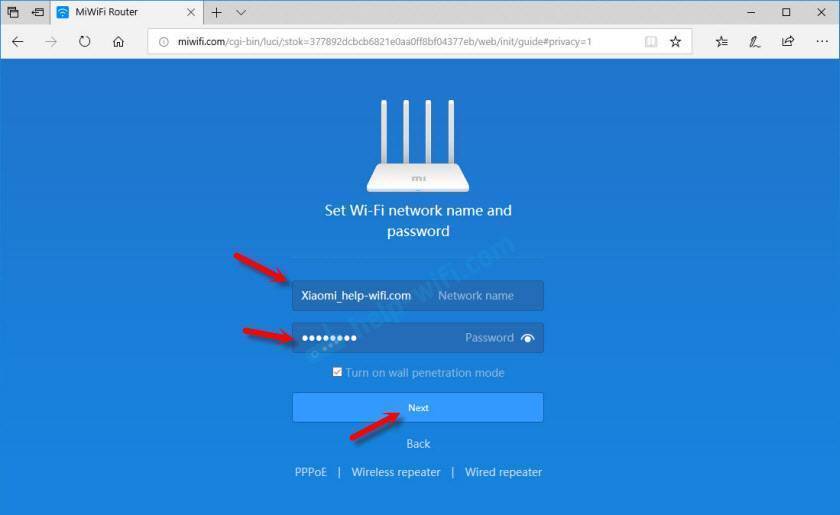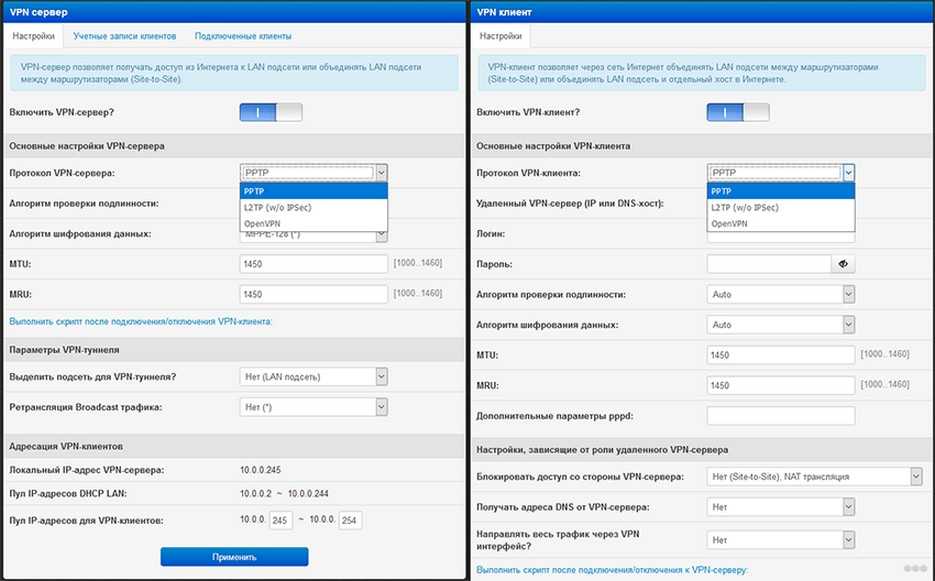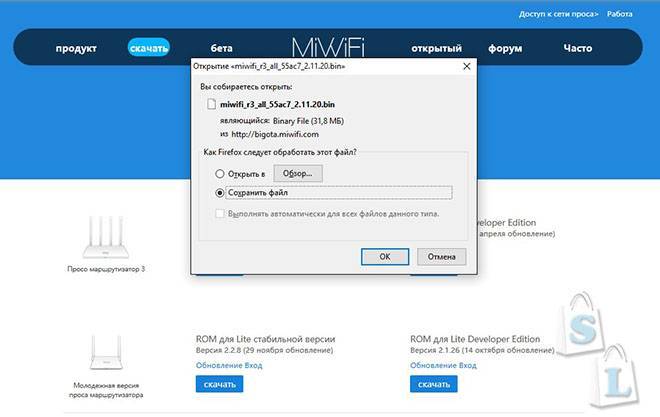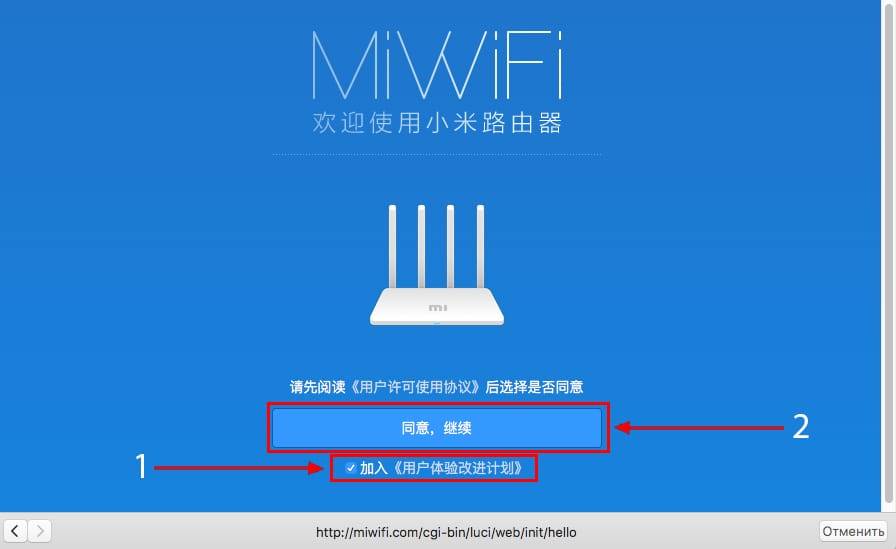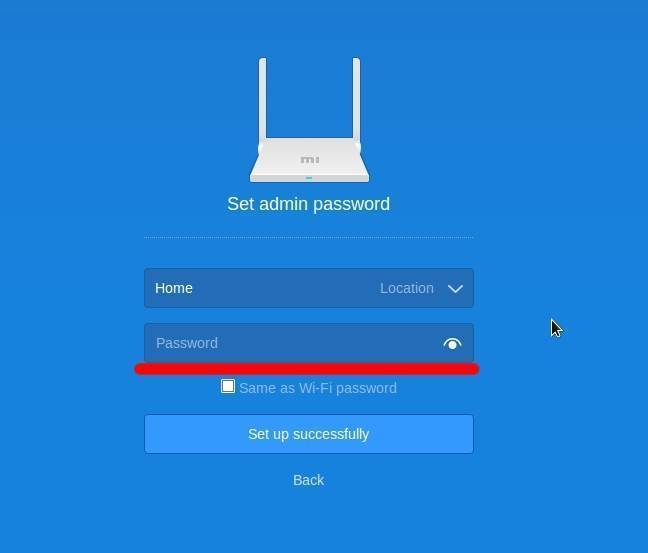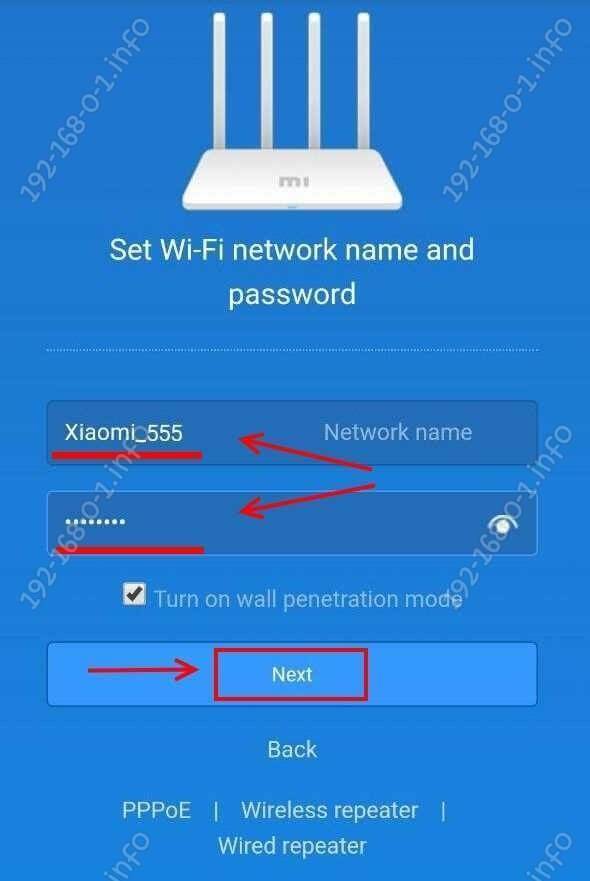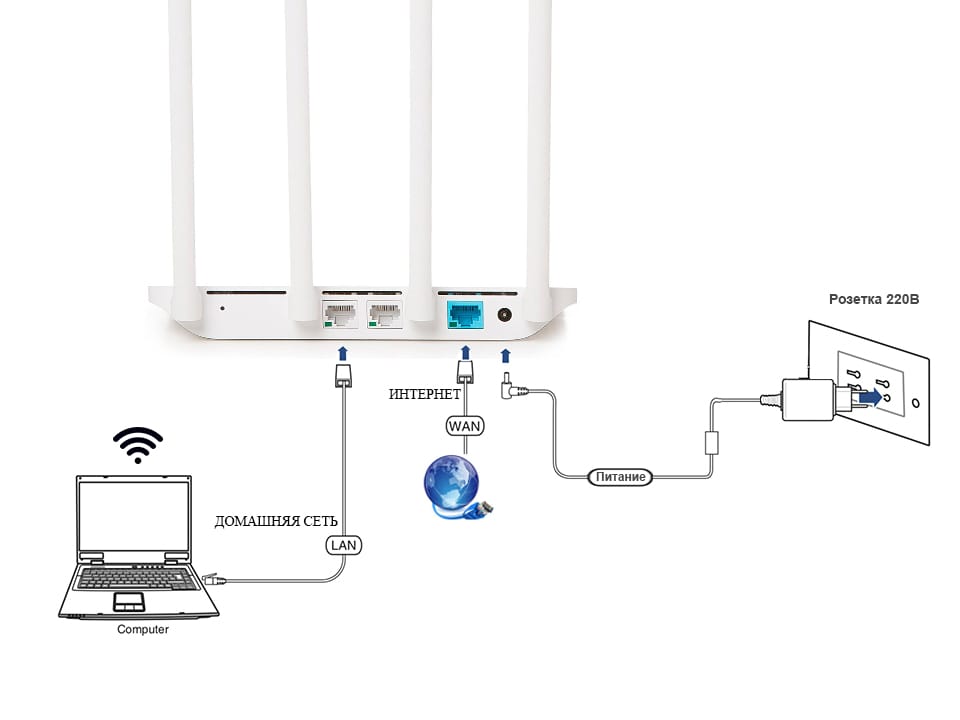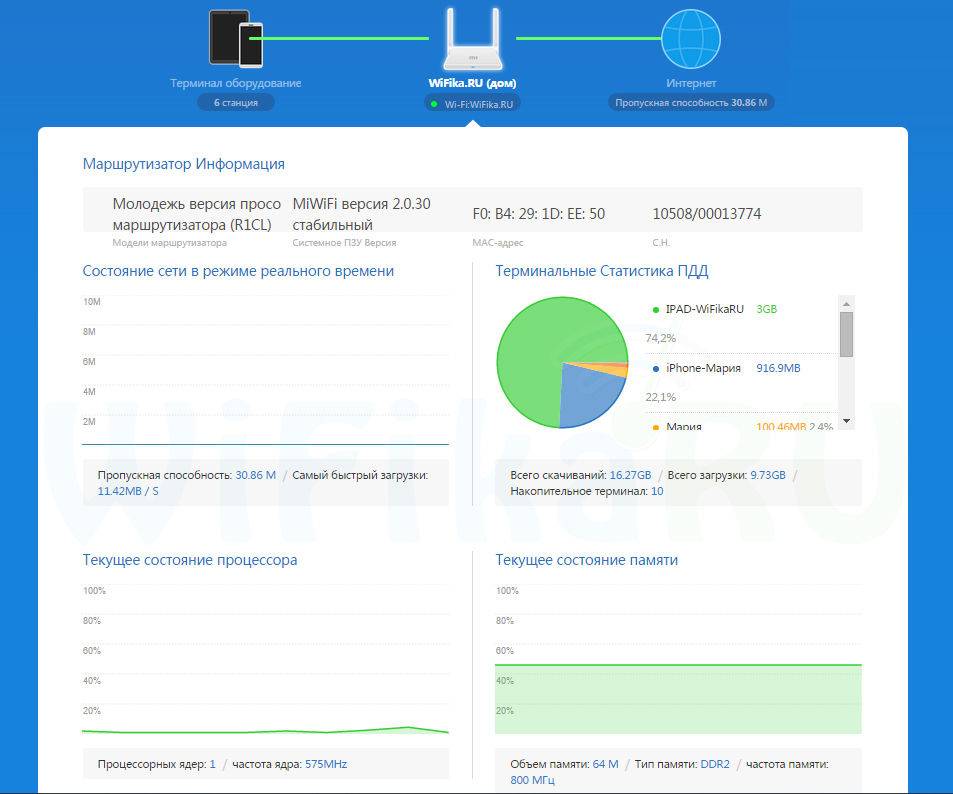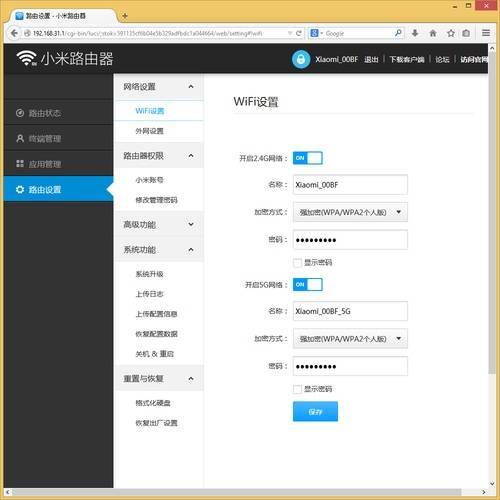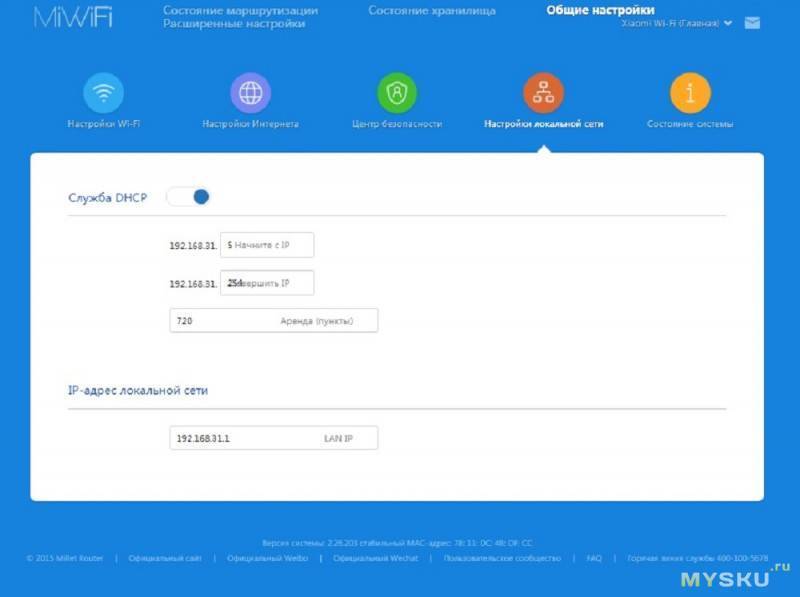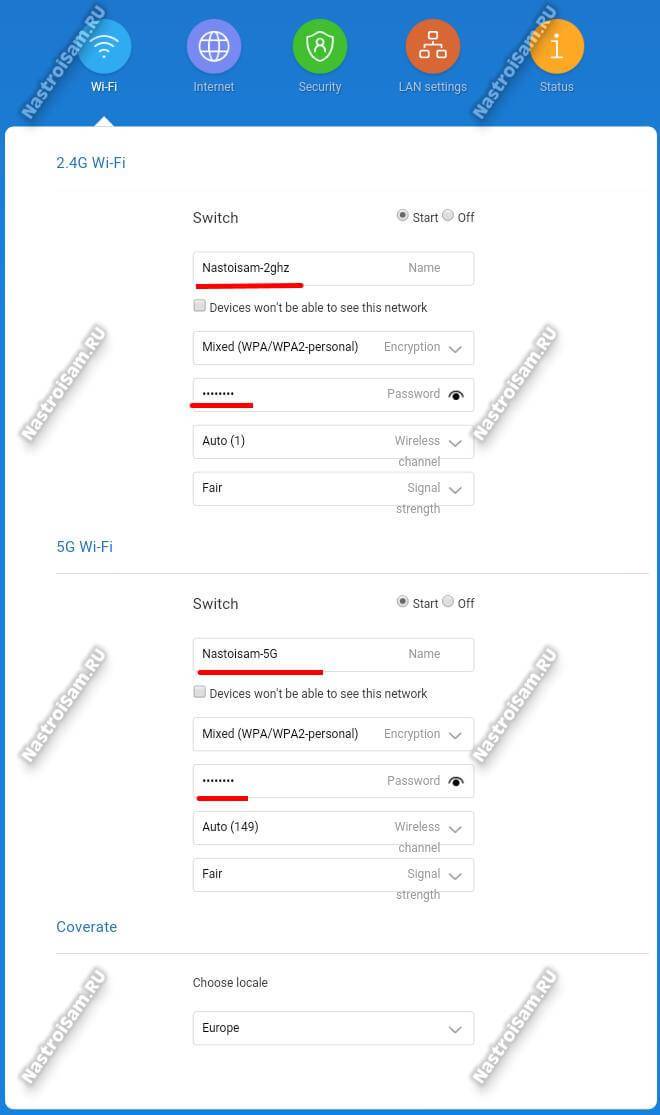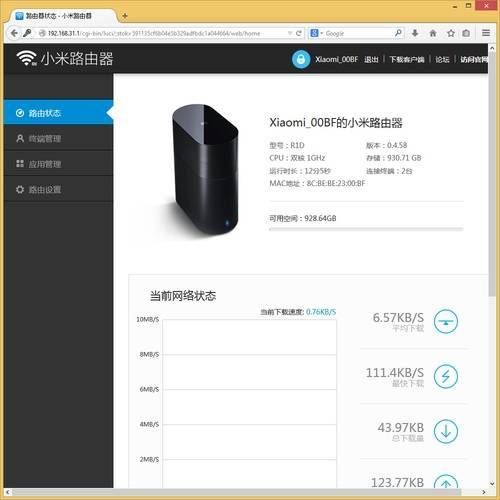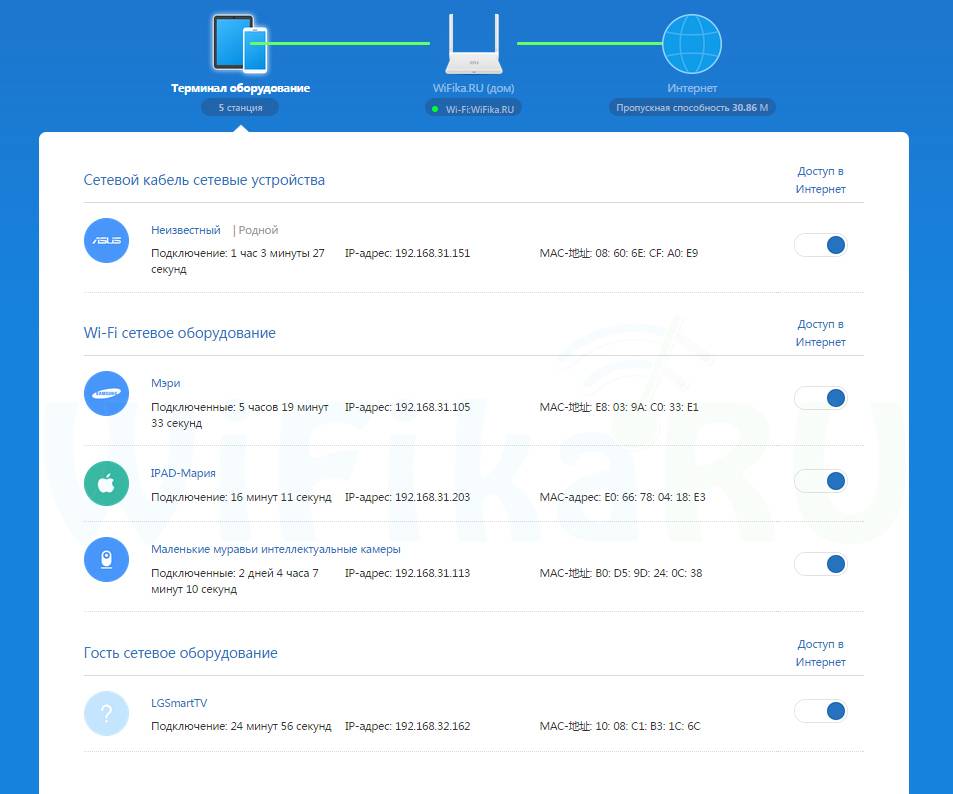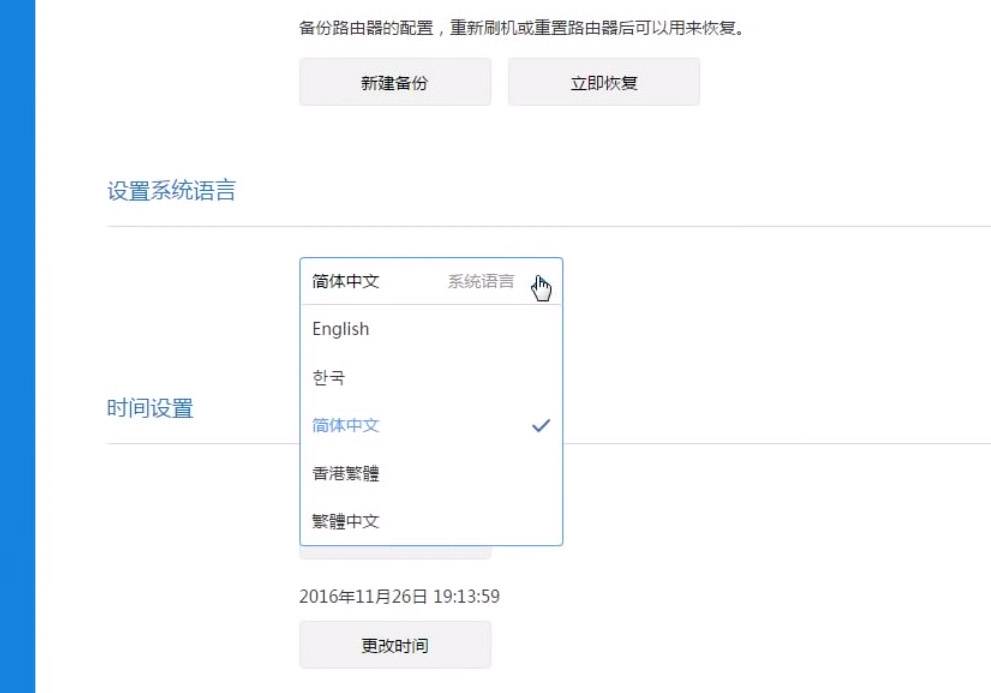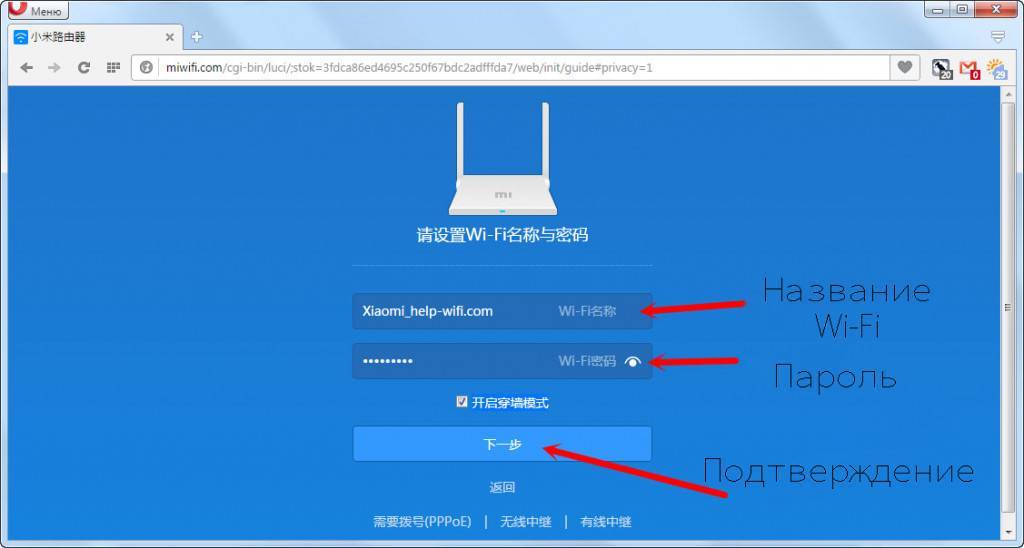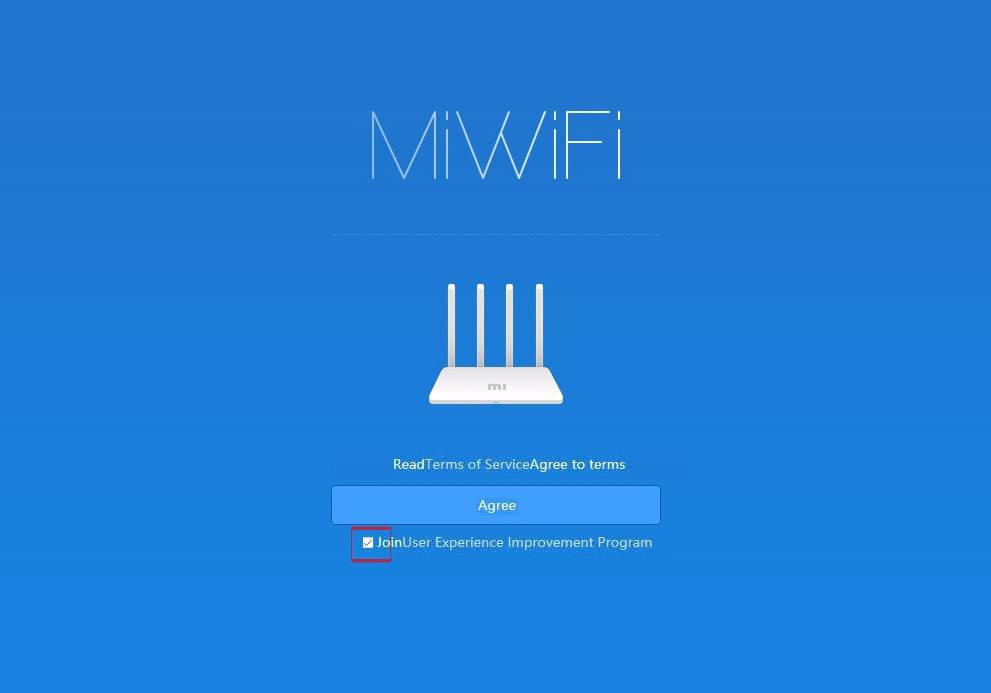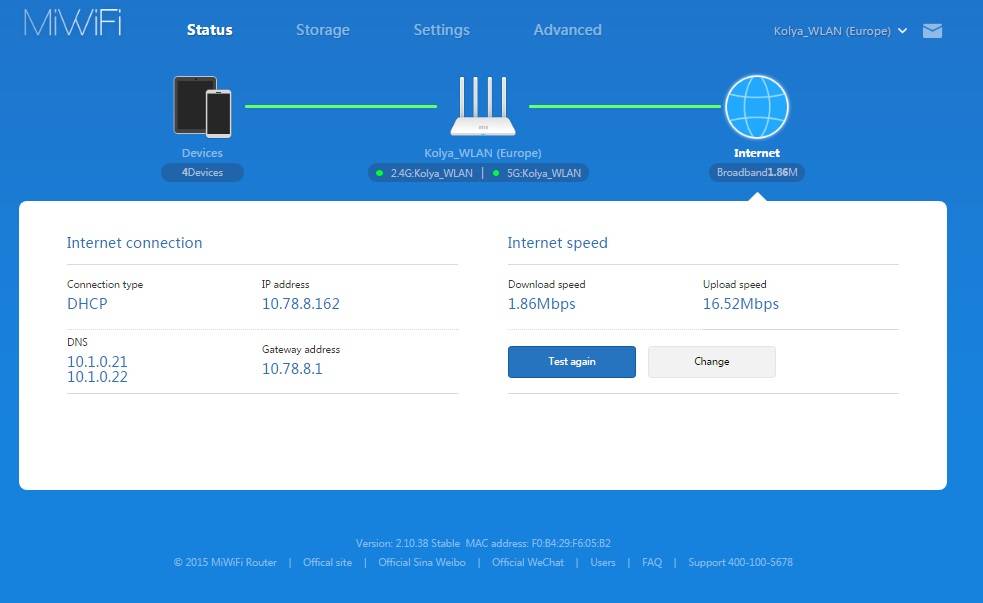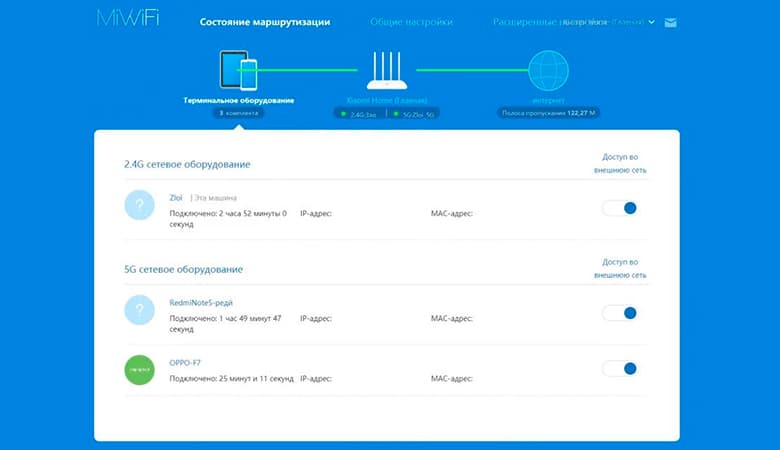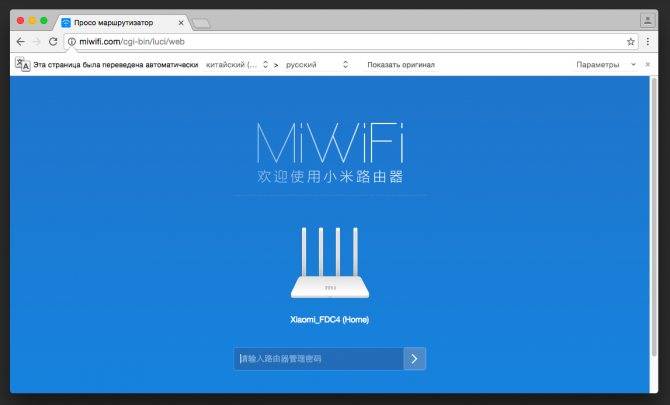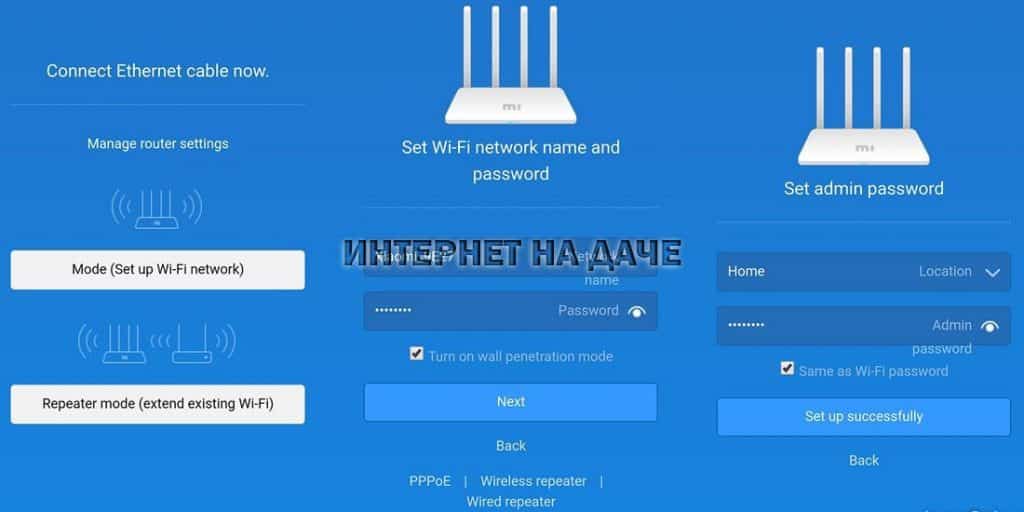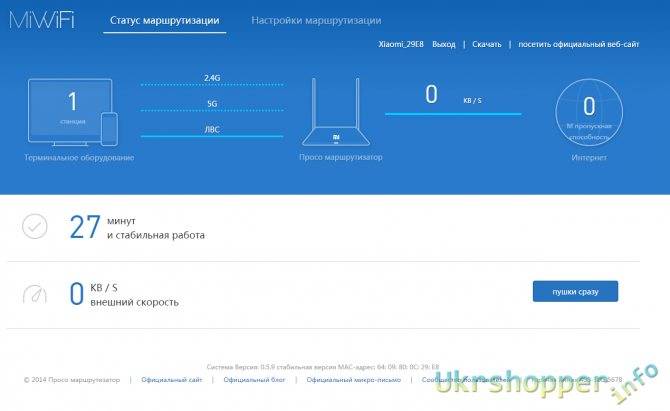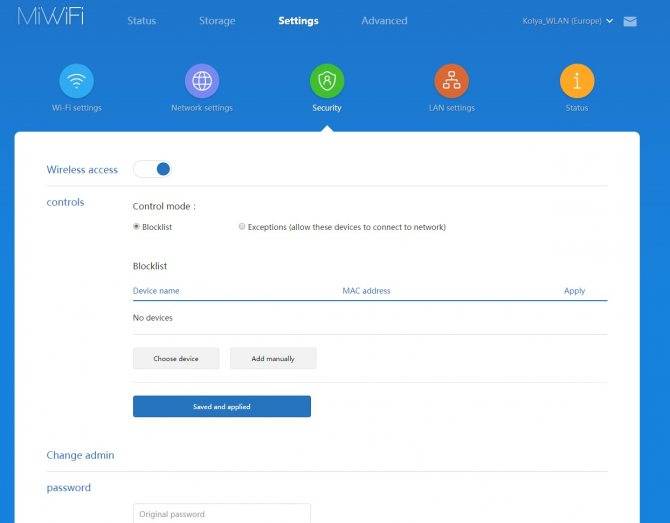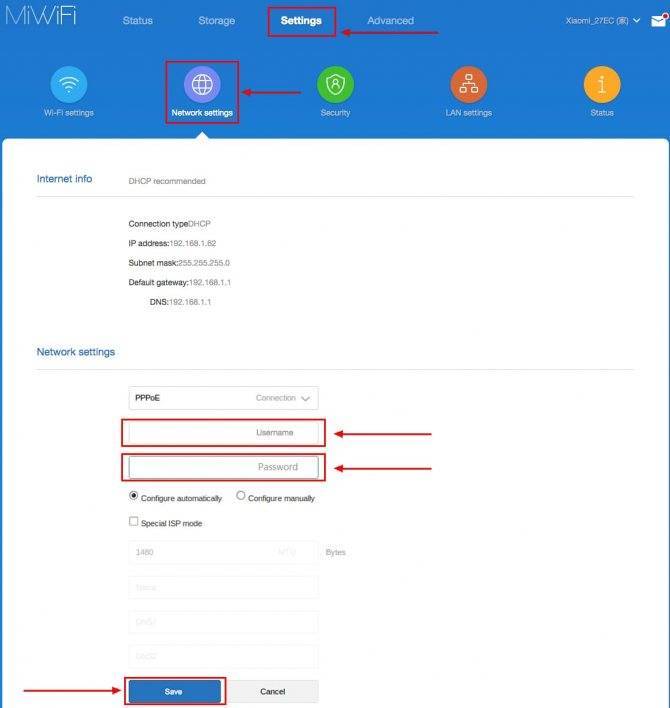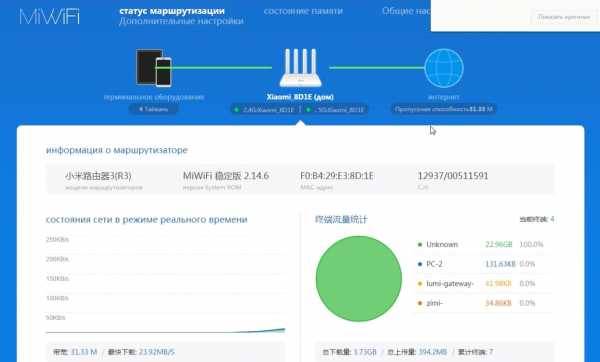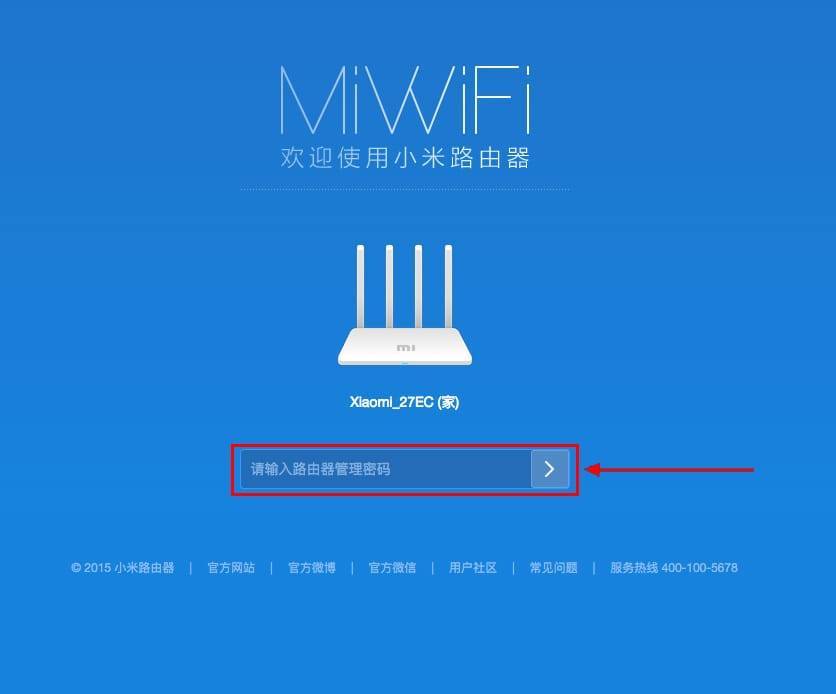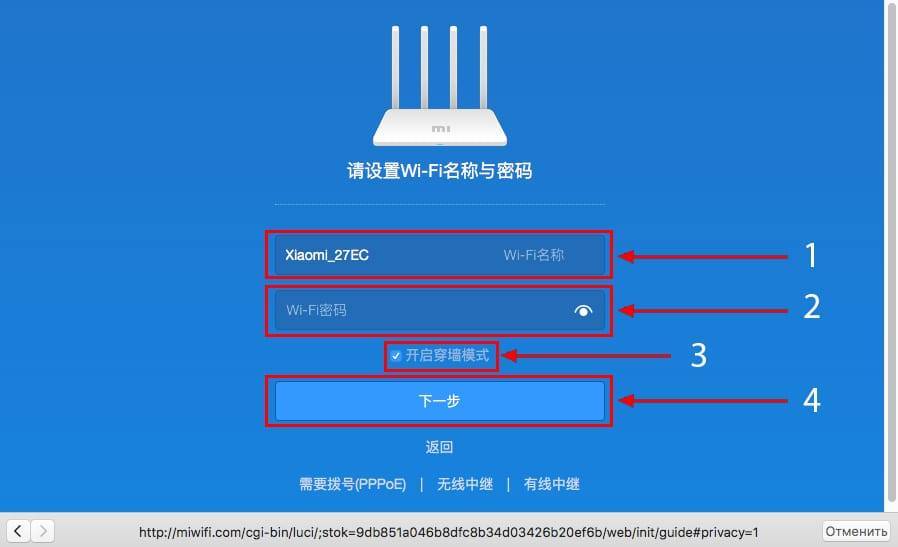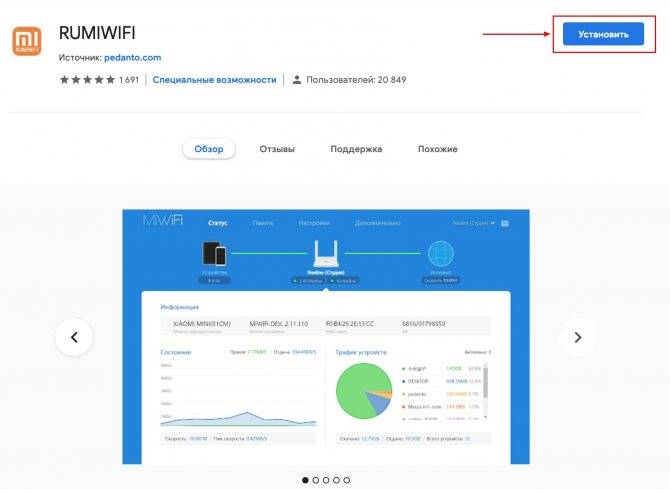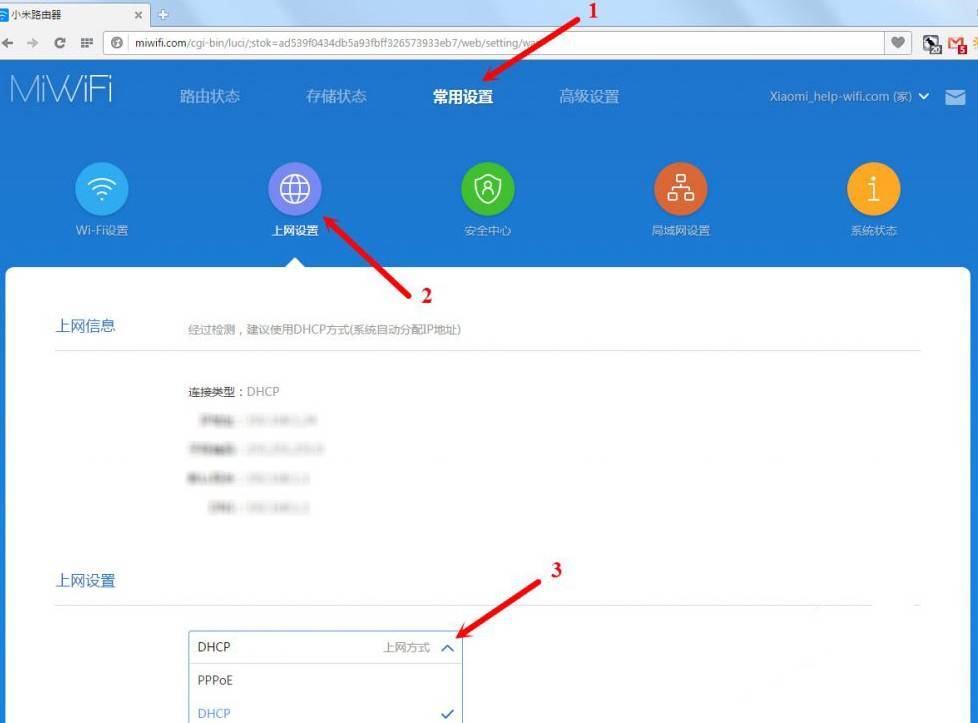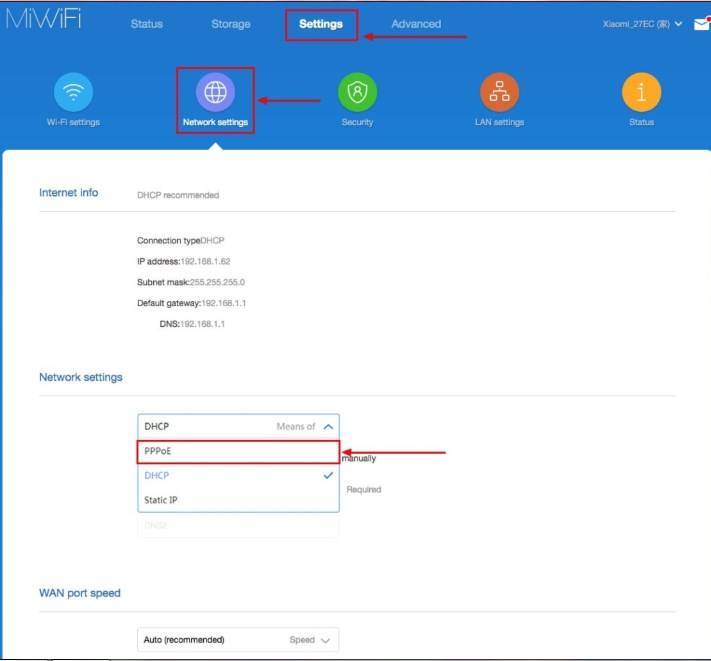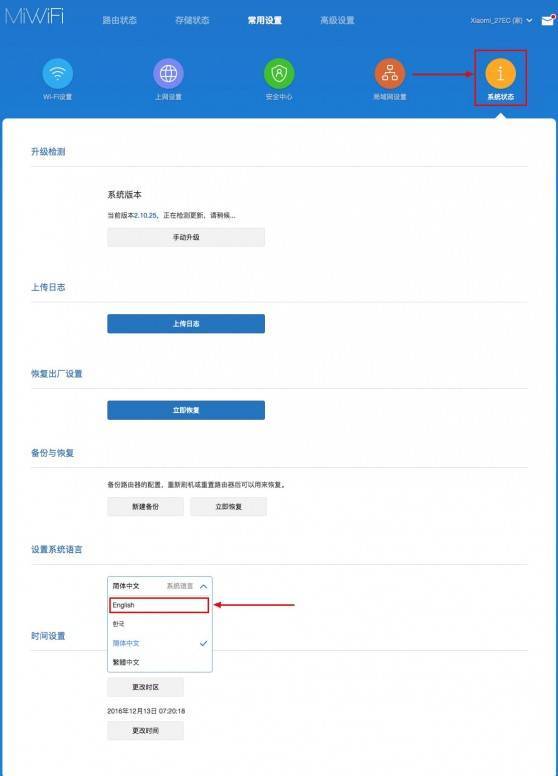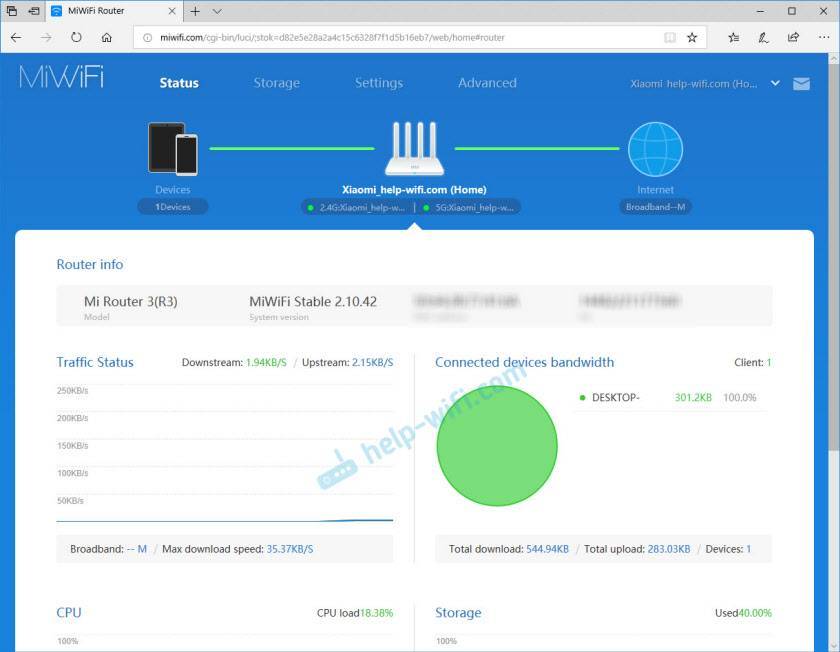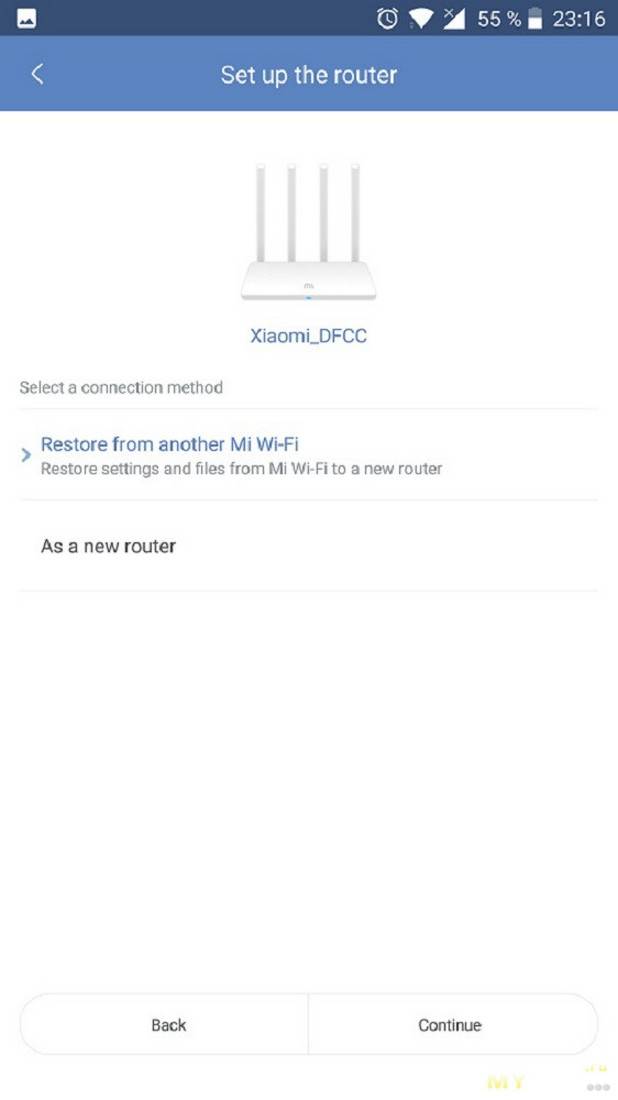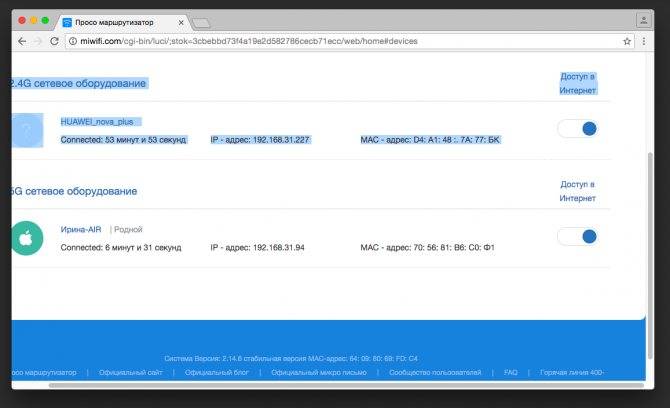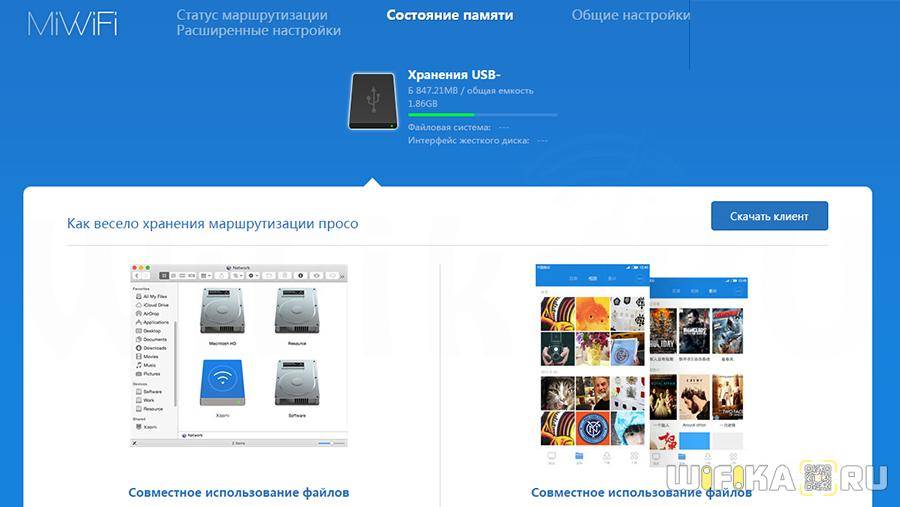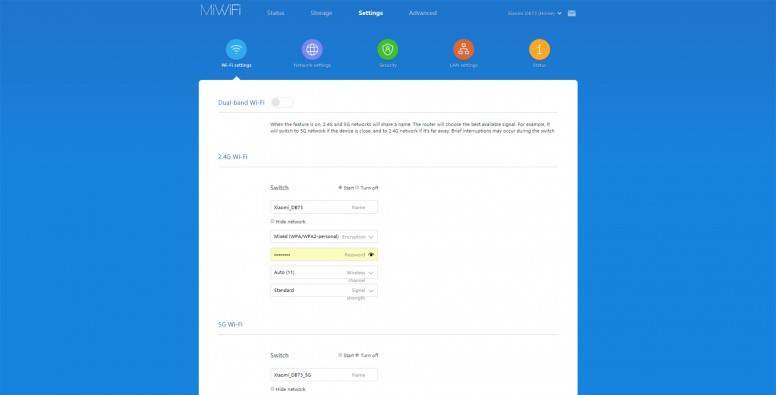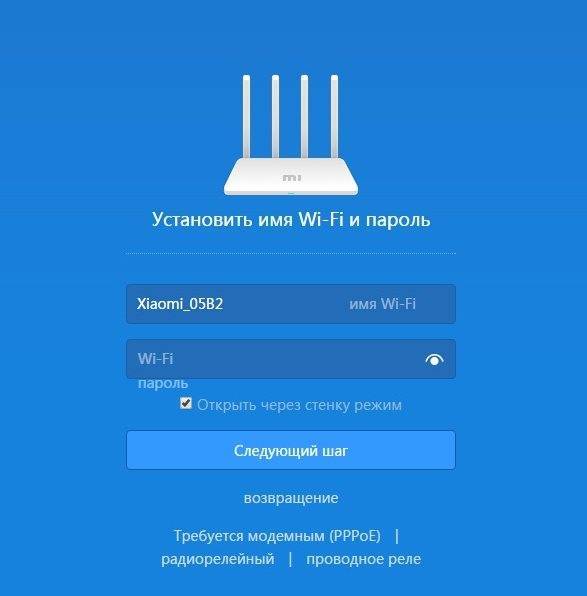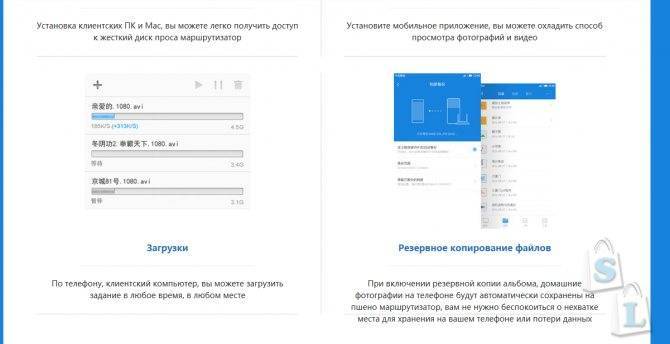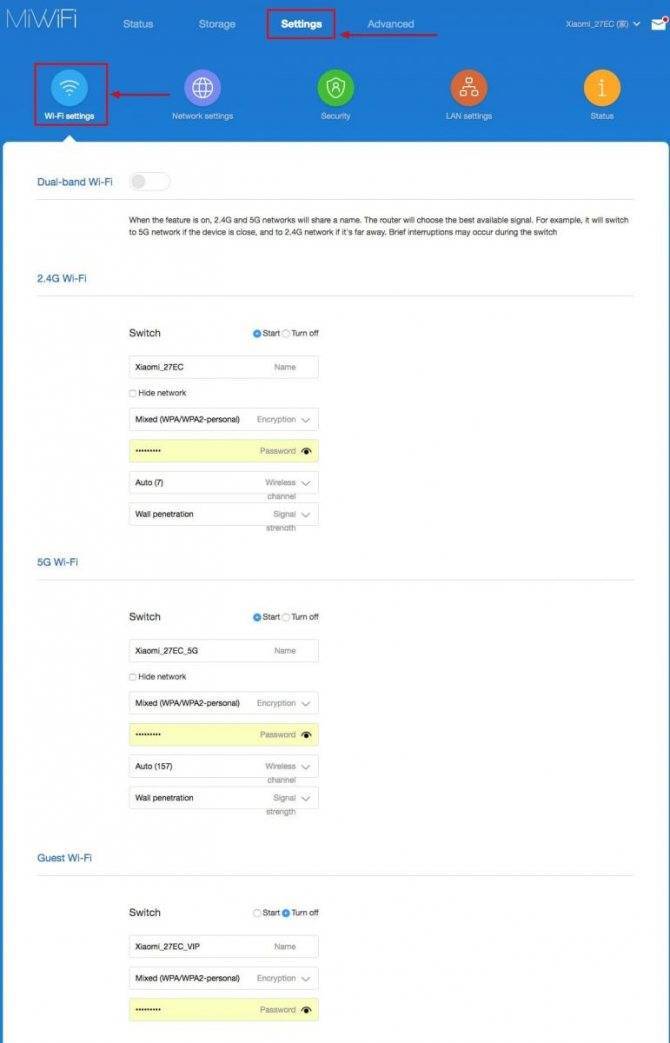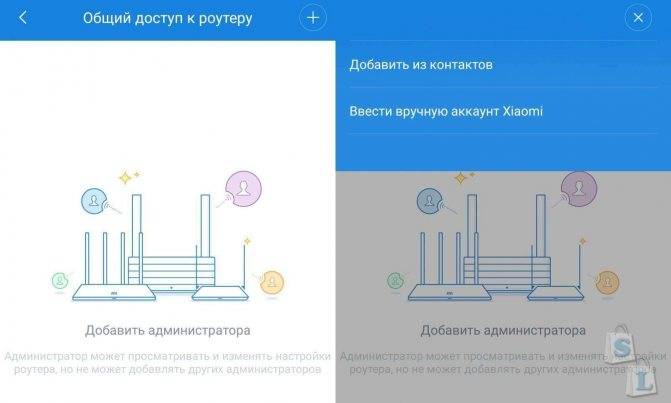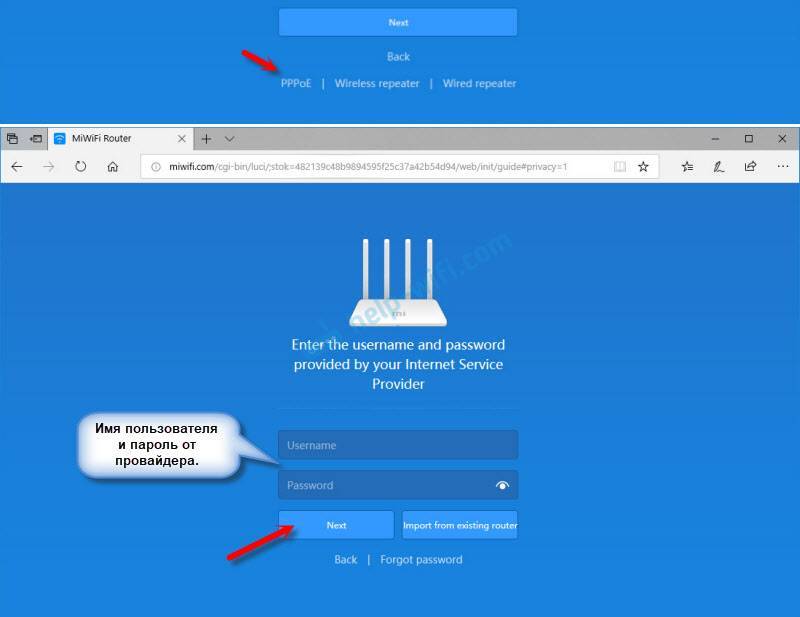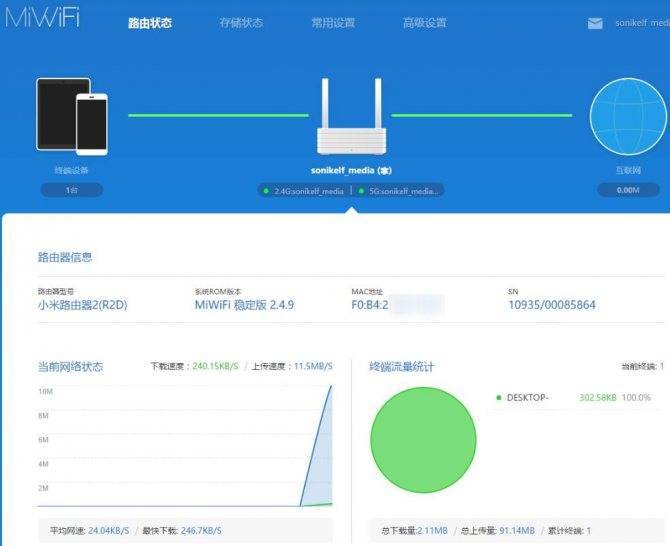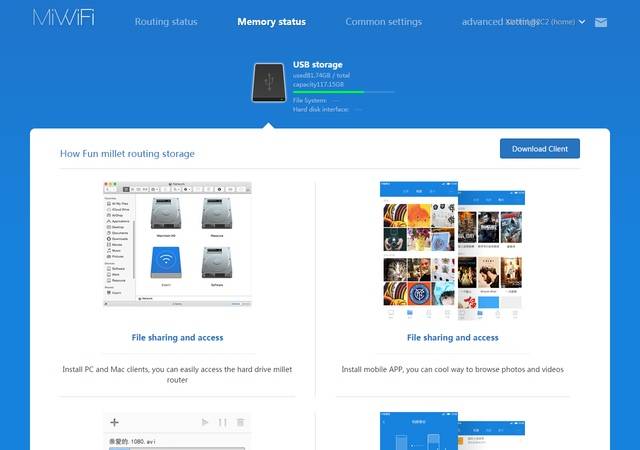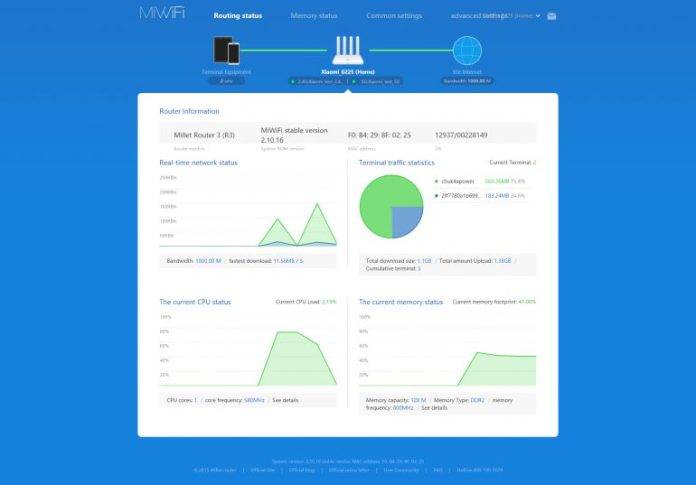Вход в настройки Xiaomi Mi WiFi Router с компьютера
После этого интернет заработает на нашем компьютере и всех устройствах, которые будут подключены к созданной WiFi сети. Зайдем обратно в настройки Xiaomi. Здесь все на китайском, но применив одно из расширений-переводчиков для браузера (в Google Chrome оно уже встроено), весь текст чудным образом русифицируется. Для это в Хроме кликаем по странице правой кнопкой и выбираем «Перевести на русский»
Обратите внимание, как классно сделана админ-панель. На основной страничке отображается сводная текущая информация о сети — какие устройства подключены, сколько трафика они используют, какова загрузка памяти и центрального процессора
Ни у одного другого конкурента из бюджетного класса я подобного не видел.
В меню «Оборудование» отображается список подключенных устройств — тут же без лишних заморочек с помощью переключателей можно отрубить интернет каждому из них.
В «Общих настройках» все основные функции работы сети. Например, можно сделать отдельную гостевую сеть без доступа к внутренним ресурсам локалки.
«Настройки интернет» — кроме конфигурирования подключения к провайдеру доступен выбор ограничения скорости WAN порта, клонирование MAC адреса и переключение в режим Wi-Fi репитера.
В «Расширенных настройках» более детальные вещи, такие как переадресация портов, прописка вручную статических IP, сервисы DDNS (есть поддержка бесплатного No-IP), UPnP и т.д.
Также есть возможность подключиться к роутеру Xiaomi со смартфона.
Настройка интернета
Я настраивал интернет через маршрутизатор Xiaomi не один раз и могу сказать, что хоть и редко, но бывают ошибки в определении типа подключения — помните, я говорил, что он определяется автоматически? Так вот, чтобы его изменить вручную, нужно в «Настройках» в разделе «Интернет» выбрать свой тип подключения к провайдеру из выпадающего списка. Доступны три варианта
- PPPoE
- DHCP (динамический IP)
- Статический IP
Если у вас подключение по типу PPPoE, то вводим в указанные на изображении ниже поля логин и пароль
Если у провайдера настроена обязательная привязка по MAC адресу компьютера, то ниже на странице в этом же разделе есть возможность клонировать его с основного компьютера. MAC компьютера определится автоматически — нам остается лишь нажать на левую кнопку для применения этой функции.
Вот и все — после этого интернет начнет работать. Ну а о том, как зайти в настройки к роутера Xiaomi с мобильного телефона, я расскажу в отдельной статье.
Не помогло
Особенности первого подключения
С роутерами СЯОМИ могут быть нюансы:
- Руководство может быть на китайском языке
- Скорее всего нужно будет купить переходник к вилке
- Докупить патч-корд
На задней панели роутера есть LAN-порт, для соединения с компьютером или ноутбуком напрямую. Роутер Xiaomi можно настроить по беспроводной сети, через Приложение Mi Wi-Fi, .
Подключение роутеров достаточно однотипно, пример. Но здесь разбираемся с Сяоми, и для начала следуйте инструкции:
- Вставьте кабель Rj45, который вам завел провайдер, в WAN-разъем роутера, он находится на задней панели и обычно окрашен в синий цвет.
- Соедините компьютер или ноутбук с устройством через кабель подсоединённый в LAN-порт.
- Подключите маршрутизатор к электросети с помощью блока питания. Разъем для него расположен с задней стороны корпуса.
При подключении через патч-корд, синхронизация происходит автоматически. Если соединение беспроводное, то на компьютере или мобильном устройстве необходимо открыть список доступных сетей. Затем сделайте следующее:
- После подключения к точке доступа загрузятся настройки. Примите условия использования, поставив галочку в самом низу.
- Введите название беспроводной сети и придумайте пароль. При необходимости активируйте функцию повышения мощности сигнала, чтобы он проходил через стены.
- Нажмите на кнопку для продолжения.
- Откроется окно с настройкой данных администратора, которые позволят зайти в панель управления. Выберите расположение и введите новый пароль. Чтобы использовать один и тот же пароль от Wi-Fi и настроек, поставьте галочку напротив соответствующего пункта внизу.
После настройки первого подключения, маршрутизатор автоматически перезагрузится. При использовании браузера можно установить специальное расширение-переводчик, чтобы проще было ориентироваться в интерфейсе.
Подключение и настройка роутера через приложение Mi Wi-Fi
Для мобильных устройств предусмотрено фирменное приложение – Mi Wi-Fi, которое доступно для бесплатного скачивания. Приложение русифицировано информативно и позволит:
- Настроить роутер Xiaomi пошагово и максимально понятно;
- Осуществлять контроль интернет-соединения и информации о его скорости;
- Управление файлами и получение информации о количестве свободного места на жестком диске роутера;
- Контроль за подключёнными к роутеру устройствами, и количество трафика, которое они потребляют;
- Экспорт, импорт и другие действия с файлами в «Облачном хранилище».
Алгоритм:
- Подключите к роутеру, в разъем WAN, кабель провайдера, включите питание на роутере. Роутер и смартфон должны быть загружены
- Скачайте «Приложение Mi Wi-Fi» из Play Market или GetApps
- Пройдите «Регистрацию» и создайте свой персональный Аккаунт в «Mi-аккаунт»
- Далее выполняем поиск роутера и вводим логин и пароль сети, они должны быть в Договоре или «Информационный лист Клиента», обычно — это лист А4, где выписана основная, техническая информация: логин/пароль сети, № Договора, данные входа в «Личный кабинет», как оплачивать и т.д.
Расширенные конфигурации маршрутизатора Xiaomi и советы
В расширенные конфигурации маршрутизатора Сяоми входит:
- DHCP статическое распределение IP, DDNS, Переадресация портов, VPN.
- Интеллектуальное ограничение скорости. В зависимости от мощности используемого маршрутизатора устанавливаемыми значениями могут быть 100/1000 Мбит/с.
Это, собственно, и все. Еще пользователи продукции Сяоми оставляют следующие советы:
- При необходимости нужно приобретать патч-корд (сетевой кабель) типа RJ-45 CAT 6.
- Для корректной работы предварительно нужно обновить на ПК утилиты сетевой карты LAN и Wi-Fi.
- Роутер рекомендуется устанавливать на высоте не менее 1,5 метров от пола.
- В поле «ограничения скорости» лучше указывать максимальную скорость, в зависимости от модификации устройства.
- Нельзя маршрутизаторы устанавливать вблизи микроволновых печей и телевизоров.
- Наиболее подходящее расположение модемов — это центральная комната. Это позволяет добиться хорошего покрытия по всей квартире.
Также некоторые пользователи рекомендуют отключить в меню умное распределение скорости.
Технические особенности
Следует сразу сказать: характеристики роутера xiaomi mi wifi router 3 не отличаются от характеристик, которые имеет модель Mi WiFi Mini, но существуют заметные отличия во внешнем виде. Новый роутер имеет большие габариты, а количество внешних антенн изменилось с двух до четырех.
Порадует и стоимость нового устройства – 30 американских долларов. Это приемлемая цена для роутера со столь сбалансированным набором технических характеристик. К достоинствам относится возможность работы радиоблока на частоте 5000 Гц. Скоростной показатель в 867 Мб/сек доступен будет крайне редко. Виной этому – существующие ограничения на порты LAN и WAN, которые урезают значения до отметки в 100 Мб/сек. Но все равно приятно, когда под рукой устройство, которое имеет такую возможность, пусть она и находится в разряде ситуативных.
Способности Xiaomi Mi WiFi Router 3
При наличии портов мощностью в 1Гб спрос на wifi роутер многократно бы возрос, несмотря на резко подскочившую стоимость. Если говорить о текущих параметрах, роутер обеспечивает стабильную и бесперебойную работу, возникновение аварийных ситуаций или эксцессов не замечено. Перепрошив устройство, используя последнюю версию прошивки, можно лишь повысить эксплуатационные качества роутера.
 технические характеристики Xiaomi Mi WiFi 3
технические характеристики Xiaomi Mi WiFi 3
Сброс настроек роутера
Сброс конфигураций репитера нужно производить в том случае, если устройство работает некорректно, или система поражена вредоносными файлами/злоумышленники полностью или частично завладели трафиком. Алгоритм действий следующий:
- Пройти путь: «Настройки» — «Статус». Для обновления программного обеспечения используется кнопка «Обновить вручную».
- Для загрузки отчета действий, производимых на репитере, предназначена кнопка «Загрузить отчет».
- Чтобы сбросить устройство до заводских конфигураций, есть кнопка «Сброс». Устройство будет перезагружено, после чего вернутся заводские настройки.
- Для восстановления системы с текущими настройками используется опция «Сохранение и восстановление».
Важно! При сбросе конфигураций маршрутизатора важно наличие бесперебойной электроэнергии, доставать блок питания устройства из розетки нельзя
Перевод интерфейса Xiaomi Mi Wi-Fi Router Nano на английский язык
В самом интерфейсе роутера предусмотрен английский язык, но это только в более свежих версиях прошивки. В меню роутера наживаем на:
Далее по желтому значку, листаем ниже и выбираем “English”, получаем английский перевод интерфейса роутера Xiaomi Mi Wi-Fi Router Nano:
Теперь произведем настройки роутера. Wi-Fi уже настроили, но я покажу, где расположены его настройки, на случай, если захотите подправить там что-нибудь. Затем вам необходимо будет узнать какой тип подключения используется для входа в интернет, это PPTP, L2TP либо PPPOE. Узнать можно позвонив провайдеру (это организация, с которым заключили договор для предоставления услуги интернет). Начнем настройку роутера.
Настройка роутера Xiaomi Mi WiFi 3
Возвращаемся к одной примечательной детали, связанной с языком
Принимая во внимание возможность в онлайн режиме осуществить подключение роутера Xiaomi Mi и его настройку, можно довольно легко и быстро перевести китайские надписи при помощи всевозможных сервисов, вроде Google Translate. Если вы не знаете, как подключить роутер к Интернету, то придется изрядно постараться, чтобы ознакомиться с интерфейсом роутера и выполнить последующие действия в правильном порядке
Еще один плюс использования интернет соединения будет заключаться в том, что можно обновить прошивку до актуальной версии.
Итак, настройка Xiaomi Mi WiFi осуществляется следующим образом. Прежде всего, нам нужен сайт miwifi.com, который будет выступать в качестве онлайн интерфейса роутера. После ввода всех необходимых данных, включая пароли для вай фай и панели администратора, роутер начнет приступать к автоматической настройке. По завершению этой установки, на экране появится надпись о том, что роутер будет перезагружен.
Следующим шагом будет очередное подключение, используя ранее установленные пароли. Как только вы войдете в панель управления, то можно увидеть несколько вкладок: статус маршрутизации, состояние памяти, общие настройки и дополнительные настройки. Первым делом, необходимо зайти в третью вкладку, заполнив все существующие поля. Эти действия помогут в дальнейшем автоматически подключать Xiaomi WiFi роутер к сети.
По мере знакомства с другими вкладками, вы сможете добавлять и редактировать белые и черные списки, устанавливать диапазоны для допустимых IP-адресов, обновлять прошивку и сделать резервную копию, а также активировать или деактивировать VPN услуги. Отдельно следует остановиться на вкладке «Дополнительные настройки», где можно обнаружить QoS – смарт скорость.
Не заходит на 192.168.31.1 и miwifi.com. Не открываются настройки роутера Xiaomi
Настройки маршрутизатора от Сяоми могут не открываться по нескольким причинам. Как правило, проблема кроется не в неисправностях оборудования, а в неправильном соединении и настройке.
- Отсутствует подключение к роутеру. Для доступа к панели управления оборудования нужно, чтобы устройство, с которого осуществляется настройка, было к нему подключено. Способа сопряжения два: по сетевому кабелю или по вай-фай. Даже если отсутствует интернет, все равно адрес должен быть доступен, подключение осуществляется по локальной сети. Если попытки не заканчиваются успехом, маршрутизатор рекомендуется перезагрузить.
- Вполне возможно, что причина в некорректной работе выбранного браузера. Можно воспользоваться стандартными поисковыми системами, например, Microsoft Edge и/или Internet Explorer. Адрес вводить строго в адресную строку, а не в строку поиска.
- Если предыдущие способы не помогли решить проблему, то нужно попробовать с маршрутизатора подключиться к другому устройству и аналогичным образом попытаться открыть настройки. Этот подход позволит определить, в чем проблема — ПК или маршрутизаторе.
- На стационарном компьютере или ноутбуке обязательно нужно проверить настройки IP-адреса. Разработчики компании «Ксиаоми» приняли решение в работе своих устройств задействовать нестандартный IP-адрес — 192.168.31.1. И если в настройках ПК прописаны статические адреса, то уже открыть настройки модема будет невозможно. Для решения проблемы рекомендуется установить автоматические параметры получения DNS и IP. В качестве альтернативы можно на ПК произвести сброс параметров сети.
Последняя рекомендация от специалистов, которая, возможно, поможет решить проблему, — это сделать общий сброс до заводских конфигураций. Для этого нужно зажать кнопку Reset, которая расположена на обратной стороне корпуса, приблизительно на 10-15 секунд.
Инструкции по использованию
Настройка роутеров Xiaomi Mi WiFi имеет некоторые нюансы, но в них мы запросто разберемся ниже по тексту. Новичкам, конечно, советуем начать не с процесса загрузки нестандартной версии прошивки (оставим этот вариант профессионалам), а с более простого варианта – скачивания приложения Mi WiFi.
Со смартфона
Видео-инструкции по использованию приложения смотрите тут:
При самостоятельной настройке маршрутизатора часто сталкиваешься с множеством проблем и ошибок, начинаешь искать полезную информацию на сайтах и форумах, используешь разные советы и способы решения. Самый простой способ – это загрузить на свой телефон отличное приложение. Это фирменная разработка Mi Router. Воспользуемся Mi Wi-Fi (скачиваем в Google Play для Андроид или AppStore для Айфона).
При запуске через браузер (стандартная настройка роутера Xiaomi Mi Wi-Fi через компьютер) нужно ввести не обычный адрес 192.168.1.1, а 192.168.31.1 (или miwifi.com). Мы попадем на главную страницу с иероглифами, понятными только китайцам и профессиональным переводчикам. Не будем разбираться и просто нажмем первую кнопку на экране.
Дальше опишу пошагово, как настроить интернет на Mi Wi-Fi Router:
- Появится новое окно. В нем придумываем имя сети Wi-Fi и секретный код (пароль) для доступа. Ключ должен содержать от 8 знаков.
Роутер поставляется со стандартной версией прошивки, но для любителей что-то изменить есть хороший вариант. Это специальное ПО, с помощью которого можно управлять консолью для интегрированной ОС. Основные отличия от стандартной версии – устойчивость, отличная скорость, большие возможности для настройки.
«Левая» или альтернативная прошивка может быть как от роутера другого вендора, так и независимым ПО. Оно проходит всесторонние тесты, чтобы определить, насколько подходит для разных устройств многих известных, а также новых производителей. Яркими примерами такого обеспечения являются Padavan и OpenWRT.
Рассмотрим «заливку» прошивки Padavan, которую мы решили поставить взамен стандартного программного обеспечения от производителя Xiaomi:
Общие настройки
Что касается общих настроек, то здесь параметры необходимо устанавливать разные, так как местные провайдеры выставляют разные требования. Для корректной работы используются протоколы PPPoE, PPTP, L2TP и т.д.
Пример настройки протокола PPTP:
- Пройти путь в веб-интерфейсе: «Advanced» — «VPN» — «Add service».
- В выпадающем списке раздела «Protocol» выбрать необходимый вариант. В данном случае PPTP.
- В соответствующих формах нужно ввести данные, которые прописаны в договоре с провайдером. Понадобится указать имя пользователя, IP-адрес сервера.
- Для вступления настроек в силу их нужно сохранить, нажав «Save».
Для настройки подключения всю информацию должен предоставить провайдер. Если часть информации в договоре отсутствует, необходимо позвонить в круглосуточную поддержку и узнать.

Особенности альтернативной прошивки
Несмотря на то, что желательно пользоваться стандартной версией прошивки, которая находится в стабильной ветке, существует возможность перейти на другую. Речь идет о специальной версии для разработчиков, благодаря которой удастся воспользоваться консолью для встроенной ОС. Главные преимущества – стабильность, высокая работоспособность, предельные скоростные характеристики и широкий функционал для последующих изменений.
К сожалению, найти готовую версию подобной прошивки невозможно. Поэтому придется использовать исходники с открытым кодом, чтобы воссоздать прототип прошивки и использовать настроенное устройство для своих нужд. А кто говорил, что настроить роутер будет легко? Получается, что на это уйдет немалое количество времени и сил. Зато конечный результат такой работы, безусловно, принесет свои плоды!
В перспективе вы сможете довольствоваться следующим: получить на выбор один из предлагаемых интерфейсов – русский и английский язык, поддержку PPTP/L2TP, большими возможностями для настройки и работы со многими USB-устройствами, а также редактировать скрипты пользователя для создания ключевых событий.
Специалист, который настраивал роутер при помощи нестандартной прошивки, отмечает, что самостоятельное изменение тех или иных настроек может не только не привести к желаемым результатам, но еще и к ситуациям, при которых работа роутера будет полностью остановлена. И в таких случаях уже не обойтись без старания квалифицированных мастеров, которым придется восстанавливать данные с флэш-памяти. Кроме этого, необдуманные действия при самостоятельной настройке устройства могут лишить вас управления сервисами в удаленном режиме и работы со специальными опциями для мобильных гаджетов. Последние факторы играют, скорее, формальную роль, но все равно они негативно отразятся на комфортной работе с роутером.
Смена языка прошивки роутера
При первом включении и настройке меню можно видеть только на китайском языке. Некоторые модели маршрутизаторов в настройках имеют возможность изменить текст на английский язык, официальных русифицированных версий пока нет.
Для перевода меню на русский нужно выполнить следующее:
- Установить браузер Google Chrome, запустить утилиту.
- Через настройки браузера найти расширение RUMIWIFI, после чего установить его.
- После установки значок расширения будет отображаться в правом верхнем углу. Для активации достаточно на него кликнуть.
Собственно и все, текст автоматически будет переведен на русский язык.
Как настроить роутер Xiaomi (все модели)
Пошаговая инструкция как настроить роутер Xiaomi Mi WiFi на примере маршрутизатора Mi Router 3G (самая популярная модель), в целом пошаговое руководство применимо для всех моделей.
Комплектация
Вероятнее всего ваша комплектация будет состоять из: маршрутизатора, блока питания и руководства на китайском языке.
Вам, возможно, нужно докупить:
- сетевой переходник под наши розетки (у блока питания плоские вилки)
- патч-корд Ethernet RJ-45, по метражу: 0.5, 1, 2, 3, 5, 10, 15, 20, 30 метров …
И, если с переходником все понятно, то коммутационный шнур (он же патч-корд) бывает разных категорий:
- CAT 5 — скорость передачи данных до 100 Мбит/с.
- CAT 5e — скорость передачи данных до 100 или 1000 Мбит/с (изучайте спецификации внимательно).
- CAT 6 — передает данные на скорости до 1000 Мбит/с (1 гбит/с). — оптимальный выбор.
- CAT 6a — скорость передачи данных до 10 гбит/с (расширенная спецификация).
- CAT 7 — спецификация пока не утверждена, скорость передачи данных до 10 Гбит/с.
Если интересно, больше можно прочитать тут: https://www.legrand2.ru/rjcategory.html .

Первое включение
Читайте внимательно, и вам даже не понадобятся скриншоты чтобы настроить Xiaomi Router …
Шаг 1. Соедините ваш роутер и провайдера кабелем RJ-45. Включите питание и дождитесь загрузки обоих устройств.
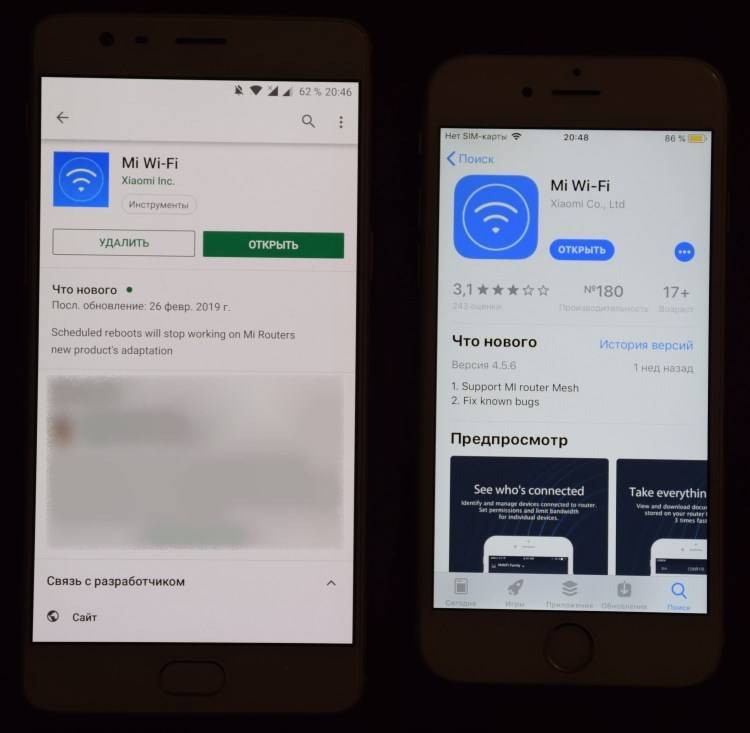
Шаг 2. На смартфоне установите приложение Mi Wi-Fi («Mi Router»). Регион установите Mainland China. (Если выберете Europe — может глючить (по состоянию на март 2019)).
Шаг 4. Теперь делаем поиск нашего новенького роутера, в приложении нажимаем «Set up a new mi Router». Определило? Теперь вводим имя сети, потом пароль. Пароль можно сделать одинаковым для Wi-Fi-сети и админовского доступа или разными.
Отлично! Подключение выполнено, теперь вы можете управлять роутером через смартфон (удаленно). Теперь же нужно еще настроить Xiaomi Mi WiFi через браузер компьютера.
Если что-то не получается, видео-инструкция по настройке через приложение Ми Вай-Фай:
Настройка роутера
Теперь перед нами стоит задача: окончательно настроить роутер Xiaomi Mi WiFi. Легко, в адресной строке браузера вводим: http://192.168.31.1/ .
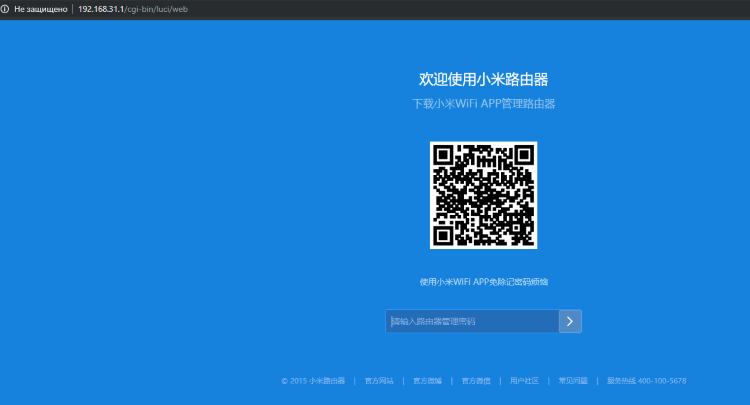
Пользуйтесь Google Chrome — правой кнопкой можно включить «перевести на русский язык».
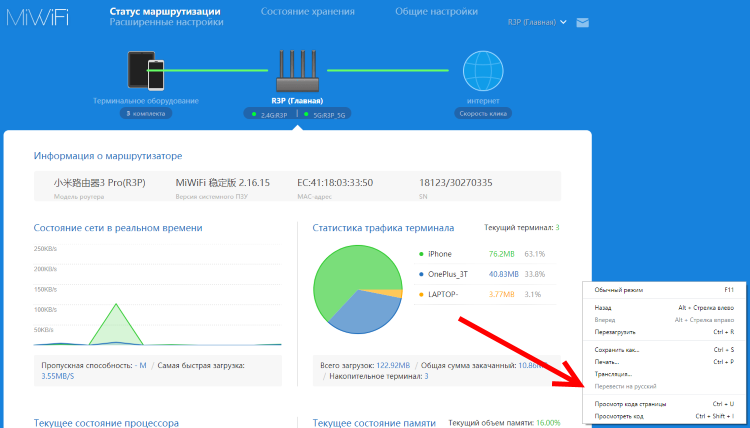
Общие настройки
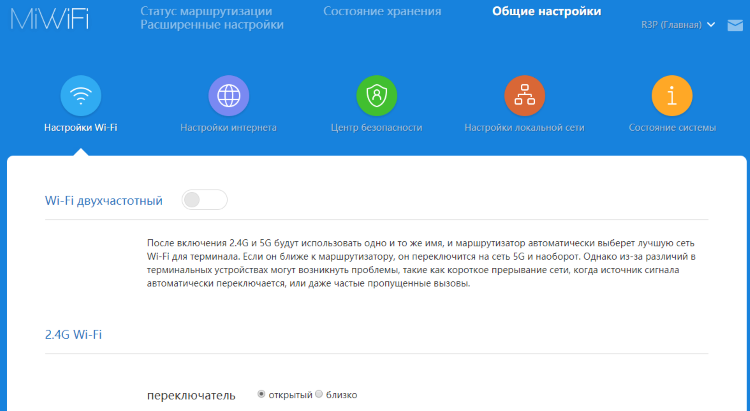
- Двухдиапазонный Wi-Fi. Оставляем как есть, будет 2 сети 2.4 ГГц и 5 ГГц. По отзывам, при такой настройке интернет-соединение стабильнее.
- Настройки интернета. Меняем настройки только скорости соединения WAN, с автоматический на 100/1000 мбит/с.
- Центр безопасности. Не трогаем, там можно менять пароли.
- Настройки локальной сети. Не трогаем.
- Состояние системы. Обновляем роутер до последней версии.
Расширенные настройки маршрутизатора Xiaomi

- QoS интеллектуальное ограничение скорости. Устанавливаем значение 100/1000 мбит/с в зависимости от вашего роутера. QoS — должен быть выключенным, что это для продвинутых пользователей …
- DHCP статическое распределение IP, DDNS, Переадресация портов, VPN, другое (UPnP) — не трогаем.
Готово, вы настроили Wi-Fi роутер Xiaomi. Теперь перезагрузите маршрутизатор и приятного пользования!
- Патч-корд покупайте RJ-45 CAT 6 нужной вам длины.
- Маршрутизатор устанавливайте на высоте 1-1.5 метра от пола.
- Располагайте подальше от телевизора и микроволновой печи.
- Оптимальное расположение роутера в центральной комнате, чтобы была одинаковая отдаленность до крайних комнат.
- Отключите в настройках роутера Xiaomi умное распределение скорости.
- Поставьте максимальную скорость в поле «ограничение скорости», в зависимости от роутера это будет 100 или 1000 мбит/с.
- Wi-Fi: 2.4 ГГц — сигнал лучше проходит через стены и больше дальность, 5 ГГц — выше скорость, меньше радиус действия и хуже проходимость сигнала. Для смартфонов достаточно 2.4 ГГц, для современных ноутбуков лучше 5 ГГц, изучайте предварительно возможности «железа» ноутбука.
- Обновите на компьютере и ноутбуке драйвера сетевой карты Wi-Fi и LAN.
Спецификация
Роутер оснащен 4 внешними антеннами с высоким коэффициентом усиления, которые распространяют сигнал в комнаты через стены без значительной потери качества сигнала. Его мощность выставляется в настройках. На каждый канал предназначена пара антенн. Двухдиапазонная конструкция позволяет добиться максимальной скорости беспроводного интернета и обеспечить выходом в сеть устаревшие устройства с Wi-Fi модулем. USB-порт, в сравнении с предыдущей версией, исчез.

Производитель заявляет, что при прямой видимости сигнал ловят гаджеты, расположенные за 100 м от роутера.
Двухядерный процессор с тактовой частотой 880 МГц со 128 ГБ оперативной памяти обеспечивает стабильную работу всем 128 клиентам при тысячах установленных соединений. В диапазоне 2,4 ГГц коэффициент усиления составляет 5dBi, максимальная теоретическая скорость – до 300 Мбит/с, а при 5 ГГц – 6dBi и 867 Мбит/с.

Перфорированное дно улучшает теплообмен между силовыми элементами и воздухом. Увы, производитель не прислушался к мнению пользователей и не позаботился о креплении девайса на стену.

Яркость светодиода снижена, его световой поток направлен вниз. Индикатор сигнализирует о режиме работы маршрутизатора:
- бирюзовый – функционирует;
- оранжевый – запуск;
- красный – критическая ошибка, нужно вмешательство пользователя.

Может управляться удаленно при помощи телефона после предварительной настройки и входа в аккаунт. Для связи используется зашифрованное соединение. Беспроводная сеть функционирует на базе продвинутого в плане безопасности протокола MIOT fast Wi-Fi – предотвращает подключение к домашней сети посторонних устройств. Поддерживает функцию MiNet – возможность установки соединения вез ввода пароля (по сути, это новое название известной функции Wi-Fi Protected Setup) и возможность подключения «умного дома».