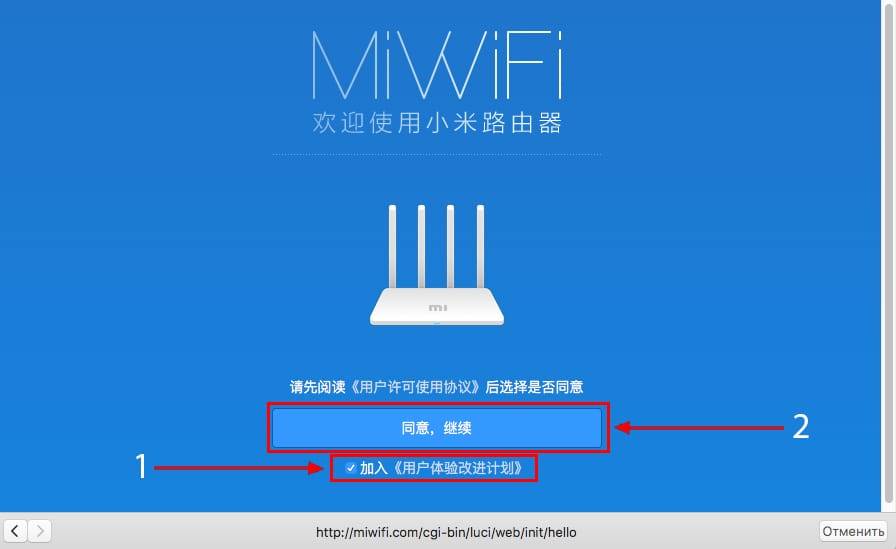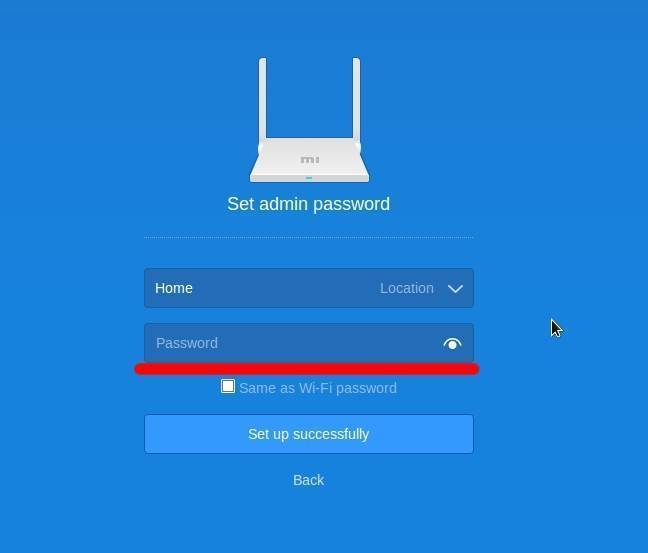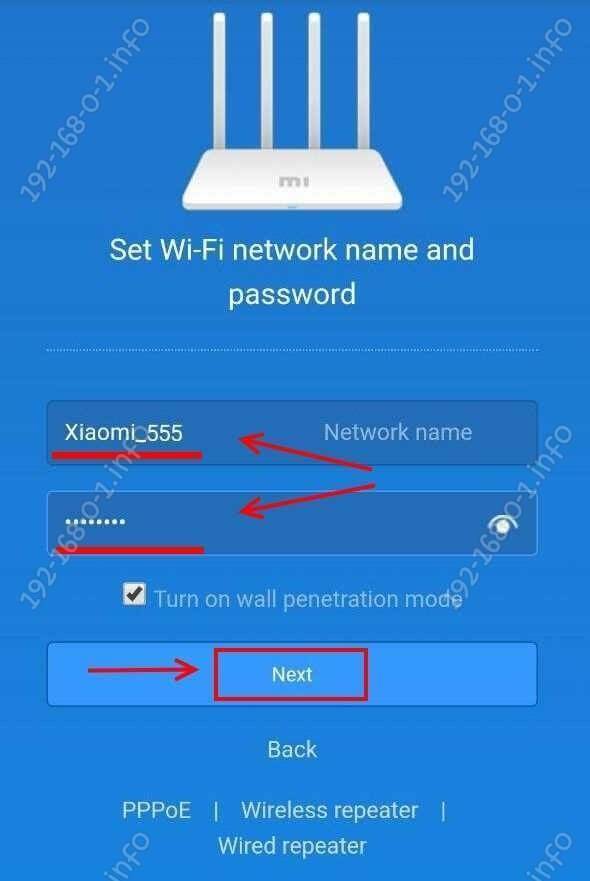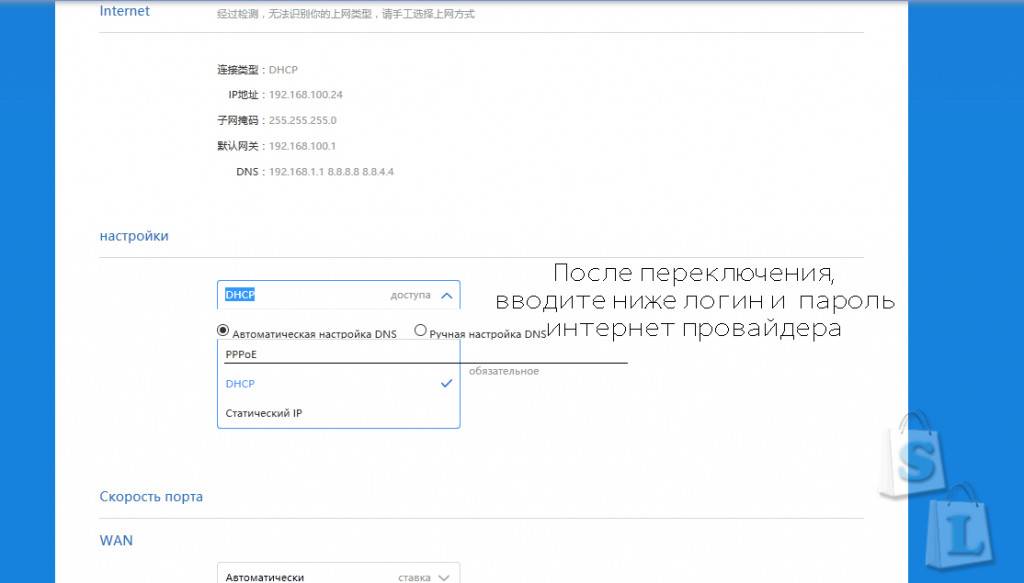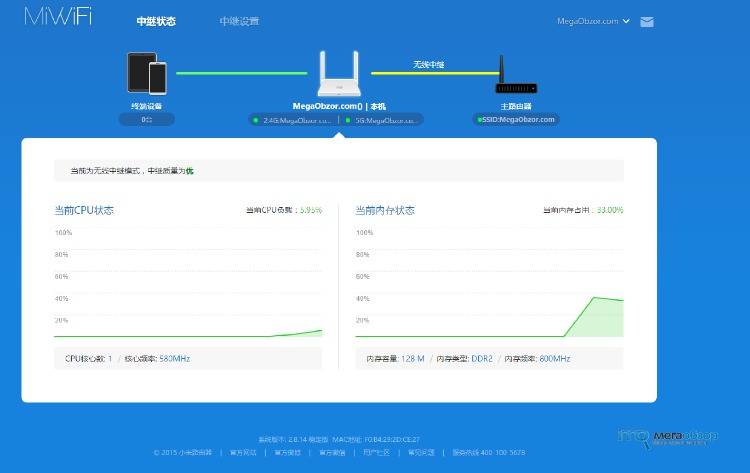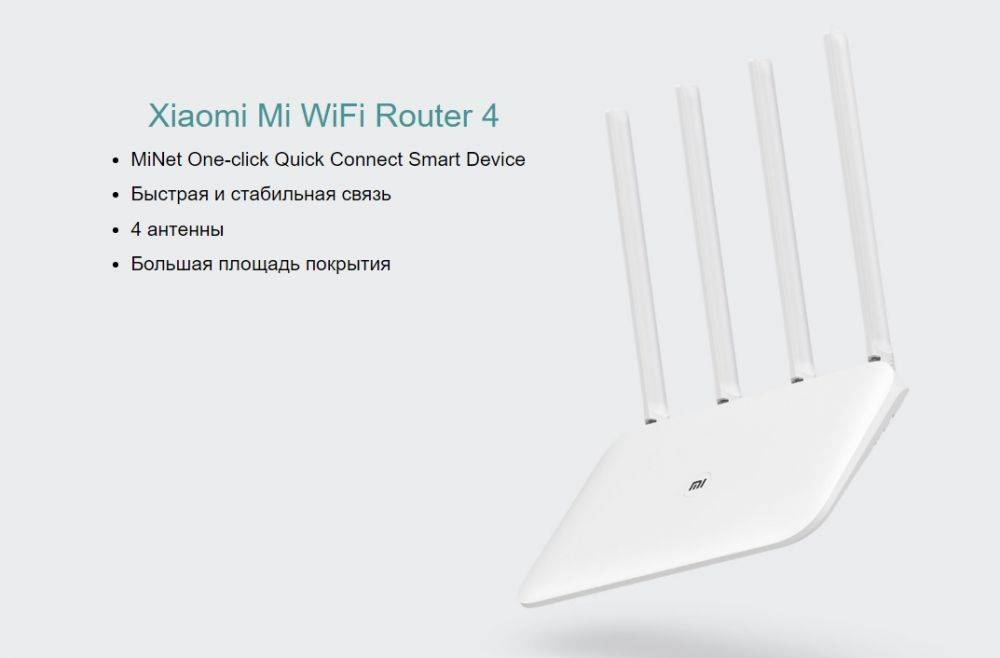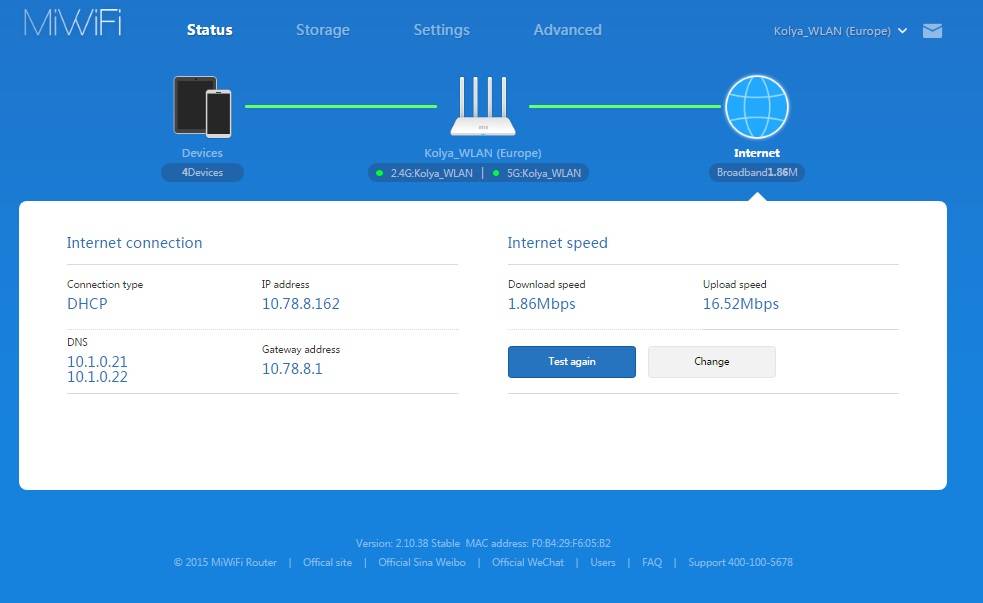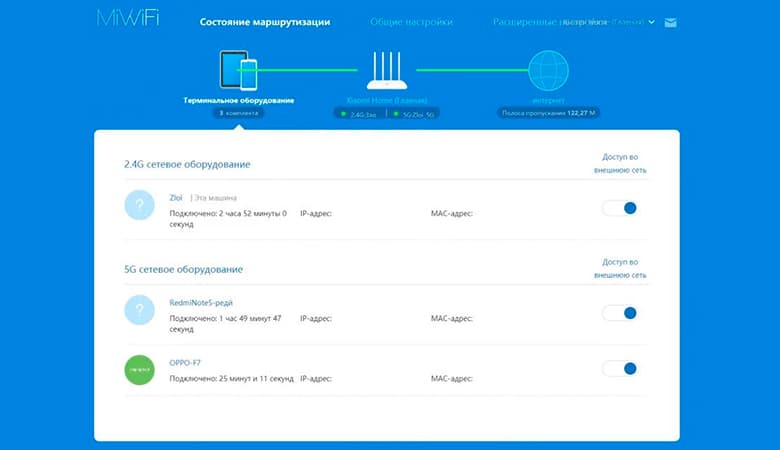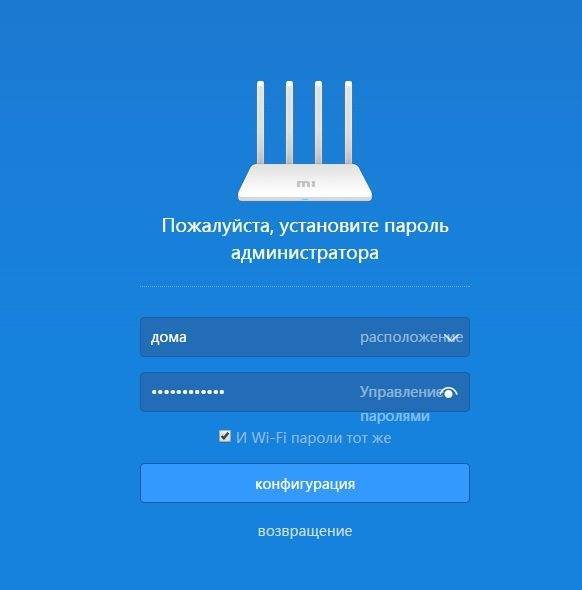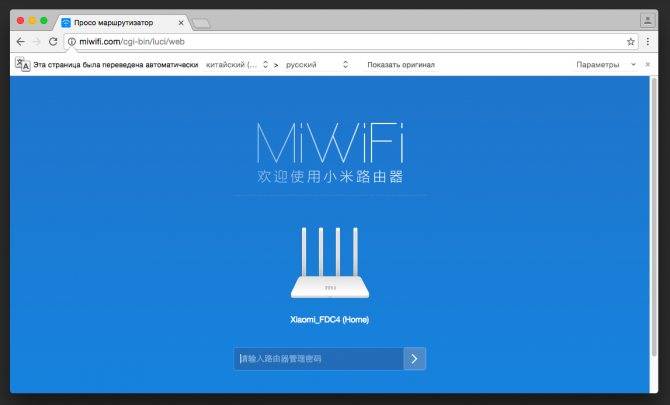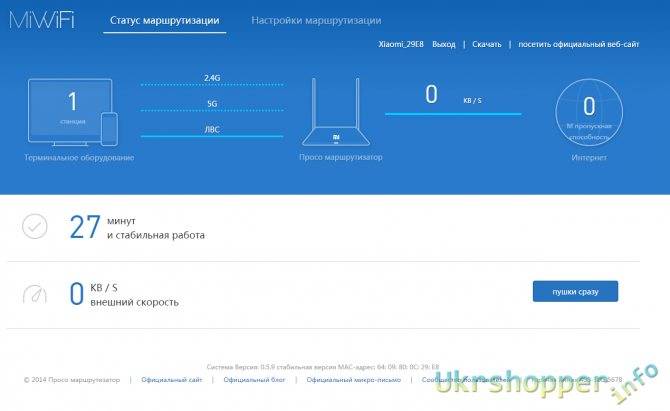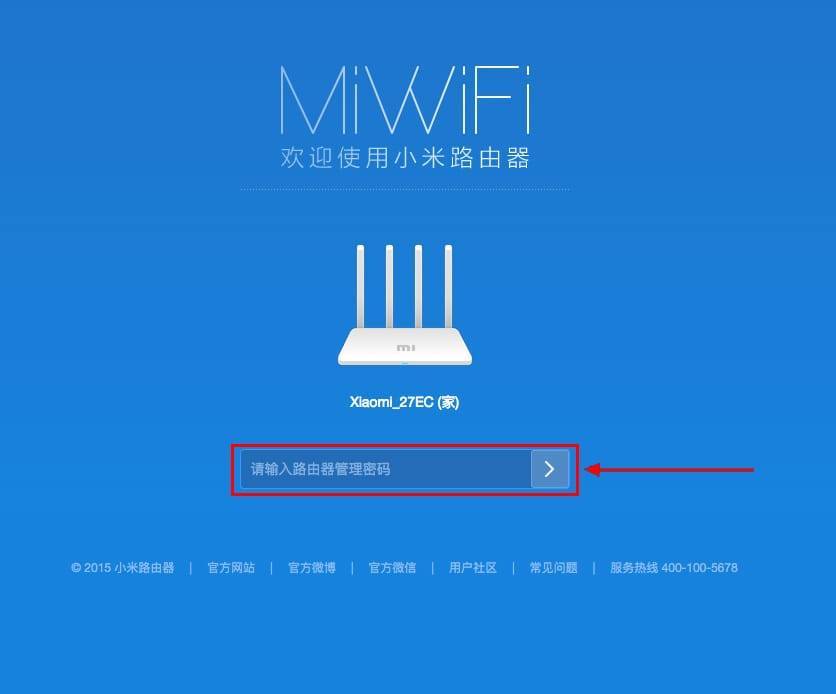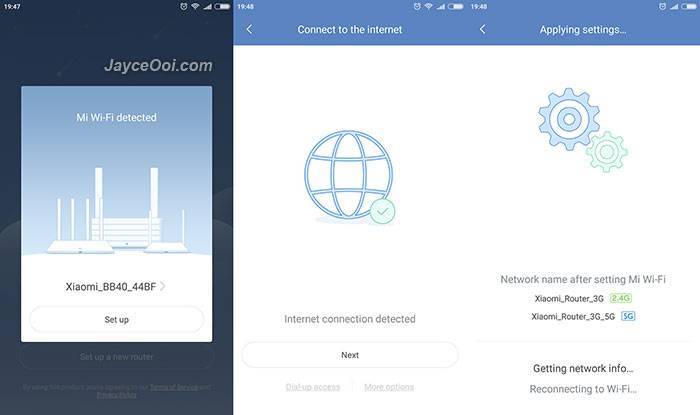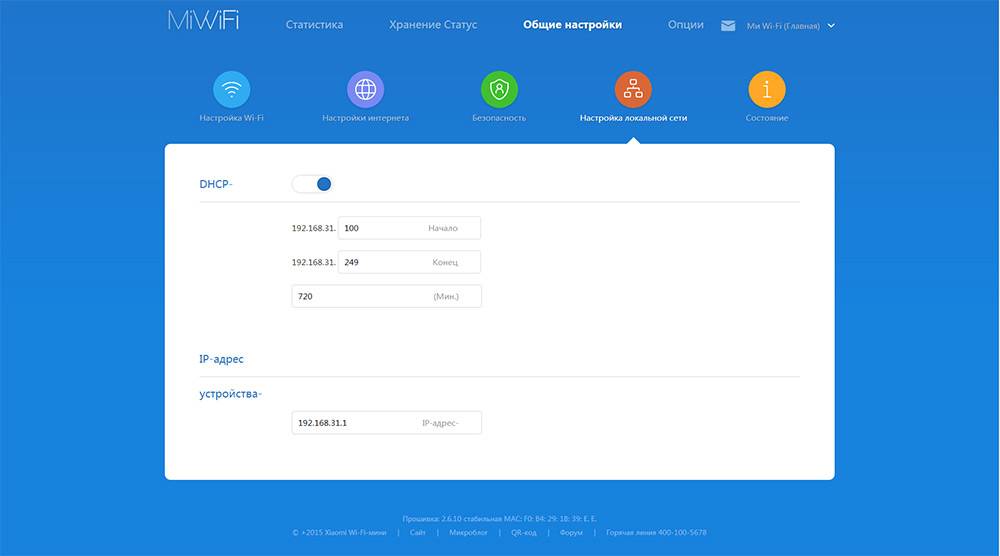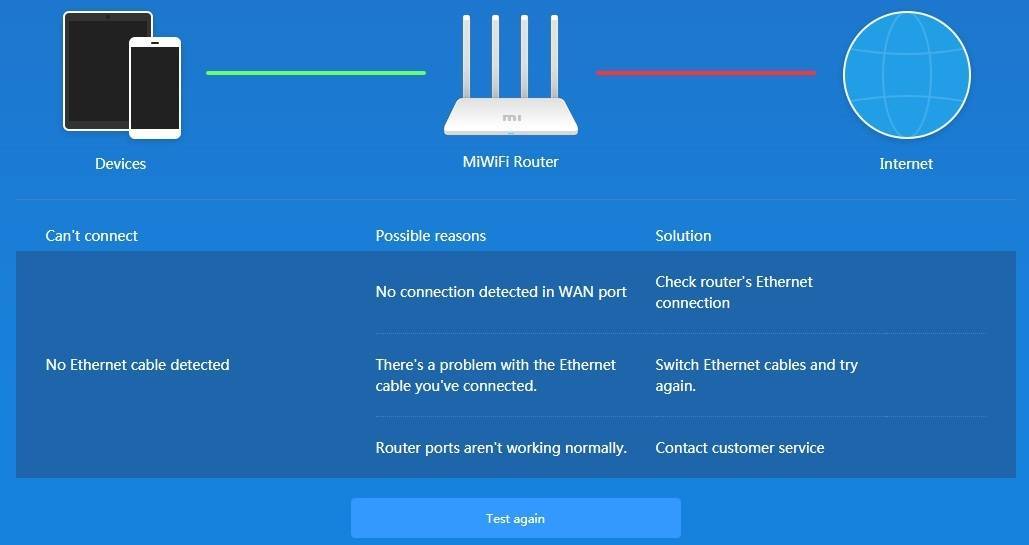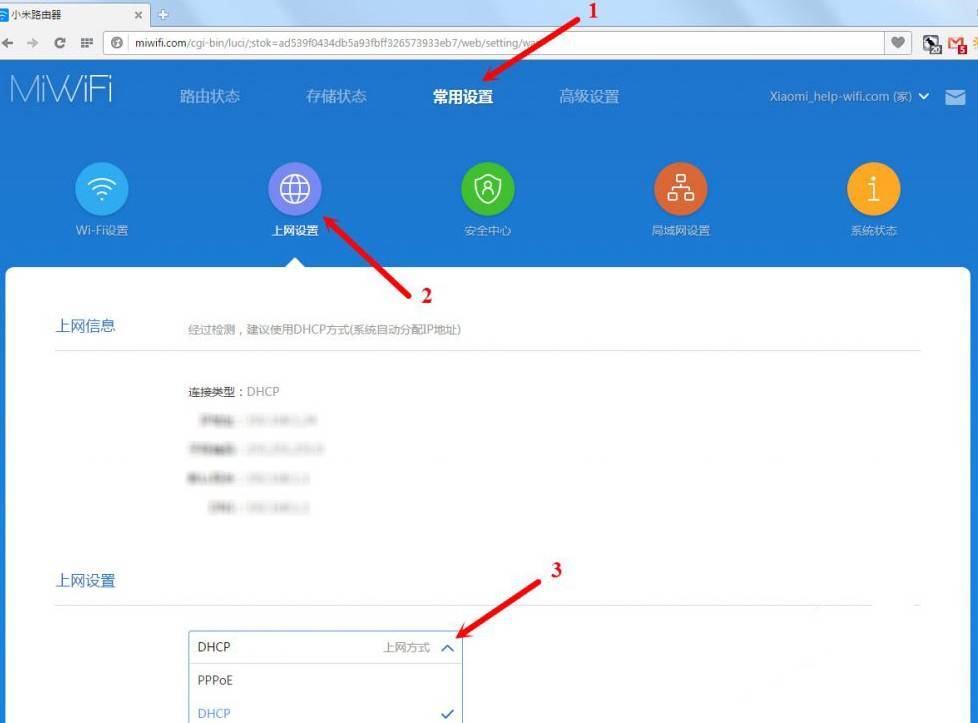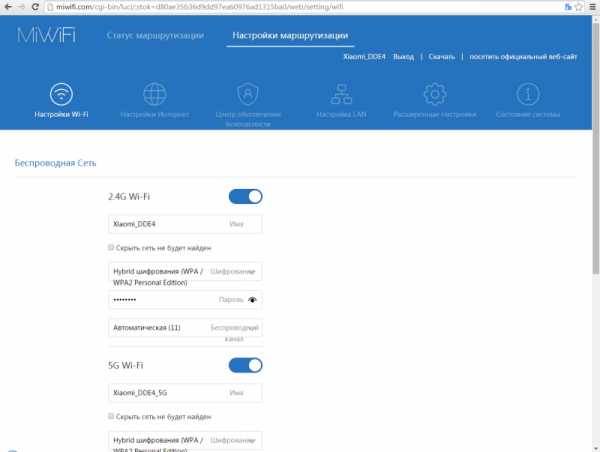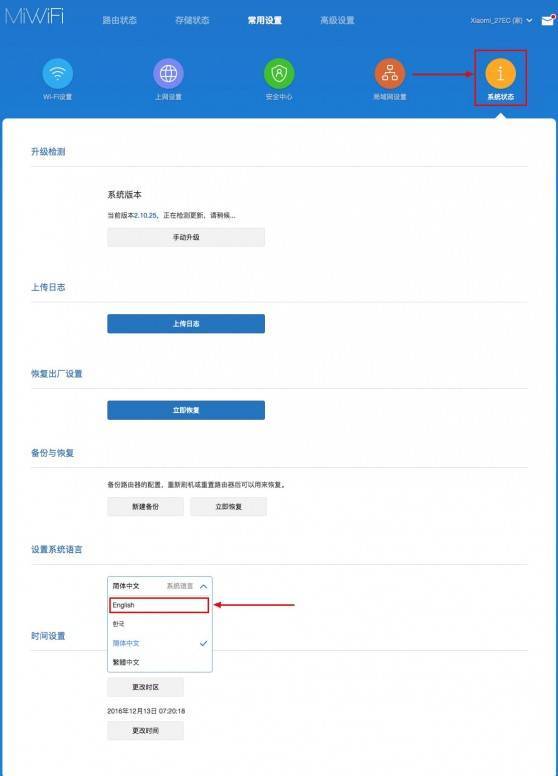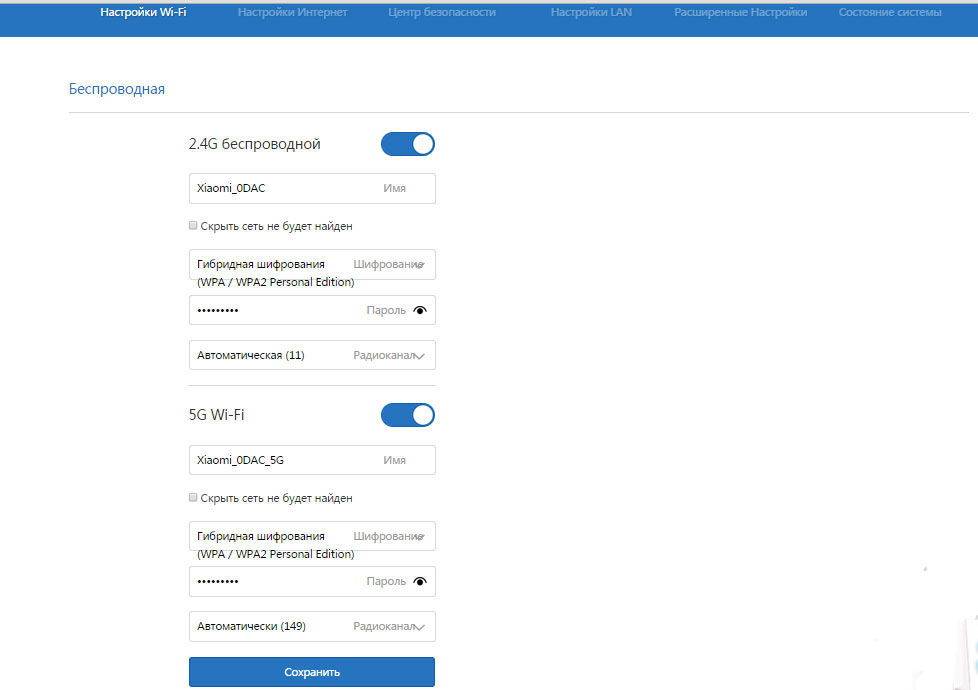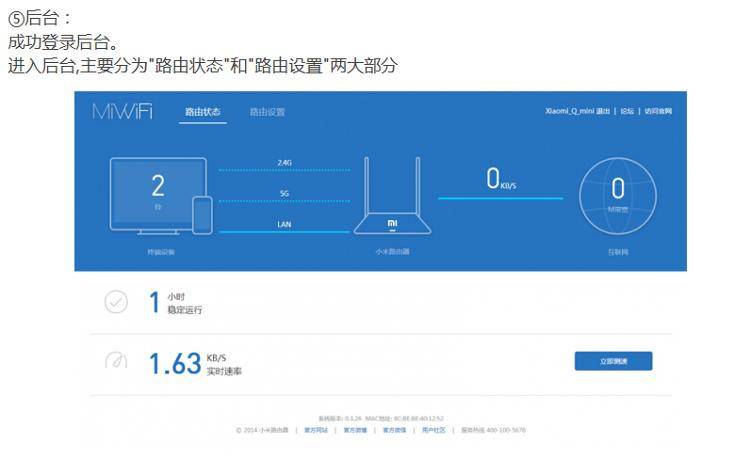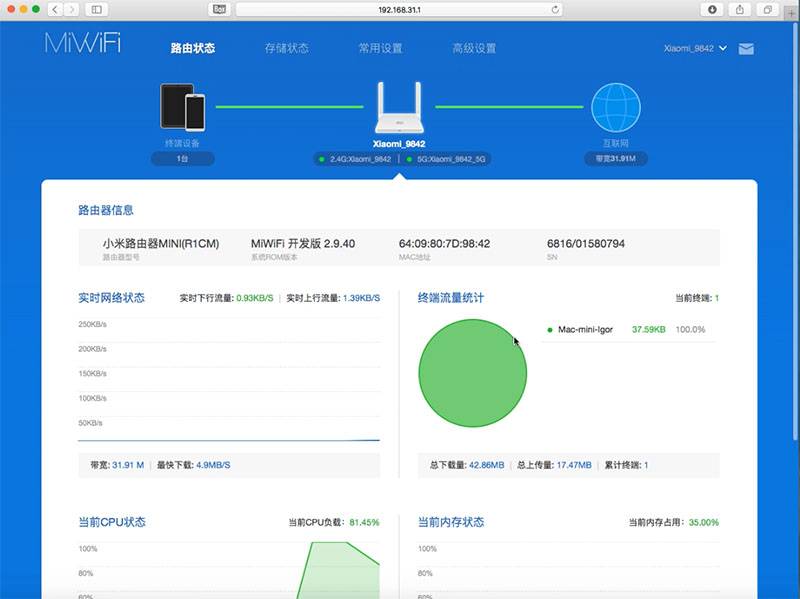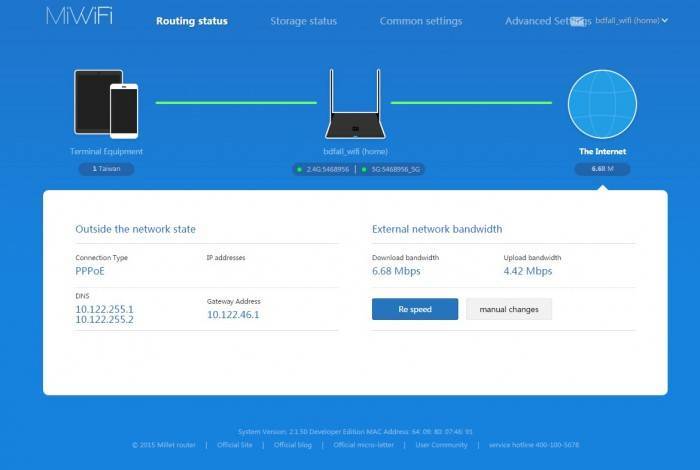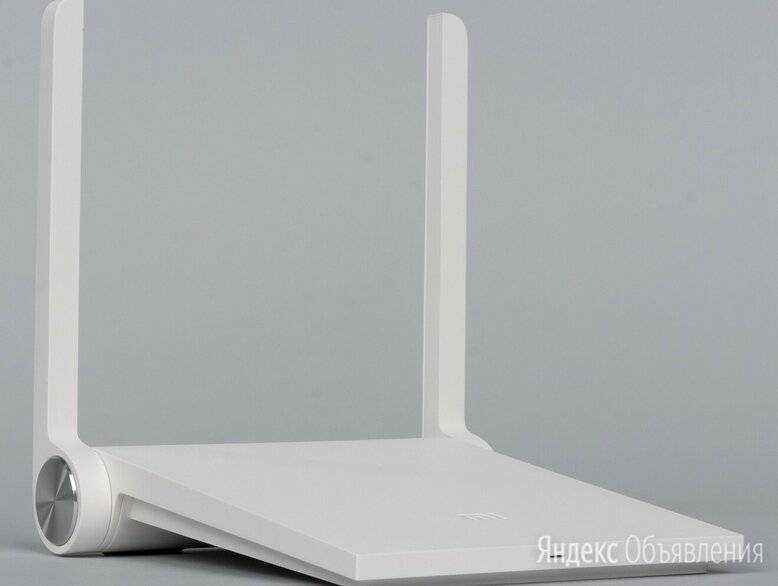Настройка базовых элементов
Чтобы попасть в панель управления, в адресной строке браузера нужно ввести адрес 192.168.31.1
Введите 192.168.31.1 в адресную строку браузера
Откроется интерфейс настроек маршрутизатора, через который можно произвести нужные установки сети. Адрес может отличаться в различных устройствах. Обычно он вместе с логином и паролем указывается на коробке или корпусе определенной модели.
Если вы сделали всё правильно, откроется окно конфигуратора, где на первом этапе будет предложено ввести логин/пароль, обычно admin/admin или посмотрите на нажней стороне коробки.
Обновление прошивки и смена языка интерфейса
Перед тем, как настроить роутер от компании Сяоми, необходимо поменять язык интерфейса: изначально панель на китайском языке. В более новых версиях ПО предусмотрен английский язык, который можно включить в третьей вкладке в верхней части экрана. Здесь нужно нажать на крайнюю правую кнопку в виде желтого круга, затем открыть выпадающий список внизу и выбрать пункт «English».
Обновить прошивку можно через интерфейс панели управление или мобильное приложение. Это позволит автоматически загрузить актуальную версию ПО с официального сайта Xiaomi. Чтобы скачать новый софт для роутера, действуйте следующим образом:
- На компьютере кликните по названию сети в верхнем правом углу, затем выберите пункт Updating.
- В мобильном приложении кнопка для обновления прошивки Updates находится во вкладке Plugins. При этом устанавливается свежее ПО не только для роутера, но и смартфона.
Загрузка стороннего файла для обновления прошивки может привести к потери настроек или даже выхода из строя программного обеспечения.
Проверка функционирования Xiaomi
После настройки необходимо проверить функционирование Xiaomi: стабильно работает интернет, все устройства отображаются в списке подключенных девайсов. Для этого нужно перейти в раздел Status, который находится в верхней панели слева.
- Devises – в окне отображается список всех устройств, которые подключены к сети через модем;
- Internet – информация о сети, включая IP-адрес компьютера и сервер DNS.
В разделе можно измерить скорость соединения, а также управлять каждым их подключенных устройств, отключив их от сети или ограничив доступ к интернету.
Настройка беспроводной сети
Редактирование конфигурации беспроводной сети осуществляется через панель управления в меню Settings в разделе Wi-Fi Settings
В этом разделе рекомендуется обратить внимание на следующее:
- Dual-band Wi-Fi – активация двухканальной работы;
- раздел для изменения основных данных для входа в интернет: смена имени и пароля, настройка защиты и 5G;
- Guest Wi-Fi – форма для создания гостевой сети.
Все опции позволяют тонко настроить беспроводное подключение, а также создать отдельную точку доступа для устройств, которым нет доступа к локальной сети.
Настройка локальной сети
Чтобы настроить локальную сеть, нужно особое внимание уделить протоколу DHCP, обеспечивающему автоматическое получение правильных установок. В меню Settings в разделе LAN settings можно тонко отрегулировать пункты для изменений
Здесь же можно ввести локальный IP-адрес.
Чтобы получать настройки автоматически, перейдите в раздел Network Settings и активируйте пункт Configure DNS automatically. Ниже возможно задать скорость для порта WAN, посмотреть MAC-адрес, активировать режим Switch.
Параметры безопасности
Безопасность подключения – один из самых важных параметров настройки роутера Xiaomi. Найти его можно в меню Settings в разделе Security. Здесь доступно включение стандартной защиты точки Wi-Fi, контроль адресов устройств, измена данных для входа в админ-панель.
Системные настройки Xiaomi
Раздел Status предоставляет доступ к следующим параметрам:
- Version – раздел для скачивания обновлений прошивки;
- Upload Log – загрузка текстового файла с логами;
- Restore – сброс конфигурации.
В разделе можно создать резервную копию всех регулировок. Для корректного формирования логов необходимо задать правильную дату и время.
Подключение роутера Xiaomi Mi Wi-Fi Router Mini к компьютеру с настройкой пароля на Wi-Fi
У роутера Xiaomi Mi Wi-Fi Router Mini в комплекте нет патч-корда, то есть кабеля, который подключался бы от роутера к компьютеру. Поэтому, для настройки роутера будем подключаться через Wi-Fi. Подключаем роутер к питанию.
1. В нижнем правом углу рабочего стола находим значок беспроводной сети.2. Находим незащищенную сеть Xiaomi – Xiaomi_xxxx_xxxx, вместо “x” будет набор букв и цифр. Подключаемся к данной сети:
3. После появится окно с загрузкой первоначальных настроек:
4. Видим окно приветствия, где нужно поставить галочку и нажать на кнопку с китайскими иероглифами. Здесь соглашаемся с правилами и условия Xiaomi.
5. Приступаем к настройке пароля на беспроводную сеть Wi-Fi.
На изображении под пунктом 1 – присваиваем Имя к беспроводной сети Wi-Fi, 2 – Придумываем любой пароль к беспроводной сети Wi-Fi, должно быть более восьми символов. 3 – если поставим тут галочку, данный пароль от Wi-Fi присваиваем к паролю на интерфейс роутера, то есть, чтобы зайти и настроить роутер нам нужно будет ввести такой же пароль что и на Wi-Fi. 4 – после введения всех данных нажимаем на данную кнопку, которая означает “Сохранить”. Данные настройки будут применены к обеим сетям (2,4 ГГЦ и 5ГГЦ), так как данный роутер двухдиапазонный.
6. После сохранения настроек беспроводной сети нам выдает следующие настройки, это настройки параметров входа к роутеру. Шагом ранее присвоили пароль от Wi-Fi к паролю на вход в роутер, здесь можем поменять его:
Распишу что на картинке 1 – Логин от роутера, советую оставить его таким же, 2 – Пароль ко входу в роутер, 3 – Один пароль с сетью Wi-Fi, 4 – Далее. После применения настроек роутер уходит на внесение изменений и перезагрузку:
7. Теперь необходимо снова подключиться к беспроводной сети Wi-Fi, так как поменяли имя сети и защитили его паролем. Для этого снова в правом нижнем углу рабочего стола нажимаем на значок беспроводной сети:
Называем сеть любым словом латиницей, например “Sultanov”. Не забываем поставить галочку напротив “Подключаться автоматически” и нажимаем на “Подключиться”.
Подключение роутера Xiaomi Mi Wi-Fi Router 4C к компьютеру с настройкой пароля на Wi-Fi
У роутера Xiaomi Mi Wi-Fi Router 4C в комплекте нет патч-корда, то есть кабеля, который подключался бы от роутера к компьютеру. Поэтому, для настройки роутера будем подключаться через Wi-Fi. Подключаем роутер к питанию.
1. В нижнем правом углу рабочего стола находим значок беспроводной сети.2. Находим незащищенную сеть Xiaomi – Xiaomi_xxxx_xxxx, вместо “x” будет набор букв и цифр. Подключаемся к данной сети:
3. После появится окно с загрузкой первоначальных настроек:
4. Видим окно приветствия, где нужно поставить галочку и нажать на кнопку с китайскими иероглифами. Здесь соглашаемся с правилами и условия Xiaomi.
5. Приступаем к настройке пароля на беспроводную сеть Wi-Fi.
На изображении под пунктом 1 – присваиваем Имя к беспроводной сети Wi-Fi, 2 – Придумываем любой пароль к беспроводной сети Wi-Fi, должно быть более восьми символов. 3 – если поставим тут галочку, данный пароль от Wi-Fi присваиваем к паролю на интерфейс роутера, то есть, чтобы зайти и настроить роутер нам нужно будет ввести такой же пароль что и на Wi-Fi. 4 – после введения всех данных нажимаем на данную кнопку, которая означает “Сохранить”.
6. После сохранения настроек беспроводной сети нам выдает следующие настройки, это настройки параметров входа к роутеру. Шагом ранее присвоили пароль от Wi-Fi к паролю на вход в роутер, здесь можем поменять его:
Распишу что на картинке 1 – Логин от роутера, советую оставить его таким же, 2 – Пароль ко входу в роутер, 3 – Один пароль с сетью Wi-Fi, 4 – Далее. После применения настроек роутер уходит на внесение изменений и перезагрузку:
7. Теперь необходимо снова подключиться к беспроводной сети Wi-Fi, так как поменяли имя сети и защитили его паролем. Для этого снова в правом нижнем углу рабочего стола нажимаем на значок беспроводной сети:
Называем сеть любым словом латиницей, например “Sultanov”. Не забываем поставить галочку напротив “Подключаться автоматически” и нажимаем на “Подключиться”.
Настройка PPTP на роутере Xiaomi Mi Wi-Fi Router 4Q
1. Переходим в меню интерфейса и нажимаем на “Advanced”, далее на значок “VPN”, после на кнопку “Add service”.
2. Во всплывающем окне в строчке “Protocol” выбираем “PPTP”3. В строке “Name” пишем любое слово на латинском, ниже, в строке “Server” указываем ip-адрес сервера, “Username” – Имя пользователя, “Password” – Пароль. Все вышеперечисленные данные Вам предоставляет провайдер (Организация, которая провела Вам интернет). Все эти данные обычно прописываются в договоре с провайдером. Если по какой-то причине не смогли их найти, Вам необходимо позвонить на горячую линию провайдера и узнать как их можно получить.4. Нажимаем “Save” – сохраняем настройки.
Настройка PPPOE на роутере Xiaomi Mi Wi-Fi Router 3A
1. Настройка PPPOE на данном роутере располагается отдельно. Переходим в меню интерфейса и нажимаем на “Settings”, далее на значок “Network settings”, ниже выбираем настройку “PPPOE”.
2. В строке “Username” пишем имя пользователя, в строке “Password” – Пароль. Все вышеперечисленные данные Вам предоставляет провайдер (Организация, которая провела Вам интернет). Все эти данные обычно прописываются в договоре с провайдером. Если по какой-то причине не смогли их найти, Вам необходимо позвонить на горячую линию провайдера и узнать как их можно получить.3. Нажимаем “Save” – сохраняем настройки.
Сброс настроек Xiaomi Mi WiFi 3 к заводским
Иногда может так случиться, что маршрутизатор заглючил или работает неустойчиво. Тогда рекомендуется сбросить настройки Xiaomi Mi Router 4 до заводских. Для нужно в веб-интерфейсе зайти в раздел «Status»:
В поле «Backup and Recovery» нажмите на кнопку Restore. После этого появится вот такое окно с предупреждением:
Нажмите на кнопку ОК, иначе операция будет отменена. Далее будет запущен сброс настроек Сяоми Ми Вай-Фай 4 к заводским параметрам:
Занимает всё это примерно 2-3 минуты, после чего маршрутизатор перезагрузится. Теперь можно настроить роутер Сяоми 4 заново и проверить его работу.
Авторизация роутера Xiaomi Mi Wi-Fi Router 4Q
После подключения к сети необходимо зайти на роутер. Для этого открываем любой браузер (будь это Google Chrome, Mozilla Firefox, Internet Explorer, и т.д.). Забегая вперед скажу, что через Google Chrome можно будет произвести перевод интерфейса на русский язык через специальное расширение. В адресной строке браузера вводим 192.168.31.1 и нажимаем кнопку “Enter” на клавиатуре.
Открывается интерфейс роутера, где нас просят авторизоваться, то есть вбить пароль на интерфейс роутера, если забыли, это тот самый пароль, который настраивали выше. Если ставили галочку, то он совпадает с паролем на Wi-Fi.
Зашли на роутер:
Настройка PPTP на роутере Xiaomi Mi Wi-Fi Router 3A
1. Переходим в меню интерфейса и нажимаем на “Advanced”, далее на значок “VPN”, после на кнопку “Add service”.
2. Во всплывающем окне в строчке “Protocol” выбираем “PPTP”3. В строке “Name” пишем любое слово на латинском, ниже, в строке “Server” указываем ip-адрес сервера, “Username” – Имя пользователя, “Password” – Пароль. Все вышеперечисленные данные Вам предоставляет провайдер (Организация, которая провела Вам интернет). Все эти данные обычно прописываются в договоре с провайдером. Если по какой-то причине не смогли их найти, Вам необходимо позвонить на горячую линию провайдера и узнать как их можно получить.4. Нажимаем “Save” – сохраняем настройки.
На что способен Xiaomi Mi Router 3
Конечно, с мощностями портов в районе 1 Гб/c, ценность данного роутера заметно увеличилась, но вместе с этим не исключено, что стоимость тоже была бы пересмотрена. Если исходить из текущих параметров, то функционал используемого процессора обеспечивает стабильную и практически без каких-либо эксцессов работу. Добавив сюда оптимальную версию прошивки, общая производительность только выиграет.
Во время проведения серии тестов было установлено, что в режимах IPoE и PPPoE роутер способен обеспечивать скорость маршрутизатором, равной 90 Мб в секунду. Это справедливо для передачи скорости в одну сторону. Говоря о полнодуплексных режимах, то можно получать еще более впечатляющие результаты. В этом не последнюю роль сыграл аппаратный ускоритель, установленный в чипе.
Но если перейти на использование L2TP и PPTP, то придется довольствоваться скромными скоростными возможностями. Радует то, что не получилось добиться столь широкого распространения для этих режимов, поэтому они были лишены даже базовой оптимизации. Таким образом, для полноценной работы достаточно использовать IPoE и PPPoE.
При подключении через VPN можно одинаково пользоваться загрузкой данных из Интернета и локальной сети, предоставляемой провайдером. При этом скорость не только не снижается, но еще и в некоторых моментах демонстрирует свой рост. Учитывая наличие USB-портов, можно без особых проблем подключить принтер.
Тестируя возможности радиоблоков, удалось обнаружить несколько любопытных деталей. Во-первых, на частоте в 2,4 ГГц скорость варьируется на отметке в 60-65 Мб в секунду, что действует в условиях работы одного потока. Увеличив количество потоков до 8, скоростные рамки расширятся до 70 Мб в секунду, а иногда эта отметка может достигать и 90. Во-вторых, на частоте в 5 ГГц удастся получить не более 90 Мб/c при загруженности одного потока. Для одновременной работы восьми потоков, суммарная скорость будет достигать 160 Мб/c. Все это говорит о том, что радиоблок с повышенной частотой режет скорость благодаря наличию ограничений.
Особенности роутера от Xiaomi
Перейдем к ключевым характеристикам данного роутера.
- Процессор MT7620A с частотой 580 МГц.
- 128 Мб ОЗУ.
- 128 Мб флэш-памяти.
- Беспроводные радиоблоки – один с частотой 2,4 ГГц и обеспечением скорости подключения до 300 Мб в секунду, а другой – 5 ГГц и скоростными мощностями до 867 Мб в секунду.
- Два порта LAN и один WAN, каждый из которых предоставляет скорость 100 Мб/с.
- USB-порт 2.0.
Стоит отметить, что перечисленные характеристики практически идентичны тем, которые предлагает роутер Mi WiFi Mini. Однако если судить по внешним данным, то отличия найдутся. Корпус в Mi WiFi 3 стал заметно больше, а количество внешних антенн увеличилось до четырех.
Приятным удивлением для заинтересованных граждан станет ценовая категория, в которой оказался роутер Xiaomi Mi Wi-Fi Router 3. Всего 30 долларов, что не так уж и много для столь сбалансированного устройства. В числе его явных преимуществ находится работа одного из радиоблоков, который способен работать на частоте в 5 ГГц. С одной стороны, скорость до 867 Мб/с лишь изредка будет раскрываться в полном объеме. Всему виной лимиты для портов LAN и WAN, которым под силу выдавать лишь 100 Мб в секунду. С другой стороны, лучше приобрести роутер с такой возможностью, пусть и ситуативной, нежели довольствоваться ее полным отсутствием.
Как настроить роутер Xiaomi Mini
Подключив WiFi-маршрутизатор к компьютеру я сразу заинтересовался — какой он использует IP-адрес по умолчанию. Тем более, что на наклейке на нижней части корпуса его не было. Был прописан лишь хостнейм — miwifi.com.
Мои опасения подтвердились — роутер Ксиаоми использует не привычный уже 192.168.1.1 или, как Тенды, 192.168.0.1, а свой адрес и подсеть, которые я до этого ни у одного производителя не встречал — 192.168.31.1 с маской 255.255.255.0. Ну да это совсем не проблема!
А вот дальше началось самое интересное. В веб-интерфейс устройства со своего компьютера я не смог зайти ни через хостнейм, ни через IP. Ладно, подключил кабелем ноутбук — то же самое. Айпи пингуется, а доступа нет. Да что же такое?!
Взял планшет, в списке доступных сетей увидел незащищенную с SSID’ом Xiaomi-5436, подключился и… зашёл в веб-интерфейс без проблем.
Ладно, думаю, хитрая ж ты железяка, подключают по WiFi с ноутбука и… опять не могу зайти в конфигуратор. Как выяснилось дальше, настроить Xiaoimi Mi router Mini можно с любого телефона и планшета на Android или iOS, но вот с обычного ПК на Windows 10 или более старших версий попасть в его параметры не получится. Я как только не пытался — так и не получилось. Даже User-Agent менял — ноль реакции.
Ну да ладно, будем настраивать с мобильного устройства. Первое, что потребуется — это указать режим работы беспроводной точки доступа — раздача Интернета или работа Повторителем (Repeater mode).
Меня интересует первый вариант, его и выбираю. Дальше Мастер базовой конфигурации предлагает сменить имя сети Вай-Фай и установить пароль:
ОК, сделали, нажимаем кнопку «Next». Теперь надо установить пароль на вход в веб-конфигуратор.
После этого девайс задумается ненадолго. Надо дождаться пока не появиться кнопка «Connect to admin page».
Кликаем на неё. Теперь нас потребуются ввести пароль для доступа, который указали ранее.
Вводим его и кликаем на стрелочку. Нам должен открыться полноценный интерфейс настройки маршрутизатора.
Кстати, весьма информативная статусная страничка, да ещё и с графиками загрузки канала и использования памяти и процессора. Оставляет весьма приятное впечатления. Я как-то больше ожидал чего-то попроще, в спартанском стиле, как у Totolink, например.
Как настроить подключение к Интернет
Все параметры внешнего соединения с ISP провайдера находятся в разделе «Internet». По умолчанию используется, как обычно, тип «Динамический IP» (DHCP), что актуально для ТТК-Урал и нескольких филиалов Ростелекома.
Если Ваш провайдер использует этот тип соединения — отлично! Ничего не трогаем и переходим дальше.
Для настройки Xiaomi Mi Router Mini для Ростелеком или Дом.ру под PPPoE — Вам надо в списке Connection выбрать этот протокол:
Ниже, в поля «Account» и «Password» надо прописать имя пользователя и пароль, которые Вам выдали при заключении договора с оператором связи. Ничего более не трогая, нажимаем кнопку «App». Теперь можно подключать кабель провайдера и проверять выход в Интернет.
На работу с Билайном устройство тоже можно настроить и об этом я расскажу в отдельной статье. Правда, есть небольшой косячок — протокол L2TP работает не очень. Во-первых, на некоторых прошивках не ест хостнейм tp.internet.beeline.ru. А во-вторых, иногда может сам рвать соединение.
Беспроводная сеть
Для настройки сети Wi-Fi нужно в главном меню выбрать соответствующий раздел. Откроется вот такое меню:
Здесь можно сконфигурировать сразу оба диапазона — 2,4 и 5 GHz. В поле Name нужно прописать имя сети Вай-Фай. Лучше чтобы они немного отличались друг от друга, чтобы случай чего не запутаться. Стандарт безопасности можно оставить смешанным «Mixed», но лучше поменять на «WPA2-PSK Only». В поле Password надо прописать пароль на WiFi. Его луче сделать не короче 8 символом и смешанным из букв и цифр. Нажимаем «Apply».
Общие параметры
Поставляется маршрутизатор в компактном коробке, изготовленном из картона. На ней имеется наклейка, где описаны основные технические характеристики устройства, а также дата производства и серийный номер. Недостаток — большинство информации указано исключительно на китайском языке.

Комплект роутера стандартный. В него входит непосредственно роутер Xiaomi Mi Mini, блок питания 12 В/1А и краткая инструкция по эксплуатации опять-таки на китайском языке. В прилагаемой инструкции есть страница с QR-кодом, которое позволяет быстро установить приложение.
Обратите внимание! Используется блок питания иностранного формата вилки, поэтому дополнительно придется приобрести адаптер для работы с российскими сетями. Устройство имеет несколько цветовых решений, включая традиционный белый и черный цвет
Блок питания при этом всегда имеет черный цвет, поверхность глянцевая. А вот корпус маршрутизатора матовый, что можно отнести к неоспоримым преимуществам
Устройство имеет несколько цветовых решений, включая традиционный белый и черный цвет. Блок питания при этом всегда имеет черный цвет, поверхность глянцевая. А вот корпус маршрутизатора матовый, что можно отнести к неоспоримым преимуществам.
Невзирая на присутствие в названии слова «Mini», устройством с компактными размерами роутер назвать нельзя. Устройство оснащено двумя внешними антеннами, которые находятся слева и справа. Им характерна одинаковая степень свободы, они вращаются на 180 градусов в шарнире. На корпусе имеются алюминиевые вставки, которые однотонный пластик корпуса делают более выразительным и стильным.

Передняя часть торца оснащена посередине служебным многоцветным индикатором. Дно корпуса имеет вентиляционную решетку, а также две ножки-выступы в передней части и резиновые две вставки в задней части.
К сожалению, роутер можно размещать только на горизонтальной поверхности. Штатное крепление к стене не предусмотрено.
Сзади расположена кнопка сброса настроек (Reset), вход блока питания, 2 LAN-порта, 1 WAN-порт и порт USB 2.0. Стоит отметить, что разъем оснащен индикаторными соединениями, а проводные порты характеризуются скоростью работы 100 Мбит/с.
Опции точки доступа/моста
Расширенный функционал Xiaomi Mi Wi-Fi MINI — файловый сервер.
Количество разъемов USB 2.0 Type A — 1.
Коммутатор — 2хLAN.
DНСР — есть.
SPI — есть.
Дополнительно
Вес корпуса — 283 г
Размеры — 149*30*138 мм (ширина, высота, глубина соответственно).
WiFi роутер Xiaomi Mini оснащен флэш-памятью.
Дополнительно есть возможность подключения LTE-модема.

Настройка L2TP на роутере Xiaomi Mi Wi-Fi Router 4C
1. Переходим в меню интерфейса и нажимаем на “Advanced”, далее на значок “VPN”, после на кнопку “Add service”.
2. Во всплывающем окне в строчке “Protocol” выбираем “L2TP”3. В строке “Name” пишем любое слово на латинском, ниже, в строке “Server” указываем ip-адрес сервера, “Username” – Имя пользователя, “Password” – Пароль. Все вышеперечисленные данные Вам предоставляет провайдер (Организация, которая провела Вам интернет). Все эти данные обычно прописываются в договоре с провайдером. Если по какой-то причине не смогли их найти, Вам необходимо позвонить на горячую линию провайдера и узнать как их можно получить.4. Нажимаем “Save” – сохраняем настройки.
Роутер Xiaomi Mi Mini в режиме репитера
Все остальное идентично другой уже рассмотренной нами ранее модели, но давайте рассмотрим еще один режим работы, в котором работает как Mi роутер Mini, так и Nano — в качестве повторителя WiFi. При это он сможет продолжить раздавать интернет на те ПК в локальной сети, которые подключены к нему кабелем Ethernet. Переключатель находится в разделе «Настройки Интернет».
Здесь доступно еще два варианта — репитера и второй точки доступа.
Выбираем вариант репитера и далее ту сеть, у которой хотим расширить зону покрытия.
После подключения появится информация об SSID сети и назначенном репитеру IP адресе от головной точки доступ — именно по нему теперь будет доступна панель управления роутера Xiaomi.
На главной опять останется информация о загрузке железа роутера. В разделе «Настройки» можно поменять SSID сети, которая идет от Xiaomi Mini — по умолчанию они берутся от головного роутера.
Также доступна функция изменения пароля для администрирования, обновления прошивки и сброса настроек в заводские — остальные в режиме повторителя не работают.
Можно ли подключить к Xiaomi Mi Mini 4G модем?
В родной прошивке нет. Но если поставить кастомную, то можно с определенными моделями модемов
Настройка L2TP на роутере Xiaomi Mi Wi-Fi Router 3A
1. Переходим в меню интерфейса и нажимаем на “Advanced”, далее на значок “VPN”, после на кнопку “Add service”.
2. Во всплывающем окне в строчке “Protocol” выбираем “L2TP”3. В строке “Name” пишем любое слово на латинском, ниже, в строке “Server” указываем ip-адрес сервера, “Username” – Имя пользователя, “Password” – Пароль. Все вышеперечисленные данные Вам предоставляет провайдер (Организация, которая провела Вам интернет). Все эти данные обычно прописываются в договоре с провайдером. Если по какой-то причине не смогли их найти, Вам необходимо позвонить на горячую линию провайдера и узнать как их можно получить.4. Нажимаем “Save” – сохраняем настройки.
Работа вместе с Mi Wi-Fi+
Многие слышали о таком устройстве, как Mi Wi-Fi+. Оно, по сути, дублирует работу основного аппарата, то есть роутера. Хотя бытует разное мнение начет этого гаджета. Кто-то считает его повторителем, а другие – ускорителем Wi-Fi-сигнала. Если его использовать в связке с роутером, зона покрытия существенно расширится. Цена Mi Wi-Fi+ – примерно 8 долларов, он крайне удобен в пользовании за счет компактных размеров. Чтобы понять, как подключить роутер Xiaomi Router 3 с этим гаджетом к Интернету, особых знаний не надо, все довольно просто. При одновременной работе двух устройств сигнал станет более устойчивым или появится там, где его совсем не было. Но увлекаться чрезмерно работой роутера вместе с Mi Wi-Fi+ не стоит, хотя это и дает некоторые положительные результаты. Это может отрицательно сказаться на общей скорости соединения.
Подключение и настройка Xiaomi Mi Wi-Fi Router 3
Много вопросов по поводу настройки IPTV на Xiaomi Mi Wi-Fi Router 3 для Ростелеком и других провайдеров. IPTV через этот роутер никак не настроить. На родной прошивке так точно. Если вы хотите смотреть IPTV через Mi Router 3, то вам нужно прошивать его прошивкой от Padavan.
Давайте сразу к делу – подключаем роутер. Нам нужно подключить только блок питания и включить его в розетку. В порт WAN (он выделен голубым цветом) подключаем интернет. Имеется введу сетевой кабель от провайдера, или от ADSL модемы. Если у вас есть компьютер или ноутбук с LAN-портом и сетевой кабель (которого в комплекте с роутерами Xiaomi нет) , то можете подключить ПК/ноутбук по кабелю. Хотя бы для настройки, потом сможете отключить. У меня получилось вот так:
Если у вас нет кабеля, нет возможности подключить к Mi Wi-Fi Router 3 компьютер по LAN, то просто подключите свое устройство по Wi-Fi. Это может быть не только компьютер, но и смартфон, или планшет. В таком случае мы к роутеру подключаем только интернет и питание.

Как только вы включите маршрутизатор, он будет раздавать открытую Wi-Fi сеть с именем “Xiaomi_. “. Подключитесь к ней.
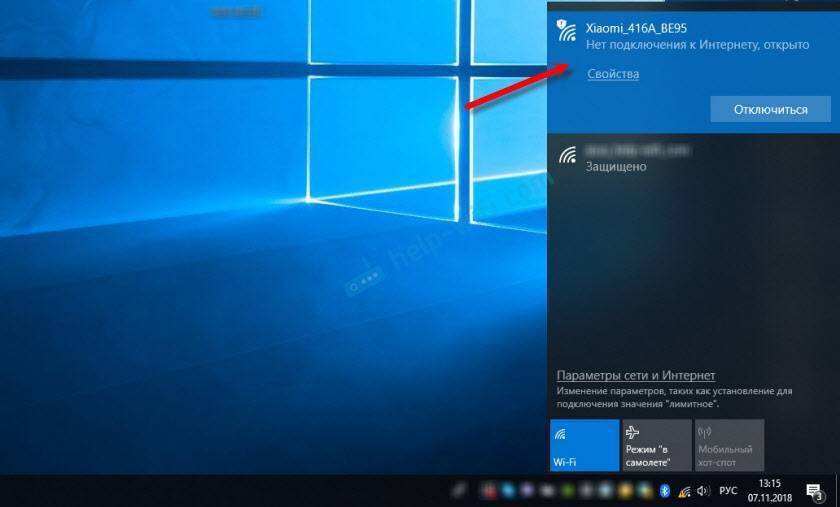
Подключение может быть без доступа к интернету – не страшно. Главное, что наше устройство подключено к маршрутизатору. Если на устройстве есть другие активные подключения к интернету – отключите их.
Авторизация роутера Xiaomi Mi Wi-Fi Router 4C
После подключения к сети необходимо зайти на роутер. Для этого открываем любой браузер (будь это Google Chrome, Mozilla Firefox, Internet Explorer, и т.д.). Забегая вперед скажу, что через Google Chrome можно будет произвести перевод интерфейса на русский язык через специальное расширение. В адресной строке браузера вводим 192.168.31.1 и нажимаем кнопку “Enter” на клавиатуре.
Открывается интерфейс роутера, где нас просят авторизоваться, то есть вбить пароль на интерфейс роутера, если забыли, это тот самый пароль, который настраивали выше. Если ставили галочку, то он совпадает с паролем на Wi-Fi.
Зашли на роутер:
Подключение роутера к компьютеру с настройкой пароля на Wi-Fi
Роутер не имеет кабеля для подключения к компьютера. По этой причине, чтобы настроить роутер, нужно подключиться к интернету через соединение Wi-Fi. Вначале следует подключить прибор к розетке. Затем внизу рабочего стола компьютера найти беспроводную сеть. Нажать на незащищенную сеть Xiaomi. Это может быть набор букв или знаков.

Далее необходимо подключиться к этой сети. После этого открыть окошко с загрузкой и сбросом настроек. Затем увидеть приветственный раздел поставить галочку. Отыскать кнопку с иероглифами, обозначающими согласие с правилами и условиями использования сети. Потом настроить пароль на беспроводную сеть, присвоить логин и пароль из 8 знаков, поставить пароль на роутерный интерфейс и после введения всей информации нажать на сохранение (последняя длинная клавиша).
Указанные настройки применяются к сети, рассчитанной на 2,4 гигагерц и 5 гигагерц, поскольку такой роутер является двухдиапазонным.
Обратите внимание! После того, как будут сохранены настройки сети, будет выдано окошко с настройками параметров входа. Это логин с паролем
Пользователи рекомендуют прописывать уже имеющиеся данные.
В заключение нужно вновь зайти в меню пуска с интернет-соединением и подключиться к сети с измененным именем и паролем. Для простоты последующего использования, напоследок поставить галочку для автоматического подключения.

Работа с дисками и модемами на роутере Xiaomi 3G
USB-порт Xiaomi Router 3 поддерживает USB-диски и 3G/4G-модемы. Сменив прошивку на свободно распространяемое ПО, универсальное для роутеров многих марок и моделей (OpenWRT Pro и его аналоги) вы, возможно, получите функционал принтеров, сканеров, копировальных аппаратов и другой офисной оргтехники, управляемой через USB.
Сделайте следующее.
- Подключите внешний диск, например, SSD-накопитель, дайте команду «Хранилища».
Вы можете загрузить приложения прямо отсюда
Скачайте с Google Play приложение MiWiFi.
Откройте приложение MiWiFi после скачивания
Зарегистрируйтесь на miwifi.com и запустите приложение MiWiFi. Нажмите кнопку «Настройка нового роутера».
Вы можете вначале завести аккаунт на miwifi.com
Перейдите на вкладку «Хранилище».
Открытие хранилища отправит вас к содержимому флешки или SSD-накопителя
Кнопки «Упорядочить», «Выгрузить», «Загрузить», «Отметить» и «Назад» — основные действия с файлами при их управлении с устройства Xiaomi Router 3G. При выделении же файла (группы файла, папки или группы папок) активизируются функции «Скопировать», «Удалить», «Переименовать», «Переместить» и «Убрать выделение».
Перевод интерфейса Xiaomi Mi Wi-Fi Router 4Q на английский язык
В самом интерфейсе роутера предусмотрен английский язык, но это только в более свежих версиях прошивки. В меню роутера наживаем на:
Далее по желтому значку, листаем ниже и выбираем “English”, получаем английский перевод интерфейса роутера Xiaomi Mi Wi-Fi Router 4Q:
Теперь произведем настройки роутера. Wi-Fi уже настроили, но я покажу, где расположены его настройки, на случай, если захотите подправить там что-нибудь. Затем вам необходимо будет узнать какой тип подключения используется для входа в интернет, это PPTP, L2TP либо PPPOE. Узнать можно позвонив провайдеру (это организация, с которым заключили договор для предоставления услуги интернет). Начнем настройку роутера.