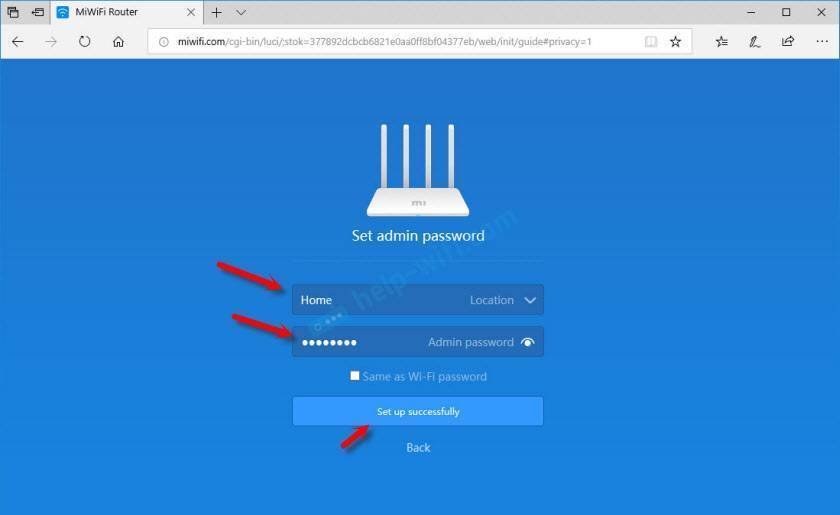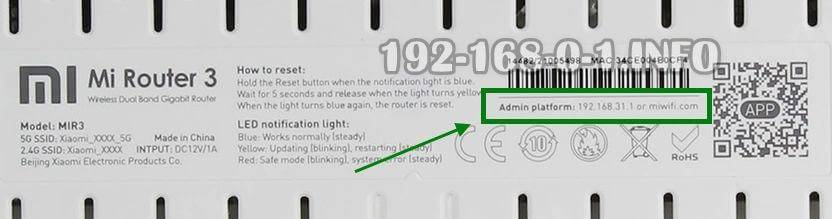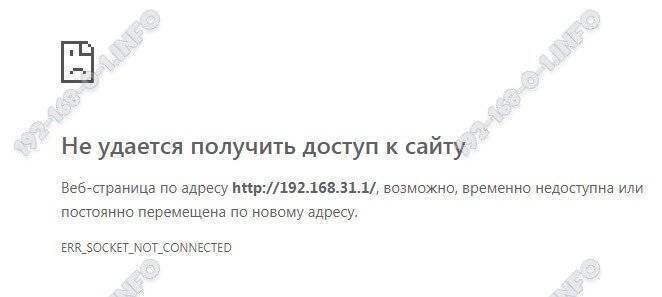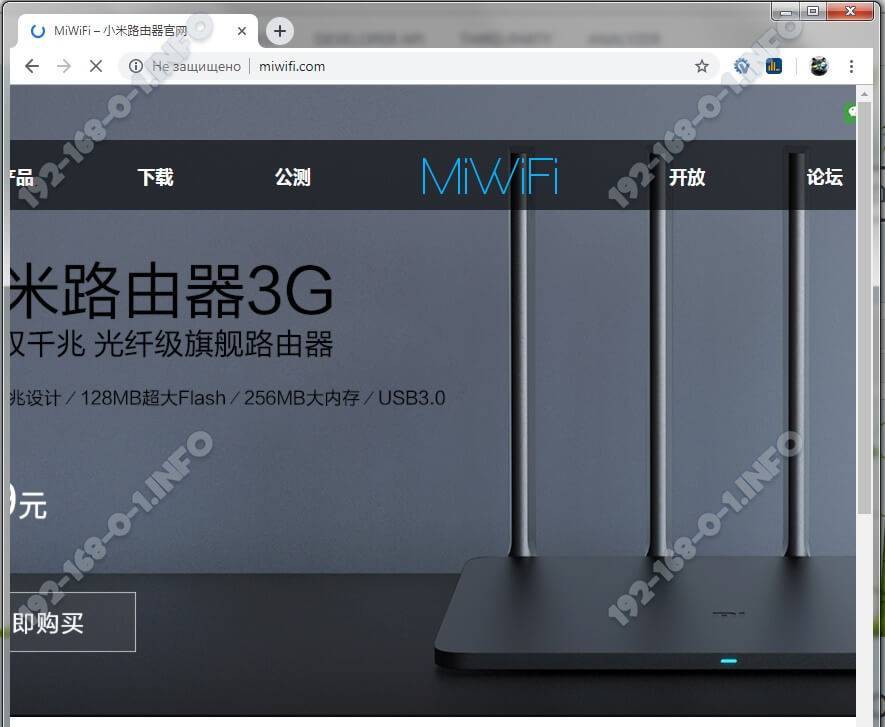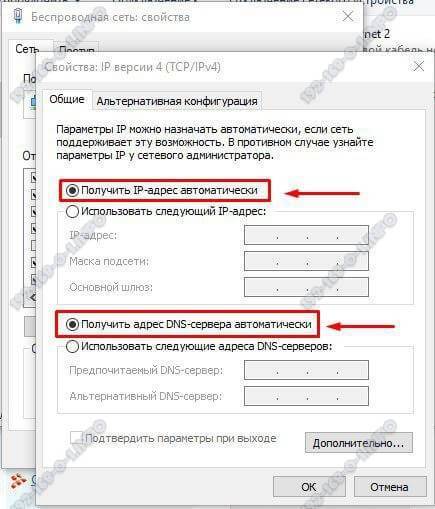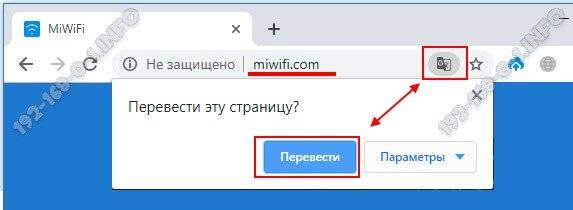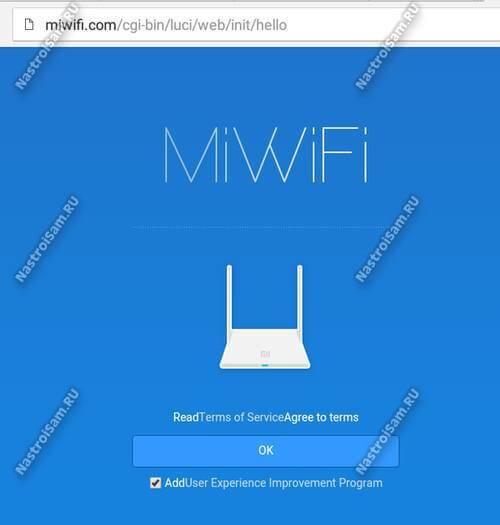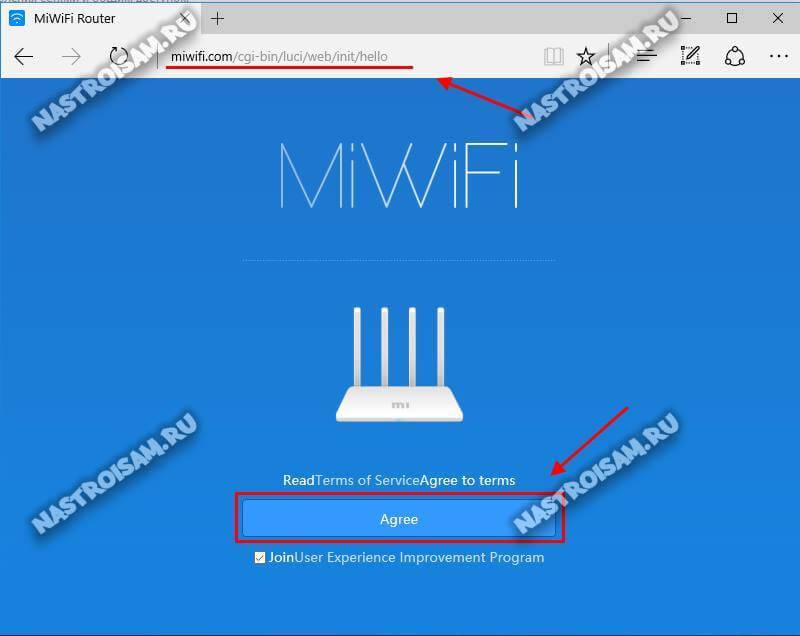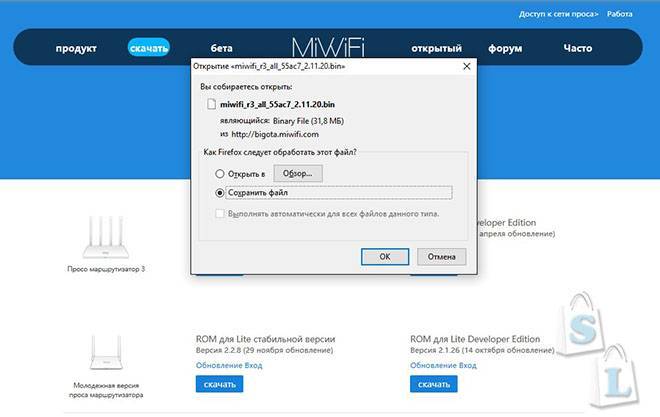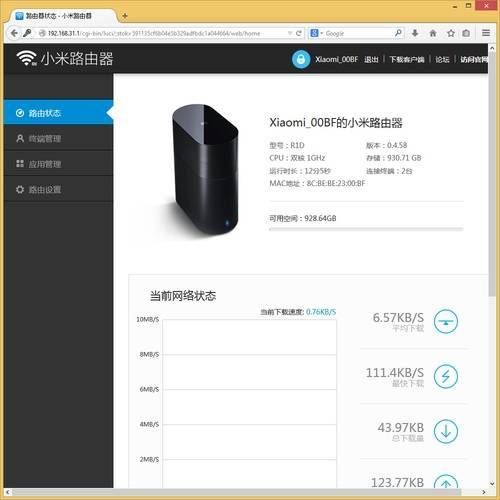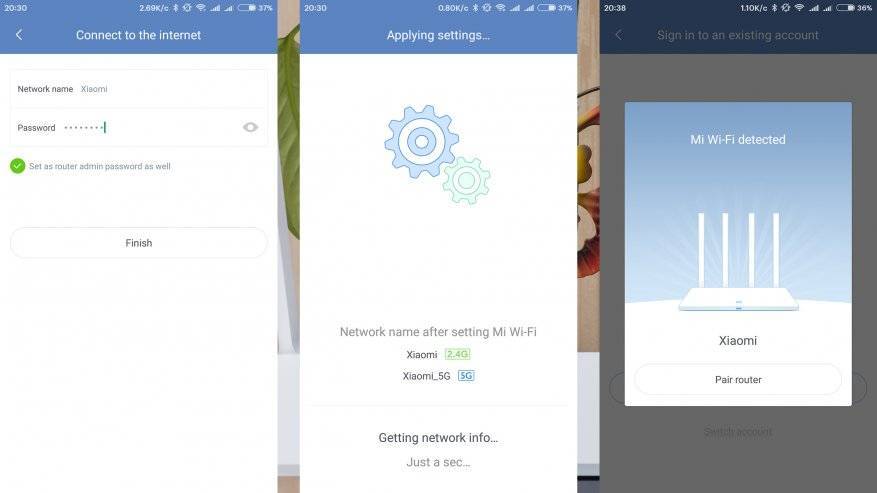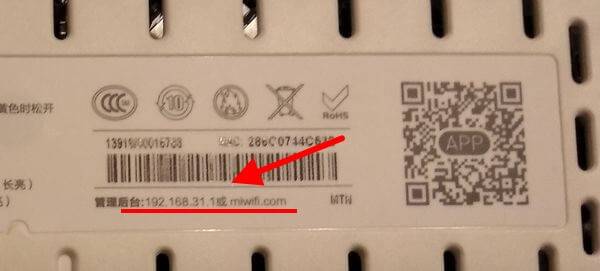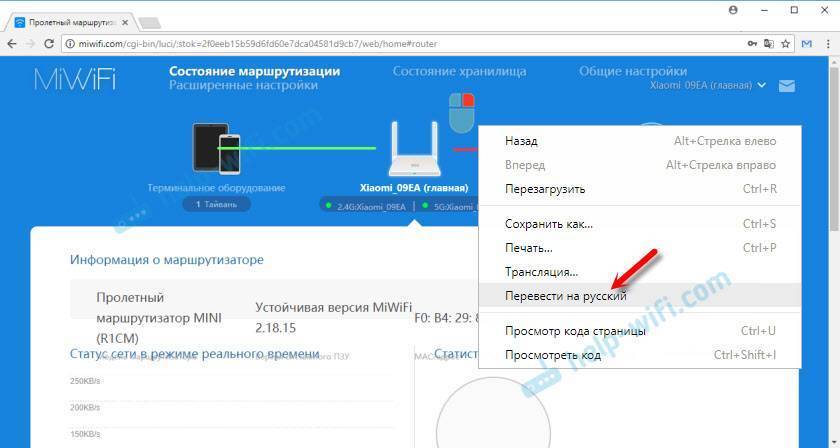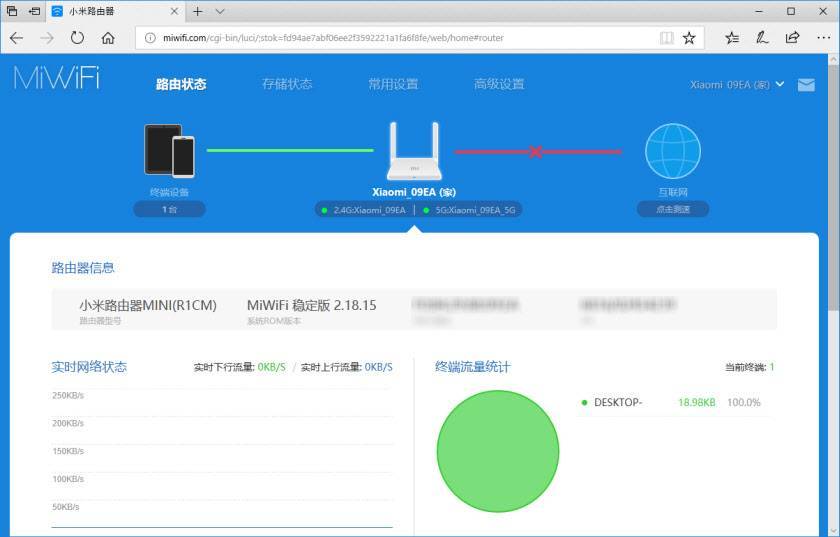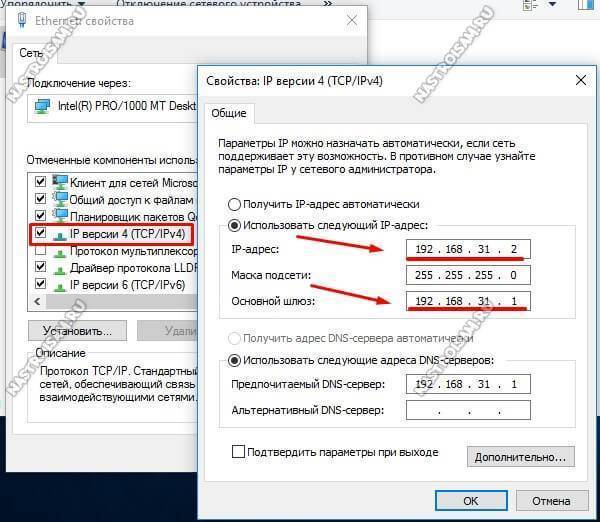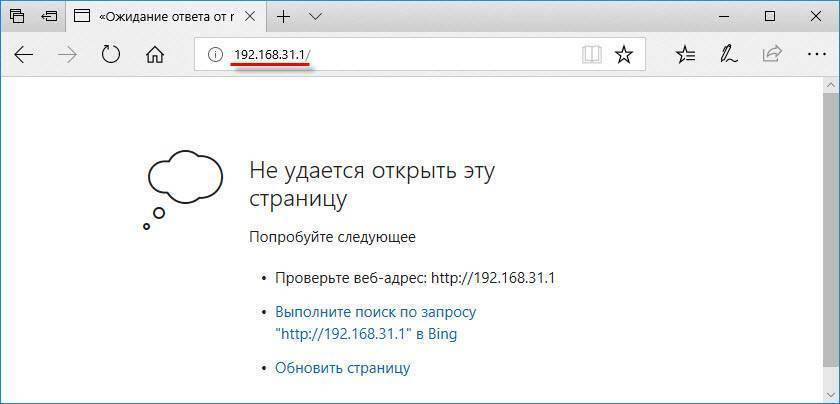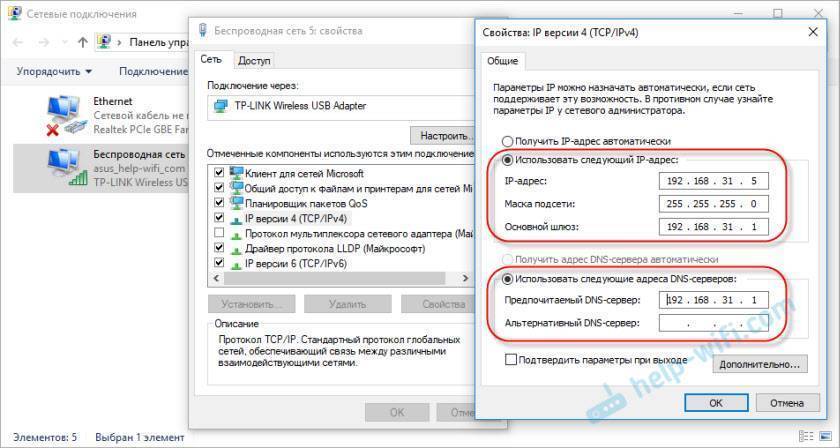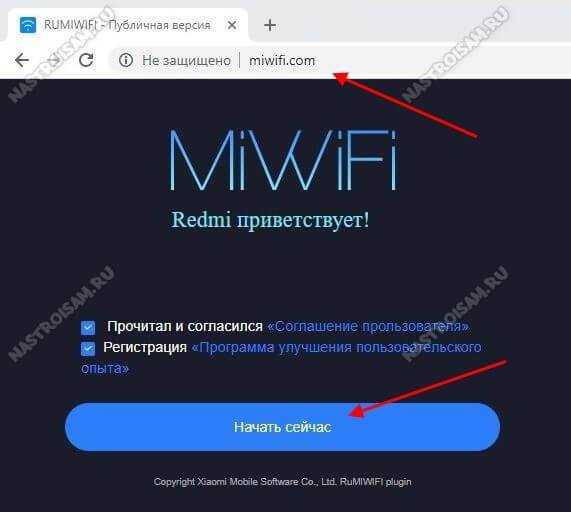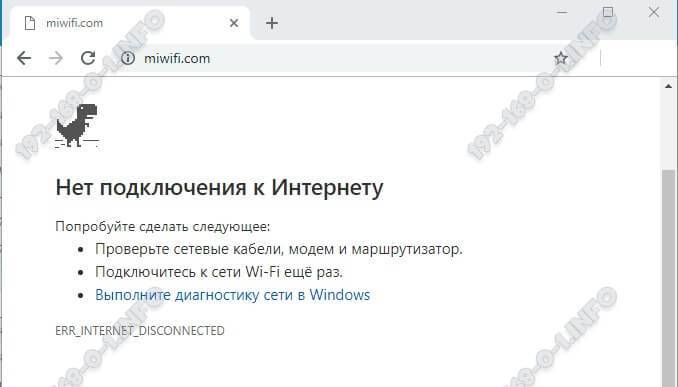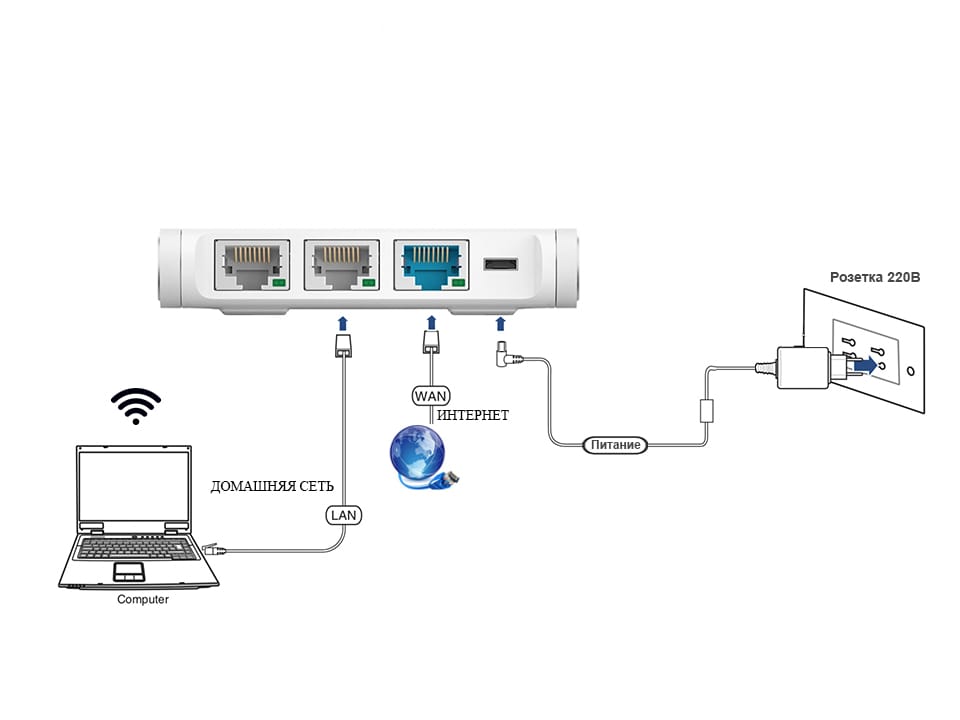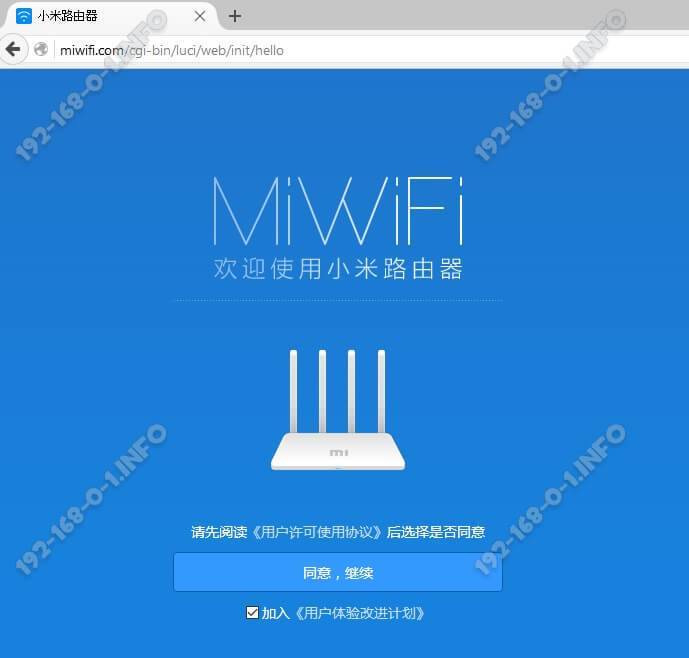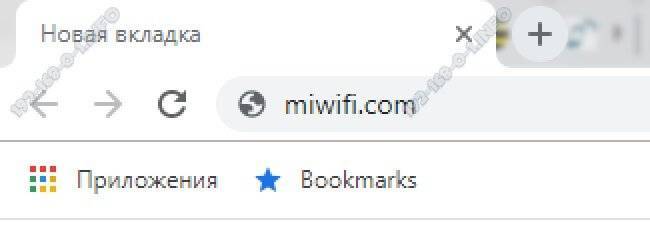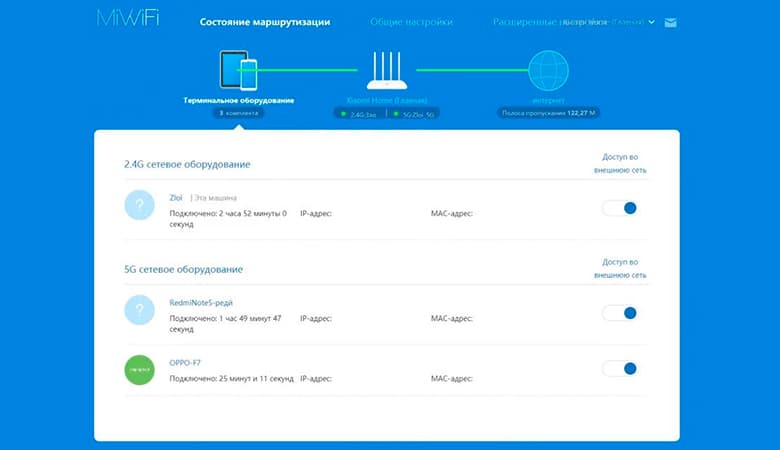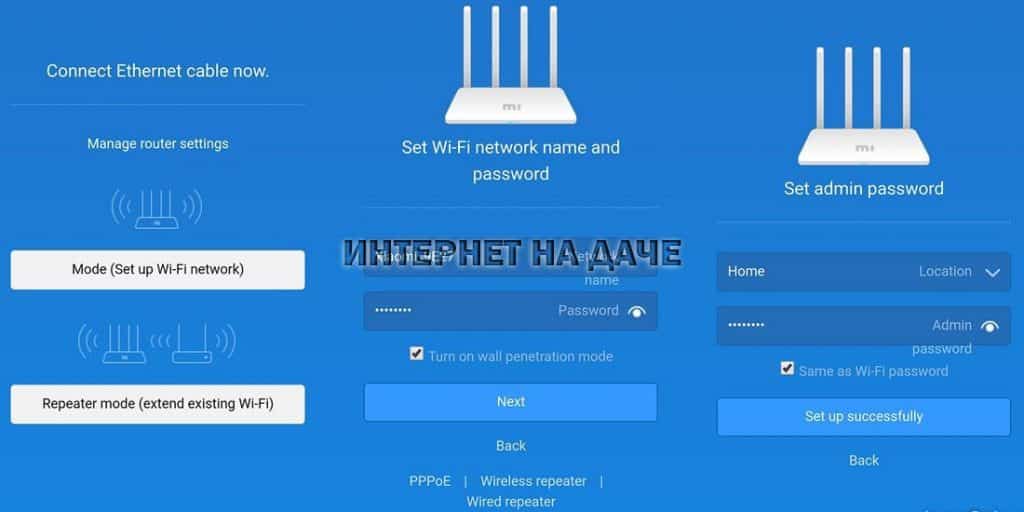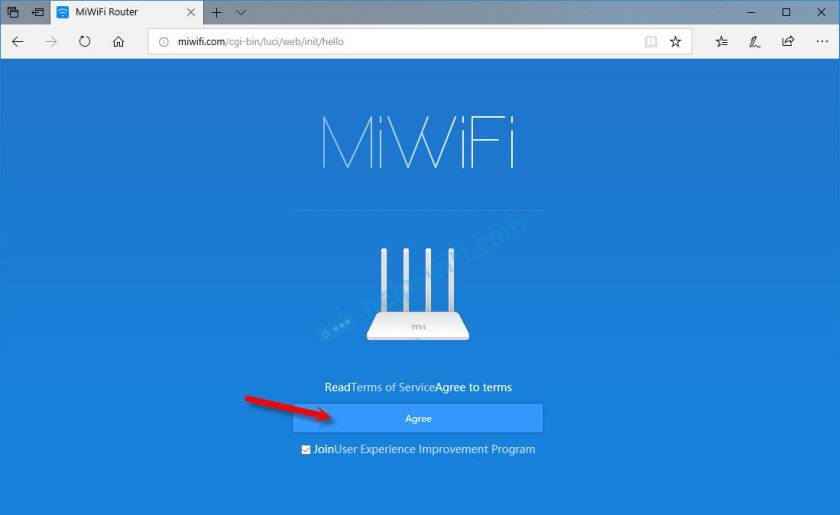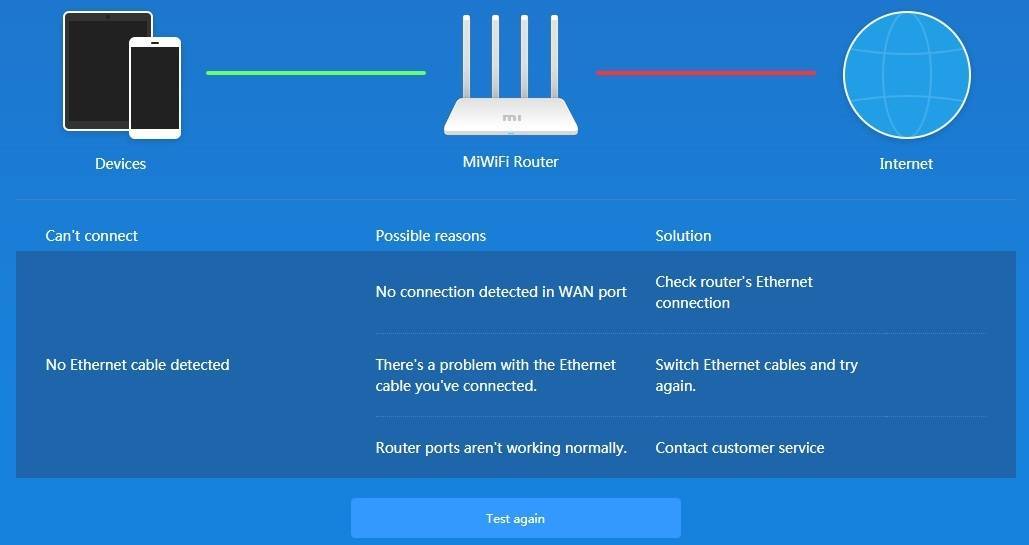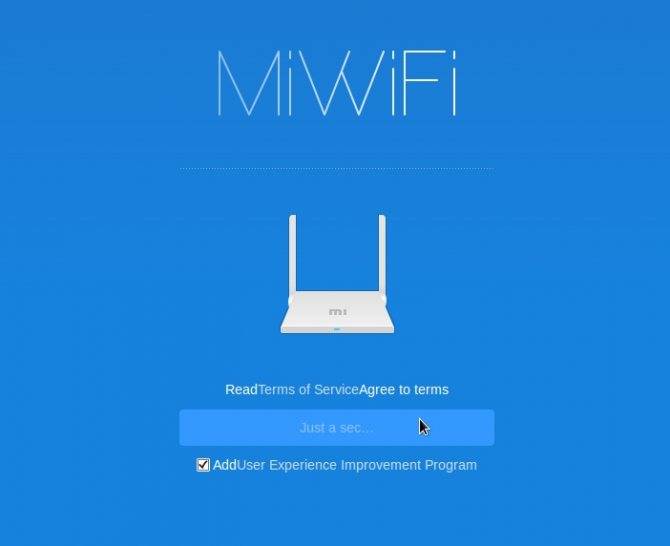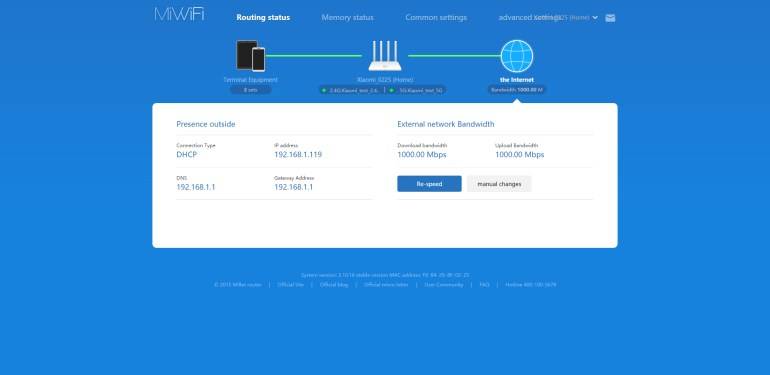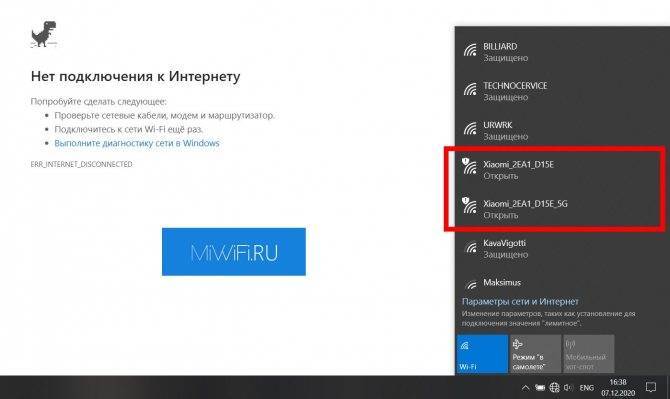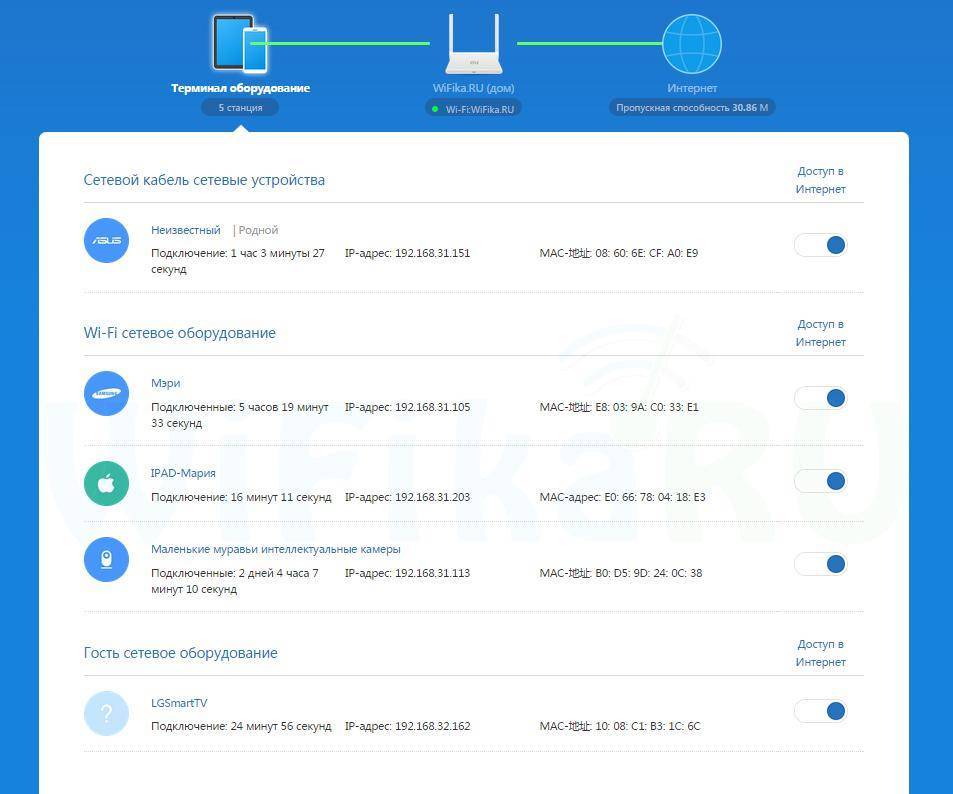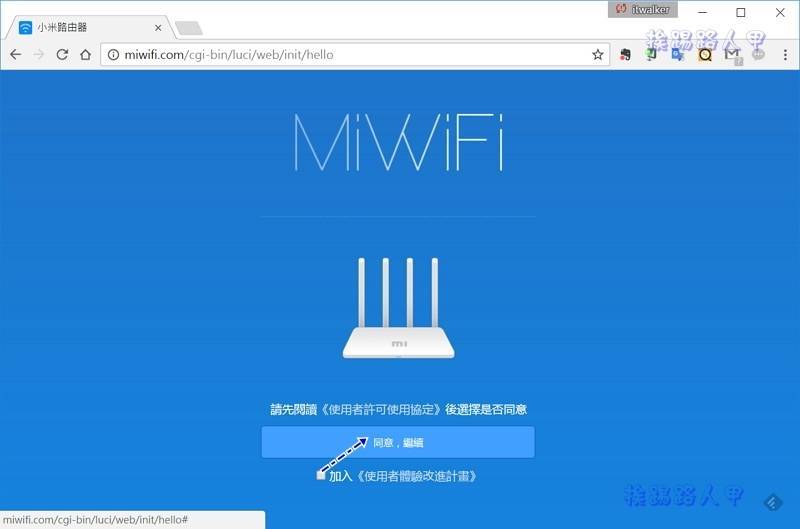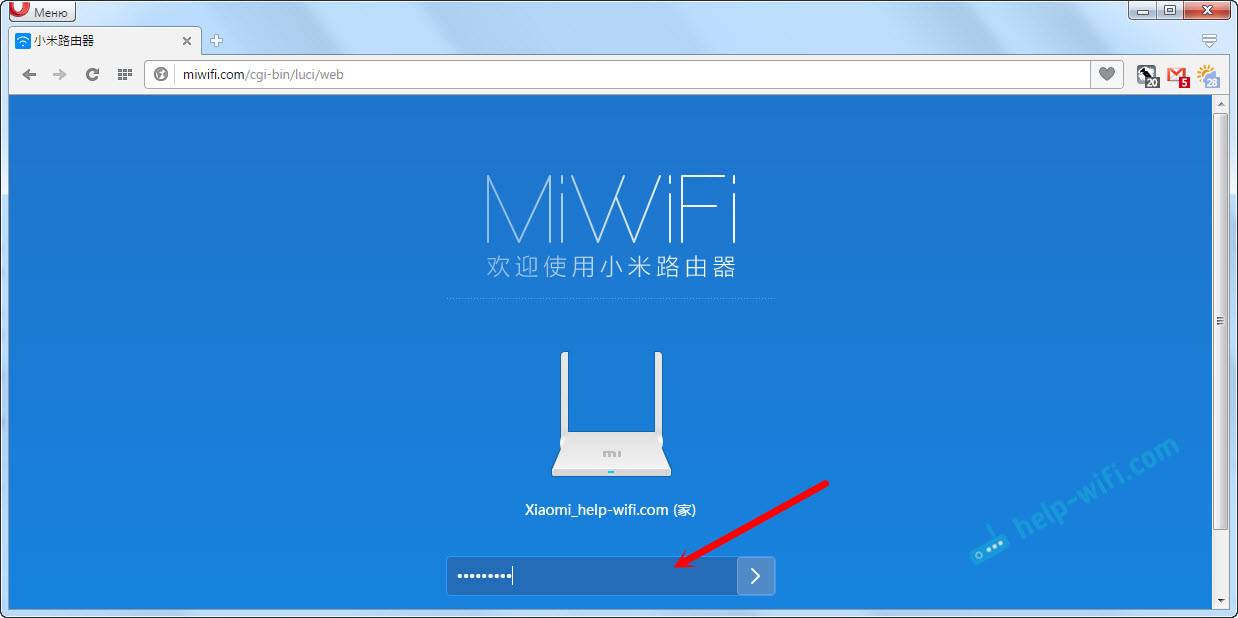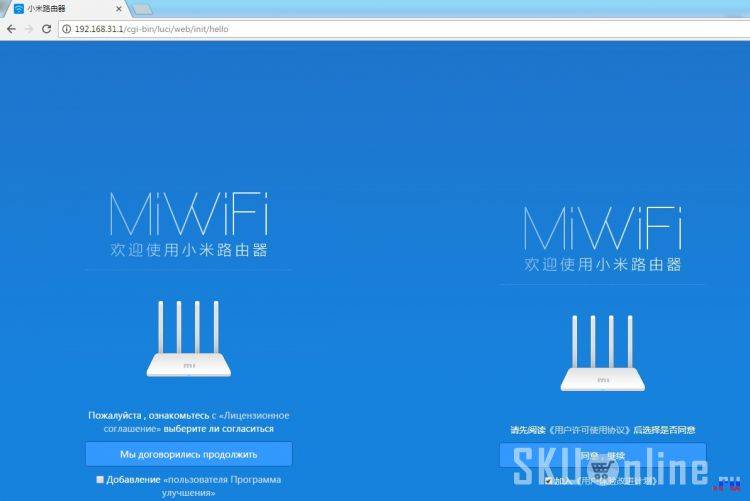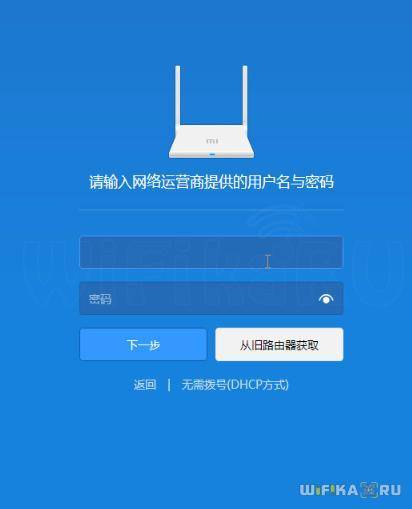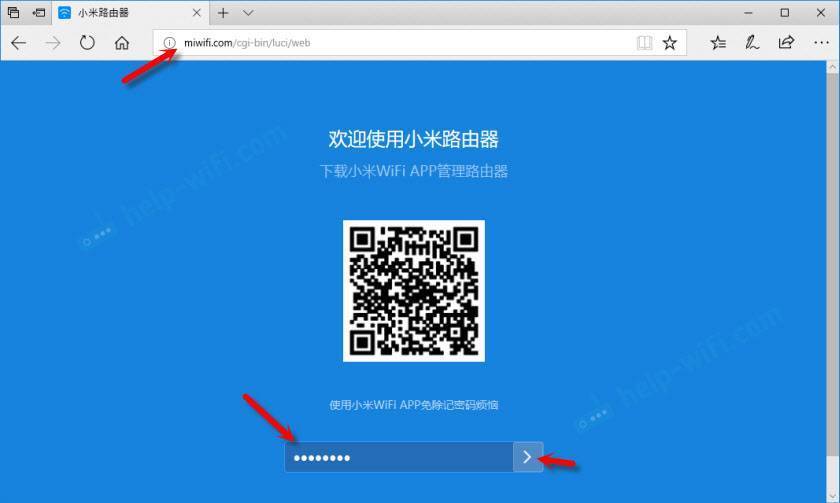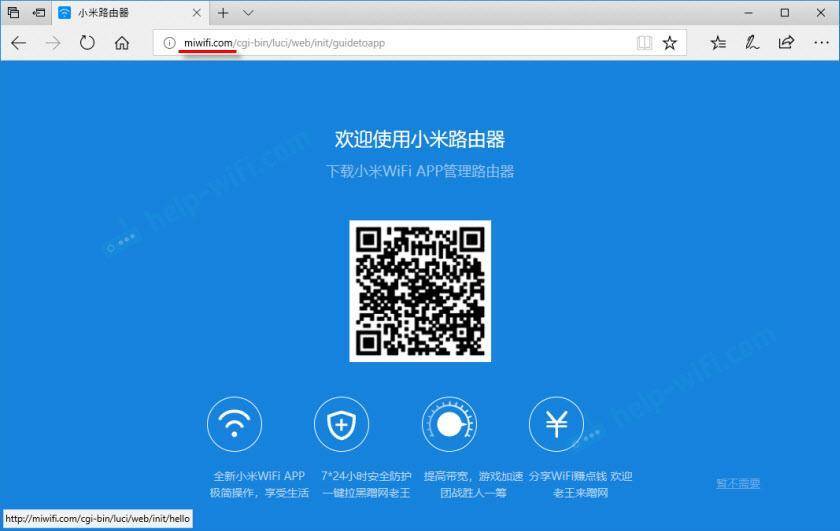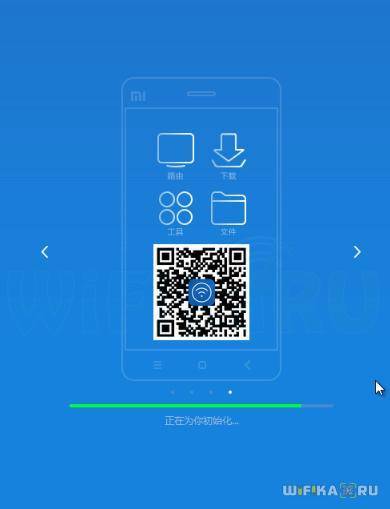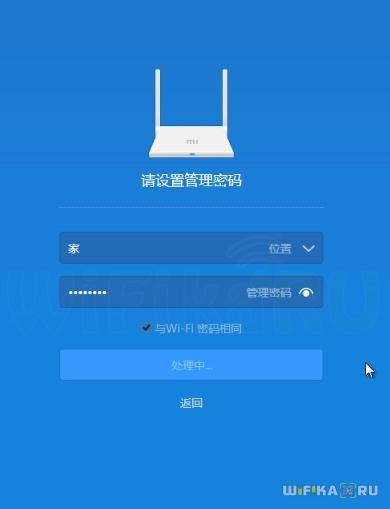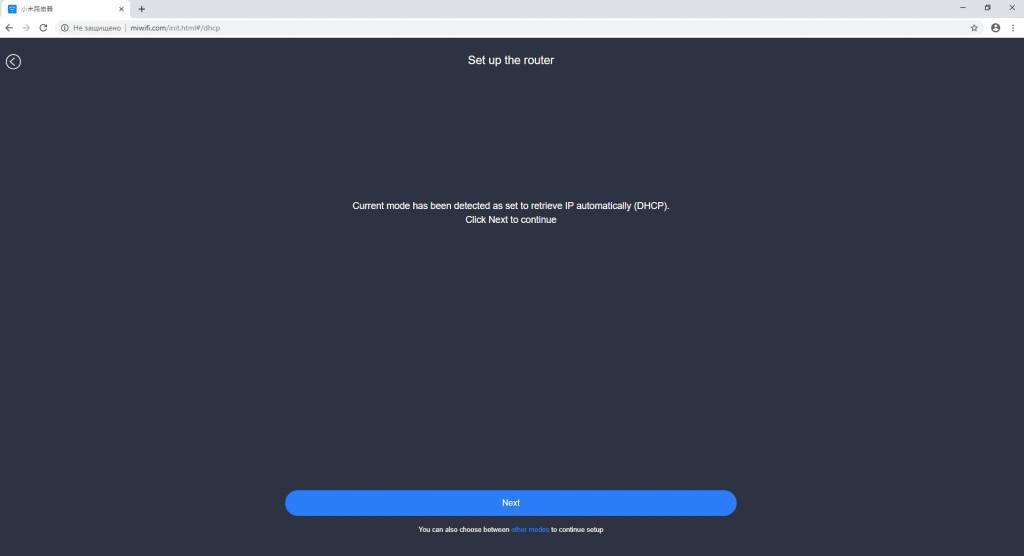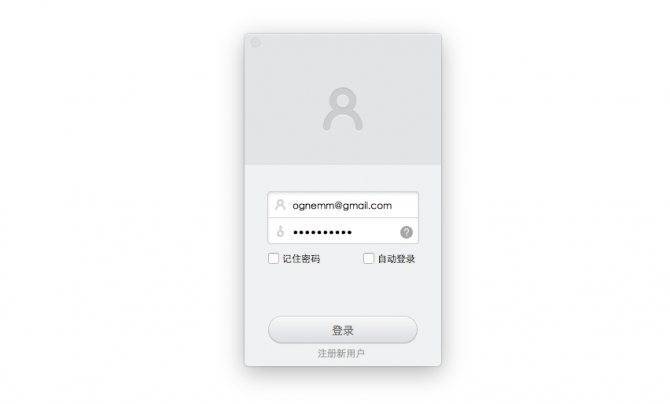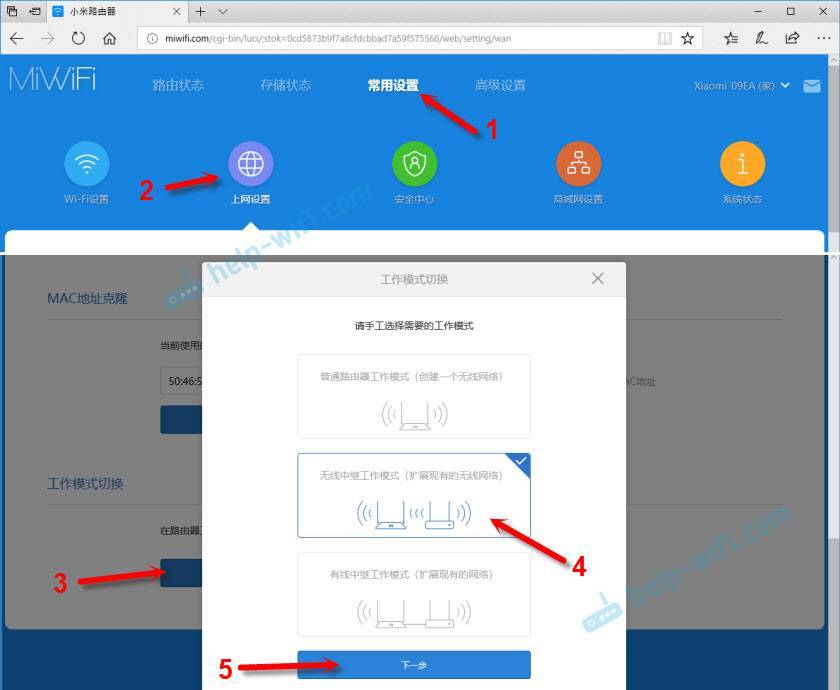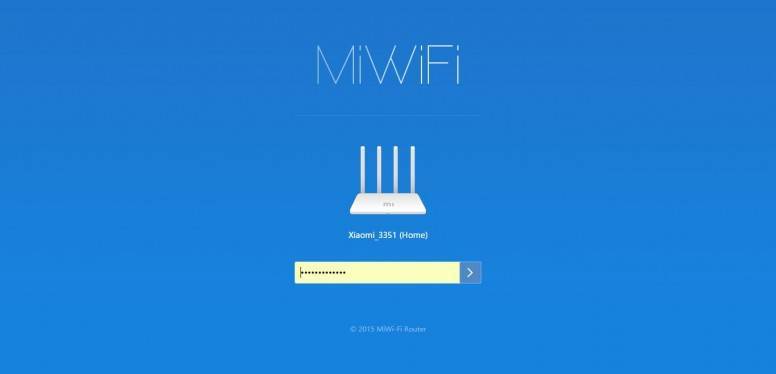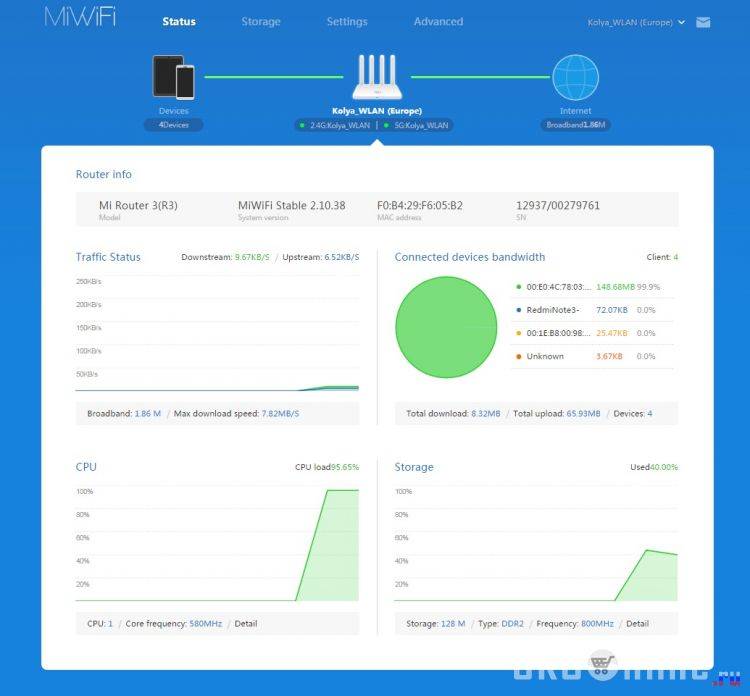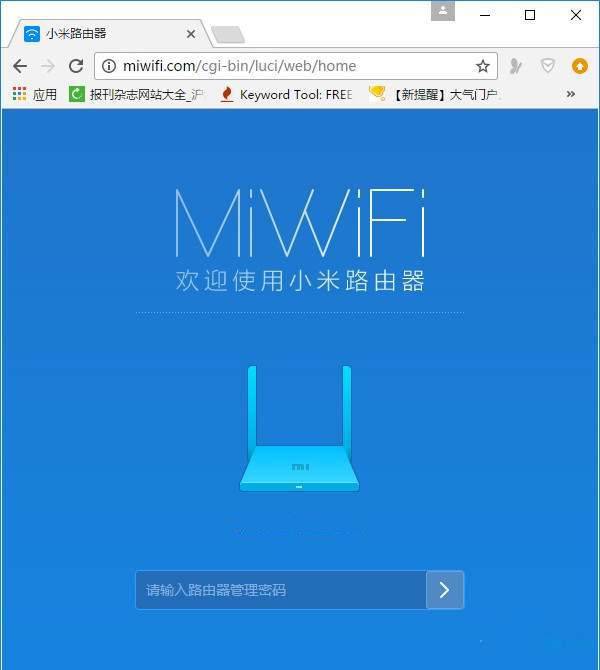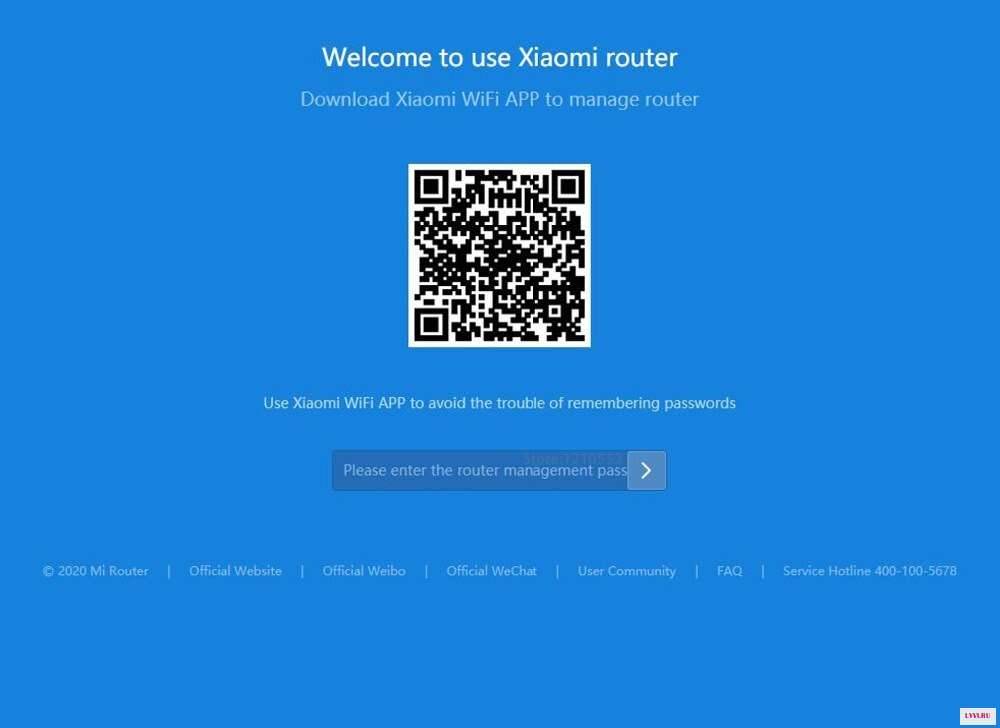Настройка L2TP на роутере Xiaomi Mi Wi-Fi Router Nano
1. Переходим в меню интерфейса и нажимаем на “Advanced”, далее на значок “VPN”, после на кнопку “Add service”.
2. Во всплывающем окне в строчке “Protocol” выбираем “L2TP”3. В строке “Name” пишем любое слово на латинском, ниже, в строке “Server” указываем ip-адрес сервера, “Username” – Имя пользователя, “Password” – Пароль. Все вышеперечисленные данные Вам предоставляет провайдер (Организация, которая провела Вам интернет). Все эти данные обычно прописываются в договоре с провайдером. Если по какой-то причине не смогли их найти, Вам необходимо позвонить на горячую линию провайдера и узнать как их можно получить.4. Нажимаем “Save” – сохраняем настройки.
Возможности альтернативной прошивки
Сторонние прошивки — это свободное ПО «OpenWRT», «Padavan», а также прошивки от Asus, ZyXEL, D-Link, TP-Link, Tenda и других роутеров, редактируемых через специальные приложения-компиляторы. Свободное ПО всесторонне тестируется на совместимость с роутерами как известных, так и недавно вышедших на рынок сетевого оборудования производителей.
Настройка Xiaomi 3G для работы с USB-модемом в ПО Padavan
Прежде чем работать с прошивкой Padavan, необходимо её установить вместо фирменной «урезанной» DD-WRT (или «родной» от Xiaomi).
Прошивка Xiaomi 3G с помощью утилиты Prometheus
Программа Prometheus доступна на сайте prometheus.freize.net.
- Запустите приложение Prometheus и выберите роутер Mi-R3G (следуйте инструкциям командной консоли Prometheus).
Если ошибиться с config-файлом — поможет лишь СЦ или представители Xiaomi
- Отработайте действия: 1 (обновить скрипты); 2 (обновить исходный код) и 3 (собрать компонент Toolchain для будущей прошивки).
Предварительная обработка исходных файлов для новой прошивки Padavan
- Отработайте действие под литерой S (открыть настройки скрипта). Укажите IP, логин и пароль от SSH-хоста роутера.
- Отработайте действие 4 (подготовка прошивки), затем — действие 3 (сборка прошивки).
Перед началом прошивки ПО должно быть обработано кодом Xiaomi 3G
Инициируйте действие 4 (прошивка роутера). Xiaomi Router 3G будет обновлён и перезапущен.
Настройки Padavan все на русском и ещё разнообразнее, чем в MiRouter
Новый IP — 192.168.1.1 (настройки программы Asus-RT).
3G/4G-настройки в Padavan Asus-RT на роутерах Xiaomi 3G
Настройка 4G-модема в прошивке Xiaomi-Asus-RT (Padavan) мало чем отличается от аналогичных действий в «чистой» прошивке Asus. Фактически Padavan — это пересадка веб-интерфейса Asus на исходный код роутеров Xiaomi.
- Дайте команду «Дополнительно — Приложение USB — Модем» и включите функционал USB-модема.
Выберите сотовую сеть, с покрытием которой у вас нет проблем
- Выберите режим работы: 3G (сеть UMTS) или LTE, выберите страну и оператора.
- Назначьте сервер APN (например, internet.yota, если вы пользуетесь модемами Yota), нажмите кнопку «Применить» (она внизу).
Роутер Xiaomi 3G перезапустится. Вы можете настроить Wi-Fi и маршрутизацию LAN — аналогично она настраивается в роутерах Asus-RT (обратитесь к руководству любой из моделей этой линейки) — и пользоваться интернетом от вашего сотового провайдера.
Роутеры Xiaomi просты в настройке. Эта простота в работе не обошла стороной и суперсовременную модель Xiaomi 3G. С роутерами Xiaomi 3G вам будет доступен практически любой из известных на сегодня тарифов от любого из провайдеров. Отличной вам скорости интернета — и комфортной работы!
- https://192-168-0-1.info/miwifi-com-192-168-31-1-vhod-nastrojka-xiaomi/
- http://help-wifi.com/xiaomi/miwifi-com-i-192-168-31-1-vxod-v-nastrojki-routera-xiaomi/
- https://tvoi-setevichok.ru/setevoe-oborudovanie/xiaomi-mi-wifi-router-3g-nastroyka.html
Как зайти в настройки Xiaomi через miwifi.com или 192.168.31.1?
Для того, чтобы Вы могли выполнить вход в настройки роутера Xiaomi, сначала необходимо быть подключенным к его сети. По кабелю или через WiFi — без разницы. По беспроводной сети даже удобнее, учитывая, что в комплекте с устройством не идёт LAN-кабель. Имя сети Вай-Фай (идентификатор SSID) так же указан на наклейке для обоих частотных диапазонов — 2.4 GHz и 5 GHz.

Как Вы видите, пароль на WiFi не написан, а всё потому, что если Вы настраиваете новый маршрутизатор, который только что распаковали из коробки, то ключ безопасности не установлен и всё открыто для доступа.
Далее всё очень просто. Открываем на ПК или смартфоне браузер (можно абсолютно любой, но лучше всего всё же Google Chrome). В адресной строке набираем адрес роутера Сяоми — miwifi.com. Вот так:

Набирать URL адрес можно прямо как на картинке. Некоторые набирают с префикса «http://», то есть вот так: http://miwifi.com . В принципе, можно и так, конечно, но я бы советовал не замарачиваться. И да, ни в коем случае не вводите префикс «www», то есть, если Вы введёте адрес, как www.miwifi.com , то система будет пытаться перенаправить Вас на сайт в Интернете, а не в личный кабинет роутера Сяоми.
Если всё сделано верно и нет никаких проблем, то открыться должна примерно вот такая страничка:

Она может немного различаться для разных моделей. например, на Xiaomi Mi Router 3 и 4 вход в веб-интерфейс такой, а вот на маршрутизаторах Mi Nano страничка авторизации немного другая, но смысл всё равно один.
А вот есть вместо админки роутера выскакивает ошибка «Нет подключения к Интернету» или «Не удаётся получить доступ к сайту», то это уже плохо:

В этом случае я советую сначала попробовать в адресной строке веб-браузера попробовать ввести IP 192.168.31.1 вместо хостнейма miwifi.com. Получится вот так:

В этом случае всё точно так же — IP лучше всего набирать как на картинке — то есть без префиксов «http://» и «www.» Я сам как-то больше предпочитаю вход в настройки Xiaomi Mi router делать именно через IP-адрес, а не через хостнейм. Уж как-то привык, да и удобнее, честно говоря.
Примечание: Важно понимать, что указанные выше способы зайти в настройки маршрутизатора Сяоми работают только на оригинальной прошивке. А вот если он ранее был перепрошит на альтернативную прошивку — Asus Padavan, то адрес на нём будет иной
Обычно это уже IP 192.168.1.1, или 192.168.0.1. Но это уже совсем другая история….
Как попасть в настройки и перевести интерфейс
Наладив связь с маршрутизатором перейдите к настройкам роутера Xiaomi:
- Чтобы открыть веб-интерфейс устройства, введите в браузере адрес «192.168.31.1».
- Встречаются и прочие адреса, поэтому посмотрите точный на наклейке, наклеенной снизу корпуса. Там же будут написаны логин и пароль, использующиеся по умолчанию.
- Откроется главное меню устройства.
- Чтобы перевести язык меню на русский, скачайте расширение RUMIWIFI (для браузера Chrome).
- Для активации расширения жмите на появившийся на панели инструментов значок.
- Чтобы включить англоязычную версию интерфейса, жмите на 3 по счету кнопку, а затем на последнюю иконку оранжевого цвета, с буквой «i». Внизу, в выпадающем списке, выберите English.
Как настроить локальную сеть
Перед тем как изменять параметры «локалки», понадобится отключить интернет. Для этого отсоедините патч-корд от WAN-порта маршрутизатора. Дальнейшие действия:
- Войдите в роутер, его веб-интерфейс.
- Нужный раздел называется «Settings».
- Там жмите «LAN settings».
- Напротив «DHCP server» переведите ползунок в активное состояние.
- Укажите диапазон адресов.
- В поле «LAN IP address» укажите постоянный.
Как сделать общий доступ:
- Откройте «Network settings».
- В выпадающем списке укажите «DHCP».
- Поставьте галочку напротив «Configure DNS automatically», чтобы IP раздавались автоматически.
- Сохраните изменения.
Приложение для телефона
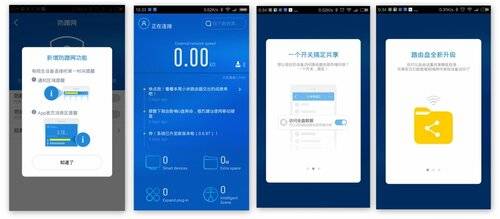
1. Начальная настройка, 2. Главный экран, 3 и 4 — начальная настройка
Существуют версии для iOS и Android. Я использую последнюю на своём Redmi Note 4G.
Приложение имеет английский интерфейс. У меня стоит dev-версия, поэтому часть новых функций не переведена с китайского. К сожалению, оно не полностью дублирует админку: например, можно перенастроить PPPoE, но нельзя включить или выключить VPN.
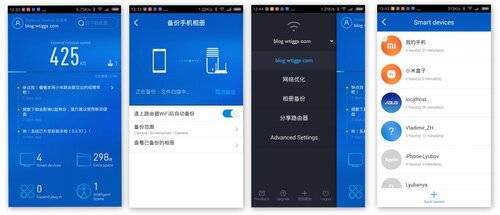
1. Главный экран, 2. Опция загрузки фото с телефона в роутер, 3. Главное меню, 4. Список подключённых устройств
Зато можно посмотреть текущую загруженность канала, подключённые устройства (и отключить что-нибудь по желанию), задать автоматический перевод роутера в спящий режим по расписанию. Так же есть интересная функция «улучшения связи». Судя по всему, роутер просто анализирует загруженность каналов и выбирает наименее занятый. В моём случае всё было сделано правильно, и точку 2.4GHz переключили на 12й, самый свободный канал. На частоте же 5GHz никого вокруг нет

1. Плагин для блокировки рекламы, 2. Настройка каналов, 3. Пульт от MiBox, 4. Настройка каналов закончена
Ещё приложение умеет заливать файлы на внешнее хранилище роутера, устанавливать в роутер плагин блокировки рекламы (пока эффекта не заметил), быть виртуальным пультом для вышеупомянутой приставки MiBox (она у меня к проектору подключена).
Xiaomi MiWiFi Mini Router login and password
- To login to Xiaomi MiWiFi Mini Router, Open your web browser and type the default IP Address 192.168.31.1 in the address bar
- You should now see the router login page with 2 text fields where you can type a username and a password
- The default username for your Xiaomi MiWiFi Mini router is blank and the default password is blank
- In the login page of the router’s web user interface, Enter the username & password, hit “Login” and now you should see the Xiaomi MiWiFi Mini router control panel
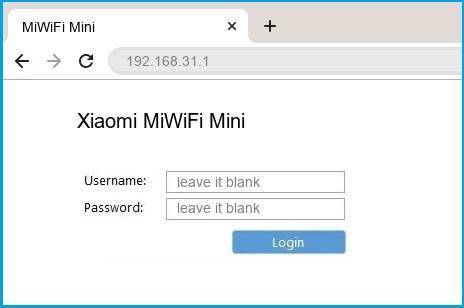
(Remember you must be at home and connected to home WiFi to do this)
And no need to get your breathing rates high in case you have changed the username / password of Xiaomi MiWiFi Mini and forgot them, as you can just by press-and-hold the reset button with a clip for about 15 seconds.
Подключение роутера Xiaomi Mi Wi-Fi Router Nano к компьютеру с настройкой пароля на Wi-Fi
У роутера Xiaomi Mi Wi-Fi Router Nano в комплекте нет патч-корда, то есть кабеля, который подключался бы от роутера к компьютеру. Поэтому, для настройки роутера будем подключаться через Wi-Fi. Подключаем роутер к питанию.
1. В нижнем правом углу рабочего стола находим значок беспроводной сети.2. Находим незащищенную сеть Xiaomi – Xiaomi_xxxx_xxxx, вместо “x” будет набор букв и цифр. Подключаемся к данной сети:
3. После появится окно с загрузкой первоначальных настроек:
4. Видим окно приветствия, где нужно поставить галочку и нажать на кнопку с китайскими иероглифами. Здесь соглашаемся с правилами и условия Xiaomi.
5. Приступаем к настройке пароля на беспроводную сеть Wi-Fi.
На изображении под пунктом 1 – присваиваем Имя к беспроводной сети Wi-Fi, 2 – Придумываем любой пароль к беспроводной сети Wi-Fi, должно быть более восьми символов. 3 – если поставим тут галочку, данный пароль от Wi-Fi присваиваем к паролю на интерфейс роутера, то есть, чтобы зайти и настроить роутер нам нужно будет ввести такой же пароль что и на Wi-Fi. 4 – после введения всех данных нажимаем на данную кнопку, которая означает “Сохранить”. Данные настройки будут применены к обеим сетям (2,4 ГГЦ и 5ГГЦ), так как данный роутер двухдиапазонный.
6. После сохранения настроек беспроводной сети нам выдает следующие настройки, это настройки параметров входа к роутеру. Шагом ранее присвоили пароль от Wi-Fi к паролю на вход в роутер, здесь можем поменять его:
Распишу что на картинке 1 – Логин от роутера, советую оставить его таким же, 2 – Пароль ко входу в роутер, 3 – Один пароль с сетью Wi-Fi, 4 – Далее. После применения настроек роутер уходит на внесение изменений и перезагрузку:
7. Теперь необходимо снова подключиться к беспроводной сети Wi-Fi, так как поменяли имя сети и защитили его паролем. Для этого снова в правом нижнем углу рабочего стола нажимаем на значок беспроводной сети:
Называем сеть любым словом латиницей, например “Sultanov”. Не забываем поставить галочку напротив “Подключаться автоматически” и нажимаем на “Подключиться”.
Ввод логина и пароля
У большинства роутеров других производителей Web-интерфейс защищен паролем, установленным по умолчанию. Сразу после перехода на сетевой адрес маршрутизатора первое, что должен сделать пользователь — ввести имя пользователя и парольную фразу. Без этого доступ в настройки не представляется возможным. У роутеров, которые ранее не настраивались или подвергались процедуре сброса настроек, комбинация логин/пароль задается по умолчанию. В случае с маршрутизаторами Xiaomi все немного по-другому.
При первом входе в пользовательский интерфейс роутером будет предложен выбор режима работы устройства. Всего два варианта — режим точки доступа (т.е. обычный Wi-Fi) либо режим работы повторителем (прием/передача сигнала от другого беспроводного роутера). Если маршрутизатор приобретался с целью выхода в интернет, то нужно выбрать первый вариант путем нажатия на кнопку “Mode (Set up Wi-Fi network)”.
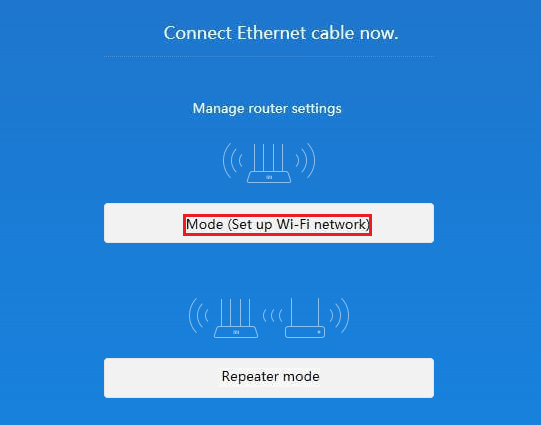
Далее откроется окно “Set Wi-Fi network name and password” с предложением ввести будущее название Wi-Fi-сети (Wi-Fi name), а также пароль для входа в нее (Wi-Fi password). Имя может быть любым, а пароль — содержать минимум 8 символов. После заполнения полей нужно нажать на кнопку “Next”. Откроется еще одно окно с предложением выбрать из выпадающего списка имя пользователя и ввести пароль, но уже от самого Web-интерфейса.
После установки пароля и нажатия кнопки “Connect to router admin page” откроется стартовая страница пользовательского интерфейса. Здесь нужно вновь ввести пароль, который был установлен в предыдущем шаге. И только после этого процедура по входу в настройки маршрутизатора Xiaomi можно считать оконченной.
Пароль от Web-интерфейса не подходит
Если пароль администратора был задан ранее и в данный момент нет возможности узнать его, единственное, что остается сделать — произвести сброс настроек роутера вышеупомянутым способом.
Давайте угадаю, вы хотели зайти в настройки своего роутера Xiaomi, но что-то пошло не так. Угадал? В этой статье я постараюсь подробно показать, как выполнить вход в панель управления роутера по адресу miwifi.com, или 192.168.31.1. Проще говоря, как открыть в браузере страницу с настройками. Эта страница называется web-интерфейс. Почему-то его часто называют личный кабинет. Хотя это разные вещи, но сегодня не об этом.
И так, зайти в настройки маршрутизатора Xiaomi можно по IP-адресу 192.168.31.1 (этот адрес установлен по умолчанию) , или через хостнейм miwifi.com. Именно этот адрес указан на корпусе роутера:

Без этого вообще никак. Чтобы выполнить первую настройку роутера – нужен доступ к web-интерфейсу. Чтобы сменить пароль, или еще какие-то параметры, так же нужно заходить в панель управления. Разумеется, нет необходимости заходит туда каждый день, но все же.
Я буду показывать на примере своего роутера Xiaomi mini WiFi. Но следуя этой инструкции, вы так же сможете выполнить вход в настройки роутера Xiaomi WiFi MiRouter 3, Mi WiFi 3c, Xiaomi Mi WiFi Router 3G, Mi WiFi Router HD, Pro R3P и Xiaomi Mi Nano.
В конце этой статьи я постараюсь ответить на самые популярные вопросы по этой теме. Например: как открыть настройки на русском, или английском языке, какой пароль вводить при входе, а так же поделюсь ссылками на другие полезные статьи.
Рекомендации для владельцев продукции Xiaomi
Чтобы обеспечить комфортное пользование, учтите эти советы:
- приобретите сетевой кабель отдельно;
- при необходимости обновите драйвера сетевой карты на компьютере;
- установите маршрутизатор на высоте не меньше 1,5 метров от пола;
- в графе «ограничения скорости» укажите максимальную скорость, которую может обеспечить оборудование;
- не ставьте роутер рядом с микроволновкой, телевизором или другой техникой;
- расположите модем в центральной комнате, чтобы сигнал равномерно распределялся по жилью.
Некоторые пользователи рекомендуют отключить в настройках опцию умного распределения скорости.
Вход в настройки и перевод интерфейса
После сопряжения с маршрутизатором авторизуйтесь в веб-интерфейсе настроек.
- Через браузер перейдите по адресу 192.168.31.1.
Адрес для доступа до настроек может быть иным, смотрите на наклейке на нижней части корпуса. Там же указаны стандартные логин с паролем.
Попадете в главное меню.
2.Для перевода текста на русский язык установите расширение RUMIWIFI в браузер на движке .
3.Активируйте расширение – кликните по его иконке на панели инструментов.
Для переключения языка меню на английский щелкните по третьей кнопке вверху окна. Затем – по последней, в выпадающем списке выберите язык локализации.
Настройка Wi-Fi
Название и пароль сети изменены ранее, осталось настроить роутер на максимальную скорость интернета и изменить дополнительные параметры.
В разделе «» перейдите во вкладку «-».
Параметры для обоих диапазонов аналогичные:
- Switch – выбранная сеть включена или выключена;
- Name – название беспроводной точки, логин для авторизации, если SSID не транслируется – сеть скрытая;
- Hide Network – сделает точку доступа невидимой для сканирования – ее название не будет вещаться, подключаться нужно по имени и паролю;
- Encryption – алгоритм шифрования соединения – изменять не рекомендуется, устаревшие методы могут отрицательно повлиять на скорость интернета, легко взламываются;
- Password – новый пароль.
- Wireless channel – лучше оставить значение «Auto» (особенно для диапазона 2,4 ГГц) — так роутер автоматически выберет наименее загруженный канал.
- Signal strength – мощность сигнала – чем больше стен или расстояние к клиентам – тем выше выбирайте значение.
Настройка PPT-протокола
При использовании провайдером PPTP протокола проделайте следующие шаги.
- Зайдите во вкладку «VPN» в разделе «Advanced» и кликните по кнопке «Add service».
2.В строчке «» введите название соединения.
3.В выпадающем списке укажите «».
4.Введите -адрес используемого сервера, имя учетной записи и пароль для авторизации.
Сведения для 4-го шага можете получить у провайдера.
После сохранения настроек роутер начнет раздавать интернет.
Настройка L2TP
Процесс аналогичный описанному выше.
- Посетите раздел «Advanced».
- В нем перейдите во вкладку «VPN», в окне ниже кликните «Add service».
Введите имя соединения, выберите протокол «L2TP» из выпадающего списка, укажите полученные у провайдера IP-адрес сервера, логин и пароль учетной записи.
Они вступают в силу без перезагрузки беспроводного маршрутизатора.
Настройка PPPoE
Туннелирующий протокол PPPoE создается отдельно.
- Откройте «Settings» и кликните «Network settings».
В одноименном выпадающем списке выберите вариант «PPPoE».
В появившихся ниже текстовых формах введите имя пользователя и пароль, которые прописаны в договоре с поставщиком интернет-услуг.
Настройка локальной сети
Для конфигурирования локальной сети отключите интернет – выдерните сетевой кабель из WAN порта.
- В веб-интерфейсе щелкните «Settings» и перейдите в раздел «LAN Settings».
- Активируйте «DHCP server».
- Введите диапазон выделяемых адресов и о основной IP (внизу).
Для организации общего доступа:
- Перейдите во вкладку «Network settings».
- Во втором подразделе выберите «DHCP» из выпадающего списка.
- Активируйте функцию автоматической раздачи IP.
Внесите изменения. На этом настройка роутера Xiaomi MI 4 завершена.