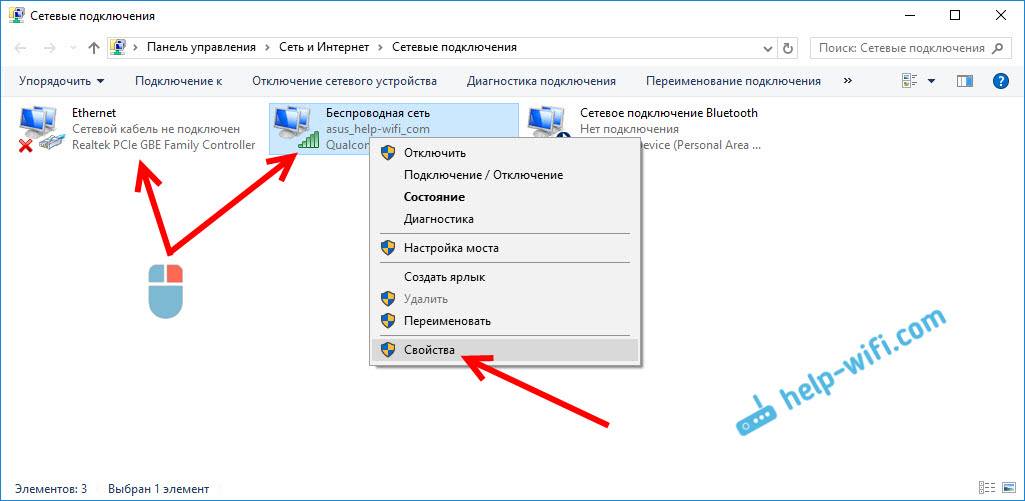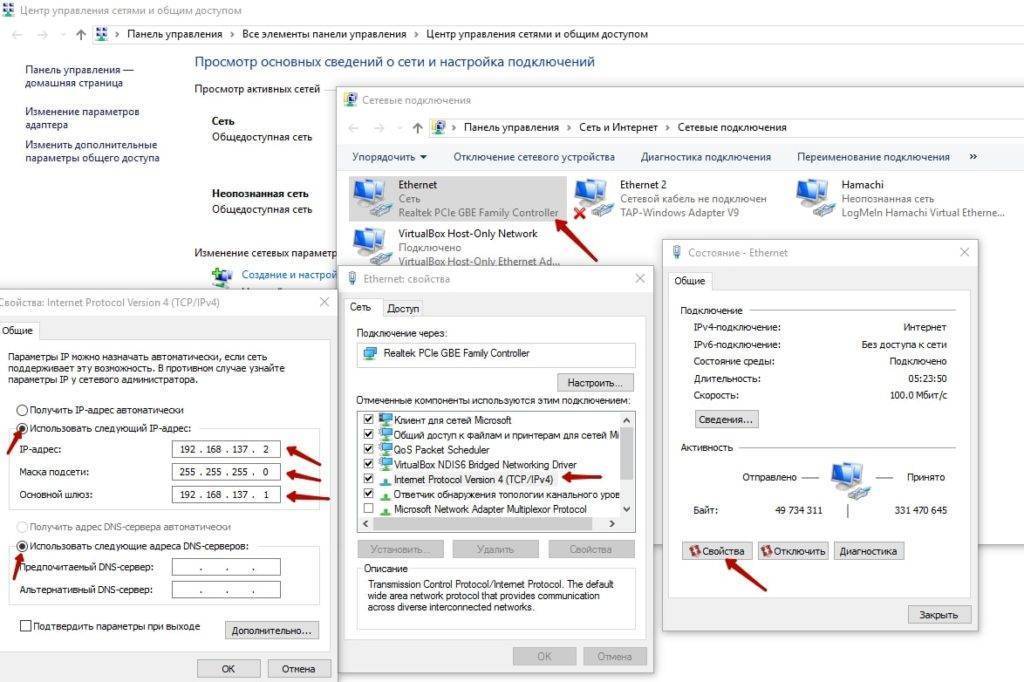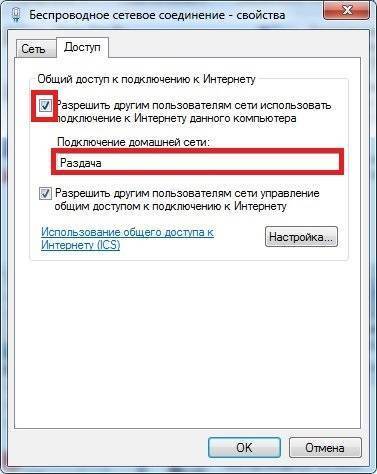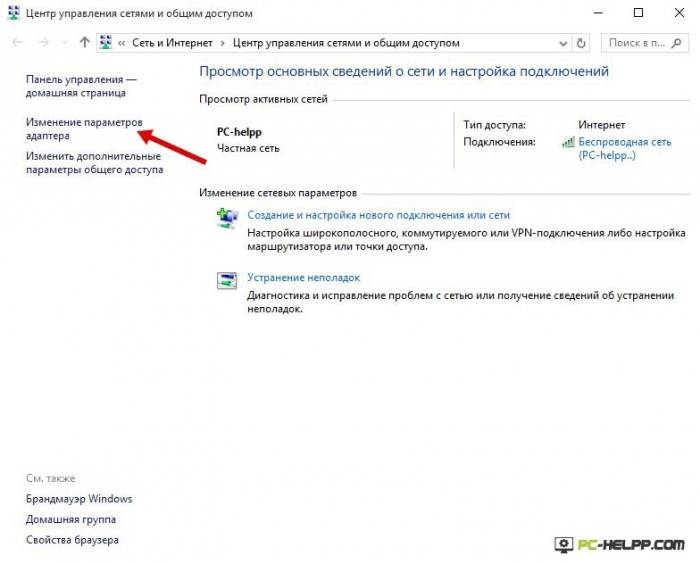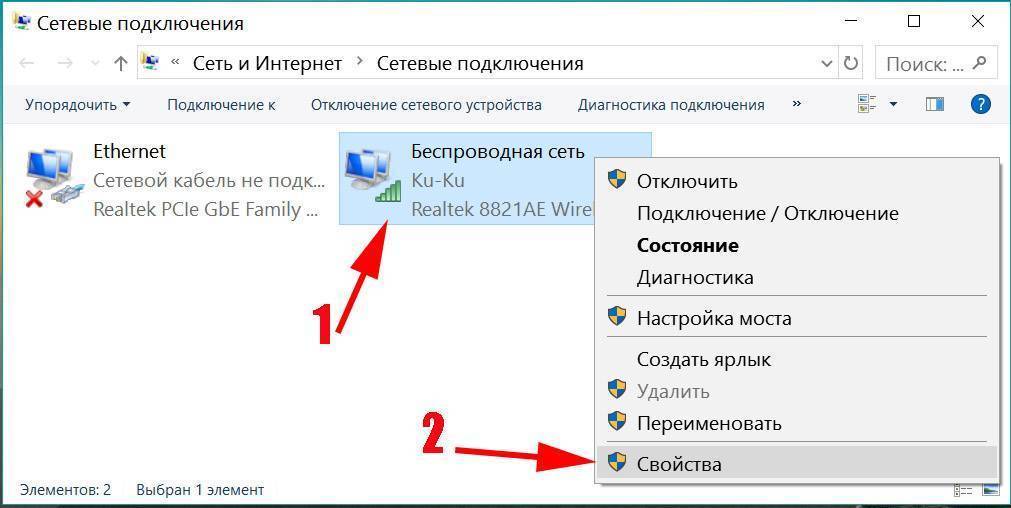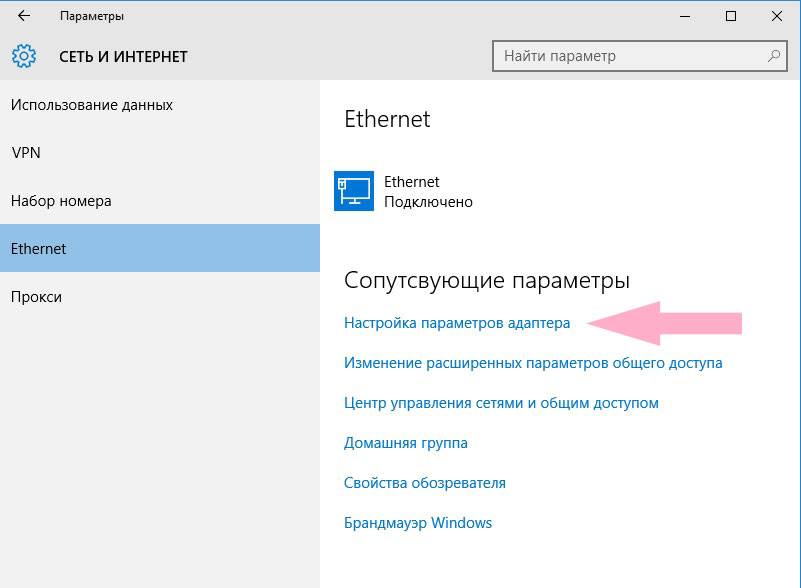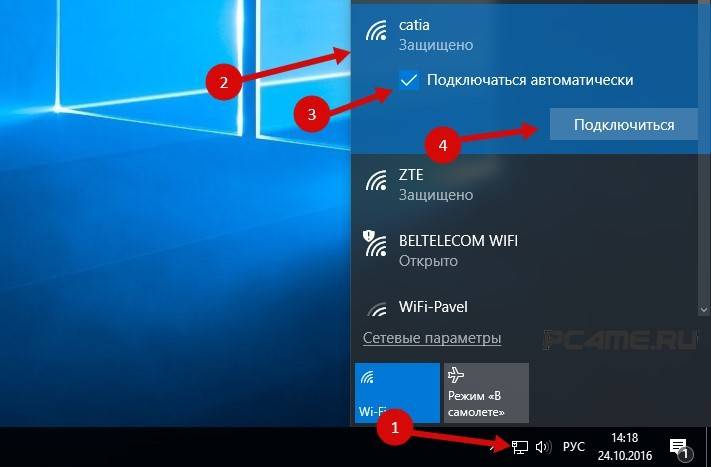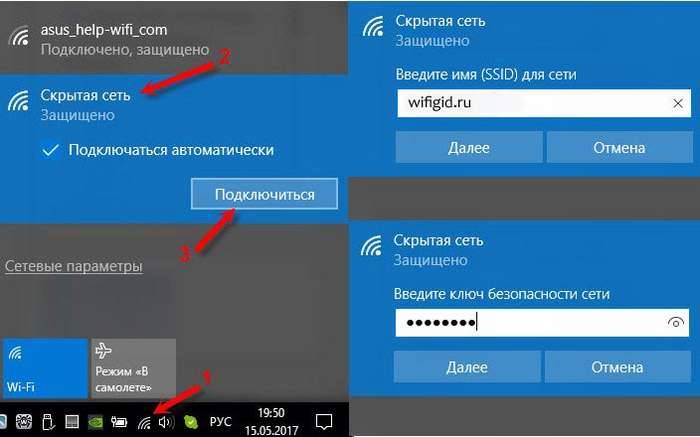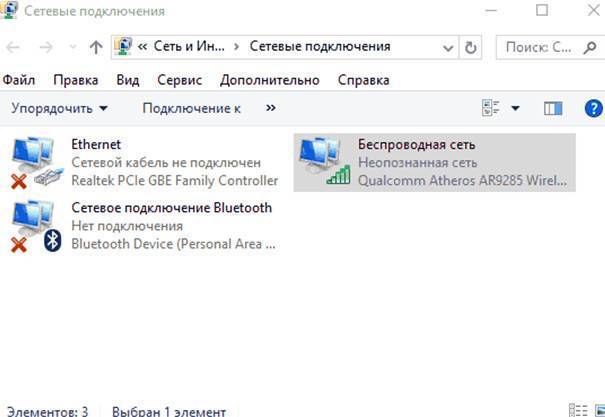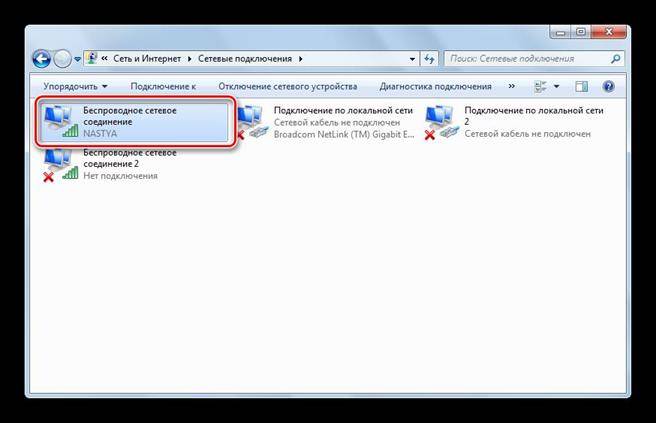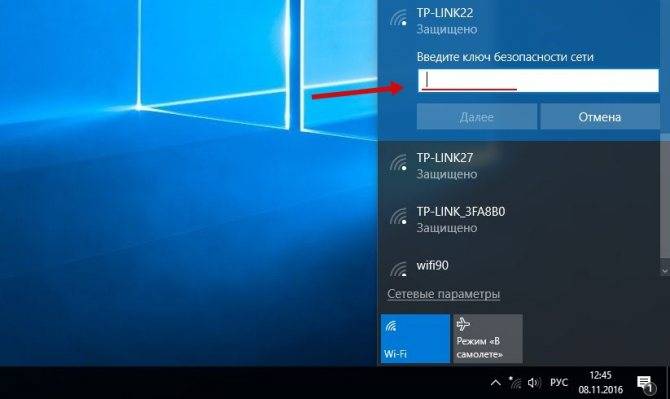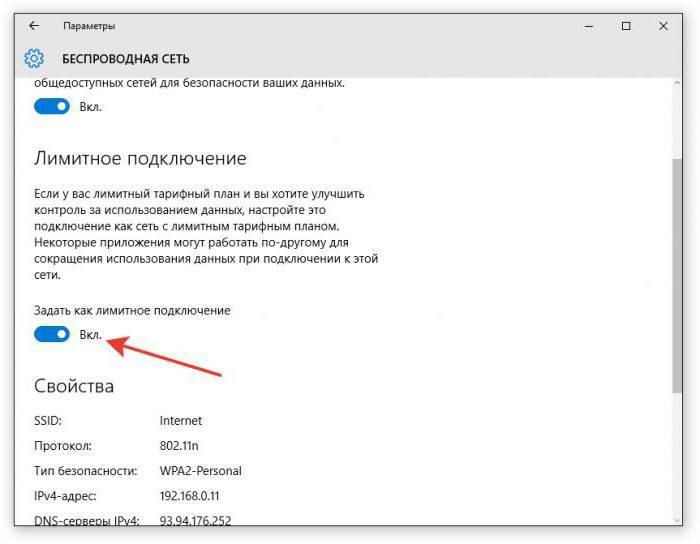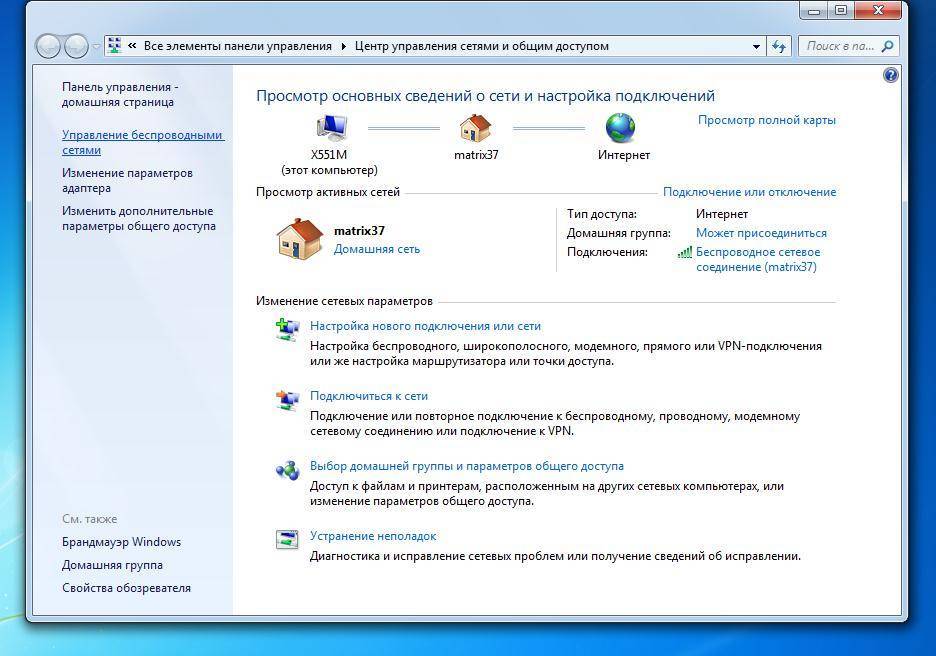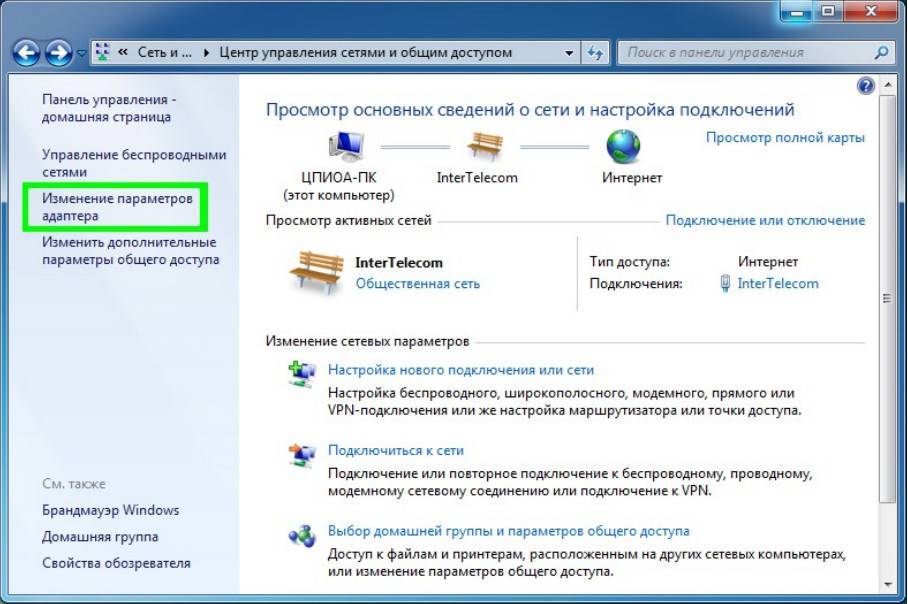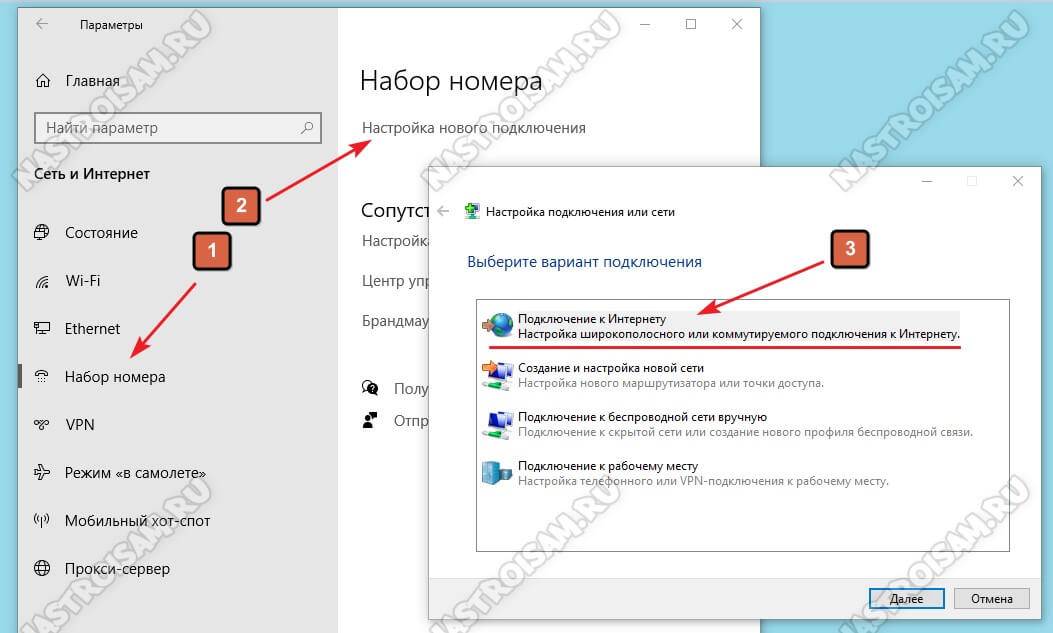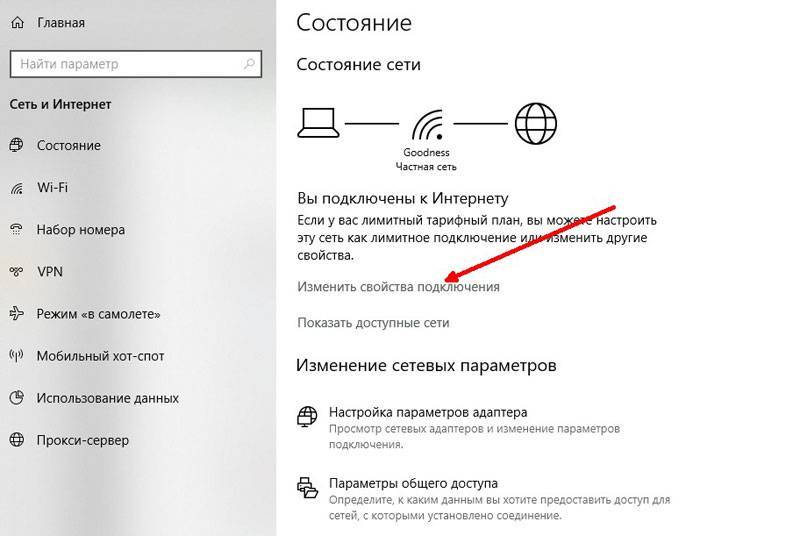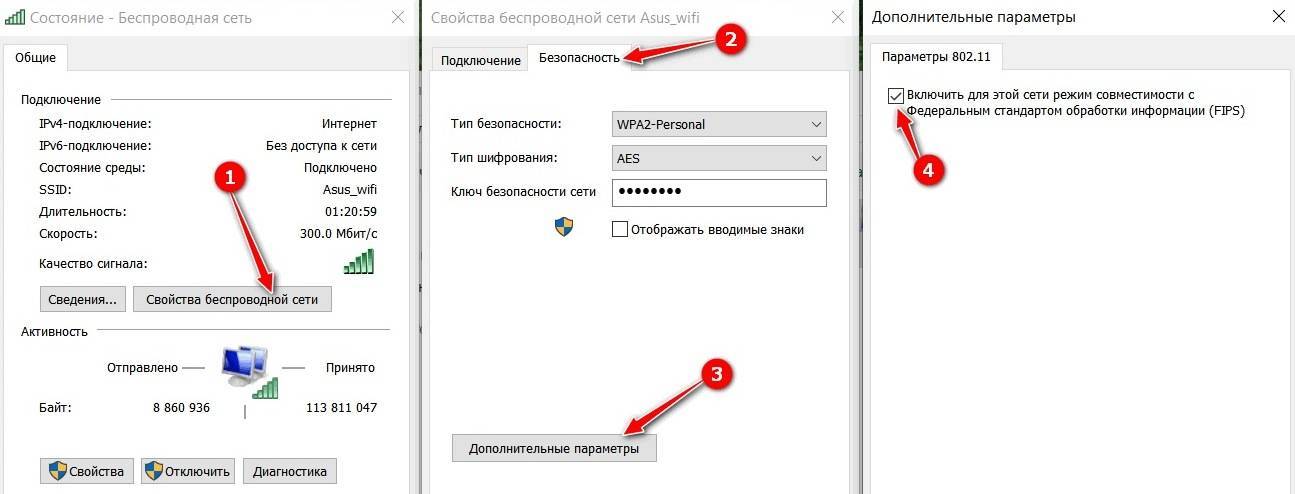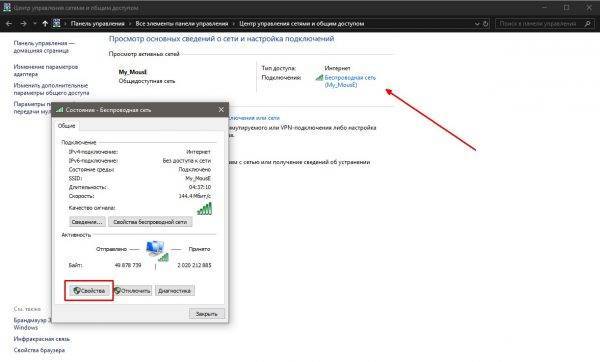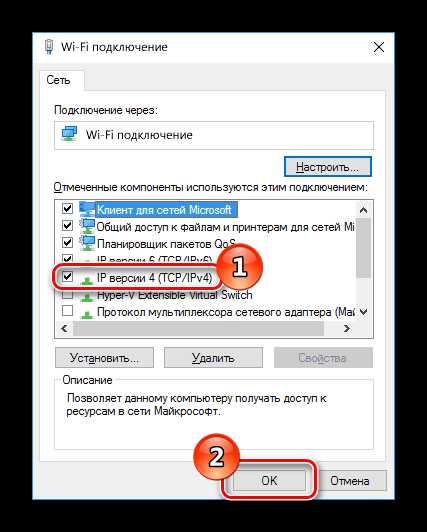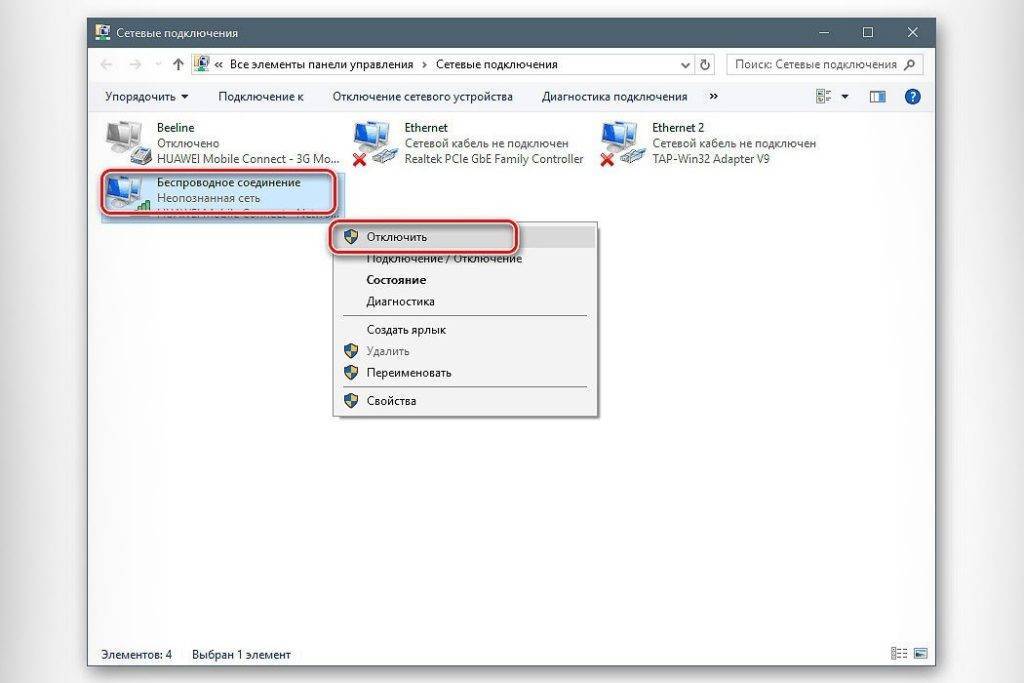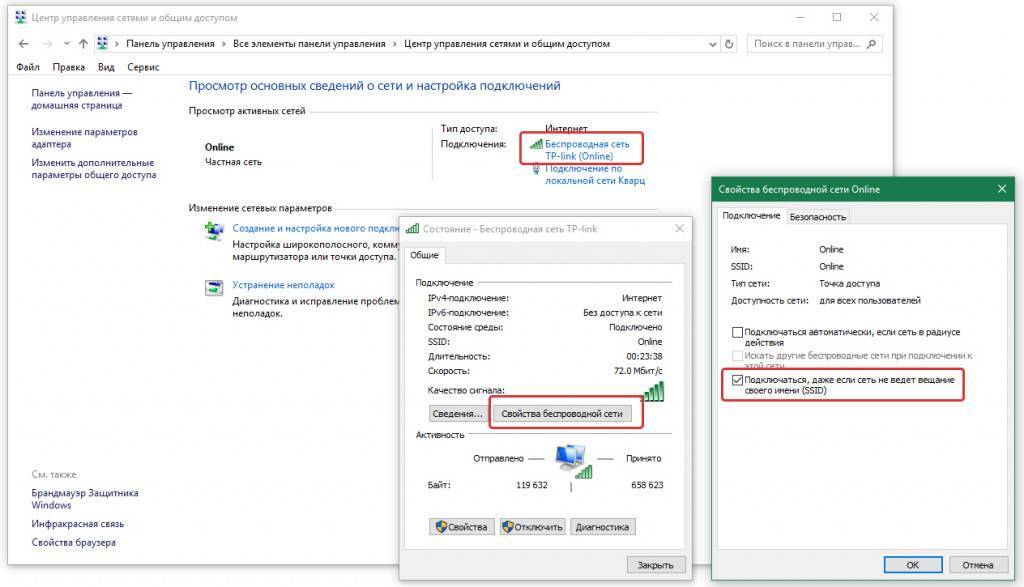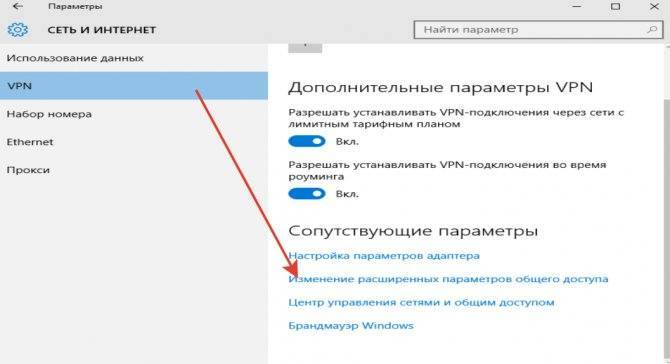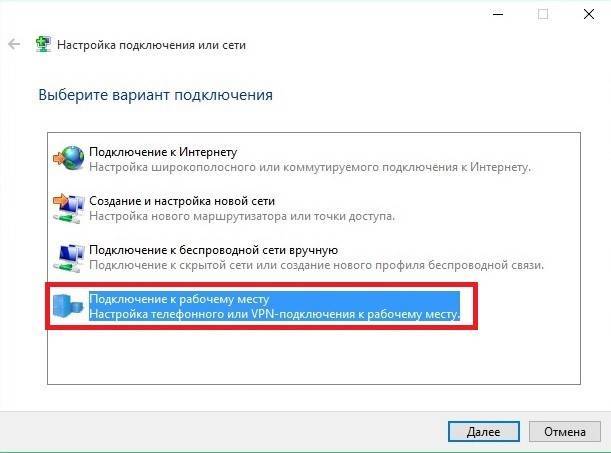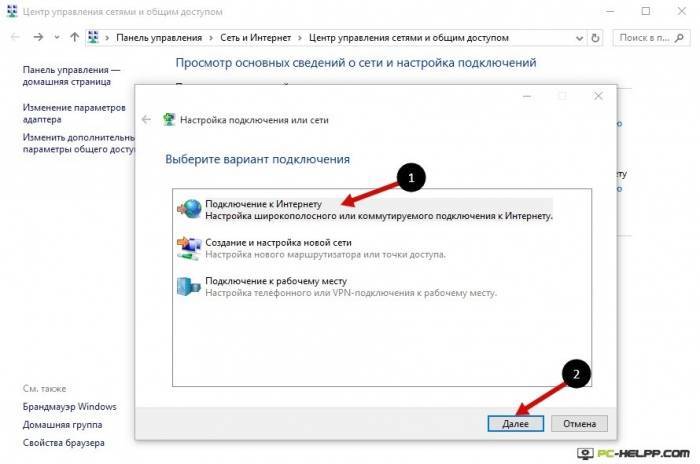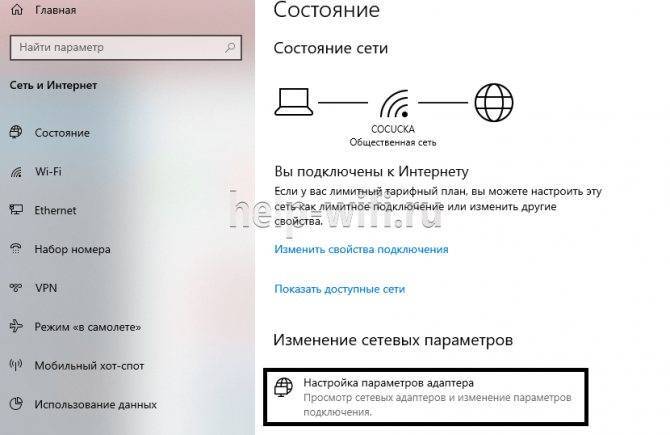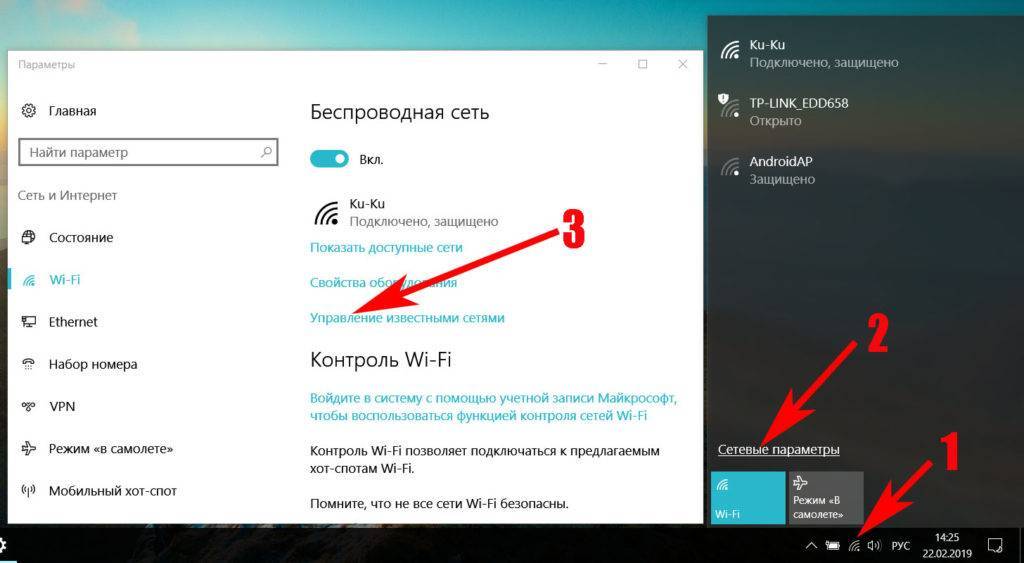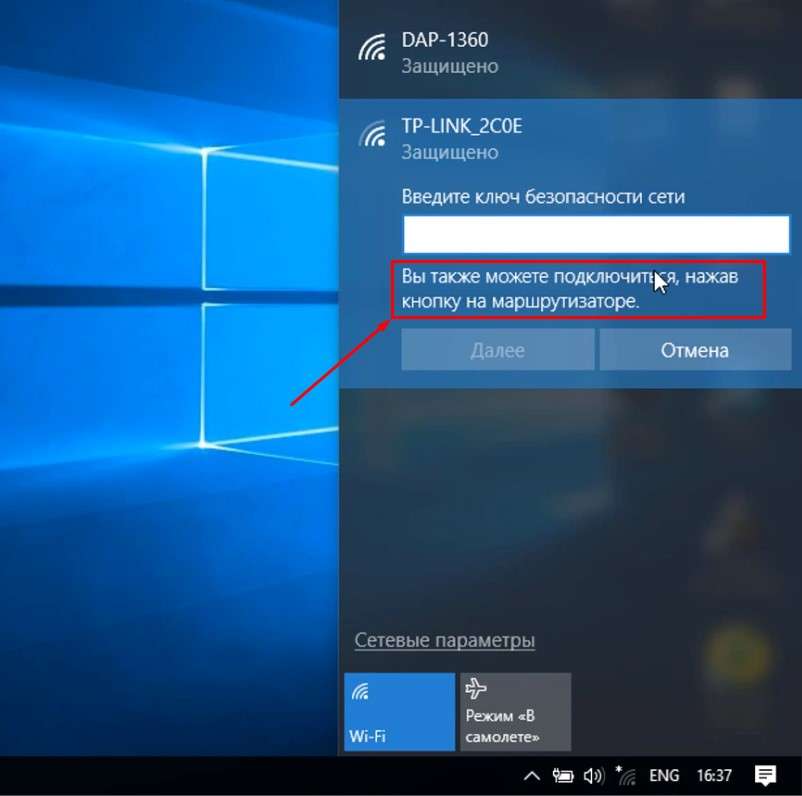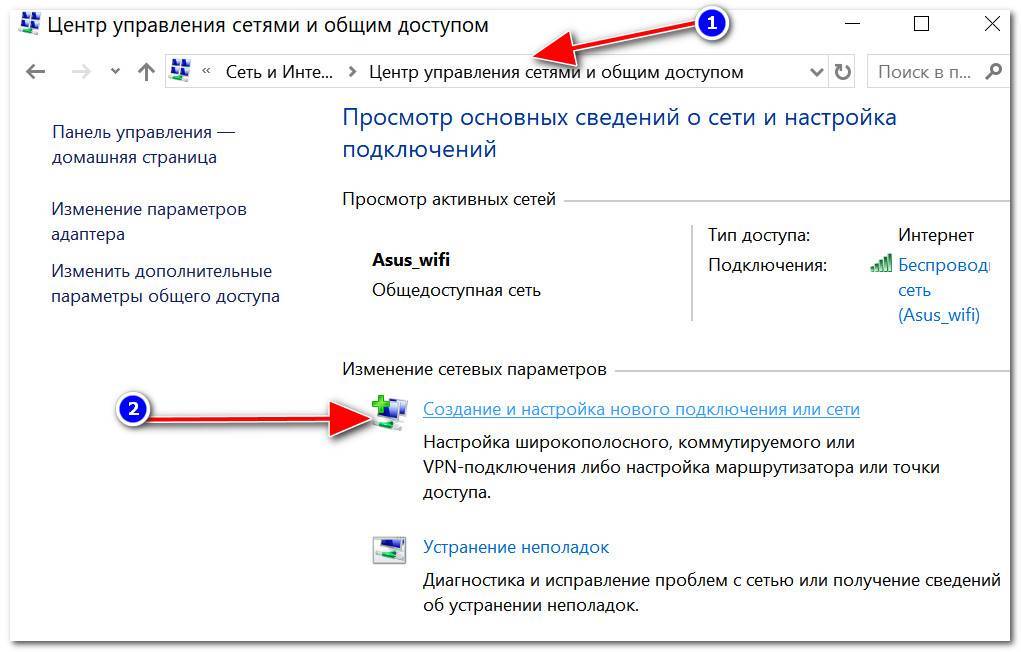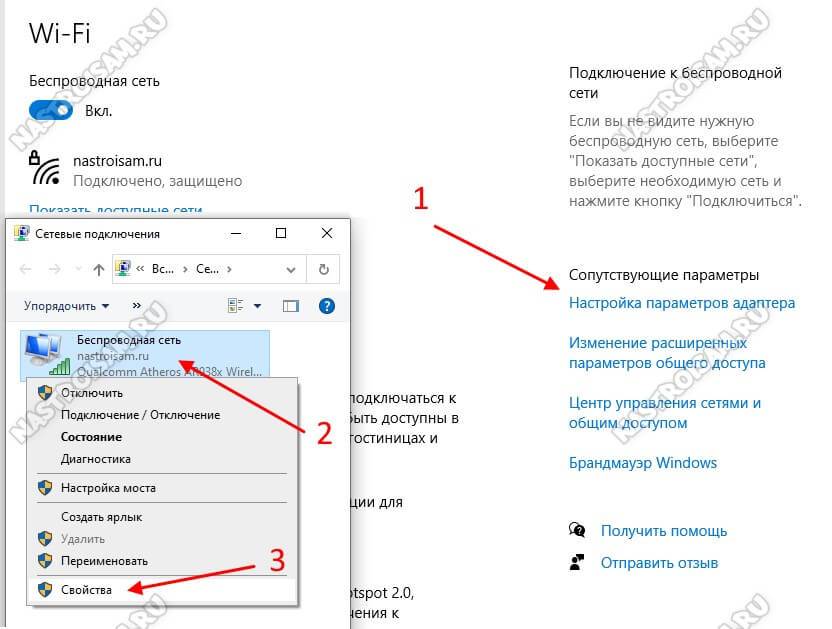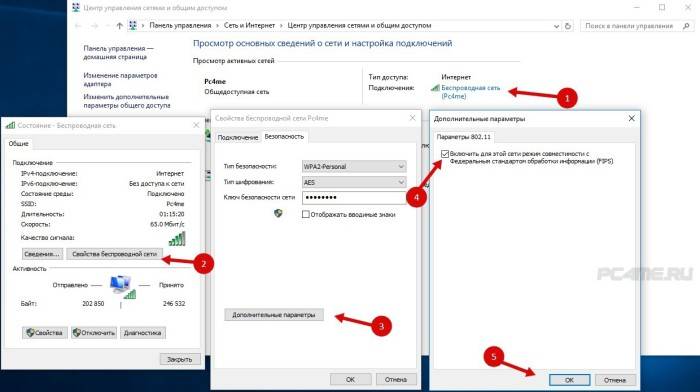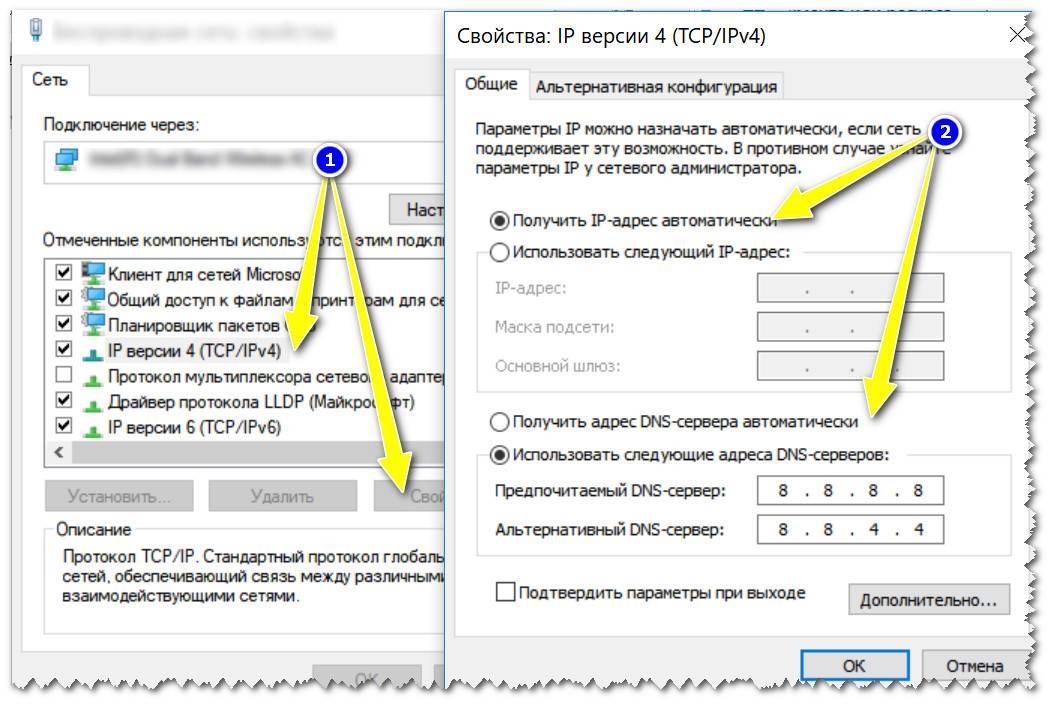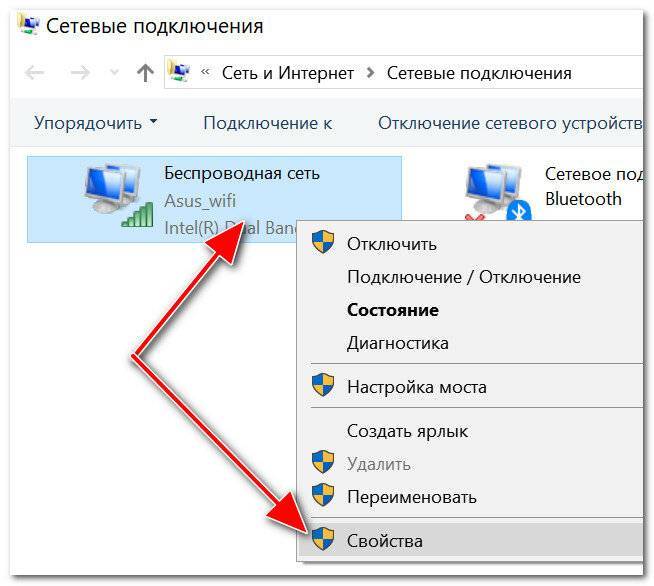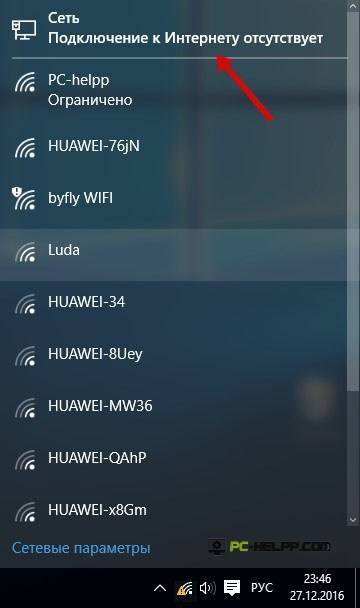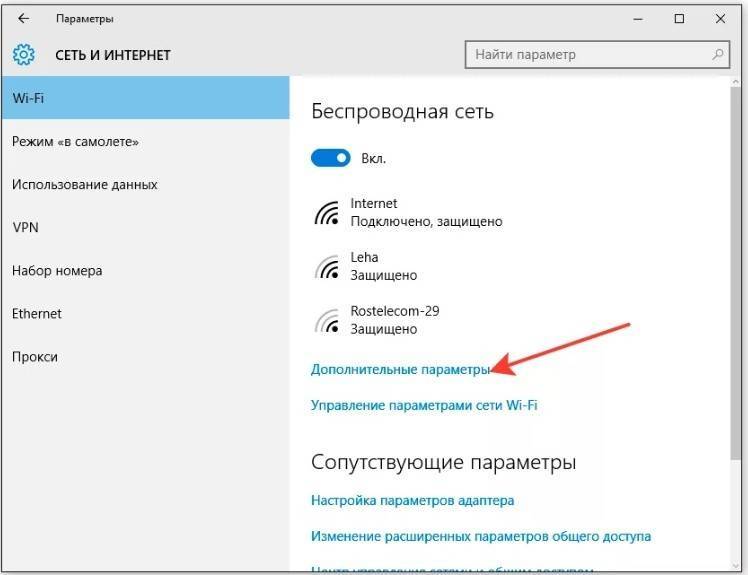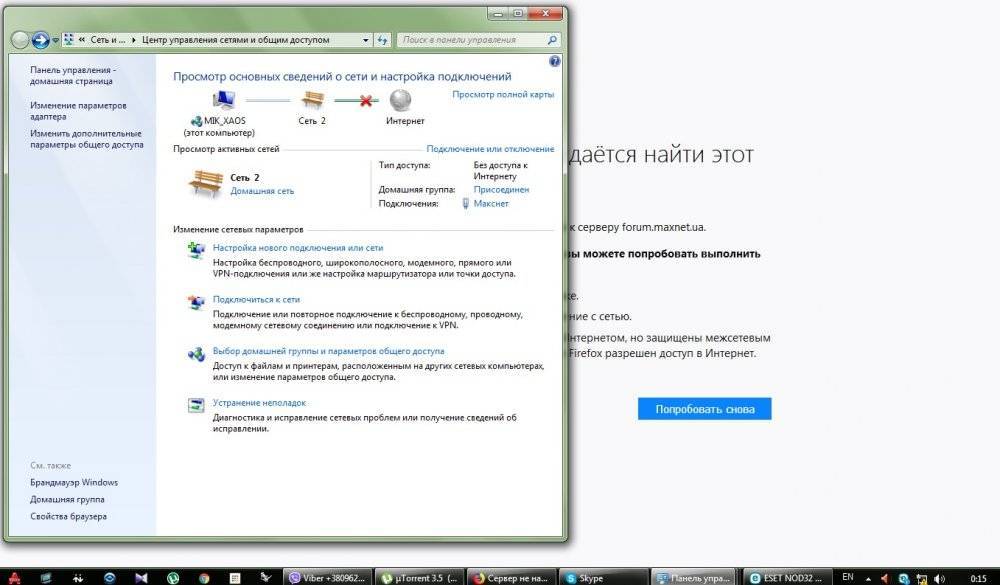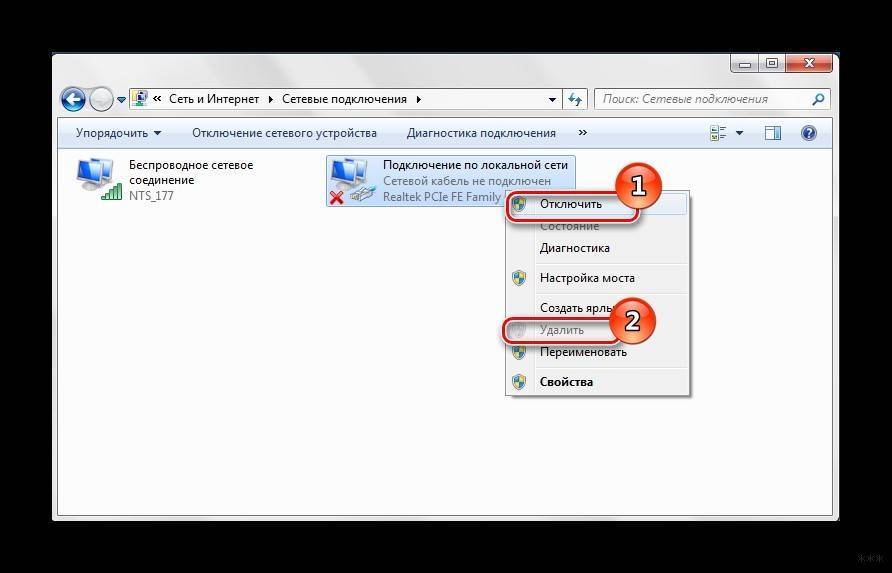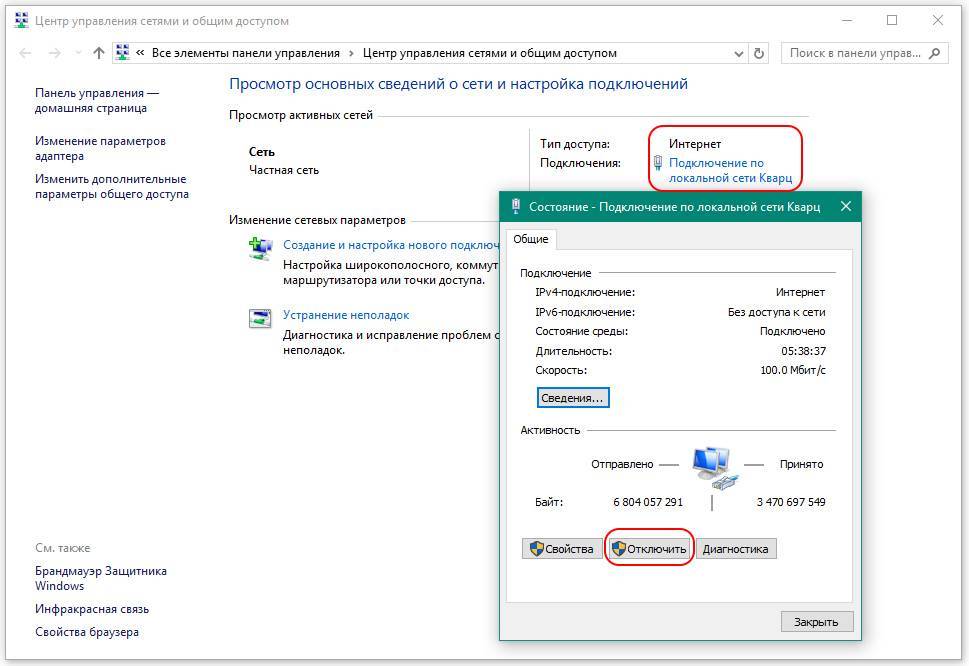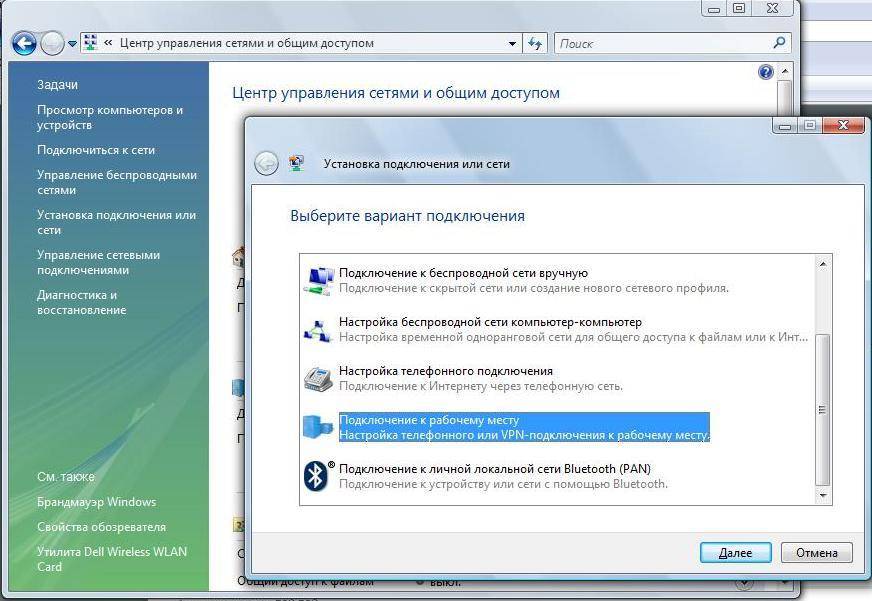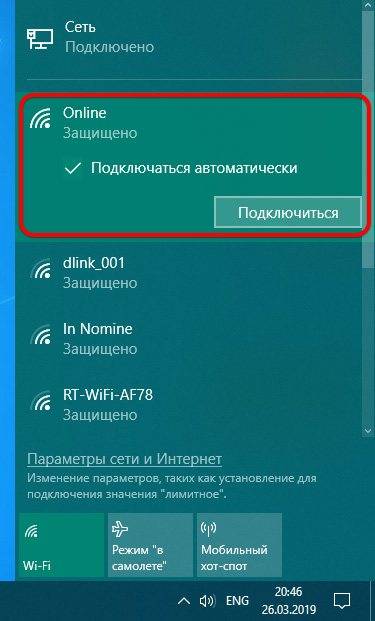«Подключение ограничено» в Windows 10 (Wi-Fi, сетевое)
Подключаясь к интернету, на операционной системе Windows 10. у многих пользователей появляются проблемы и одна из них — это подключение ограничено. Эта ошибка может возникнуть на разной стадии подключения, например, при выходе из спящего режима. При этом эти ограничения распространены не только в последней версии OS. В XP ошибка выглядит так: «подключение ограничено либо отсутствует». А в седьмой версии Windows — «нет доступа к интернету». Но суть проблемы на разных версиях одинаковая
И неважно, какой способ подключения к сети вы используете сетевой кабель или беспроводную технологию
Решить эту проблему можно несколькими способами. И в данной статье, мы постараемся рассказать о распространенных вариантах исправления такой ошибки.
Если на вашем компьютере установлено программное обеспечение от Майкрософт. OS Windows 10, вы увидите статус «Ограничено » рядом со значком сети. При использовании других версий операционной системы статус может быть другим.
Также возле значка сети в информационной панели Windows вы наблюдаете восклицательный знак желтого цвета, предупреждающий об ограничениях.
Если вы подключаетесь по сетевому кабелю Ethernet. стандарту локальной сети, увидите уведомление о том, что интернет-подключение отсутствует (нет подключения). Возможно, в этой ситуации проблема заключается в том, что устройство не видит сетевой кабель.
Неважно, какая ошибка стала причиной, главное, что если вы видите такое уведомление, значит, интернет соединения на этом компьютере нет
Подключение ограничено, защищено или без доступа к Интернету
В работающем состоянии, при успешном подключении к Интернету, отображаются следующие индикаторы значков сети:
- «Подключено, защищено», если вы подключены к Wi-Fi роутеру и ваше соединение защищено паролем
- «Подключено» — если вы подключены к вай фаю, не защищенному паролем
- «Ограничено» или «Без доступа к Интернету», когда подключение к сети активно, но доступа к Интернету нет
Если появляется желтый треугольник на значке сети, это свидетельствует об отсутствии подключения к Интернету.
Возможные причины проблем с Интернетом:
- Проблемы с настройками (сбились настройки, неправильно настроено Интернет или вай фай подключение)
- Выход из строя роутера, точки доступа, модема или других сетевых устройств
- Обрыв или нарушение соединения кабелей подключения
- Проблемы на стороне Интернет провайдера
- Проблемы с оплатой Интернета и других услуг связи
Решение
Попробуйте включить и отключить режим «В самолёте». Обычно это помогает решить несерьёзные проблемы с Интернет-подключением в Windows 10.
Кроме обозначенных в начале статьи, есть несколько других способов исправления подключения к Интернету:
- Вытащить сетевой кабель из роутера или сетевой платы, подождать несколько секунд, после чего вставить его обратно. Начнется процесс получения нового сетевого IP-адреса, это поможет в восстановлении подключения к Интернету.
- Проверить настройки получения IP-адреса. Уточните правильные параметры у своего провайдера. Большинство провайдеров работают с технологией автоматического получения IP-адреса. В настройках подключения нужно выбрать «Получать IP-адрес автоматически». То же самое и с DNS-серверами. Все изменения обязательно нужно сохранить, нажав «OK».
- Сбросить и заново настроить подключение, согласно параметрам Интернет-провайдера. Для этого необходимо зайти в роутер по адресу http://192.168.1.1 или http://192.168.0.1 (в зависимости от производителя и модели), введя логин и пароль admin admin.
Без доступа к Интернету по Wi-Fi
Если Wi-Fi подключен, но Интернета нет, может потребоваться настройка роутера. Для этого нужны следующие параметры подключения от провайдера:
- IP-адрес;
- основной шлюз;
- маска подсети;
- первичный и вторичный DNS-сервер.
Эти данные нужно внести в настройки роутера (192.168.1.1 или 192.168.0.1, admin admin), после этого потребуется перезагрузить роутер и проверить наличие соединения с Интернетом.
Если на значке с изображением компьютера в правом нижнем углу экрана находится красный крестик, то необходимо выполнить следующие действия:
- Проверить, вставлен ли кабель в компьютер и роутер достаточно плотно. Для этого нужно вытащить его из гнезда и вставить снова
- Позвонить провайдеру и поинтересоваться состоянием вашего подключения
Параметры сети, сохраненные на этом компьютере, не соответствуют требованиям этой сети
При подключении к Wi-Fi появляется крестик красного цвета? Решить проблему штатными средствами Windows 10 обычно не получается, т.к. подключение не активно.
Устройства при этом могут прекрасно работать в сети, но только без доступа к Интернету. Во время автоматического подключения к Wi-Fi, компьютер проверяет значения пароля, типа безопасности и типа шифрования соединения. При успешной проверке, все работает нормально.
Если в данных, сохраненных в системе (обычно это пароль от Wi-Fi), есть отличия от тех, что передает роутера, то и выскакивает сообщение «параметры сети, сохраненные на этом компьютере, не соответствуют требованиям этой сети». Ошибка возникает, если произошло изменение настроек роутера.
Обычно это касается типа безопасности и шифрования. Кроме того, может произойти и системный сбой.
Решение
Удалить старые параметры сети. Для этого нужно:
Устранение сбоя, если подключение осуществляется напрямую
Существует несколько вариантов, что делать при ошибке «Неопознанная сеть без доступа к Интернету» для Windows 7.
Неверные значения протокола IPv4
В этом случае по типу системы не получить адрес сети, так как он указан неправильно.
Обратите внимание! Как правило, такое сопровождается подозрительно долгим временем идентификации во время следующего соединения с Интернетом. При этом владелец ПК мог не изменять данные в настройках своего устройства. Ограничить доступ к Сети может вредоносная программа
Ограничить доступ к Сети может вредоносная программа.
Чтобы все наладить, нужно:
- Зайти в раздел «Панель управления», следом в пункт «Центр управления сетями и общим доступом», где отыскать кнопку «Изменение параметров адаптера» и нажать на неё.
- Затем следует отыскать среди предложенных подключений «Неопознанную сеть» и кликнуть мышкой. В выпавшем меню выбрать «Свойства».
- Там кликнуть на раздел «Протокол Интернета версии 4 TCP/IPv4», где чуть ниже нажать на меню «Свойства».
- Осталось проверить состояние получения автоматического айпи и адреса DNS-сервера (но только в том случае, если сеть не корпоративная), оно должно быть активно. Или же проанализировать конфигурации правильности, если подключение происходит через роутер и провайдер требует указывать их.
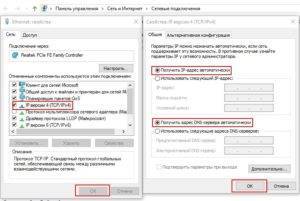
Обратите внимание! Можно также попробовать задать вручную другие настройки. Например, поменять тип IP, изменив последнюю цифру. Но при этом числа, близкие к единице, использовать не рекомендуется
Но при этом числа, близкие к единице, использовать не рекомендуется
В поле основного шлюза важно внести адрес маршрутизатора, адресами DNS-серверов указать адреса DNS Google. Предпочитаемый DNS-сервер — 8.8.8.8, альтернативный — 8.8.4.4. Также желательно очистить кэш DNS
Также желательно очистить кэш DNS.
Когда что-то изменится, нужно будет нажать на «Сохранить». Если это и являлось причиной неполадки, доступ к Интернету должен возобновиться.

Проблема в TCP/IP
Проблема в TCP/IP означает, что в протоколе Интернета есть программные нарушения. Чтобы ликвидировать их, можно сбросить установки TCP/IP.
Для этого следует:
- Открыть командную строку от имени администратора. Для проведения этих действий следует выбрать кнопку «Пуск», в строке поиска ввести «Командная строка», нажать на неё правой кнопкой мыши и выбрать «Запуск от имени администратора».
- Ввести там текст: netsh int ip reset resetlog.txt и нажать клавишу Enter.
Существует ещё один способ — ввести последовательно команды, представленные ниже:
- Netsh int ip reset;
- Ipconfig /release;
- Ipconfig /renew.
Обратите внимание! Далее необходимо перезапустить компьютер. Эти действия позволят переписать ключи реестра системы, благодаря которым выполняется настройка TCP/IP и DHCP

Причина в DHCP
Интернет может пропасть по данной причине, когда кабель подключения к Интернету используется первый раз. Подобное связано с тем, что ПК не может получить сетевой адрес.
Обратите внимание! Чтобы решить данную проблему, нужно задать сетевой адрес (англ. Network Address) для используемого сетевого адаптера. Рекомендуется зайти в диспетчер устройств компьютера через панель управления, а далее:
Рекомендуется зайти в диспетчер устройств компьютера через панель управления, а далее:
- Открыть папку «Сетевые адаптеры», выбрать вкладку «Свойства» того сетевого Wi-Fi адаптера или карты, который обычно используется, нажав на его значок мышкой.
- Выбрать вкладу «Дополнительно».
- Найти «Сетевой адрес» (он может быть представлен в виде Network Address), где следует указать 12-разрядное число. При этом можно употреблять любые цифры и буквы английского алфавита от А до F.
- Подтвердить изменения, нажав ОК.
- Перезагрузить компьютер, чтобы изменения вступили в силу.
В конце останется прописать в командную строку:
- Ipconfig /release;
- Ipconfig /renew.
Обратите внимание! Далее требуется перезагрузка системы, и проблема должна решиться

Проверка параметров маршрутизатора
Первым делом следует подключиться к роутеру и проверить все основные параметры. Для этого есть несколько способов:
- при помощи провода;
- при помощи беспроводной сети.
Выбрав необходимый способ, требуется открыть любой браузер и ввести IP-адрес, который указан на маршрутизаторе.
Обратите внимание! Если наклейка на корпусе и коробке отсутствует, то можно узнать искомые данные из официальной инструкции или в сети Интернет. Далее для запуска следует выполнить такие действия:
Далее для запуска следует выполнить такие действия:
- нажать набор клавиш «Windows+X»;
- откроется меню, в котором следует зайти в командную строку с правами администратора. В случае с «семеркой» необходимо нажать «Windows+R», написать в окне cmd и подтвердить;
- в открывшейся командной строке потребуется внести команду ipconfig. Она представит всю информацию о сети;
- отыскать строку «Основной шлюз». Этот пункт является искомым адресом, который необходимо будет ввести в строке браузера;
- после ввода и подтверждения система запросит ввод логина и пароля. Эти данные также указываются на корпусе устройства. Зачастую логин и пароль соответствуют таким — admin, admin;
- в «Настройках» следует проверить основные параметры: IP-адрес, DHCP-сервер включен, протокол безопасности WPA/WPA2 и др.
Сверка MAC-адреса
В случае с изменением этого параметра у провайдера возможны ограничения в доступе к Сети.
Обратите внимание! Чтобы пользователю узнать, не было ли изменений MAC-адреса, а если и были, то какой новый присвоен, следует писать или звонить в техническую поддержку провайдера. Ограничения доступа к беспроводной сети могут произойти по причине покупки нового оборудования или в том случае, когда происходила смена MAC-адреса
Проблема заключается в том, что представленные данные применяются для подтверждения аутентификации и вносятся в реестр на сервере
Ограничения доступа к беспроводной сети могут произойти по причине покупки нового оборудования или в том случае, когда происходила смена MAC-адреса. Проблема заключается в том, что представленные данные применяются для подтверждения аутентификации и вносятся в реестр на сервере.
В случае изменения MAC-адреса маршрутизатор не способен проходить проверку. Это явление у конечного пользователя выдает ограничение по подключению к беспроводной сети. Зачастую весь процесс изменения параметра не занимает много времени. Обязательно следует перезагрузить оборудования по окончанию.
2 Способ: Включение точки доступа Wi-Fi на Windows 10 через командную строку
Основным условием запуска раздачи сети является действующее подключение к интернету. Также обязательно должен быть установлен драйвер на беспроводной сетевой адаптер. В остальном система должна всё самостоятельно сделать, за исключением некоторых нюансов, описанных ниже в ходе выполнения подключения.
Вначале следует убедиться в том, что Вай-Фай включен. Это можно легко проверить, нажав на значок Wi-Fi внизу рабочего стола справа.
При наличии доступной сети будет написано “Доступно” (или в нашем случае просто значок с показанными полосками качества сигнала), а также выше подключенная и имеющиеся сети.
Если IPv6 без доступа к сети через роутер
Так и должно быть. Это не ошибка. Выше я уже писал, что при подключении к интернету по Wi-Fi, или по кабелю через маршрутизатор, используется протокол IPv4. Смотрите какой у него статус. А если интернет не работает, то нужно искать причину в другом: настройки компьютера, настройки маршрутизатора, интернет-провайдер. Скорее всего вам пригодятся эти статьи:
- “Без доступа к интернету” при настройке роутера
- Без доступа к интернету в Windows 7 при подключении по Wi-Fi сети
- «Подключение ограничено» в Windows 10
Настройка IPv6 (если провайдер поддерживает этот протокол)
В том случае, если ваш провайдер использует протокол IPv6, то может понадобится задать параметры вручную. Хотя, в большинстве случаев адреса присваиваются автоматически. У провайдера работает DHCP-сервер, который раздает уникальные адреса абонентам. И если данный протокол без доступа к сети, или интернету, то скорее всего у провайдера возникли какие-то технические проблемы.
Вы можете перезагрузить компьютер. Если это не поможет, то нужно звонить в поддержку провайдера и объяснять возникшую проблему. Напомню, что все это вы можете делать только в том случае, когда интернет напрямую подключен к вашему компьютеру. Без маршрутизатора.
Давайте еще покажу, где можно прописать статические IP и DNS-адреса для TCP/IPv6.
Нажмите сочетание клавиш Win + R, введите команду ncpa.cpl и нажмите Ok.
Дальше откройте свойства подключения “Ethernet”, или “Подключение по локальной сети”.
Выделите “IP версии 6 (TCP/IPv6)”. Нажмите кнопку “Свойства”.
Дальше можно прописать статические адреса IP и DNS. По умолчанию стоит автоматическое получение адресов. Скорее всего, так и должно быть.
Если нужно указать статические данные, то уточните их у своего провайдера.
Как прописать DNS от Google для протокола IPv6?
Замена DNS адресов на статические Google Public DNS (или другие) очень часто позволяет избавится от ошибки Не удается найти DNS-адрес сервера, и других проблем, когда не открываются все, или некоторые сайты в браузере.
Для протокола IPv6, эти адреса будут иметь немного другой вид.
Откройте свойства 6-ого протокола (как я показывал выше), поставьте переключатель возле “Использовать следующие адреса DNS-серверов” и пропишите (скопируйте) такие адреса:
Должно получится вот так:
С DNS разобрались.
Подведем итоги: если вы видите надпись “IPv6 без доступа к сети”, и интернет у вас подключен через маршрутизатор, то не работает он не из-за этой ошибки. Ищите другую проблему. Ссылки я давал выше.
Точно так же при прямом подключении к интернету. Если провайдер не использует протокол IPv6, то статус “без доступа к сети” – это не ошибка, так и должно быть. Если провайдер использует этот протокол, то скорее всего проблема на стороне оборудования интернет-провайдера.
59
Сергей
Решение проблем и ошибок
Возможные причины
В создании беспроводного подключения на компьютере или ноутбуке участвуют сразу несколько системных компонентов:
- Сетевой адаптер. Этот элемент присутствует во всех компьютерах и отвечает за обработку и пересылку любых данных по локальной или глобальной сети. Также, адаптер обрабатывает все сигналы маршрутизатора Вай Фай. Если компонент не работает, в большинстве случаев, это является причиной, почему не ловит интернет на ноутбуке;
- Драйверы оборудования – это набор утилит, которые обеспечивают корректное взаимодействие аппаратной и программной частей сетевого соединения;
- Маршрутизатор (другое название — роутер) – это само устройство, которое создает сетку беспроводного подключения через кабель или модем провайдера.
Достаточно выйти из строя хоть одному из вышеуказанных компонентов, и вы уже не сможете подключиться к интернету или столкнетесь с частыми перебоями в соединении.
Есть случаи, когда ноутбук выдает обычный единовременный сбой и его достаточно перезагрузить для исправления ошибки.

Причин неисправности WiFi соединения может быть масса. Среди них могут быть следующие:
1Зависание роутера или его поломка;
2Сбой в работе адаптера беспроводной сети;
3Устаревшие драйверы или они вовсе не установлены в ОС;
4Работа антивирусного ПО;
5Временный технический сбой на стороне провайдера.
Отметим, что проблема подключения к глобальной сети может выражаться в том, что ноутбук не видит только один роутер или же совсем не распознает никакие точки доступа (при этом, вы уверенны в том, что другие гаджеты определяют роутеры в заданном радиусе).
Ниже приведена подробная инструкция с пошаговыми действиями для устранения каждого вида неполадки.

WiFi: подключение ограничено или сеть ограничена. Решение
Работая через беспроводную сеть, Вы можете включив в одно прекрасное утро компьютер или ноутбук, обнаружить в системном лотке желтый восклицательный знак на подключении, а в информации о его состоянии будет отображаться сообщение «WiFi подключение ограничено», «WiFi без доступа к сети», «Сеть ограничена». Что случилось и почему?

Причин может быть много. В некоторых случаях они не зависят от Вас и придётся ждать их устранения. В каких-то виновником является именно Ваше оборудование и для устранения проблемы в лучшем случае придётся его перенастроить, а в худшем — менять на другое. Мы с Вами рассмотрим наиболее частые причины и способы их устранения.
Но перед этим сделайте несколько простых шагов. 1. Перезагрузите компьютер, возможно просто глюк Windows. 2. Перезагрузите беспроводной маршрутизатор или модем, он тоже имеет операционную систему, которая иногда может подвиснуть. 3. Подождите 5-10 минут, возможно это кратковременный сбой в работе оборудования связи.
Если эти три шага не принесли результата — приступаем к решительным действиям:
— Сбой работы на стороне провайдера При появлении сообщения «Подключение ограничено» на Вай-Фай, позвоните в техподдержку своего оператора связи и сообщите о проблеме. Они проверят работу своего оборудования и скажут где проблема — на их стороне, или на Вашей. Имейте ввиду, что проверка может занять некоторое время.

— Проблема с работой беспроводного сетевого адаптера Это, к сожалению, одна из частых причин. Для начала — отключите полностью всю систему безопасности компьютера. Очень часто сетевой экран (файрвол или брандмауэр) в силу тех или иных обстоятельств блокирует соединение с сетью. Результатом будет сообщение что WiFi подключение ограничено.

Штатный брандмауэр Виндовс отключается через Панель управления. А вот в случае с Kaspersky Internet Security, Drweb Security Space, Ecet NOD32 или Avast — надо заходит в настройки программы о отключать файрвол там.
Следующий шаг — проверка настроек протокола IP версии 4. Для этого надо зайти в сетевые подключения Виндовс, кликнуть на значке Вай-Фай адаптера правой кнопкой мышки и выбрать пункт Свойства. В окне свойств кликаем дважды на строчку «Протокол Интернета IP версии 4». В появившемся окне смотрим какие прописаны IP-адреса. Если стоит галка автоматического получения, то попробуйте сначала вручную прописать DNS-серверы 8.8.8.8 и 8.8.4.4.
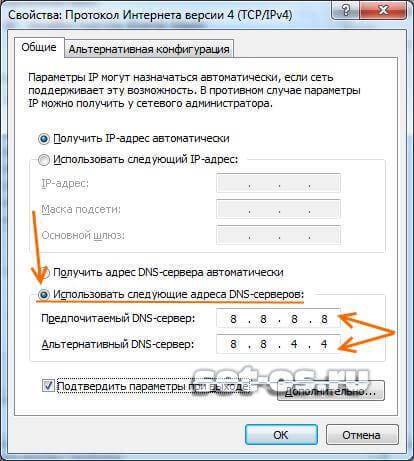
Проверяем. Не помогло? Тогда пробуйте прописывать вручную и IP-адреса.
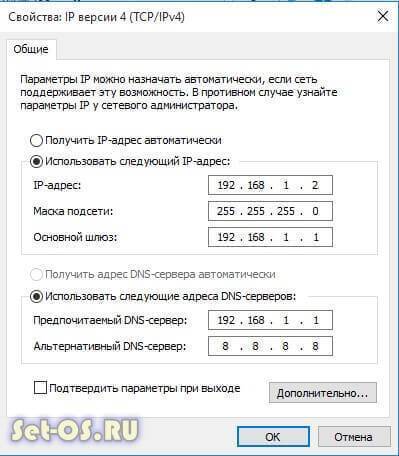
Иногда, причиной того, что сеть ограничена и Windows 7,8 или 10 пишет «Подключение ограничено», может стать сбой работы драйвера сетевого адаптера. Чтобы это исключить — попробуйте его обновить через диспетчер устройств.
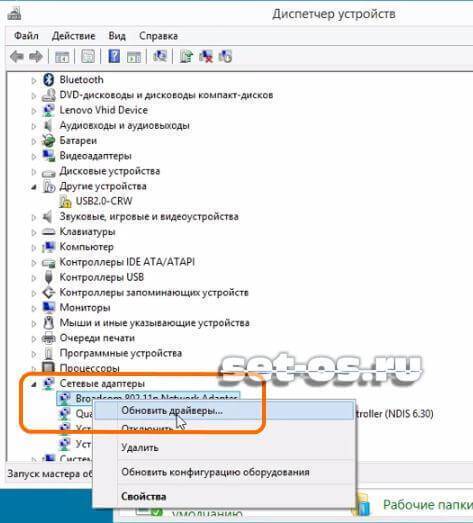
Тут, правда, оговорюсь, что сначала драйвер надо будет скачать с официального сайта производителя.
— Сбой работы домашнего маршрутизатора Для проверки отключитесь от WiFi и подцепите компьютер к роутеру через обычный сетевой кабель, используя интегрированную сетевой Ethernet-адаптера. Он есть на любом ноутбуке или материнской плате современного ПК. Тут возможны два варианта развития событий:
а) Если и при кабельном подключении появляется сообщение «Подключение ограничено», то проблема в настройке Интернета на роутере. Вам надо зайти в веб-интерфейс и в разделе «WAN(Интернет)» проверить параметры соединения и правильность ввода логина и пароля.
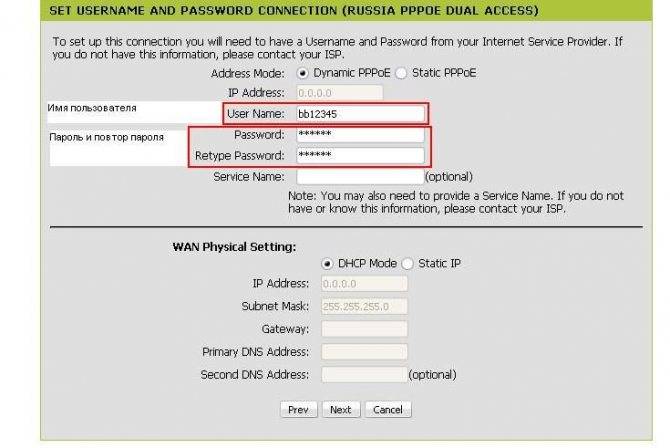
б) Через кабель всё работает прекрасно, по Вай-Фай — нет. При таком раскладе — попробуйте перенастроить беспроводную сеть на роутере. Для проверки временно можно вообще отключить защиту и сделать сеть открытой (Open).
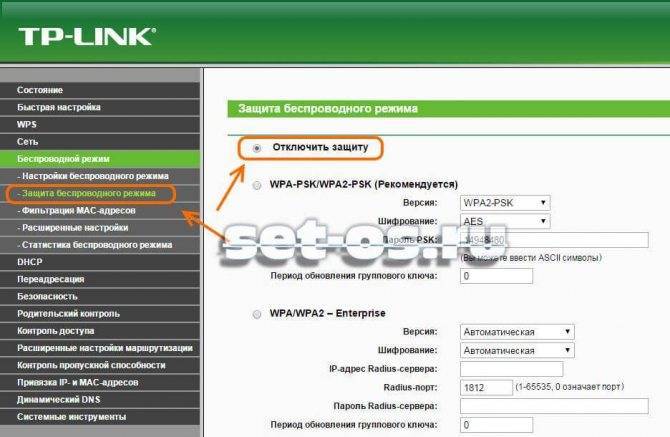
В некоторых случаях может помочь смена используемого радио-канала:

Так же можно попробовать поменять режим работы беспроводной связи — b/g/n.

В случае, когда ни один из советов Вам не помог и восклицательный знак в системном трее с сообщением «Подключение ограничено» продолжает гордо гореть — обратитесь за помощью к специалисту. Скорее всего у Вас какой-то частный случай и без квалифицированной помощи тут уже не обойтись.
Интересное по теме:
- Подключение к БД PostgreSQL из консоли
- Как работает умная розетка — подключение и настройка
- Не включается монитор при включении компьютера — решение
- Не работает кабельное телевидение Ростелеком — решение
- Флешка пишет вставьте диск в устройство (D,E,F) — решение
- Classmates.Com — первая социальная сеть в мире
Подключено, без доступа в Интернет – как исправить
Сузив круг возможных причин и поняв в какую сторону копать, можно попытаться исправить проблему с подключением к сети Wi-Fi без доступа к интернету. И начать это делать нужно в следующем порядке:
- Если, подключив сетевой провод напрямую к ПК, интернет не появился, то проблема на стороне поставщика интернет-услуг. Это может быть авария на линии, технический сбой маршрутизатора или другая причина, которую может решить только провайдер. Можно конечно просто подождать, в надежде, что все решится само собой, но, бездействие – удел слабых. Поэтому нужно позвонить провайдеру и деликатно, желательно без мата, объяснить, как он неправ и как вы негодуете по поводу отсутствующего интернета. Кстати, проблема может быть вызвана банальной неоплатой услуг интернета. Если есть знакомые соседи, пользующиеся тем же провайдером, можно позвонить им и узнать о наличие проблемы с сетью.
Телефоны популярных провайдеров России:Ростелеком: 8 800 707 12 12МТС: 8 800 250 08 90Билайн: 8 800 700 8000 - Если при подключении кабеля напрямую к компьютеру или ноутбуку, интернет появился, то проблема однозначно в роутере. Необходимо подключить сетевой кабель к роутеру в WAN-разъем, убедиться, что провод не перегнут, а разъем – не расшатан. Затем – выключить роутер на 1 минуту. Желательно полностью отключив его от питания. Включить и подождать пока он загрузится. Проверить, горит ли на модеме зеленым цветом светодиод-индикатор интернет-соединения. Проверить, пишет ли до сих пор сообщение «Подключено, без доступа в Интернет»;
- Если проблема сохранилась, то нужно проверить наличие ошибок в работе функции Wi-Fi роутера. Сделать это можно с помощью еще одного сетевого кабеля. Его необходимо подсоединить к LAN-разъему и подключить напрямую к компьютеру. Если заработало – очевидно, что причина в модуле Wi-Fi роутера. Скорее всего он неисправен.
Если звонок в службу поддержки провайдера и перезагрузка роутера результатов не дали, а шансы на подобное крайне малы, то остаются лишь танцы с бубном.
Переподключение к сети
Нужно отключиться от сети на устройстве, а затем снова подключиться. На устройствах Android и iOS это можно сделать из раздела настроек или, воспользовавшись меню.
Перезагрузка устройства
Помимо перезагрузки роутера, следует выключить и включить устройство, на котором отсутствует интернет-соединение. Перед включение желательно подождать минуту.
Обновление драйверов
Если проблема наблюдается только на компьютере или ноутбуке, при этом на других устройствах все работает нормально, то следует обновить драйвера для сетевой карты. Скачать их можно с сайта официального производителя.
Проблема в операционной системе
Проблема может заключаться в неисправной работе операционной системы. В таком случае следует выполнить откат системы, используя точку восстановления. И, если не поможет, переустановить операционную систему. После выполненных действий следует установить последние обновления Windows.
Проблема решилась, но часто повторяется
Если сообщение «Подключено, без доступа в Интернет» появляется регулярно, а служба поддержки поставщика услуг лишь отмахивается, то самое время принять судьбоносное решение и перейти к другому провайдеру. Благо, конкуренция сейчас велика и есть из чего выбирать.
Первая настройка роутера
Указанные выше рекомендации касаются устройств, которые до этого нормально функционировали и раздавали / принимали интернет. Если же происходит первое подключение роутера, то скорее всего дело в его неправильных настройках. Они, как правило, производятся мастером, который прокладывает кабель в дом. И по завершению работы, выполняется проверка на наличие доступа к сети интернет. Но если настройка и проверка не были выполнены должным образом, то это может вылиться в проблему для пользователя.
Чтобы сделать нужные настройки можно обратиться в службу поддержки провайдера. Он пришлет специалиста, который все настроит. Но это также можно сделать самостоятельно. Необходимо лишь знать необходимые конфигурации. Обычно нужные для ввода данные – логин и пароль, указываются в договоре с провайдером, или – в дополнении к нему.
Для ввода данных необходимо перейти в раздел «Сеть», а затем – «WAN».
Сетевой кабель не подключен. Что делать?
Несмотря на популяризацию беспроводного интернета, дома большинство из нас пользуется все-таки проводным соединением. Проводной интернет хорош тем, что он стабилен, можно воспользоваться безлимитным тарифом, да и стоимость тарифного плана совсем невелика. Правда, при подключении монтажники тянут в квартиру сетевой кабель. Вот о нем-то хотелось бы поговорить более подробно.
Наверняка многие из вас сталкивались с ситуацией, когда вместо подключения вы видели надпись «Сетевой кабель не подключен». Что это за проблема и как ее решить? Рассмотрим наиболее часто возникающие ситуации.
Отключили электричество или неполадки в оборудовании
Допустим, серфите вы интернет и тут возникает та самая ошибка «Сетевой кабель не подключён». Такое может случиться в том случае, если возникли какие-то проблемы с оборудованием для передачи сигнала. Скорее всего, через несколько минут все вернется на круги своя и вы забудьте об этой ошибке на долгое время. Поэтому настоятельно рекомендую подождать хотя бы 10-15 минут прежде, чем звонить провайдеру.
Что касается отключения электричества, то такие случаи отнюдь не редкость, причем отключается электричество именно в том крыле, где находится оборудование. Соответственно, оно перестает работать. В таких случаях вы бессильны что-либо сделать и единственный выход — ждать, пока ремонтники включат подачу электричества.
Подключите сетевой кабель
Если вы включили компьютер и видите указанную выше ошибку, то вполне возможно, что кабель и правда не подключен. Такое могло произойти, например, потому, что кто-то из ваших домочадцев по той или иной причине извлек его из гнезда. А вот домашние животные вряд ли могли это сделать, так как кабель жестко фиксируется в гнезде замком и просто так отключить его у той же кошки вряд ли получится. Впрочем, домашние животные и не на такое способны.
Вставить кабель можно с обратной стороны системного блока. В ноутбуке гнездо обычно находится сбоку устройства.

Сетевой кабель поврежден
Если вы посмотрите на сетевой кабель, то можете самостоятельно убедиться в том, что повредить его случайно вовсе не так уж просто, как думают некоторые пользователи. Это, однако, не исключает того факта, что кабель все же поврежден. Его могут повредить те же домашние животные, которые почему-то очень любят грызть провода и кабели. Повредить его можно и при каких-либо работах по дому.
Если повреждение произошло у вас дома, вам просто необходимо сделать скрутку на месте обрыва кабеля, на это уйдет не более 5-10 минут вашего времени. Если же повреждение произошло за пределами вашей квартиры, решение проблемы лучше оставить провайдеру, которому вы должны позвонить и описать проблему.

Нарушен контакт с коннектором
Не всегда качество соединение сетевого кабеля с коннектором является качественным. К тому же при постоянном обращении к коннектору контакт в месте соединения может нарушиться, что в свою очередь приводит к проблемам с соединением, в том числе возникает ошибка «Сетевой кабель не подключён».
Что необходимо сделать? Нужно всего-то заново обжать кабель. Это несложно сделать самостоятельно, но если навыков все-таки нет, лучше обратиться за помощью к тому же провайдеру.

Неисправна сетевая карта
Тут все просто: сетевая карта приказала долго жить. Что делать? Покупать другую, благо, это один из самых недорогих компонентов современного ПК. Для проверки подключите кабель к другому компьютеру или ноутбуку: если на нем нет ошибки, значит, сетевая карта действительно могла выйти из строя.
Кстати, если у вас несколько сетевых карт, вполне возможно, что именно та, к которой вы подключили кабель, в данный момент попросту отключена. Включить ее можно через настройки своего соединения.

Неисправен роутер
Если для соединения с сетью вы используете роутер, то, возможно, проблема именно в нем — устройство могло выйти из строя. Проверить это несложно: подключите сетевой кабель напрямую в сетевую карту. Если ошибка пропадает, значит, что-то произошло с роутером. Так же попробуйте отключить устройство от сети и подключите вновь, возможно, это всего лишь глюк.

Настройка IP и DNS адресов в Windows 10 при проблемах с интернетом
Очень часто, статус “Ограничено” может появляться из-за проблем в настройке IP и DNS адресов. Windows 10 в этом случае не исключение. Эти настройки нужно проверять в первую очередь
Причем не важно, как вы подключены к интернету, по воздуху, или по кабелю
Нажмите правой кнопкой мыши на значок интернет соединения и выберите Центр управления сетями и общим доступом.
Дальше, слева выбираем Изменение параметров адаптера.
Нажимаем правой кнопкой мыши на тот адаптер, через который у вас подключен интернет и выбираем Свойства.
- Если у вас ошибка “Ограничено” при подключении по Wi-Fi, то нажимаем на адаптер Беспроводная сеть.
- Если подключение по кабелю, то адаптер Ethernet.
Откроется окно, в котором нужно выделить IP версии 4 (TCP/IPv4) и нажать кнопку Свойства.
Если у вас там выставлено автоматическое получение IP, то попробуйте задать статические данные, установив галочку возле пункта Использовать следующий IP-адрес. Для примера, такие:
- IP-адрес – 192.168.1.10 (последняя цифра может быть другой) при условии, что IP вашего роутеар 192.168.1.1. Может быть еще 192.168.0.1. Это вы можете посмотреть снизу роутера, на наклейке.
- Маска подсети пропишется автоматически.
- Основной шлюз такой же, как адрес вашего руотера: 192.168.1.1, или 192.168.0.1.
- Предпочитаемый DNS-сервер укажите – 8.8.8.8
- Альтернативный DNS-сервер – 8.8.4.4
Скриншот для наглядности:
Если у вас там заданы какие-то данные, то попробуйте автоматическое получение IP и DNS.
И еще один способ. Можно попробовать получение IP выставить автоматически, а DNS сервера задать свои, которые я указывал выше.
После изменений желательно перезагрузить компьютер, и роутер.
Еще несколько советов по решению проблемы
- Если у вас ошибка на ноутбуке появляется когда он отключен от электросети, то попробуйте подключить. Бывает, что при работе от батареи, система ограничивает питание беспроводного адаптера. Можете запретить отключение беспроводного адаптера для экономии энергии. Попробуйте сделать так.
- Можно так же попробовать обновить драйвер на беспроводной адаптер, или сетевую карту. Смотря на каком подключении у вас ошибка. Тот драйвер, который автоматически устанавливает “десятка”, не всегда работает стабильно. Скачайте драйвер с официального сайта, для вашей модели ноутбука/адаптера и установите его. Смотрите статью: решение проблем с драйвером беспроводного Wi-Fi адаптера в Windows 10. При проблемах с отсутствием интернета, после того как проверили параметры о которых я писал выше, нужно обязательно поэкспериментировать с драйверами.
- Проверьте, установлена ли галочка возле пункта “IP версии 4 (TCP/IPv4)” в свойствах сетевого, или беспроводного адаптера.
Еще можно проверить, правильно ли у вас выставлен регион в настройках роутера. Проверить это можно в панели управления, как правило, на вкладке где настраивается Wi-Fi сеть.
Я уже писал выше, что чаще всего, проблема «Подключение ограничено» в Windows 10, да и нет только в “десятке”, наблюдается из-за проблем в Wi-Fi роутере, или у интернет-провайдера. А если точнее, то в настройках подключения к интернету (WAN). Многие сталкиваются с этой проблемой при первой настройке маршрутизатора. Если ваш компьютер не работает с разными сетями, тогда да, проблема в нем.
Обновление: еще два способа, которыми можно решить проблему “Ограничено” в Windows 10
В первом способе мы включим режим совместимости с FIPS (помню, этот способ так же использовали в Windows 7 и Windows 8). А во втором способе мы проверим нет ли лишних компонентов в свойствах вашего адаптера, которые используют подключение.
Включение режима совместимости с Федеральным стандартном обработки информации
Нажмите правой кнопкой мыши на значок подключения к интернету, и выберите “Центр управления сетями и общим доступом”. В открывшемся окне, нажмите на ссылку с названием вашей Wi-Fi сети. Как на скриншоте ниже.
В новом окне нажимаем на кнопку “Свойства беспроводной сети”, дальше переходим на вкладку “Доступ”, и нажимаем на кнопку “Дополнительные параметры”. Ставим галочку возле “Включить для этой сети режим совместимости с Федеральным стандартом обработки информации (FIPS)”. И нажимаем на всех окнах кнопку Ok.
Второй способ: проверяем список компонентов в свойствах вашего подключения.
Откройте окно “Изменение параметров адаптера”, нажмите правой кнопкой мыши на один из адаптеров: “Ethernet”, или “Беспроводная сеть”, смотря как у вас подключен интернет (кабель, или Wi-Fi). Выберите “Свойства”.
По возможности, буду добавлять новую информацию по проблеме.
623
Сергей
Решение проблем и ошибок
Вывод
Итак, Windows 10 предоставляет всё те же инструменты по управлению соединением с Интернетом, что и предыдущие версии ОС. В большей мере отличия заключаются лишь в визуальном оформлении некоторых разделов меню настроек и в их адаптированности под сенсорное управление.
Источники
- https://besprovodnik.ru/kak-vklyuchit-wi-fi-na-noutbuke-windows-10/
- https://help-wifi.com/nastrojka-wi-fi-na-pc-noutbuke/kak-podklyuchitsya-k-wi-fi-na-windows-10/
- http://adiutor.ru/index.php/windows-10-wifi-setup
- https://qwerty.ru/help/settings/93/96190/
- https://geekon.media/kak-nastroit-wi-fi-na-windows-10/
- https://Vpautinu.com/wifi/nastrojka-besprovodnoj-seti-v-windows-10
- https://Vpautinu.com/wifi/kak-vklucit-wi-fi-na-noutbuke-windows-10
- http://ru.d-ws.biz/articles/wifi-windows-10-setup.shtml
- https://WiFiGid.ru/nastrojka-wi-fi-na-pk-i-noutbuke/kak-podklyuchit-wi-fi-na-windows-10
- https://ZnaiWifi.com/instrukciya/kak-nastroit-wi-fi-v-windows-10.html