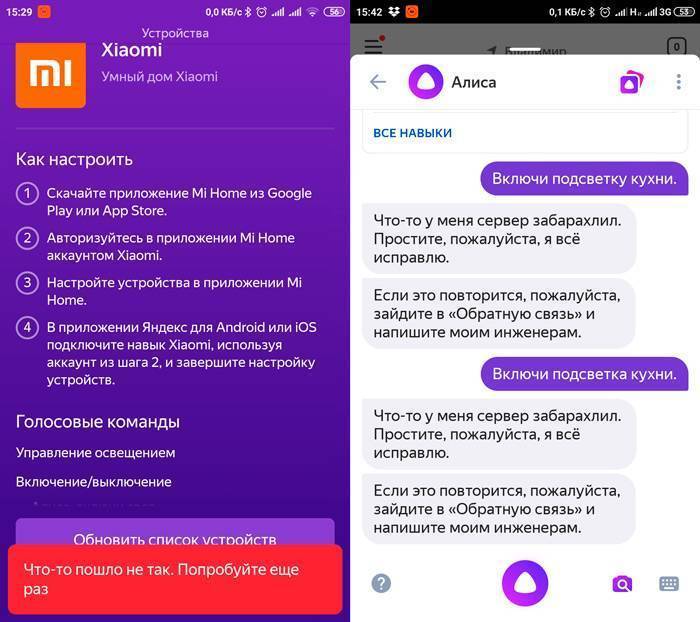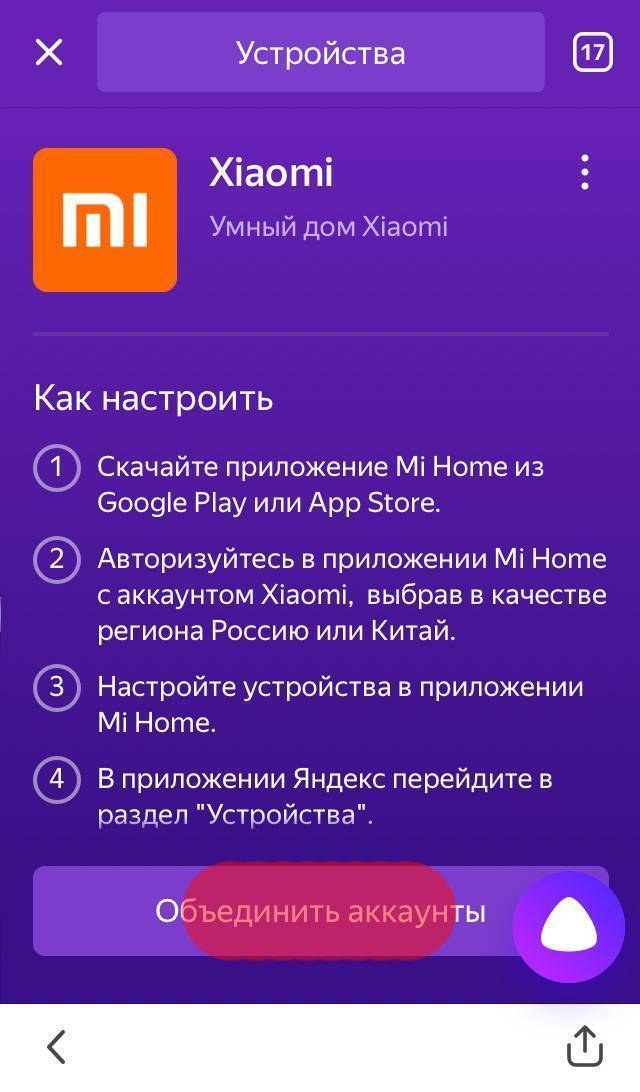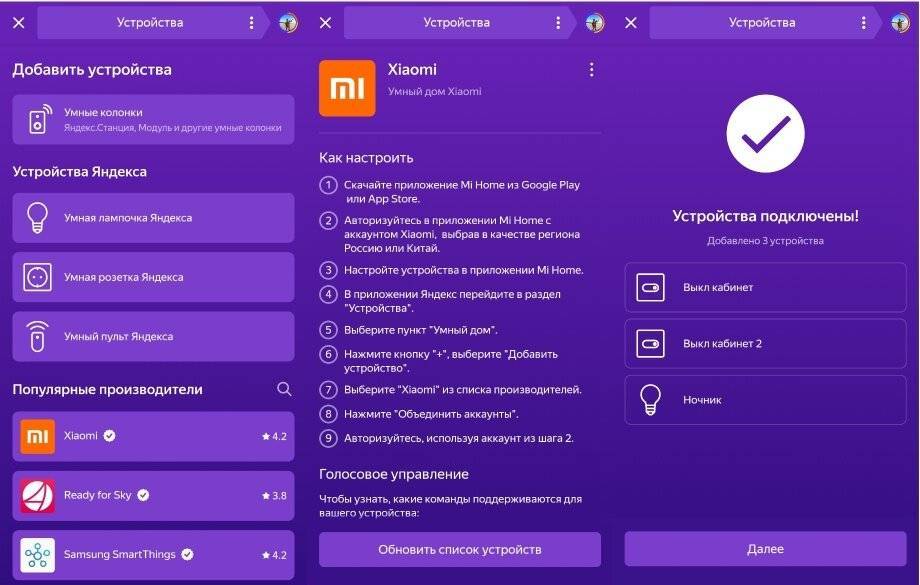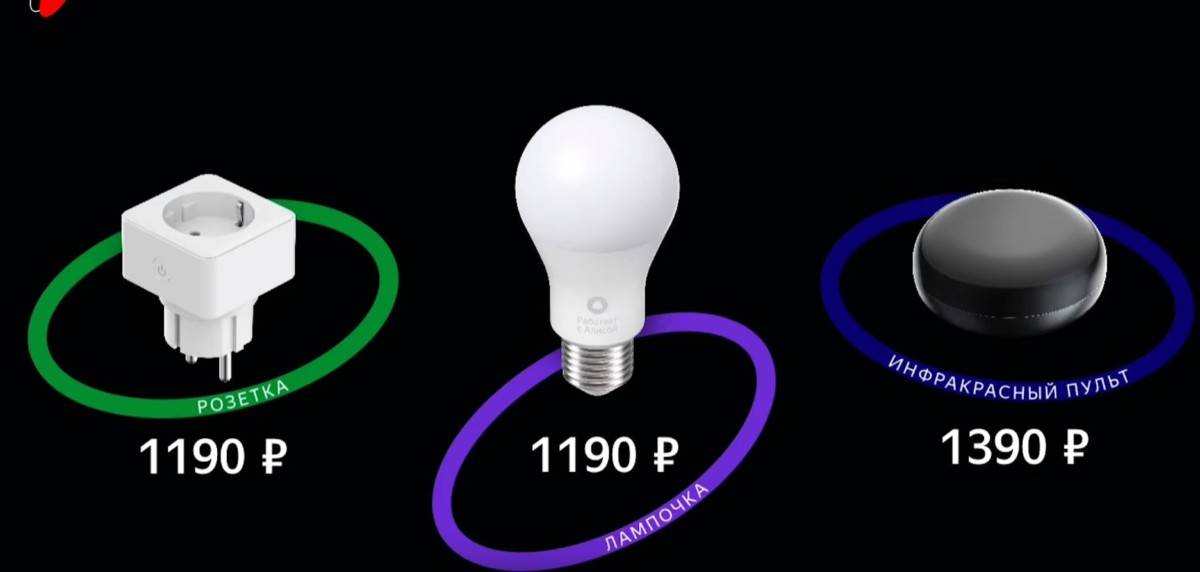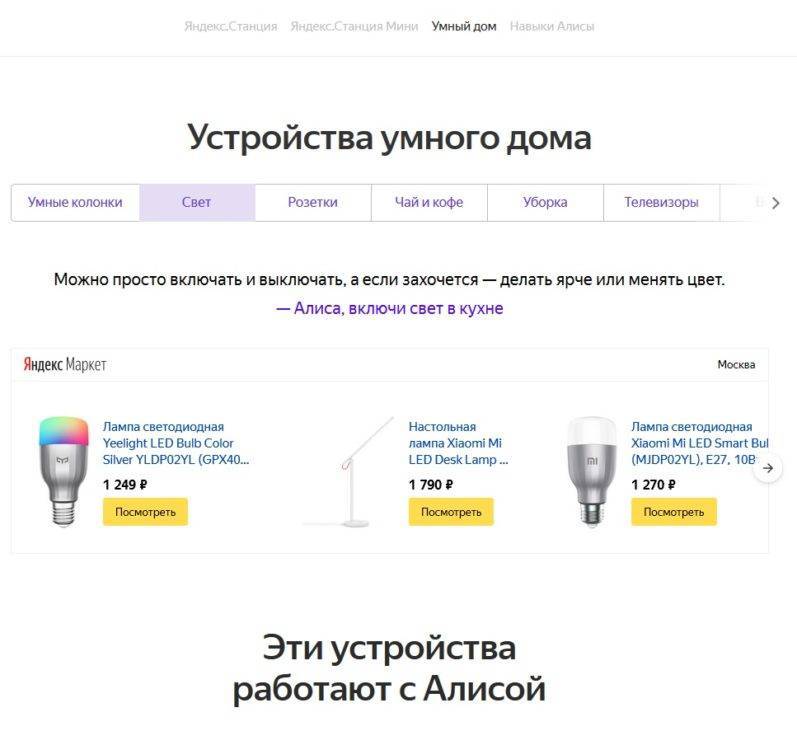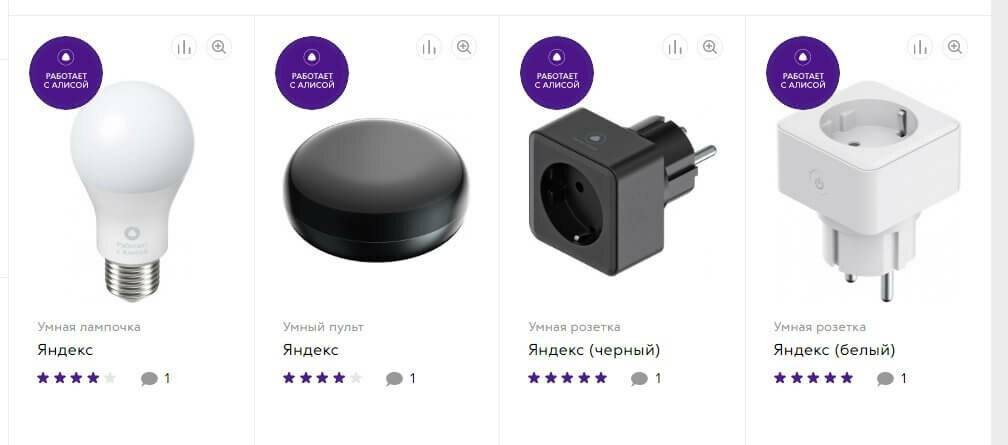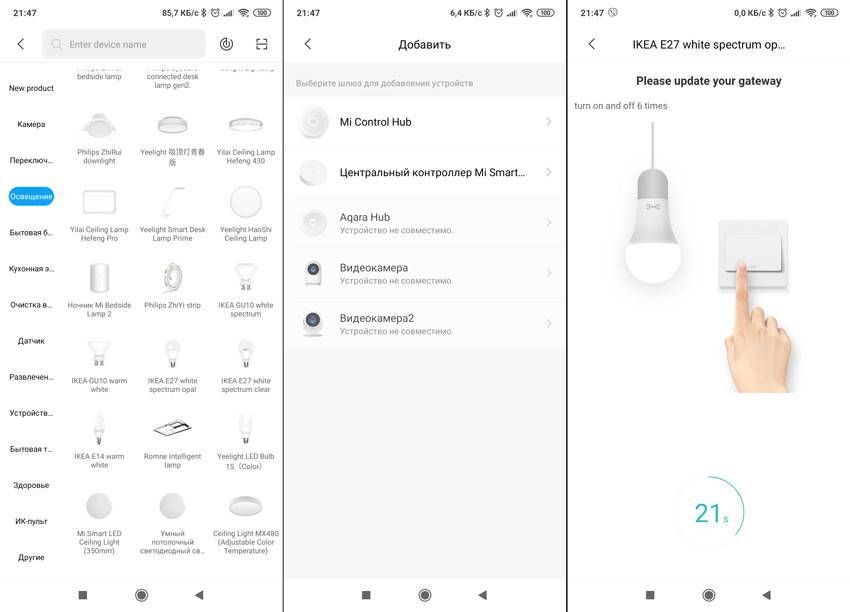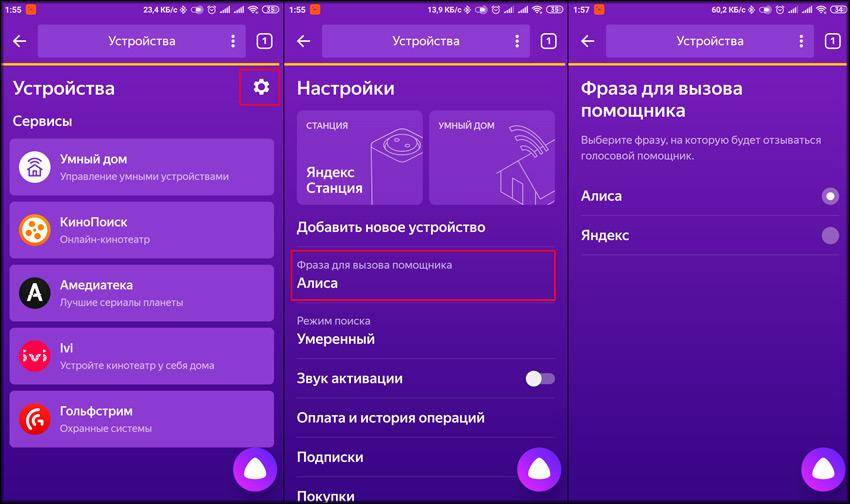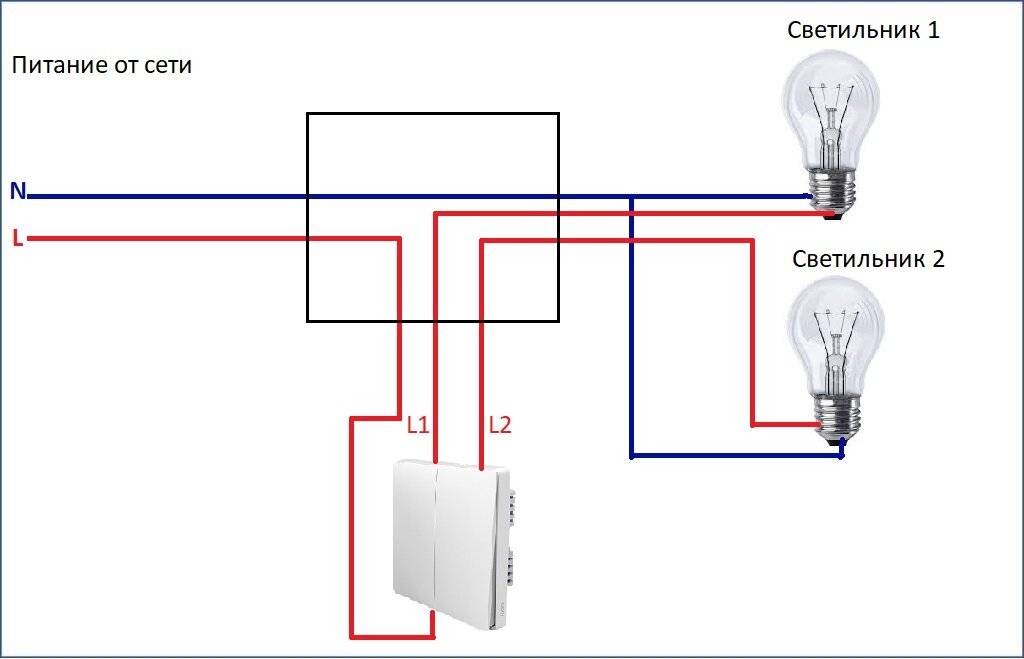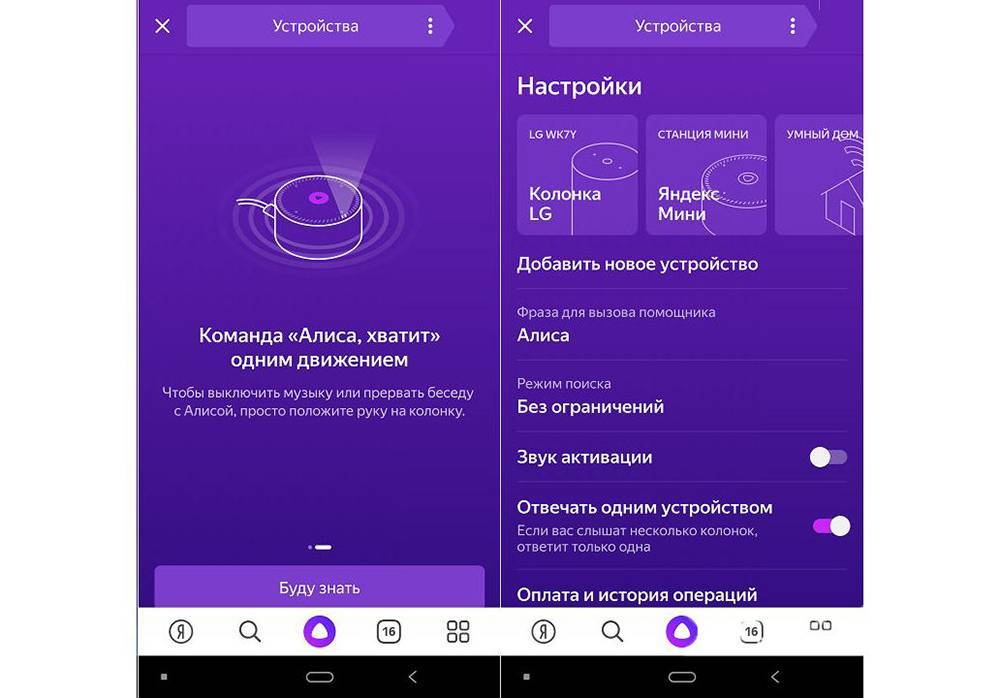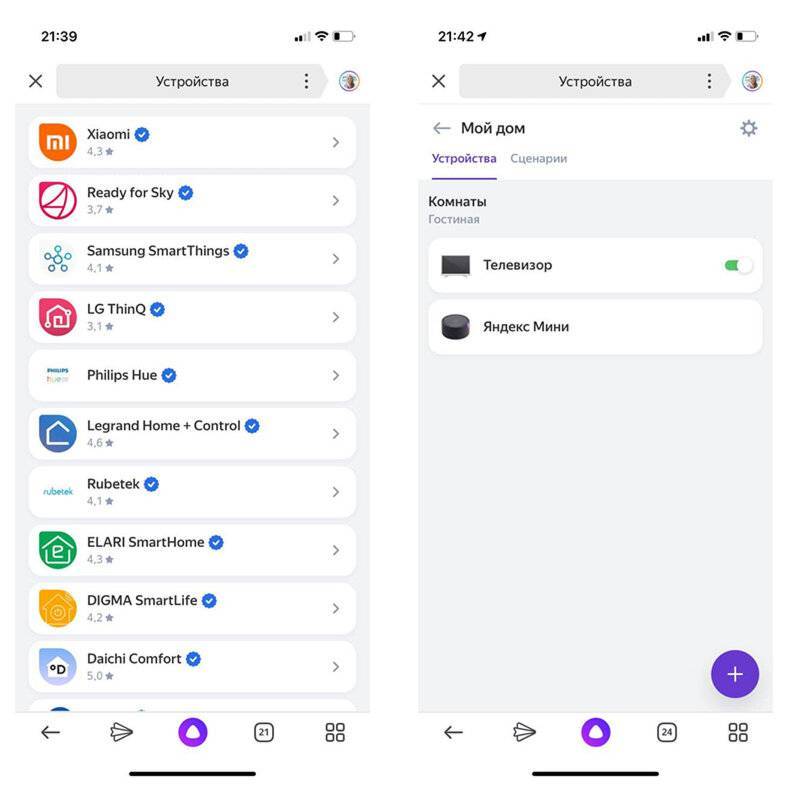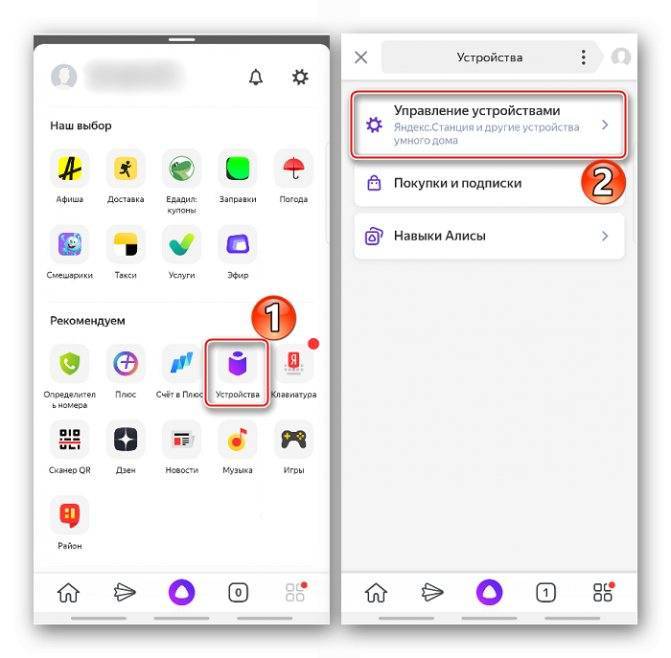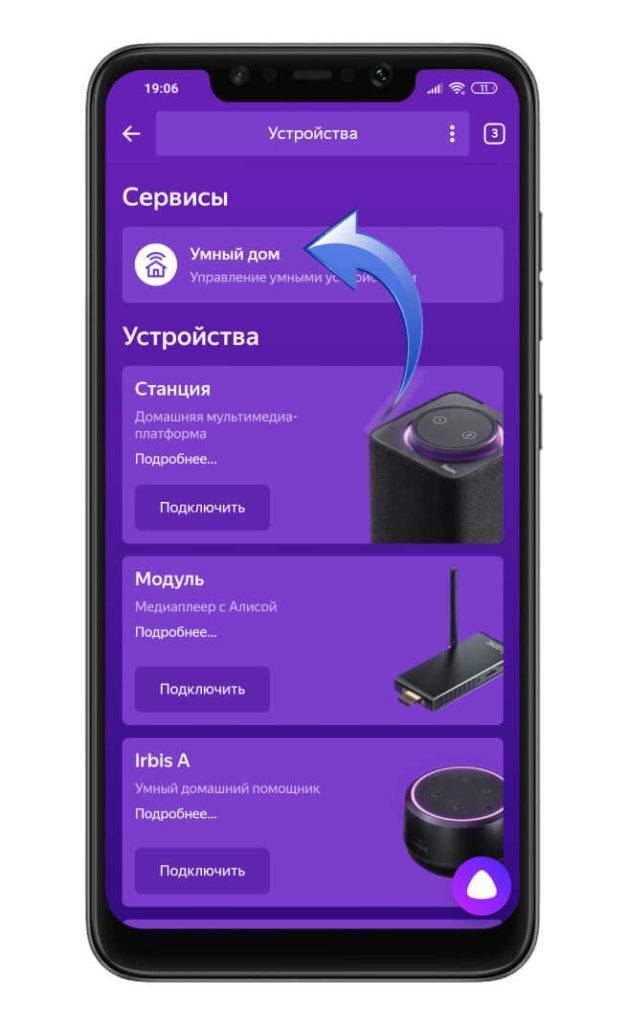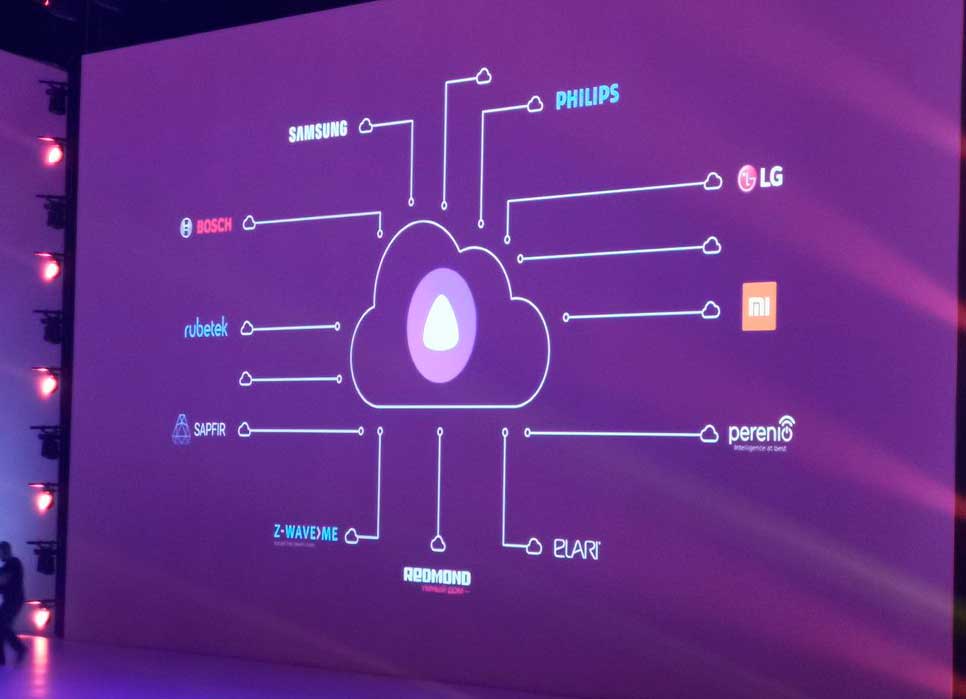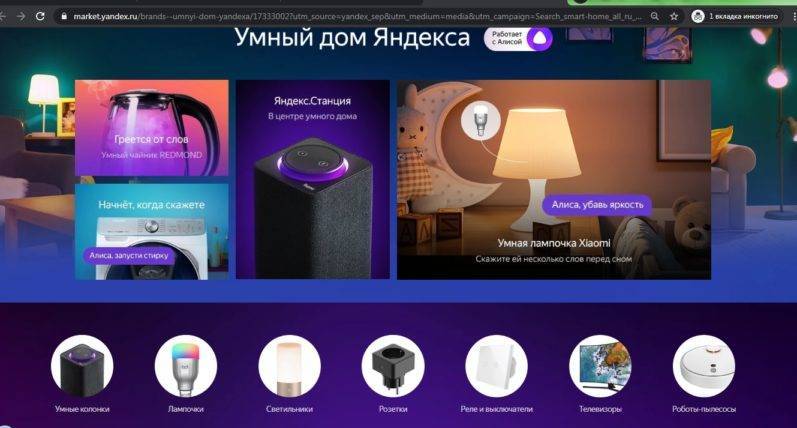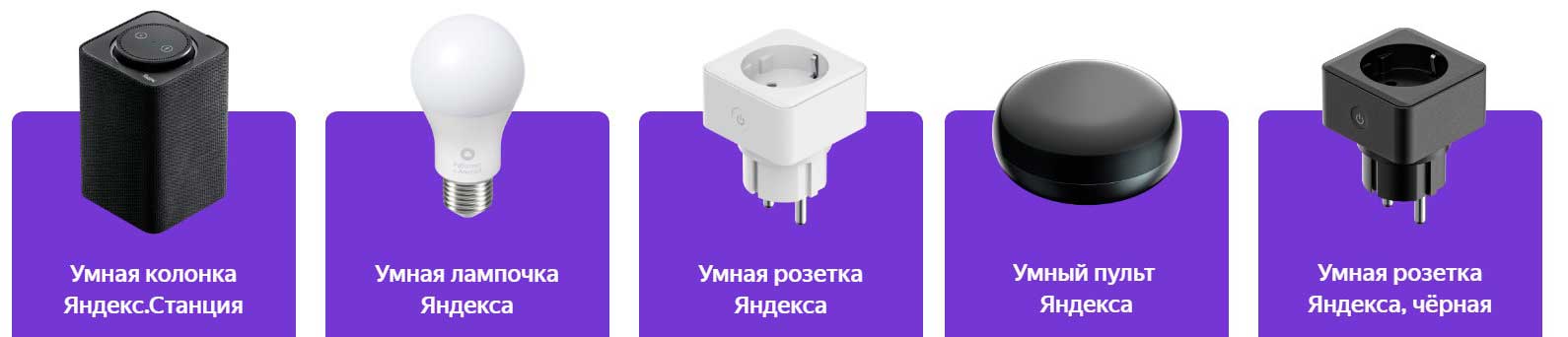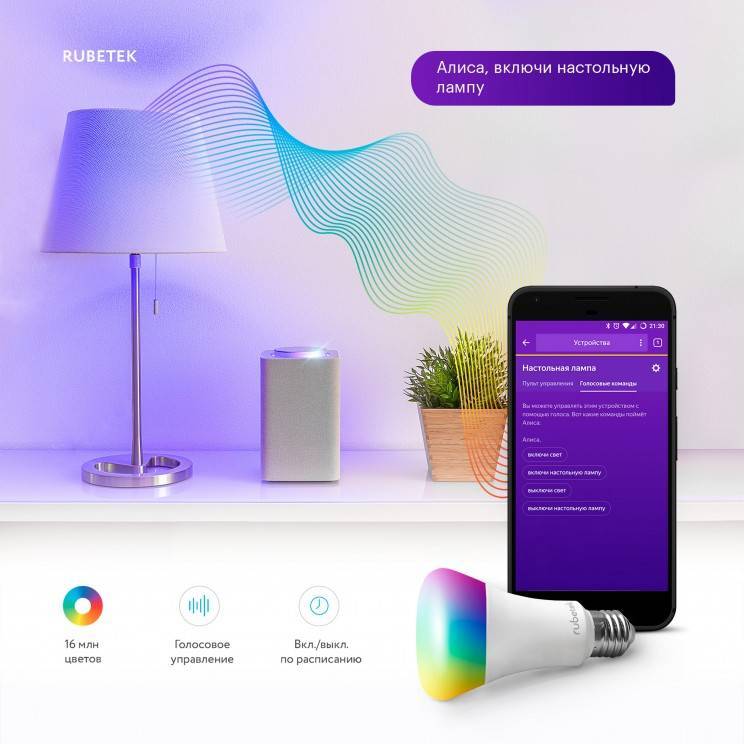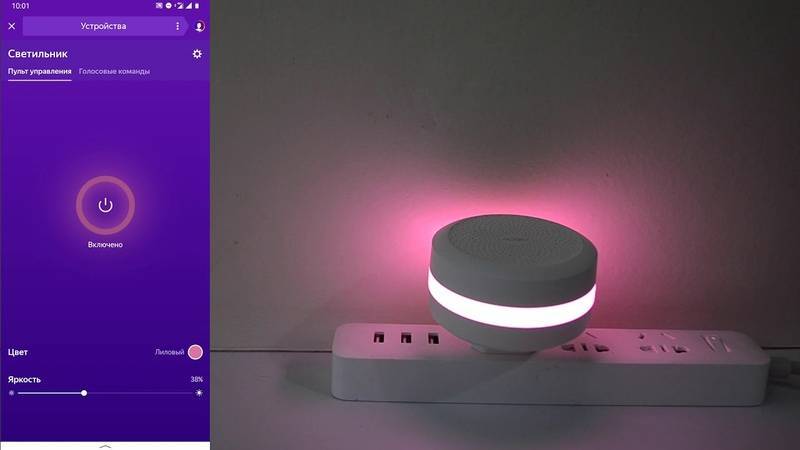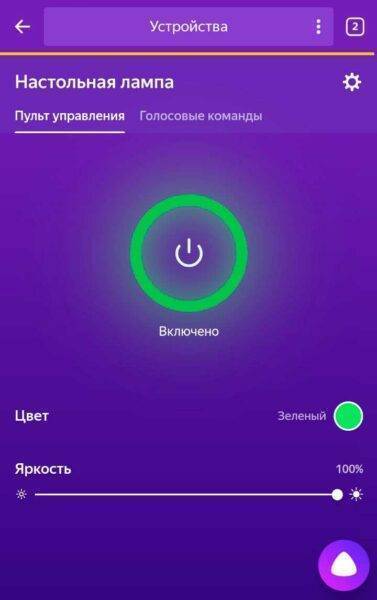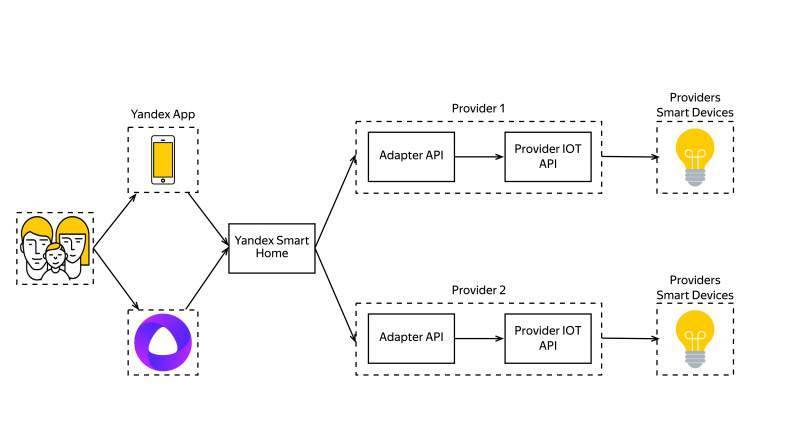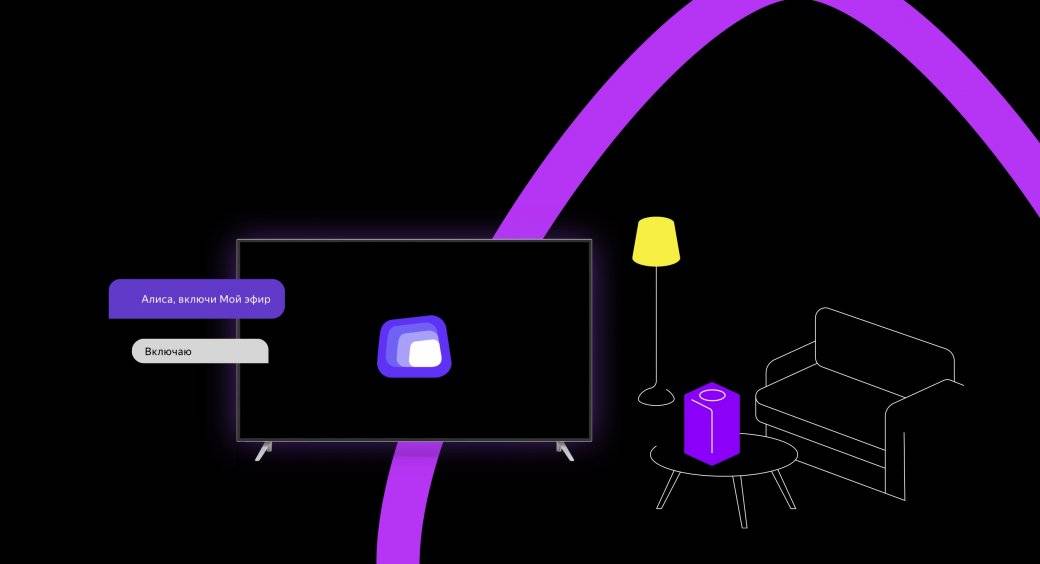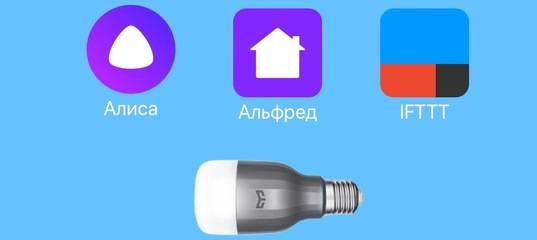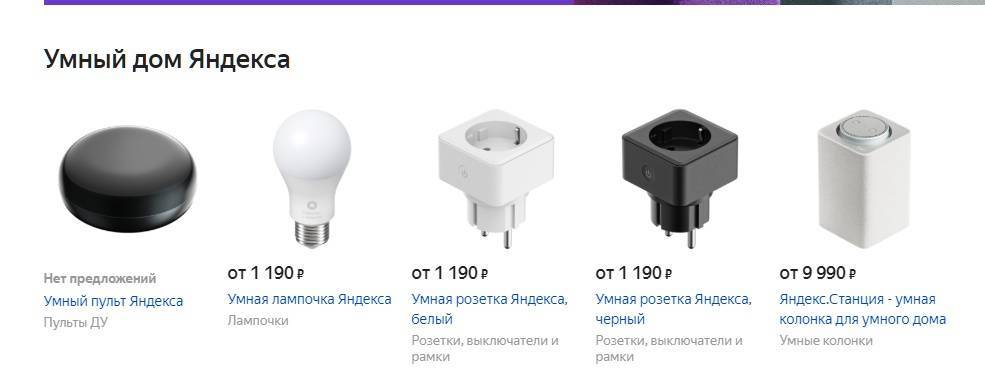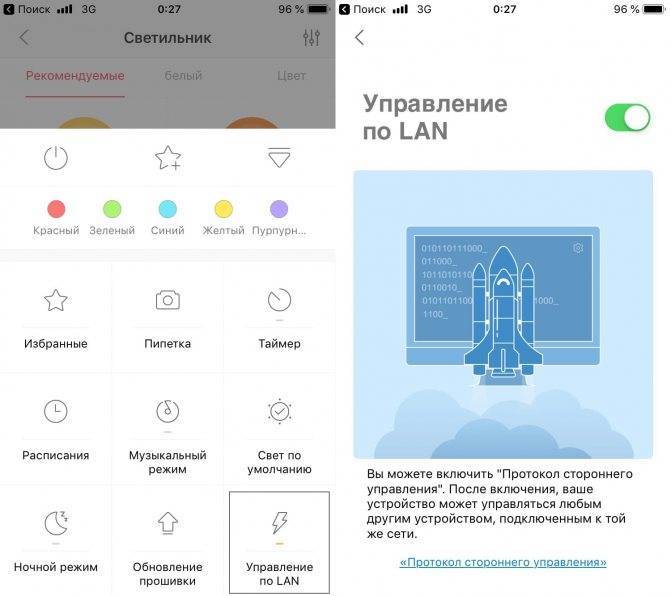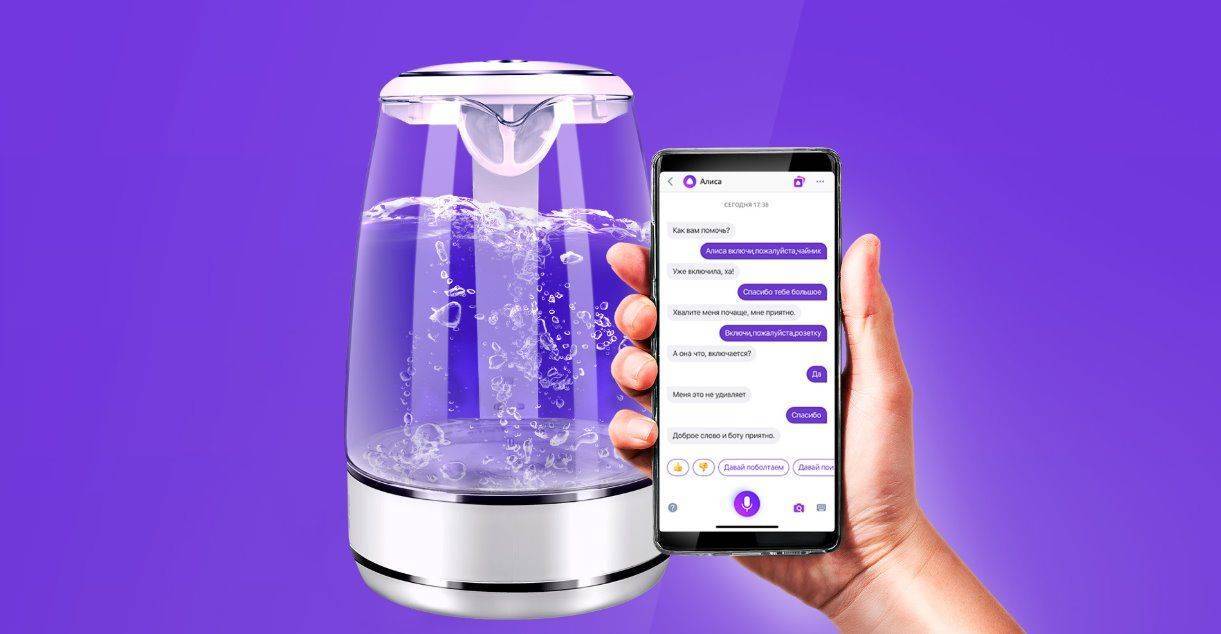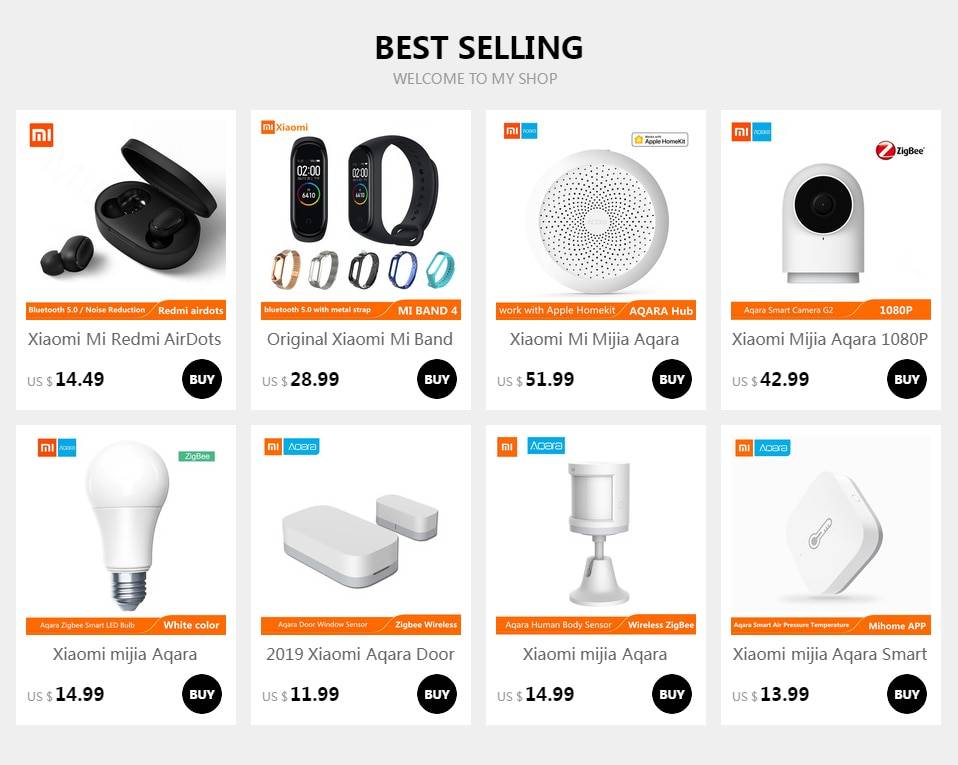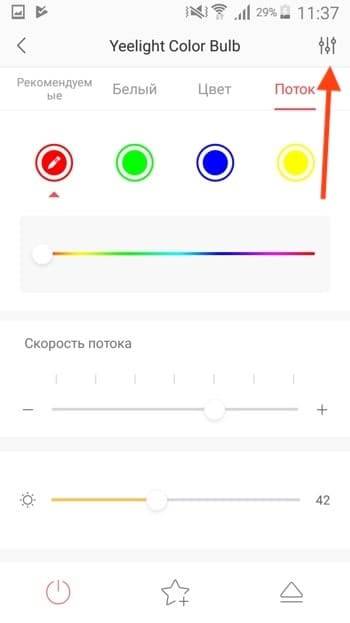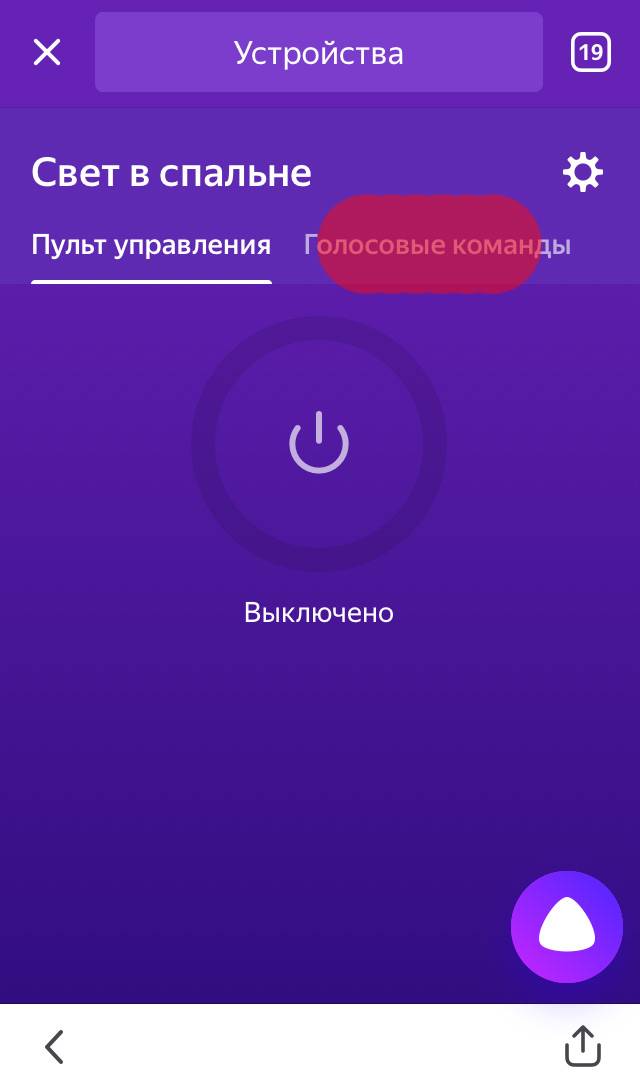Как подключить яндекс станцию?
Чтобы это выполнить достаточно воспользоваться простым алгоритмом действий.
- Включите голосовую колонку в электрическую сеть, то есть розетку. Пойдет загрузка, круглое кольцо засветится фиолетовым цветом. Подождите, когда запуск закончиться. Об этом будет сигнализировать звуковой сигнал Алисы.
- Подключение телевизора осуществляется с помощью кабеля HDMI. На мониторе отобразятся подсказки, по которым вы поймете, как выполнить настройку.
- На смартфоне или iphone выберите сеть Вай Фай к которой желаете подключить говорящую колонку яндекс.
- Загрузите программу Яндекса для телефона с Google Play или App Store. Колонкой можно управлять с Андроид 5 или IOS 9 и выше. Если что-то не работает проверьте обновление программы в смартфоне.
- Откройте прогу и войдите в свой личный кабинет.
- В меню следует отыскать пункт «Устройство» и выбрать «Станция». Далее нажмите подключить!
- Определитесь с сетью Вай Фай и введите пароль.
- Поднесите телефон к месту колонки где установлены микрофоны и нажмите «Проиграть звук». Подключение будет длиться несколько минут или секунд. По завершению голосовой помощник скажет, что все закончилось и можно пользоваться беспроводной колонкой.
Таким образом активируется умная колонка яндекс с голосовым помощником Алисой. Настройка как вы заметили выполняется достаточно просто.
Как подключить яндекс станцию к компьютеру?
Подключение происходит через bluetooth, но сначала нужно проделать следующее:
- На верхней части устройства нажмите и удерживайте кнопку включения колонки. Держать нужно до тех пор, пока кольцо не засветится синем цветом. Оно будет моргать.
- Запустите Блитуз на ноутбуке или стационарном ПК.
- Начните поиск приборов через bluetooth.
- Через некоторое время Яндекс станция отобразиться в списке устройств.
- Теперь выберите колонку и дождитесь угасания подсветки.
- Протестируйте звучание.
Таким образом выполняется подключение данного девайса к компьютеру. Можно попробовать и через wifi, но может не сработать. Если пытаетесь подсоединить ее к ресиверу, то она так же может не заработать. Потому что в официальной документации об этом нет ни слова.
Как подключить яндекс станцию к телевизору?
Чтобы это сделать достаточно воспользоваться кабелем HDMI. Он входит в набор. Далее Алиса поможет все сделать как надо.
Перед подключением внимательно изучите инструкцию, которая идет с основным устройством. Но в любом случай потребуются такие комплектующие как провод, блок питания и сама говорящая колонка.
К сожалению адаптер выполнен в виде неудобного прямоугольника, который может перекрывать вторую розетку на распределителе. Но несмотря на это пользоваться гаджетом с комфортом все же можно.
Краткий алгоритм действий подключения к телевизору:
- Включите колонку в сеть с помощью адаптера.
- Подсоедините к ней HDMI провод. Другой конец воткните в соответствующий разъем на телевизоре.
- Далее в настройка на экране выберите в меню HDMI. Здесь все зависит от интерфейса прошивки вашего ТВ. Он может отличаться от этого описания.
- Далее всплывут пошаговые инструкции, которые нужно выполнить.
- По окончанию всей процедуры вы можете пользоваться устройством.
Конектиться она может с Samsung, LG, Panasonic, DNS и другими ТВ устройствами, имеющими нужный разъем.
Как смотреть фильмы на яндекс станции?
После удачного подключения и настройки можно немного отдохнуть и посмотреть хорошее кино. От куда же система его берет? Загрузка происходит с таких сервисов как Яндекс Видео, Амедиатека, КиноПоиск. Помимо обычных фильмов можно подключить телевидение онлайн. Так же есть возможность смотреть ролики на Ютуб и пиратское кино из интернета.
Запрос можно сделать по:
- Названию фильма.
- Жанру.
- Описанию сцены. Например, сказать так: «Алиса найди фильм где мужик идет по канату между мостов».
- Главным героям.
К станции можно подключить Яндекс Эфиры и смотреть обычное ТВ. Для этого требуется обратиться к Алисе и попросить включить тот или иной канал.
Не всегда сигнал от колонки может идти к тв. Поэтому если подобная ситуация произошла сделайте следующее:
- Проверьте через тот ли кабель выполнено соединение.
- Гаджет и ТВ должны быть хорошо соединены между друг другом.
- В телевизоре должен быть исправлен порт HDMI.
- Выполните перезагрузку яндекс станции, не отключая ее от телевизора.
После этого все должно заработать и на мониторе появится характерная картинка. Но нельзя исключать заводской барк.
Как выключить яндекс станцию?
Чтобы это сделать голосом достаточно сказать: «Алиса выключись». Так же можно отключить микрофон причем не програмно, а механически, нажав специальную кнопку. Ну и самый простой способ — это выдернуть ее из розетки и прекратить подачу электричества.
Как связать Алису и устройства Xiaomi
Процесс подключения достаточно простой, но крайне неинтуитивный.
1. Устанавливаем приложение Яндекс.Браузер или Яндекс. Рекомендую второе, субъективно оно работает шустрее.
2. Открываем боковое меню и выбираем пункт Устройства.
3. В новом разделе Умный дом нажимаем + для добавления устройств.
4. Выбираем соответствующий плагин (в нашем случае это Xiaomi).
5. После установки потребуется авторизация. Вводим логин и пароль от учетной записи Mi, которая используется в приложении Mi Home.
6. Нажимаем кнопку Обновить список устройств.
Если повезет, большинство устройств появится в приложении Яндекс и ими можно будет управлять при помощи Алисы.
Как Алиса интегрировалась в умный дом ранее
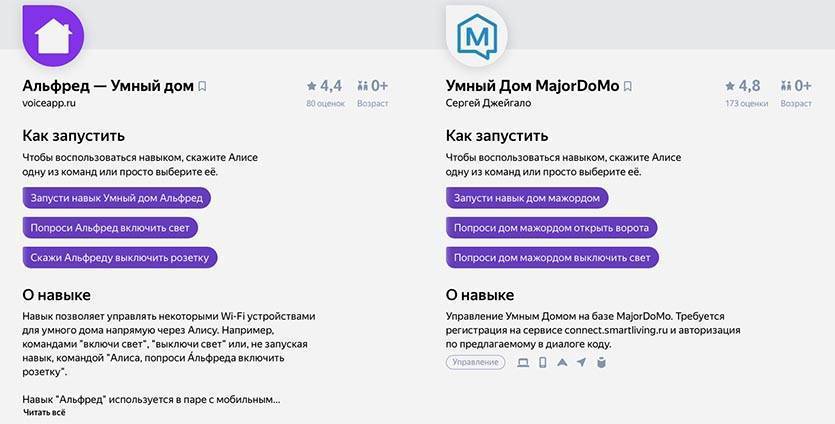
Связать Алису с существующей системой умного дома можно было и раньше. Для этого применялись так называемые навыки (плагины для расширения голосового ассистента от сторонних разработчиков).
Голосовой ассистент активировал навык, а тот в свою очередь связывался с системой управления домом или приложением, к которому подключаются умные гаджеты.
Выглядело все это не лучшим образом. Сначала нужно было просить Алису активировать навык или произносить фразу вроде «Алиса, попроси Альфреда (название навыка) включить свет на кухне».
Дальнейшее управление происходил схожим образом: либо с ассистентом навыка после его активации либо с просьбой попросить кого-то сделать что-то.
При этом сторонние навыки не отличались набором возможностей и разнообразием команд. Например, нельзя было изменить режим работы кондиционера, отрегулировать цвет свечения лампы или активировать заданные ранее сценарий работы гаджета.
Сценарии включения света через Яндекс Станцию с помощью Алисы
Более продвинутый способ управления светом в доме — это использовать так называемые сценарии. В них по одной заранее заданной голосовой команде для Алисы можно включить сразу несколько источников света или, например, включить одновременно с умными лампами музыку. То есть по одной единственной команде выполнить сразу группу действий.
Для создания сценария заходим в меню добавления устройств и выбираем «Сценарий»
Придумываем ему название для отображения в списке
После этого необходимо выбрать условие, при котором будут срабатывать команды
Здесь нам надо прописать текстовое сообщение для Алисы, по которому она активирует Яндекс Станцию для выполнения группы команд
После чего выбираем то устройство, которое будет выполнять команду. В нашем случае это «Яндекс Мини»
Теперь требуется указать голосовые команды, которые будет выполнять Алиса
Выбираем тип действия — нам нужно выполнение команды
И прописываем текстом сразу несколько действий, которые нужно выполнить, но которые слишком долго произносить вслух
Подключение умной колонки Яндекс Станция Мини к интернету через WiFi роутер
Для подключения колонки необходимо воткнуть ее в розетку с помощью кабеля USB-C и адаптера питания, которыми комплектуется Яндекс Станция Мини.
После чего Алиса сама вкратце расскажет, что нужно сделать. А именно — в нижней панели приложения «Яндекс» нажать на иконку в виде 4-х квадратиков для вызова основного меню
И далее среди множества разделов находим «Устройства»
Выбираем «Управление устройствами»
Откроется страница, на которой будут отображаться все гаджеты, которые входят в состав вашего умного дома. Пока тут пусто, а для подключения Яндекс Станции жмем на «плюсик»
И далее «Добавить умную колонку с Алисой»
Выбираем из предложенного списка моделей ту Яндекс Станцию, которую настраиваете, — у меня это «Мини»
Приложение попросит включить умную колонку Яндекс, но поскольку мы уже это сделали, то жмем на кнопку «Продолжить».
Если же станция не активна, то просто нажимаем на кнопку включения на корпусе устройства
На следующем шаге необходимо ввести данные для подключения к WiFi сети вашего роутера. Это необходимо для того, чтобы Яндекс Станция имела доступ в интернет. Оттуда Алиса будет воспроизводить музыку с сервиса Яндекс Плюс, а также брать информацию для ответа на ваши вопросы.
Обратите внимание, что Яндекс Станция Мини работает только с диапазоном беспроводных частот 2.4 ГГц. Если у вас настроена только сеть 5 ГГц, то необходимо будет задействовать 2.4 в параметрах роутера. Ваше мнение – WiFi вреден?
Да
24.15%
Нет
75.85%
Проголосовало: 10291
Ваше мнение – WiFi вреден?
Да
24.15%
Нет
75.85%
Проголосовало: 10291
После этого смартфон будет готов передать эти данные на колонку в виде зашифрованного звукового сигнала. Так что подносим его поближе к микрофону и жмем «Проиграть звук»
В результате колонка начнет подключаться к WiFi роутеру, а через него к интернету. При успешном окончании на экране смартфона появится соответствующее сообщение. Завершаем подключение
На завершающем этапе Яндекс Станция запросит с удаленного сервера обновление до последней версии прошивки. Это займет не более 5 минут, после чего можно будет продолжить настройку умной колонки
Какие устройства потребуются для работы

Запустить голосовой ассистент от Яндекс можно с любого смартфона или планшета. Для владельцев iPhone потребуется установить одно из приложений: Яндекс.Браузер или просто Яндекс.
Для управления со смартфона придется каждый раз запускать программу, нажимать на кнопку активации ассистента и только после этого диктовать команду.
На Android при помощи всевозможных «костылей» данный процесс можно упростить, но в любом случае крутого аналога «Привет, Siri» мы не получим.
Еще Алиса есть в браузере от Яндекс для Windows, но это точно не наш метод.

Самым удобным и правильным решением будет использовать Яндекс.Станцию либо одну их более доступных колонок DEXP Smartbox, Irbis A или Elari SmartBeat.
В таком случае взаимодействие с голосовым ассистентом будет осуществляться максимально удобным способом, а для активации достаточно обратиться к Алисе или Яндексу.
Все прямо как с Siri на колонке HomePod только с поддержкой русского языка.
Основные возможности маленькой smart-колонки
Самое простое, что умеет делать Мини, – это воспроизводить музыку. Причем если использовать эту станцию как обычную блютуз-колонку, то умные функции становятся недоступны. «Алиса» функционирует только при подключении динамика по вайфай. Особого смысла в применении мини-колонки именно с такой целью нет, так как звучит она хуже, чем аналогичные беспроводные спикеры от JBL.
Гораздо интереснее и полезнее Станция, когда в ней используется виртуальный помощник. «Алиса» может выполнять множество самых разных команд: читать новости, озвучивать прогноз погоды, искать в интернете ответы на задаваемые владельцем вопросы, играть с детьми в простые игры и рассказывать им сказки.
В последнее время все более востребованными становятся функции управления умным домом. Выполнение сложных сценариев, например таких, как контроль температуры в комнате, переключение освещения в разные режимы и т. п., пока умному ассистенту в Станции Mini не под силу. Для этого некоторые продвинутые пользователи подключают смарт-колонку к другим управляющим процессорным блокам и вносят соответствующие изменения в программную часть. Простые юзеры могут довольствоваться лишь включением и выключением лампочек и розеток. Вероятно, в будущем Яндекс расширит функциональность своих смарт-колонок, тогда Станции смогут в полной мере управлять системой «умный дом».
Пожалуй, самым оригинальным нововведением для маленькой Станции является возможность управления жестами. Выше мы уже говорили о том, что на верхней панели устройства появился TOF-сенсор. Теперь, чтобы настроить громкость звука, нужно расположить ладонь над корпусом колонки. Чтобы уменьшить звук, рука опускается, чтобы увеличить – поднимается. Третий и последний пока жест в наборе инструментов бесконтактного управления – это накрывание ладонью этой компактной шайбы. Звук при этом полностью выключается. Следует ожидать, что в скором времени разработчики пополнят список жестов, чтобы управление Станцией было не только голосовым, да и навыки Алисы постоянно совершенствуются.
Прекрасно, что на базе жестов в компактной колонке реализован режим синтезатора, а точнее терменвокса. В результате этот кругляш превращается в музыкальный инструмент, а играть на нем можно рукой. Поднимая ладонь выше-ниже, получается извлекать разные звуки, составлять из них простые мелодии. Это развлечение очень нравится не только детям, но и взрослым.
Вообще, возможности Mini можно расширить, если подключить к AUX-разъему, к примеру, внешнюю акустическую систему или Яндекс.Модуль (медиаплеер). В последнем случае Мини нужна как база управления. И тут она сравнится с большой Станцией, потому что сможет, как и она, найти в сети и запустить на телевизоре кинофильмы и видеоролики.
Watch this video on YouTube
Подключаем умную розетку к Яндекс Станции с Алисой
Также мы знаем, что у каждого бренда имеется свое фирменное приложение для управления устройствами со смартфона. Как же привязать их к одной Алисе?

Я в своем примере буду использовать колонку Яндекс Станцию Мини и смарт розетку TP-Link Tapo P100. Первым делом необходимо скачать на и установить на телефон приложение «Tapo» и в нем настроить саму розетку на работу с вашим домашним wifi роутером. На wifika.ru есть подробная инструкция, как это сделать. Прочитайте.
Привязка розетки к Яндексу
А мы начнем с того момента, что ваша умная розетка уже подключена к интернету и готова к синхронизации с Яндекс Станцией Мини. Нужно зайти в приложение «Яндекс», которое также должно уже иметься в телефоне
Далее в основное меню приложений
Находим раздел «Устройства»
И открываем «Управление»
Там уже отображается наша колонка — «Яндекс Мини». Жмем на «плюсик»
Далее «Другое устройство»
И ищем в списке «TP-Link Tapo» или название линейки производителя той розетки, которую вы в итоге купили
Ваше мнение – WiFi вреден?
Да
24.2%
Нет
75.8%
Проголосовало: 10200
И жмем на кнопку «Привязать к Яндексу»
Вход в аккаунт розетки
Нам предложат авторизоваться под своей учетной записью TP-Link ID, в которую ранее через приложение «Tapo» была добавлена розетка или выключатель.
Вводим логин и пароль и разрешаем Яндексу просканировать ваши умные устройства из данного умного дома
И еще раз подтверждаем подключение розетки к Яндекс Станции
Все прошло успешно — жмем «Далее»
Выбор типа устройства
К умной розетке можно подключить не только осветительные приборы, но и любую бытовую технику. Поэтому приложение попросит конкретно указать тип устройства, которое вы собираетесь к ней подключить. Это нужно для того, чтобы впоследствии можно было простой фразой с названием прибора указывать Алисе, что нужно включить:
- Гирлянда — включать красивую гирлянду можно будет сказав «Алиса, включи гирлянду»
- Освещение — если выбрать этот раздел, то розетка будет активироваться фразами «Алиса, включи свет» или «Алиса, включи лампу»
- Другое — тут можно указать конкретный прибор, который будет подключен к розетке. Тогда его можно будет вызывать по названию, например «Алиса, включи чайник/кофеварку/посудомойку» и т.д.
Меня в данный момент интересует второй пункт, так как я хочу управлять через Алису настольным светильником.
Привязка розетки к комнате
Следующий шаг — создание комнаты, в которой будет находиться умная розетка.
Это нужно во-первых, для того чтобы структурировать все свои устройства умного дома и в приложении понимать, где что находится. А во-вторых, опять же, это удобно для Алисы. Например, у вас в доме два телевизора — в спальне и гостиной. Если создать несколько комнат и привязать к ним приборы через Яндекс Станцию, то можно будет давать такие команды, как «Алиса, включи телевизор в спальне» или «в гостиной». Или «Выключи свет в ванной» и так далее…
Выбираем название комнаты, после чего заходим в нее
Теперь управлять розеткой можно как голосом через колонку
так и с телефона из приложения «Яндекс» — с помощью виртуального тумблера
Первое включение и настройка ультракомпактной Яндекс-колонки
Подключить Яндекс Станцию Мини труда не составит. Потребуется фирменное приложение (как и для старшей версии спикера), которое нужно установить на смартфон. Конечно же, владелец устройства должен иметь Яндекс-аккаунт, чтобы ему были доступны сервисы, с которыми работает колонка.
В меню приложения, а конкретно – в разделе «Устройства», перечислены все устройства, в которых есть «Алиса». Находим среди них Станцию Мини. Программа дает подробное описание и пошаговую инструкцию, как подключить колонку яндекс:
- с помощью шнура и блока питания подсоединяем умный гаджет к источнику электроэнергии;
- нажатием на боковую кнопку включаем Станцию и ждем окончания ее загрузки;
- ждем, когда индикатор замигает белым светом. Это означает, что можно приступать к настройке Мини;
- выбираем сеть Wi-Fi с частотой 2,4 ГГц. К более скоростному вайфаю подключиться на данный момент нельзя, смарт-динамик активировать не получится;
- когда сеть выбрана правильно, запускается процесс подготовки устройства. Оно начинает автоматически искать и устанавливать необходимые обновления;
- само подключение к сети Wi-Fi осуществляется с помощью звукового кода. Смартфон необходимо расположить в непосредственной близости от Станции, после чего слышится последовательность звуков – нечто подобное издавал в «Звездных войнах» дроид R2-D2.
По окончании активации колонкой Мини можно пользоваться. Умеет она практически все то же самое, что и оригинальная Станция, немного меньше, немного больше
Важно знать, что функции этого спикера самым тесным образом связаны с сервисами Яндекса. Информацию «Алиса» будет находить в поисковике, музыку в Яндекс.Музыке, фильмы в «Кинопоиске» и т
д. и т. п. С видеохостингом YouTube или другими востребованными сторонними порталами ни одна из Станций, к сожалению, не дружит.
Как подключить Алису к Sonoff
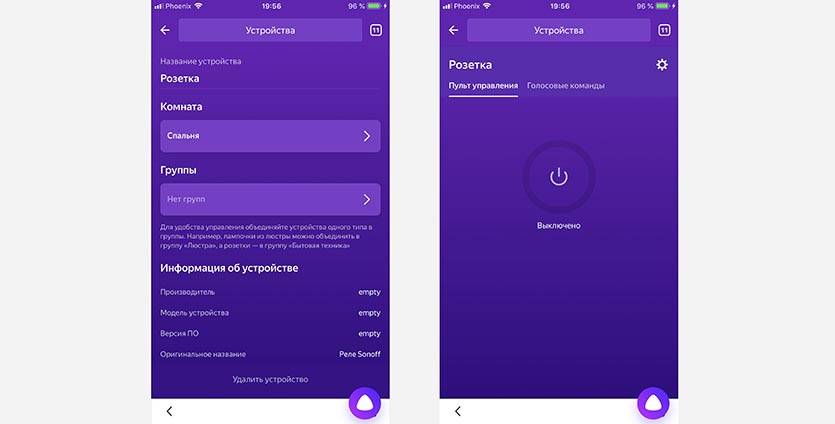
Бюджетные гаджеты Sonoff, о которых мы уже рассказывали ранее, тоже можно совместить с системой от Яндекса. Все это благодаря сотрудничеству Sonoff с компанией Xiaomi.
Уже несколько месяцев, как в программе Mi Home появился раздел для авторизации в учетную запись eWeLink. В теории это должно привести к появлению гаджетов Sonoff в Mi Home, но программная реализация запаздывает.
Зато это не мешает бюджетным гаджетам подключаться к приложению Яндекс через Mi Home. Для настройки сделайте следующее:

1. В приложении Mi Home перейдите в раздел Профиль.
2. Откройте пункт Другие устройства платформы.
3. Выберите eWeLink (ищите по иконке, название состоит из иероглифов).
4. Авторизуйтесь учетными данными от приложения.
Теперь подключенными гаджетами Sonoff можно будет управлять при помощи Алисы.
Что теперь доработали в Яндексе
На прошедшей презентации специалисты компании рассказали, что голосовой ассистент теперь может напрямую взаимодействовать с гаджетами поддерживаемых производителей.
Это не просто заявление на перспективу. К моменту запуска сервиса Яндекс уже договорился о сотрудничестве с Philips, Rubetek, Xiaomi, Redmond, Samsung и другими производителями гаджетов.
Уже сейчас можно настроить работу ассистента Алиса с устройствами данных брендов без докупки дополнительных шлюзов, хабов и прочих «прокладок».
Поддерживается большинство умных гаджетов Xiaomi, Aqara, Yeelight, Philips, девайсы из экосистем Rubetek, Ready for Sky, SmartThings Connector.
Как настроить умную лампочку Xiaomi Yeelight
В линейку Yeelight входят осветительные приборы на любой вкус: лампы, светильники, ночники, ленты. Все умные устройства Yeelight НЕ ТРЕБУЮТ покупки Zigbee-хаба Xiaomi Smart Home Gateway и подключаются к вашей домашней сети напрямую через Wi-Fi. Для настройки мы приобрели цветную лампочку Yeelight LED Light Bulb Color с возможностью изменения цвета в полном RGB диапазоне (16 миллионов цветов), также можно управлять яркостью и теплотой освещения от очень мягкого тёплого (1700 Кельвин) до холодного дневного (6500 Кельвин). Эта инструкция подходит и для всех остальных моделей лампочек Yeelight:
- Xiaomi Yeelight LED Bulb White
- Xiaomi Yeelight LED Bulb II White
- Xiaomi Yeelight LED Bulb II Color
Средняя стоимость Yeelight LED Bulb Color 1300 рублей. Посмотреть детальные характеристики, отзывы и купить умные лампочки Xiaomi Yeelight вы можете в Яндекс Маркете или на AliExpress.
После того, как вы распаковали и вкрутили лампочку в цоколь, вам необходимо скачать мобильное приложение «Yeelight». Это приложение понадобится нам для настройки лампочки и для управления лампочкой с андроида или айфона.
Скачать приложение Yeelight на Android 4.4, iOS 8 и выше:
Yeelight
Платформа: Android
Цена: Бесплатно
Yeelight
Платформа: iOS
Цена: Бесплатно
Также приложение Yeelight необходимо для включения удалённого доступа, для настройки работы по расписанию, для настройки работы с IFTTT и некоторых других функций.
Для настройки умной лампочки Yeelight вам необходимо ваше мобильное устройство, на котором вы будете вести настройку, подключить к Wi-Fi сети.
- После того как вы установили приложение, находим значок «Yeelight» и нажимаем на него.
- При входе нам показывают карусель с возможностями приложения на английском языке. Вы можете полистать вправо и влево, чтобы ознакомиться с кратким описанием возможностей приложения Yeelight. Нажимаем «Вход».
- На этом шаге нам необходимо выбрать ближайшие к нам сервера, для того чтобы отклик умной лампочки был минимальный. Если вы находитесь в европейской части России, то вам порекомендуют немецкие сервера. Нажимаем галочку подтверждения лицензионного соглашения затем нажимаем «Вход».
- Приложение «Yeelight» предложит вам войти, используя аккаунт Сяоми. Если у вас нет аккаунта – нажимаем «Create Account» (Создать Аккаунт), или вы можете войти, используя аккаунт Facebook. Если у вас уже есть аккаунт, то переходим к .
- Для регистрации мы рекомендуем использовать gmail – почту от Google. У нас при настройке на почтовый адрес сервисов «Яндекс Почта» и «mail.ru» произошла ошибка, и письмо с подтверждением от Xiaomi мы так и не получили. Вводим электронную почту и нажимаем «Создать Mi Аккаунт».
- Придумайте, запомните или запишите и введите два раза пароль для вашего Xiaomi Mi аккаунта. Введите цифры и буквы с картинки и нажмите «Отправить».
- На почту, которую вы указали при регистрации, придёт письмо с подтверждением. Нажмите «Проверьте свой почтовый ящик» или зайдите в свой почтовый ящик другими способами.
- В письме от Xiaomi Corporation нажмите «Активировать аккаунт».
- Возвращаемся в приложением Yeelight. Вводим логин и пароль и нажимаем «Sign In» (Войти).
- Откроется экран «Настройки системы». У нас пока не добавлено ни одно устройство, давайте это исправим. Нажимаем «Добавить устройство».
- Откроется экран со списком всех устройств Xiaomi серии Yeelight. Нас интересует цветная лампочка Yeelight LED (в сером цоколе), находим эту лампочку и нажимаем на неё. Настройка остальных ламп и светильников производится аналогично.
- Нажимаем «Продолжить».
Приложение Yeelight попросит доступ к GPS для обнаружения нашей умной лампочки. Несколько раз нажимаем «Разрешить».
- В списке выбираем MAC-адрес найденного устройства и нажимаем «Продолжить». Если в списке ничего не появляется, то попробуйте вашей лампочки.
- Вводим пароль от Wi-Fi сети, к которой подключено ваше мобильное устройство и к которому подключаете лампочку. Нажимаем «Next» (Далее).
В течение минуты будет идти процесс подключения и настройки лампочки.
- Поздравляем! Вы успешно добавили умную лампочку Xiaomi Yeelight в свою Wi-Fi сеть. Нажимаем «Done» (Готово) и начинаем пользоваться умной лампочкой.
Опыт эксплуатации и выводы

Первый день система доставляет только положительные эмоции, управление домом демонстрируешь всем приходящим друзьям и знакомым. Нечто подобное ощущали англоязычные владельцы умного дома и HomePod в прошлом году.
Позже начинаешь замечать недостатки и косяки разработчиков.
Главная проблема в том, что сервис Яндекс является облачным и пока нет предпосылок к тому, что Алиса научится жить локально на устройствах (хотя бы с минимальным набором возможностей).
Управление гаджетами от Xiaomi тоже происходит через китайские сервера, а при совмещении сервисов получается, что сигнал от колонки до лампочки, между которыми пара метров, проходит через половину земного шара.
В большинстве случаев задержка 1-2 секунды, но бывает, что команда задерживается в пути даже на 10-15 секунд. Случается, что сигнал не приходит вообще.
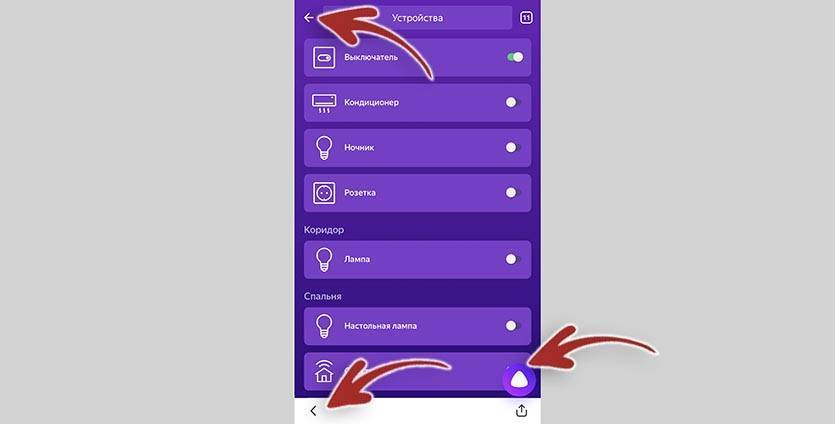
Расстраивает кривость приложения Яндекс. Интерфейс предельно запутан, насколько это возможно для такой простой программы. В приложении банально открывается браузер с веб-интерфейсом.
При этом у пользователя есть две кнопки Назад. Одна для возврата к предыдущему разделу приложения, а другая – к разделу веб-интерфейса.
К счастью, использовать приложение приходится лишь при добавлении новых устройств и редактировании сценариев.
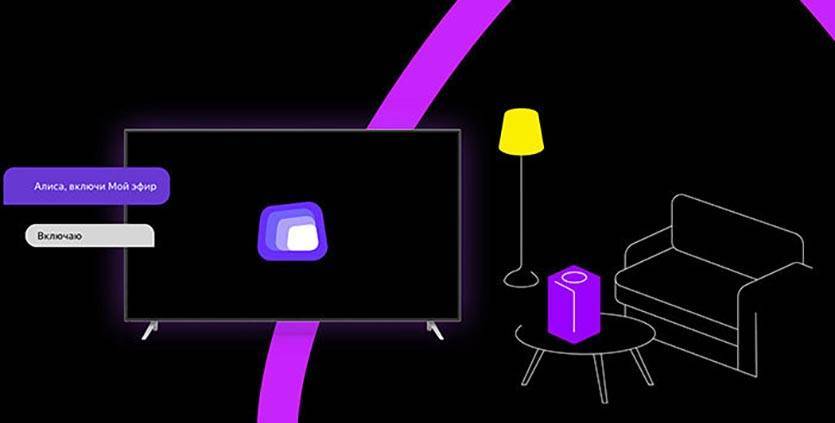
В остальном сервис получился пригодный для использования. Это не замена существующей экосистеме, а дополнение для удобного управления голосом.
У каждого из вас уже выстроена своя среда с настройками гаджетов и сценариями автоматизации, продолжайте пользоваться ей, а для голосового управления прокиньте все это в Яндекс. Так на случай отказа последнего всегда останутся привычные способы взаимодействия.
Умные розетки, лампочки и пульты от Яндекса я бы пока не покупал именно по этой причине.
Продолжайте строить свою экосистему, например, на базе HomeKit либо ограничьтесь интерфейсом Mi Home с командами Siri или Алисы.

iPhones.ru
Будущее наступает.