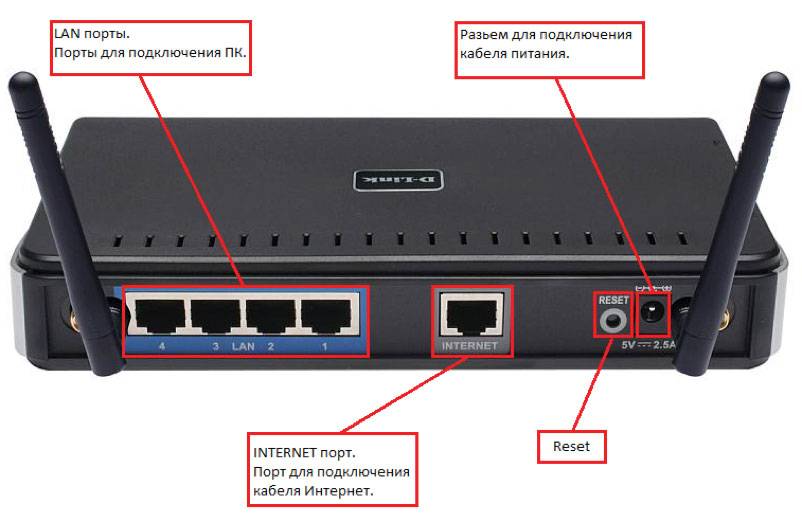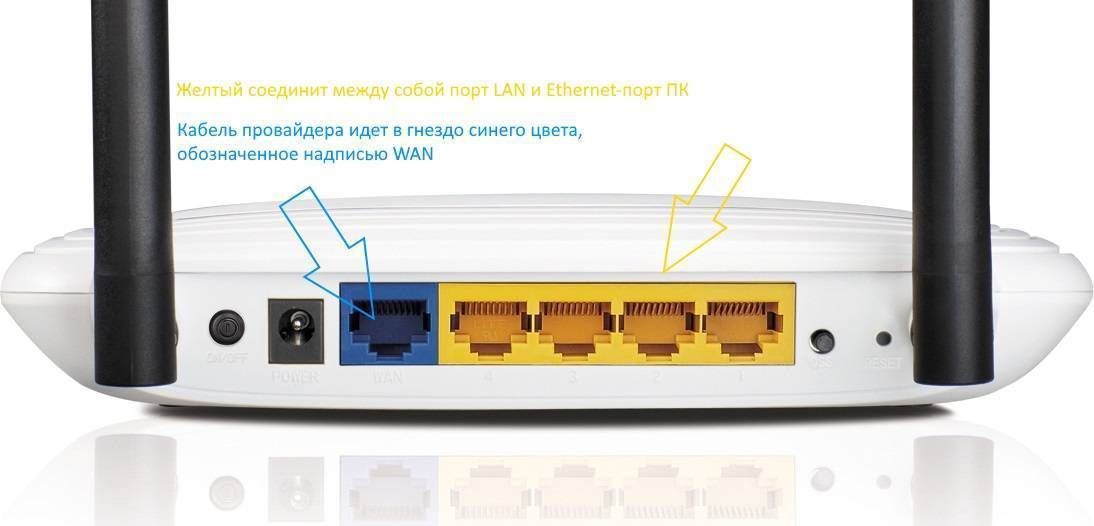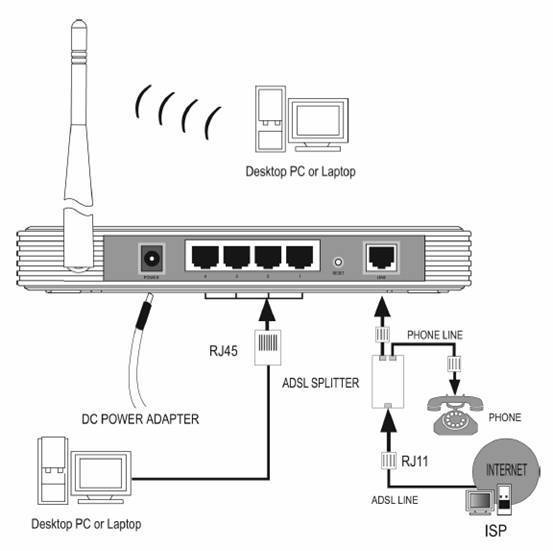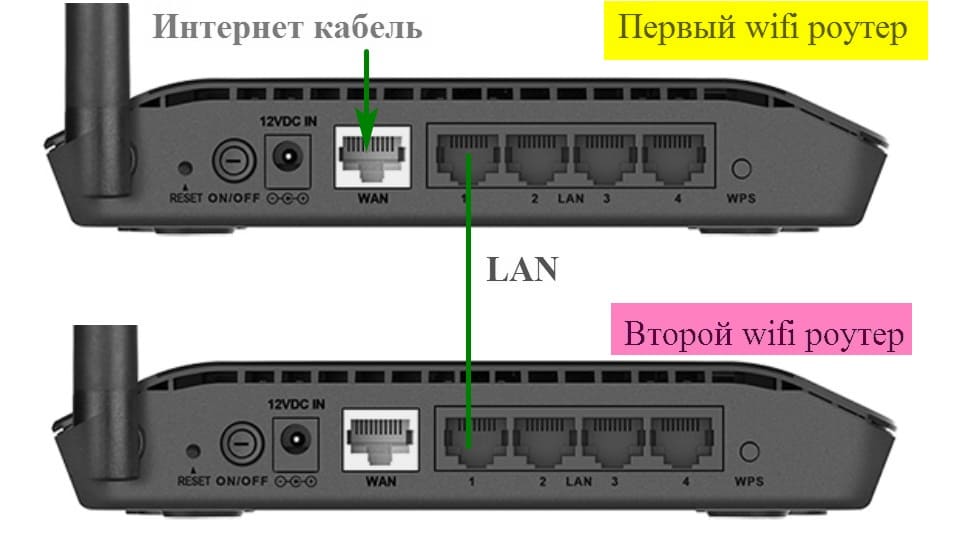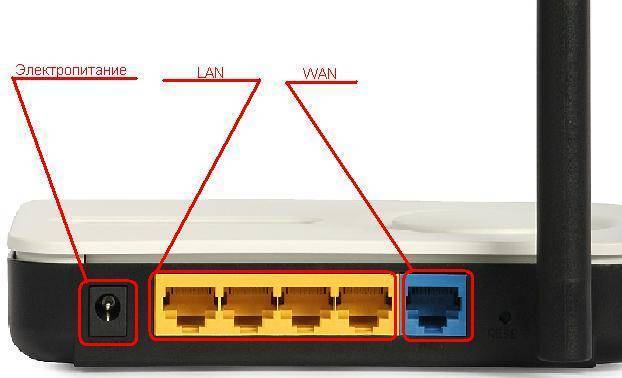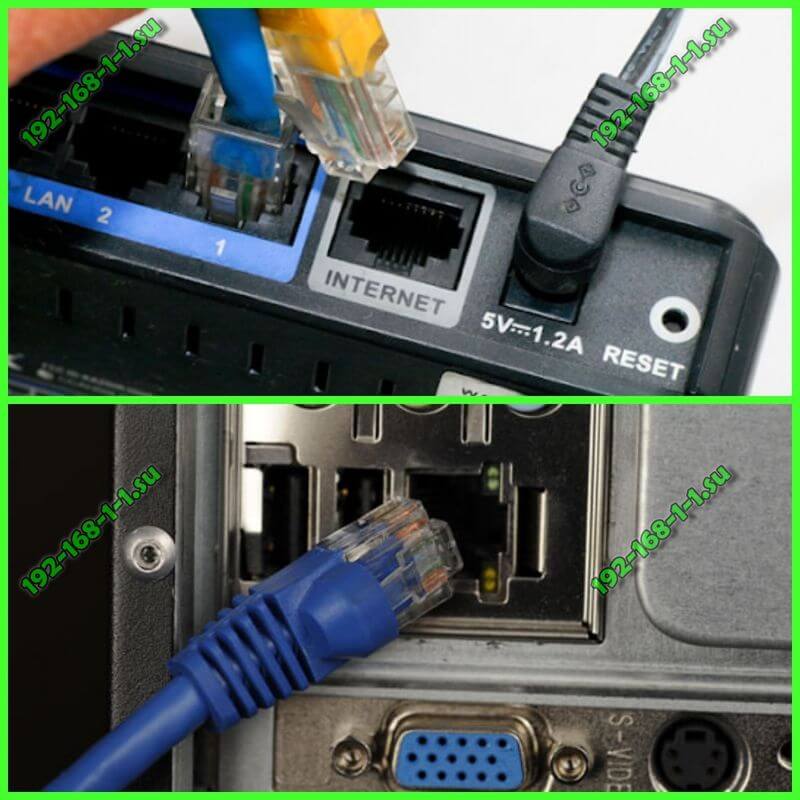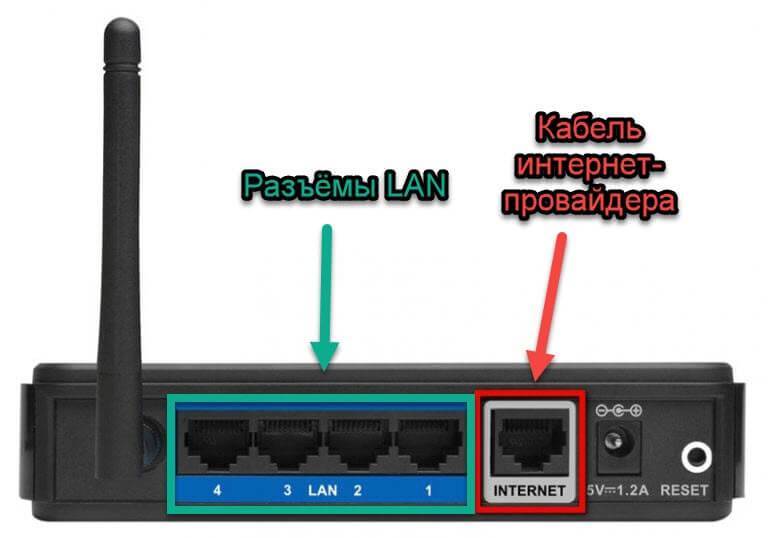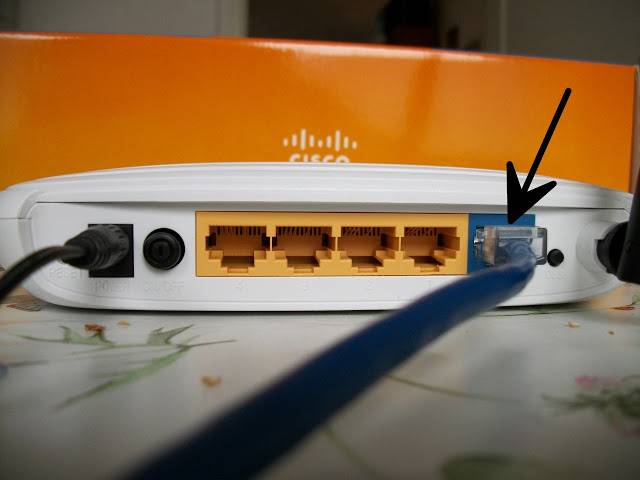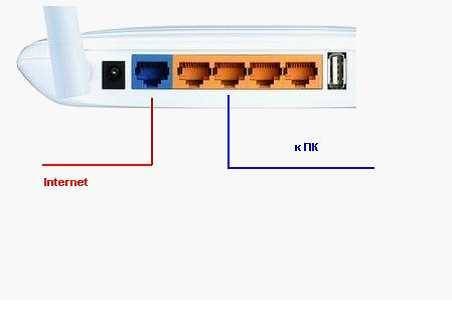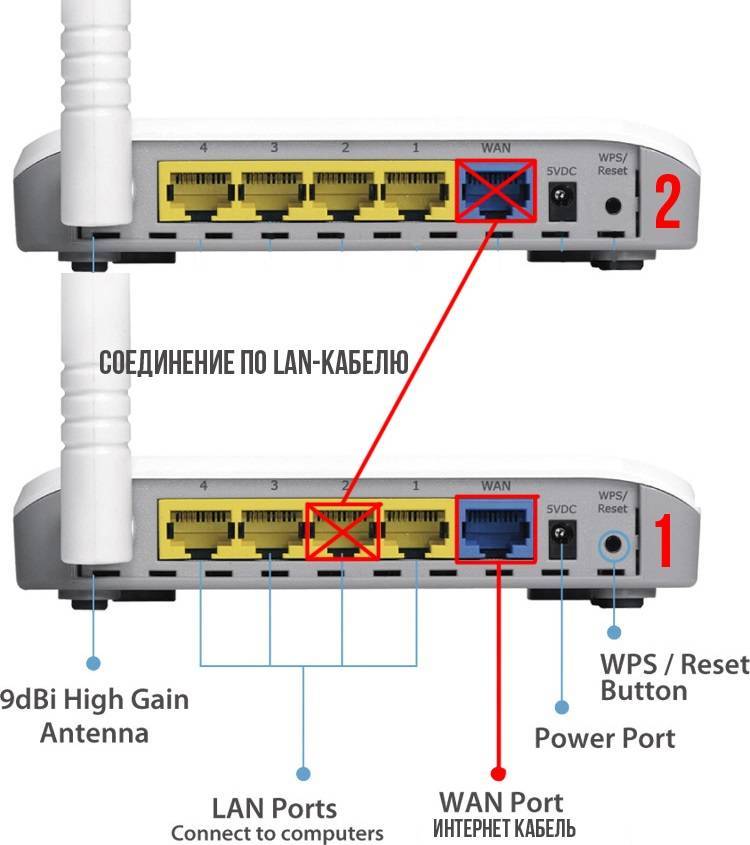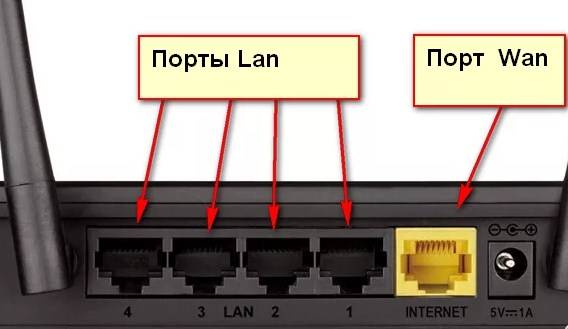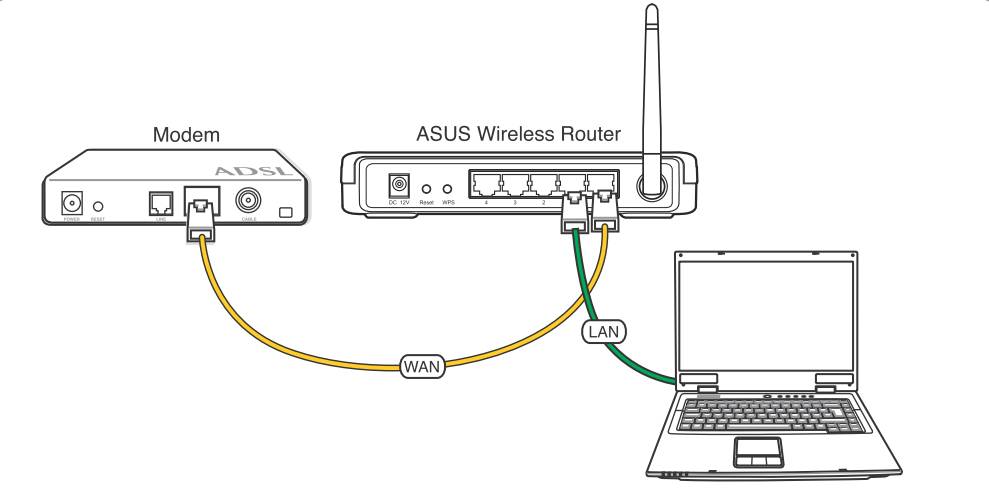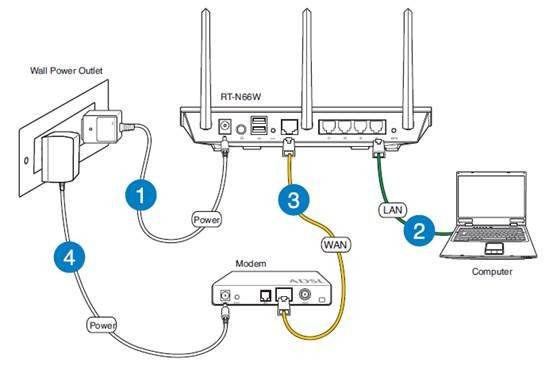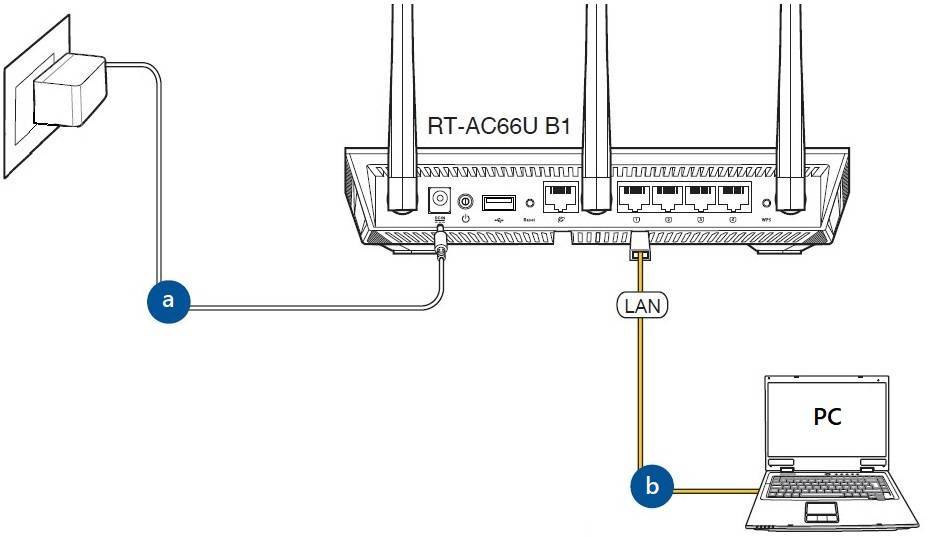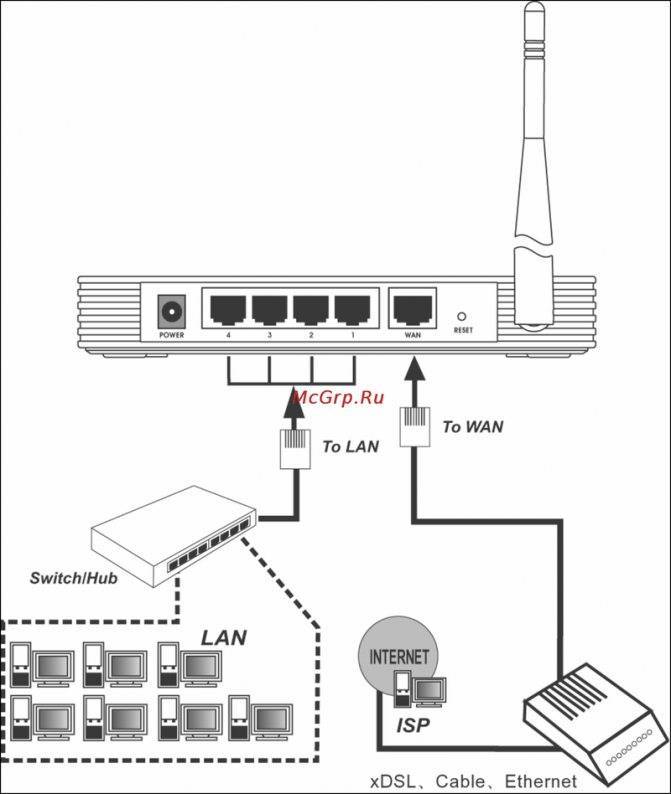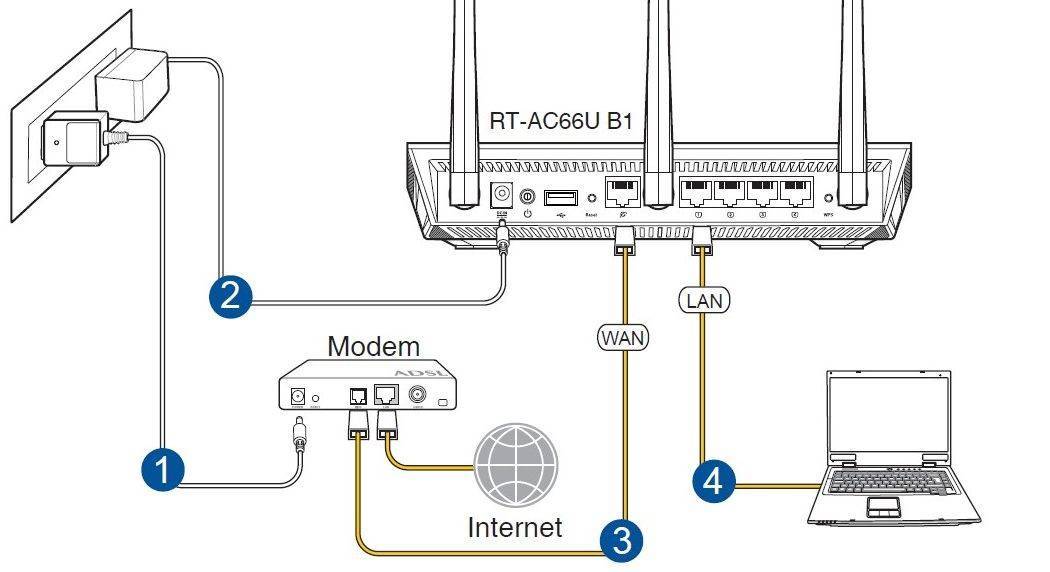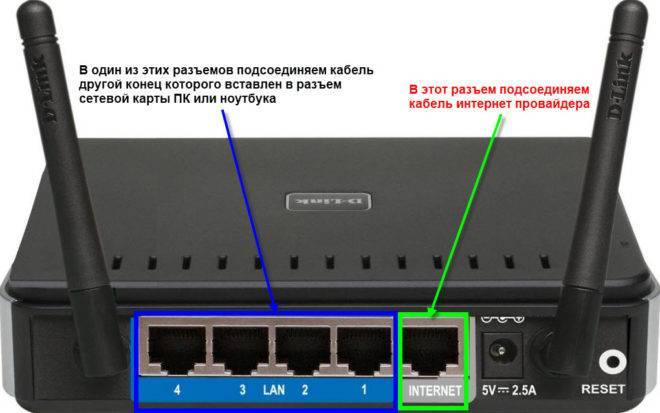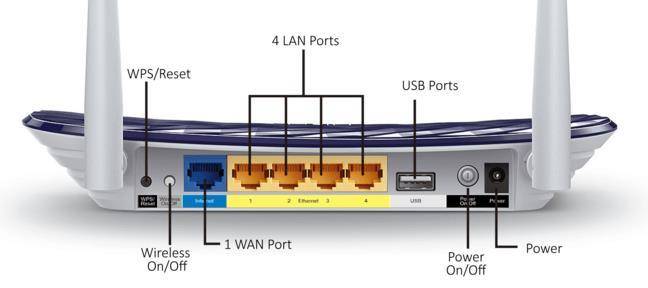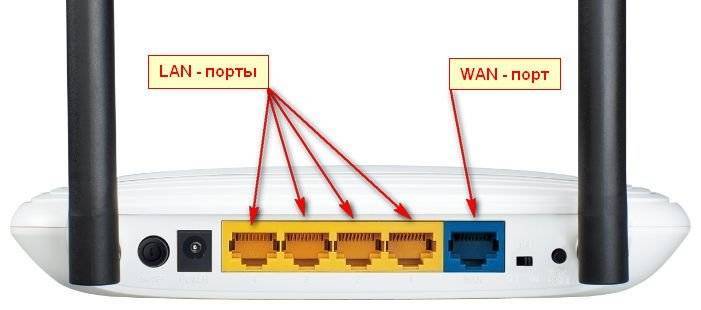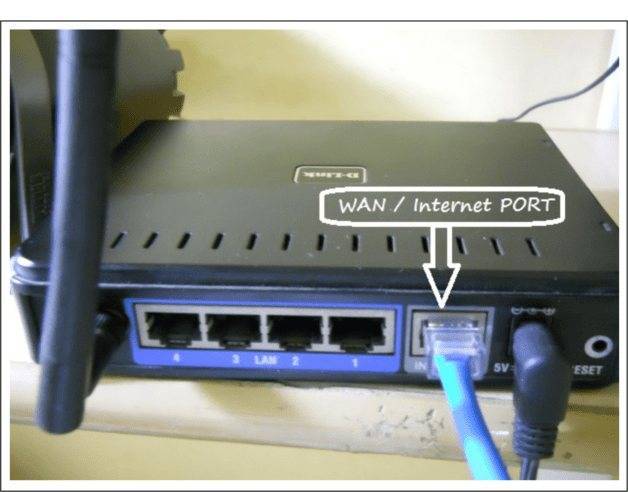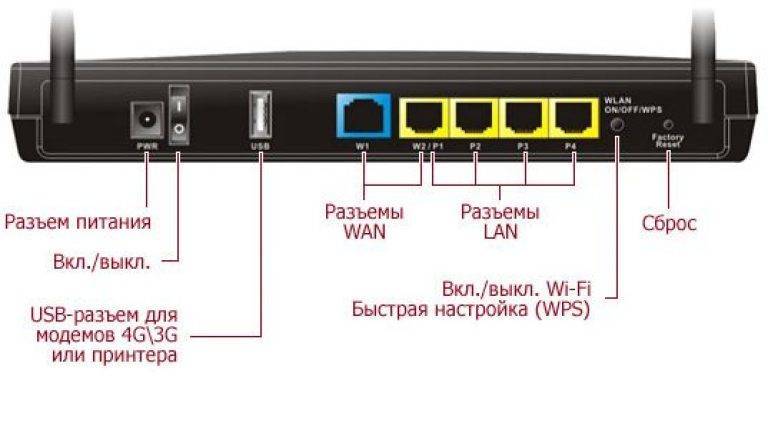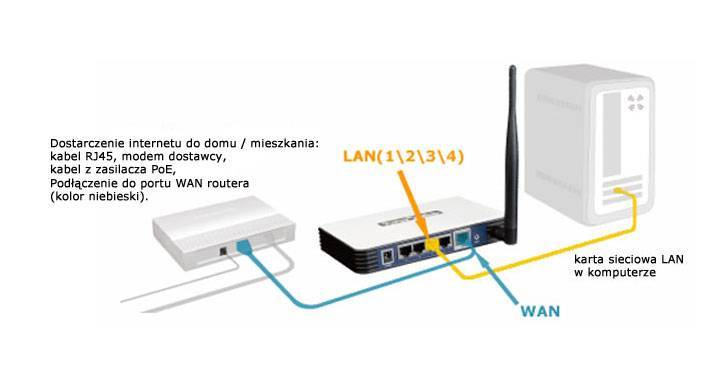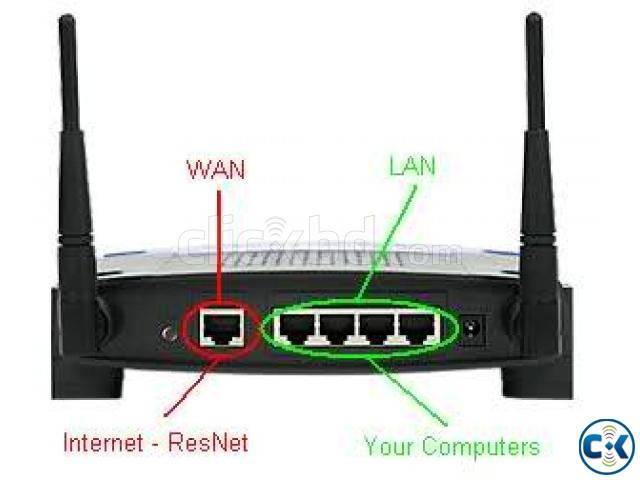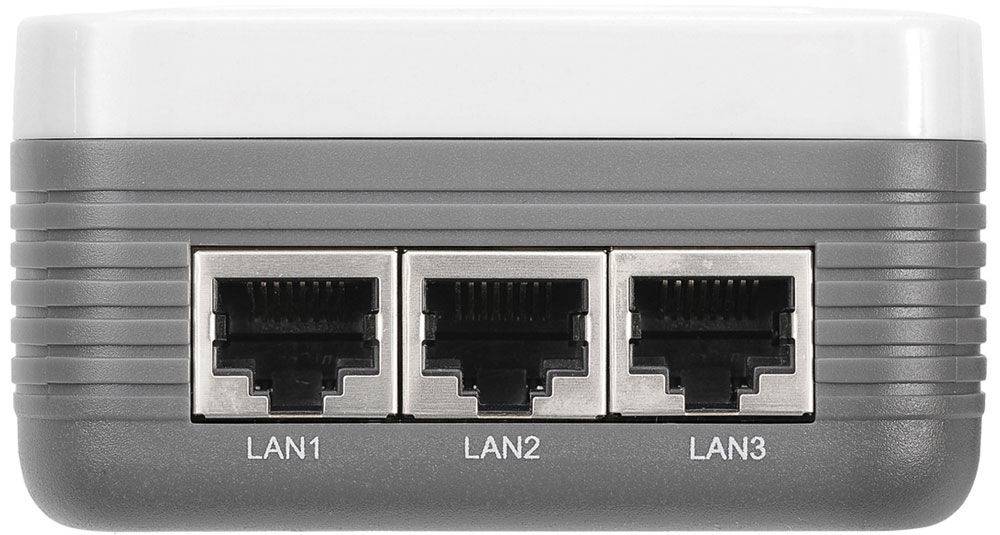Как подключить проводной интернет от роутера?
И прежде всего, рассмотрим, как правильно установить и подключить wi fi роутер. Размещение роутера зависит от того, как часто вы планируете его использовать: если вам нужна просто Wi Fi точка доступа (т.е. вы не будете к ней ничего подключать через LAN), то желательно закрепить роутер где-то наверху посередине квартиры.

Если же вы собираетесь подключить проводной интернет от роутера к компьютеру или ноутбуку, то придется тянуть сетевой кабель в комнату, где установлен компьютер.
Теперь рассмотрим непосредственно подключение Wi Fi роутера. В рамках данного примера используется маршрутизатор фирмы TP-Link.
Итак, чтобы подключить интернет (проводной) через роутер поверните к себе прибор стороной, где находятся порты LAN.

На данном роутере расположено пять LAN разъемов: четыре порта желтого цвета и один синий разъем. Желтые порты необходимы для подключения аппаратуры (такой как компьютеры, NAS серверы и т.д.), а порт синего цвета нужен для подключения проводного интернета — он так и называется «Internet» или «WAN».

Возьмите кабель провайдера и подключите его к синему порту WAN: при этом должна загореться лампочка на передней панели wifi роутера.
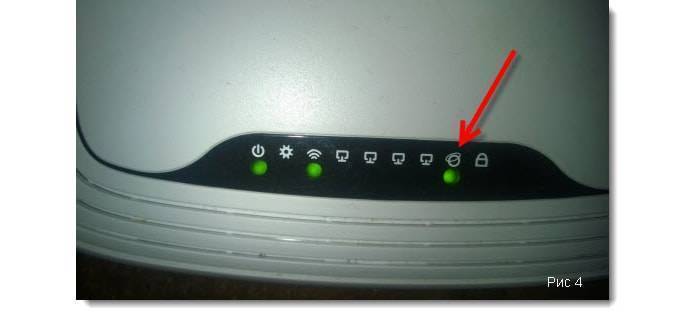
Это означает, что проводной интернет от провайдера успешно подается на маршрутизатор.
Желательно проверить настройки сети на компьютере — если будет в дальнейшем использоваться LAN подключение к роутеру. Для этого нужно зайти в меню «Пуск» перейти на вкладку «Панель управления» и кликнуть по значку «Центр управления сетями и доступом»
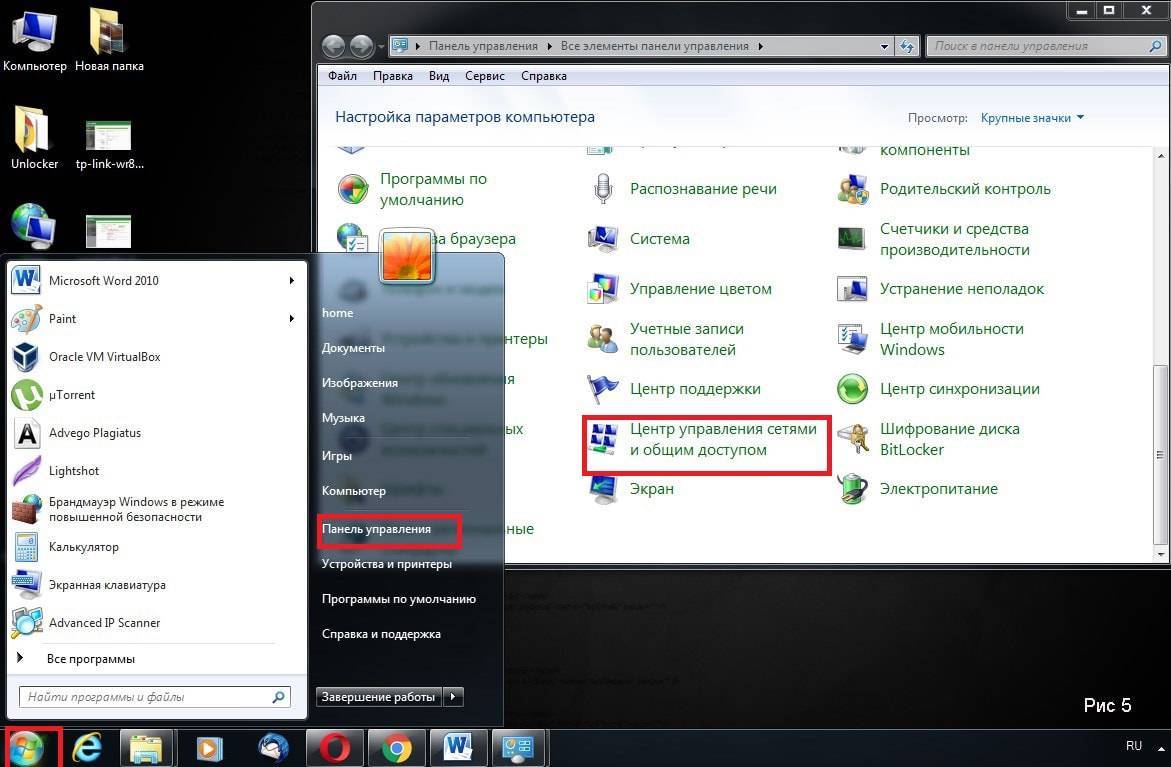
Откроется окно, где в левом верхнем углу будет вкладка «Изменение параметров адаптера»: кликните по ней, выберите ваше LAN подключение и зайдите в свойства этого подключения.
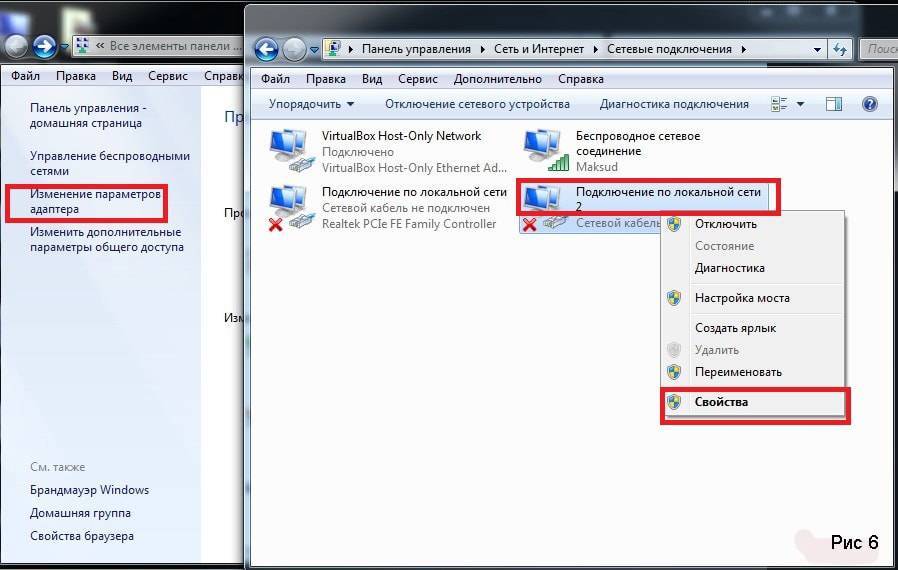
В следующем окне вам следует найти в списке настроек вкладку «Протокол интернета версии 4 (TCP/IPv4)», зайти туда и удостовериться, что стоят галочки на вкладке «Получить IP адрес автоматически»
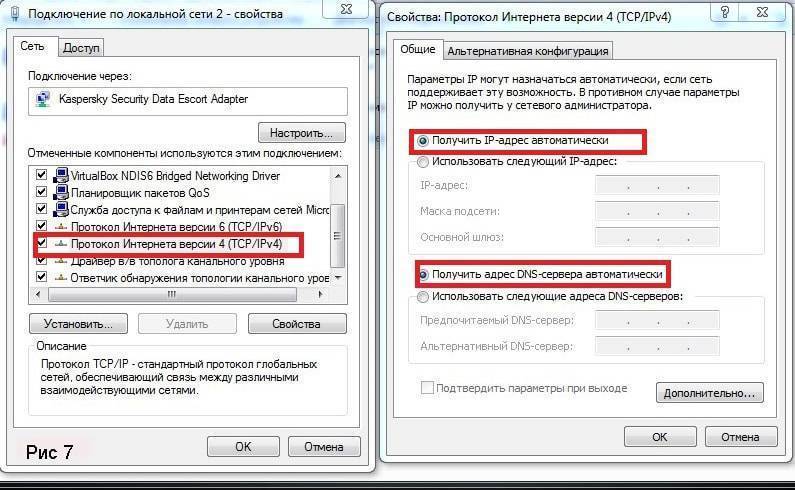
Теперь перейдем к настройке wifi роутера для подключения проводного интернета.
Подключение телевизора к компьютеру или телефону через роутер
Телевизоры со Смарт ТВ или с поддержкой функции DLNA могут проигрывать видеофайлы с жёсткого диска вашего компьютера. Однако для этого необходимо подключить телевизор к компьютеру через роутер по лан кабелю или Wi-Fi и выполнить некоторые настройки. Подключение телевизора к сети мы рассматривали в предыдущих пунктах. С подключением ПК наверняка у вас проблем не возникнет. Теперь осталось только открыть доступ к нужным папкам на компьютере. Список медиафайлов отобразится на телевизоре в соответствующем разделе меню.
С активной функцией DLNA можно кликнуть на файл на компьютере и выбрать «Воспроизвести на…» (будет указана модель вашего телевизора). Видеофайл начнёт проигрываться на экране телевизора.
Точно так же можно подключить к телевизору смартфон или планшет на Android с помощью роутера. Оба устройства должны быть подключены к одной сети. Вы сможете проигрывать медиафайлы со смартфона на телевизоре.
Реализация соединение компьютера с телевизором через LAN
Как уже говорилось выше, желательно приобрести полноценную сетевую карту и вставить ее в специальный PCI слот на материнской карте персонального компьютера. К тому же стоит она недорого. Иногда в процессе установки новых аппаратных частей ПК могут возникать проблемы с отсутствием драйверов. Решаются они либо самой системой после включения компьютера, либо самостоятельной установкой дополнительных программ с диска, шедшего в комплекте, или скачанных с официального сайта производителя. В магазине также можно купить и LAN кабель нужной длины, который будет обжат с обеих сторон специальными разъемами.
Если все детали в сборе, то можно приступать к соединению. Для этого необходимо воткнуть один конец кабеля в слот RJ45 компьютера, а другой — в такой же LAN порт телевизора. Чаще всего он находится на задней панели TV, где подключается питание, колонки и прочая атрибутика.
После подключения выполняется его настройка. Для этого можно воспользоваться специализированными программами для трансляции видео и аудио с компьютера на телевизор. Часто они носят конкретный характер и подходят для настройки TV только от одного производителя. Одним из софтов, хорошо работающим на многих устройствах, является Home Media Server. Он содержит много гибких настроек, а также функцию, которая позволяет производить трансляцию IPTV непосредственно на телевизор.
Работать с софтом очень легко: чтобы загрузить в нее фильм, достаточно просто перетащить его с рабочего стола или любой другой папки в окно программы. После этого уже все готово к трансляции и остается нажать кнопку «Запуск». На телевизоре появится окошко с выбором источника, в котором следует выбрать «AllShare HMS». На этом настройка заканчивается. В телевизоре появляется интерфейс выбора нужного клипа.
Важно! Софт позволяет не только просматривать видеозаписи и транслировать их на экран телевизора. Доступны также просмотр фотографий с жесткого диска или флешки, а также прослушивание музыки
Просмотр IPTV на телевизоре из компьютера
Просмотр IPTV реализовать чуть сложнее, но тоже вполне реально даже для новичка. Для начала нужно скачать и установить программу-плеер VLC Media Player с официального сайта разработчика (с учетом того, что HMS установлен и настроен предварительно).
Стоит заметить, что подойдет и другой плеер, но лучшим решением будет именно VLC и он действительно необходим, так как Server будет брать из него поток видео. После установки плеера нужно привязать его к Home Media Server. Для этого:
- Запускается HMS;
- Производится переход в Настройки — Медиа ресурсы — Интернет ресурсы;
- В специальной графе прописывается путь до папки, в которую ранее был установлен плеер;
- В папке, где установлен IPTV от провайдера находится файл с расширением .m3u;
- Файл переносится в окно программы, а именно в папку «Интернет телевидение», находящуюся слева от основного интерфейса;
- Производится переход по пути «Настройки» — «Транскодер» — «Профиль транскодирования»;
- В нем выбирается входящий поток «Интернет телевидение»;
HMS перезагружается, а в папке «Интернет телевидение» на телевизоре появляется список доступных каналов.
Важно! Если в папке с установленным IPTV не было .m3u файла, то найти и скачать его можно с интернета на сайте своего или чужого интернет-провайдера
Чем отличается WAN от LAN подключения на роутере?
Сразу вытекает логичный вопрос — чем вообще отличаются порты WAN и LAN на роутере, если и в тот и в другой производится подключение кабеля RJ-45? Разъемы LAN, в отличие от WAN, предназначены для соединения с локальной сетью по кабелю других устройств — компьютеров, ноутбуков, принтера, IP камеры и так далее.
- В WAN идет кабель, который протянул в квартиру провайдер для подачи интернета на сам маршрутизатор
- В LAN — провод от другого устройства, которое необходимо подключить к интернету и локальной сети

Как я уже говорил, во многих из них нет беспроводного Wireless адаптера (WiFi 802.11ac или 802.11n), и их можно подключить к интернету только с помощью сетевого кабеля. Поэтому портов LAN чаще всего больше, чем WAN — обычно от 2 до 4.

Также отличаться также может и скорость интерфейса. Например, в недорогих моделях маршрутизаторов скорость интернета через WAN будет ограничена 100 мбит/c при том, что локальная сеть (по LAN) может быть гигабтной, то есть достигать 1 гбит/c.
То же касается и беспроводного интерфейса Wireless LAN, где скорость зависит от диапазона частот. На 2.4 ГГц (стандарт WiFi 802.11n) обычно ограничен 150 или 300 мбит/c, а на 5 ГГц (802.11ac) может достигать 900 мбит/с и выше.
Как подключать ноутбук без LAN-порта к интернету по кабелю?
Как я уже писал, есть специальные переходники. Точнее отдельные устройства – внешние сетевые адаптеры с интерфейсом USB. Это обычная сетевая карта, которая спрятана в небольшой корпус, и которая подключается к ноутбуку в USB-порт. Некоторые производители ноутбуков, к своим моделям, которые не оборудованы встроенной сетевой картой, кладут такие переходники в комплект к ноутбуку. Выглядят эти адаптеры вот так:
Я уже рассказывал об одном из таких устройств – TP-LINK UE300. Это гигабитный USB LAN адаптер от TP-Link с поддержкой USB 3.0. Работает с любыми ноутбуками. В том числе с Макбуками.
Этих устройств на рынке очень много. Как китайских ноунеймов по несколько долларов, так и качественных и красивых устройств от популярных производителей сетевой и компьютерной техники. Есть модели с интерфейсом подключения USB Type-C. Что очень актуально, так как производители отказываются не только от LAN портов, но и от привычных USB Type-A.
Как выбрать сетевой адаптер для ноутбука?
Основные характеристики:
- Стандарт (скорость подключения). Fast Ethernet – самые доступные адаптеры. Поддерживается скорость до 100 Мбит/с (10/100 Мбит/с). Gigabit Ethernet – скорость подключения до 1000 Мбит/с. Если у вас роутер с гигабитными портами, то лучше взять гигабитный адаптер (Gigabit Ethernet). Если есть возможность, можно взять такой адаптер с запасом на будущее.
- Интерфейс подключения. Если речь идет о ноутбуках, то их 2: USB Type-A (обычный USB) и USB Type-C (новый).
- Дополнительные разъемы. Есть сетевые адаптеры только с одним разъемом, под сетевой кабель (выше на фото слева). А есть модели с дополнительными разъемами. Чаще всего это USB (выше на фото справа).
Я бы не советовал брать самые дешевые адаптеры, если вы планируете часто ими пользоваться. Вряд ли они будут долго и стабильно работать, и выдавать приличную скорость. Вот собственно и все.
Как подключить, настроить и пользоваться?
Все максимально просто. Достаточно подключить Ethernet-адаптер в USB-порт ноутбука. В большинстве случаев система автоматически распознает устройство и устанавливает драйверы. В Windows 10 проблем точно не должно быть. Разве что адаптер какой-то старый.
Даже если Windows не сможет установить драйверы автоматически, их можно установить либо с диска (который есть в комплекте, но не всегда), либо же с сайта производителя. В крайнем случае можно найти драйвер по ИД оборудования. Об этом я писал в статье какой драйвер нужен для сетевой карты (Ethernet-контроллера).
После того, как драйвер будет установлен и адаптер будет отображаться в диспетчере устройств, можно подключить к адаптеру сетевой кабель от роутера, или напрямую от интернет-провайдера.

Дальше работа и настройка (если это необходимо) ничем не отличается от стационарного компьютера, или ноутбука со встроенной сетевой картой.
Использование адаптера не так удобно, как простое подключение сетевого кабеля в LAN-порт на ноутбуке, но в данной ситуации (когда ноутбук без разъема под интернет кабель) к интернету можно подключиться либо через Wi-Fi, либо через внешний сетевой адаптер.
35
Сергей
Решение проблем и ошибок
WAN на роутере
Как уже не сложно догадаться, WAN порт (ВАН порт) на роутере служит для подключения кабеля с сигналом интернет. Именно в этот порт (или порты, если маршрутизатор поддерживает подключение двух каналов связи) и нужно подключать WAN кабель, идущий от оборудования интернет провайдера. Поскольку только на этом порте имеется возможность произвести все необходимые настройки, такие как ввод логина, пароля, IP адреса и прочего.
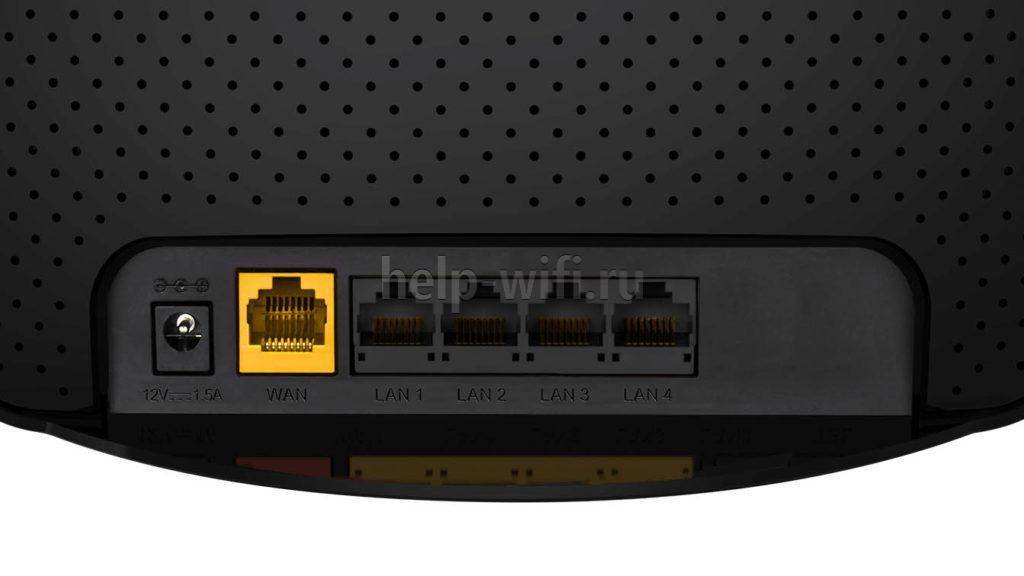
Также некоторые модели роутеров позволяют использовать LAN для подключения интернета. Это актуально для устаревших DSL роутеров, поскольку в них отсутствует WAN и подключить туда современный высокоскоростной интернет по технологии FTTx можно только благодаря этой функции. Чтобы её задействовать, нужно в настройках маршрутизатора выбрать один из LAN портов и настроить как WAN. Далее нужно будет вставить кабель в этот разъём и произвести настройку для доступа в интернет.
Какие бывают жилы
В сетевых проводах применяется несколько вариантов жил:
- медные;
- омедненные.
Виды и категории оптических волокон и кабелей. Одномод и многомод
По виду и назначению различают одномодовые и многомодовые оптические волокна (а также состоящие из них кабели).
- Одномодовые оптоволоконные нити пропускают лишь 1 световой сигнал (одну моду). Диаметр их сердечника составляет 7-10 мкм (в коммуникационных системах – 9 мкм), а чем он уже, тем ниже дисперсия и меньше затухание луча. Пропускная способность одномодового кабеля ниже, чем многомодового, но он способен передавать данные на бОльшие расстояния.
- Многомодовые волокна одновременно пропускают несколько сигналов. Их сердечники имеют в несколько раз большее сечение – 50-62,5 мкм, что создает условия для повышения уровня дисперсии и более быстрого затухания импульса. Кабели такого типа предназначены для относительно коротких расстояний.
Волоконно-оптические кабели, которые используют для построения компьютерных сетей, делятся на 7 классов:
- OS1 – одномод с сердечником 9 мкм.
- OS2 – широкополосный одномод с сердечником 9 мкм.
- OM1 – многомод с сердечником 62,5 мкм.
- OM2 – многомод с сердечником 50 мкм.
- OM2 plus – могомод с сердечником 50 мкм для лазерных источников (улучшенный).
- OM3 – высокоскоростной многомод с сердечником 50 мкм.
- OM4 – оптимизированный многомод с сердечником 50 мкм.
Одномодовые кабели предназначены для межконтинентальных, межгосударственных, межгородских и внутригородских магистралей большой протяженности (обычно от 10 км), а также для связи удаленных узлов оборудования телекоммуникационных компаний и центров обработки данных. То есть их применяют там, где важна непрерывность (или минимальное количество соединений) и повышенная надежность линии.
Кабели такого типа стоят дешевле, чем многомодовые, но если учесть затраты на весь необходимый комплект оборудования, то системы на одномодовой передаче обходятся дороже.
Многомодовые кабели используют для подключения к сети рабочих станций и других конечных устройств внутри помещений, для связи между этажами и близко расположенными зданиями (до 550 м). Также ими оборудуют дополнительные линии связи в центрах обработки данных.
Волоконно-оптические кабели передают данные на расстояние до 40-100 км и поддерживают скорость до 100 Гбит/с. Но это лишь теоретически достижимые значения: на быстроту и качество связи влияет категория кабеля и оборудование, которое обрабатывает сигнал.
Количество жил
Кабель витая пара может выпускаться с 4 и 8 жилами. Для передачи по стандарту на скорости до 100 Мбит/сек можно использовать 4 жилы, а вот чтобы получить больше 100 мегабит/с — 1 Гбит/c, понадобятся все 8 жил кабеля.
Поэтому необходимо заранее выяснить, какая в квартире скорость интернета, чтобы выбрать правильное количество жил кабеля витая пара.
Также изделия выпускаются:
- одножильными;
- многожильными.
Кабели с 1 медной жилой используются для проведения линий в стеновых панелях, для подсоединения к розеткам. Не допускается контакта однопроволочного изделия с сетевым оборудованием. На протяженных линиях жилы могут деформироваться, разрушаться.
Кабели многожильные состоят из нескольких проволок. Вид не предназначен для врезки в панели розеток. Изделия пластичные, рекомендованы для выполнения сложной проводки со скручиваниями, прокладки в углах и проходах. Продукция подходит для блоков, объединяющих приборы.
Экранирование
Существует несколько основных способов экранирования сетевых кабелей:
- FTP – защитное экранирование осуществляется фольгой.
- F2TP – двойной экран из фольги.
- S/FTP – каждый из проводников покрыт фольгой.
- STP – каждая из жил и весь кабель покрыты фольгой.
- U/STP – каждая из жил по отдельности покрыта фольгой.
- SF/UTP – кабель покрыт двумя слоями защитного покрытия – оплетку и фольгу.
Наиболее защищенным является SF/UTP. Однако его использование целесообразно только в местах, существенно подверженных электромагнитным колебаниям. Например, если рядом проходят уличные, высоковольтные линии. Маркировка об экранировании по стандарту наносится на пластиковый защитный слой. На обозначении это первые два символа перед знаком дроби.
Экранирование обязательно, если кабель прокладывается неподалеку от силовых линий. В таком случае лучше выбрать кабель с экранированием класса FTP и выше. Поскольку любые силовые линии являются источниками электромагнитного поля, при передаче сигнала требуется максимально защитить его от помех.
Разъем LAN на маршрутизаторе или компьютере
Через разъем LAN на роутере мы подключаем к нему другие девайсы по кабелю. Портов LAN обычно бывает много для одновременного подключения нескольких устройств. Чаще всего это стационарные компьютеры или старые телевизоры без wifi адаптера. Они обозначаются цифрами и всегда отмечены идентичным цветом в рамках одного роутера.
Сегодня в беспроводную эпоху уже редко можно встретить, когда компьютеры и ноутбуки подключаются к маршрутизатору через порты LAN кабелями. Чаще это делается по WiFi, то есть через «Wireless LAN». Для этого используется адаптер стандарта 802.11n или ac, который вставляется в PCI разъем на материнской плате или внешний USB порт. После установки драйверов в Windows обычный кабельный сигнал превращается в беспроводной.
Настройки на телевизоре
Со стороны телевизора также никаких особых проблем быть не должно. Единственный нюанс заключается в том, что на сетевом устройстве, к которому подключается TV, должен быть настроен DHCP (протокол динамической настройки узла). Если он не настроен, то придется самостоятельно прописывать все конфигурации на телевизоре.
Для базовой настройки следует:
- Перейти в конфигурации TV и выбрать «Сеть» — «Настройка сети»;
- Настроить подключение задав телевизору IP-адрес из этой же подсети. Например, 192.168.1.3 и подсеть 255.255.255.0;
- Просмотреть и настроить дополнительные параметры или просто нажать «Далее»;
- Сохранить настройки.
Таким образом, были рассмотрены вопросы: как разветвить интернет кабель на комп и телевизор и как раздать сеть Wi-Fi на ТВ через LAN. Подключать два устройства вместе на роутерe для просмотра контента достаточно легко и просто. Более того, это еще и интересно, потому что смотреть фильмы на большом экране и не ждать пока их покажут на каком-либо телевизионном канале очень комфортно.
Виды
Витая пара – это кабель из скрученных проводов из меди или латуни в оплетке. Она создана для передачи сигнала между техникой и подсоединяется через разъемы Ethernet. Может быть с защитой. Последняя выполняется из фольги или проволочной оплетки и бывает общая и попарная. Первая покрывает кабель полностью, вторая – раздельные пары.

Витая пара делится на несколько типов:
| Название по ISO/IEC 11801 | Общее экранирование | Попарная защита экраном |
| U/UTP(UTP) | Нет | Нет |
| U/FTP | Нет | Фольга |
| F/UTP (FTP) | Фольга | Нет |
| S/UTP (STP) | Оплетка | Нет |
| SF/UTP (S/FTP) | Оплетка, фольга | Нет |
| F/FTP | Фольга | Фольга |
| S/FTP | Оплетка | Фольга |
| SF/FTP | Оплетка, фольга | Фольга |
Неэкранированный кабель (UTP) не уступит другим по качеству трансляции сигнала, но под воздействием электромагнитных помех связь существенно ухудшается. Его не стоит размещать поблизости от электрической проводки.
В кабеле с индивидуальным экраном (FTP) раздельные пары защищены фольгой, что делает сигнал невосприимчивым к внешним помехам или перекрестным между парами. Может находиться рядом с электропроводкой.
STP (S/UTP)– экранирование происходит за счёт медной оплетки поверх всех пар.

Расшифровка:
- U – экран отсутствует;
- F – применяется фольга;
- S – металлическая оплетка внешнего экрана.
Кабель с общим экраном (F/UTP, S/UTP, SF/UTP) обеспечивает хорошую защиту от наружных электромагнитных воздействий.
Интернет кабель с обоими видами экранов защищает как от внешних воздействий, так и от перекрестных, между парами. Это виды кабеля F/FTP, S/FTP, SF/FTP.
Количество жил
Кабель включает в себя одну жилу (одножильный) или их ряд (многожильный). Первый тип плохо изгибается, но обладает лучшими свойствами, отвечающими за дальность передачи сигнала. Его проще опрессовать, зафиксировать, он практически не гнется. Оптимален для подсоединения интернет-розеток.

Провод с множеством шнуров-жил лучше гнется, но отличается высоким затуханием при трансляции сигнала. Плохо обжимается, потому что есть риск нарушить изоляцию. Трудно помещается в коннектор и применяется там, где требуется гибкость, например, при соединении роутера и ПК или двух компьютеров.
Индикация при подключении к ПК
Когда пользователь пытается разобраться, как установить вай фай адаптер на компьютер TP Link, он даже не задумывается о лампочках, которые используются на панели управления. Они способны показать работу системы.

Многие знают, что некоторые из них горят, другие — постоянно мигают. Таким образом устройство сигнализирует об определённых функциях. Некоторые из них показывают связь с интернетом, другие — отображают подключение к блоку питания. Маршрутизаторы компании TP-Link являются схожими в этом плане, поэтому лампочки работают идентично. По индикаторам специалисты выясняют причины сбоя в сети. В ранних моделях TP-Link отсутствовала лампочка с шестеренкой, однако использовался индикатор питания.
На примере модели TP-Link TL-WR740N видно, что индикатор Power всегда отображается с левой стороны. Лампочка горит постоянно, она не должна мерцать. При отключении блока питания индикатор тут же гаснет. Шестеренка обозначается как SYS, она отображает режим работы. Когда элемент не реагирует при включении, наблюдается ошибка. Если системный индикатор мигает, всё нормально, можно его не трогать. Постоянное горение сообщает о загрузке модема. Ему необходимо дать время, чтобы определиться с режимом работы.
Третий индикатор Wi-Fi называется WLAN, он демонстрирует работу беспроводной сети. Если с вай фай есть проблема, то лампочка не горит. В роутере TP-Link на 4 порта LAN на панели управления заметны 4 экрана с цифрами 1-4. При подключении к разъемам устройств они загораются.
К примеру, через 1 выход происходит соединение с персональным компьютером, через 3 разъем подключён ноутбук. В таком случае загорится 1 и 3 индикатор. Если лампочка мигает, идёт передача данных, необходимо подождать. При подключении сетевого устройства индикатор порой не реагирует, это сбой системы, требуется проверка параметров. Пятый индикатор носит название WAN. Как и WLAN, он сигнализирует о связи с интернетом. С английского это Wide Area Network, то есть глобальная компьютерная сеть, есть отличие от LAN.

Важно! Локальная сеть объединяет подключенные устройства. Помимо компьютеров, ноутбуков, это могут быть телевизоры, телефоны
WAN работает на глобальном уровне, есть доступ к сети. Последним индикатором на роутере выступает WPS. Речь идёт о защищённом стандарте. Многие его называют протоколом беспроводной сети вайфай. Основная задача — настройка доступа к оборудованию. Чтобы данные не уходили за пределы сети, используется сложный код шифрования. Когда индикатор мигает, происходит загрузка.
Если функция защиты беспроводной сети не активна, лампочка тухнет. Быстрое мигание свидетельствует о проблемах с загрузкой, необходимо произвести повторное включение. В нормальном состоянии свет должен быть стабильным. В устройствах TP-Link опция ранее называлась QSS и имела схожий функционал.
Выше рассмотрено, как подключаться к роутеру Wi-Fi. Если не удалось наладить связь, надо решать проблемы по инструкции до тех пор, пока не получится подсоединить оборудование.
Что такое WAN и MAN
Широкополосные сети (WAN) и Metropolitan Area Networks (MAN) на самом деле очень похожи. Вы даже увидите, что иногда появляется Campus Area Networks (CANs). Все они несколько накладываются друг на друга, и никто не соглашается на четкое различие. По сути, это сети, которые соединяют вместе несколько локальных сетей.
Для людей, которые делают различие, MAN — это сеть, состоящая из нескольких локальных сетей, которые соединены вместе через высокоскоростные сети и все они содержатся в одном городе или столичном регионе. WAN также состоит из нескольких локальных сетей, но имеет площадь больше одного города и может быть подключена различными типами технологий, включая Интернет. И CAN, конечно же, представляет собой сеть, состоящую из нескольких локальных сетей, которые охватывают студенческий городок.
Для классического примера WAN подумайте о компании, которая имеет филиалы в трех разных местах по всей стране (или в мире). Каждое место имеет свою локальную сеть. Эти локальные сети соединены вместе как часть одной и той же общей сети. Возможно, они подключены через частные подключения или, возможно, они связаны друг с другом через Интернет. Дело в том, что соединение между ЛВС не считается быстрым, надежным или безопасным в качестве соединений между устройствами в одной локальной сети.
Фактически, интернет сам по себе является самой большой WAN, соединяющей многие тысячи локальных сетей по всему миру.
На каждом роутере есть порты LAN для подключения к нему компьютера, принтера и других устройств, в частности коммутаторов, то есть для создания локальной сети. Порт WAN обычно один, его маркируют или выделяют другим цветом. К нему подключается интернет кабель от провайдера.
Режимы работы
Теперь что касается режимов работы Zyxel NWA1123-AC HD.
Прежде всего, точка доступа может выступать в роли основного устройства для создания wifi сети. То есть мы можем напрямую вставить в нее кабель от провайдера и раздавать интернет. Однако в таком виде она может работать только с такими типами подключений, как Динамический IP (DHCP) или Статический IP. Если же у вас PPPoE, PPTP или L2TP, то необходимо ставить дополнительно роутер, что, в общем то, в большинстве случаев и происходит.
Вторая роль — это вайфай репитер, то есть когда точка принимает сигнал от другого источника и расширяет зону его действия. В итоге получается, что если взять несколько таких девайсов и подключить их друг к другу, то можно создать единую беспроводную сеть с покрытием большой площади. При этом:
- Соединение будет бесшовным, то есть пользователь никак не заметит переподключения от одной точки к другой
- Обнаружение и настройка новых устройств происходит в полуавтоматическом режиме — достаточно настроить всего лишь одну самую первую и применить впоследствии эти параметры к остальным.
В результате получается, что для того, чтобы создать и впоследствии при необходимости расширить свою сеть, не нужно иметь каких-либо специальных навыков или вызывать профессионального специалиста. Все это делается буквально в несколько кликов мышкой, после чего точка доступа не требует какого-либо к себе внимания..
Но, как говорится, и это еще не все! Благодаря встроенной поддержке фирменной облачной технологии Zyxel Nebula, управление сразу несколькими точками доступа или даже локальными сетями может производиться удаленно через интернет. Все, что требуется, это завести свой аккаунт на сайте nebula.zyxel.com, зарегистрировать в нем устройство и добавить к себе в профиль, после чего получите полный доступ к управлению.
Эта функция применима как для частного лица, когда необходимо следить за работой сетей, например у себя в квартире и на даче, так и для бизнеса — допустим, если у вас имеется несколько торговых точек, складов, офисов или чего угодно еще, в которых настроены беспроводные сети. Через интернет из любой точки земного шара вы будете иметь постоянный онлайн доступ к настройкам этих сетей.
Разница

С настройкой мы разобрались, теперь рассмотрим, чем отличается WAN от LAN. Обычный роутер имеет всего один порт первого типа и несколько второго. Внешне все они одинаковые, однако для обеспечения корректной работы оборудования путаница недопустима. WAN – понятие, подразумевающее глобальную вычислительную сеть, которая охватывает и объединяет огромное количество компьютерных систем во всем мире. LAN – это локальное явление, включающее небольшое число ПК на небольшой территории. Разница между данными понятиями заключена в назначении сети. WAN – объединение внешнее, соединяющее локальные группы, а также отдельные компьютеры. Участники сети способны взаимодействовать между собой с учетом скорости передачи данных.
Интернет – это самая известная, однако не единственная WAN-сеть в настоящее время. Именно поэтому на роутерах встречается порт с соответствующей аббревиатурой. Он предназначен для соединения с кабелем Интернета. LAN используется для подключения к локальной сети. Такое покрытие может распространятся максимум на несколько километров. WAN-сеть не ограничена по территории, при этом для ее организации могут применятся даже телефонные линии. При подключении LAN применяется прямая топология. WAN-сеть основана на смешанной иерархической. Кроме того, описанные каналы отличаются применяемыми протоколами передачи данных. Количество клиентов при подключении LAN ограничено. Теперь вы знаете, что такое WAN порт и как его настроить.
Чем отличается WAN от LAN подключения на роутере?
Сразу вытекает логичный вопрос — чем вообще отличаются порты WAN и LAN на роутере, если и в тот и в другой производится подключение кабеля RJ-45? Разъемы LAN, в отличие от WAN, предназначены для соединения с локальной сетью по кабелю других устройств — компьютеров, ноутбуков, принтера, IP камеры и так далее.
- В WAN идет кабель, который протянул в квартиру провайдер для подачи интернета на сам маршрутизатор
- В LAN — провод от другого устройства, которое необходимо подключить к интернету и локальной сети
Как я уже говорил, во многих из них нет беспроводного Wireless адаптера (WiFi 802.11ac или 802.11n), и их можно подключить к интернету только с помощью сетевого кабеля. Поэтому портов LAN чаще всего больше, чем WAN — обычно от 2 до 4.
Также отличаться также может и скорость интерфейса. Например, в недорогих моделях маршрутизаторов скорость интернета через WAN будет ограничена 100 мбит/c при том, что локальная сеть (по LAN) может быть гигабтной, то есть достигать 1 гбит/c.
То же касается и беспроводного интерфейса Wireless LAN, где скорость зависит от диапазона частот. На 2.4 ГГц (стандарт WiFi 802.11n) обычно ограничен 150 или 300 мбит/c, а на 5 ГГц (802.11ac) может достигать 900 мбит/с и выше.