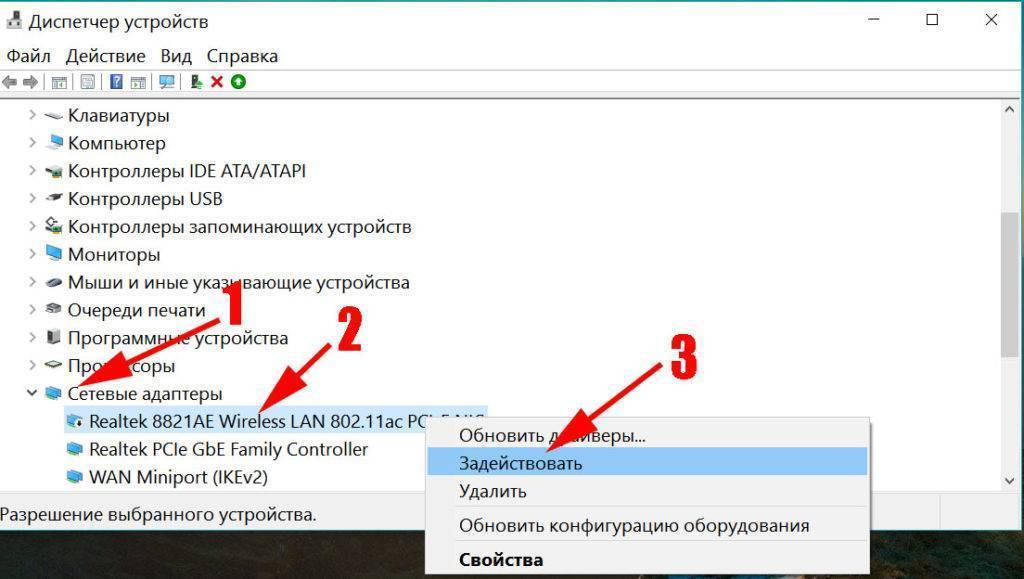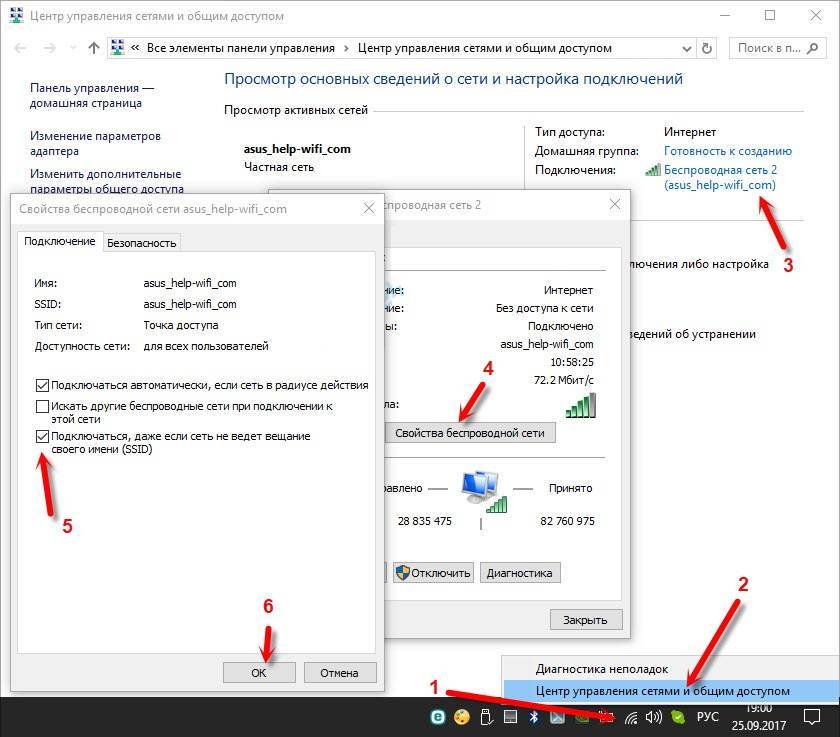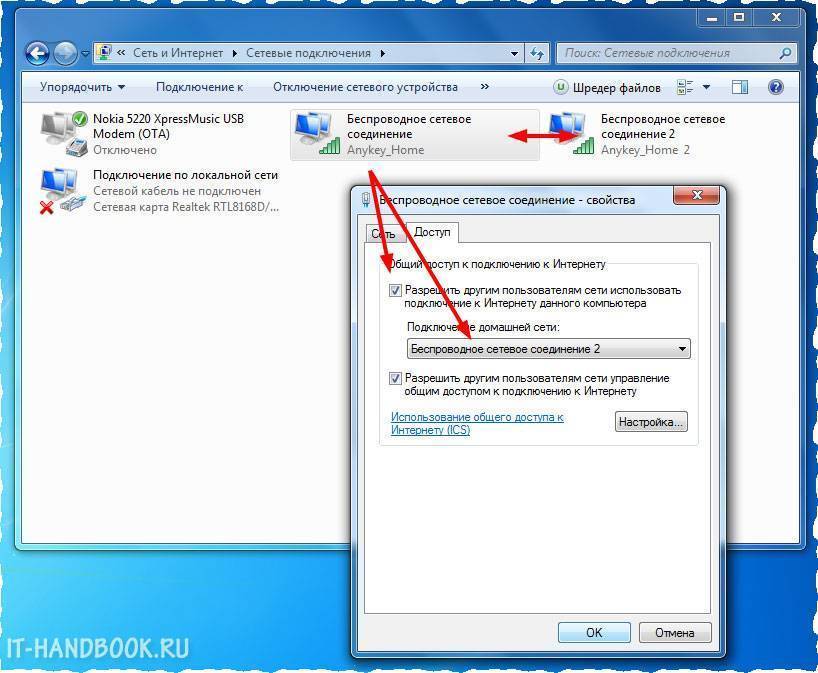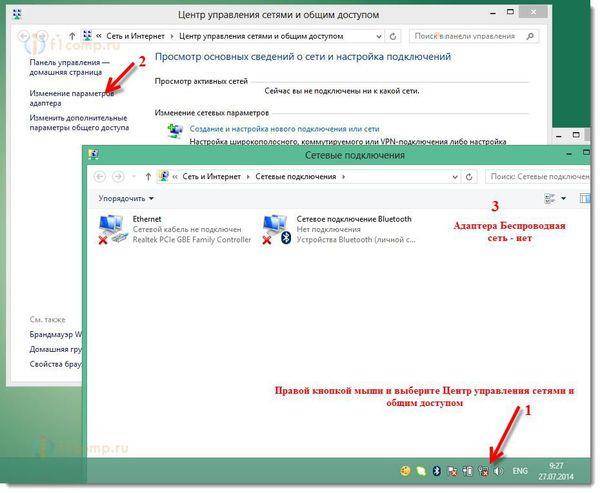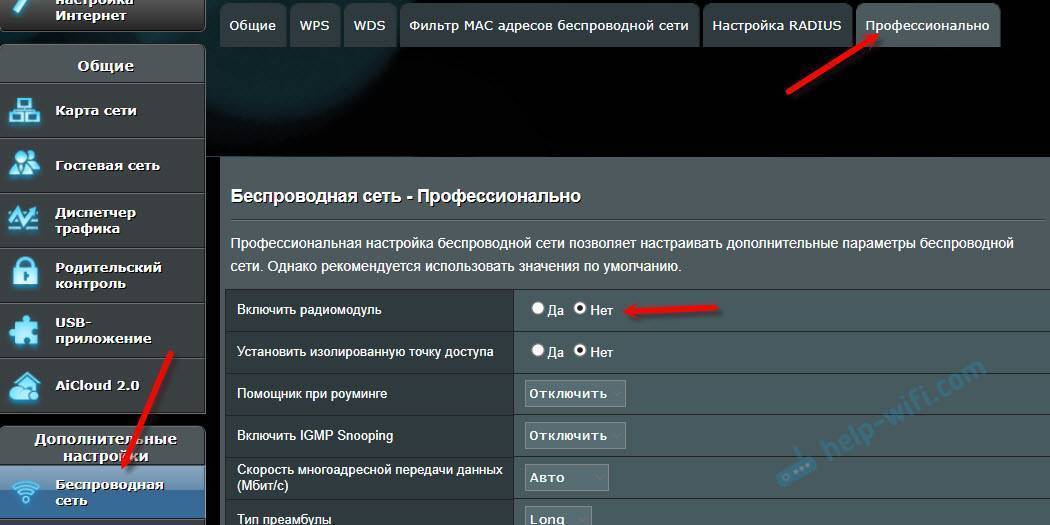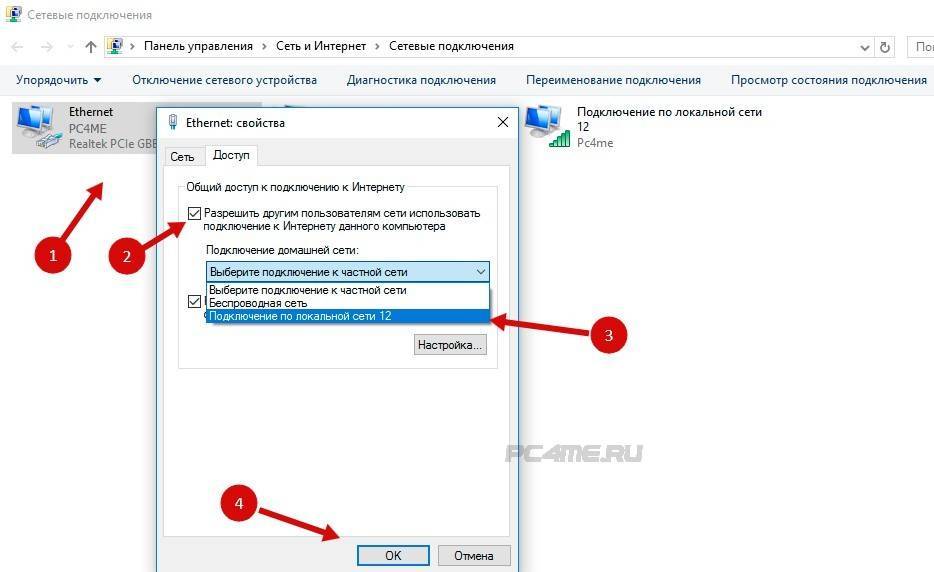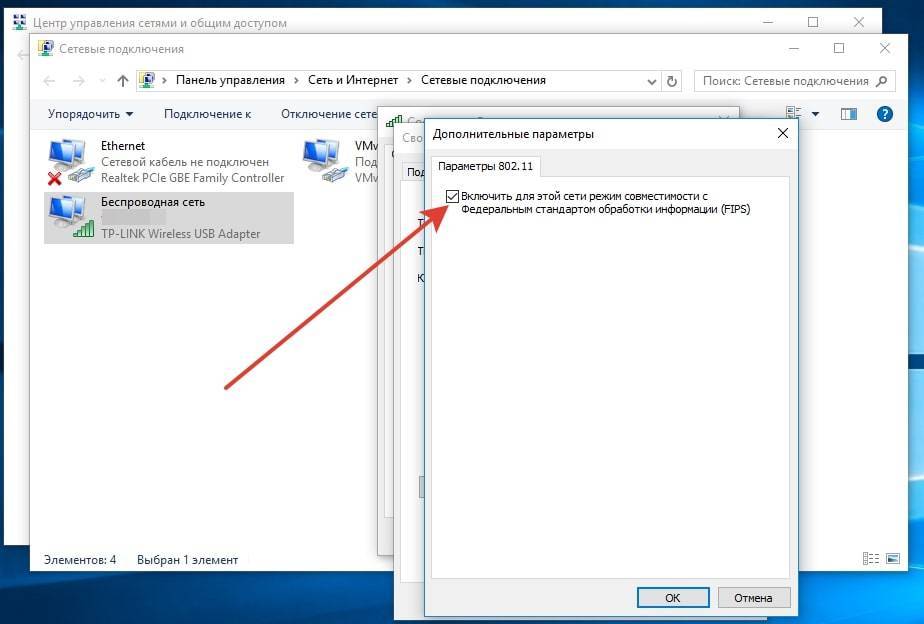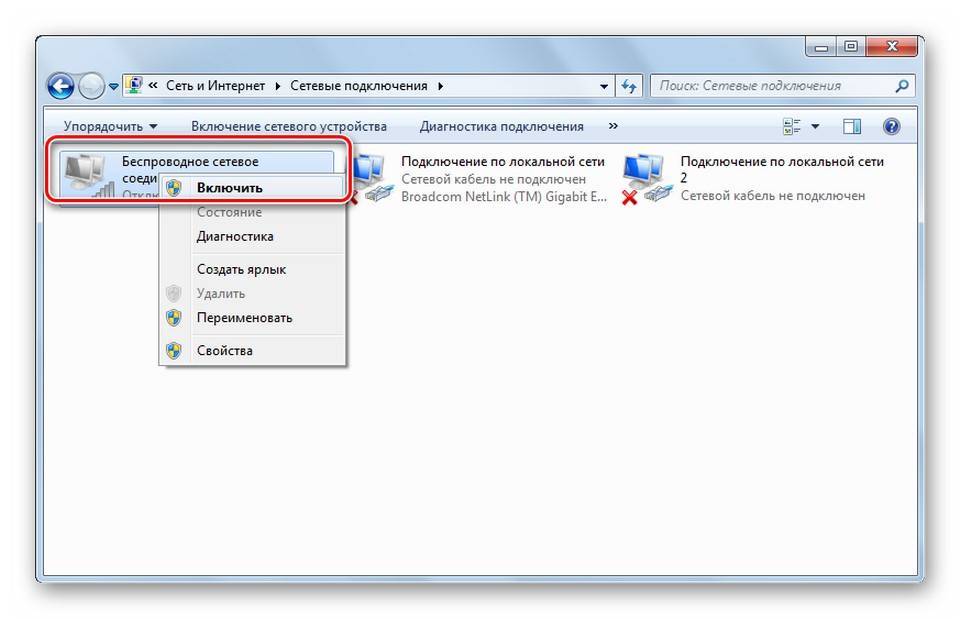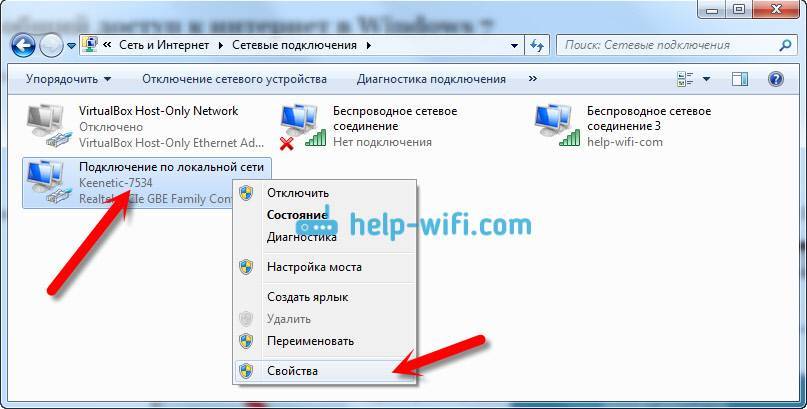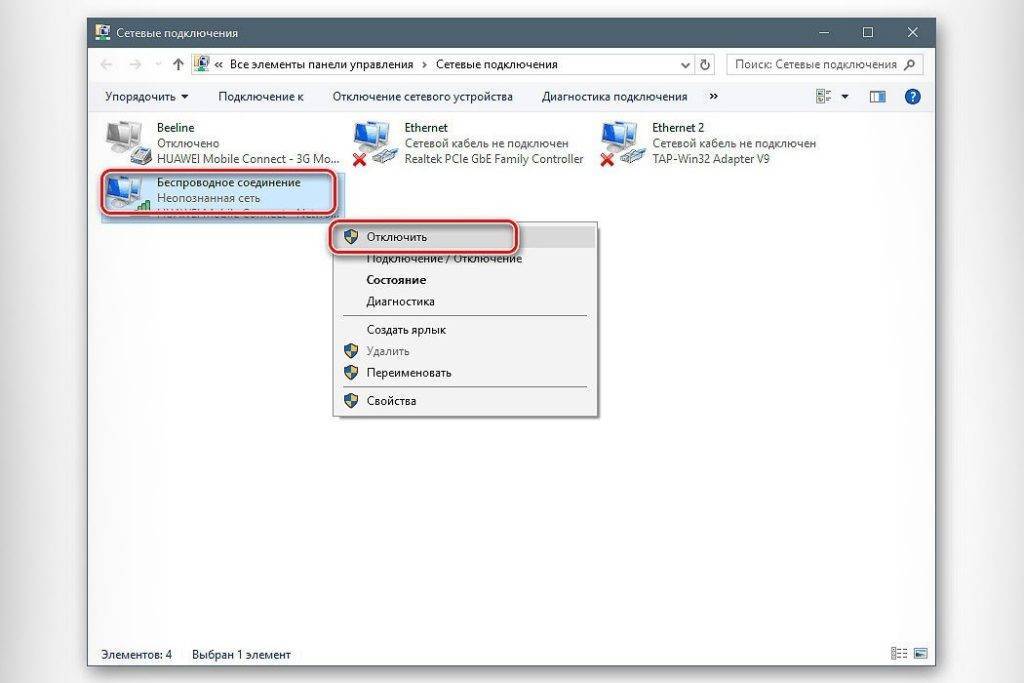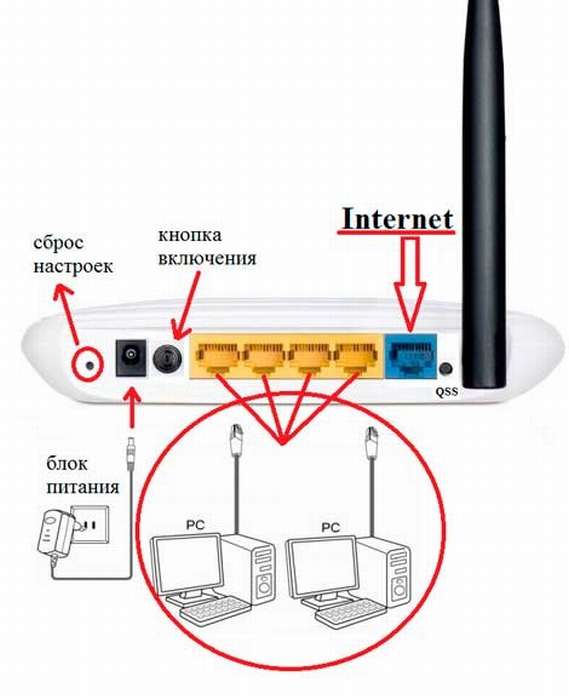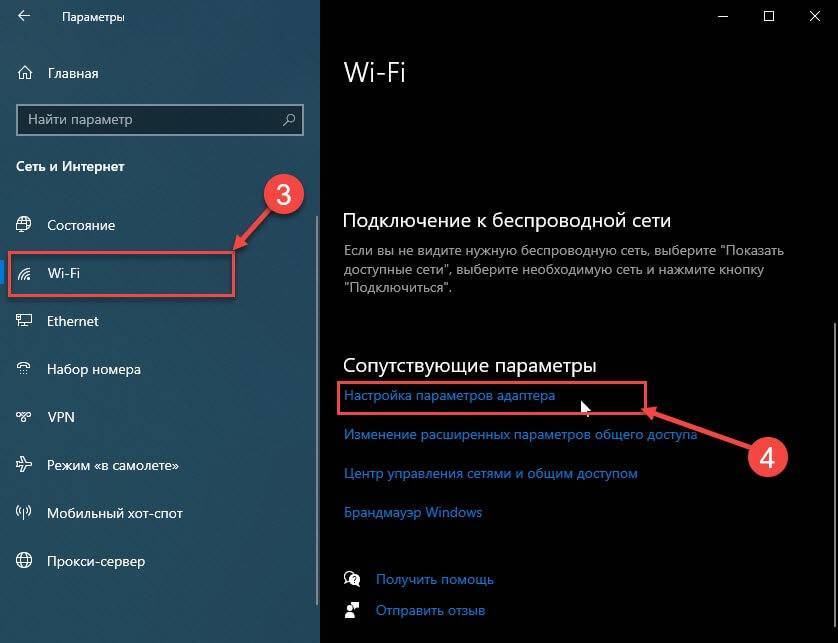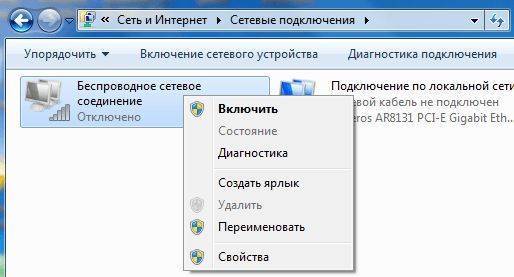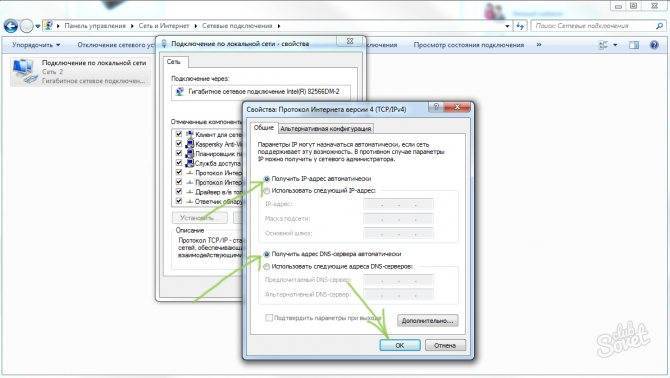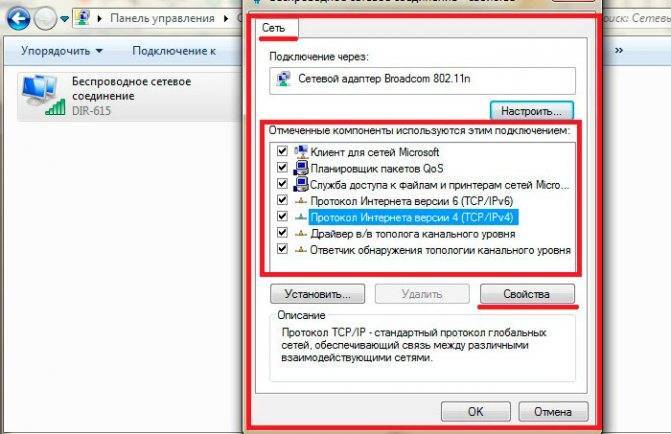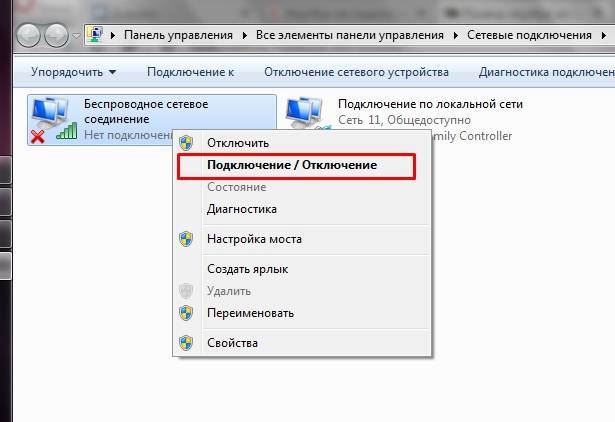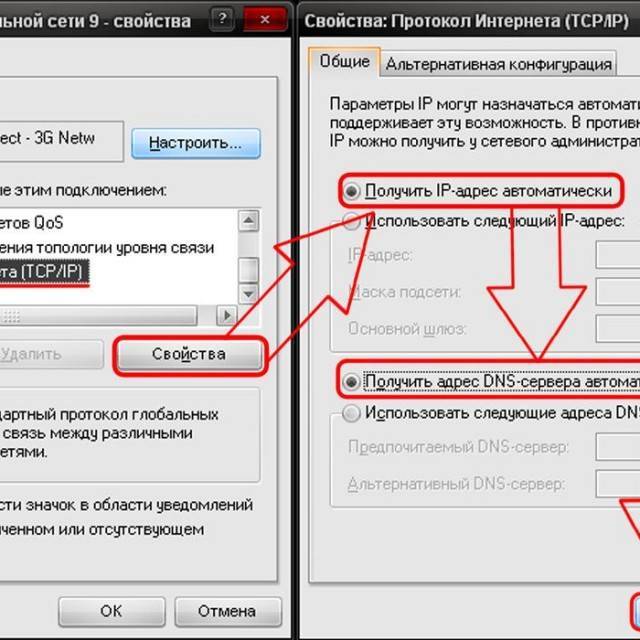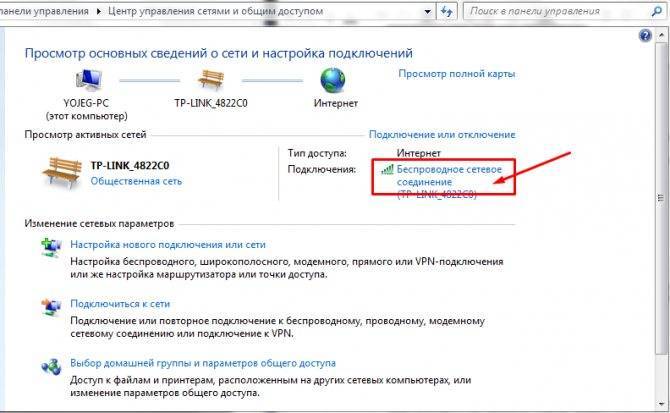Почему отключается вай-фай на ноутбуке Виндовс 10
Решить неполадки с Wi-Fi на десятом Виндовс можно попробовать самостоятельно
Причин существует огромное количество. Проще разобрать неполадку по характеру проблемы. Один из самых распространенных случаев — устройство с операционной системой Windows 10 подключается к беспроводной сети, соединение работает, однако через несколько секунд вылетает. В системном трее отображается желтая иконка с восклицательным знаком на значке Wi-Fi. Соединение может само выключаться или сообщать о наличии определенных ограничений. При попытке переподключиться сценарий опять повторяется.
Второй распространенный сценарий — ноутбук периодически теряет сеть с Wi-Fi на Windows 10. Иногда устройство не видит доступную сеть. В других случаях оно может включаться, выключаться, исчезнуть, при этом Wi-Fi может исчезать с определенным интервалом, то есть мигать. Практически каждый пользователь с таким сталкивался. Зачастую причиной является высокая нагрузка на сеть. Самое интересное, что система не пишет о какой-либо ошибке.
К сведению! Такое часто происходит при использовании адаптеров для выхода в Интернет. Также к подобному может привести глюк на пиратских ОС, когда пользователь использует спящий режим, однако и на лицензированных системах это не исключается.
Еще один случай, с которым пользователи часто сталкиваются — красная иконка с крестиком. Она также появляется в системном трее на функции беспроводного подключения вай-фай. Как правило, данная неполадка возникает после обновления программного обеспечения (системы или драйверов). Чтобы исключить причину на стороне провайдера или маршрутизатора, стоит попытаться соединить с Интернетом какое-либо другое устройство (не обязательно ноутбук, подойдет смартфон или планшет).
Возможные проблемы при подключении
Рассмотрим распространённые проблемы и их решения, связанные с созданием точки доступа:
Не удаётся назначить пароль для точки доступа
Скорее всего вы использовали менее восьми символов. Их требуется минимум восемь.
Не удаётся подключиться к точке доступа с другого устройства
Возможно вы ввели неверный пароль. Перепроверьте и попробуйте снова.
Телефон подключен к точке доступа, но интернет медленный или не работает
Убедитесь, что устройство, на котором была создана точка доступа, имеет выход в интернет и находится в зоне действия сети, а подключённые устройства находятся не слишком далеко от точки доступа.
Точка доступа отключается сама по себе
Скорее всего это происходит из-за того что к точке доступа не подключено ни одно устройство. При бездействии в течении определённого времени, наша точка доступа автоматически отключается. Время бездействия можно задавать в настройках точки доступа:
Были рассмотрены самые распространённые проблемы, которые могли возникнуть при создании точки доступа. В остальном, никаких сложностей быть не должно.
Видео: как раздать Вай-Фай с телефона Андроид
Следуя инструкциям этой статьи, вы легко создадите точку доступа, к которой сможет подключиться каждый. Теперь у вас или у друзей под рукой всегда будет мини-роутер, с помощью которого вы не будете ограничивать себя интернетом.
Если проблема возникла после переустановки Windows
Неполадки с подключением могут появиться из-за следующих обстоятельств:
- После обновления «винды».
- Из-за переустановки драйверов.
- По причине смены настроек.
- После ремонта или обязательной чистки гаджета.
Исчез Wi-Fi адаптер с диспетчера устройств
В случае исчезновения значка адаптера из диспетчера устройств в панели управления будут активны только блютуз-соединение и локальная сеть. Для восстановления «Беспроводной сети» необходимо открыть вкладку «Сетевые адаптеры». В открывшемся окне, скорее всего, высветится какое-то неизвестное устройство или название с восклицательным знаком желтого цвета. Чаще всего, это и есть нужный для дальнейшей работы адаптер, который просто полетел из-за проблем с драйверами. Выйти из данной аппаратной проблемы можно только за счет переустановки драйверов или с помощью проводного подключения адаптера через USB.
Отсутствие роутера в панели устройств или его неактивное состояние может привести к отсутствию Интернета
В случае, если в открывшемся окне нет устройств, которые относятся к беспроводному соединению, даже абсолютно неизвестных, то единственный выход – это ремонтная мастерская.
Установка драйверов
Многообразие «гуляющих» в сети драйверов далеко не всегда подходит для конкретной модели. Программа может быть просто устаревшей. Для получения необходимой информации рекомендуется обратиться непосредственно к производителю адаптера и только после этого скачивать его, а тем более устанавливать на свой ноутбук.
Все работы по установке драйверов можно выполнить самостоятельно. Последовательность работ прописана самым простым и понятным языком на сайте производителя и происходит практически автоматически.
Программа для скачивания необходимого драйвера
Настройки энергосбережения
Операционка Виндовс наделена внутренней возможностью анализировать использование тех или иных компонентов. Если в течение длительного времени они долго не используются, то программа их автоматически отключает на уровне системы. Разработчики объясняют эту функцию экономией заряда батареи, который является единственным источником питания ноутбука. Отключить ее можно из панели управления. В данном разделе нужно выбрать пункт «Электропитание» и открыть подпункт «Настройка схемы».
После следует открыть ссылку «Изменить дополнительные параметры» и уже внутри системы открыть «Параметры адаптера» и перевести бегунок в максимальную производительность. Обязательно в конце пути необходимо нажать «Применить». Если не выполнить последний пункт, то проблема будет повторяться, как и прежде.
Что такое точка доступа Wi-Fi
Точка доступа Wi-Fi – станция, обеспечивающая доступ нескольких устройств к беспроводной сети. В роли точки доступа может выступать гаджет с операционной системой Андроид. Требования к устройству:
наличие модуля Wi-fi;
наличие GSM/3G модуля.
Если ваш смартфон или планшет не поддерживает GSM/3G, но работает с технологией OTG, то есть, обнаруживает подключённые флеш-накопители, вы можете подключить к нему USB-модем и использовать в качестве беспроводной точки доступа.
 Модем взаимодействует с планшетом через кабель по технологии OTG
Модем взаимодействует с планшетом через кабель по технологии OTG
Включая точку доступа, помните: раздавая Wi-fi, вы расходуете мобильный трафик. Если тариф не безлимитный, отслеживайте состояние баланса после работы в интернете. А также, активная точка доступа увеличивает расход заряда батареи.
Устранение неполадки с Wi-Fi: не включается или выключается
Среднестатистический пользователь Android-смартфона ежедневно пользуется беспроводными сетями. Это один из самых удобных и бесплатных видов связи, так как Wi-Fi есть в кафе, метро, отелях, ресторанах, больницах и даже автобусах. Поэтому определенные проблемы с WLAN вызывают у владельца аппарата на Android неудобства. В данном случае статья будет содержать информацию о том, как решить неисправность с невозможностью включить WLAN в настройках или шторке смартфона.
Эта проблема довольно популярна и решить ее можно даже самостоятельно без вызова мастера или отправки гаджета в сервисный центр, где с вас могут взять немалую сумму денег, а на самом деле провести достаточно легкие манипуляции без внутреннего вмешательства в аппаратную часть телефона. Полный ремонт аппарата состоит из:
Как настроить точку доступа Wi-Fi на Андроиде и раздать интернет
После того как мы убедились что наше Андроид-устройство подходит по техническим параметрам и имеет выход в интернет, приступим к созданию точки доступа. В данной статье в качестве примера рассмотрим смартфон Lenovo A536.
- В меню смартфона открываем «Настройки»:
- В меню «Беспроводные сети» выбираем «Ещё»:
- Тут выбираем «Раздача мобильного интернета»:
- В появившемся окне нужно перевести ползунок «Точка доступа WLAN» вправо:
- Мы увидим, что наша точка доступа стала активной, а ползунок перешёл вправо. Далее, нам будет нужно задать основные параметры для нашей точки доступа. Для этого выберем «Точка доступа WLAN»:
- В другом окне увидим основные настройки точки доступа. Для дальнейшей настройки выбираем пункт «Настройка точки доступа WLAN»:
- Тут задаются такие параметры, как имя сети, защита, пароль. После назначения имени и пароля нажимаем «Сохранить»:
Имейте в виду, пароль 87654321 в этой статье приведён в качестве примера. Вы можете задать любой пароль. И следует знать, что длина пароля для защиты WPA 2 должна составлять не короче 8 символов.
После ввода имени сети и пароля вернитесь в четвёртое окно (четвёртый пункт инструкции) и удостоверьтесь, что ползунок на «Точка доступа WLAN» в правом, включённом положении. Если он отключён, то следует его включить.
Почему не включается и не работает интернет через точку доступа
Подключив мобильный интернет и активировав точку доступа, пользователь может столкнуться с трудностями. Существует три причины некорректной работы точки доступа Wi-fi.
блокировка подключения антивирусной программой;
влияние загруженного приложения или вируса на работу сети;
ошибка в работе ОС.
Антивирус, осуществляющий защиту смартфона в реальном времени, может блокировать сетевые подключения. Зайдите в приложение, отключите firewall и активируйте точку доступа. Если соединения нет, удалите антивирусную программу и повторите попытку.
Устанавливаемые приложения вносят изменения в работу операционной системы. Проверьте смартфон антивирусом и заблокируйте вредоносные файлы. С помощью Диспетчера приложений выясните, какая программа обладает правами контроля сетевых подключений, и удалите её. Затем включите точку доступа.
Если предыдущие методы не работают, выполните сброс настроек гаджета до заводских. Для этого:
Зайдите в меню «Параметры».
Выберите пункт «Общие – Резервное копирование и сброс».
Нажмите «Сброс настроек».
Выполнив сброс настроек, вы потеряете все данные, сохранённые в памяти устройства.
Предварительно создайте резервную копию.
Блокировать раздачу трафика по Wi-Fi может сотовый оператор. Если вы настроили точку доступа на Андроид по инструкции и устранили ошибки, описанные выше, обратитесь в контактный центр с просьбой проверить сетевые настройки и наличие блокировки.
Куплен ноутбук, телефон или планшет. Специально выбрано переносное устройство для входа в Интернет через Wi-Fi в любом доступном месте. Однако возникает непредвиденная трудность: связь почему-то неожиданно пропадает. В чём причина? Давайте разберёмся.
Резкое и внезапное отключение беспроводной сети может случаться из-за нескольких причин. Они представлены ниже:
Wi-Fi покрытие может пропадать из-за того, что одной из функций любого современного устройства, будь то ноутбук, планшет или телефон, является экономия заряда аккумулятора.
Немаловажной причиной может служить наличие слабого Wi-Fi сигнала.
Ещё одна причина – непредвиденные сбои работы драйверов, в том числе и драйвера, отвечающего за качественную работу беспроводной сети.
Однако какими бы не были причины того, почему отключается Wi-Fi, всех их довольно легко устранить
Важно лишь уметь вносить необходимые настройки, либо переустановить драйвер. При этом лучше всего драйвер скачать с официального сайта производителя, иначе могут возникнуть серьёзные проблемы в работе Wi-Fi
Поговорим о решениях проблем подробнее.
Роутер интернет не раздает, но по проводу от провайдера интернет работает
Это то, о чем я писал выше. Когда через роутер интернет не работает, а при подключении кабеля от провайдера напрямую к компьютеру доступ к интернету есть.
В этом случае, первым делом я рекомендую пройтись по этим пунктам:
Перезагрузка роутера.
Проверка подключения кабеля в WAN-порт роутера.Можете вытянуть кабель и вставить его обратно.
Посмотрите на индикатор WAN (интернет). В зависимости от роутера, он может выглядеть и работать по-разному. Но обычно у него три режима: не горит – кабель в WAN порт не подключен. Горит – кабель подключен. Мигает – идет передача данных. На роутерах TP-Link (возможно, не только на них), когда кабель подключен, но к интернету роутер не подключен – индикатор WAN горит оранжевым цветом.Бывают случаи, когда кабель от провайдера в WAN-порт роутера подключен, но роутер его не видит. Индикатор не горит. В то время, как этот же кабель компьютер видит и интернет работает. Проблема в этом случае может быть как с WAN портом роутера (он может сгореть) так и с самим кабелем и оборудованием провайдера (нужно вызывать мастеров). Больше информации на эту тему вы найдете в статье Роутер не видит интернет кабель. Не работает WAN порт.
Нужно проверить настройки подключения к интернету (провайдеру) в веб-интерфейсе маршрутизатора. Возможно, они слетели. Или вообще слетели все настройки роутера. У меня такое недавно было. Нужно зайти в настройки роутера и задать параметры подключения к интернету. Тип подключения и т. д. Все эти настройки можно уточнить у своего интернет-провайдера. Для примера: на роутерах TP-Link эти настройки можно проверить в разделе Сеть – WAN
Или Сеть – Интернет (в новом веб-интерфейсе).Очень важно правильно указать все параметры! Иначе роутер не сможет установить подключение к интернету и раздавать его на ваши устройства. Можете еще почитать статью: почему роутер не подключается к интернету.
Если же моя статья не помогла, проблема осталась, то вы можете оставить комментарий, в котором подробно описать все нюансы, прикрепить фото/скриншоты, и я постараюсь вам помочь.
13
Сергей
Ошибки и поломки
Что делать, если роутер перестал раздавать интернет по Wi-Fi?
Имеется ввиду, что проблема с подключением только по Wi-Fi сети. По кабелю от маршрутизатора интернет работает (без запуска подключения к интернету на компьютере!).
Здесь может быть два случая:
- Когда устройства вообще не находят Wi-Fi сеть.
- Когда устройства находят Wi-Fi сеть, происходит подключение, но интернет не работает.
Основные моменты: возможно Wi-Fi сеть отключена кнопкой на роутере. Возможно на роутере слетели настройки и теперь имя сети изменилось на заводское и вы просто не замечаете свою сеть. Роутер по какой-то причине не может подключится к интернету. Об этом я подробно рассказывал в отдельной статье: Роутер не раздает интернет по Wi-Fi. Что делать?
И еще отдельные инструкции:
- Роутер Asus не раздает интернет по Wi-Fi сети.
- TP-Link: не работает Wi-Fi. Роутер не раздает Wi-Fi сеть.
- Почему роутер Tp-Link не раздает интернет по Wi-Fi?
Обращайте внимание на индикаторы на самом роутере. У меня на фото ниже все ok: к интернету подключен, Wi-Fi раздает.Индикатор WAN (интернет) и Wi-Fi
По их поведению можно понять в чем причина. Когда на роутере полностью отключена Wi-Fi сеть – индикатор Wi-Fi вообще не горит. Режимы работы индикаторов должны быть расписаны в инструкции к вашему маршрутизатору. Вот инструкция для TP-Link: Индикаторы (лампочки) на роутере TP-Link. Какие должны гореть, мигать и что означают?
Проблемы на разных моделях ноутбуков
Похожие неполадки часто встречаются на устройствах от Асус. Решение — ограничить скорость Сети:
- Зайти в настройки роутера (192.168.1.1 или 192.168.0.1).
- Выбрать вкладку с настройками беспроводной сети (Wi-Fi или WLAN).
- Включить ограничение. Вписать нужную скорость.
Также отваливающийся интернет встречается в аппаратах от Dell, HP и Lenovo, однако тут уже аппаратная проблема, связанная с жестким диском.
Когда постоянно пропадает Интернет, работа или учеба не приносит удовольствия. К счастью, проблему можно решить. В этом помогут пошаговые руководства выше.
Внешние неисправности Wi-Fi
Первая задача при неработающем Wi-Fi – определить, поступает ли сигнал на роутер. Подавляющее большинство таких устройств оснащается индикаторами-светодиодами. Необходимо отыскать среди иконок на корпусе роутера значок, отвечающий за индикацию внешнего сигнала. Эта иконка может иметь обозначения вида:
· ADSL
· WAN
· Ethernet
· 3G/4G
Если соответствующий светодиод моргает или горит ровным светом, значит – интернет есть, а проблема в другом сегменте – можно переходить к следующему разделу статьи. Не горит ни один значок? Значит, перестал работать роутер. Проверьте его электропитание, подключите устройство к другой электрической розетке.
Если индикатор не горит, то это означает, что на него не поступает внешний сигнал (при этом сеть вполне работоспособна, но – без доступа к интернету). В таком случае следует выключить роутер, включить его через несколько секунд, затем – подождать 1-2 минуты для того, чтобы устройство полностью загрузилось и попыталось «поймать» сигнал от провайдера. Также рекомендуется проверить надёжность соединения кабелей с роутером (в случае мобильного интернета – работоспособность SIM-карты): если физическое подключение нарушено, то роутер не раздаёт интернет.
Не помогли перезагрузка и проверка кабеля – сделали всё, а интернет не работает? Надо звонить в техподдержку провайдера: проблема не в ваших устройствах. А вы вовремя заплатили за услуги?
Интернет пропадает только на одном устройстве
Если соединение с интернетом начало исчезать только на одном устройстве, причиной неисправности вряд ли будет являться маршрутизатор.
В случае, когда не ловит интернет на ноуте, специалисты рекомендуют обновить драйвера вай-фай и отредактировать план питания.
Владелец устройства должен перейти на сайт поддержки производителя устройства для загрузки официального драйвера для вай-фай модуля. Драйвер нужно переустановить. Сторонние программы использовать не рекомендуется.
Чтобы оптимизировать расход электроэнергии, Windows 10 отключает во время простоев периферийные устройства. Когда соединение пропадает при простое ноута, стоит запретить ОС отключаться от вай-фай адаптера. Кликнув на меню Пуск, нужно открыть Диспетчер задач и развернуть ветку Сетевых адаптеров. Тапнув на раздел Свойства беспроводного модуля нужно ознакомиться с устройствами, которые присутствуют в списке. Нужно найти название Wireless и 802.11.
Перейдя в категорию Управление питанием, следует снять галочку, которая расположена возле раздела Разрешения отключения данного устройства и нажать на сохранение настроек.
Если проблема осталась, специалисты советуют кликнуть на папку Центр управления сетями, которая есть в любой версии Виндовс и перейти в категорию Свойств беспроводной сети. Открыв раздел Безопасности, потребуется выбрать Дополнительные параметры, включить единственную опцию и нажать на сохранении настроек.
Работники службы техподдержки компании провайдера помогут устранить сбой в настройках соединения
В случае, когда перечисленные выше способы решения проблем не помогли, стоит позвонить в службу поддержки компании провайдера. Нередко интернет может выключаться каждый час либо каждые 5 минут вследствие проблем, возникающих у фирмы, обеспечивающей доступ к информационным сетевым службам. Сотрудники службы технической поддержки дадут рекомендации и помогут восстановить работоспособность оборудования.
Все о IT
Самое интересное и полезное. информационно-коммуникационные технологии Ежедневно новое ПЕРЕЙТИ телеграмм канал ITUMNIK
Сетевой адаптер не имеет допустимых параметров настройки IP: что это, как исправить
Пользователи Windows часто сталкиваются с проблемами подключения к интернету. При диагностике сетевого подключения возникает ошибка «Сетевой адаптер не имеет допустимых параметров настройки IP». Как бороться с этой проблемой читайте в рамках этой статьи.
Что это за ошибка?
Упомянутое уведомление появляется после диагностики сетей Windows в том случае, если отвалились или неверно настроены настройки сети.
Сетевые настройки
Для начала посмотрите, какой IP адрес присвоен сетевой карте. Для этого:
- Нажмите ПКМ Пуск и выберите Сетевые подключения.
- Перейдите в «Центр управления сетями и общим доступом» → «Изменение параметров адаптера».
- Нажмите ПКМ по подключенному сетевому подключению и выберите «Состояние».
- Откройте «Сведения».
Обратите внимание на «Адрес IPv4» — это поле не должно быть пустым. Также, доступа к сети может не быть, если оно заполнено адресом, вида 169.254.Y.Y. Посмотрите на такие поля «Шлюз по умолчанию» и «DNS-сервер»
Посмотрите на такие поля «Шлюз по умолчанию» и «DNS-сервер».
Если вы подключены к сети интернет через маршрутизатор — в них также должны быть значения. Если значения не указаны — вероятно случился сбой DHCP-сервера. Чтобы это исправить, введите значения этих полей вручную:
- Нажмите «Свойства», откройте «IP версии 4».
- Пропишите IP-адреса.
При подключении через маршрутизатор, IP его можно посмотреть на наклейке, на самом устройстве (снизу или с обратной стороны). Этот адрес и будет значением «Основного шлюза» и «DNS-адреса». «IP-адрес» укажите точно такой, как и основной шлюз, только с различием в последней цифре (например 10). Маска подсети подтягивается автоматически, ее значение 255.255.255.0.
Если вы подключены напрямую к провайдеру через Ethernet-кабель, есть большая вероятность, что ошибка сетевого адаптера целиком и полностью на стороне оборудования представителя интернет-услуг. Поэтому, обращайтесь в тех. поддержку.
Очистка таблицы маршрутизации, DNS-кэша и WInsock
Если первый способ не помог, попробуйте очистить в Windows всю предыдущую информацию, которая связана с сетевыми подключениями. Для этого нужно очистить таблицу динамической маршрутизации, кэш DNS и сбросить параметры спецификации WinSock.
Для очистки:
- Нажмите правой кнопкой мыши по Пуск и выберите «Командная строка (Администратор)».
- Поочередно выполняйте команды:
- Очистка таблицы маршрутизации: route -f
- Чистка кэша DNS-клиента: ipconfig /flushdns
- Сброс параметров протокола TCP/IP: netsh int ip reset netsh int ipv4 reset netsh int tcp reset
- Сброс параметров Winsock: netsh winsock reset
После этих действий перезагрузите Windows. Совет! Чтобы подробно ознакомится с настройкой домашней сети через Wi-Fi роутер, ознакомьтесь с этой инструкцией.
Переустановка сетевого драйвера
Указанная ошибка может возникнуть после автоматического или ручного обновления драйверов сетевой карты. На сайте производителя сетевой карты (материнской платы) или ноутбука найдите последние актуальные официальные драйвера и установите их. В удалении установленного на данный момент драйвера, поможет «Диспетчер устройств».
Настройка систем безопасности
Антивирусы и брандмауэры — средства защиты системы от несанкционированного доступа. Они хорошо выполняют свою работу, так как с корнями уходят в настройки системы. Некоторые, настолько хорошо выполняют свои функции безопасности, что попросту не дают пользователю выйти в интернет (такие чудеса часто наблюдали пользователи Avast). Чтобы убедится, что антивирус и брандмауэр не являются причиной неработоспособности сети, отключите их на время.
Антивирус можно отключить в самих настройках. Для отключения защиты брандмауэра:
- нажмите Win+R и выполните команду firewall.cpl
- справа нажмите «Включение и отключение брандмауэра Windows»;
переставьте метки на «Отключить брандмауэр Windows» и нажмите ОК.
Проверьте работу сети.
Запуск Windows без элементов автозагрузки
Не только антивирусы могут мешать правильной работе сети. Софт, установленный в Windows, мог внести свои коррективы в сетевые настройки. Чтобы исключить влияние софта, выполните чистую загрузку Windows:
- Нажмите Win+R и выполните команду msconfig
- Во вкладке «Общее» уберите галочку «Загружать элементы автозагрузки».
Перейдите во вкладку «Службы», отметьте «Не отображать службы Microsoft» и нажмите «Отключить Все».
Нажмите «ОК» и перезагрузите ПК.
Если проблема не решилась, возможно проблема на стороне провайдера. Чтобы в этом окончательно убедится, подключите к вашей сети другой компьютер и проверьте настройку сети на наличие ошибок.
Появились вопросы или возникли трудности с устранением ошибки? Оставьте свой вопрос в комментарии, чтобы пользователи сайта помогли Вам.