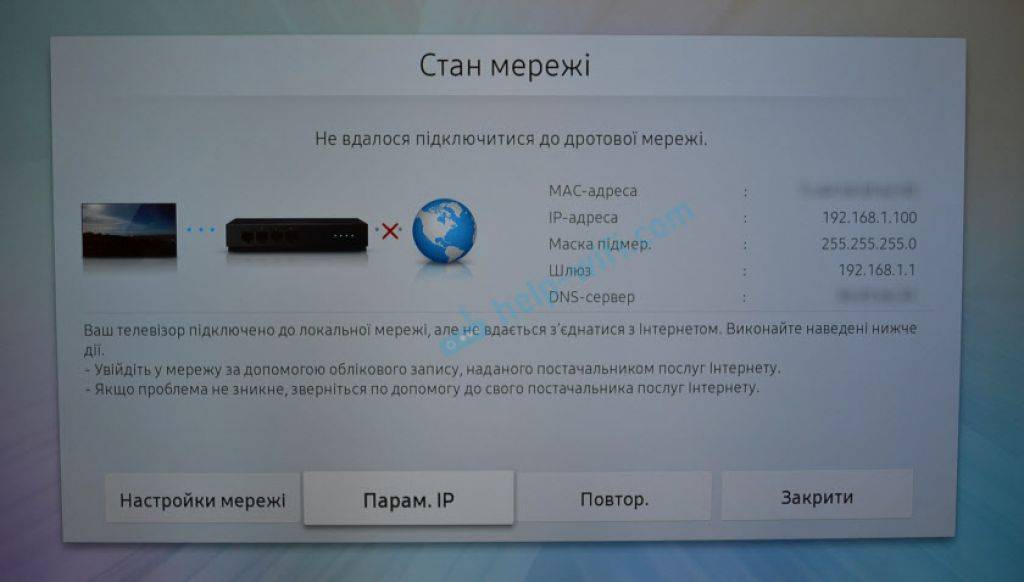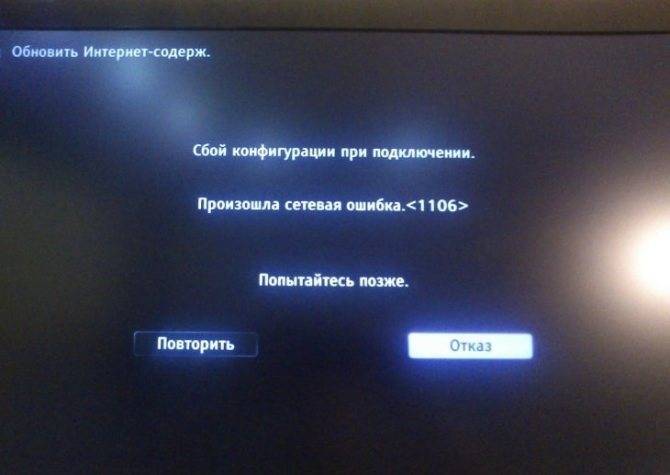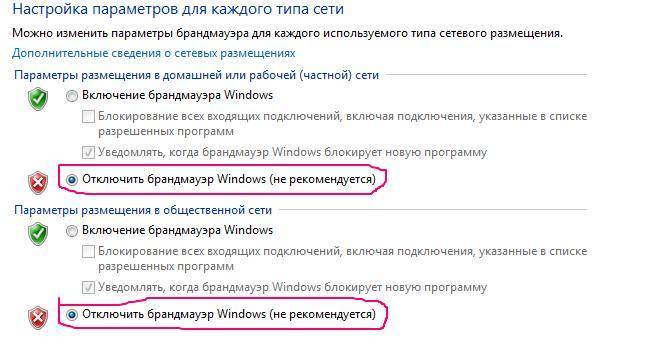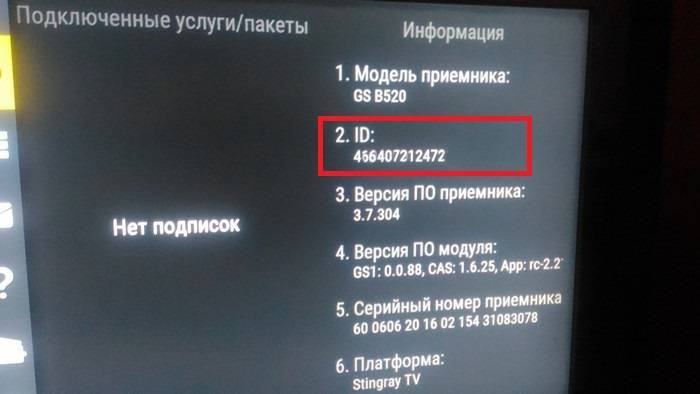Запрос настроек у оператора/провайдера
Возможно, конфигурация мобильного интернета у вашего оператора была изменена, но по какой-то причине эти изменения обошли стороной ваше устройства.
В данном случае можно попробовать запросить настройки вручную. Как именно это сделать зависит от вашего оператора, например:
Оператор | Как получить настройки | Ручные настройки |
|---|---|---|
МТС | Набрать команду *111*2156# для подключения услуги «Доступ без настроек» | Имя – MTS internet APN – internet.mts.ru Логин – mts Пароль mts |
Билайн | Позвонить по номер телефона – 06503 | Имя: Beeline Internet APN: internet.beeline.ru Имя пользователя: beeline Пароль: beeline Тип аутентификации: PAP Тип APN: default Протокол APN: IPv4 |
Теле2 | Позвонить по номеру 679 | название настроек: Tele2 Internet; домашняя страница: http://m.tele2.ru; прокси-сервер: выключен; канал или тип соединения: GPRS; точка доступа APN: internet.tele2.ru; |
Мегафон | Позвонить по номеру 5049 или 05190 или 0500 | Имя настроек – любое; APN – internet; Тип APN – default; MCC – 250; MNC – 02; |
Что делать, если VPN не подключается
Если вы просто не можете подключиться к VPN-серверу, есть несколько вещей, которые можно сделать для устранения этой проблемы:
Убедитесь, что у вас есть подключение к Интернету
Для кого-то эта информация может показаться излишней, но всегда есть вероятность того, что у вас может отсутствовать подключение к Интернету при попытке подключиться к VPN-серверу.
Самый простой способ проверить это — открыть какую-нибудь веб-страницу в браузере. Если страница не открывается, то у вас проблема с Интернетом, и это, разумеется, влияет на работу VPN.
Если причина в этом, попробуйте выключить роутер на 30 секунд и снова включить его. Перезапустите его или попробуйте использовать другой DNS-сервер (например, Google Public DNS).
Если это не сработает, обратитесь за помощью к интернет-провайдеру.
Проверьте учётные данные для входа
Если вы ввели неверное имя пользователя и пароль при попытке войти в систему, то программа оповестит вас об этом. Поэтому тут проблемы быть не должно.
Однако если вы используете VPN на роутере, и вы или ваш VPN-провайдер недавно обновили учётные данные для входа, VPN может не подключиться. Нужно просто обновить имя пользователя и пароль на роутере.
Кроме того, если ваш VPN-провайдер устанавливает учётные данные для входа и обновляет их от вашего имени, то подключение может не работать, если эти данные были изменены, пока у вас был включен VPN-клиент.
Если это так, просто перезапустите клиент и войдите в систему с новым именем пользователя и паролем.
Перезапустите или переустановите VPN-клиента
Возможно, ошибки клиента не дают установить соединение с сервером. Поэтому просто перезапустите клиента и повторите попытку.
Если это не сработает, удалите его с вашей системы, загрузите новые установочные файлы и снова установите клиент. Старайтесь использовать самую свежую версию.
Переключитесь на другой протокол или порт
Может быть используемый вами протокол VPN не работает — возможно, из-за VPN-провайдера или настроек вашей сети.
Если вам кажется, что проблема в этом, просто используйте другой VPN-протокол.
Также попробуйте использовать другой сетевой порт для подключения к VPN-серверу, так как сеть, которую вы используете, или ваш Интернет-провайдер могут блокировать трафик на текущем порту.
Убедитесь, что VPN-сервер работает
Если с доступом к интернету всё в порядке, то VPN-сервер, к которому вы пытаетесь подключиться, возможно недоступен или перегружен. Это происходит довольно часто, когда используешь бесплатные VPN.
Как это проверить?
Это зависит от поставщика VPN-услуг. Вы можете узнать это у провайдера через социальные сети или проверить в самом VPN-клиенте.Если вы пользуетесь CactusVPN, просто войдите в свою учётную запись, перейдите в раздел «Услуги», нажмите «Управление» рядом с вашей активной подпиской. Вы увидите список VPN-серверов с подробным описанием проблем.
Если с сервером, который вы пытаетесь использовать, какие-то проблемы, просто подключитесь к другому серверу. Подождите, пока VPN-провайдер не исправит эту проблему, а лучше обратитесь в службу поддержки провайдера.
Перезапустите/переустановите или обновите Интернет-браузер
Это нужно сделать только если вы используете расширение VPN для определённого браузера. Иногда они будут работать неправильно, если у вас более старая версия браузера или если у вашего браузера имеются внутренние ошибки, которые вы можете исправить, перезапустив или переустановив его.
Проверьте свой роутер
Иногда у вас не получается подключиться к VPN-серверу из-за вашего роутера. В частности из-за функции Passthrough (функция роутера, которая позволяет трафику свободно проходить через Интернет).
Если вы хотите узнать больше о функции Passthrough и VPN, .
Но основная суть заключается в том, что если вы не включите функцию Passthrough для определённых протоколов VPN (PPTP, IPSec и L2TP), VPN-трафик не сможет пройти через роутер, и подключение не будет установлено.
Как правило, необходимо войти в настройки ройтера (данные входа обычно указаны на самом роутере или в руководстве по эксплуатации) и проверить параметры Passthrough.
Имейте в виду, что не все роутеры поддерживают функцию Passthrough.
Кроме того, вам также нужно убедиться, что вы перенаправили и открыли правильные порты на своём роутере. Например, если вы не перенаправили UDP-порт 500 и закрыли протоколы 50 ESP и 51 AH, VPN-соединения по IPSec (например, IPSec, L2TP/IPSec и IKEv2) не будут выполняться, поэтому вы не сможете подключиться к VPN-серверу с помощью этих протоколов.
Hard Reset
Итак, вы провели только что сброс роутера, рекомендуется в тяжелых случаях проводить ту же самую процедуру и на телефонах Сяоми. Для полного, так сказать, обновления соединения данных девайсов и корректной работы в дальнейшем.
Подготавливаем смартфон к сбросу параметров до заводских. Делаем бэкап:
- заходим в настройки;
- расширенные настройки;
- локальное резервирование, вводим пароль;
- создаем резервную копию, впоследствии сохраняем ее на карту памяти, например;
- вытаскиваем карту памяти с бэкапом и сим-карту из телефона.
Непосредственно сам Hard Reset. Заходим по маршруту, указанному выше, но выбираем опцию сброс настроек. Смартфон уничтожит все ваши настройки и данные, для соединения с точкой доступа в интернет потребуются новые настройки.
На этом все. Если эта статья не помогла вам, то, скорее всего, у вас сломан Wi-Fi модуль и его следует заменить. А, возможно, повреждена антенна. Но в любом случае, аппарат следует проверить уже более тщательно.
Нет подключения к сети, что это значит
Вайбер на компьютере и телефоне работает с помощью интернета. Если соединение прервалось, все возможности приложения будут временно недоступны. Сообщение об ошибке появится на главном экране и не исчезнет до восстановления связи.

Ошибка «Нет подключения к интернету в Viber» означает только одно – мессенджер не может работать из-за отсутствия соединения с сетью. Причин может быть много, начиная от банальных: закончились деньги на домашнем интернете, случайно отсоединился кабель и заканчивая сложными: блокировка Viber антивирусами, поломка роутера, сбой в работе ПК.
Для решения проблемы придется выполнить комплексную проверку и выяснить причину ошибки.
QR-код для активации десктопной версии
В мессенджере на компьютере активация происходит иначе. Когда установочный файл загружен, и произведена инсталляция Viber, нужно запустить его на ПК.
Как это сделать?
- Запустите Вайбер на гаджете.
- Нажмите «Еще».
- В правом верхнем углу увидите иконку QR-кода. Щелкните на нее.
- Появится QR-сканер. Наведите объектив смартфона на штрих-код, открытый на экране ПК.
- Готово! Компьютерная версия активирована.
Теперь вы знаете, что делать, если вайбер не активируется на телефоне. Помните, что безвыходных ситуаций не бывает. На серверах приложения тоже могут случаться технические сбои. Если у вас установка мессенджера не «горит», то лучше подождать пару-тройку часов, пока проблема решится самостоятельно. Не нужно паниковать или принимать радикальные меры.
Steam несовместим с роутером
Работа маршрутизатора в режиме DMZ не поддерживается Steam и может привести к проблемам с соединением. Кроме того, беспроводные соединения не рекомендуются для игр по сети, поскольку такие соединения очень зависят от окружения.
- Закройте приложение Steam-клиента
- Обойдите роутер, подключив вашу машину непосредственно на выход от модема
- Перезапустите Steam
Если вы все же хотите использовать беспроводное соединение, вам необходимо настроить роутер. Если вы уверенный пользователь ПК, то вы можете сделать это сами, следуя инструкции на официальном сайте производителя. В противном случае лучше обратиться за помощью к специалисту.
Надеемся, с помощью данной статьи вам удалось вернуть клиент в рабочее состояние. Но если ни один из указанных способов не помог, то, возможно, стоит задуматься над обращением в техподдержку Steam.
Компьютерные игры давно считаются основным двигателем прогресса компьютерной индустрии. Первый раз в магазин за обновкой пользователей отправил великий Doom (конец 1993 года), потом последовали Half-Life (ноябрь 1998), FarCry (март 2004) и Crysis (ноябрь 2007). Но мысль о том, что деньги можно зарабатывать не только на продаже игр, но и на их дистрибуции, появилась относительно недавно. 12 сентября 2003 года Valve выпустила джина из бутылки и открыла доступ к сервису Steam. Однако, несмотря на многочисленные и очевидные достоинства, его до сих пор преследует множество технических проблем: неработоспособность клиента, слёт лицензии, спонтанная блокировка аккаунта и множество других. Но самой неприятной является ошибка подключения к сети Steam, когда пользователь оказывается полностью отрезанным от сервиса. О причинах ошибки и способах её устранения мы сегодня и поговорим, ведь в части проблем можно попробовать разобраться своими силами.
Подключение к сети Steam
Действия для устранения неисправности
В первую очередь необходимо выяснить, на каком уровне произошел сбой.
Возможные варианты с признаками:
- неполадки на уровне сайта — ошибка выдается при загрузке только одного сайта, другие открываются;
- проблемы на уровне провайдера — ни одно устройство в данной локальной сети не загружает страницы, везде ошибка, при подключении того же устройства к другой сети соединение работает корректно;
- сбой на уровне маршрутизатора — признаки такие же, как в предыдущем случае;
- ошибка на уровне компьютера — на других устройствах, подключенных к той же сети, не обнаруживаются неполадки с интернетом.
Решение проблемы на уровне ПК
Первым делом убедитесь, что DNS служба работает и перезапустите её:
Откройте «Панель управления» → «Администрирование» → «Службы».
Найдите «Клиент DNS» и нажмите «Перезапустить».
Не помогло? Следующий шаг – очистка кэша DNS.
Откройте «Выполнить», введите «сmd» (или найдите командную строку во встроенном поиске).
В появившемся окне терминала введите: Ipconfig/flushdns
Проверьте после перезагрузки, устранена ли ошибка.
Смена адреса DNS-сервера
Далее можно попробовать поменять значение DNS address от провайдера:
Войдите в «Сетевые подключения». Один из путей: нажать Win+R и прописать «ncpa.cpl».
Нажмите на текущее подключение, TCP/IPv4.
Если у вас не было включено автоматическое получение адреса DNS-сервера, включите.
Альтернативный DNS сервер
Если предыдущие действия не привели к нужному результату, можно подключиться к другому DNS-серверу. В этом случае DNS-запросы будут адресованы вместо сервера провайдера на тот, который вы укажете. Этот метод также можно использовать для обхода ограничений, которые провайдеры могут накладывать на сайты.
Обратите внимание на следующий момент: смена адреса DNS-сервера на один из лежащих в открытом доступе подвергает риску ваши данные. В целях безопасности пользуйтесь серверами с хорошей репутацией, например, Google Public DNS, OpenDNS, Яндекс.DNS.
Установка Google DNS
Войдите в «Сетевые подключения», выберете подключение к вашей сети, TCP/IPv4. Отметьте «Использовать следующие адреса DNS-серверов» и пропишите IP-адреса Google: 8.8.8.8 и 8.8.4.4.
Адреса других серверов прописываются аналогичным образом.
Особенности Google Public DNS
При использовании серверов от Google обработка запроса может происходить медленнее, чем при работе с локальными серверами провайдеров. Причина этого явления — удаленная географическая расположенность, вследствие которой запросу необходимо преодолеть большее расстояние.
В противовес возможной задержке Google использует собственные технологии сканирования интернета и кеширования информации, что идет на пользу производительности.
Возможной причиной ошибки при загрузке конкретного сайта является его переезд на другой IP-адрес в то время, как обновление информации на локальном DNS-сервере еще не произошло. Поскольку Google сканирует сеть постоянно, информация на его серверах более актуальна, и подключение к ним может решить проблему.
Неисправность антивируса
Неполадки с интернет-соединением может вызывать неисправный антивирус. Чтобы узнать, ваш ли это случай, переведите компьютер в безопасный режим.
Для Windows 10 переключение осуществляется следующим способом:
Откройте «Выполнить» (Win+R) и напишите «msconfig».
В опции «Загрузка» выберите «Безопасный режим» и «Сеть».
- Перезапустите компьютер.
В безопасном режиме антивирусное ПО не включается, если сайты загружаются нормально, антивирус — источник проблемы, нужно его переустановить.
Проверка маршрутизатора
Неполадки на уровне Wi-Fi роутера по «симптомам» не отличаются от сбоя на уровне провайдера, но есть способ их отличить.
Отсоедините от роутера Ethernet-кабель и вставьте его в разъем компьютера.
Таким образом установится Ethernet-соединение. Если при подключении напрямую проблемы с интернетом устранились, дело в роутере, и его нужно перезагрузить.
Для перезагрузки выключите маршрутизатор, подождите 10-30 секунд и включите снова.
В остальных случаях
Если вы попробовали все вышеописанные методы, но устранить проблему не удалось (ни одна страница не загружается), обратитесь к своему провайдеру.
Если ошибку выдает один определенный сайт, причина сбоя на стороне его владельцев или хостинга. В таком случае придется ждать. Иногда информативным может быть поисковый запрос вида «почему сайт xxx.yyy.com не работает», который может пролить свет на источник проблем.
Как можно проверить подключение вайбера к сети
Если у вас не подключается мессенджер и не загружаются никакие сообщения, проверьте, есть ли у вас стабильная связь. Сделать это достаточно просто, нужно только зайти на сайт или проверить наличие значков.
Если вы сидите с ПК, зайдите на сайт 2ip.ru/speed и нажмите на кнопку «Тестировать». Немного подождите. Если скорость, которую рассчитает сайт, слишком мала, то мессенджер не сможет загрузиться.
Для пользователей телефона с вайбер инструкция такая:
- Откройте главный экран смартфона.
- Посмотрите, нет ли на индикаторе сети каких-либо букв (E, 3G, G и так далее).
- Проверьте, нет ли на верхней панели значка беспроводной сети (небольшого веера).
Если никаких иконок нет, значит, ваш телефон не подключен к интернету вообще.
Стационарный компьютер не реагирует на присоединение LAN-кабеля, “нет подключения к сети”
Ситуация такая: вы присоединили исправный кабель к компьютеру и он на это не реагирует и выдает надпись, как на фото:
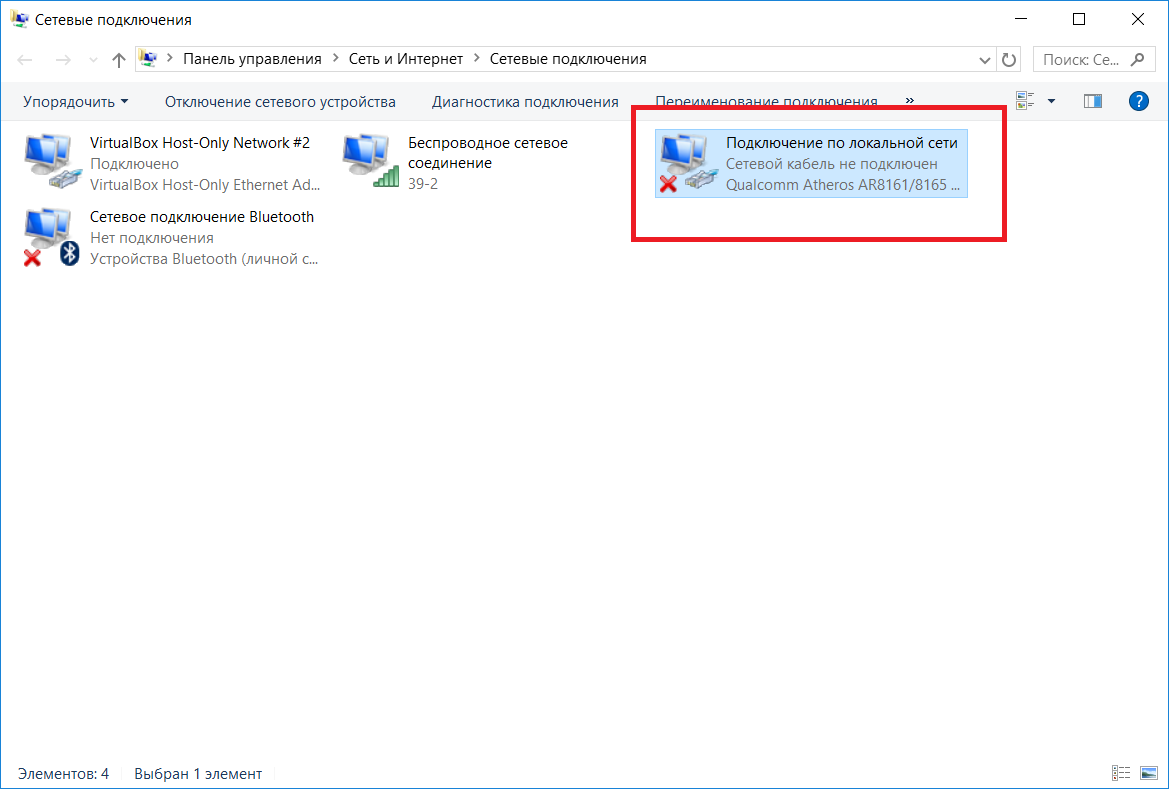
Рис. 5: Примерное отображение проблемы подключения на вкладке (красный крестик у иконки интернета).
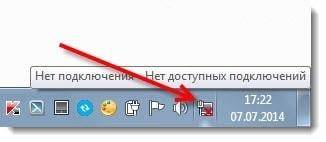
Рис.6: То же, но на строке задач рабочего стола.
В таком случае ищем проблему в каждом звене цепи: в кабеле, в роутере, или персональном компьютере\ноутбуке.
Нужно выполнить несколько несложных манипуляций, чтобы это установить:
- выполните то же самое подключение с помощью другого кабеля (если проблема не устранится, значит, ваш первый кабель был исправен);
- тогда выполните соединение роутера и ранее проверенного кабеля к иному компьютеру\ноутбуку (если все заработает, значит проблема в сетевой карте персонального компьютера\ноутбука. Она входит в состав материнской платы. Если же и на другом компьютере все не начнет работать, значит ищем проблему в роутере);
Если после таких простых манипуляций вы подозреваете, что проблема в сетевой плате компьютера\ноутбука — не огорчайтесь!
Вам не придется покупать целый компьютер “с нуля” — достаточно будет только заменить сетевую карту на новую — хорошая новость также и то, что стоят они недорого.

Рис.7: Сетевая карта.
Уточнить эту проблему можно, если зайти в диспетчер задач вашего персонального компьютера\ноутбука в раздел сетевой карты — при неисправности над ней будет стоять восклицательный знак.
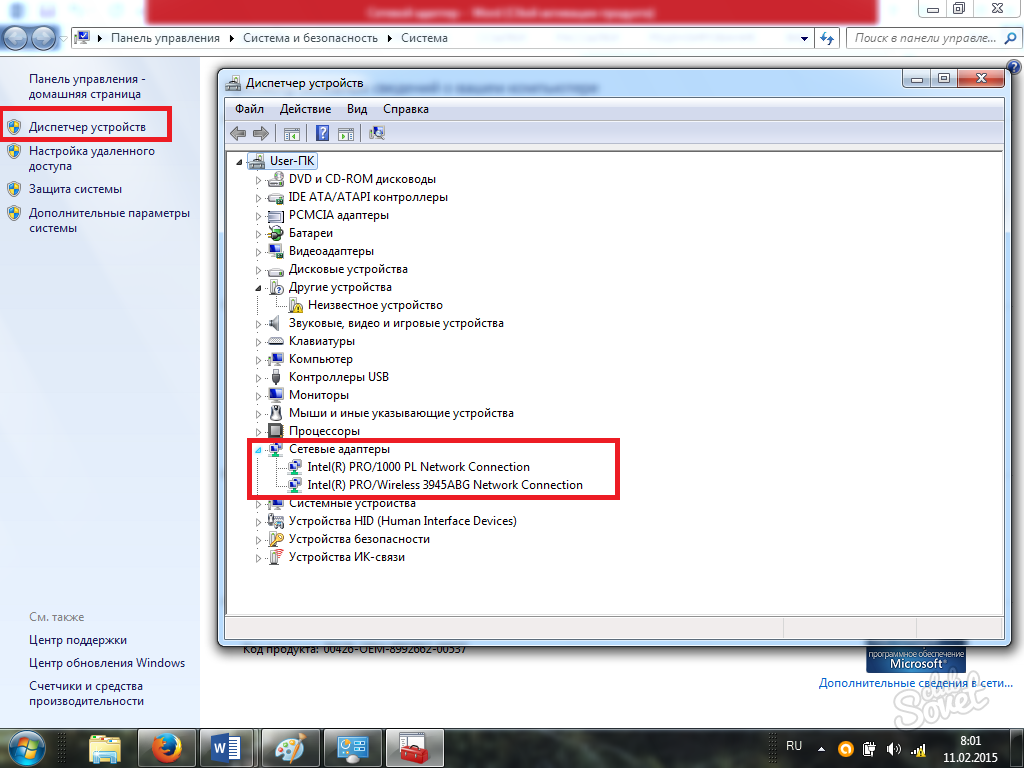
Рис. 8: Переустановка сетевой карты.
Попробуйте для начала переустановить программы (драйвера) сетевой карты — их желательно скачать с официальных сайтов программного софта и установить самостоятельно.
Если же вы установили, что неполадки с маршрутизатором, то прежде все осмотрите LAN разъем — он мог перегореть вследствие замыкания. Тогда попробуйте переподключить систему через каждый из нескольких имеющихся на маршрутизаторе штепселей (обычно их четыре) — один из них заработает.
Итак — вы переподключили кабель через все четыре штепселя, но интернет не появился?
Тогда скорее всего источник неполадок сам роутер (обратите внимание, перед этим вы выполнили проверку кабеля и убедились, что сам кабель исправен). В таком случае выполните обновление настроек до заводских (в каждом роутере предусмотрена функция reset — ознакомьтесь с инструкцией, как это выполнить правильно) и снова настройте роутер под свой интернет
В таком случае выполните обновление настроек до заводских (в каждом роутере предусмотрена функция reset — ознакомьтесь с инструкцией, как это выполнить правильно) и снова настройте роутер под свой интернет.
На всякий случай проверьте, чтобы у вас было включено подключение по локальной сети.
Как это настроить, смотрите на фото ниже:

Рис.9: Установка локальной сети.
Таким образом мы выполнили проверку всех компонентов цепочки (роутер, кабель, персональный компьютер\ноутбук), скорее всего нашли и устранили причины неисправности — интернет должен появиться.
Универсальные решения
Если внезапно перестал работать Youtube на Smart TV телевизоре, не нужно сразу делать экстренные меры по переустановке приложения или сбросу устройства до исходных параметров. Можно попробовать выполнить простые универсальные действия.
- Обновите программное обеспечение телевизора. Каждое Smart TV устройство работает на базе определенной операционной системы. Система периодически обновляется, выпускаются новые версии от разработчиков. Значит, могут возникать сбои в работе. Это влияет на работу телевизора в целом и отдельных функций. Поэтому, если Youtube не включается или не показывает после загрузки, попробуйте обновиться до новейшей версии ПО. Откройте раздел настроек ТВ-приемника и отыщите пункт, который отвечает за обновления. Выполните поиск обновлений с последующей загрузкой и установкой. Затем выключите телевизор, подождите несколько минут, включите и проверьте работу приложения. На телевизорах LG Smart TV обновления проверяются через пункт настроек «Общие»-«Сведения о телевизоре». На Samsung Smart TV новых серий выпуска обновления выполняются в меню «Поддержка»-«Обновление ПО».
- Полностью выключите устройство. Отключить нужно не только пультом, но и вынуть сетевой кабель с розетки. Подождите от 20 минут, включите ТВ и проверьте работоспособность Youtube. Перед выключением иногда советуют зажать на несколько секунд кнопку «EXIT» на пульте. За время, которое телевизор будет находиться выключенным от электричества, произойдет полное очищение внутренней памяти. Это действие помогает не только восстановить «Ютуб», но и решить многие проблемы, возникающие на «Смарт ТВ» технике. Актуально для всех производителей телетехники.
- Если на экране после открытия приложения пишет «Нет подключения к сети», то причина кроется в нерабочем интернете.Даже если кабель или Wi-Fi сеть подключены, это не означает, что интернет работает. Убедиться в этом можно через браузер. Откройте встроенный веб-браузер на телевизоре и перейдите на любой сайт. Если пишет, что нет соединения, значит, проблема с интернетом. Тогда попробуйте перезагрузить роутер, вынуть LAN-кабель и заново вставить.Если же интернет грузит сайты, значит, проблема в другом.
- Убедитесь, что в общих настройках выставлены правильные параметры даты, времени, часового пояса.
Каждый раздел материала описывает процесс восстановления работы Youtube на отдельной марке телевизора.
Пошаговая инструкция по активации
Перед тем как активировать доступ в приложение, сначала вы скачиваете и устанавливаете приложение. Для телефонов на платформе Андроид сделать это можно через Play Market или скачать установочный файл на нашем сайте. После того как иконка Вайбера появится на экране вашего смартфона, переходим к активации:
- Запускаете приложение.
- Открывается окно с приветствием, нажимаете «Продолжить».
- Далее нужно зарегистрироваться: выбираете из списка свою страну и вписываете номер мобильного телефона.
- На телефон приходит смс-код, который вы дублируете в Вайбер, для подтверждения номера телефона.
Если вы все сделали правильно, и система не выдала никаких ошибок, то вам открывается доступ к приложению. На главном экране мессенджера вам будут доступны все функции – бесплатные звонки и сообщения. Вы также можете установить Viber и на других своих устройствах, а после синхронизировать переписку и контакты.
Как решить проблему активации Viber
Заключение
Все вышеперечисленные приемы доказали свою работоспособность в решении проблем с интернетом у пользователей, однако в рамках одной статьи сложно перебрать все ситуации и причины возникших сложностей, поэтому здесь были описаны только самые распространенные.
Если ни одно из руководств не позволило устранить неполадки с сетью, то специалисты «Майкрософт» по этой проблеме разработали подробную инструкцию и обеспечили доступ к ней для всех пользователей. Она находится по адресу: http://Windows.microsoft.com/ru-ru/Windows-10/fix-network-connection-issues.
- https://lumpics.ru/internet-not-connected-protected-in-windows-10/
- https://vpautine.ru/oshibki/net-podklyucheniya-k-internetu-zaschischeno
- https://UstanovkaOS.ru/rabota-v-sisteme/windows-10-nastrojka-interneta.html
- https://ocomp.info/kak-nastroit-internet-v-windows-10.html
- https://nastrojkin.ru/network/internet/net-podklyucheniya-k-internetu-zashhishheno.html
- https://computernotes.ru/os/windows-10/ne-rabotaet-internet-windows-10.html
- https://mywebpc.ru/windows/net-podklyucheniya-k-internetu-zashhishheno/
- https://WiFiGid.ru/reshenie-problem-i-oshibok/bez-dostupa-k-internetu-windows-10





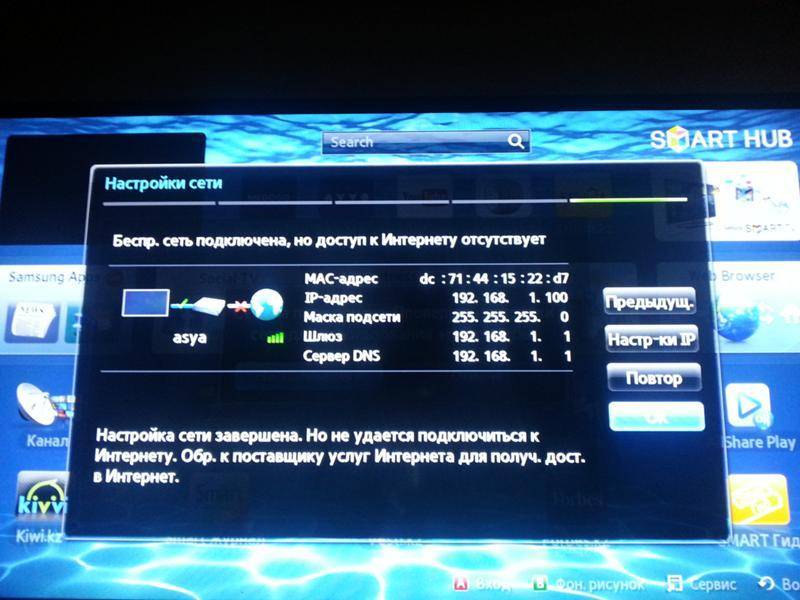

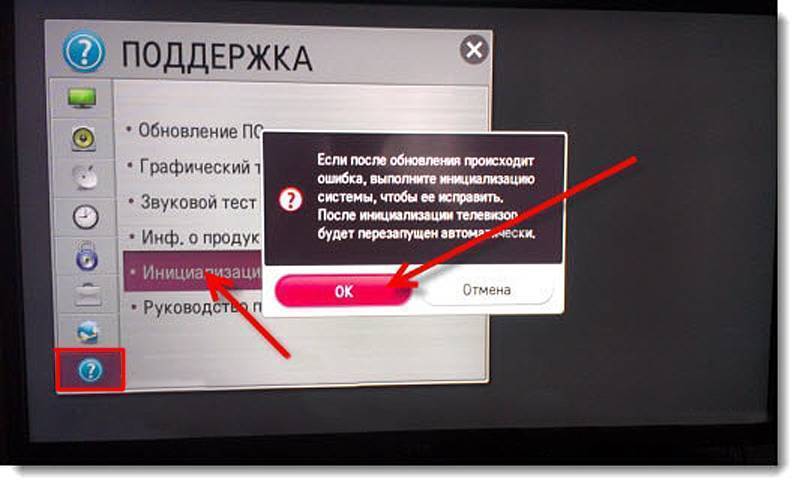
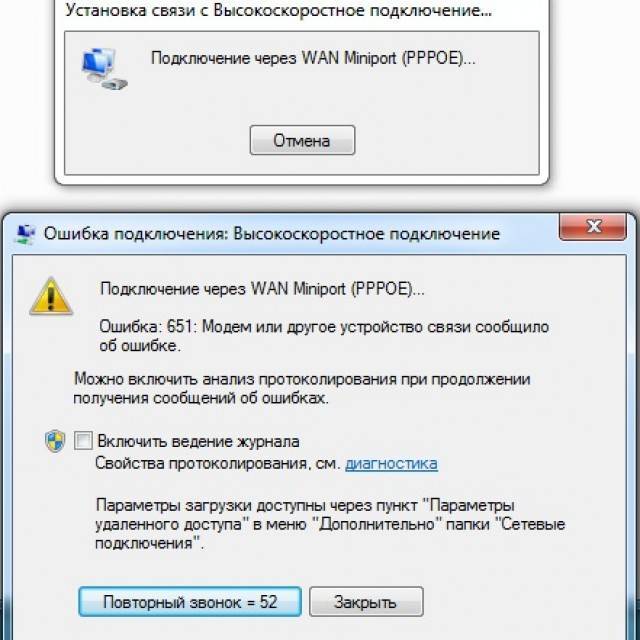

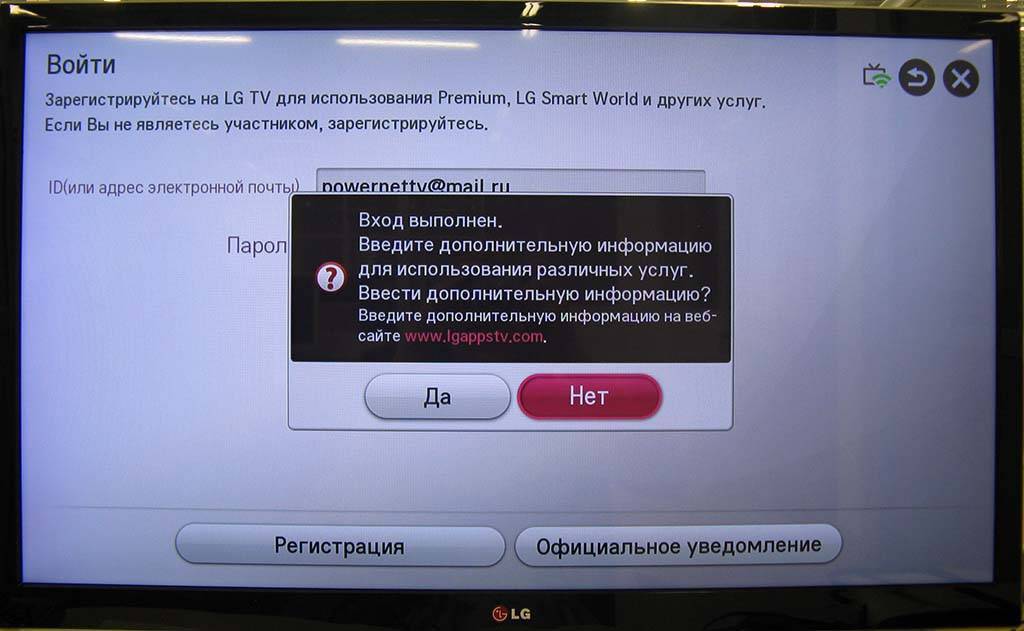
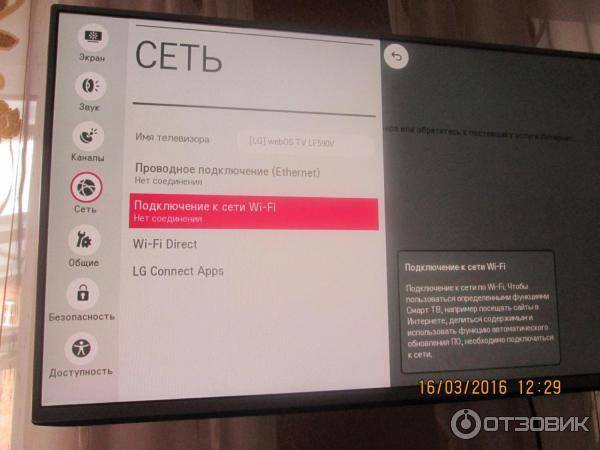
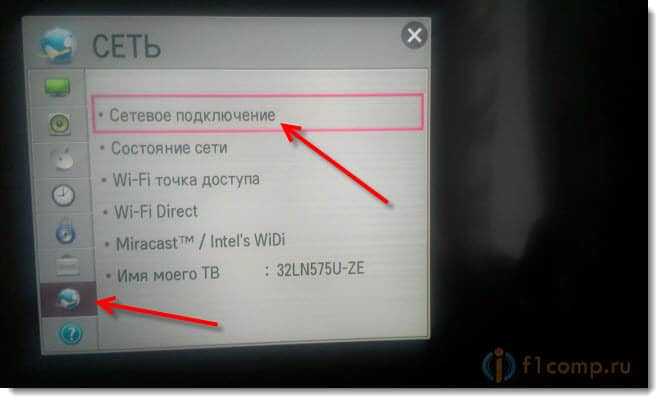
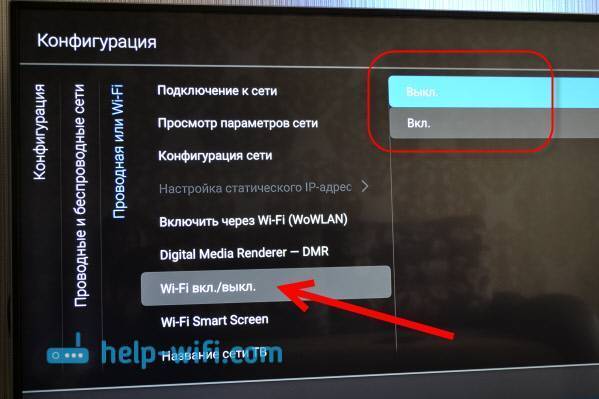
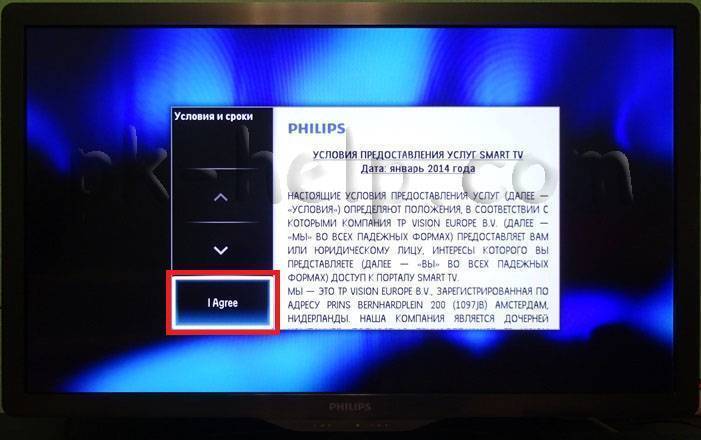
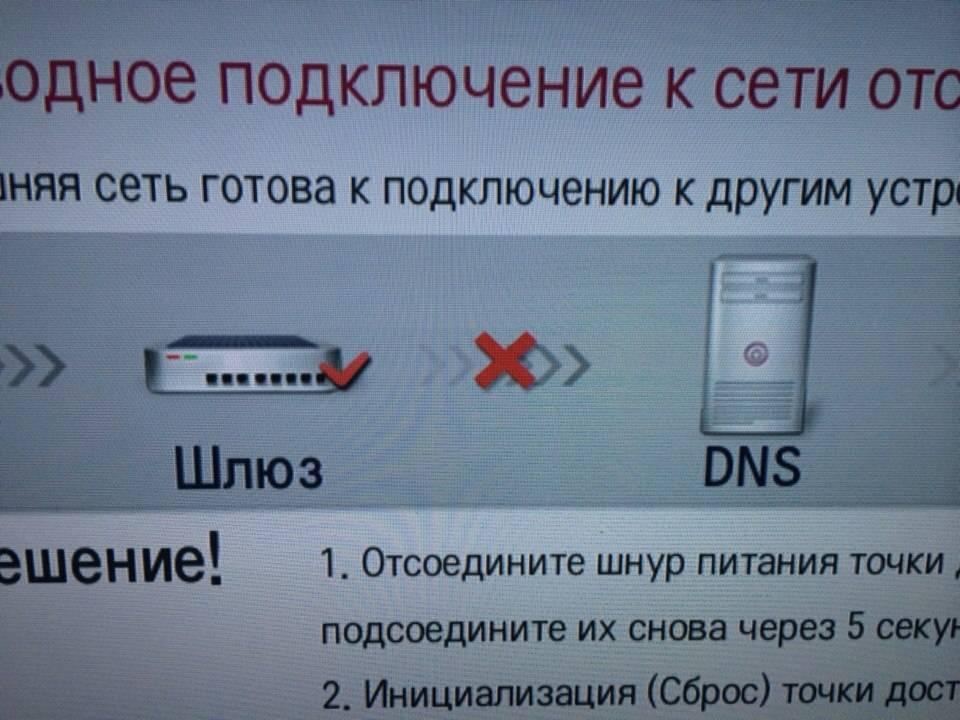
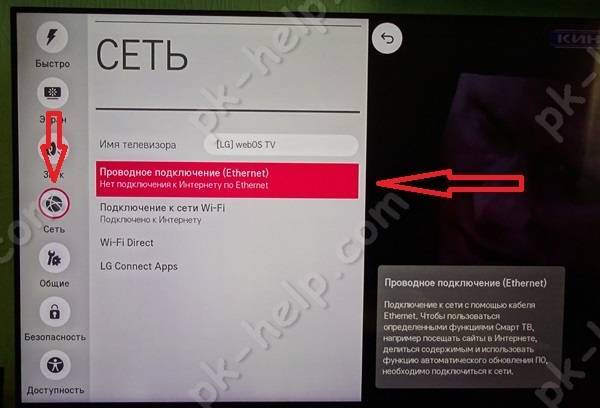
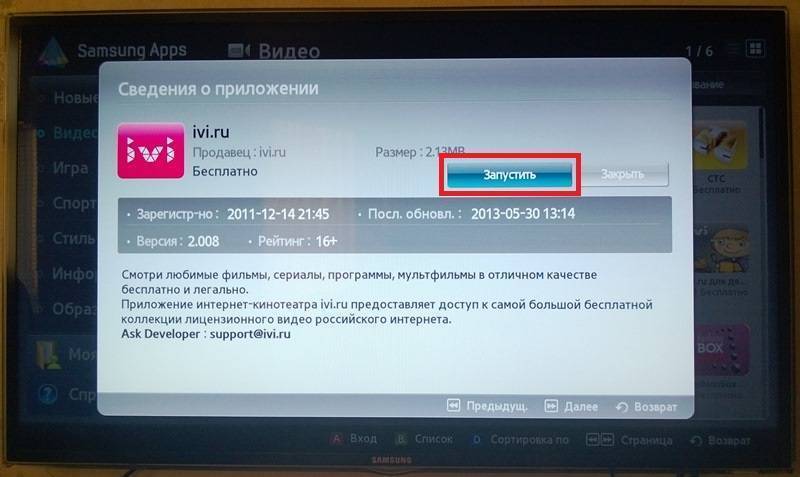
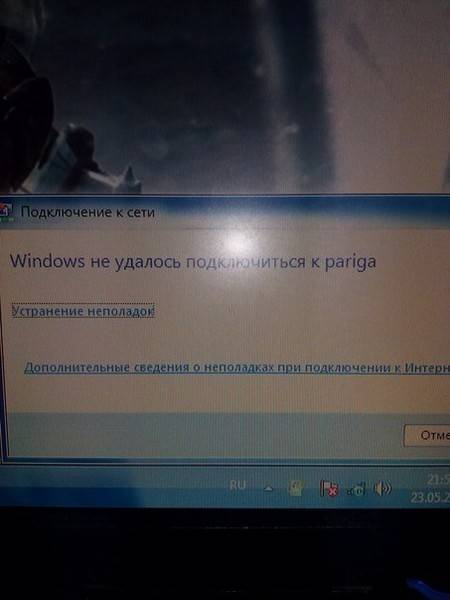
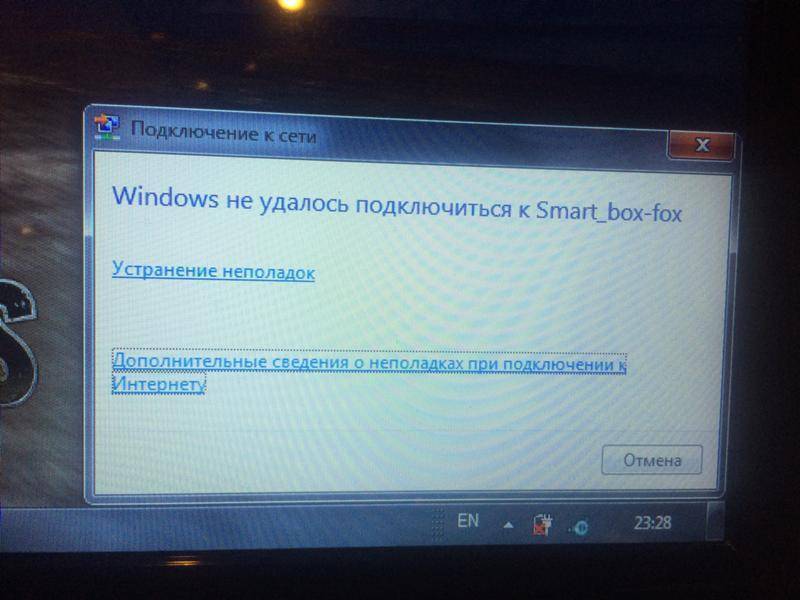
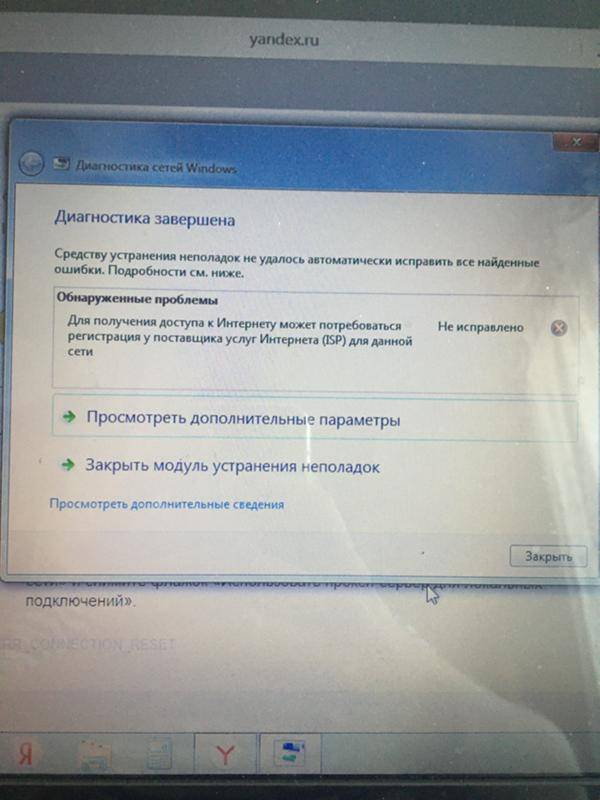
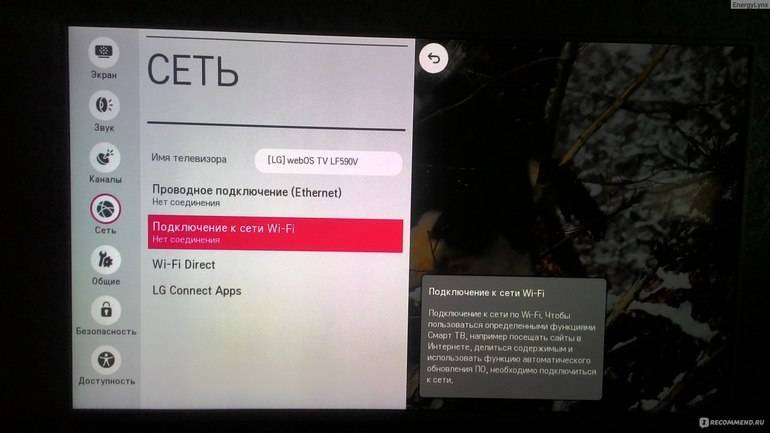
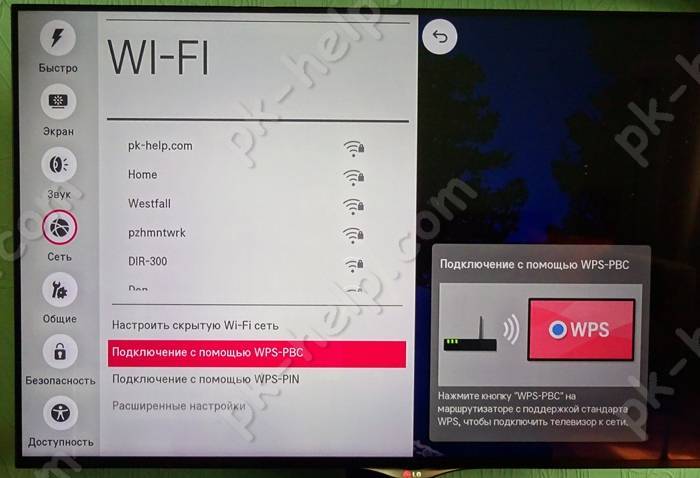



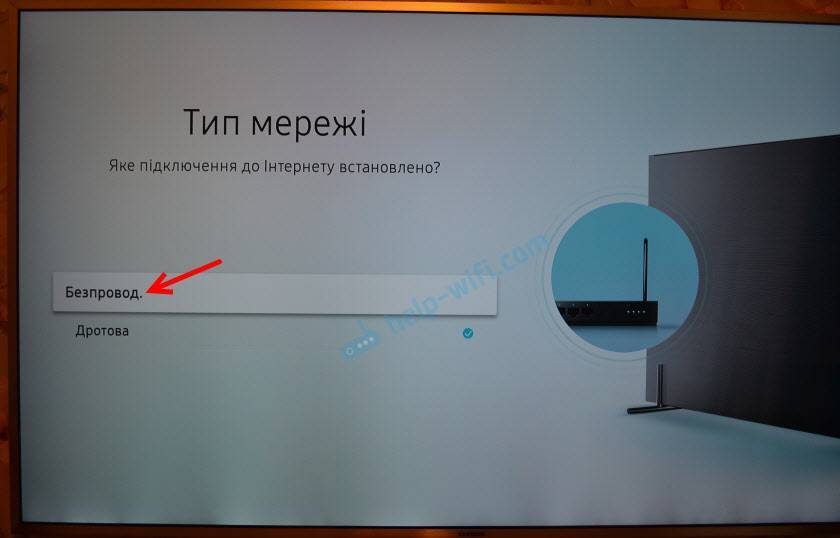
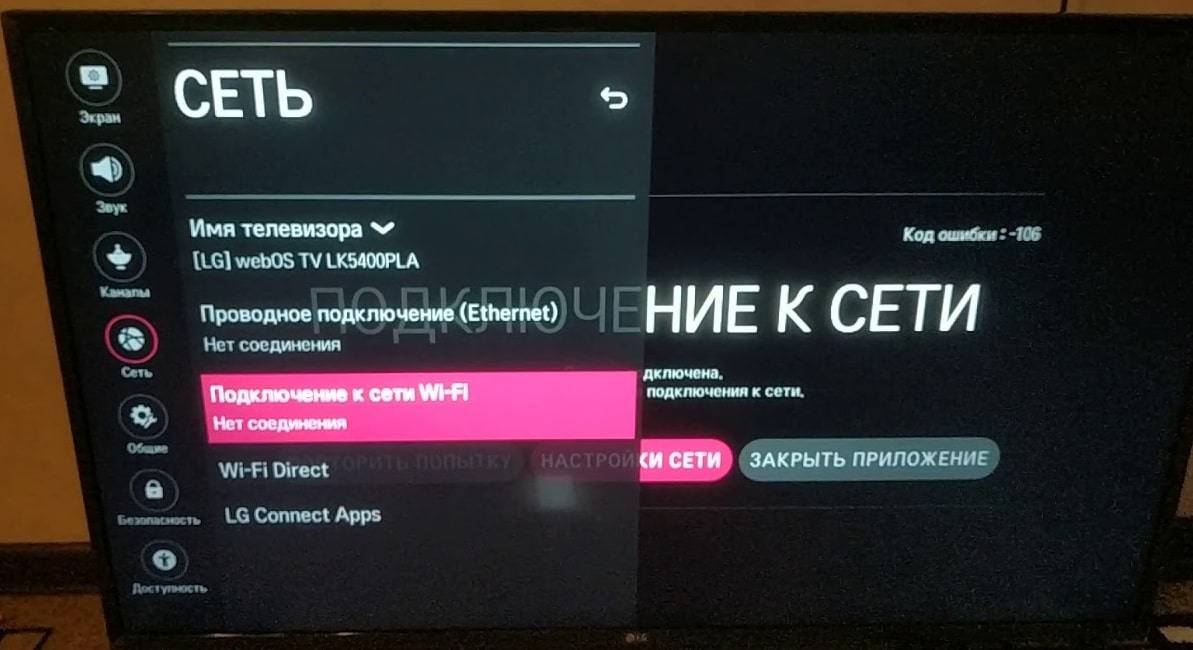

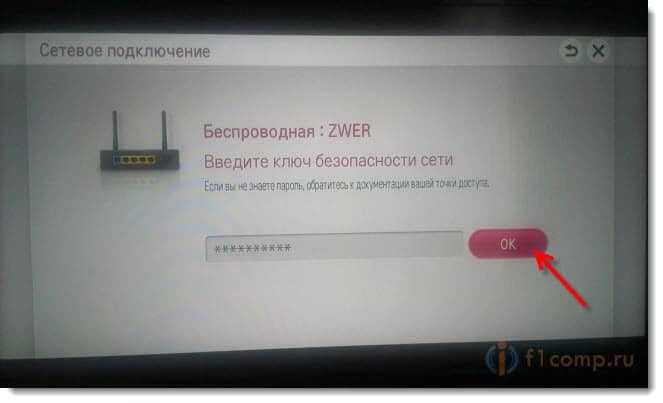


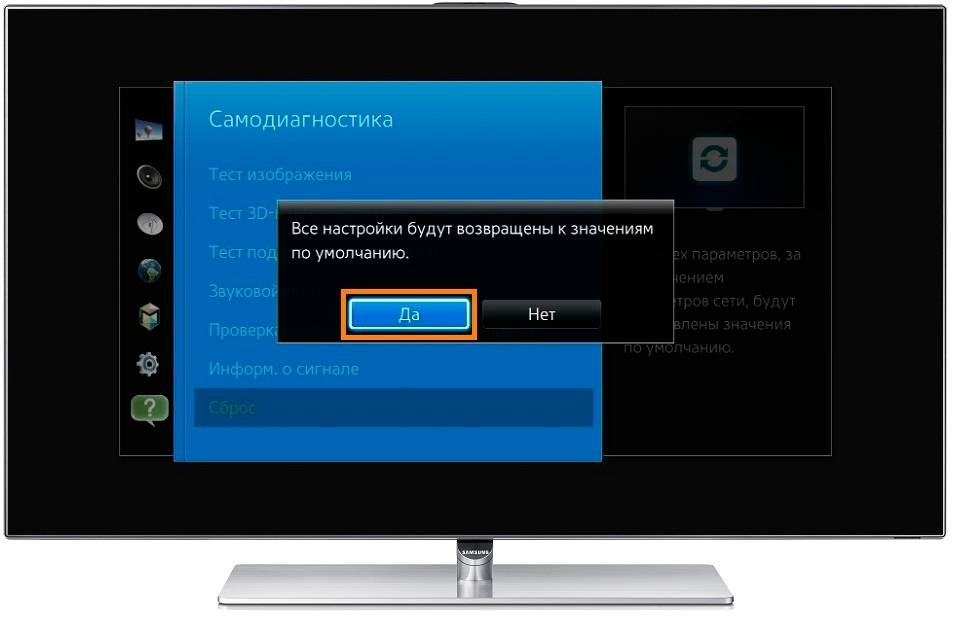

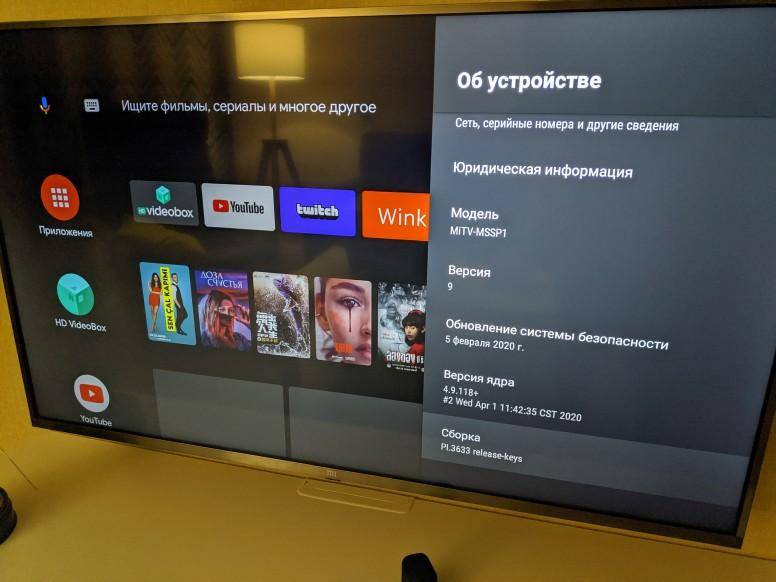


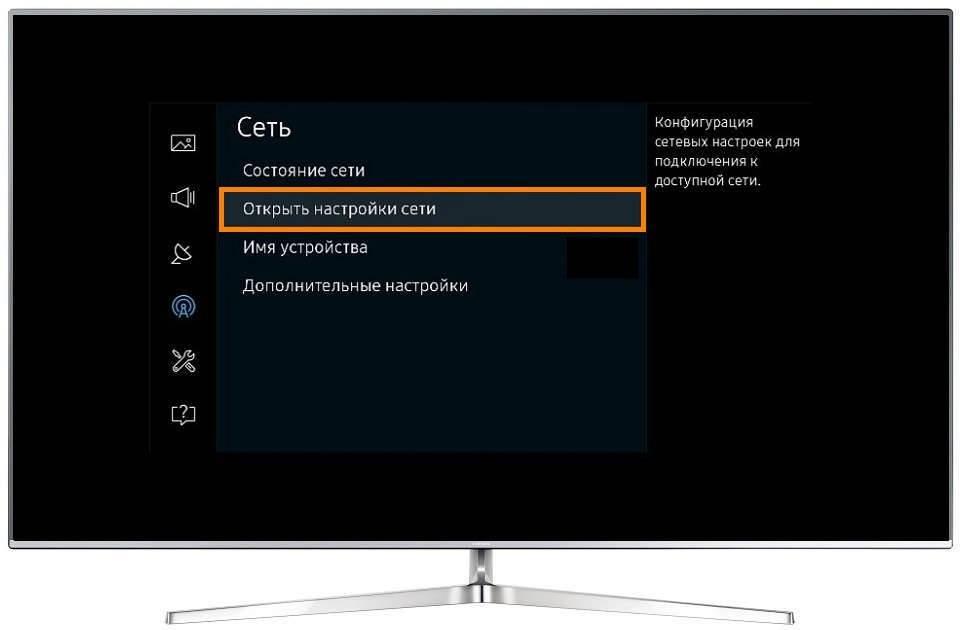
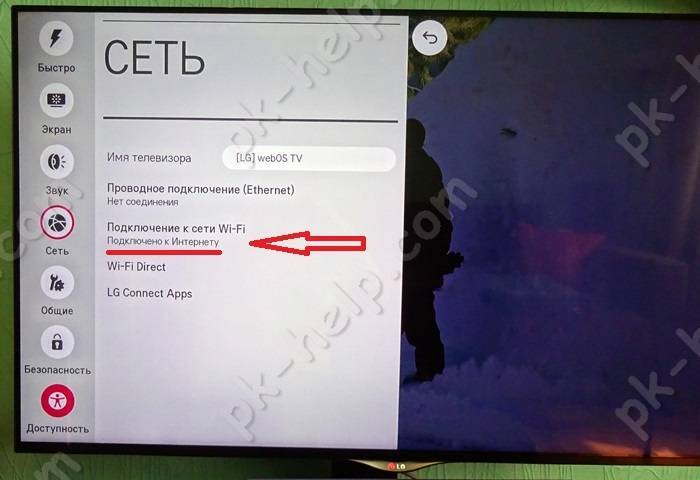


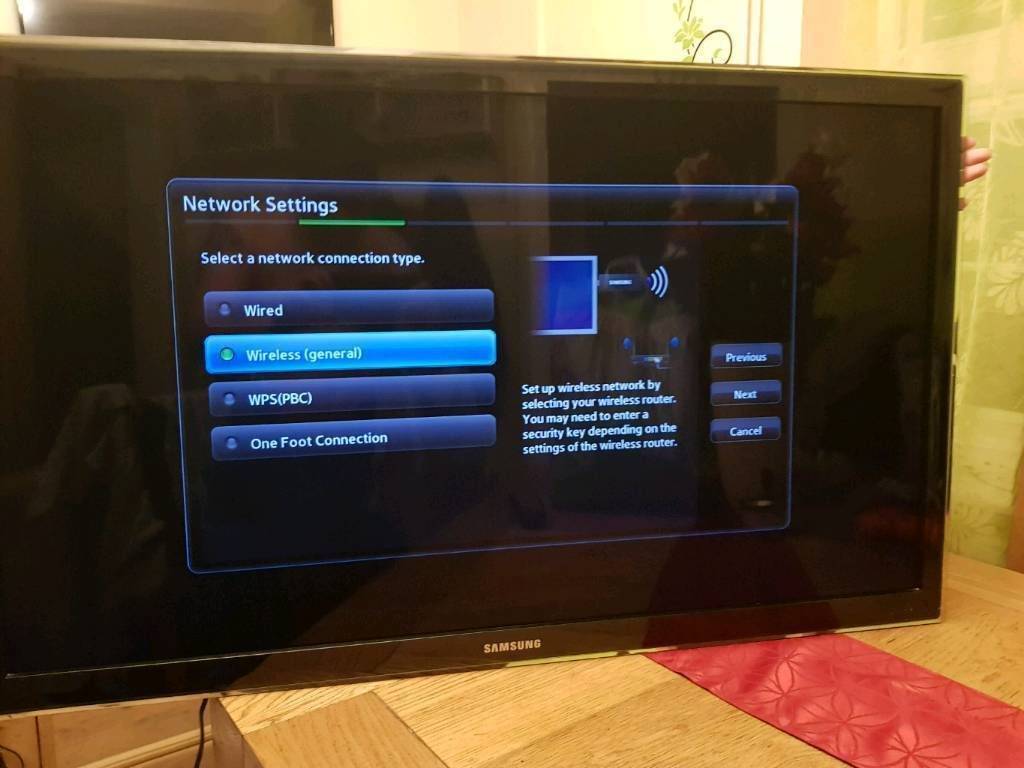
![Нет подключения к интернету - [решение проблемы 2019]](https://all-sfp.ru/wp-content/uploads/e/7/3/e733123003f50143c9342aac38609bce.jpeg)