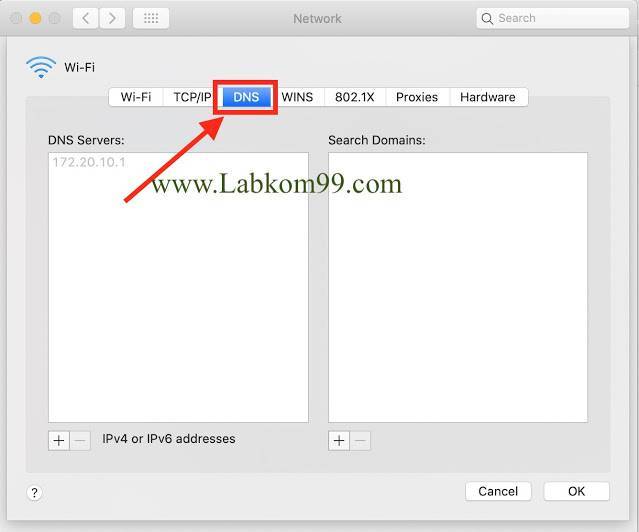Очистите кеш DNS.
Чтобы быстро разрешить доменные имена, ваш компьютер просматривает сохраненный кеш DNS. Если есть проблема с этим кешем, что часто случается, очистка этого кеша, вероятно, должна решить проблему, с которой вы столкнулись в своем браузере.
По теме: Что такое DNS-сервер и почему он недоступен?
Очистите кеш DNS в Windows:
- Искать Командная строка с помощью строки поиска меню «Пуск» и запустите утилиту.
- Введите следующую команду в окно командной строки и нажмите Enter: ipconfig / flushdns
Очистите кеш DNS на Mac:
- Нажмите на Панель запуска в Dock найдите Терминал, и откройте его.
- Теперь введите следующие команды, нажимая Enter после каждой:dscacheutil -flushcachesudo killall -HUP mDNSResponder
Проверяем подключение к интернету в Windows
В случае, когда на вашем ПК или ноутбуке интернет подключен, но не работает, и при этом вы стопроцентно уверены, что причиной этому является неправильные настройки, тогда вам нужно выполнить ряд процедур, которые быстро решат вашу проблему.
Начать перенастройку нужно с пропинговки любого популярного сайта. Для этого нужно нажать комбинацию “Win +R”. Так вы вызовите окно “выполнить”.
В поле для ввода текста, вам необходимо ввести следующее “cmd” и нажать на “ОК”. После этого вам откроется окно командной строки, в котором вам нужно будет прописать “ping spec-komp.com -t”. Если вы не фанат моего сайта, то можете написать гугл. После этого нажимаем на энтер и ждем результата. Если все хорошо, то сервер вам пришлет приблизительно вот такой ответ:
Если в ответе от сервера будет строка “При проверке связи не удалось обнаружить узел pec-komp.com. Проверьте имя узла и повторите попытку”, то нужно набрать другую команду, к примеру “ping .8.8.8.8”. Это IP-адрес публичного ДНС-сервера от гугл, который будет доступен всегда. Если у компьютера доступ ко внешней сети имеется, тогда ответ будет таким же, как и на картинке выше, но с другими цифрами после “ответ от…”.
Если по IP адресу пинг проходит, но в браузере он не открывается, то чаще всего это говорит о том, что есть подключение к интернету, но сеть не работает по причине неправильной настройки сетевой карты, а именно — в них не прописан или прописан неправильно адрес DNS-сервера. Как это исправить, я расскажу чуть позже.
Если вы наблюдаете другой ответ от сервера, тогда необходимо проверить доступ к роутеру. Проверять будем тоже с помощью пинга. Узнать IP-адрес роутера можно на наклейке, которая приклеена с обратной стороны его корпуса. Чаще всего IP-адрес у роутеров “192.168.1.1” или “192.168.0.1”. На моем роутер прописан первый адрес, поэтому я получил вот такой вот ответ:
Если роутер пингуется, а узел интернета нет, то скорее всего причина кроется вновь в настройках роутера или в нем самом.
А вот если роутер за запросы сервера недоступен, то есть повод залезть в настройки сетевого адаптера на компьютере. Но, перед тем, как это делать, отключите антивирус и фаерволл, если такой имеется. Иногда именно эти два “товарища” служат причиной для проблем работы с сетью интернет.
Если и после этого интернет не заработал, хотя подключение также имеется, вновь нажимаем комбинацию клавиш “Win +R”, но теперь уже в поле “открыть” прописываем “ncpa.cpl.”.
Если вы все прописали верно, то откроется окно сетевых подключений Windows. В нем вам нужно найти ваше активное соединение и кликнуть по нему правой кнопкой мыши, после этого выбрать “свойства”. В окне, которое откроется ищем строку “IP версия 4 (TCP/IPv4)” и кликаем по ней дважды, чтобы открылись параметры протокола.
Отмечаем “получить IP-адрес автоматически” и “получить адрес DNS-сервера автоматически”. Нажимаем окей и проверяем результат в браузере.
Если и это не помогло, тогда отмечаем точкой пункт “Использовать следующие адреса”. Прописать нужно IP-адрес из подсети своего роутера. Если у него IP 192.168.0.1, то у компьютера ставим 192.168.0.2. Если же на маршрутизаторе используется 192.168.1.1, то на ПК будет 192.168.1.2. Маска 255.255.255.0. В качестве шлюза надо указать адрес роутера. Его же пропишите в качестве предпочитаемого DNS-сервера. Альтернативным DNS можно указать сервер от Гугла — 8.8.8.8.
В любом случае смотрите мое видео по ускорению интернета, если применить все настройки то интернет должен будет заработать.
Увеличиваем скорость интернета до максимума!
Надеюсь, хоть один из способов вам обязательно поможет вернуть доступ к интернету. Если же ни один из вариантов решения проблемы вам не помог, тогда придется вызывать специалиста, который определит истинную причину и решит данную проблему. Но, уверен, что до этого не дойдет и вы исправите все самостоятельно.
Настройка Xiaomi Mi Mini со смартфона или планшета Android
Настройки с iPhone/iPad/iPod (и даже с Apple Watch, как только Apple выпустит мини-версию приложения Xiaomi Mi Mini для своих смарт-часов) и настройка с Android-гаджетов мало чем отличается. В качестве примера — настройка с Android-смартфона.
- Скачайте, установите с Google Play и запустите приложение MiRouter.
Подключитесь к вашей сети Xiaomi и выберите пункт «Настроить новый роутер».
- Выберите домашний тип сети и нажмите кнопку «Далее», дождитесь обнаружения работающего соединения.
Введите имя и пароль сети и нажмите кнопку завершения настроек.
Теперь роутер будет работать с обновлёнными настройками.
Ошибка возникает в каком-либо конкретном браузере?
Ошибка dns_probe_finished_bad_config не возникает на каком-либо конкретном веб-сайте, поэтому вы можете ожидать ее появления при открытии любого веб-сайта. Кроме того, любой конкретный браузер не страдает от этого. Вы можете увидеть эту ошибку в любом браузере, таком как Chrome, Safari, Firefox, Opera и т. Д.
Основной причиной ошибки является сеть, и любая проблема с этим станет причинным фактором. Это также означает, что при открытии любого веб-сайта в любом интернет-браузере вы можете столкнуться с проблемой
Важно помнить, что доступ к одной и той же сети возможен при открытии любого веб-сайта или браузера
Теперь вы можете подумать, почему ошибка чаще всего возникает у пользователей Chrome? Ну, это потому, что браузер Google Chrome является наиболее часто используемым людьми во всем мире, и это вызовет наибольшее количество проблем и жалоб, связанных только с Chrome.
Об ошибке DNS_PROBE_FINISHED_BAD_CONFIG также сообщили несколько пользователей Android, что в основном было результатом конфигурации неисправного маршрутизатора.
Кроме того, нажмите, чтобы выяснить, что является Брандмауэр DNS, Лучший VPN – Ускорение обзораи как исправить DNS_PROBE_FINISHED_NO_INTERNET без труда.
Как исправить ошибку DNS PROBE FINISHED NXDOMAIN?
Небольшое примечание, кроме ошибки DNS_PROBE_FINISHED_NXDOMAIN, перечисленные ниже методы так же могут быть полезны при ошибках ERR_NAME_NOT_RESOLVED и DNS_PROBE_FINISHED_BAD_CONFIG потому, что, в общем смысле, они так же подразумевают проблемы с dns.
Отмечу, что в подавляющем большинстве случаев, данная ошибка возникает в случаях либо, когда сайта не существует, либо, когда у сайта проблемы с настройками DNS. Тем не менее, ошибка может возникать и по другим причинам.
1. Проверьте, что сайт существует. Сделать это можно несколькими методами. Во-первых, попросить знакомых проверить сайт. Во-вторых, можно использовать бесплатные онлайн сервисы whois (их много, легко найти в поиске наиболее подходящий вам), которые позволяют выдать массу информации о доменном имени, в том числе и то, что сайта не существует. В-третьих, можно воспользоваться браузером Tor, который позволяет открывать страницы в интернете с других IP-адресов (мало ли где-то проблемы в сети).
2. Перезагрузите компьютер
Конечно, этот метод лучше отложить подальше, но если же вы начинающий пользователь и вам важно открыть сайт, то можете начать с него. Дело в том, что многие операционные системы, включая Windows, содержат в себе автоматические средства для исправления ошибок, включая и проблемы с DNS. 3
Перезагрузите роутер…Если вы используете роутер, то будет не лишним попробовать его перезагрузить
3. Перезагрузите роутер…Если вы используете роутер, то будет не лишним попробовать его перезагрузить.
4. Почистите DNS-кэш. В Windows это делается следующим образом. Откройте командную строку и выполните команду «ipconfig /flushdns». После чего перезагрузите сайт в браузере (можно так же перезагрузить браузер).
5. Почистите кэш в браузере. В принципе, это редкость, когда ошибка DNS_PROBE_FINISHED_NXDOMAIN возникает из-за кэша браузера, но такое может быть.
6. Средства безопасности. В принципе, как уже говорил, средства безопасности, такие как антивирусы и файрволы, обычно приводят к другой ошибке. Но, будет не лишним проверить, не добавляли ли вы сайт в блек-лист.
7. Проверьте файл hosts. Вообще, этот файл в Windows предназначен для прямого определения соответствия ip-адресов и доменных имен. И вряд ли приведет к ошибке DNS PROBE FINISHED NXDOMAIN. Однако, глянуть его будет не лишним, так как банально в нем могут быть ошибки.
8. Использовать другие DNS-сервера в настройках вашего интернет-соединения. Чаще всего, для этого предлагают использовать бесплатные и общедоступные DNS-сервера от Google с IP-адресами 8.8.8.8 и 8.8.4.4 (для IPv4). Еще можно использовать DNS сервера Cloudflare 1.1.1.1 и 1.0.0.1. И вот как это можно сделать в Windows:
8.1. Откройте окошко «Выполнить». Для этого нажмите сочетание «Клавиша Windows + R».
8.2. Откройте окно сетевых подключений. Для этого в окошке «Выполнить» введите «ncpa.cpl» и нажмите ввод.
8.3. Щелкните правой кнопкой мыши по вашему интернет-соединению и выберите пункт «Свойства» (для этого потребуются административные права).
8.4. В появившемся окне, во вкладке «Сеть» найдите пункт «IP версии 4 (TCP/IPv4)» (или нечто схожее) и щелкните по нему двойным щелчком (или используйте кнопку «Свойства»).
8.5. В открывшихся свойствах, выберите «Использовать следующие адреса DNS-серверов» и чуть ниже введите Предпочитаемый и Альтернативный DNS-сервера. Например, адреса от Google 8.8.8.8 и 8.8.4.4 (первый является предпочтительным). Аналогично, с Cloudflare 1.1.1.1 и 1.0.0.1.
8.6. Нажмите кнопку «ОК» и закройте окна. Так же будет не лишним отключить и заново включить интернет-подключение.
9. Попробуйте открыть сайт через некоторое время. Так же читателям стоит помнить и учитывать, что если сайт только появился или в нем что-то делают (например, переносят в другой хостинг), то стоит попробовать повторно открыть сайт через некоторое время. Для понимания, добавление и корректировка DNS записей, связанных с доменным именем, может требовать до 24 часов.
- Как исправить ошибку ERR_CONNECTION_REFUSED?
- Как исправить ошибку ERR TOO MANY REDIRECTS?
Method 4: Updating the Driver
A lot of people often overlook the malfunctioning of a driver because it is a rarity, especially nowadays when software has become a lot better. However, the issues still happen, and people end up running in circles trying to fix them.
In my case, my issue with DNS probe finished no internet was with an outdated network driver that I never pay attention to. To make sure that no one else repeats the mistake, I am writing down the method you can use to update your network drivers.
On the search bar, type devmgmt.msc and press enter.
Step 3:
This will take you to device management window. Once you are there, look for Network Adapter on the list.
Step 4:
Right click on it, and select Update Driver Software from the drop-down menu.
Step 7:
Now you will have to select the compatible hardware, and then click Next.
Once the driver is updated successfully, you will get a dialog box saying successful driver update. At that point, you should go ahead and restart your computer. Once the computer boots up, you will not be getting the DNS probe finished no internet.
However, if the error still remains, you can follow the next few steps in which I am going to talk about some troubleshooting methods that normally go under the radar, but do work.
Решение 4. Проверьте подключение, чтобы исправить «DNS_PROBE_FINISHED_NO_INTERNET»
Иногда вы можете столкнуться с проблемой DNS_PROBE_FINISHED_NO_INTERNET, потому что у вас нет активного подключения к Интернету. Это может произойти, когда ваш маршрутизатор, модем или любое другое устройство, которое соединяет вас с провайдером, не работает
Поэтому важно проверить, правильно ли работает соединение. Если вы используете соединение Wi-Fi, подключите другое устройство к той же сети
Затем попробуйте запустить веб-страницу и посмотреть, работает ли она. Если это не так, проблема связана с сетью. Если это работает, проблема связана с предыдущим устройством. И если это не сработает, вам следует поговорить со своим интернет-провайдером и решить эту проблему.
- Нажмите оба «WindowsКлюч иR»На клавиатуре одновременно.
- Это откроетВыполнитьКоманда. Вы можете ввести текст «CMDТам и ударилEnter”.
- Это запустит интерфейс командной строки. После того, как он открыт, вы должны ввести команду «ping -t 4.2.2.2И ударилEnter”.
- Как только вы это сделаете, он будет отображать набор строки следующим образом, один за другим.
Ответ от 4.2.2.2: число байт = 32 время = 193ms TTL = 53Ответ от 4.2.2.2: число байт = 32 время = 193ms TTL = 53Ответ от 4.2.2.2: число байт = 32 время = 192ms TTL = 53
Если вы видите эти линии, подключение к интернету в порядке. Последние цифры этих строк могут отличаться. Однако формирование линий – это то, что вы видите выше. Если, по какой-либо причине, он показывает текст «Время ожидания запроса», Что-то не так с соединением. В этом случае вы должны увидеть, правильно ли подключено беспроводное или проводное соединение. Итак, оставьте вышеупомянутое окно открытым и выполните шаги, указанные ниже. Между тем, вы должны проверить, если что-то получает изменения в строках. Если вы видите ответы, это означает, что проблема устранена.
Шаг 01. Проверьте, есть ли у роутера интернет
Если это так, проблема может касаться программного обеспечения. В этом случае вы должны попробовать выполнить следующие действия.
- Перейдите в НОВОЕ КОМАНДНОЕ СОДЕРЖАНИЕ ОКНА. Вы не должны закрывать существующее окно, которое выполняет pining. Вы должны сделать это, нажав «Окно«Ключ и набрав текст»CMD«. Однажды “Меню ПускОтображаетCMDЩелкните правой кнопкой мыши на нем. Затем вы должны выбрать опцию под названием «Запустить От Имени Администратора”.
- Когда откроется новое окно командной строки, вы можете ввести следующие строки. Вы должны нажать «EnterПосле ввода каждой строки. Это пять отдельных команд.
netsh int ip reset C: \ resetlog.txtNetsh сброс WinsockIPCONFIG / flushdnsIPCONFIG / выпускIPCONFIG / обновить
Проверьте, подключен ли ваш компьютер. Посмотрите, получит ли командная строка в другом окне ответы. Если нет, попробуйте следующий шаг.
Шаг 02: Выполнить цикл питания
Если предыдущий вариант не принес положительных результатов, попробуйте и этот метод. Упомянутые ниже шаги по выключению и включению питания маршрутизатора.
- Сначала выключите маршрутизатор и модем, подключенный к неисправному компьютеру.
- Оставьте его на 10 минут в покое и включите.
- Теперь проверьте, подключен ли компьютер к тому же маршрутизатору (через Wi-Fi или по проводам).
- Проверьте командную строку (которая была открыта ранее) и посмотрите, получит ли он ответ. Вы должны проверить это в течение приблизительно 2 минут. Если ничего не происходит, перейдите к следующему шагу.
Что такое ошибка DNS_PROBE_FINISHED_NO_INTERNET?
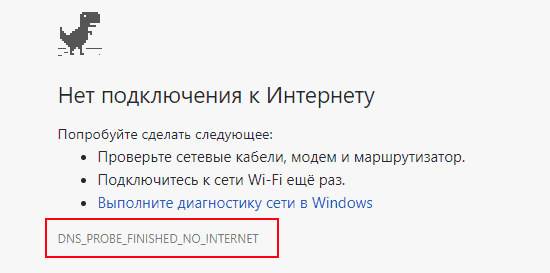
Чисто технически, ошибка DNS_PROBE_FINISHED_NO_INTERNET возникает из-за того, что при попытке браузера узнать IP-адрес сайта отсутствует возможность соединения с DNS-сервером. Например, временно лежит DNS провайдера, или временная проблема в сети, или же проблема с компонентом DNS (внутренние ошибки), или же вообще отсутствует доступ в интернет. Кроме последнего случая, вполне нормальной является ситуация, когда многие другие сайты открываются, а только один какой-то конкретный нет.
Для начинающих поясню простым языком страшные слова чуть выше. В интернете браузер обращается к сайту не по его названию (хотя и оно так же используется), а по специальному IP-адресу. Однако, когда пользователь вводит в адресную строку название сайта, то браузер не может заранее знать IP-адрес. Для этого существуют специальные DNS-сервера, к котором он и подключается. Ошибка же DNS_PROBE_FINISHED_NO_INTERNET означает, что браузер не смог подсоединиться к этому специальному серверу, соответственно, не смог узнать IP-адрес сайта, и, соответственно, не смог его открыть.
Примечание: Так же советую ознакомиться с обзором Устройство DNS.
Убираем вирусы
А теперь мы вернемся к одной из самых простых и банальных причин, из-за которых возникают самые разные проблемы, в том числе те, что связаны с выходом в интернет. Что может происходить?
- вирус заставляет DNS-сервер постоянно отключаться или перезагружаться и даже если пользователь включает его, он сразу же автоматически выключается (юзер об этом ничего не знает и не подозревает);
- вирус заставляет неправильно работать протокол TCP/IP – лезет в его настройки и сбивает их;
- вирус наглухо отключает DNS-сервер и даже не дает пользователю возможности включить его.
Могут быть и другие ситуации. К примеру, вирус может просто блокировать выход в интернет, а ошибка «DNS probe finished no internet» возникает абсолютно случайным образом, а не по причине сбоя сервера. Поэтому лучше всего воспользоваться своим антивирусом и провести полное (именно полное, а не выборочное) сканирование. Конечно, это займет немало времен, но оно того стоит.
Лучше всего для выполнения этой задачи взять какой-то серьезный антивирус, например, Kaspersky. Но в некоторых случаях ресурсы компьютера просто не позволят его использовать.В нашем материале ТОП-10 — Рейтинг популярных антивирусов 2017 года вы можете выбрать наиболее подходящий для вас защитник.
Тогда необходимо взять одну из специальных утилит для удаления вирусов. Такие программы не нужно устанавливать, но они очень хорошо находят вирусы на используемом компьютере. Что
К примеру, существует очень хорошая утилита Dr.Web CureIt. Чтобы воспользоваться этой программой, нужно сделать следующее:
- Скачать программу на официальном сайте и запустить ее. Устанавливать ничего, как мы говорили ранее, не нужно.
- Нажать одну большую кнопку по центру с надписью «Начать проверку».
- В следующем окне отметить галочками все доступные пункты для проверки и нажать на кнопку «Запустить проверку» в правом нижнем углу открытого окна.
- Дальше начнется проверка. В результате вы увидите список обнаруженных угроз. Каждую из них можно удалить, восстановить или поместить на карантин. Для этого есть кнопки внизу окна с результатами проверки.
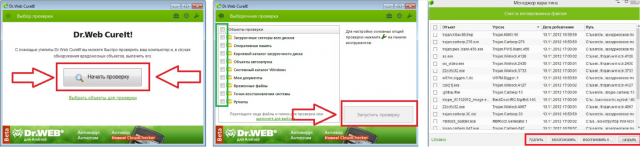
Рис. 12. Работа с Dr.Web CureIt
А также очень хорошо в этом отношении себя показывает Kaspersky Virus Removal Tool. Полный список лучших подобных программ вы можете видеть на нашем сайте.
А что если и это не помогает?
В этом случае лучше всего позвонить оператору и вызвать мастера на дом. Пусть с вашей проблемой справляются профессионалы.
В видеоролике ниже вы можете наглядно видеть один из описанных выше способов.
Рекомендовать
Как исправить инструкция
Приступаем к разрешению. Моя инструкция одинаково будет работать на любой операционной системе. Подойдут Windows 10 и Windows 7. Единственное – в текстах возможны небольшие отклонения, но в целом все и везде расположено на одних и тех же местах. Ищете похожее, применяете. Если что-то не получается – есть комментарии.
Перед тем, как спешить «ломать» систему рекомендую быстро пробежаться по следующим пунктам:
- Открываются ли другие сайты? Если да, и проблема только в одном, значит что-то делать бессмысленно. Просто подождите, все заработает.
- Перезагружаем компьютер (ноутбук) и маршрутизатор – помогло ли это?
- А можете попробовать открыть этот же сайт на другом устройстве с помощью другого интернета? Лучший вариант – с телефона через мобильный интернет. Если все открывается, значит проблема уже или в компьютере, или у провайдера. В продолжение диагностики – теперь с этого же телефона подключитесь через этот же Wi-Fi, что и компьютер. Открывается? Если открывается – проблема только в компьютере, если нет – проблема в DNS провайдера.
А теперь рассмотрим самые эффективные методы устранения проблемы.
Меняем DNS
Это самый эффективный способ, который помогает и при проблеме на ПК, и при проблемах у провайдера. Но никак не поможет с бедой на стороне сайта, с этим вообще никакой метод не поможет.
Идем в настройки адаптеров. Для тех, кто не знает, делается это на Windows 10 следующим способом (на «семёрке» все то же самое, но с небольшими визуальными отличиями):
- Правой кнопкой по сетевому соединению и выбираем «Параметры сети и интернет»:
- Настройки параметров адаптера:
- Выбираем наш беспроводной адаптер, кликаем по нему правой кнопкой, «Свойства»:
- А далее делаем по следующей схеме:
Сохраняем и сайты должны заработать! Обратите внимание на эти таинственные восьмерки – это DNS, предоставляемые Google. Обычно они не ломаются, всегда исправны. На мою память каких-то проблем, связанных с ними, не было
Так что смело используем:
На мою память каких-то проблем, связанных с ними, не было. Так что смело используем:
Чистка кэша DNS
Суть операции – когда вы обращаетесь к сайту, вы получаете IP-адрес. При следующем обращении DNS сервер уже не нужен, запросы идут сразу куда нужно. Адрес сайта попадает в «кэш» – специальное хранилище, для оптимизации наших запросов в будущем.
А теперь представьте, что настоящий адрес был почему-то изменен, а ваш компьютер будет стучаться по старому месту. Вот и выпадет эта ошибка. А все, что нужно сделать – почистить кэш. В моей рабочей деятельности это нужно делать нередко, т.к. регулярно что-то куда-то перевозим. Может, пригодится и вам. Делаем!
Запускаем командную строку или PowerShell (неважно что) от имени администратора. Способов это сделать очень много. Самый простой – щелкаем по кнопке Пуск правой кнопкой мыши и выбираем нужный пункт:
Самый простой – щелкаем по кнопке Пуск правой кнопкой мыши и выбираем нужный пункт:
Выполняем команду:
Появится сообщение об успешной очистке. Все!
Можно и полностью сбросить сетевое соединение. Это лучше показать на живом примере в видео:
Полный список команд для возможного использования:
Проверка службы
Еще одна возможная причина – подвисла служба. Именно она отвечает за обращение к ДНС серверам и разрешение имен с дальнейшей передачей браузера. Иногда она почему-то не загружается (чего и просил перезагрузить сначала все). Можно проверить ее работоспособность.
Щелкаем правой кнопкой мыши все по тому же Пуску, а далее выбираем уже «Управление компьютером»:
Далее переходим в Службы:
И там уже ищем наш DNS-клиент и смотрим на его работу:
Как видно, у меня все успешно выполняется, но если что-то не так – щелкаете по ней 2 раза мышью и в следующих настройках запускаете ее. И активируете автоматический запуск на будущее:
Другие варианты
Эти пункты встречаются реже, но пробежаться по ним все же стоит:
- У вас включены прокси или VPN? Отключите их. Иногда DNS запрашивается через них, и нередко там он как раз и не работает.
- Прогоните свой компьютер антивирусом – ничего не мешает?
- Отключите свой антивирус – может это он блокирует соединение? Туда же и брандмауэр.
- Позвонить провайдеру – спросить, нет ли у них каких-то проблем в работе? Этот пункт можно было бы включить где-то и повыше, но все-таки ошибка свойственна больше той самой настройке альтернативных DNS.
- Самый крайний вариант – если проблема на всех устройствах и сайтах, а прошло уже пару дней и у провайдера все хорошо – перенастраиваем роутер. Инструкции под каждую модель есть на нашем сайте. Выполнять на свой страх и риск!
Дополнительные источники проблемы и способы их устранения
Далее следует проверить, не вмешивается ли антивирус или другой фильтр активной защиты в работу соединения. Об этом уведомляется на специальной вкладке главного окна или в главном меню. Отключите защиту и проверьте работоспособность DNS.
Стоит удостовериться, что причина не в браузере. Просто запуститься через другой обозреватель. В случае чего придется переустановить, обновить или перейти на другой браузер.
В конце, если проблема не была определена, то прямой наводкой обращаетесь в сервисный центр провайдера. Скорее всего именно у него определенные сбои, на крайний случай вам помогут восстановить работу сети удаленно или с помощью мастера.
Очистка кэша DNS на компьютере
Итак, вы выполнили указанные выше действия, но ошибка DNS probe finished no Internet по-прежнему повторяется, что делать дальше? Если проблема наблюдается с несколькими или всеми сайтами и только на конкретном компьютере, следует выполнить на нем очистку кэша DNS. Откройте командную строку от имени администратора и выполните в ней такую команду:
ipconfig /flushdns

В качестве альтернативы, а заодно и дополнительной меры можно последовательно выполнить команды, сбрасывающие настройки протоколов tpc/ip и winsock.
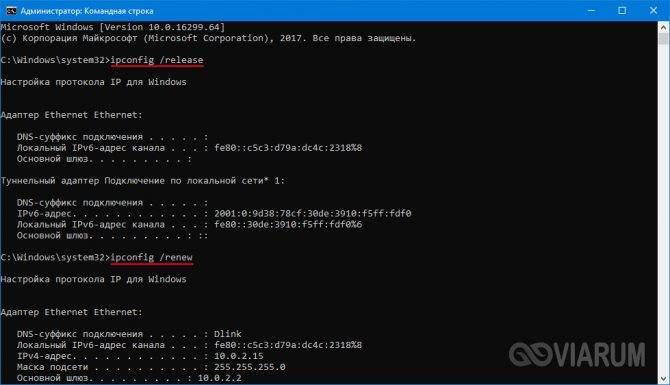
После приведения настроек в порядок следует перезагрузить компьютер.
Способ 5: попробуйте отключить программное обеспечение VPN
Поскольку dns_probe_finished_bad_config на самом деле относится к DNS, ошибка может иногда существовать и за пределами Google Chrome. Во время моего тестирования и исследования я понял, что VPN является одним из виновников этой ошибки.
Иногда, когда вы выключаете VPN или когда вы включаете его, то можете не получить интернет-услуги после того, как вы включили VPN или отключили его.
Здесь не нужно предпринимать никаких шагов, поэтому, имея это в виду, вы можете просто отключить VPN и посмотреть, начнет ли работать интернет после этого.
Выводы
Многие люди говорили мне, что им не нравится иметь дело с ошибками DNS только потому, что они случайные, спонтанные
Однако важно иметь дело с ошибками, потому что работающий интернет — это то, что каждый хочет иметь
Конечно, ошибка DNS, с которой вы сталкиваетесь, может быть вызвана множеством разных причин. Но исправить ошибку довольно легко, когда вы знаете, что делаете. В статье есть все необходимые исправления и советы, которые могут быть очень полезны при исправлении dns_probe_finished_bad_config.
Об ошибке
И хотя вы сюда попали и уже знаете, как она выглядит, предлагаю сравнить:
Ввод в понимание
Как исправить – инструкция
Приступаем к разрешению. Моя инструкция одинаково будет работать на любой операционной системе. Подойдут Windows 10 и Windows 7. Единственное – в текстах возможны небольшие отклонения, но в целом все и везде расположено на одних и тех же местах. Ищете похожее, применяете. Если что-то не получается – есть комментарии.
Перед тем, как спешить «ломать» систему рекомендую быстро пробежаться по следующим пунктам:
- Открываются ли другие сайты? Если да, и проблема только в одном, значит что-то делать бессмысленно. Просто подождите, все заработает.
- Перезагружаем компьютер (ноутбук) и маршрутизатор – помогло ли это?
- А можете попробовать открыть этот же сайт на другом устройстве с помощью другого интернета? Лучший вариант – с телефона через мобильный интернет. Если все открывается, значит проблема уже или в компьютере, или у провайдера. В продолжение диагностики – теперь с этого же телефона подключитесь через этот же Wi-Fi, что и компьютер. Открывается? Если открывается – проблема только в компьютере, если нет – проблема в DNS провайдера.
А теперь рассмотрим самые эффективные методы устранения проблемы.
Меняем DNS
Это самый эффективный способ, который помогает и при проблеме на ПК, и при проблемах у провайдера. Но никак не поможет с бедой на стороне сайта, с этим вообще никакой метод не поможет.
Идем в настройки адаптеров. Для тех, кто не знает, делается это на Windows 10 следующим способом (на «семёрке» все то же самое, но с небольшими визуальными отличиями):
- Правой кнопкой по сетевому соединению и выбираем «Параметры сети и интернет»:
Как исправить ошибку DNS_PROBE_FINISHED_NO_INTERNET?
Во многом решения ошибки DNS_PROBE_FINISHED_NO_INTERNET схожи с советами из обзора как исправить ошибку DNS_PROBE_FINISHED_NXDOMAIN, поэтому просто перечислю наиболее соответствующие из них (детальнее же в самом обзоре): проверить интернет, перегрузка компьютера, сброс DNS-кэша, изменение адреса DNS-сервера, очистка кэша браузера, перегрузка роутера, проверка программ безопасности (мало IP-адрес DNS-сервера почему-то фильтруется).
Тем не менее, существует еще ряд дополнительных:
1. Проверьте кабеля. Если говорить применительно к данной ошибке, то проблемы с контактами, хоть и достаточно редко, но все же могут возникать. Поэтому не будет лишним их проверить.
2. Проверьте прокси и VPN. Если вы используете прокси или VPN. то стоит проверить не в них ли проблема. Например, подключить другие или временно отключить.
3. Попробуйте открыть сайт по IP-адресу. Такое, конечно, не часто возможно, но для экстренных случаев об этом методе стоит помнить.
4. Попробуйте другое подключение к интернету. Если у вас несколько источников интернета, то вполне возможно, что ошибка DNS_PROBE_FINISHED_NO_INTERNET не возникнет в другом подключении.
5. Можно попробовать откатить систему Windows. Конечно, при условии, что вы используете данную функцию и откат не вызовет дополнительных проблем. Например, если устанавливали программы, то откат системы может привести к откату настроек. Но, это достаточно крайний метод (и в подавляющем большинстве случаев дело до него не доходит, так как проблема зачастую решается ранее описанными), поэтому к нему стоит прибегать в тех случаях, когда уж совсем ничего не помогает, а сайт уж очень необходимо открыть.
- Как исправить ошибку ERR TOO MANY REDIRECTS?
- Ошибка ERR BLOCKED BY CLIENT как исправить?
Сайт просто не работает, нужно немного подождать
Схема представлена в упрощенном виде, но будем считать, с вопросом что означает ошибка DNS probe finished no Internet более или менее разобрались. Теперь давайте посмотрим, как ее устранить. Если ошибка выдается при попытке открыть конкретный сайт, тогда как все остальные ресурсы загружаются нормально, скорее всего, проблема кроется именно в работе сайта.
Здесь вы ничего не сможете сделать, разве что отправить сообщение администратору ресурса, если только имеете его контактные данные. Окончательно убедиться, что сайт не работает, можно проверив его доступность с помощью сервиса ping-admin.ru/free_test или любого другого аналогичного.
Сайт может быть заблокирован на территории вашей страны, для получения доступа попробуйте воспользоваться любым VPN-сервисом.
Сброс настроек роутера
Нет доступа к сайтам со всех устройств? Тогда, скорее всего, дело в роутере, но прежде чем приступать к его перенастройке, позвоните на всякий случай в службу поддержки вашего провайдера, возможно, причина отсутствия соединения на их стороне. Если у поставщика услуг все в порядке, пробуем устранить проблему собственными силами. Для начала попробуйте перезагрузить маршрутизатор. Выключите его на 5-10 минут, а затем включите.
Если это не помогло, то есть и более радикальное решение – полный сброс настроек роутера. Вернуть маршрутизатор к заводскому состоянию можно двумя способами – из его интерфейса (если удастся в него зайти), а также нажатием кнопки «Reset», расположенной обычно на задней части корпуса в небольшом углублении.

Нужно нажать на нее спичкой или другим тонким предметом и подержать нескольку секунд. На запуск процедуры сброса укажет одновременное мигание всех индикаторов. Учтите только, что после сброса роутер придется настраивать заново. Если вы не в курсе как это делается, лучше обратитесь за помощью к специалистам.
Очистка кэша DNS на компьютере
Итак, вы выполнили указанные выше действия, но ошибка DNS probe finished no Internet по-прежнему повторяется, что делать дальше? Если проблема наблюдается с несколькими или всеми сайтами и только на конкретном компьютере, следует выполнить на нем очистку кэша DNS. Откройте командную строку от имени администратора и выполните в ней такую команду:
ipconfig /flushdns

В качестве альтернативы, а заодно и дополнительной меры можно последовательно выполнить команды, сбрасывающие настройки протоколов tpc/ip и winsock.
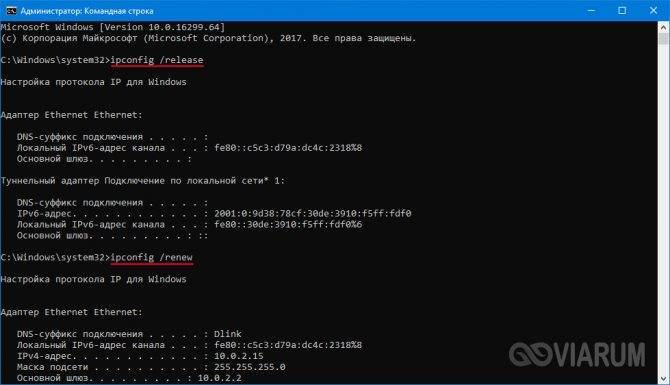
После приведения настроек в порядок следует перезагрузить компьютер.
Method 3: Changing Your DNS to Google DNS
Google DNS is a really good alternative for people who are still using the default DNS that is set by their router. It is securer, allows websites to load faster, and is generally less prone to errors.
For anyone who is having the DNS probe finished no internet error, trying changing the DNS to Google DNS can help you fix the issue. I am listing the steps to change the DNS below.
Step 1:
Right-click on the Windows logo and choose Network Connections. If you are on Windows 10, you will have to click on Change adapter options in the new menu.
Right-click on the network you are connected to and select Properties.
Step 4:
Once you are on the new menu, select Use The Following DNS Server Address, and enter the following numbers.
- Preferred DNS Server: 8.8.8.8
- Alternate DNS Server: 8.8.4.4
Press OK, and exit.
Once you are done, you will have to restart your internet in order for the settings to fully take effect. Upon booting up again, the DNS probe finished no internet should not bother you anymore.
However, if you are still getting that error, then you may want to move on to the next step in which I am going to talk about updating the driver software of your computer’s network chip.
Заключение
Таким образом, в основном, чтобы исправить DNS Probe Finished No Internet (или Dns_Probe_Finished_No_Internet ), вам необходимо выполнить следующие шаги:
- Замените ваш DNS-сервер по умолчанию сторонним DNS-сервером.
- Почистите кэшированные файлы, файлы cookie и историю Google Chrome
- Используйте командную строку для выполнения некоторых команд, таких как netsh winsock reset, ipconfig / release, ipconfig / renew и некоторые другие команды.
- Очистите весь DNS-кеш с помощью команды ipconfig / flushdns.
- Перезагрузите, сделайте полный сброс или изменените настройки вашего роутера или модема
- Удалите программы, которые вы используете для фильтрации веб-сайтов, или отключите брандмауэр.
Я надеюсь, что вышеупомянутые методы могут помочь вам убрать ошибку DNS Probe Finished No Internet. Если после всех вышеуказанных методов, но она остается, оставьте свой комментарий ниже с подробной информацией, я постараюсь помочь вам исправить это.


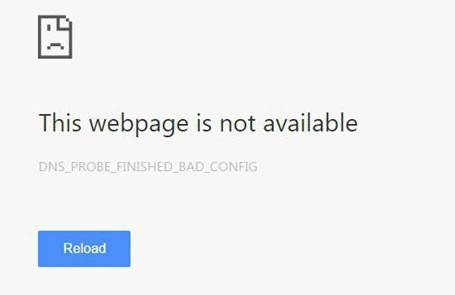
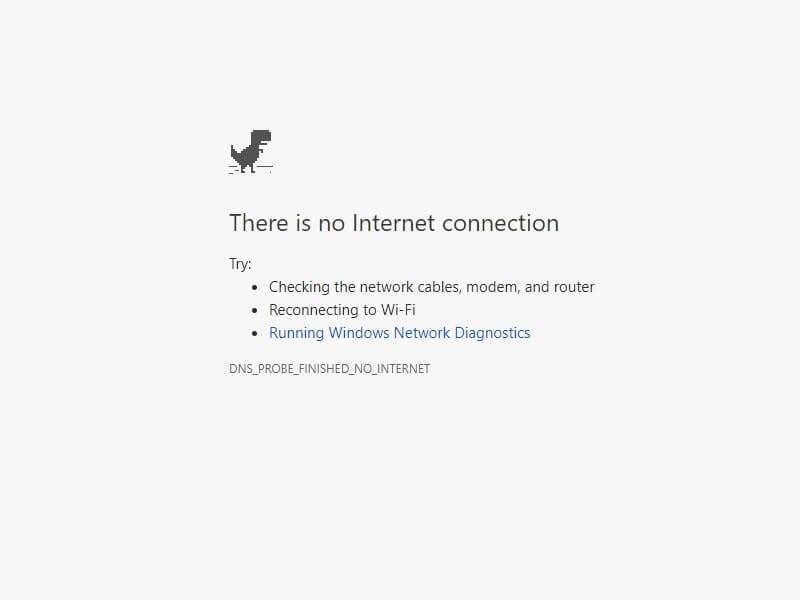
![Ошибка [dns probe finished no internet] как исправить!? 2019](https://all-sfp.ru/wp-content/uploads/e/2/9/e29e4e63feb6307da6eef96605395c05.jpg)
![[dns probe finished no internet] как исправить ошибку?](https://all-sfp.ru/wp-content/uploads/3/8/f/38f0e4fc6932e3ebff7f29ea666977c9.jpg)

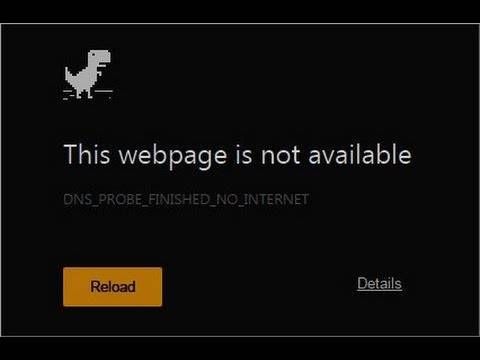
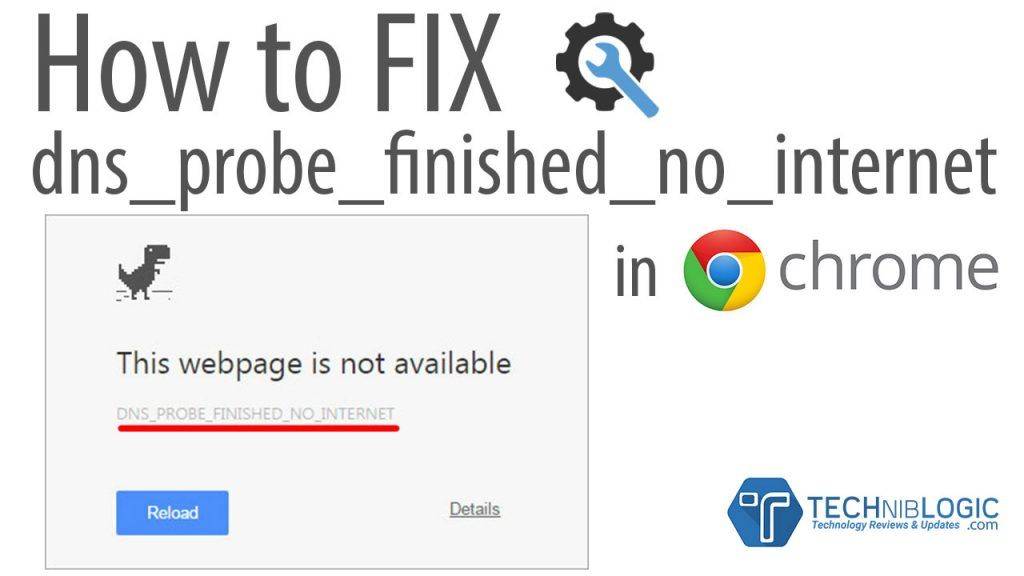
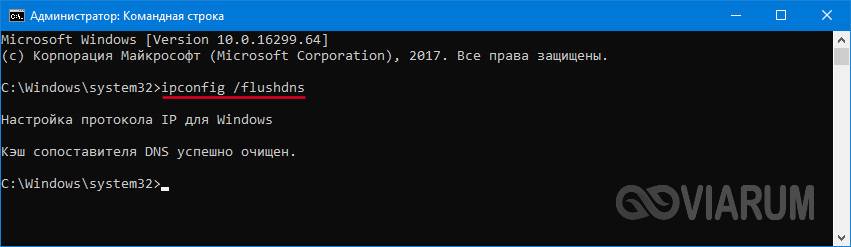
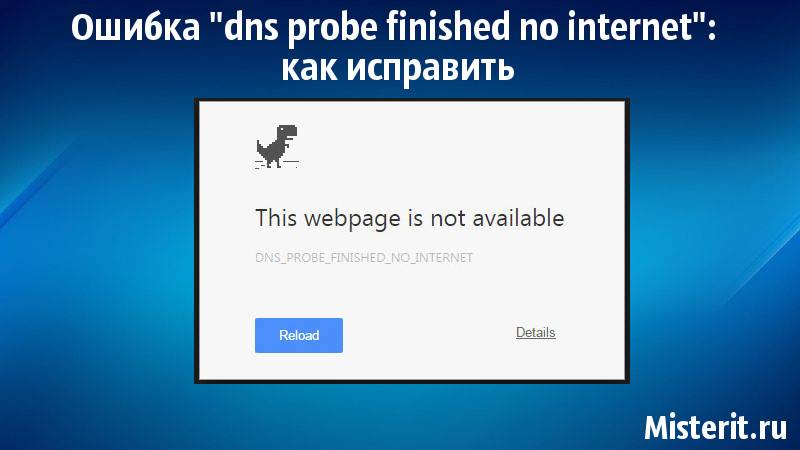
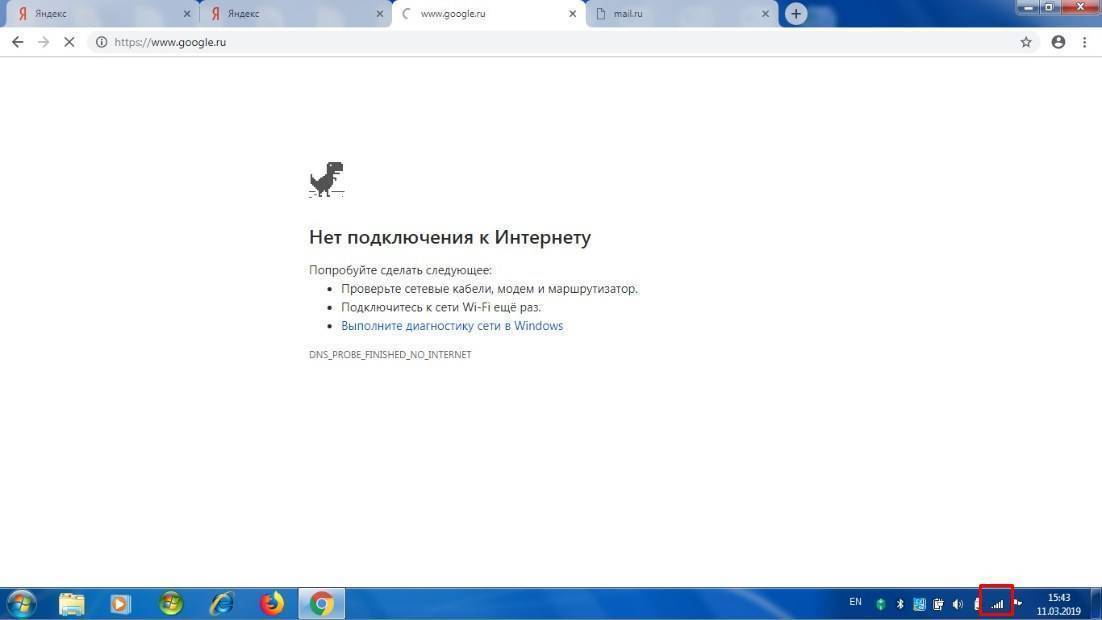
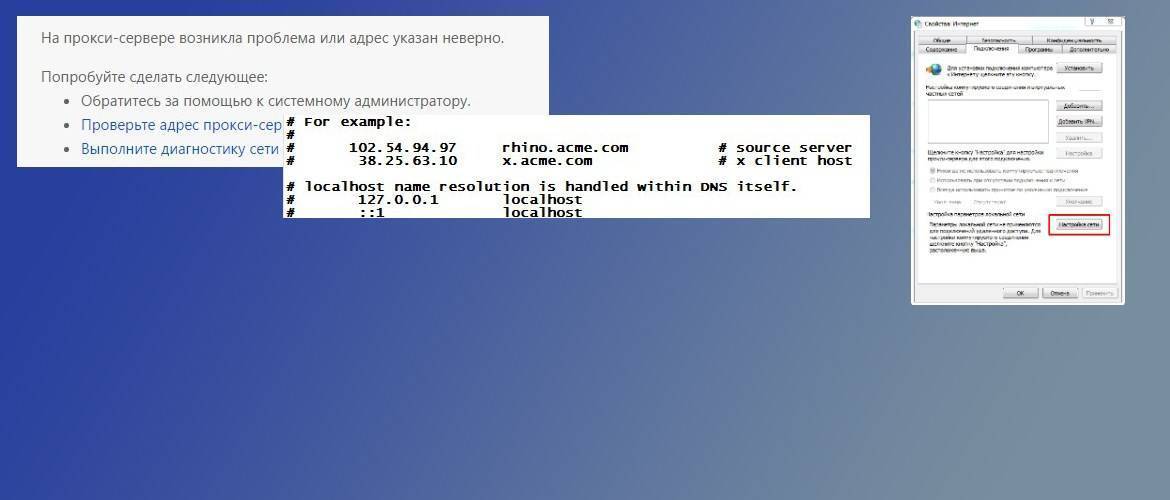
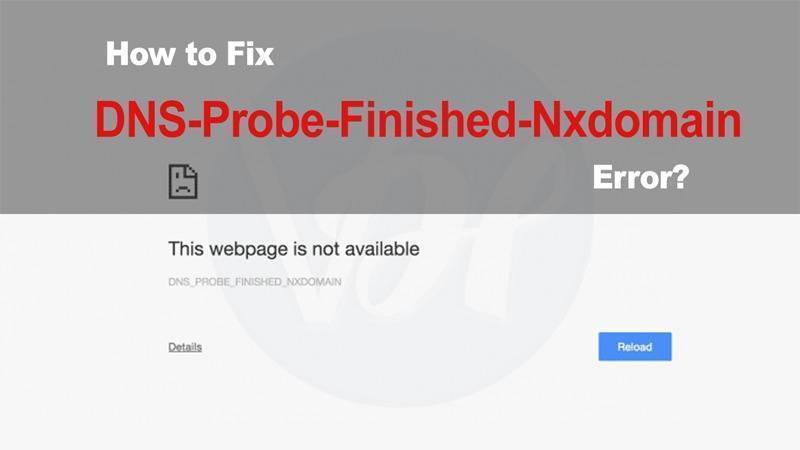
![[dns probe finished no internet] как исправить ошибку?](https://all-sfp.ru/wp-content/uploads/a/c/2/ac22d3b38690d77b46b22e4d58dd7940.jpg)
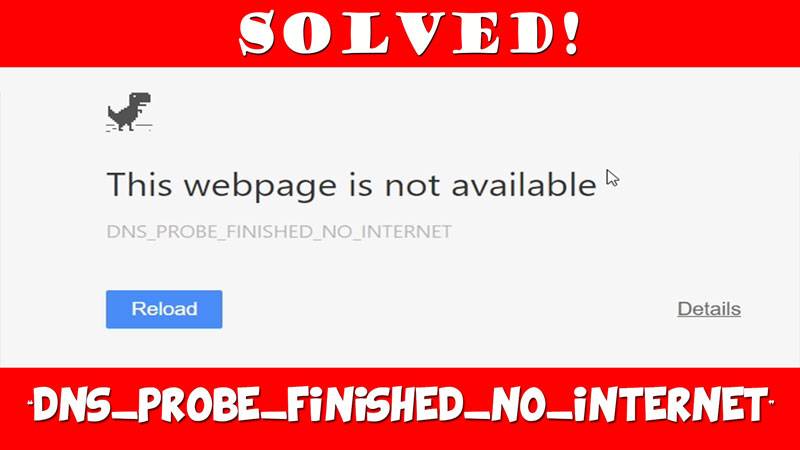

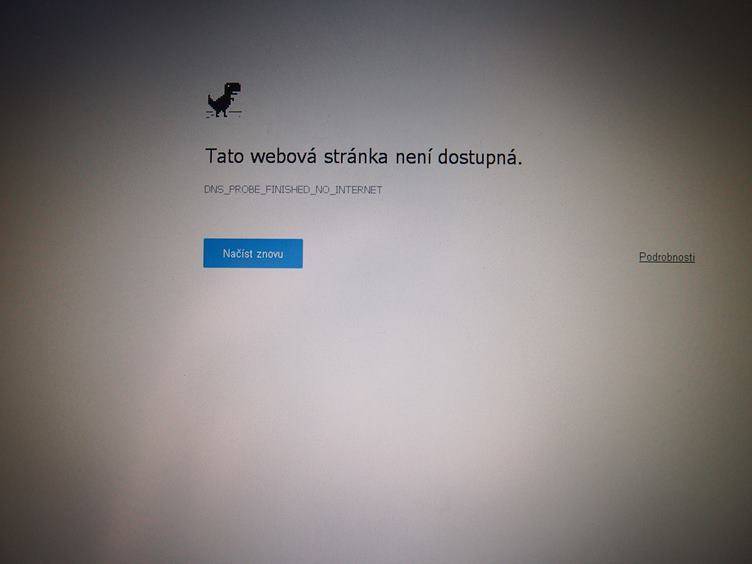
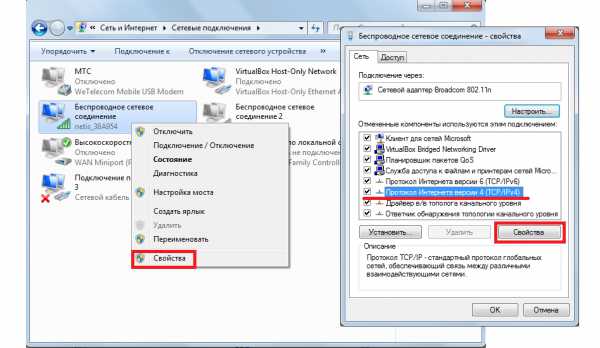
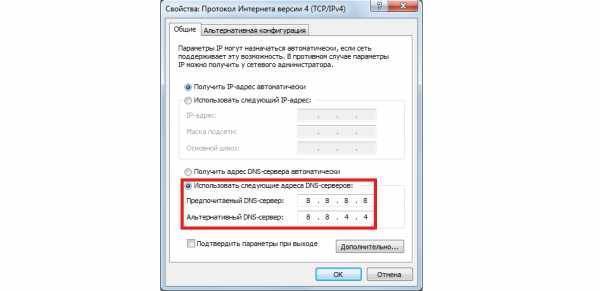
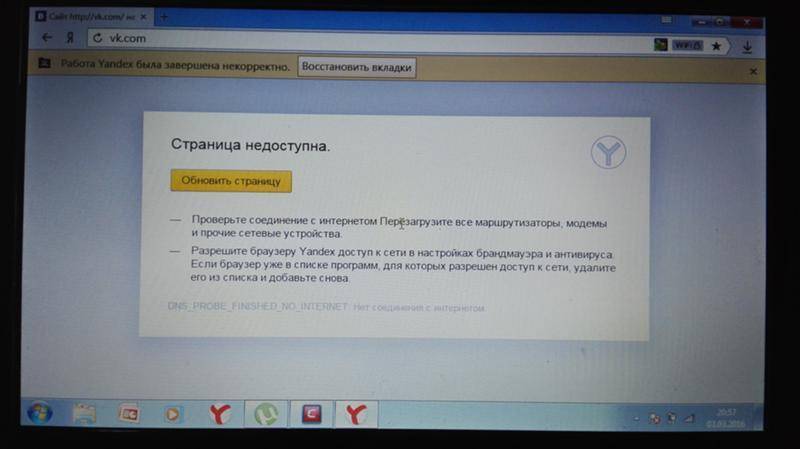
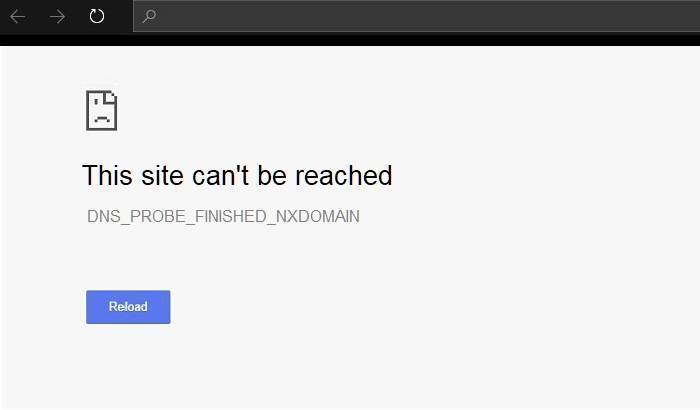
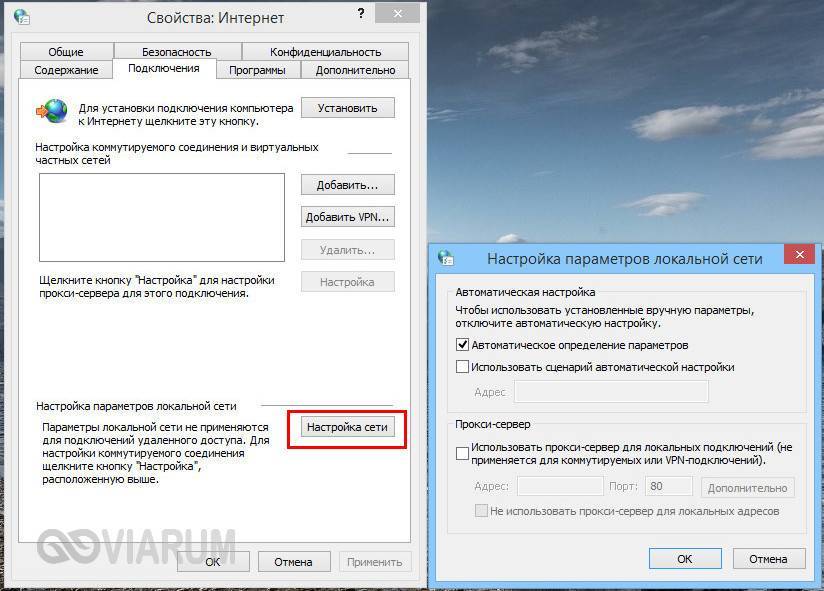
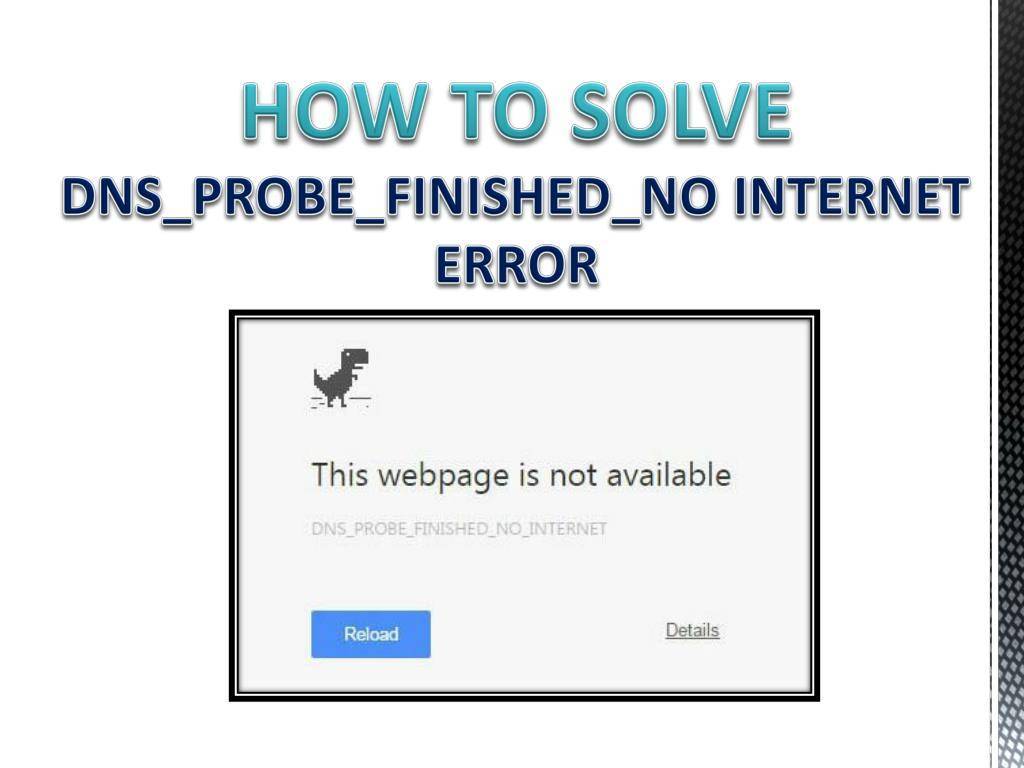
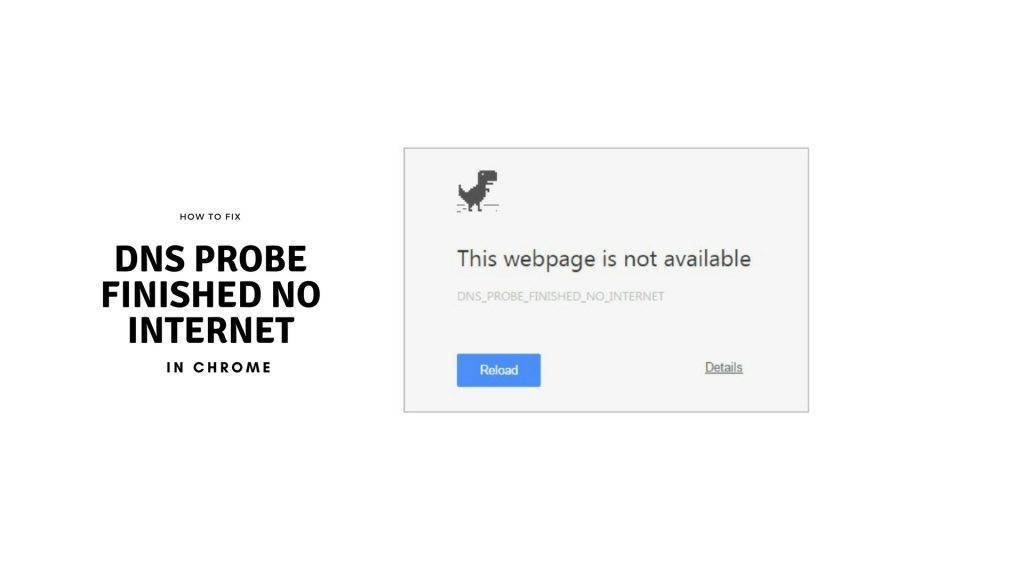
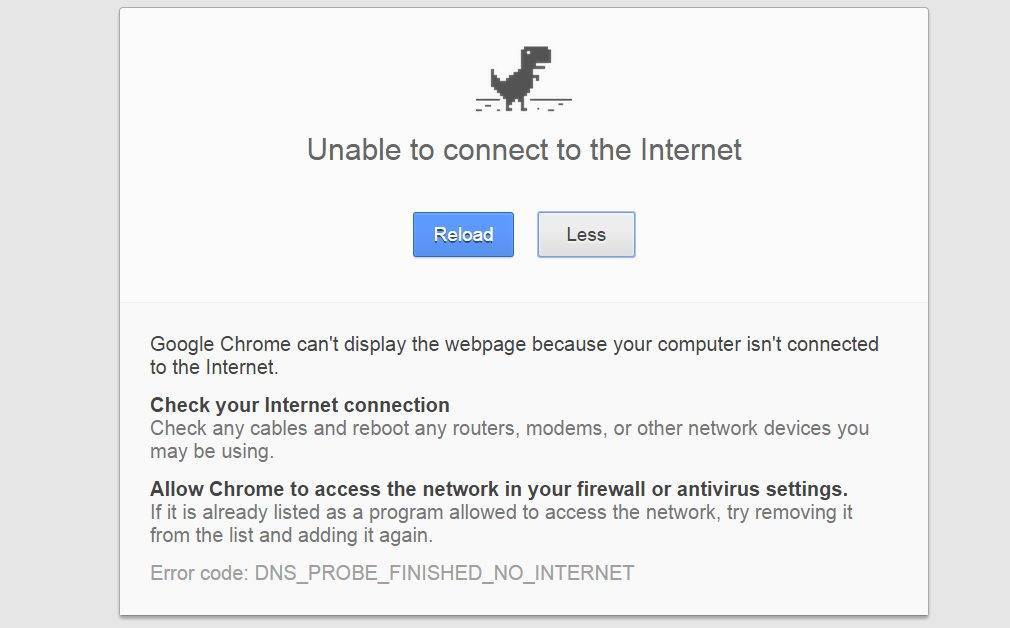
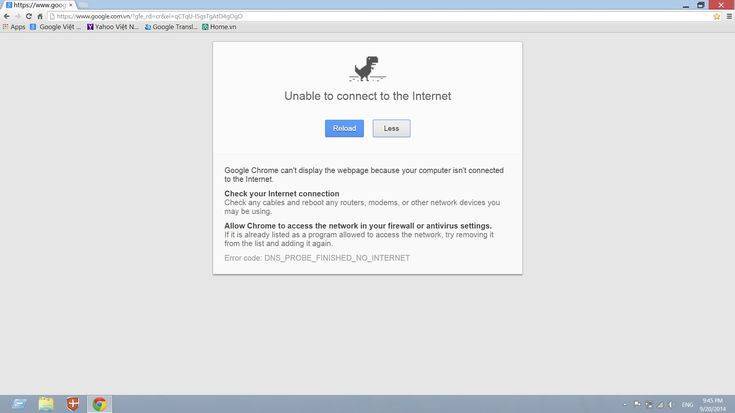
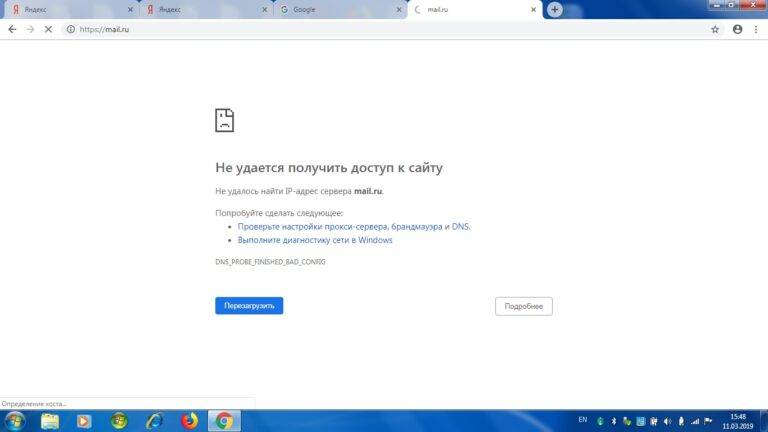
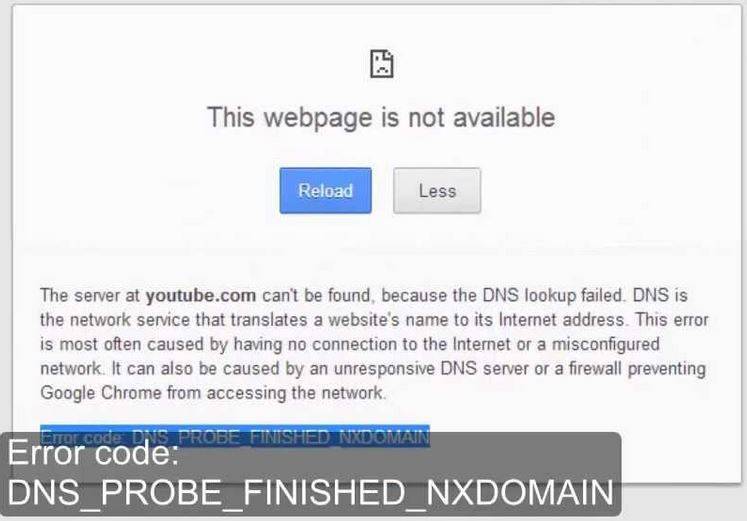
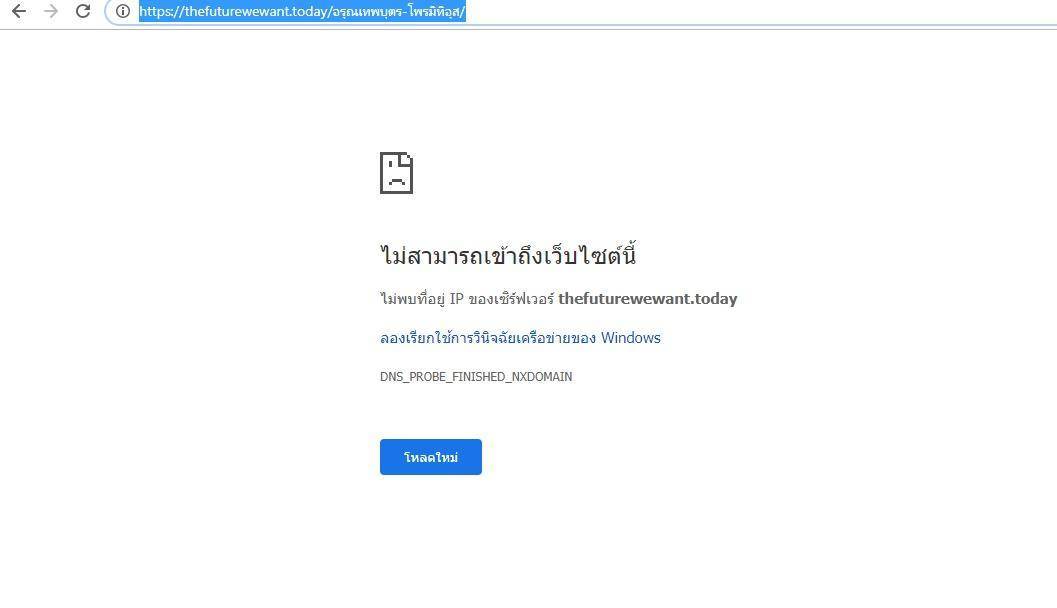
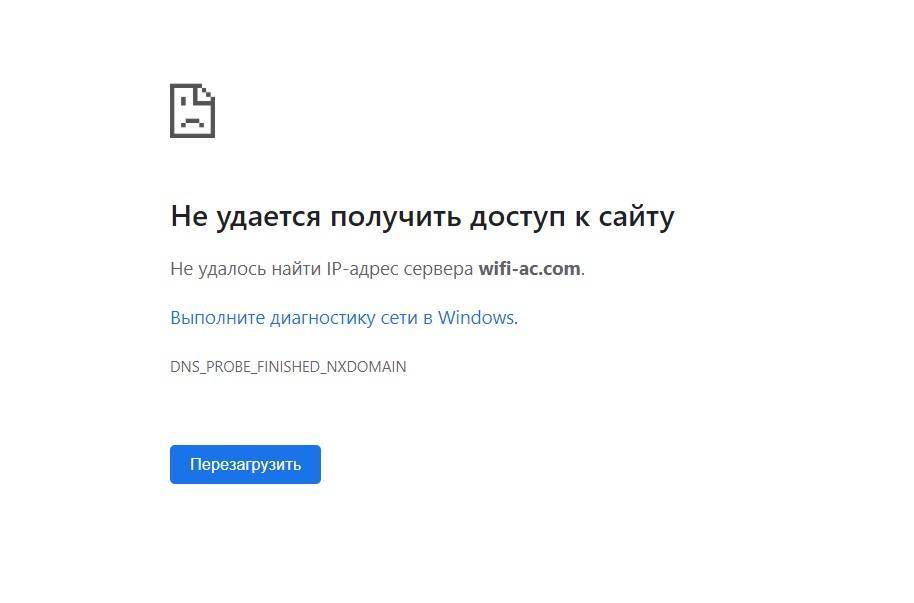

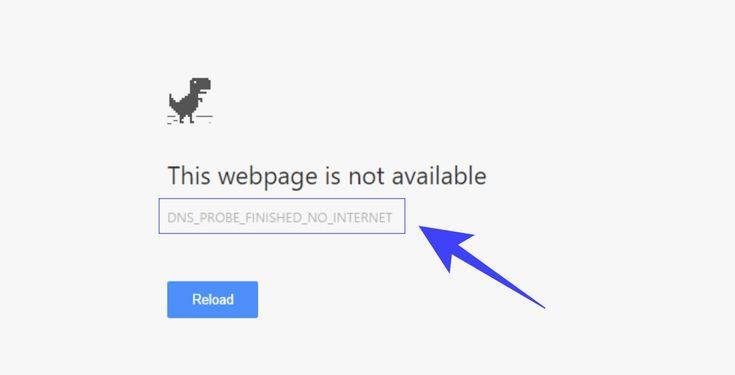
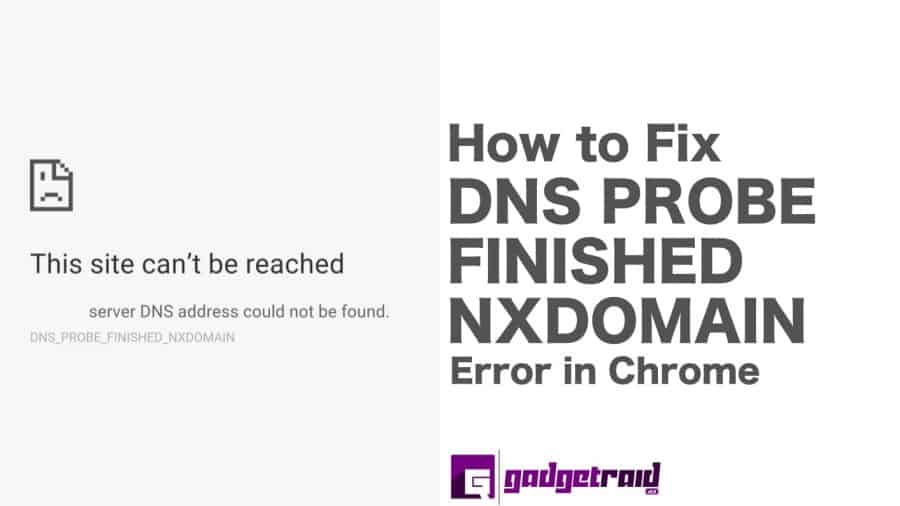
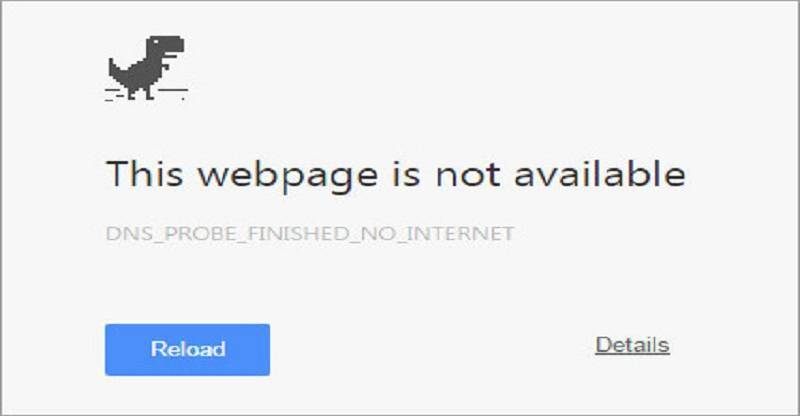
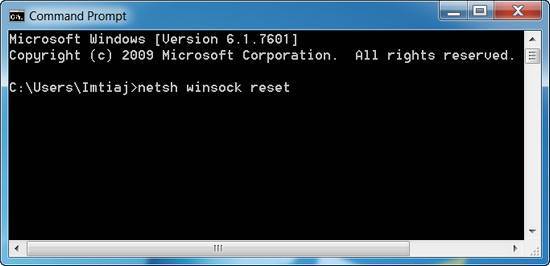

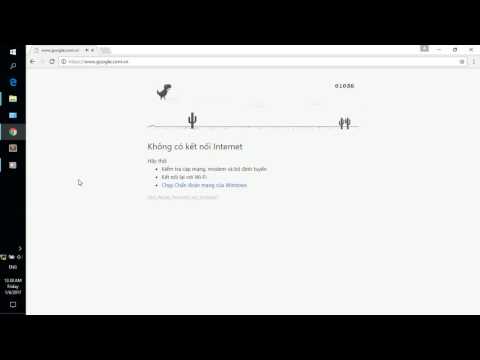
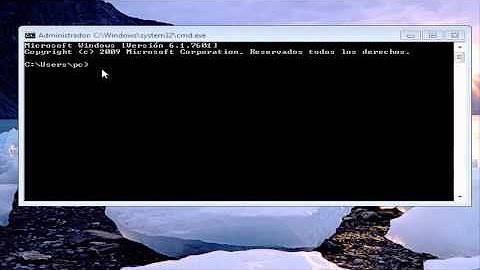
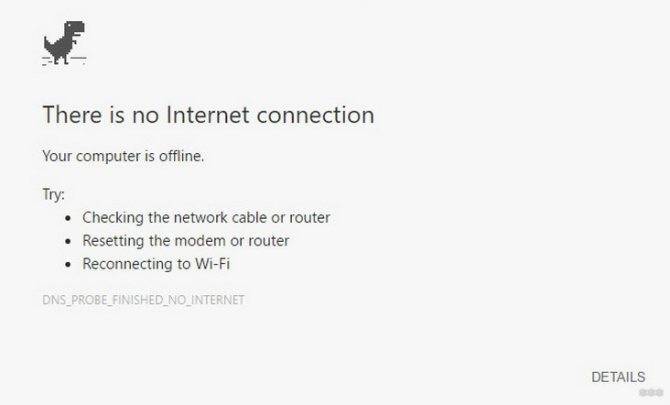
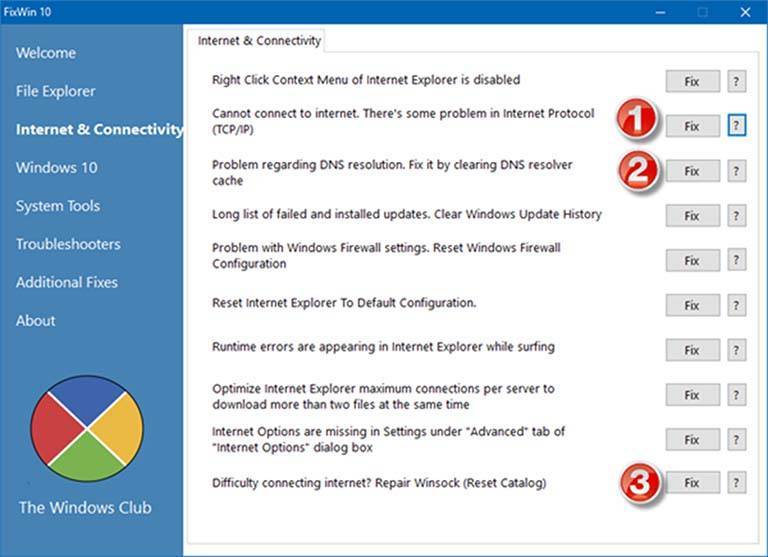
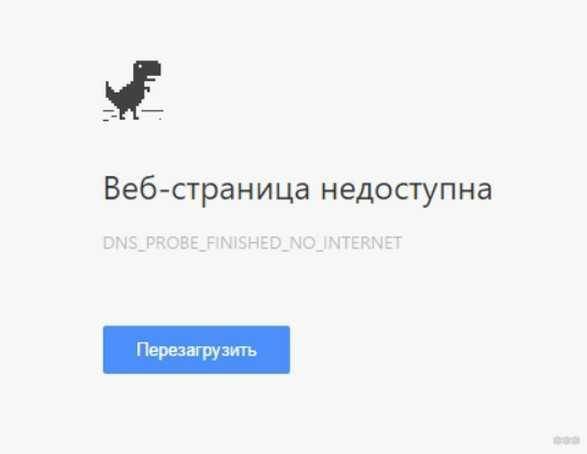
![[dns probe finished no internet] как исправить ошибку?](https://all-sfp.ru/wp-content/uploads/0/9/1/091cabddab5a68a0a71114259e3b6d30.jpeg)

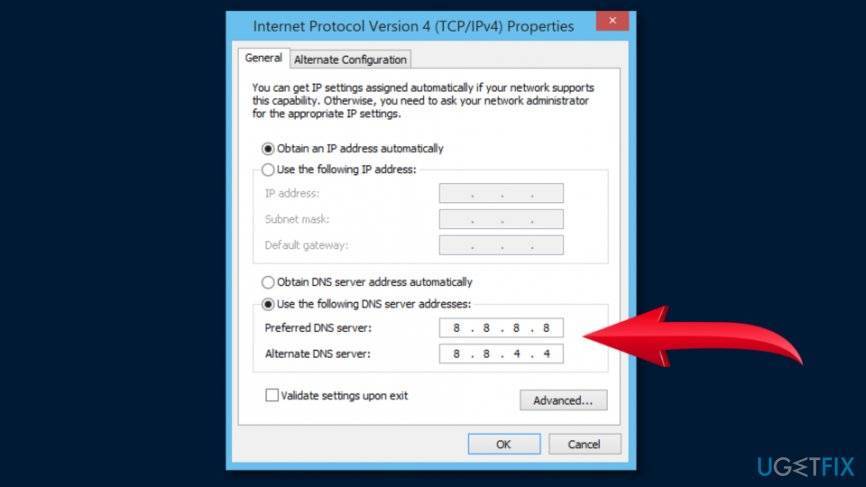
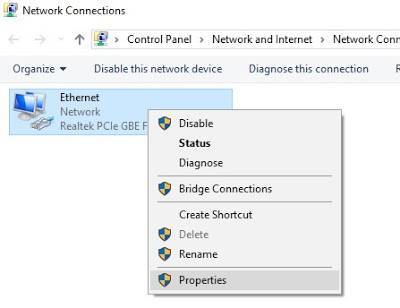
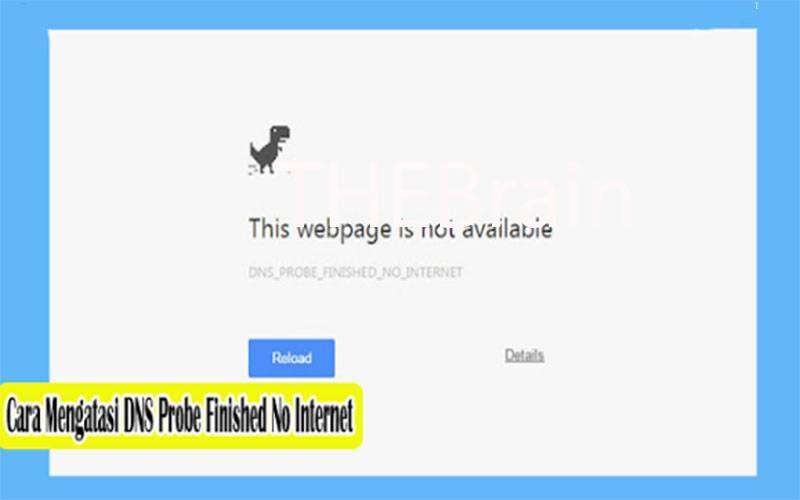
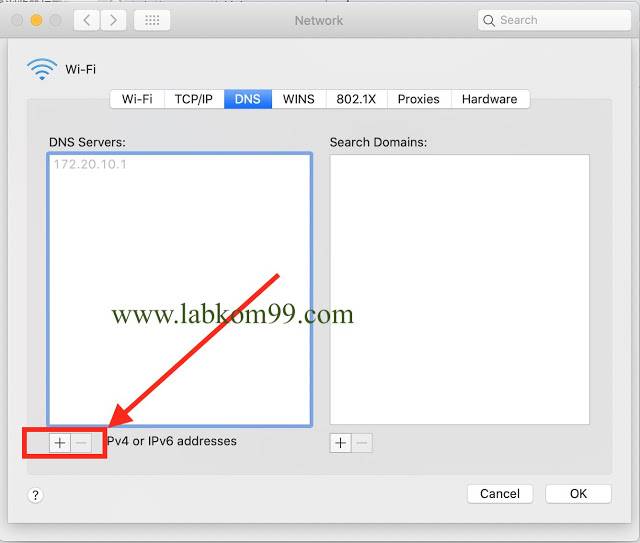
![[dns probe finished no internet] как исправить ошибку?](https://all-sfp.ru/wp-content/uploads/a/8/e/a8e2bf12922e0dbbc24076ea5d5f512b.jpeg)
![Ошибка [dns probe finished no internet] как исправить!? 2019](https://all-sfp.ru/wp-content/uploads/3/e/d/3edc08b86a81e94172bf9176c259f41a.jpeg)