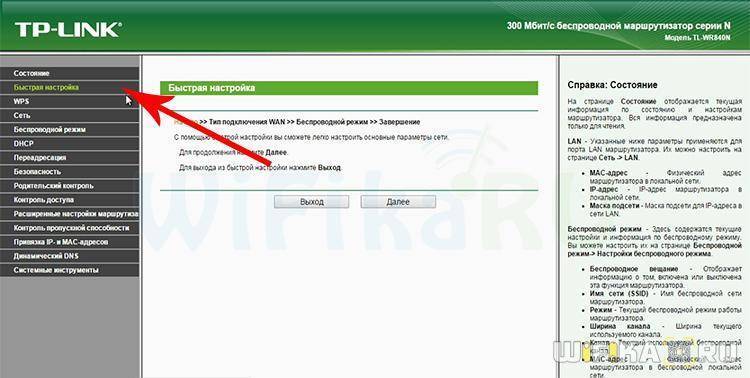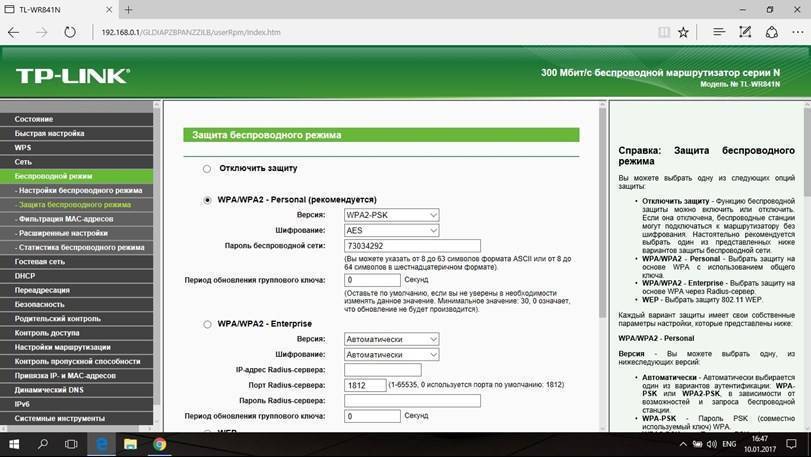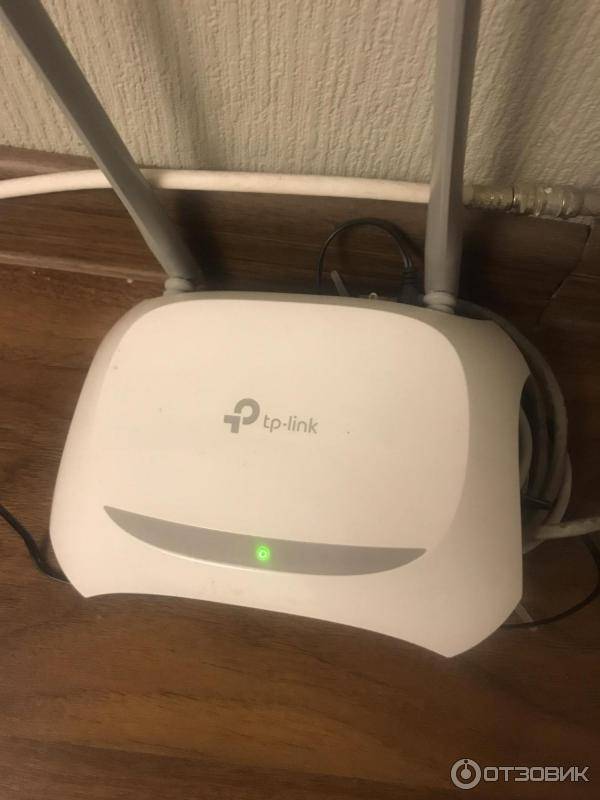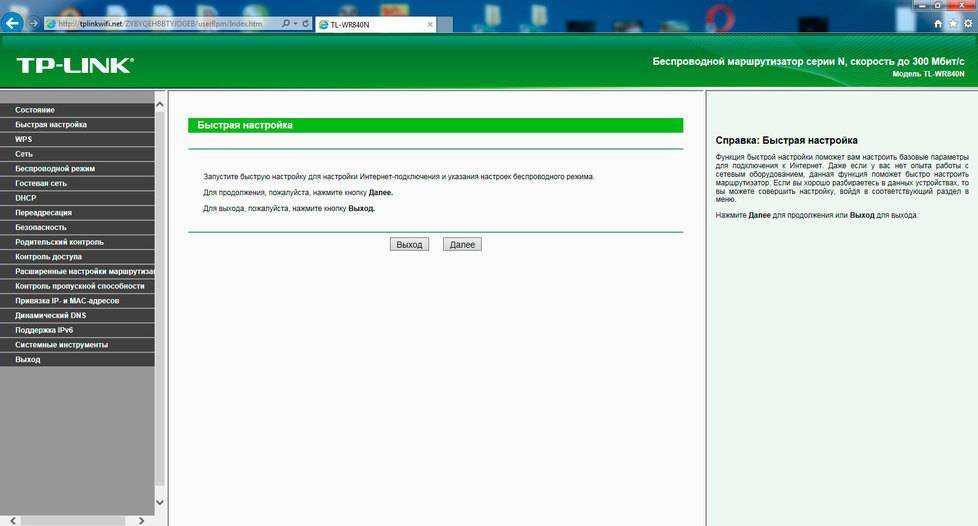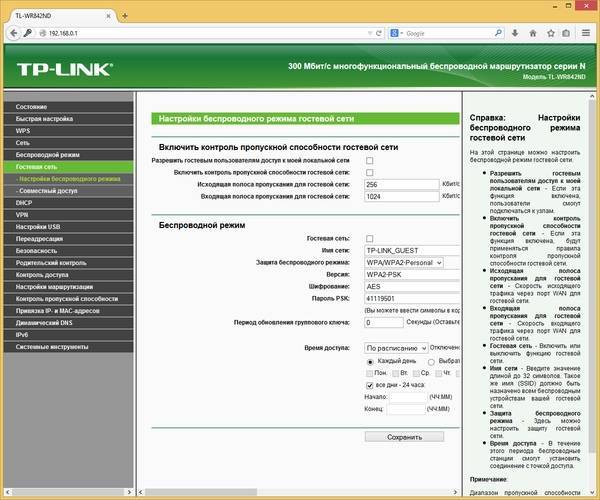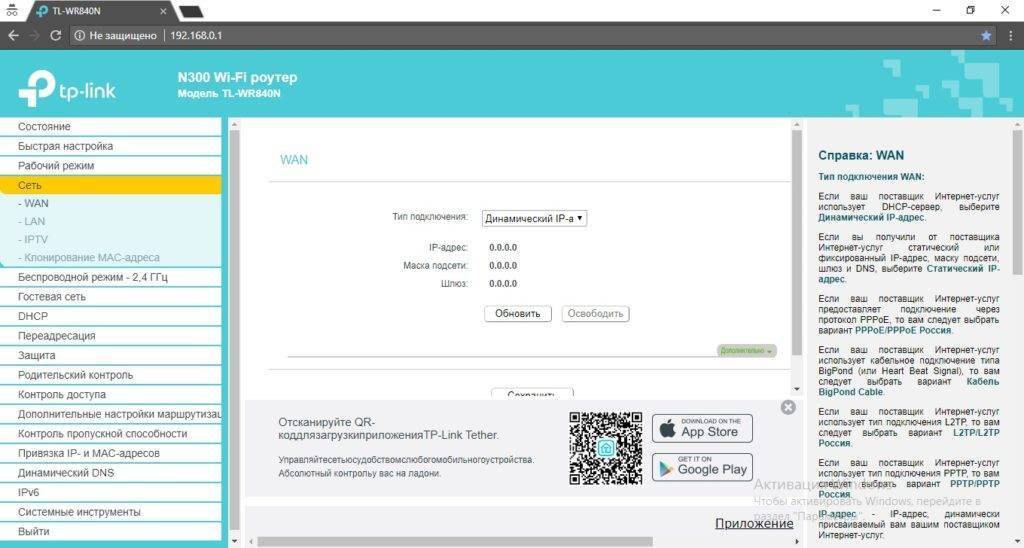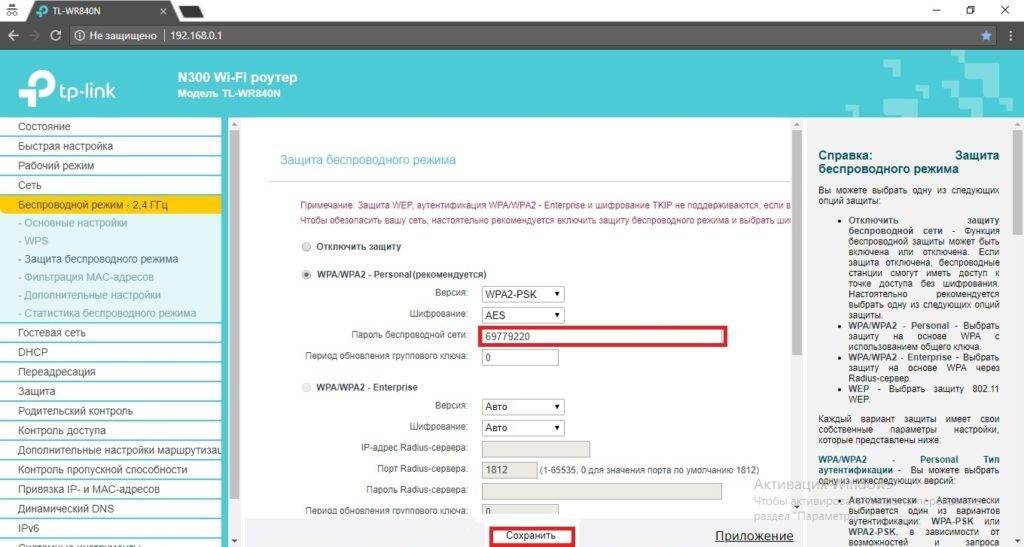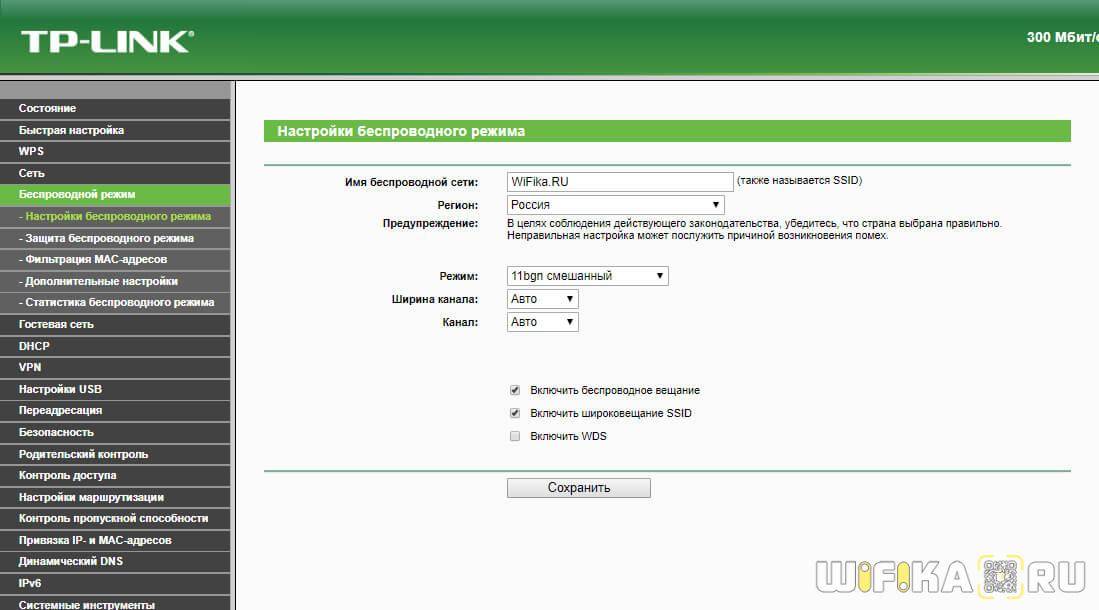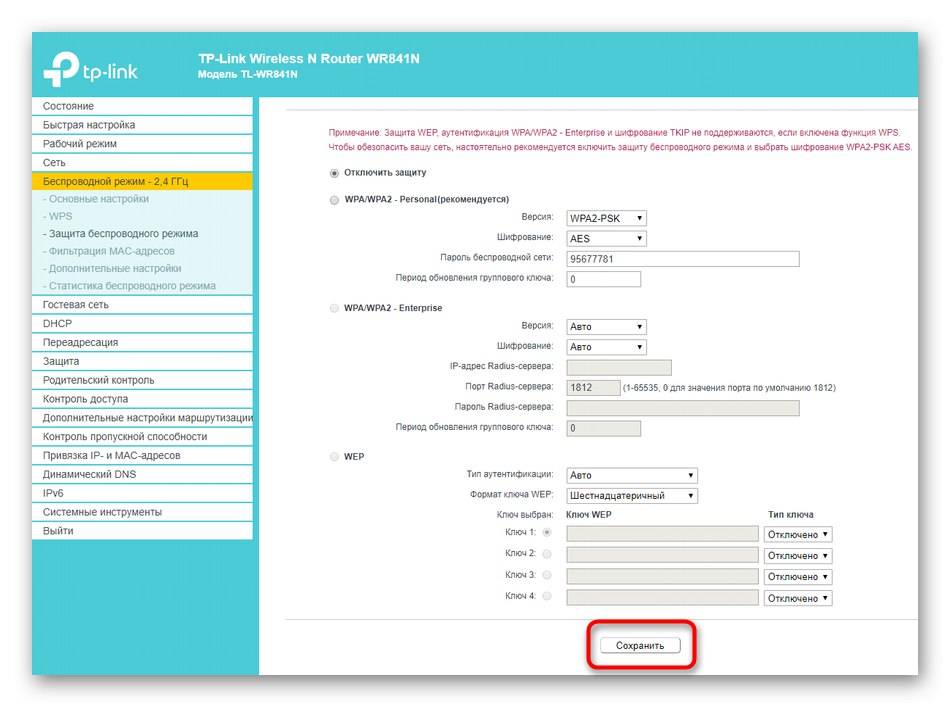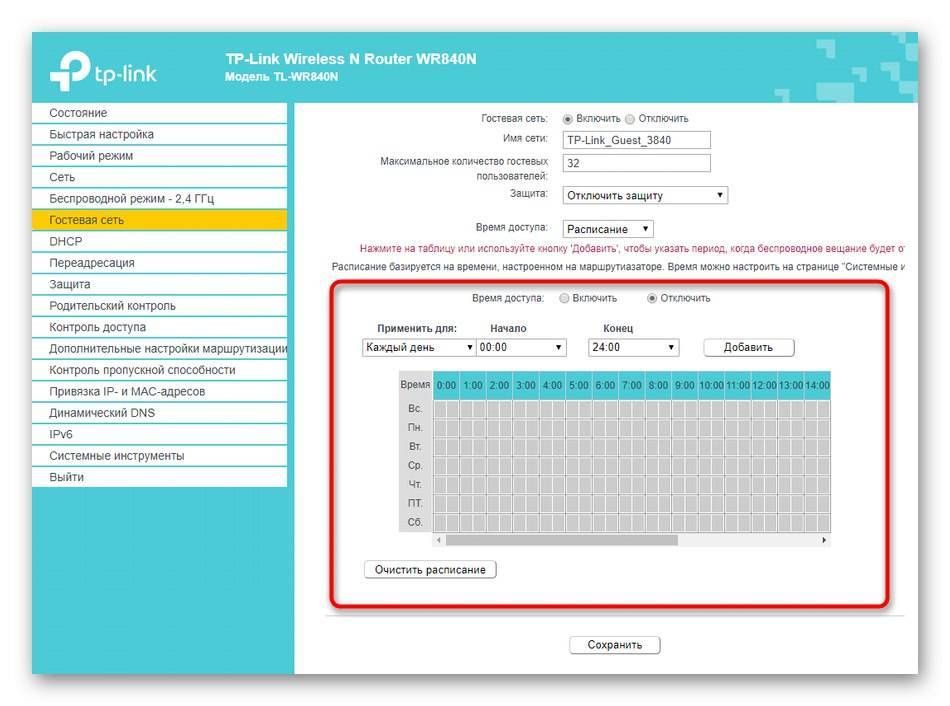Подключение к сети интернет
Для быстрой настройки роутера TP-Link TL-WR840N удобно использовать одноименный алгоритм встроенного ПО. Чтобы в него попасть вводим в адресную строку браузера адрес http://192.168.0.1 и авторизуемся с логином и паролем «admin-admin».
Новичкам данный алгоритм особенно понравится, поскольку маршрутизатор TL-WR840N максимально локализован под страны СНГ. Кроме полной русификации здесь присутствуют предустановленные настройки для большинства присутствующих в данный момент на рынке провайдеров.
Нам нужно лишь выбрать страну и провайдера — роутер сам откроет все необходимые в каждом конкретном случае настройки для заполнения. Нам же потребуется лишь ввести предоставленные поставщиком интернет-услуг данные в соответствующие формы.
Если же вашего провайдера тут не обнаружится, то отмечаем галочкой ручной выбор и переходим к следующему шагу, где нужно определиться, какой именно тип используется в вашей интернет сети. Данные для подключения к ней вам необходимо узнать у поставщика услуг — обычно все это указано в соглашении на оказание услуг связи.
Ростелеком или Дом.Ру (PPPoE)
Если вашим провайдером является Ростелеком или Дом.Ру, то выбираем тип PPPoE. Я упоминаю именно эти два провайдера, так как они являются самыми массовыми — PPPoE могут использовать и более мелкие региональные поставщики интернет-услуг, все зависит конкретно от того, что указано в вашем договоре.
Билайн (L2TP)
Абонентам Билайн требуется установить в качестве типа подключения к интернету L2TP
Ваше мнение – WiFi вреден?
Да
24.16%
Нет
75.84%
Проголосовало: 10249
Ошибки
Многие задаются вопросом, что делать, если после самостоятельной настройки появляются ошибки или доступа в Интернет нет. В таких ситуациях воспользуйтесь советами, которые будут приведены ниже:
- Отключение от питания. В некоторых случаях сбой в работе мог быть вызван некорректной перезагрузкой. Нужно отключить роутер от электросети и подождать 10 секунд. В 90% случаев указанный метод помогает решить проблемы.
- Режим беспроводной сети. Как уже говорилось выше, рекомендуется выбирать режим работы «Смешанный», так диапазон расширяется. Попробуйте изменить настройки.
- Операционная система выдает ошибку «Конфликт IP-адресов». В этом случае рекомендуется перепроверить параметры «LAN». Если параметры заданы автоматически, то можно попытаться ввести вручную новые данные.
Настройка роутера TP-Link в качестве репитера (для усиления сигнала Wi-Fi сети)
На данный момент у меня нет возможности протестировать это все в реальных условиях. Как только у меня появится маршрутизатор, в настройках которого будет возможность выбрать этот рабочий режим и все проверить – я это сделаю. И при необходимости дополню статью. Для написания этой статьи я использовал симулятор веб-интерфейса роутера TL-WR841N аппаратной версии v14. Такие же настройки я обнаружил на TL-WR940N v6, TL-WR840N v6.
Так как эта функция на данный момент (на момент написания статьи) доступна только на некоторых роутерах, то скорее всего для использования роутера TP-Link в качестве усилителя вам придется настраивать режим WDS. Ссылку на подробную инструкцию я давал выше.
Сначала нам нужно зайти в настройки маршрутизатора. Можете использовать мою инструкцию: как зайти в настройки роутера TP-Link.
Если на вашем маршрутизаторе есть возможность изменить режим работы, то там должна быть вкладка “Рабочий режим” (Operation Mode). Открываем ее, ставим переключатель возле режима “Усилитель Wi-Fi сигнала” и нажимаем на кнопку “Сохранить”. Если появится сообщение “Новый рабочий режим будет использоваться только после перезагрузки роутера. Вы хотите изменить рабочий режим?” нажмите “Да”.
Роутер должен перезагрузиться.
После смены рабочего режима настроек в веб-интерфейсе станет значительно меньше. Ненужные настройки будут скрыты. Это хорошо, так как в них проще разобраться и нет ничего лишнего. Так же в свойствах беспроводного режима будет указан выбранный нами режим работы.
Дальше нужно наш роутер-репитер подключить к главной Wi-Fi сети, сигнал которой нужно усилить. Для этого перейдите в раздел “Беспроводной режим” – “Подключение к сети” и нажмите на кнопку “Поиск”. Если необходимо, то можно вручную прописать имя сети (SSID), ее MAC-адрес, выбрать тип защиты и ввести пароль.
Выберите свою сеть из писка доступных сетей, которые найдет наш роутер TP-Link.
Нам нужно ввести только пароль от этой Wi-Fi сети и нажать на кнопку “Сохранить”
Важно: обязательно убедитесь, что пароль вы ввели правильно. Иначе роутер не сможет подключиться к выбранной сети, синхронизировать настройки, и усиливать сигнал
Настройка завершена. После сохранения настроек наш маршрутизатор должен подключится к выбранной беспроводной сети и расширить ее радиус действия. По умолчанию у нас будет одна сеть, так как TP-Link в этом режиме клонирует настройки сети (имя, пароль), к которой подключается.
Дополнительные настройки
Если вы хотите, чтобы TP-Link раздавал сеть с другим именем и паролем, то достаточно сменить эти настройки в разделе “Беспроводной режим” – “Расширенная сеть”. Там можно сменить имя (SSID) расширенной сети, пароль, и сохранить настройки. Защиту расширенной сети менять не советую (оставьте WPA-PSK/WPA2-PSK).
Что касается настроек IP и DHCP сервера, то после переключения роутера в режим “Усилитель Wi-Fi сигнала” в настройках LAN сети автоматически устанавливается режим работы “Smart IP (DHCP)”.
В этом режиме TP-Link автоматически настраивает необходимые параметры. При этом DHCP-сервер отключен, а IP-адреса выдает главный роутер. Так и должно быть при использовании роутера в качестве репитера.
Важный момент: при подключении устройств в LAN-порт роутера интернет будет работать. Это значит, что в этом режиме маршрутизатор так же можно использовать как адаптер (приемник Wi-Fi) для проводных устройств (ПК, телевизоры, приставки и т. д.). Так как отдельного режима “Адаптер” на этих роутерах нет (возможно пока нет).
Как вернуть роутер TP-Link в обычный режим работы?
Очень просто. Переходим в раздел “Рабочий режим”, ставим переключатель возле “Беспроводной роутер” и сохраняем настройки.
После перезагрузки роутер будет работать в обычном режиме. Вернутся все настройки.
Можно так же выполнить сброс настроек с помощью кнопки, или через веб-интерфейс.
88
Сергей
TP-Link
Выбираем протокол интернета
Внимательно прочитайте свой договор с провайдером — там должна быть информация по поводу протокола интернета, с которым работает провайдер в вашем случае, а также все параметры для настроек. Если ничего там не нашли, проконсультируйтесь со специалистами техподдержки вашего оператора.
L2TP или PPTP
Первый протокол использует, например, провайдер Beeline. Оба протокола относятся к сетям VPN и настраиваются по одной схеме:
Разворачиваем блок настроек «Сеть». Остаёмся в первой вкладке WAN — здесь и настраиваются все протоколы. Указываем PPTP или L2TP на выскакивающей панели с видами соединений.
- Пишем сразу пароль и имя юзера, которые прописаны в соглашении с компанией-поставщиком.
- Определяем тип адреса — статический или динамический. Если выберете первый, нужно будет дополнительно вписать IP, DNS-сервера и прочее. Вбиваем адрес сервера VPN, который есть у вашего провайдера.
Щёлкаем по центральной кнопке внизу «Сохранить».
PPPoE-протокол
Этот вид «инета» встречается у Ростелекома, ТТК и других операторов. Наладить такое соединение можно по следующей инструкции:
- На панели выбираем PPPoE. Переписываем имя юзера и два раза пароль из соглашения.
- Если нужно указываем на тип вторичного подключения — динамический или статический.
В режиме оставляем постоянную активность сети.
- Жмём на «Подключить», а затем на «Сохранить» чуть ниже.
Статический либо автоматический IP
Если у вас есть свой адрес в «инете», выданный вам провайдером, выбираем среди всех протоколов «Статический» и заполняем внимательно анкету данными из соглашения с провайдером.
Установите статический адрес в первом меню
Если у вас динамическое соединение, настраивать его никак не нужно — просто выбираем его на панели и жмём на «Сохранить».
В динамическом стандарте вводить никакие данные не нужно
Быстрая настройка
Раздел веб-интерфейса под названием «Быстрая настройка» предназначен для установки конфигурации TP-LINK TL-WR840N в полуавтоматическом режиме, а от пользователя требуется выбирать только самые основные параметры. Большинству подойдет именно такой режим, поэтому давайте рассмотрим каждое действие.
- После успешной авторизации в интернет-центре откройте раздел «Быстрая настройка», воспользовавшись меню слева.
Там ознакомьтесь с основным описанием и нажмите на «Далее».
В качестве режима работы выберите «Беспроводной роутер», отметив маркером соответствующий пункт.
Теперь заполните таблицу в соответствии с имеющимся документом от поставщика интернет-услуг. Здесь понадобится указать страну, город, провайдера и тип подключения к WAN.
Сейчас в большинстве случаев предоставляется вариант соединения «Динамический IP-адрес», поэтому в данном окне никаких дополнительных манипуляций производить не придется. От вас требуется только заполнить саму таблицу и кликнуть по кнопке «Далее».
В следующем окне Мастер настройки предложит клонировать MAC-адрес. Более детально обо всем этом разработчики TP-Link написали в этом же меню, а потому мы не будем повторяться. Обычному пользователю вряд ли потребуется клонировать MAC-адрес, потому значение оставляется по умолчанию и происходит переход к следующему окну.
Начинается этап настройки беспроводной сети, чтобы мобильные устройства и ноутбуки смогли подключиться к интернету через Wi-Fi. Выберите любое имя сети (SSID), с которым она будет отображаться в списке доступных подключений. Затем установите рекомендованную защиту и придумайте надежный пароль, состоящий минимум из восьми символов. При желании защиту можно вовсе отключить, но тогда доступ к беспроводной сети будет иметь каждый желающий.
В завершение остается только убедиться в том, что все параметры выбраны правильно. При необходимости всегда можно вернуться к предыдущим этапам и поменять любые значения. Если вас все устраивает, щелкните «Сохранить», чтобы применить все изменения и начать использовать интернет.
Как видно, режим быстрой настройки как раз подразумевает то, что им воспользуется начинающий юзер, поэтому здесь нет лишних опций, а весь процесс займет буквально несколько минут. Если какие-то из интересующих пунктов для редактирования вы здесь не увидели или же этот режим попросту вам не подходит, переходите к следующим инструкциям.
Настройка аппарата
Также вы можете посмотреть инструкции в следующем видео:
Как настроить TL-WR840N? Потребуется адрес – 192.168.0.1. Его нужно ввести в адресную строку любого браузера. Последовательность действий:
- откройте панель управления маршрутизатора;
- пройдите идентификацию данных – введите логин и пароль, обычно это admin и admin;
- система отправляет пользователя в настройки маршрутизатора, где нужно перейти в раздел «Сеть» – «WAN»;
- в выпадающем меню выберите значение «Тип подключения WAN», например, PPTP;
- далее потребуется указать имя и пароль пользователя, адрес сервера (все эти данные указаны в соглашении с провайдером);
- в разделе «Режим подключения» выберите пункт «Подключить автоматически»;
- сохранить указанные значения.
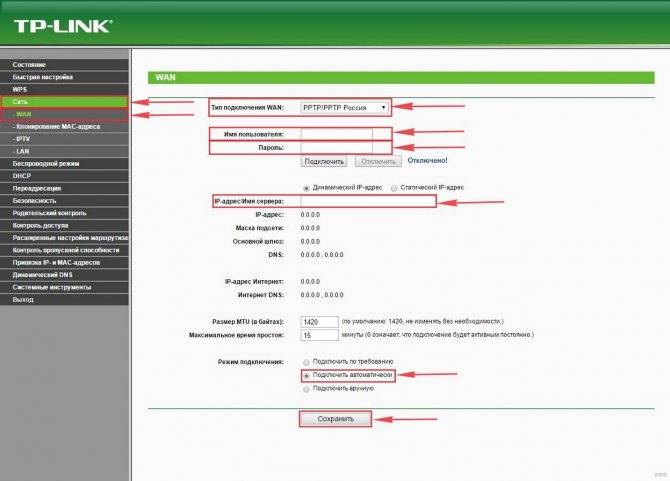
Если подключение идет со статическим IP, выбираем этот показатель. Затем, кроме адреса сервера и имени пользователя, нужно будет указать маску подсети, основной шлюз и DNS. Эти параметры также указываются в договоре. Или можно уточнить у оператора по телефону.
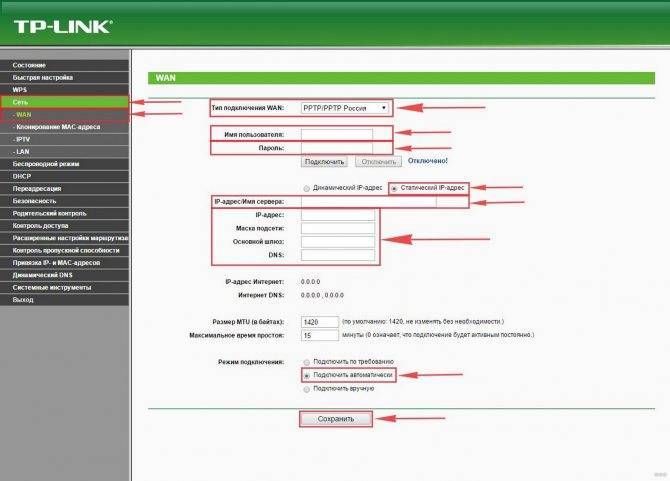
Настройка для типа подключения PPPoE, L2TP выглядит идентично. Только нужно правильно выбирать значение в пункте «Тип подключения WAN».
Настройка дополнительных функций
Мы выполнили все необходимые настройки маршрутизатора. Теперь он нормально работает и раздает интернет. Wi-Fi сеть защищена. Все, можно пользоваться.
Я еще покажу как выполнить настройку нескольких самых популярных функций. Которые, возможно, вы захотите сделать на своем TP-Link TL-WR845N.
Запуск гостевой сети на TL-WR845N
По настройке гостевой сети на роутерах TP-Link я уже писал в отдельной статье. После настройки гостевой Wi-Fi сети, роутер будет раздавать еще одну беспроводную сеть. Ее можно сделать открытой, или поставить пароль.
Гостевая сеть будет полностью изолирована от вашей основной локальной сети (это можно отключить). Так же, для гостевой сети можно настроить ограничение скорости, или запуск этой сети по времени.
В настройках, на вкладке «Guest Network» можно задать все необходимые настройки: имя гостевой сети, пароль, включить ее (галочка возле пункта Guest Network), включить ограничение скорости, открыть доступ к локальной сети, или настроить запуск по расписанию.
Не забудьте сохранить настройки. Для отключения сети просто уберите галочку возле «Guest Network» и повторно сохраните настройки.
Отключаем WPS
Если вы не планируете пользоваться функцией WPS, то ее лучше отключить. Есть информация, что эта функция делает беспроводную сеть менее защищенной и создает дополнительную нагрузку на роутер.
Для отключения перейдите в раздел «WPS», и нажмите на кнопку «Disable WPS».
Если понадобится, вы сможете без проблем включить WPS обратно.
Сохраняем параметры TL-WR845N в файл
В завершение я хочу посоветовать вам сохранить все настройки роутера в файл, и сохранить этот файл на компьютере. Это позволит в любой момент восстановить настройки из файла, если что-то случится с роутером. Или, например, после прошивки. Если настройки слетят.
Для этого перейдите в раздел «System Tools» – «Backup & Restore» и нажмите на кнопку «Backup». Сохраните файл на компьютер, в надежное место.
Теперь, в любой момент вы сможете восстановить настройки из файла, по этой инструкции.
Управление роутером со смартфона, или планшета
Еще раз хочу посоветовать вам установить на свой смартфон, или планшет приложение Tether. С его помощью можно очень просто управлять роутером TP-Link TL-WR845N. Можно просматривать карту сети, смотреть какие устройства подключены к роутеру, блокировать для них доступ к интернету, менять настройки роутера.
Очень классное приложение. И не нужно каждый раз заходить в web-интерфейс через браузер.
29
Сергей
TP-Link
Как открыть веб-интерфейс
Настройка роутера TP-Link модели TL-WR840N начинается с входа в веб-интерфейс. Именно здесь пользователь может задать нужные параметры:
- Открыть любой интернет-обозреватель.
- Активировать адресную строку.
- Необходимо вбить IP-адрес маршрутизатора. Обычно нужное значение можно найти на наклейке, которая расположена с обратной стороны устройства. Адрес имеет следующий вид: 192.168.0.1 или 192.168.1.1. Кроме этого, нужные сведения напечатаны в руководстве пользователя.
- На главной странице появится форма авторизации, где требуется указать логин и пароль. По умолчанию используется следующая комбинация: admin и admin.
- Щелкнуть по кнопке «Войдите».
На этом вход в интерфейс завершен. Далее рассмотрим автоматическую настройку.
Проброс портов
Если вам понадобилось добавить новый виртуальный сервер (сделать проброс некоторых портов), следуйте такой инструкции:
На странице настроек роутера нажимаем слева на «Переадресация». В обновившемся окне выберите «Добавить».
- Среди параметров настройки проброса портов в виртуальных серверах вы найдёте поля для заполнения:
- Порт сервиса — это порт, который будет использовать ваше устройство в локальной сети роутера для необходимого сервиса.
- Внешний порт — это порт, который будет использоваться для перенаправления трафика на порт сервиса.
Если вы не знаете какие порты выбрать, в этом вам поможет выпадающий список «Стандартный порт сервиса». Выберите сервис из списка, и порты проставятся автоматически. Выбранный IP адрес нужно указать в соответствующем поле (IP-адрес).
- Выбирать протокол необязательно, роутер автоматически решит, какой протокол ему использовать. Вам следует помнить, что UDP — это протокол без проверки целостности данных. Он используется там, где скорость важнее качества и целостности доставленных данных. Это потоковые видео, аудио, а также онлайн-игры. Сохраните изменения.
Как подключить роутер TP-Link TL-WR840N к компьютеру?
Подключать роутер TP-Link TL-WR840N к компьютеру для первичной настройки лучше по кабелю, хотя есть возможность сделать это сразу по wifi — это удобно при установке с телефона. Посмотрим на заднюю панель, где расположены все разъемы и кнопки:
- Четыре 100 Мегабитных порта LAN
- 1 порт WAN
- Кнопка сброса настроек совмещенная с быстрым WDS подключением к других устройствам
- Кнопка отключения WiFi
- Кнопка включения-выключения роутера
Для того, чтобы настроить роутер TP-Link TL-WR840N, необходимо подключить его шнурком Ethernet к сетевой карте компьютера через один из портов LAN, а в порт WAN вставить кабель от провайдера.
В компьютере при этом в конфигурациях сетевой карты выставляем автоматическое получение IP адреса, или вводим следующие параметры:
- IP адрес — 192.168.0.2 (ip компьютера)
- Маска — 255.255.255.0
- Шлюз — 192.168.0.1 (ip роутера)
Либо выставляем все «на автомат»
На нижней крышке — наклейка с данными для доступа в админку. Они также традиционны для TP-LINK: адрес http://tplinkwifi.net, логин и пароль — admin/admin
Для входа в настройки TP-Link TL-WR840N открываем браузер и переходим по указанному адресу, где вводим логин и пароль.
Предварительные работы
Сейчас хотелось бы вкратце рассказать обо всех подготовительных действиях, которые требуется выполнить обычному пользователю перед переходом к непосредственной настройке роутера TP-LINK TL-WR840N. Конечно, первоочередная задача — выбор расположения устройства в квартире или доме. Вы должны обеспечить качественный сигнал Wi-Fi в любой точке и убедиться, что сетевые провода достанут до целевых устройств. После этого установите оборудование, подключите к сети и подсоедините оставшиеся кабеля. На нашем сайте имеется отдельная инструкция, в которой вы найдете детальное описание этого процесса.
Подробнее: Подключение роутера TP-Link к компьютеру
Не забывайте, что маршрутизатор обязательно должен быть соединен с компьютером, с которого будет производиться конфигурирование, через LAN-кабель или созданную по умолчанию беспроводную точку доступа. Только после правильного соединения переходите к дальнейшему прочтению материала.
Перед открытием веб-интерфейса советуем проверить одну настройку операционной системы, открыв для этого раздел «Параметры сетевого адаптера». Там вас интересует метод получения адресов DNS и IP. Значения каждого из этих параметров должны находиться в состоянии «Получать автоматически». Если это не так, поменяйте положения маркеров и примените изменения.
Подробнее:
Тесты скорости интернета
Чтобы наглядно показать, насколько быстро или медленно работает модель TP-LINK TL-WR840N, мы традиционно произвели несколько замеров скорости в разных режимах работы. При этом в качестве «спаринг-партнеров» в эксперименте участвовали беспроводные адаптеры TP-LINK TL-WN822N (до 300 Мбит/c) и Comfast CF-WU715N (до 150 Мбит/с).
Cначала проверим, не режет ли он скорость интернета. Для точки отсчета мы провели измерение скорости интернета, подключенного на компьютер на прямую от кабеля провайдера.
- Подключение роутера TP-Link TL-WR840N к ПК через кабель
- Подключение ПК с помощью адаптера со скоростью до 150 Мбит/сек
- Подключение ПК через wifi адаптер со скоростью до 300 Мбит/сек
Как видим из этих результатов, при выходе в интернет через данный роутер скорость как при кабельном подключении, так и при беспроводном практически равны и приближаются к максимальному показателю, который обеспечивался прямым подключением ПК к интернету через кабель провайдера.
Как перезагрузить роутер
Аппаратная перезагрузка производится следующим образом:
- Необходимо отсоединить устройство от сети.
- Подождать в течение 10 или 20 секунд.
- Подключить маршрутизатор к электросети.
- Выполнить вход в панель управления через адресную строку обозревателя.
Предусмотрен вариант перезапуска прямо из веб-интерфейса. Как это сделать, смотрите следующую инструкцию:
- Найти боковое меню и выбрать кнопку «Системные инструменты».
- Активировать подкатегорию «Перезагрузка».
- В правом верхнем углу экрана щелкнуть по вкладке «Перезагрузить».
- На корпусе роутера начнет работать соответствующая индикация.
- Рестарт в среднем занимает 30 секунд.
Обзор модели
Все модели, выпускаемые компанией «ТП-Линк», похожи друг на друга. В первую очередь, это касается визуального восприятия, но и в других аспектах, вроде технической составляющей, они ни в чем не уступают роутерам конкурирующих компаний. Это касается и маршрутизатора TP WR840N.
Обеспечивает передачу данных до 300 мбит/с.
Внешний вид

- сам маршрутизатор WR840N;
- адаптер, при помощи которого соединяется роутер и электрическая сеть;
- Ethernet-кабель, требующийся для того, чтобы осуществить подключение роутера WR840N к компьютеру;
- руководство по настройке.

- Что удивительно, но там нет кнопки включения, маршрутизатор запускается самостоятельно после включения питания.
- Присутствует кнопка WPS/RESET, четыре порта LAN и один порт WAN скоростью 100 мбит/с, требующиеся для подсоединения к компьютеру. А также к кабелю оптоволоконной сети, проведенной провайдером в квартиру.
- Имеются две массивные антенны, обеспечивающие высокую скорость интернета даже при подключении нескольких устройств одновременно и при наличии помех и естественных препятствий. Для моделей бюджетного сегмента они не делаются съемными.
- Сверху есть несколько цветовых индикаторов зеленого цвета, стандартного для компании.
Подключение и подготовка к работе

- В разъем для питания подключается кабель адаптера, вставляемого в сетевой фильтр.
- В специальный WAN-разъем подсоединяется оптоволоконный кабель, проведенный интернет-провайдером в дом или квартиру. На это действие роутер WR840N реагирует изменением цветовой индикации.
- После этого появится wifi-сеть. Подключиться к ней возможно при помощи ноутбука или другого гаджета.
- Напрямую роутер связывается с компьютером при помощи Ethernet-кабеля из комплекта поставки.
Обновление прошивки
Роутер WR840N позволяет обновлять прошивку сразу несколькими способами. Любой пользователь выбирает удобный конкретно ему. К сожалению, обновиться при помощи кабеля, через USB-порт не выйдет по причине его отсутствия в бюджетном маршрутизаторе. Остается на выбор только веб-интерфейс и специальное приложение.
Через веб-интерфейс
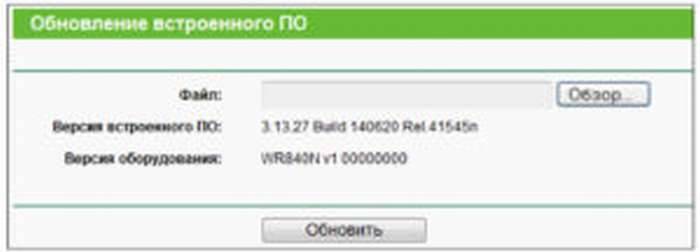 На официальном сайте компании-производителя роутера TP-LINK необходимо ввести название модели. Другим способом является переход во вкладку «Загрузки», после чего выбирается WR840N. Высветится список официально поддерживающихся прошивок. Выбирается русскоязычная или англоязычная версия и скачивается. После этого нужно перейти в раздел «Системные инструменты». Выбирается подраздел «Обновление встроенного ПО». Затем выбирается скачанный файл и остается только следовать инструкциям.
На официальном сайте компании-производителя роутера TP-LINK необходимо ввести название модели. Другим способом является переход во вкладку «Загрузки», после чего выбирается WR840N. Высветится список официально поддерживающихся прошивок. Выбирается русскоязычная или англоязычная версия и скачивается. После этого нужно перейти в раздел «Системные инструменты». Выбирается подраздел «Обновление встроенного ПО». Затем выбирается скачанный файл и остается только следовать инструкциям.
Через мобильное приложение
Также при помощи смартфона или планшета на iOS или Android легко скачать специально разработанное приложение TP-LINK Tether. Оно позволяет выбрать нужную модель, зайти в системные настройки и обновить.
Сброс настроек роутера на заводские
 Простейшим решением проблем является сброс до настроек, установленных заводом-производителем. Выполняется это одним из двух способов. Проще всего зажать кнопку WPS/RESET на десять секунд и отпустить. Еще один метод — через интерфейс администратора. Для этого перейти в раздел «Системные инструменты», выбрать подраздел «Заводские настройки» и нажать «Восстановить». После этого перезагрузить роутер. Делается это либо отключением питания, либо в разделе «Системные инструменты» в подразделе «Перезагрузить».
Простейшим решением проблем является сброс до настроек, установленных заводом-производителем. Выполняется это одним из двух способов. Проще всего зажать кнопку WPS/RESET на десять секунд и отпустить. Еще один метод — через интерфейс администратора. Для этого перейти в раздел «Системные инструменты», выбрать подраздел «Заводские настройки» и нажать «Восстановить». После этого перезагрузить роутер. Делается это либо отключением питания, либо в разделе «Системные инструменты» в подразделе «Перезагрузить».
Таблица: о некоторых технических особенностях модели
| Параметр | Значение |
| Стандарты беспроводной передачи данных | IEEE 802.11b, IEEE 802.11g, IEEE 802.11n |
| Антенна | 2 фиксированные 5 дБи антенны(начиная с аппаратной версии 2) |
| Диапазон частот | 2,4 ГГц |
| Скороcть передачи | 11n: до 300 Мбит/с (динамический)11g: до 54 Мбит/с (динамический)11b: до 11 Мбит/с (динамический) |
| Функции беспроводного режима | Включить/отключить беспроводное вещание, мост WDS, WMM, статистика беспроводной сети |
| Тип подключения WAN | Динамический IP/Cтатический IP/PPPoE/ PPTP/L2TP/BigPond |
| Протоколы | Поддержка IPv4 и IPv6 |
| Гостевая сеть | есть |
| Системные требования | Windows 2000/XP/Vista, Windows 7, Windows 8, Windows 8.1, Windows 10 или Mac OS или операционная система на базе Linux |
Что делать, если роутер TP-Link не раздает Wi-Fi?
Делаем в первую очередь:
- Убедитесь в том, что Wi-Fi на вашем устройстве включен. Если вы видите сети ваших соседей, а свою нет, то смотрите эту статью дальше. Если же ваша Wi-Fi сеть не отображается например на телефоне, а на компьютере, или планшете она есть, то смотрите эту статью по смене канала.
- Если роутер новый, вы его только купили, то сеть будет иметь стандартное название. Вы ее можете просто не сразу увидеть среди других беспроводных сетей ваших соседей. Попробуйте выключить роутер, и посмотрите, какая сеть пропадет. Или,просто выполняйте настройку вашего маршрутизатора по кабелю.
- Перезагрузите свой роутер.
Если проблема осталась:
Убедитесь в том, что ваш роутер включен. Если в розетку вы его включили, а индикатор питания не горит, то возможно, что питание выключено кнопкой на самом роутере. Если такая кнопка есть. Обычно, она подписана ON/OFF.
TP-Link может не раздавать Wi-Fi потому, что беспроводная сеть может быть отключена. Снова же, кнопкой на самом роутере. Не на всех моделях есть такие кнопки. Посмотрите внимательно на свой роутер. Такая кнопка, как правило, подписана Wi-Fi и утоплена в корпус. Нажать ее можно чем-то острым. Вот как это сделано на Tp-link TL-MR3220:
Нажмите на эту кнопку, и посмотрите, не появилась ли Wi-Fi сеть на ваших устройствах.
Если нет, то будем проверять настройки. Зайдите в настройки своего роутера по кабелю. Как это сделать, я писал в статье как зайти в настройки роутера TP-Link? Ничего сложного: подключаемся, набираем в браузере адрес 192.168.1.1, или 192.168.0.1 (в зависимости от модели), и указываем имя пользователя и пароль. Если не меняли их, то admin и admin.
В настройках переходим на вкладку Wireless. Если прошивка на русском, то Беспроводной режим. И внимательно посмотрите, установлены ли галочки возле двух пунктов: Enable Wireless Router Radio (Включить беспроводное вещание роутера) и Enable SSID Broadcast (Включить широковещание SSID). Если нет, то установите, и нажмите кнопку Save (сохранить). Перезагрузите роутер.
Кстати, в поле Wireless Network Name (Имя сети), можете задать новое имя для вашей Wi-Fi сети, которую будет раздавать Tp-Link.
В принципе, это все настройки роутера, которые отвечают за трансляцию Wi-Fi сети и имени сети.
Не помешает еще проверить, хорошо ли закреплена антенна на самом роутере (если она съемная). Ну и можно еще попробовать сбросить настройки, и настроить маршрутизатор заново. Не нужно конечно же исключать поломку самого роутера. Можете еще почитать общую статью на эту тему: Роутер не раздает интернет по Wi-Fi. Что делать?
1251
Сергей
TP-Link