Советы и рекомендации
При настройке сложных электронных устройств могут возникать аппаратные и программные ошибки, большую часть которых можно легко устранить самостоятельно. При выполнении проброса в роутерах D-Link DIR-300 могут возникнуть следующие сложности:
- Проблемы с определением открытого порта. Для того чтобы точно установить номер порта, лучше использовать специальные утилиты, например, TCPView. Кроме того, проблемный порт можно определить по ошибке, которая обнаруживается в том случае, если порт закрыт.
- Если нет возможности установить на компьютер специальное программное обеспечение для определения открытых портов, то можно использовать онлайн-сервисы. Для этой цели идеально подходит портал whatsmyip.org, на котором в разделе Port Scanners возможно получить необходимую информацию без установки специального софта.
- Если после выполнения всех настроек, был изменен пароль к настройкам роутера, то секретный код следует обязательно записать и сохранить. Если эта информация будет утеряна, то потребуется осуществлять сбор настроек маршрутизатора до заводских значений, что приведет к необходимости повторной настройки маршрутизатора в режим проброса.
Для чего нужно открывать порты на роутере?
Вопрос, который чаще всего задают новички, — для чего вообще необходимо перенаправление портов?
Открыть порты на роутере и выполнить их проброс нужно в том случае, если мы хотим с одного устройства в локальной сети получить доступ к какому-то конкретному сетевому приложению, запущенному на другом. Например, транслировать изображение с IP камеры на ноутбук. Или подключиться к игровому серверу, запущенному на одном из компьютеров.
Если мы наберем в браузере IP адрес роутера TP-Link http://192.168.0.1, то попадем на страницу панели администратора. Однако мы знаем, что маршрутизатор назначает такие же адреса всем остальным устройствам внутри локальной сети — компьютерам, ноутбукам, смартфонам, сетевым камерам, ТВ приставке и так далее. У каждого из них есть свой IP адрес.
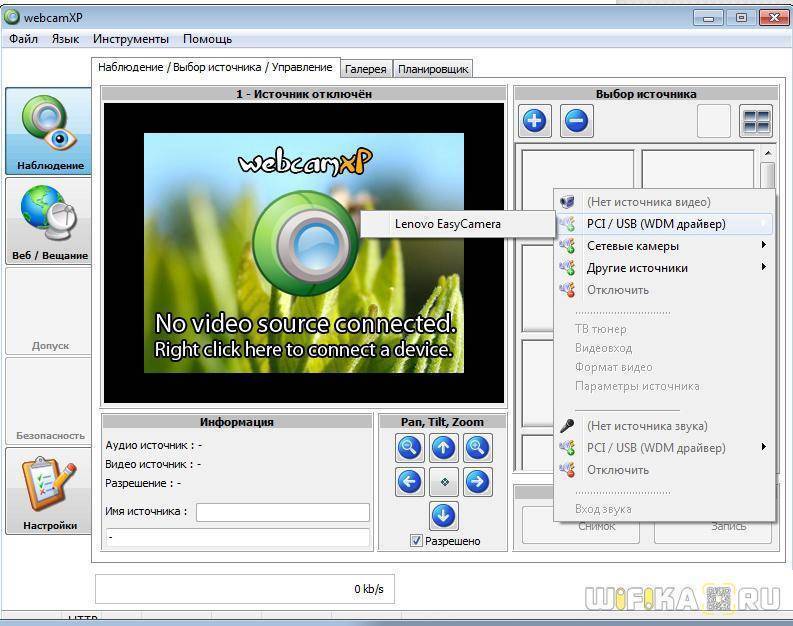
- Представим, что у нас есть веб-камера, подключенная к компьютеру, с которой транслируется изображение по локальной сети через специальную программу (я разбирал такую схему видеонаблюдения в одной из статей)
- Если мы захотим посмотреть на ноутбуке картинку с нее, то первым делом напрашивается ввести в браузере ip адрес самого компьютера, например «192.168.0.20» (как узнать IP своего компьютера читайте здесь).
- Однако в этом случае мы просто попадем в его открытые для общего доступа папки, но никакого видео с камеры не увидим

Здесь нам на помощь приходит как раз функция перенаправления портов на wifi роутере. Приведу аналогию с улицей и домами. Вася, Петя и Лена живут в одном доме на одной и той же улице, но в разных квартирах. Если бы у всех ребят в адресе был только дом и улица, то невозможно было бы понять, в какой именно квартире живет каждый из них.
Соответственно, если курьеру на упаковке указать только дом и улицу, то он будет ходить к каждому из жильцов, но не знать точно, кому адресуется посылка. Номер квартиры точно укажет, куда именно ее нужно отнести.
В нашем случае:
- дом и улица — это IP адрес
- номер квартиры — порт
- курьер, которому нужно указать на коробке полный адрес получателя — это роутер, на котором настроен проброс портов.
Контроль скорости пользователей
Эта функция так же необходима, как и предыдущая. Особенно в тот момент, когда один из пользователей способен «забрать» весь канал интернета на себя. Чтобы этого не случилось, требуется контролировать скорость и выполнить следующее:
- Во вкладке «Контроль пропускной способности» открываем настройки. Там поставить галочку около «Включить контроль полосы пропускания», где тип линии выбрать «Другая» и сохранить действия.
- Во вкладке «Список правил» нажать «Добавить новую».
- Прописать IP устройства и максимальную скорость в кбит/с. Для перевода мегабит в килобиты требуется воспользоваться конвертером.
- По итогу сделанных операций процесс сохранить.
Как сделать проброс порта на шлюзе (роутере, модеме)
Это то, что в народе называется «как открыть порт на роутере».
Допустим, есть задача предоставить доступ к удалённому рабочему столу компьютера, который подключён к Интернету через роутер. Для этого нужно создать правило перенаправления любого свободного порта WAN-интерфейса роутера на порт 3389 нужного компьютера. 3389 — это порт, который используется по умолчанию для приёма входящих подключений службы сервера удалённых рабочих столов. После создания такого правила и применения настроек на роутере запросы, поступившие на указанный внешний порт будут перенаправлены на 3389 нужного компьютера в сети.

Для этого на роутере необходимо зайти в настройки перенаправления портов и добавить правило.
Пример настройки перенаправления порта на роутере D-Link.
1 Откройте раздел Advanced (Расширенные настройки).
2 Выберите настройку Port Forwarding (перенаправление портов).
3 Настройте правило перенаправления:
- Укажите любое удобное для вас имя правила;
- Укажите номер публичного порта (или диапазон). Публичный порт — это тот, который будет открыт на роутере для доступа из Интернета через WAN-интерфейс. Если нужно открыть только один порт, укажите один и тот же порт и в качестве начального в диапазоне, и в качестве конечного.В нашем случае нам нужно открыть порт 3389, поэтому мы два раза указали его в верхней строке настроек.
- Укажите IP-адрес компьютера (сервера) в локальной сети, на котором запущена служба, доступ к которой нужно предоставить. Рекомендуется зарезервировать IP-адрес для данного сервера в настройках DHCP-резервирования на роутере, чтобы он не поменялся в дальнейшем. Вместо этого также можно указать IP-адрес вручную в настройках сетевого адаптера на компьютере, проброс до которого вы будете делать на роутере.В нашем примере мы указываем внутренний серый IP-адрес 192.168.1.100, который принадлежит компьютеру с Windows Server 2008 с настроенным сервером удалённых рабочих столов.
- Укажите порт для приёма входящих подключений на компьютере в локальной сети.В нашем случае на сервере для службы Сервер удалённых рабочих столов используется порт по умолчанию 3389.
- Установите флажок слева для включения правила.
4 Нажмите Save Setting (Сохранить настройки)
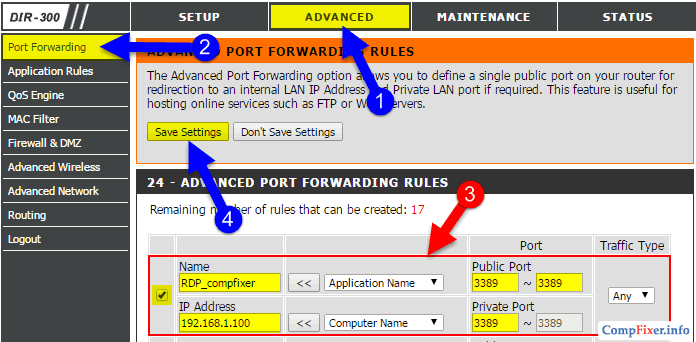
Что такое UPnP?

Возможно, ранее вы уже использовали переадресацию портов без ручной настройки и даже не знали об этом. Как? В любом современном устройстве используется технология Universal Plug and Play (UPnP), которая позволяет приложениям открывать порты на маршрутизаторе при необходимости и закрывать их по окончании работы.
UPnP может быть удобен, но здесь также существуют потенциальные проблемы с безопасностью. Предполагается, что каждому устройству в своей локальной сети можно доверять. Поэтому если одно из них случайно заразилось вредоносным ПО, которое хочет получить прямое соединение с удаленным хакером, ваш UPnP-маршрутизатор разрешит это без вопросов. Такое подключение было бы невозможным, если бы UPnP был отключен. Устаревшие маршрутизаторы с плохой UPnP уязвимы для ряда эксплойтов. Некоторые из них могут вообще открыть все порты на вашем маршрутизаторе или использовать UPnP для изменения DNS-сервера.
Проброс портов: заполнение таблицы
Таблицу заполняют для упрощения работы устройства и для распределения портов.
| Service port | IP Adress | Protocol | Status | Modify |
|---|---|---|---|---|
| 1111 | 192.168.0.100 | BOTH | Enabled | Modify delete |
| 2222 | 192.168.0.100 | UDP | Enabled | Modify delete |
- первая графа — случайные цифры;
- вторая — неизменное значение IP;
- протокол определяет метод связи. Строго рекомендовано устанавливать значения «BOTH» и «UDP» в шахматном
- порядке и направлять порты на них, пока связь не будет налажена.
Остальные две графы изменять нельзя!.
После настройки нужно сохранить параметры, чтобы роутер запомнил их. Сохранить можно так:
- сохранить документ в формате «.ini», после чего интегрировать в другое устройство;
- сохранить страницу полностью, после чего открывать в браузере при подключении;
- записать параметры или запомнить их.
Настройка роутеров и другого оборудования
le class=”article” data-id=”360011173300″>
Проброс портов – Что это и для чего нужно?
Проброс портов – это технология, которая позволяет обращаться из Интернет к компьютеру во внутренней сети за маршрутизатором, использующим NAT (преобразование сетевых адресов). Доступ осуществляется при помощи перенаправления трафика определенных портов с внешнего адреса маршрутизатора на адрес выбранного компьютера в локальной сети.
Такое перенаправление нужно если вы, к примеру, хотите развернуть на локальном компьютере сервер с доступом из Интернет, получить доступ к IP камере, видеорегистратору, компьютеру по RDP из Интернет и т.п.
Для перенаправления (проброса) портов на роутере TP-Link Archer C20 нам понадобится сам роутер с уже настроенным интернет-соединением и любое устройство, подключенное к данному роутеру (компьютер/ноутбук/планшет/телефон).
В данной инструкции будет рассмотрен пример с перенаправлением портов для настройки удаленного рабочего стола.
1. Необходимо открыть браузер, ввести в адресную строку адрес 192.168.0.1 и нажать клавишу Enter.
2. На открывшейся странице Вам необходимо ввести логин и пароль, чтобы попасть в настройки роутера. Если ранее Вы не меняли имя пользователя и пароль необходимые для входа в настройки роутера, то Вам необходимо ввести в качестве имени пользователя – admin, в качестве пароля – admin. После чего нажмите кнопку «Войдите».
В случае если не получается войти в настройки с указанными логином и паролем Вам необходим проверить регистр (все символы и в логине, и в пароле должны быть МАЛЕНЬКИМИ).
Если Вы убедились что пишете маленькими символами, но роутер все равно не пускает Вас в свои недра – Вам придется вспомнить пароль который вы установили, либо узнать у того кто мог это сделать.
Если и это не получается – не отчаивайтесь. На корпусе роутера есть кнопка Reset. Зажмите ее на 10 секунд. Это сбросит настройки Вашего роутера до заводских. Теперь Вам необходимо настроить интернет на роутере, после чего можете возвращаться к этой инструкции. (Инструкция по настройке тут)
3. После того, как Вы попали в настройки роутера, Вам необходимо в меню слева зайти в раздел «DHCP», выбрать подраздел «Список клиентов DHCP». После этого среди списка устройств, подключенных к роутеру найдите то, на которое вы хотели бы перенаправить порт, скопируйте его MAC-адрес и запомните IP-адрес.
4. После чего перейдите в подраздел «Резервирование адресов» и нажмите кнопку «Добавить».
5. Следуйте примеру на картинке. В строку «MAC-адрес» вставьте из буфера обмена MAC -адрес Вашего устройства, который Вы скопировали на предыдущей странице.
В строку «IP-адрес» впишите IP-адрес. который был присвоен этому устройству.В строке «Состояние» в выпадающем меню выберите пункт «Включено».Нажмите кнопку «Сохранить».
Это необходимо для того, чтобы после перезагрузки роутера Ваше устройство получало всегда один и тот же IP-адрес.
6. Теперь в меню слева выберите раздел «Переадресация», подраздел «Виртуальный сервер». На открывшейся странице нажмите кнопку «Добавить». На открывшейся странице в поле «Порт сервиса» пишем нужный нам порт. В нашем примере – это порт 3389 для удаленного рабочего стола.
В поле «IP-адрес» пишем IP-адрес устройства, на которое мы хотим «пробросить» порт. Также указываем тот адрес, который мы в прошлом шаге резервировали.
В поле «Протокол», в выпадающем меню, выбираем нужный Вам протокол. В нашем случае это TCP.
Нажимаем кнопку «Сохранить».
Все! «Проброс» портов закончен. Поздравляю, можете пользоваться!
Вопросы и ответы:
1. Почему я пробросил порт, но не могу удаленно зайти на свое устройство?Вам необходимо иметь статический IP-адрес. Тогда Вы сможете попасть на свое устройство из любой точки Земли.
Статический IP-адрес можно активировать в личном кабинете либо позвонив в колл-центр.
2. У меня есть статический IP-адрес, я могу отовсюду попасть на свое устройство кроме как из сети UNET/АНЛИМ.Бел.В связи с особенностями организации сети есть такой нюанс. Для того, чтобы Вам попасть на свое устройство из нашей сети, Вам необходимо подключаться к нему по внутреннему адресу.
Внутренний адрес Вы можете узнать посмотрев в настройках роутера либо позвонив в наш колл-центр.
Для того чтобы посмотреть внутренний IP-адрес, в настройках роутера, в меню слева выберите раздел «Состояние», там опустите страницу до пункта «WAN» и в строке «IP-адрес» Вы сможете узнать свой внутренний адрес по которому необходимо подключаться к Вашему домашнему устройству ИЗ СЕТИ UNET.BY/Анлим.Бел.
Как включить проброс портов?
Делается это двумя способами — автоматически или вручную. По умолчанию в большинстве оборудования функция UPuP, которая позволяет сделать перенаправление трафика, активируется автоматически, но если возникают проблемы, когда вы хотите обмениваться файлами по торренту или создать сеть для игры, то стоит проверить, работает ли функция через параметры маршрутизатора.
На моделях TP-Link это делается так:
- Зайдите в меню роутера, введите в адресной строке браузера свой IP-адрес, авторизуйтесь (обычно для этого вводится значение Admin).
- Выберите строку «Переадресация», включите данную функцию, если прежде она была не активирована.
В продукции марки Asus необходимо зайти в меню Интернет, пункт Подключение и поставить флажок активации напротив функции UPuP.
При возникновении проблем с раздачей данных через торрент, после активации зайдите в программу и через настройки включите функцию UPuP.
Контроль скорости пользователей
Эта функция так же необходима, как и предыдущая. Особенно в тот момент, когда один из пользователей способен «забрать» весь канал интернета на себя. Чтобы этого не случилось, требуется контролировать скорость и выполнить следующее:
- Во вкладке «Контроль пропускной способности» открываем настройки. Там поставить галочку около «Включить контроль полосы пропускания», где тип линии выбрать «Другая» и сохранить действия.
- Во вкладке «Список правил» нажать «Добавить новую».
- Прописать IP устройства и максимальную скорость в кбит/с. Для перевода мегабит в килобиты требуется воспользоваться конвертером.
- По итогу сделанных операций процесс сохранить.
Привязка по МАС-адресу
Опция привязки по МАС-адресу позволит прописать определенный адрес для рабочего устройства. Для этого используют адрес сетевой карты. Это позволит избежать как необходимости систематического указания нужного адреса на сетевых картах, так и несанкционированного изменения IP сторонними пользователями.
Привязку выполняют по такому алгоритму:
- В адресной строке браузера ввести адрес 192.168.0.1.
- Авторизоваться в веб-меню устройства.
- Открыть раздел «Список клиентов DHCP».
- Выписать нужный МАС-адрес из предложенного списка путем копирования.
- Перейти в раздел «Резервирование адресов».
- Добавить новую запись.
- Ввести адрес, скопированный из списка.
- Обязательно сохранить настройки и выполнить перезагрузку роутера.
Как привязать устройства по MAC-adress
Для установки раздающему прибору постоянного IP через адрес сетевой карты можно воспользоваться функцией привязки устройств по MAC. Рассматриваемый шаг позволит пользователю избежать постоянного прописывания на сетевой карте адресов устройств, которые подключены к Wi-Fi. Также после этой процедуры другие пользователи не смогут самостоятельно изменить IP. Что для этого требуется сделать:
- Вбить в поисковую строку https://tplinkwifi.net.
- Авторизоваться в интерфейсе роутера.
- Отыскать раздел «DHCP».
- Открыть вкладку «DHCP Clients List» и скопировать оттуда MAC-адрес маршрутизатора.
- Перейти во вкладку «Address Reservation» и нажать на кнопку «Add New».
- В строку «MAC Address» вставить скопированные значения.
- В поле «Reserved IP Address» вписать IP-адрес, который получен от компьютера.
- Перезагрузить раздающее устройство.
Для чего используется переадресация портов?
Переадресация портов необходима всякий раз, когда вам нужно установить прямое подключение между устройством в вашей домашней сети и удаленным устройством. Например:
- Присоединиться к камере видеонаблюдения или радионяне, когда вы находитесь вдали от дома;
- Удаленно подключиться к домашнему серверу;
- Использовать ПО для удаленного рабочего стола, чтобы получить доступ к домашнему компьютеру;
- Разрешить другим пользователям подключаться к вашему веб-серверу;
- Подключаться к устройству IoT в домашней сети;
- Подключаться к игровому серверу;
- Поддерживать непрерывный и прямой доступ к серверу вызовов VoIP.
Существует много других законных способов использования переадресации портов, но многие из них являются сложными и будут непонятны обычным пользователям.
Что такое перенаправление порта
Перенаправление порта — это сопоставление определённого порта на внешнем интерфейсе роутера с определённым портом нужного устройства в локальной сети.
Перенаправление порта является одной из функций механизма NAT (трансляции сетевых адресов). Суть NAT заключается в использовании несколькими устройствами в локальной сети одного внешнего интерфейса. В домашних сетях внешний интерфейс — это WAN-порт роутера, а сетевые устройства — это компьютеры, планшеты и смартфоны. А суть перенаправления заключается в том, чтобы предоставить доступ к какому-то устройству в сети из Интернета, используя какой-либо открытый порт роутера.
Зачем нужно открывать порты?
Чаще всего человеку необходимо не только получать данные из сети, но и отправлять их. По умолчанию порты закрыты, поэтому сделать это нельзя. Сам процесс открытия портов на роутере называется «проброс». Часто возникает необходимость передавать информацию с устройства, например, с компьютера. Для чего? Тут все просто. Необходимость возникает, если приходится обмениваться данными с кем-то из внешних источников. Например, при игре в сети. Либо при общении.
Использованию роутера для игры через сеть придётся уделить особое внимание. Если есть необходимость сделать компьютер сервером для нескольких игроков, используя при этом роутер, то делается это через открытые порты устройства
Иначе другие игроки попросту не смогут увидеть созданный сервер.
Внешний IP-адрес
IP-адрес может быть:
- Внешний статический IP-адрес, который закреплен за вашим роутером. Обычно выдается провайдером за дополнительную плату, в некоторых случаях предоставляется за дополнительную абонентскую плату.
- Внутрисетевой статический. В этом случае к вам подключиться можно только внутри сети провайдера. Извне этот IP-адрес не будет виден.
- Внешний динамический. Этот вариант часто встречается, если вы выходите в интернет через 3G/4G роутер. Вам выдается IP адрес из свободных, но через какое-то время он может измениться, например, после перезагрузки роутера.
- Внутрисетевой динамический. IP-адрес не будет виден из интернета, так же он может измениться со временем.
Для того чтобы извне подключаться к вашей локальной сети, должен быть у нее настроен внешний статический IP-адрес. Конечно, можно использовать и динамический, но в случае его изменения, все перестанет работать. Про IP-адрес можно уточнить у интернет-провайдера.
Внешние IP-адреса называются белыми, в то время как внутренние, к которым нет возможности получить доступ из глобальной сети – серыми.
Узнать свой IP-адрес можно с помощью разных сервисов, например, 2ip.ru, myip.ru, myip.com.
Игровые порты: что, куда бросаем?
Какой порт открыть — зависит от конкретного программного обеспечения. Некоторые программы требуют проброса нескольких портов, другим — достаточно одного.
У разных игр требования тоже отличаются — в одни можно играть даже с «серого» адреса, другие без проброса портов потеряют часть своих возможностей (например, вы не будете слышать голоса союзников в кооперативной игре), третьи вообще откажутся работать.
Например, чтобы сыграть по сети в «Destiny 2», нужно пробросить UDP-порт 3074 до вашей «плойки», или UDP-порт 1200 на Xbox. А вот до ПК потребуется пробросить уже два UDP-порта: 3074 и 3097.
В следующей таблице приведены некоторые игры и используемые ими порты на ПК:
Открыть порт в Windows брандмауэре не так сложно, но сложно если не знать как его открывать.
Для чего может понадобится необходимость открыть порты?
По умолчанию Windows защитила пользователя, закрыв все порты, кроме тех, что используются непосредственно системой и ее прикладными программами. Поэтому, когда мы устанавливаем какую-либо программу или игру, у нас что-то не работает. Инструкция к программе или форум технической поддержки игры говорит нам открыть необходимый порт для исправной работы. Для WOT это могут быть, например UDP-диапазон 32800 – 32820 и UDP порты 53, 20020, TCP-диапазон 32800 – 32820 и TCP-порты 80, 443 и 20020. Для каких-нибудь онлайн-чатов могут быть другие порты, для torrent – другие, майнкрафт и CS 1.6 – другие. Давайте приступим к делу и откроем порт для входящих и исходящих соединений по 25565 TCP-порту.
Открыть порт на Windows 10.
Для начала переходим в брандмауэр, порты открываются в нем. 1.Нажимаем кнопку Windows – значок “шестеренка” Параметры – Обновление и безопасность. 2. В левом меню ищем Безопасность Windows. 3. Брандмауэр и защита сети. 4. Дополнительные параметры. 5. В открывшемся окне “Монитор брандмауэра Защитника Windows в режиме повышенной безопасности включен Локальный компьютер” слева видим меню, где есть пункты “Правила для входящих подключений” и “Правила для исходящих подключений“.
6. Начнем с настройки входящих подключений. 6.1. В левом меню выбираем «Правила для входящих подключений» (Inbound Rules). В правой колонке – «Создать правило» (New Rule). 6.2. В новом окне выбираем «Для порта» (Port) и Далее (Next). 6.3. Выбираем необходимый протокол: TCP. Вводим в поле «Определённые локальные порты» (Specific local ports) наш порт 25565. Если портов несколько, то добавляем все через запятую или если это диапазон портов, то через тире. Нажимаем Далее (Next). 6.4. Следующим шагом выбираем «Разрешить подключение» (Allow the connection) и Далее (Next). 6.5. Профили подключения можно оставить по умолчанию включенным и Далее (Next). 6.6. Задаем имя созданного правила, обычно пишется название программы для который открывается порт и номер порта и Готово.
Таким образом мы открыли порт 25565 для входящих соединений. «Правила для исходящих подключений» делается аналогично, попробуйте самостоятельно.
Как открыть порт на Windows 7.
Открываем брандмауэр. Переходим по этапам меню Пуск – панель управления – Брандмауэр Защитника Windows – Дополнительные параметры. Далее аналогично инструкции по открытию порта на Windows 10 (выше), начиная с пункта 6. Начнем с настройки входящих подключений.
Как открыть порты на Windows 7, 8, 8.1, знают далеко не все, зато слышали о них, наверное, многие пользователи ПК. Однако для некоторых онлайн-игр или программ, требующих доступа к интернету, открытие дополнительных подключений становится необходимым. Иногда требуется открыть или проверить уже открытые порты.
Открытие порта в Windows
Как пробросить порт на роутере D-Link
Вот небольшая инструкция о том, как сделать проброс портов на роутере от D-Link в ручном режиме.
Для начала переходим в расширенный режим «Advanced», и выбираем пункт меню «Port forwarding (перенаправление)». Откроется страница, где аналогично заполняем поля:
- Название (имя) правила.
- Номер открытого порта на роутере или их диапазон для входящих подключений. Нюансом здесь является то, что в прошивке для ввода данных предусмотрено сразу два поля. В случае диапазона все понятно, а если нужно открыть только одну позицию, то в обоих полях вводим одинаковые значения.
- IP локального компьютера или другого устройства, к которому нужно открыть доступ.
- Порт, по которому будет осуществляться доступ.
После создания перенаправления, его нужно сохранить. В дальнейшем можно включать или отключать использование правила без необходимости его удаления. Достаточно при необходимости ставить или убирать галочку напротив названия действия.
Заключение
Большинство роутеров имеют похожую архитектуру и конфигурацию, поэтому в интернете лежит достаточное количество настроек и пресетов для каждой модели. Загружая готовый профиль для своего устройства, можно сэкономить время и силы, потраченные на настройку. Если есть желание разобратьсья в этом самостоятельно — данная статья как нельзя лучше в этом поможет.
Выполнить проброс рекомендуется сразу после установки роутера, так как стандартные настройки буду накапливать много ошибок в роутере, что повлияет на качество связи и срок службы устройства. Обычные протоколы и алгоритмы передачи данных не настроены под все устройства.







