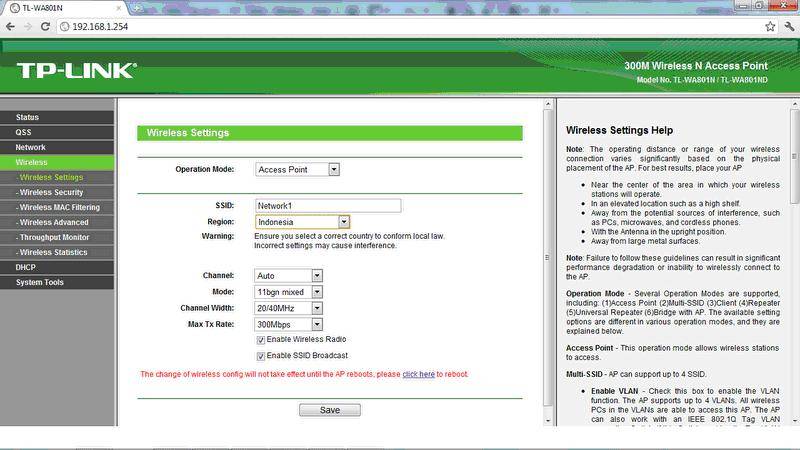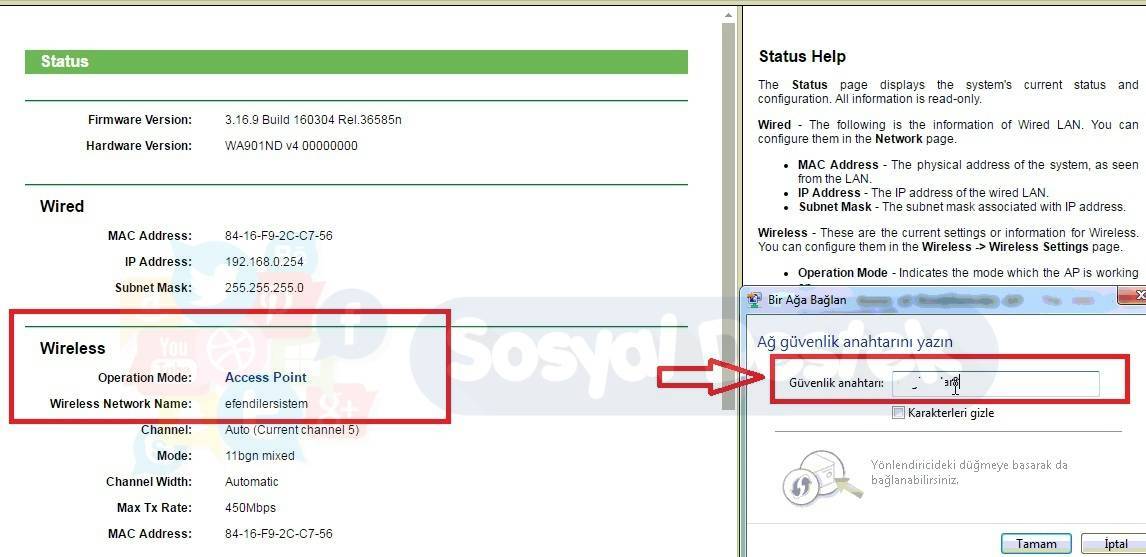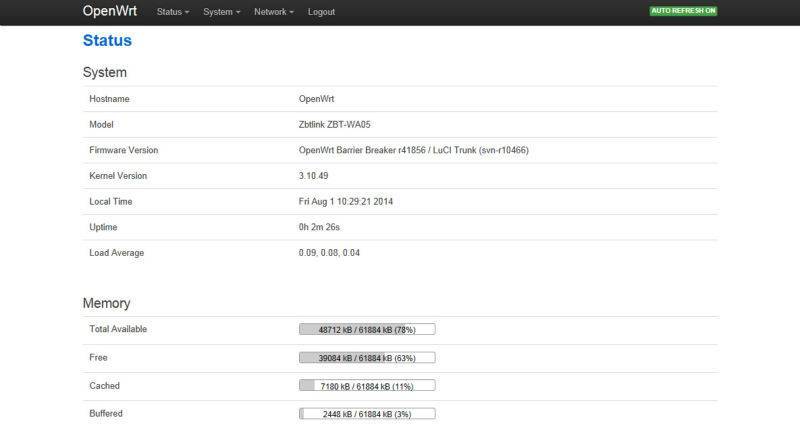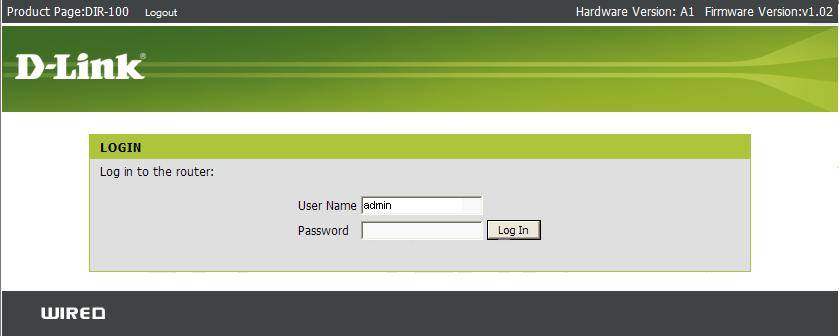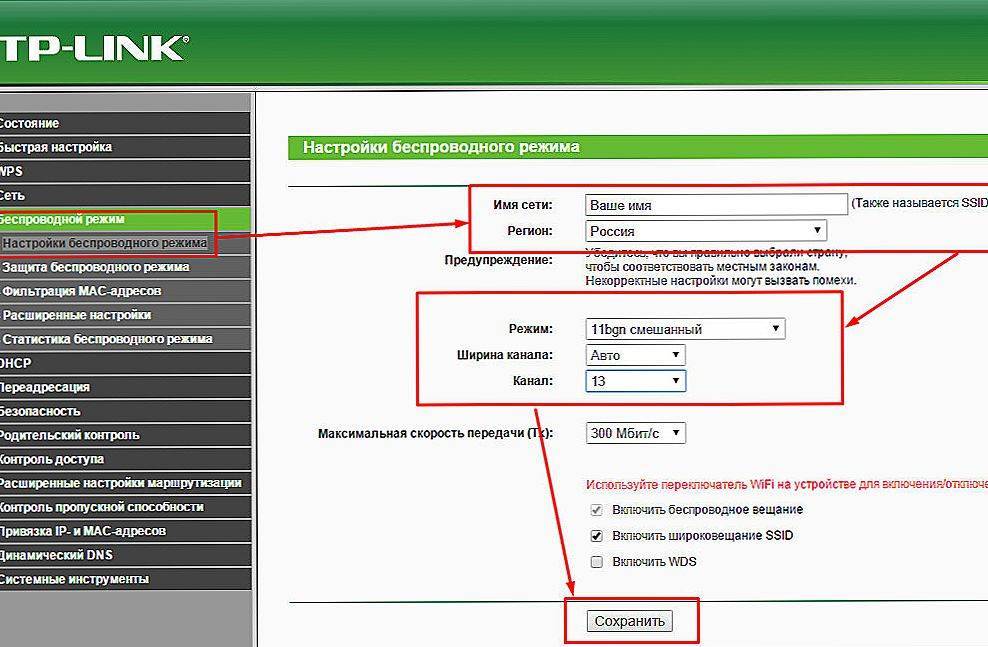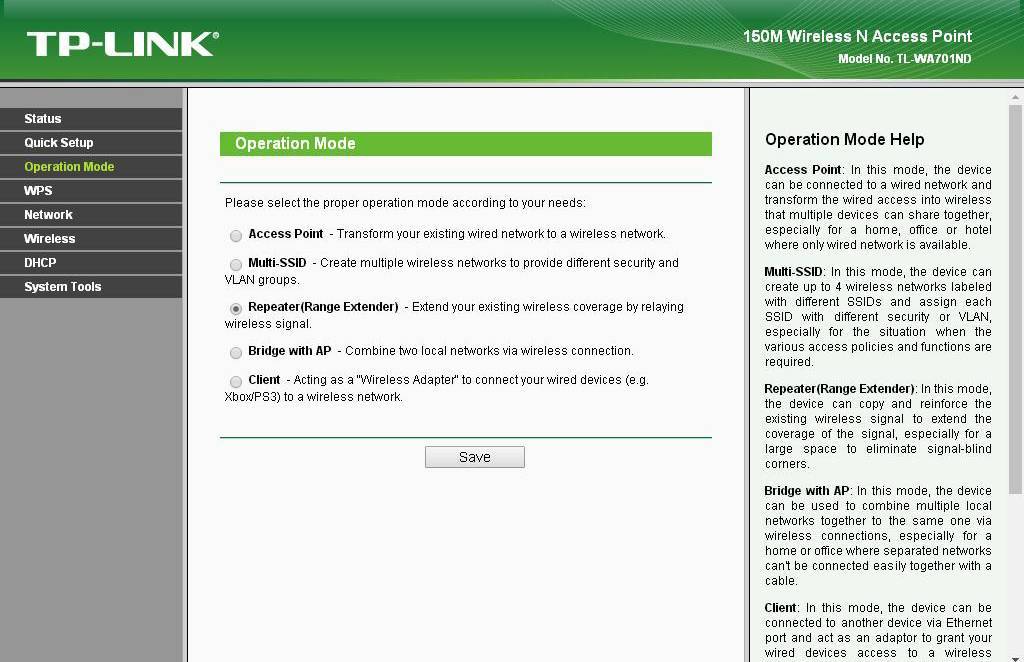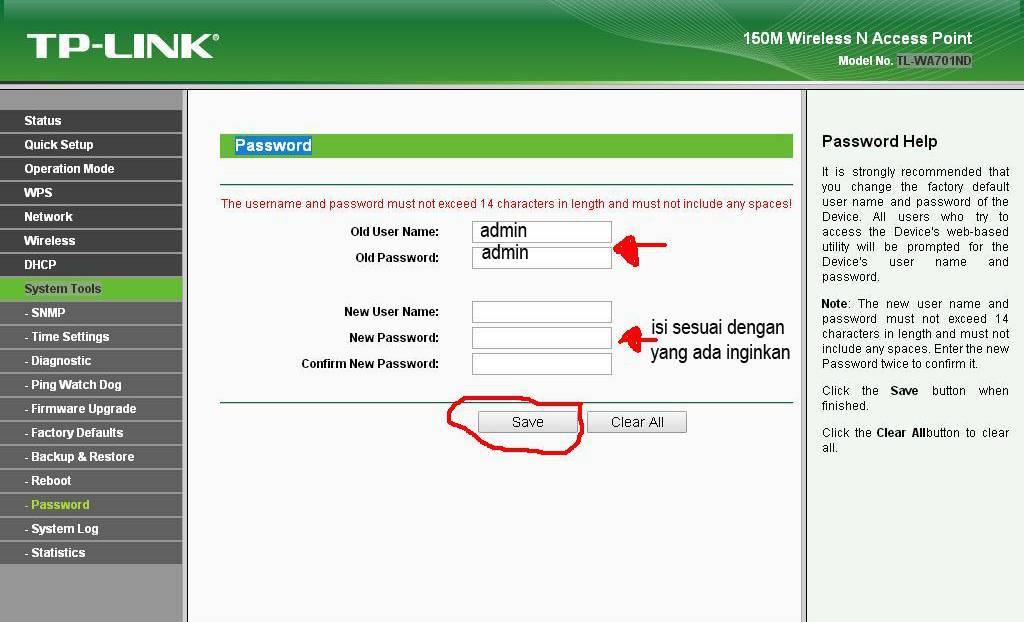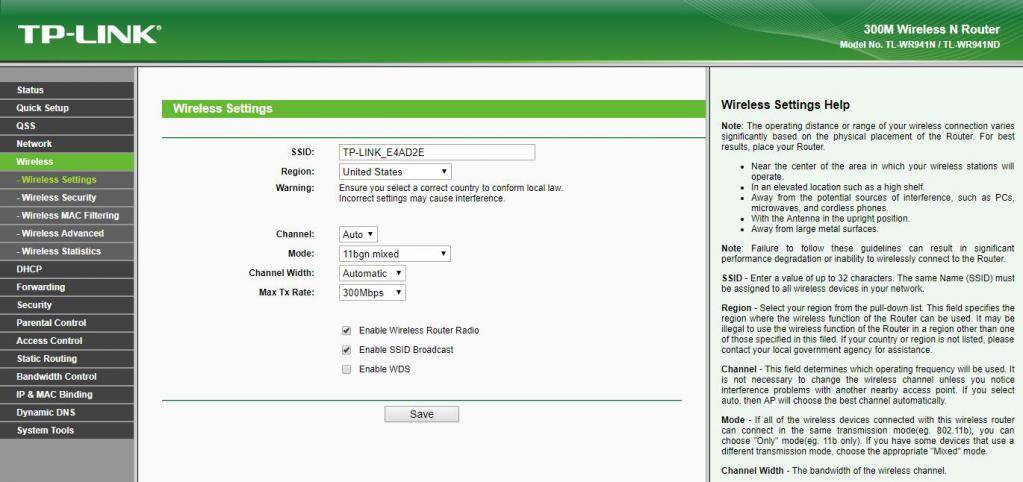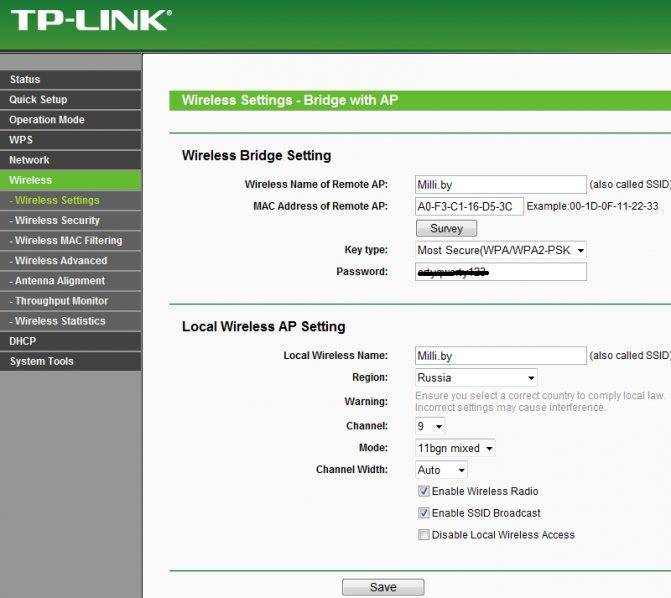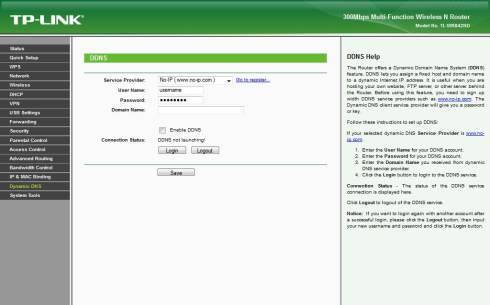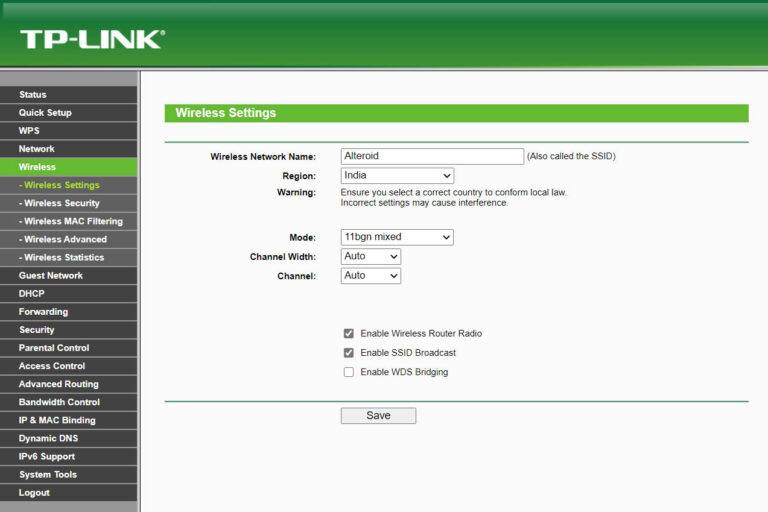Узнаем аппаратную версию роутера, и скачиваем прошивку для TP-LINK TL-WR842ND
На данный момент, есть две аппаратные версии роутера TL-WR842ND. Обязательно нужно узнать аппаратную версию нашего маршрутизатора, и скачать соответствующую прошивку
Это важно
Что бы узнать версию роутера, достаточно посмотреть на наклейку снизу устройства. Вот для примера:
Как видите, у меня первая версия устрйоства – Ver: 1.0. Запоминаем ее. Если там например будет “Ver: 1.1”, значит у вас V1.
Есть версия роутера TP-LINK TL-WR842ND(RU). Это обновленная версия, специально для российско рынка. Основное отличие версии “RU” от обычного TL-WR842ND – панель управления на русском языке, и поддержка 3G/4G модемов. Поддержка USB модемов так же есть во второй аппаратной версии V2.
Прошивки для моделей TL-WR842ND(RU) и TL-WR842ND разные. Выбирайте прошивку строго для вашей модели и аппаратной версии.
Для загрузки переходим по соответствующей ссылке:
Обязательно, сверху выбираем аппаратную версию роутера.
В моем случае, это V1. Дальше, прокручиваем страницу до низу, и скачиваем нужную прошивку. Первая в списке, это самая новая. Там есть информация по дате выхода, указана версия, язык настроек, и описание улучшений. Кстати, по поводу русской прошивки для TP-LINK TL-WR842ND. Ее к сожалению нет. Все версии на английском.
Что бы скачать файл, просто нажмите на ссылку и сохраните архив на компьютер.
Осталось только извлечь прошивку из архива. Просто открыть архив, и вытянуть из него файл примерно с таким названием “wr842ndv1_en_3_12_25_up_boot(130322).bin”.
Видео по настройке
Настройка настольной точки доступа в режиме точки доступа
В режиме точки доступа точка доступа преобразует текущую проводную сеть в беспроводную. Данный режим подходит для общежитий или домов, в которых уже имеется проводной роутер и нужна беспроводная сеть.
Подробнее
Настройка настольной точки доступа в режиме Multi-SSID
В режиме Multi-SSID точка доступа создаёт несколько беспроводных сетей с разным уровнем безопасности и разными группами VLAN. Данный режим подходит, когда посредством VLAN необходимо изолировать устройства, подключённые к разным сетям Wi‑Fi.
Подробнее
Настройка настольной точки доступа в режиме клиента
В режиме клиента точка доступа подключает проводные устройства к беспроводной сети. Данный режим подходит, когда имеется проводное устройство с портом Ethernet без поддержки беспроводного подключения, например, Smart TV или игровая консоль.
Подробнее
Настройка настольной точки доступа в режиме усилителя Wi-Fi сигнала
В режиме усилителя Wi‑Fi сигнала точка доступа расширяет диапазон текущей Wi‑Fi сети. Данный режим подходит, когда вы находитесь в мёртвой зоне Wi‑Fi сети и хотите увеличить диапазон Wi‑Fi сигнала.
Подробнее
Installation
| Model | Version | Current Release | Firmware OpenWrt Install | Firmware OpenWrt Upgrade | Firmware OEM Stock |
|---|---|---|---|---|---|
| TL-WA701ND | v1.x | 18.06.9 | |||
| TL-WA701ND | v2.x | 18.06.9 |
→ Install OpenWrt (generic explanation)
Please add the installation procedure here.
Flash Layout
Stock firmware
0x00000000-0x00020000 : “boot”
0x00020000-0x00120000 : “kernel”
0x00120000-0x003e0000 : “rootfs”
0x003e0000-0x003f0000 : “config”
0x003f0000-0x00400000 : “art”
Unlocking firmware 3.16.9
Firmware 3.16.9 has a different check mechanism than other versions and doesn’t allow anything to be flashed ().
A firmware must have this string at address in order to be flashed:
Настройка подключения к интернету (Динамический IP, PPPoE, L2TP)
Это самые важные настройки. Вам нужно выяснить, какой тип подключения к интернету использует ваш интернет-провайдер. У знать все необходимые данные для подключения, если они необходимы. Скорее всего, у вас Динамический IP, PPPoE, PPTP, или L2TP. Задать эти параметры нужно на вкладке “Сеть” (Network) – “WAN”.
В зависимости от вашего подключения, открывайте нужный спойлер, и смотрите инструкцию по настройке.
Это самый простой тип соединения, в плане настройки. Выбираем его в выпадающем меню “Тип подключения WAN”, и нажимаем на кнопку “Сохранить” (Save).
Такой же тип соединения нужно выбрать, если вы подключили роутер к модему.
Некоторые провайдеры, до этой поры делают привязку по MAC-адресу. Если у вас такой провайдер, то смотрите эту статью. Там я показывал как клонировать MAC-адрес на примере TP-LINK.
Сразу после сохранения настроек, интернет через роутер уже должен работать.
Выбираем тип подключения PPPoE, задаем имя пользователя и пароль (которые выдает провайдер), затем проверяем, выставлено ли автоматическое подключение, нажимаем на кнопку “Подключить”, и если соединение с провайдером будет установлено, сохраняем настройки.
Здесь все так же, как в случае с PPPoE. Выбираем в выпадающем меню свое подключение L2TP, или PPTP. Указываем имя пользователя, пароль, и IP-адрес (имя сервера). Выставляем автоматическое подключение, и пробуем установить соединение с провайдером. Если соединение есть, и интернет работает, сохраняем настройки.
Если интернет через роутер уже работает, то можно продолжать настройку. Но, самое главное, мы уже сделали. Если до установки роутера у вас на компьютре было высокоскоростное подключение, то оно уже не нужно. Его не нужно запускать, и можно удалить. Роутер сам будет устанавливать это подключение, мы его только что настроили.
Настройка Wi-Fi и установка пароля на TP-LINK TL-WR1045ND и TP-LINK TL-WR1043ND
Перейдите на вкладку “Беспроводной режим” (Wireless). Здесь нужно сменить название Wi-Fi сети (SSID), и указать регион. Для сохранения настроек нажимаем на кнопку “Сохранить” (Save).
Установка пароля на Wi-Fi сеть
Перейдите на вкладку “Защита беспроводного режима” (Wireless Security). Выделите пункт “WPA/WPA2 – Personal (рекомендуется)”, выставьте параметры версии и шифрования, как на скриншоте ниже, и в поле “Пароль PSK” придумайте и запишите пароль, который будет использоваться для защиты вашей Wi-Fi сети. Пароль должен быть минимум 8 символов.
Не забудьте сохранить настройки. И нужно перезагрузить роутер. Это можно сделать из панели управления, на вкладке “Системные инструменты” – “Перезагрузка” (Reboot), нажав на кнопку “Перезагрузить”.
После перезагрузки, роутер будет транслировать беспроводную сеть с новым именем, которое вы задали в настройках. Для подключения, нужно использовать установленный пароль.
Смена пароля admin. Защита настроек маршрутизатора
При входе в web-интерфейс маршрутизатора, мы указываем пароль и имя пользователя. Заводские admin и admin. Так вот, этот пароль лучше сменить, что бы никто не смог получить доступ к настройкам.
Сделать это можно на вкладке “Системные инструменты” (System Tools) – “Пароль” (Password).
Указываем сначала действующее имя пользователя и пароль, а затем, придумываем новый пароль. Имя пользователя можете оставить admin.
Настройка IPTV на роутерах TL-WR1045ND и TL-WR1043ND
Если ваш провайдер предлагает услуги IPTV, то настроить его можно на вкладке “Сеть” (Network) – “IPTV”.
Достаточно выбрать режим работы. Если у вас есть приставка, то выбираем “Мост”, указываем LAN порт, сохраняем настройки и подключаем STB-приставку к выбранному LAN порту.
Если же нужно транслировать IPTV по Wi-Fi и кабелю, например, для просмотра на компьютере, или планшете, то выберите 802.1Q Tag VLAN, и включите IGMP Proxy.
15
Сергей
TP-Link
Обновление программного обеспечения TP-LINK TL-WR842ND
Обновлять программное обеспечение нужно только при подключении к роутеру по кабелю. По Wi-Fi не советую, роутер может выйти из строя.
Просто подключите роутер к компьютеру по кабелю. Вот так:
Wi-Fi на компьютере лучше отключить (если он есть), или просто отключится от Wi-Fi сети вашего роутера. WAN кабель отключать не обязательно.
Так, подключились, теперь нам нужно зайти в настройки роутера. Открываем любой браузер, и переходим по адресу tplinklogin.net, или 192.168.0.1. Появится запрос имени пользователя и пароля. Заводские, как обычно: admin и admin. Если вы их раньше меняли, то укажите свои данные. Если никак не получается зайти в настройки, то решения собраны в этой статье.
В панели управления переходим на вкладку System Tools – Firmware Upgrade (Системные инструменты – Обновление встроенного ПО). Нажимаем на кнопку “Выберите файл”, выбираем файл прошивки на компьютере, и нажимаем на кнопку “Upgrad”. Появится сообщение, нажимаем “Ok”.
Начнется процесс обновления программного обеспечения.
Во время обновления ни в коем случае не отключайте питание роутера. Вообще лучше ничего не трогать и не нажимать.
После того, как обновление закончится, роутер будет перезагружен, и автоматически откроется главная страница панели управления.
55
Сергей
TP-Link
ДЛЯ ОБНОВЛЕНИЯ
ВАЖНО: Чтобы избежать проблем при обновлении ПО, пожалуйста, прочитайте следующую информацию по процедуре обновления. Проверьте соответствие аппаратной версии и версии ПО
Установка неправильной версии ПО может повредить ваше устройство и аннулировать гарантию. (Обычно V1.x =V1)
Проверьте соответствие аппаратной версии и версии ПО. Установка неправильной версии ПО может повредить ваше устройство и аннулировать гарантию. (Обычно V1.x =V1)
НЕ рекомендуется устанавливать версию ПО, не предназначенную для вашего региона. Нажмите здесь для выбора региона и загрузите наиболее актуальную версию ПО.
- НЕ отключайте питание во время процесса обновления, поскольку это может нанести урон маршрутизатору
- НЕ обновляйте ПО маршрутизатора по Wi-Fi, за исключением тех случаев, когда это является единственно возможным способом.
- Рекомендуется, чтобы все пользователи прекратили использовать все интернет-приложения на компьютере или отключили сетевой кабель от клиентских устройств перед обновлением.
Примечание: Конфигурационные файлы могут быть некорректно установлены на новые версии встроенного ПО, требующие сброса на заводские настройки.
Рекомендации по обновлению ПО: Wi-Fi роутер, Wi-Fi роутер с модемом ADSL2+, Усилитель Wi-Fi сигнала
| TL-WA801N(EU)_V6_200116 | ||
|---|---|---|
| Дата публикации: 2020-04-08 | Язык: Английский | Размер файла: 3.95 MB |
|
| TL-WA801N(EU)_V6_191122 | ||
|---|---|---|
| Дата публикации: 2019-12-04 | Язык: Английский | Размер файла: 3.95 MB |
|
Загрузка прошивки и подготовка к обновлению
Первым делом, нам нужно скачать новую прошивку. Если вы не знаете, есть ли новая версия для вашего роутера, то можете зайти в его настройки, и сразу на главной странице будет указана “Версия встроенного ПО” (самая первая строчка).
Что касается прошивки OpenWRT, и DD-WRT, то они вроде как есть для этих моделей. Но, я бы не советовал прошивать. И на родной прошивке все хорошо работает. В любом случае, те кто хочет установить OpenWRT, или DD-WRT, и знает для чего, то без проблем разберется в этом вопросе. А если вы не знаете как установить это ПО, то и не нужно оно вам.
Прошивку нужно скачивать строго для вашей модели и для ее аппаратной версии. Аппаратную версию можно посмотреть снизу на наклейке, на самом маршрутизаторе. У меня, например, TP-LINK TL-WR1045ND аппаратной версии ver:2.0.
Скачивать прошивку нужно только с официального сайта. Даю ссылки на страницу загрузки для обоих моделей:
- TP-LINK TL-WR1043ND –
- TP-LINK TL-WR1045ND – http://www.tp-linkru.com/download/TL-WR1045ND_V2.html
Переходим по нужной ссылке (смотрите не перепутайте), выбираем версию, открываем вкладку “Встроенное ПО”.
Первая в списке прошивка, самая новая. Там будет указана версия, дата выхода, изменения, и другая информация. Для загрузки, нажимаем на ссылку и сохраняем архив на компьютер.
Дальше, открываем архив, и извлекаем из него файл самой прошивки, он с расширением .bin.
Подключаем роутер для прошивки
Нам понадобится сетевой кабель, которым мы подключим роутер к компьютеру, или ноутбуку.
Обновлять ПО можно только при подключении по кабелю. По беспроводному соединению лучше не обновлять, роутер может выйти из строя. Если на вашем ноутбуке есть Wi-Fi, то его лучше отключить.
Сетевой кабель, который идет в комплекте с маршрутизатором, подключаем на роутере в LAN разъем, а на компьютере в разъем сетевой карты.
Включаем питание роутера, и заходим в настройки. Открываем браузер, и переходим по адресу tplinkwifi.net, или 192.168.0.1. Вводим имя пользователя и логин (заводские: admin и admin), и попадаем в панель управления.
Hardware mods
USB Mod v1

| Ver | CPU | RAM | Flash | Network | USB |
|---|---|---|---|---|---|
| 1 | Atheros AR7240 | 32MB | 4MiB | 1 | Mod |
| 2 | Atheros AR9331 | 32MB | 4MiB | 1 | No* |
| 2.3 | Atheros AR9330 rev 1 | 32MB | 4MiB | 1 | No* |
- In v1 USB can be added with a MOD.
- In v2 USB is present but no pinouts are available on PCB to solder USB socket.
For the v1 USB mod you need to solder wires to the following resistors: R100 (Pin 73) and R101 (Pin 74).
The side that is soldered is facing the LED’S. The side facing the RJ45 jack is ground.
I recommend using a thin gauge wire so as not to detach the resistors.
You can solder directly to the CPU but i recommend you solder directly to the back of the above resistors as this is easier. (Please remember to orientate your board correctly.)
A 5 Volt regulator is also needed to power the USB port.(You can add a filter capacitor.)
You will not need to add any additional resistors.
I do not recommend using the USB port with the PoE unless you upgrade the power supply.
The way the USB port has been powered will only work when the power supply is plugged directly into the access point.
Standard Passive POE Voltage Hack
The TP-Link TL-WA701ND and other TP-Link AP devices do not support standard passive POE voltage (48V) but instead they supports an unusual 9V or 12V DC input. If you plug the AP in a standard passive POE injector at 48V this results in damaging the capacitors and ultimately shorting out the board. If this happens and you have a decent brick power supply, it limits the output current and you save the board, otherwise the board could be damaged irreversibly.
You can easily circumvent this limitation by replacing the electrolytic capacitors on the board with the appropriate ones rated at least 63V. Replacing them is pretty straightforward, because the solder mask is quite self explanatory and the capacitors have the capacitance value written on the side. In the board there`s plenty of room to place the caps:





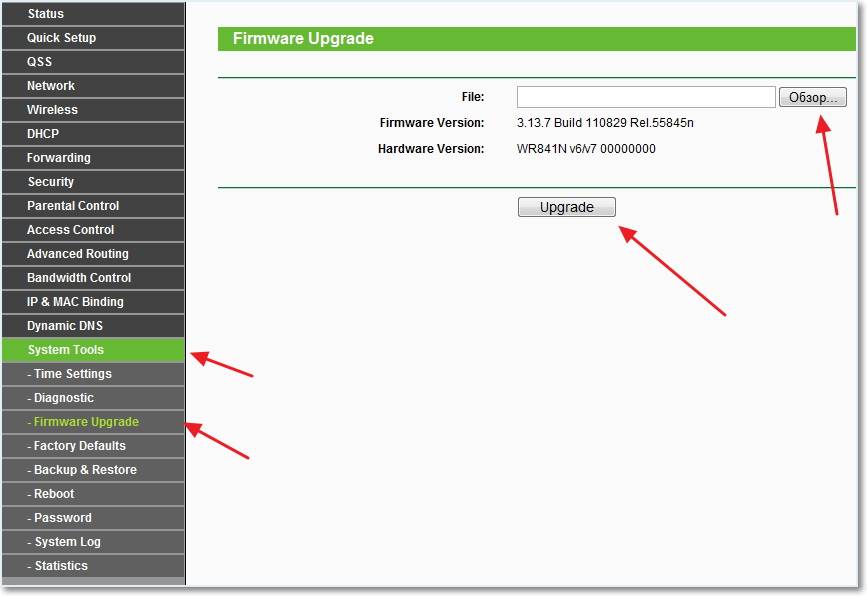


![[openwrt wiki] tp-link tl-wa701nd](https://all-sfp.ru/wp-content/uploads/c/7/9/c7976614f5f6dff5c44747f6c158817d.jpg)
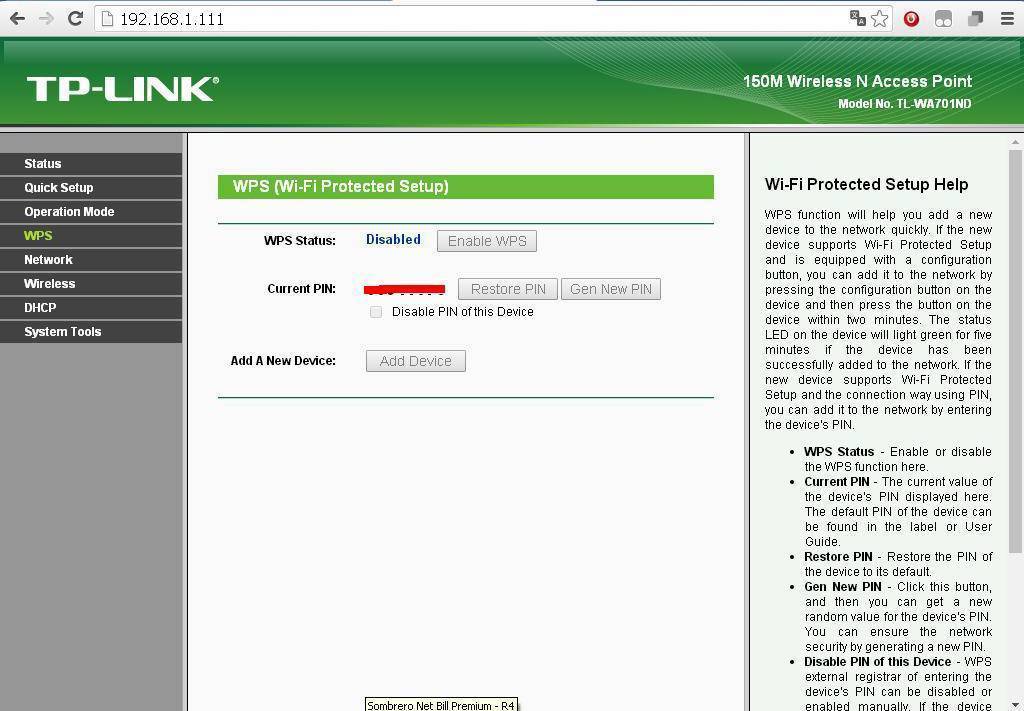

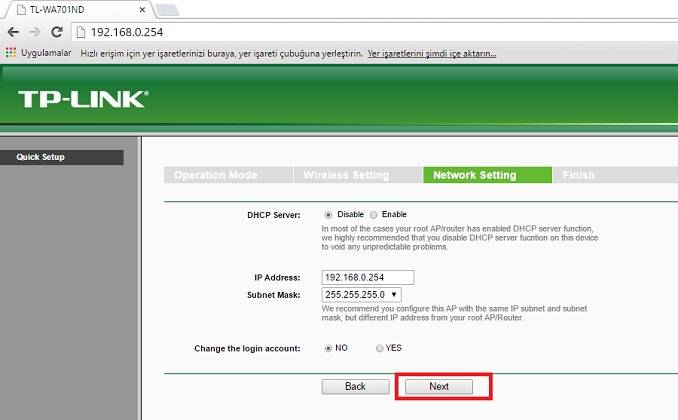
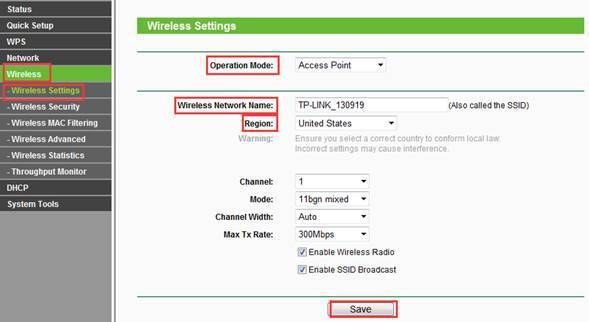
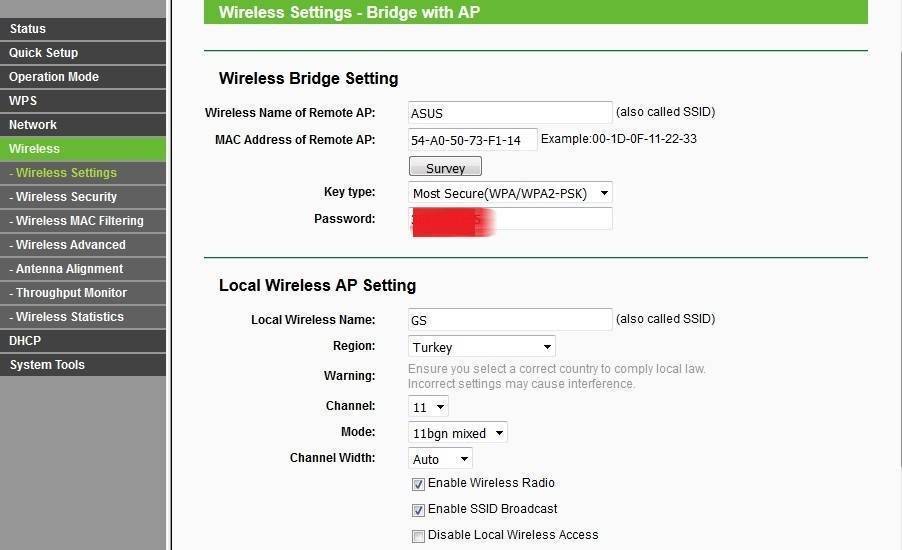


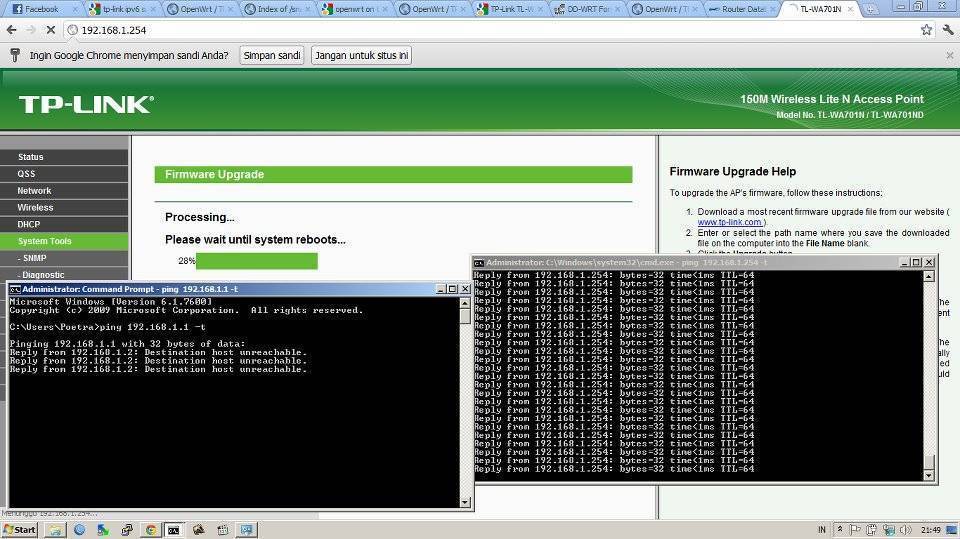
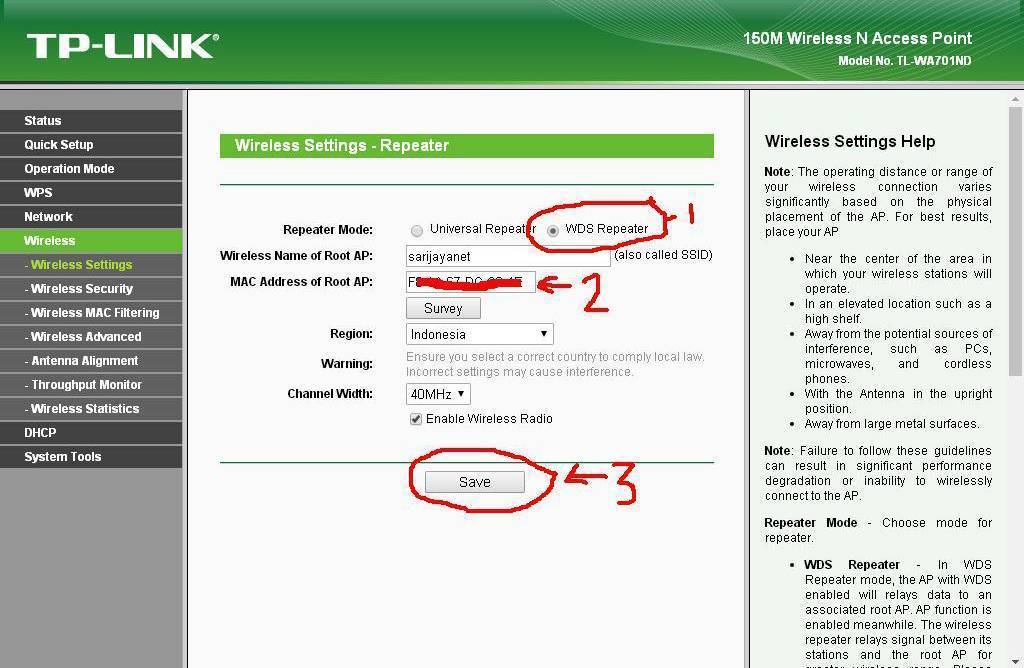
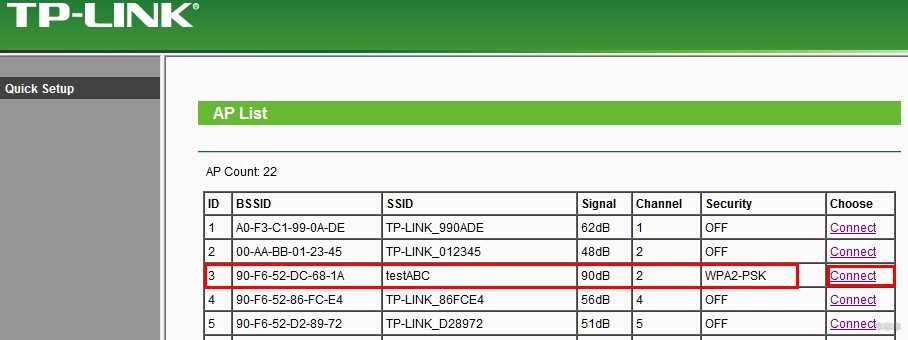
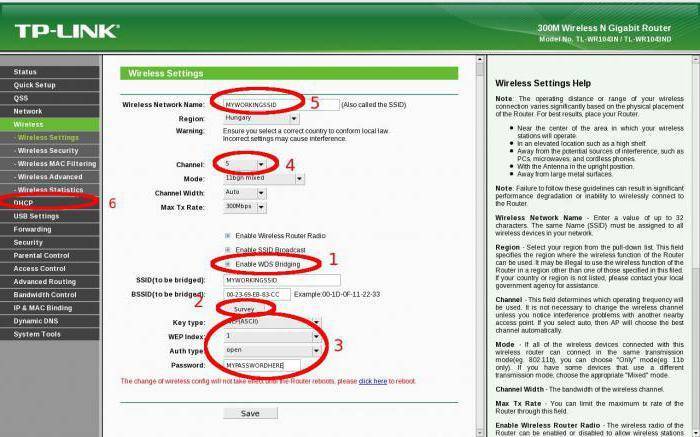
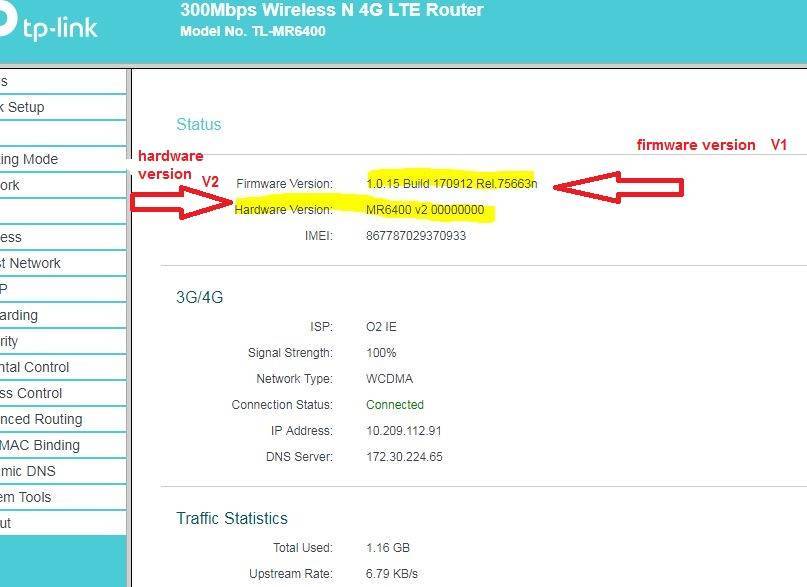
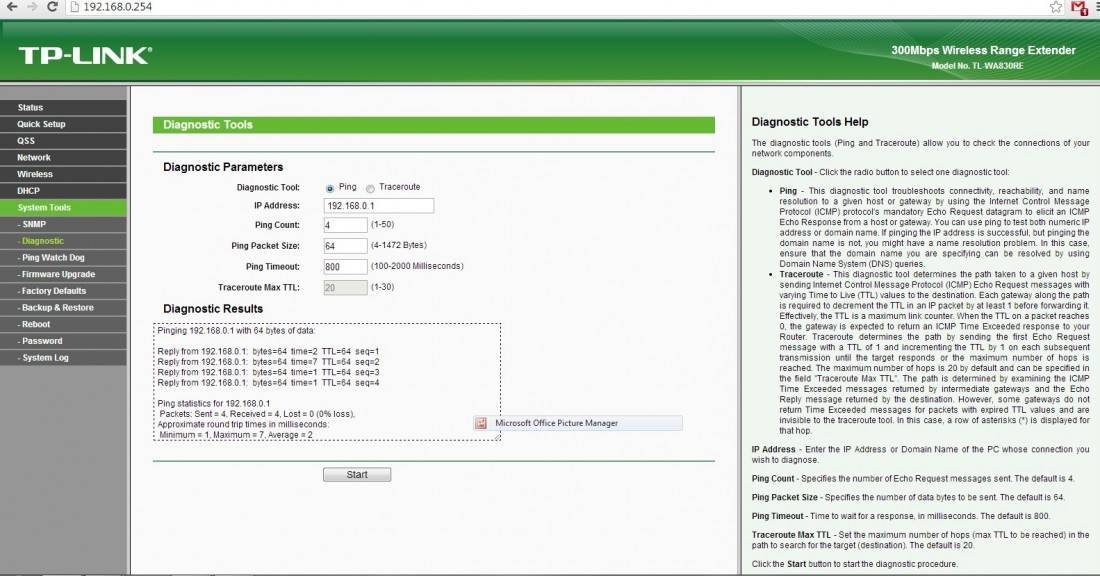
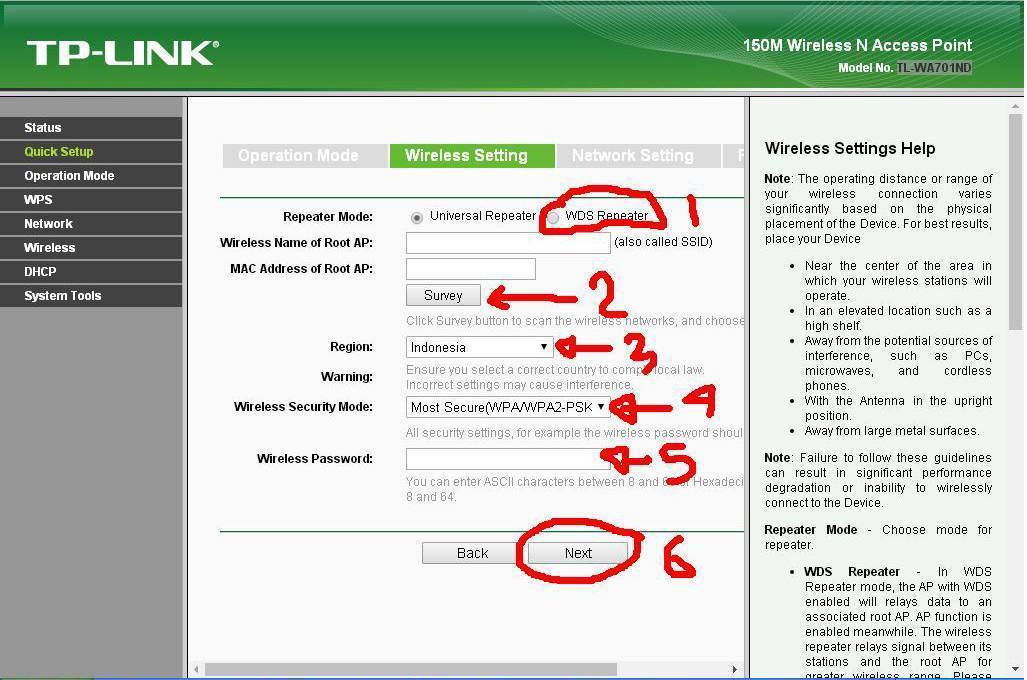
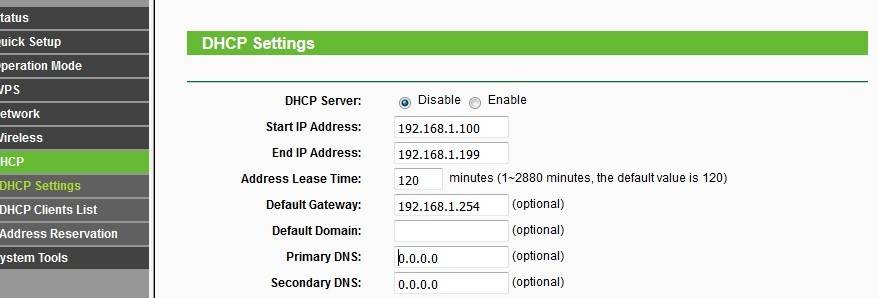
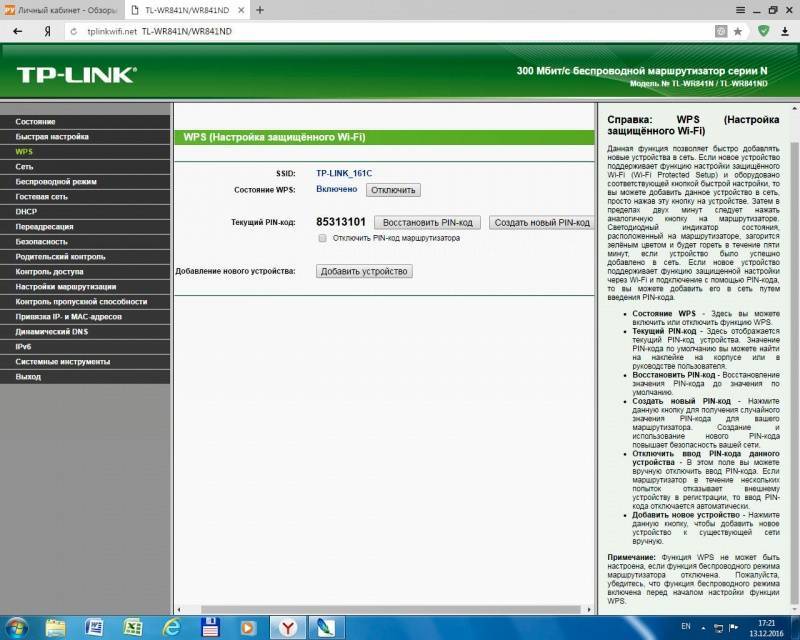
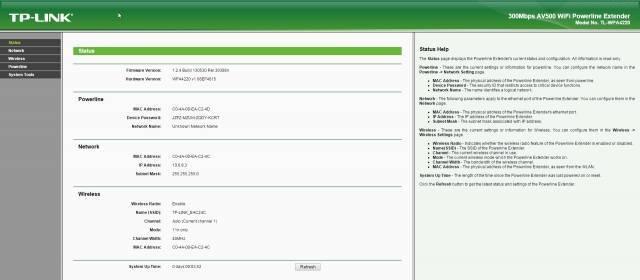
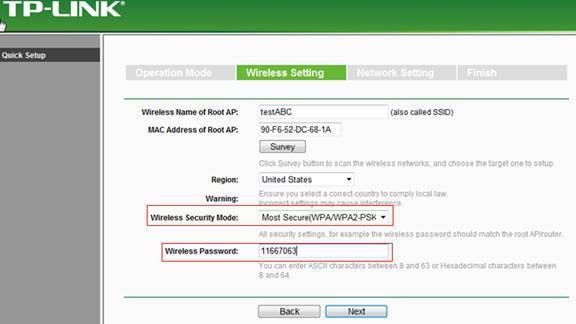
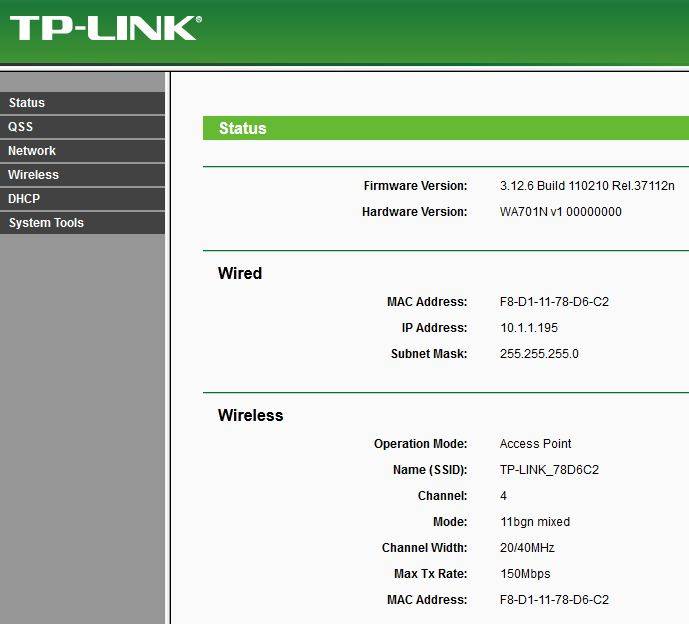
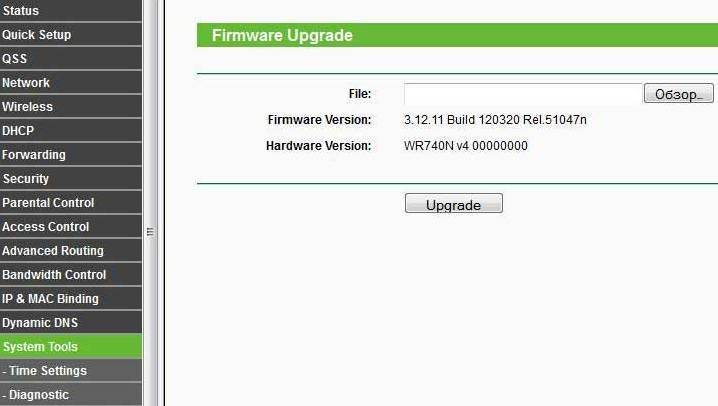
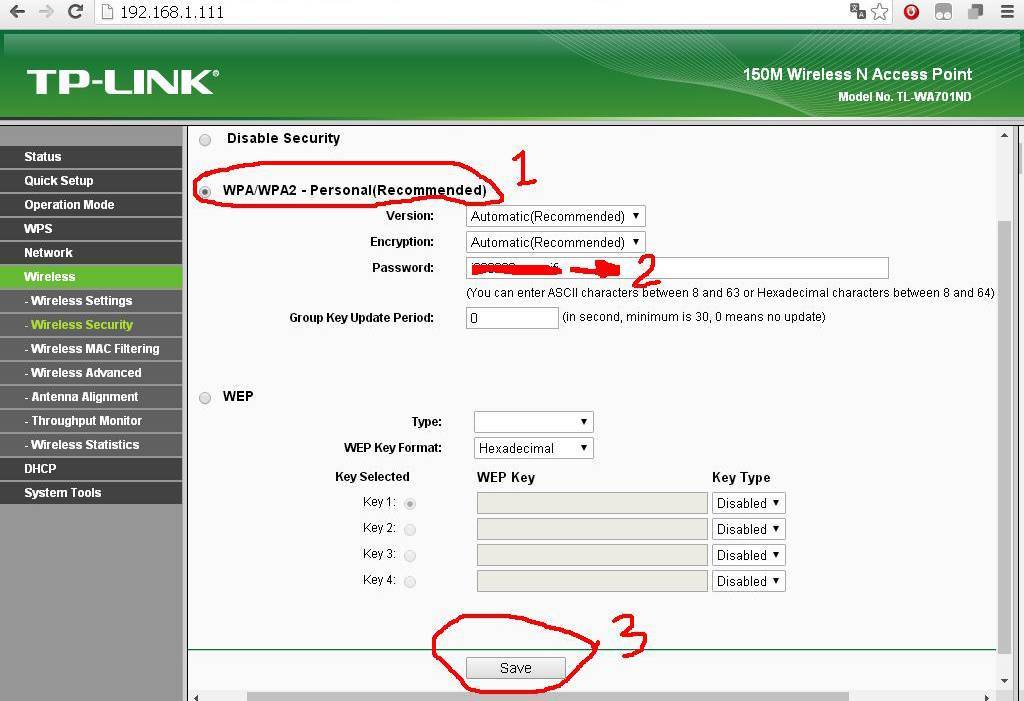
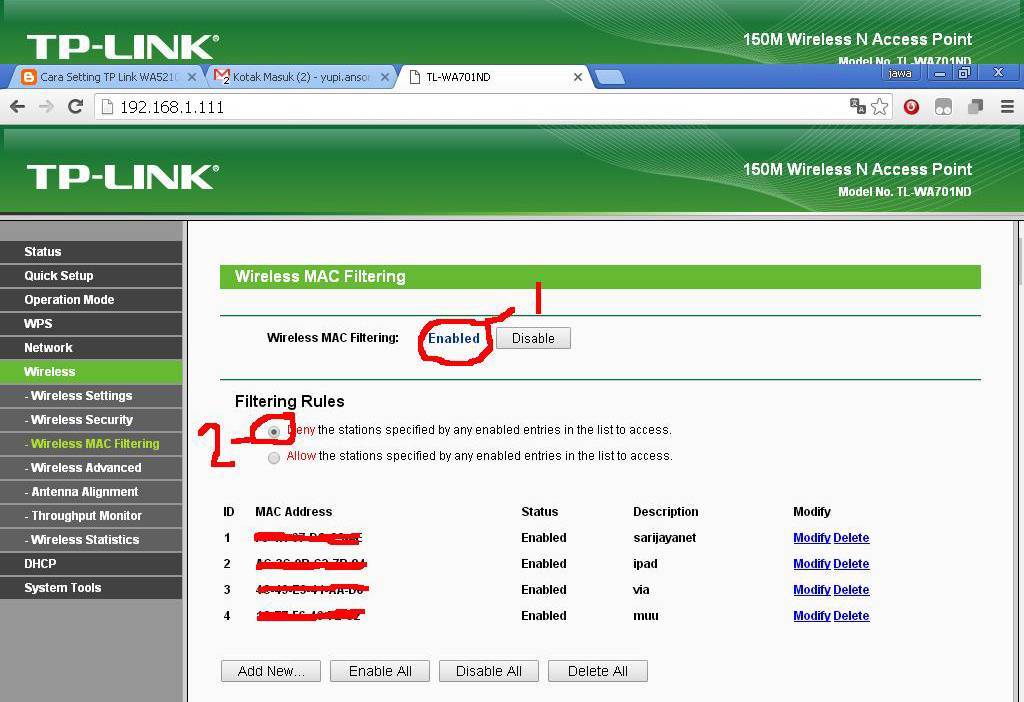
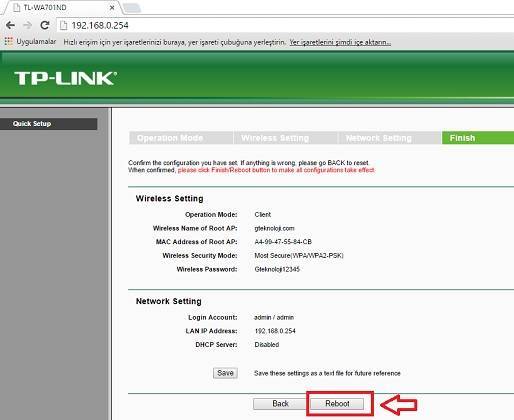
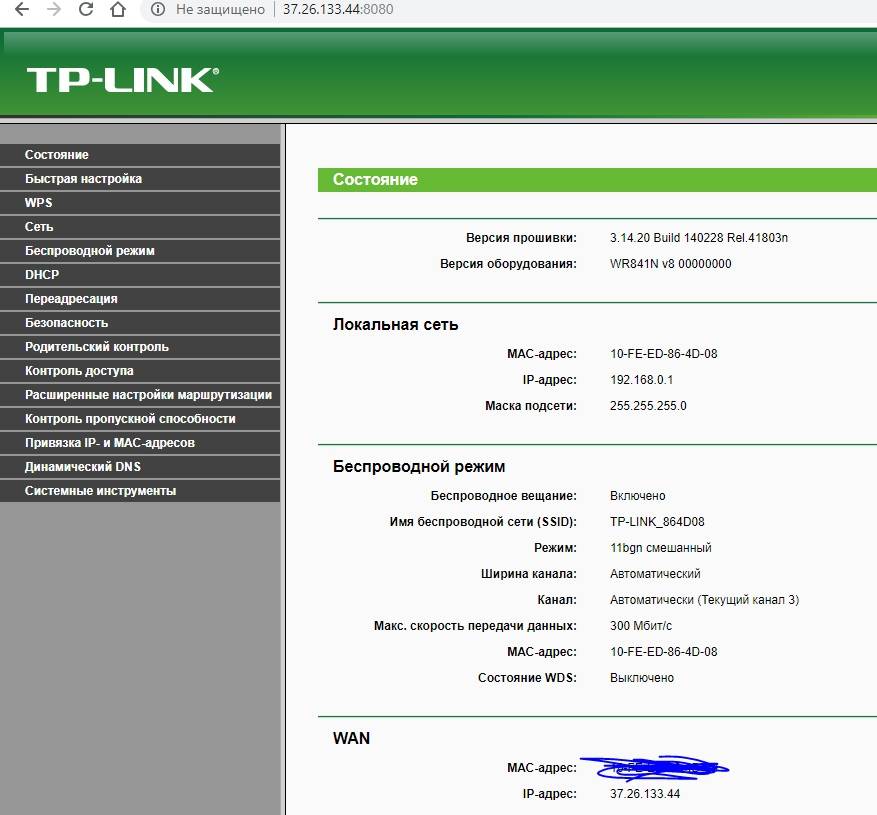
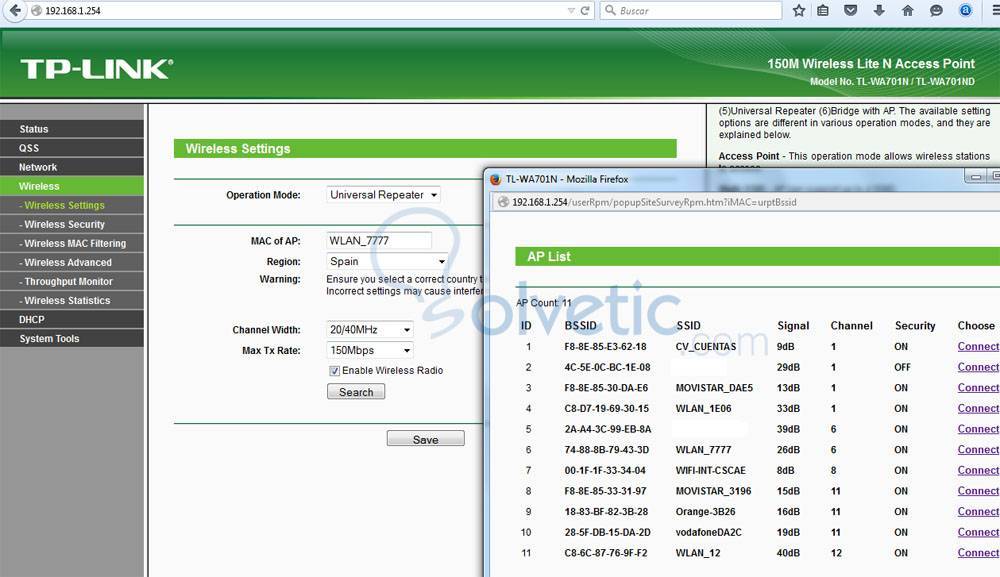
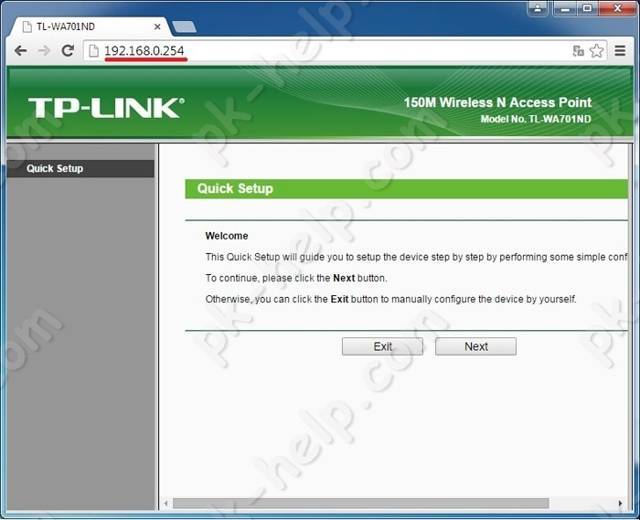
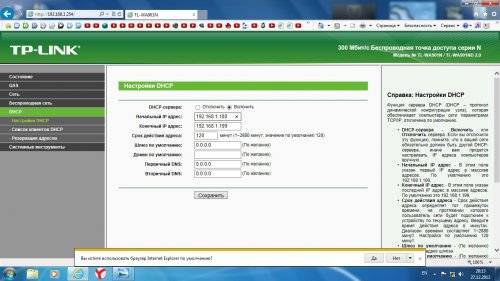

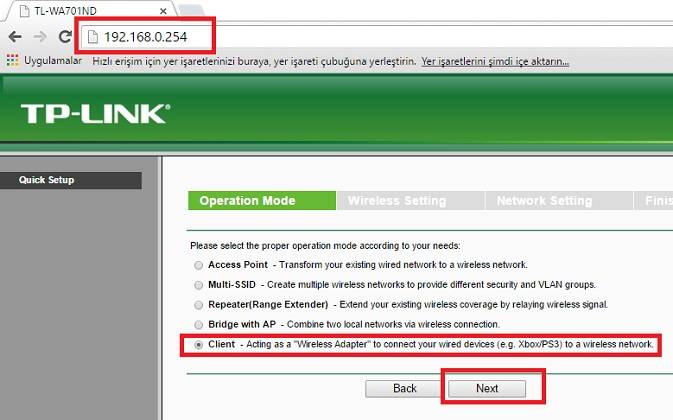
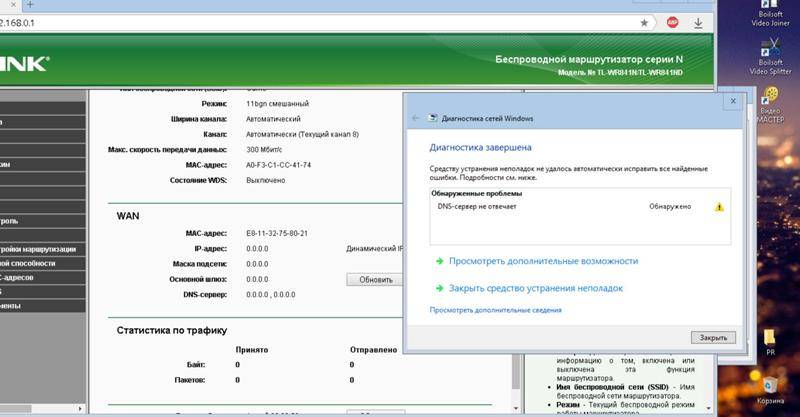
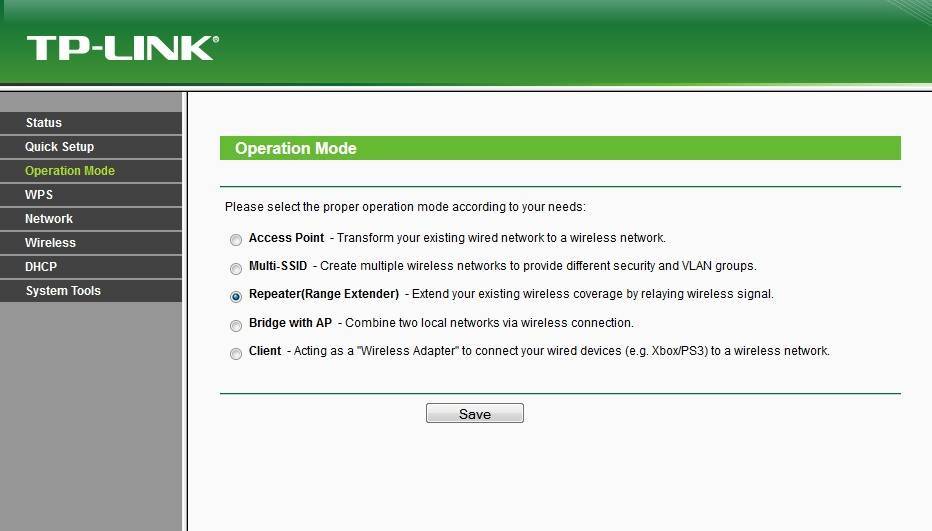
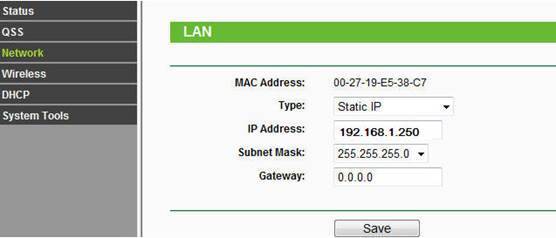
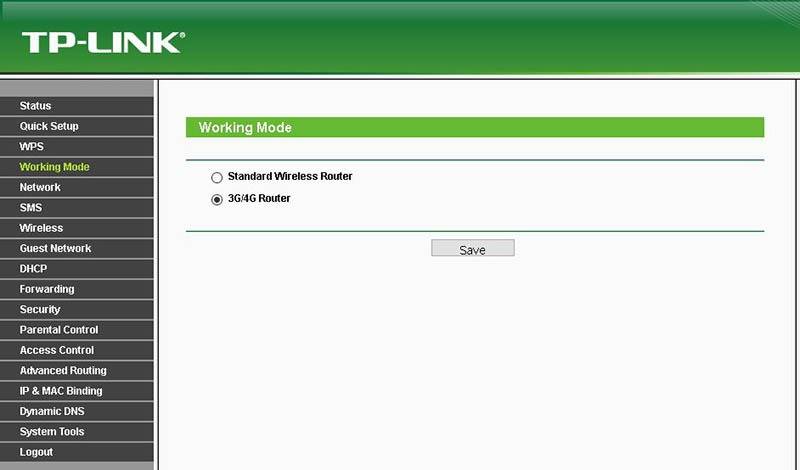
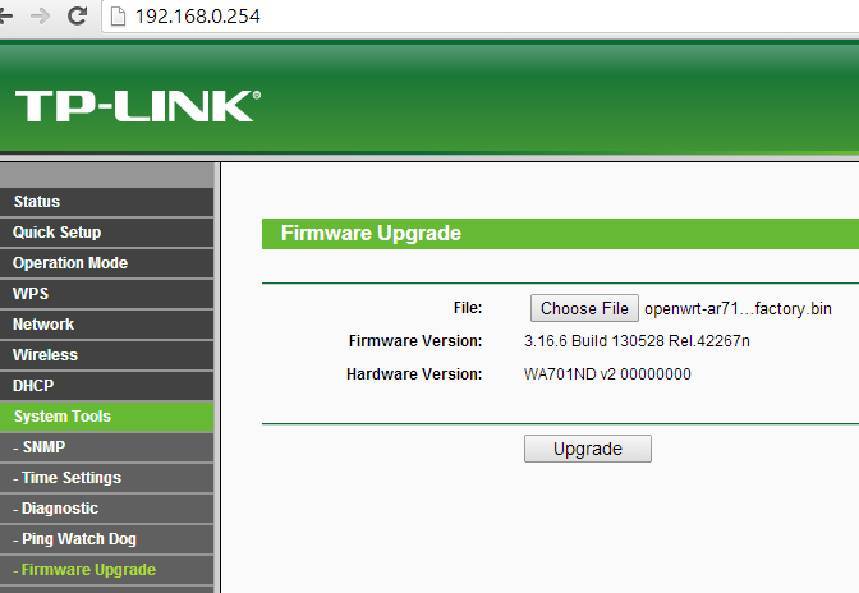
![[openwrt wiki] tp-link tl-wa701nd](https://all-sfp.ru/wp-content/uploads/8/7/5/87563baa8700a057bc4be8406aa317a6.jpeg)