Вход в панель управления TL-WR840N и настройка интернета
Значит к роутеру мы подключились. Теперь открываем любой браузер, и переходим в нем по адресу http://tplinkwifi.net, или 192.168.0.1. Должно появится окно с запросом имени пользователя и пароля. По умолчанию, это admin и admin. Указываем их и попадаем в панель управления. Если не получается открыть настройки, то смотрите эту статью с возможными решениями.
Сейчас самое главное. Настройка роутера на подключение к провайдеру. Что бы роутер смог подключился к интернету, и раздавать его на все ваши устройства.
Если у вас на компьютере есть какое-то подключение к интернету, то теперь оно нам не нужно. Подключение будет устанавливать маршрутизатор.
Вы обязательно должны знать, какой тип подключения использует ваш интернет-провайдер. Это может быть: Динамический IP, Статический IP, PPPoE, L2TP, PPTP. И если у вас не Динамический IP, то у вас еще должна быть информацию по подключению, которую выдает провайдер. Обычно это имя пользователя и пароль (может быть еще адрес сервера, и IP-адрес).
В настройках открываем вкладку Сеть – WAN, и в выпадающем меню Тип подключения WAN выбираем подключение, которое использует наш провайдер (если вы подключились через модем, то выберите Динамический IP, и сохраните настройки).
Если у вас подключение Динамический IP, то интернет сразу должен заработать через роутер. Может быть еще такое, что провайдер делает привязку по MAC-адресу. Это можно уточнить у самого провайдера, и попросить их прописать MAC-адрес роутера (указан снизу устройства), или клонировать его с компьютера, к которому раньше был подключен интернет.
Настройка других подключений:
Достаточно выбрать PPPoE, указать имя пользователя и пароль, выставить обязательно автоматическое подключение, и сохранить настройки.
Точно так же выбираем нужное подключение, указываем имя пользователя и пароль, затем указываем IP-адрес, или адрес сервера (например tp.internet.beeline.ru), ставим автоматическое подключение и сохраняем настройки.
Главное, что бы роутер подключился к интернету. Если это произошло, то можно продолжать настройку.
Настройка Wi-Fi сети и пароля
В панели управления открываем вкладку Беспроводной режим. Придумайте название для своей Wi-Fi сети, и запишите его в поле Имя сети. Если хотите, можете оставить стандартное имя. Дальше, в меню Регион выберите свой регион, и нажмите на кнопку Сохранить.
Откройте вкладку Защита беспроводного режима, что бы сменить пароль нашей Wi-Fi сети. Выберите WPA/WPA2 — Personal (рекомендуется), Версия – WPA2-PSK, Шифрование – можно оставить AES. И в поле Пароль PSK запишите пароль (минимум 8 символов), который нужно будет указывать при подключении к вашему Wi-Fi. Нажмите кнопку Сохранить.
Все, беспроводную сеть настроили.
Смена заводского пароля admin
Те устройства, которые будут подключаться к вашему роутеру, смогут зайти в его настройки. Это не совсем безопасно, поэтому, я рекомендую сменить стандартный пароль admin на какой-то другой. Это можно сделать на вкладке Системные инструменты – Пароль.
Там все просто. Указываем старые данные, и задаем новые. Не забудьте сохранить настройки.
После этого, при входе в настройки нужно будет указывать установленный нами пароль. Постарайтесь его не забыть, а то придется делать сброс настроек к заводским.
Основные настройки мы задали, осталось только перезагрузить роутер что бы настройки вступили в силу. Сделать это можно на вкладке Системные инструменты – Перезагрузка, нажав на кнопку Перезагрузить. После этого можно подключать свои устройства к роутеру и пользоваться интернетом.
Настройка IPTV на TP-LINK TL-WR840N
Если ваш интернет-провайдер предоставляем услугу цифрового телевидения, то его нужно будет настроить. Сделать это можно в панели управления на вкладке Сеть – IPTV.
В большинстве случаев, достаточно выбрать режим Мост, и указать в какой LAN разъем вы хотите подключить STB-приставку. Если же вам нужно настроить IPTV с указанием VLAN ID, то нужно в меню Режим выбрать 802.1Q Tag VLAN.
Думаю, это все настройки которые вам пригодятся. Инструкции по настройке других функций вы можете найти у нас на сайте в категории «TP-LINK».
Хотел еще добавить, что TP-LINK TL-WR840N поддерживает режим WDS. Настроить его можно по этой инструкции: https://help-wifi.com/tp-link/nastrojka-routera-tp-link-v-rezhime-mosta-wds-soedinyaem-dva-routera-po-wi-fi/.
313
Сергей
TP-Link
Настройка маршрутизатора
Чтобы выполнить настройку доступа к интернету, следует зайти в меню роутера TL-WR1043ND через браузер — введите IP-адрес устройства 192.168.0.1 в строке и нажмите Enter. После этого появится окно авторизации, где по умолчанию следует ввести значение admin.
Далее, перед вами появится интерфейс параметров, где вы сможете настроить подключение. Давайте рассмотрим, как установить интернет для разных типов протоколов, но перед этим упомянем о таком параметре, как MAC-адрес компьютера.
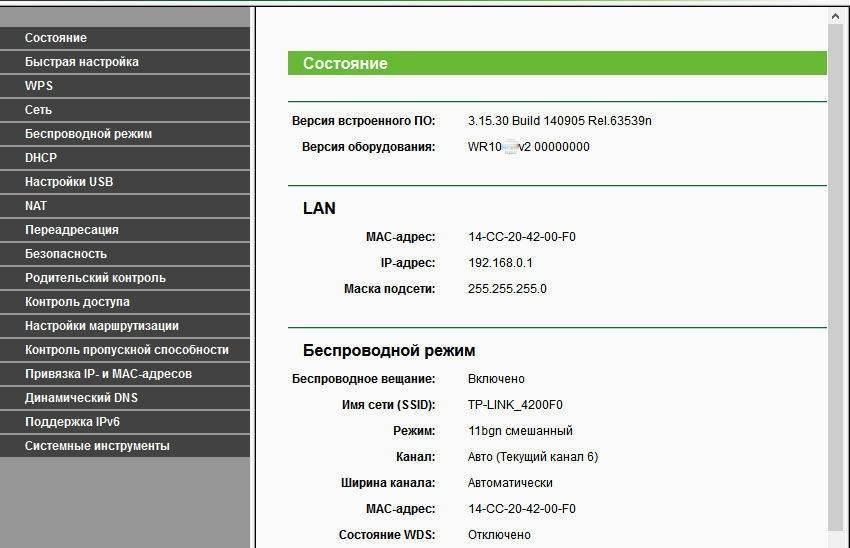
Для чего нужно его знать? Некоторые провайдеры используют привязку к конкретному компьютеру для подключения к сети, поэтому вам нужно будет ввести этот адрес для установки соединения. Узнайте, необходим ли этот параметр для подключения, и если да, то перед непосредственной настройкой выполните следующее:
- Выберите меню Сеть, вкладку Клонирование MAC-адреса;
- В появившемся окне нажмите на кнопку «Клонировать MAC-адрес», сохраните изменения.
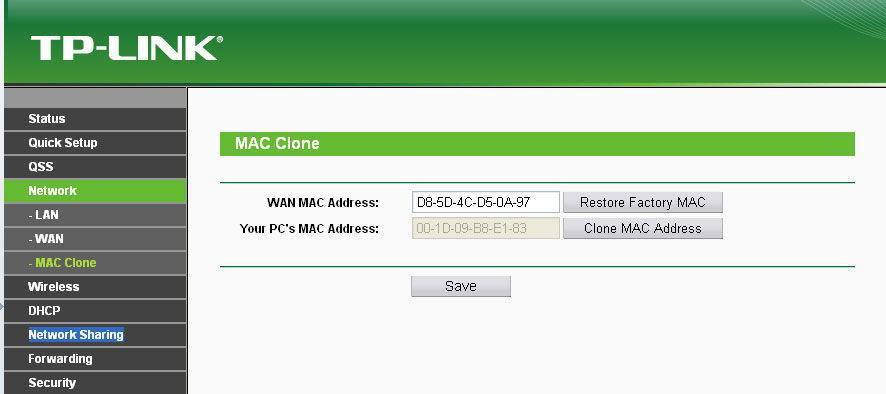
Если же для установки интернета эта привязка не нужна, то вы можете сразу переходить к настройке основных параметров.
Настройка для Динамического или Статического IP-адреса происходит так:
- Откройте меню Сеть и выберите раздел WAN;
- В строке Тип подключения выберите динамический или статический IP;
- В варианте с автоматическим определением адреса больше ничего изменять не нужно — установка соединения произойдёт без дополнительных данных. Для статического IP следует ввести адрес, маску подсети и шлюз — их вам предоставляет провайдер.
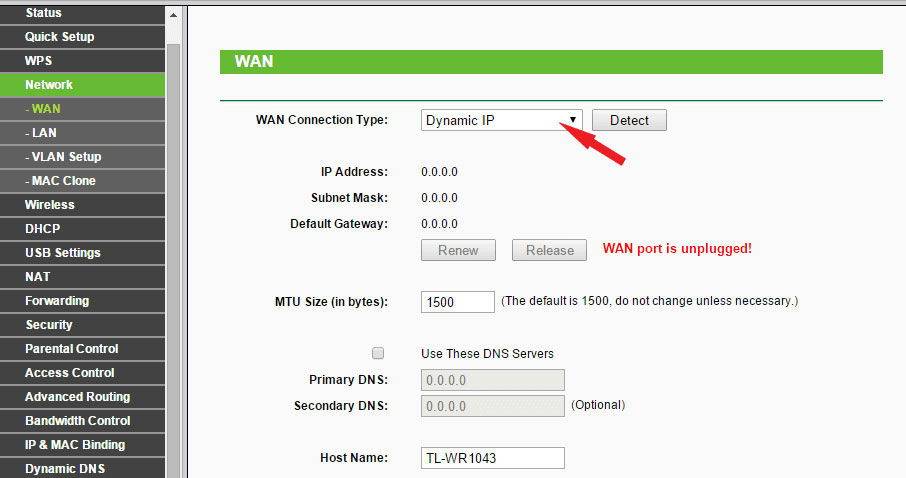
Настройка других протоколов происходит в том же меню WR1043ND под названием Сеть и разделе WAN, но для них требуется ввод дополнительных данных.
Поэтому для установки PPPoE соединения выполните следующее:
- В Тип подключения выберите PPPoE из выпадающего списка;
- Ниже введите логин и пароль из договора от провайдера в соответствующих строках;
- В части формы Вторичное подключение выберите «Отключить» или же остановитесь на Статический адрес, если эти данные предусмотрены поставщиком услуги интернет;
- В режиме подключения WAN нужно выбрать Автоматическое подключение.
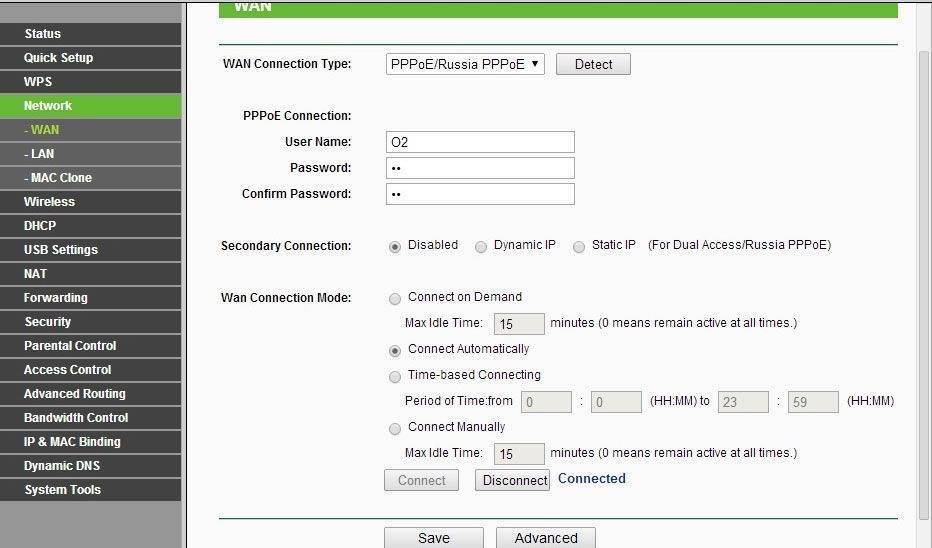
Установка PPTP (VPN) протокола для динамического IP происходит так:
- Выбираем из списка этот вид подключения, ниже вводим информацию логина и пароля;
- Отмечаем вариант Динамический IP-адрес, в следующей строке нужно вписать адрес сервера, который предоставит вам провайдер;
- Размер MTU оставляем таким, каким он является по умолчанию;
- Выбираем режим «Подключаться автоматически» внизу окна.
Подключение через этот же протокол для Статического IP-адреса делается таким образом:
- Как и ранее, выбираем этот тип подключения, вводим логин и пароль;
- Ставим галочку в варианте Статический IP-адрес, ниже вводим все необходимые данные — название сервера, комбинации для IP, маски подсети и шлюза, DNS;
- Значение MTU оставляем по умолчанию и выбираем автоматический режим подключения.
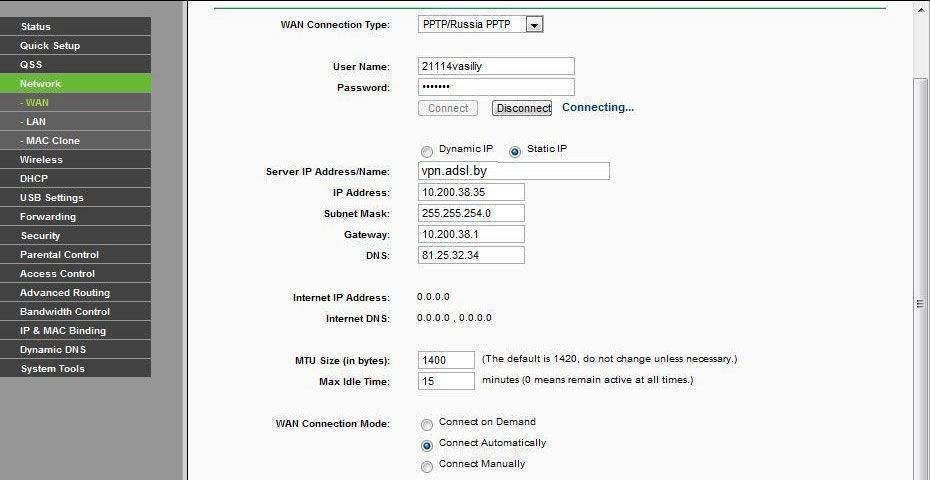
Для L2TP вводим такие данные:
- Выбираем этот тип подключения;
- Вписываем имя и пароль из договора;
- Выбираем соединение через динамический IP-адрес;
- В IP-адрес/Имя сервера вводим комбинацию цифр или значение из договора;
- Устанавливаем MTU 1450 или меньше;
- Выбираем автоматический способ подключения.
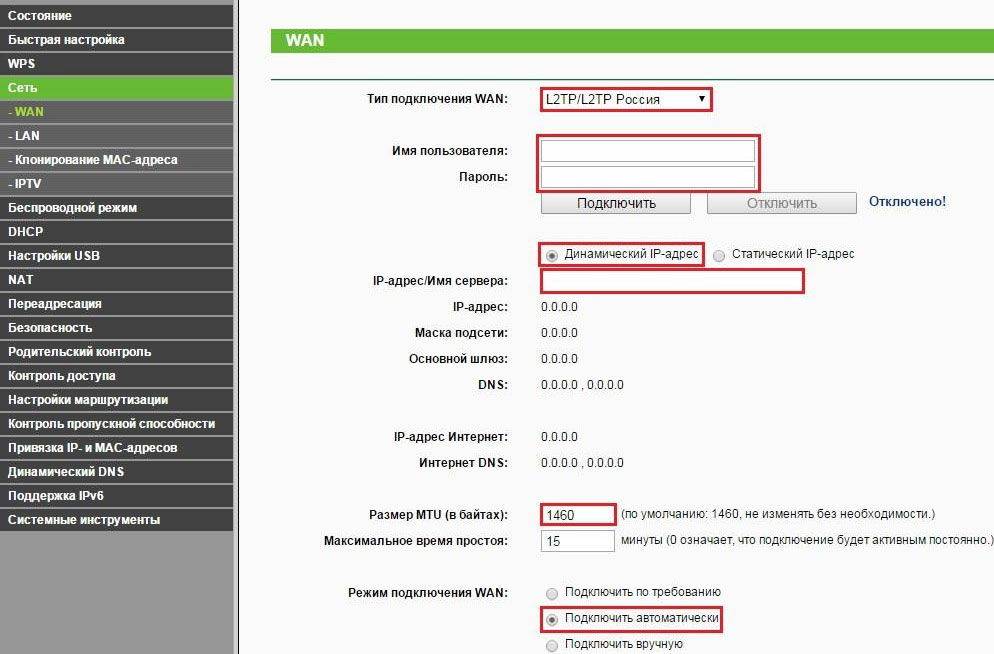
Настройка PPtP (VPN) при статическом локальном IP адресе
- В поле Тип WAN подключения (WAN Connection Type): PPTP
- Имя пользователя (User Name): ваш логин по договору
- Пароль (Password): ваш пароль по договору . В некоторых прошивках чуть ниже просит подтвердить пароль (Confirm Password)
- Выбираем Статический IP адрес (Static IP address)
- В полях IP-адрес/Имя сервера, IP-адрес, Макса подсети, Основной шлюз вводим данные из договора. В поле DNS можно ввести DNS адрес Вашего провайдера
- Режим подключения WAN (WAN connection mode) – Подключить автоматически (Connect Automatically)
- После введения вышеперечисленных настроек нажимаем Сохранить (Save). Интернет настроен.
Настройка безопасности Wi-Fi-сети
После этого можно уделить внимание аспекту повышения безопасности работы беспроводного соединения. Для этого необходимо загрузить главное меню программного интерфейса управления роутером, затем выбрать опцию Wireless, после — Security. Далее выбираем стандарт WPA2-PSK, алгоритм AES
Их сочетание оптимально, как мы отметили выше, для работы роутера в режиме, предполагающем передачу данных на максимальной скорости, которую поддерживает роутер TL-WR1043ND. Пароль к беспроводной сети также устанавливается в соответствующем окне настроек безопасности соединения. Данный пароль должен быть достаточно сложным. Знать его нужно только тем людям, которым разрешен доступ к создаваемой беспроводной сети
Далее выбираем стандарт WPA2-PSK, алгоритм AES. Их сочетание оптимально, как мы отметили выше, для работы роутера в режиме, предполагающем передачу данных на максимальной скорости, которую поддерживает роутер TL-WR1043ND. Пароль к беспроводной сети также устанавливается в соответствующем окне настроек безопасности соединения. Данный пароль должен быть достаточно сложным. Знать его нужно только тем людям, которым разрешен доступ к создаваемой беспроводной сети.
В пункте Group Key можно поставить значение 0. Как только все настройки установлены, можно их сохранить нажатием на Save. Роутер готов к работе.
Настройка Wi-Fi на роутере
Настраиваем Wi-Fi соединение. В боковом меню перейдите в Беспроводной режим (Wireless). В открывшемся окошке вводите следующие настройки:
- Поле Имя беспроводной сети (SSID): вводим название беспроводной сети
- Регион (Region): Russia
- Канал (Chanel): Auto
- Режим (Mode): 11bgn смешанный
- Ширина канала (Channel Width): Авто (Automatic)
- Включить беспроводное вещание и Включить широковещание SSID – ставим галочки
- Нажимаем ниже кнопку Сохранить (Save)
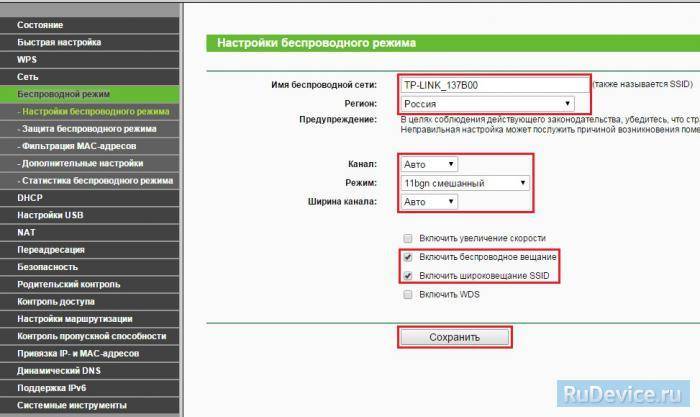
Настраиваем шифрование Wi-Fi. В боковом меню переходим в Защита Беспроводного режима (Wireless Security):
- Выбираем тип шифрования WPA-PSK/WPA2-PSK
- Версия – Автоматически
- Шифрование – AES
- Пароль PSK (PSK Password): вводим пароль на Wi-Fi сеть. Пароль не должен быть менее 8 символов
- Нажмите внизу кнопку Сохранить (Save). После сохранения настроек будет предложено перегрузить роутер, игнорируйте это требование (красная надпись внизу).
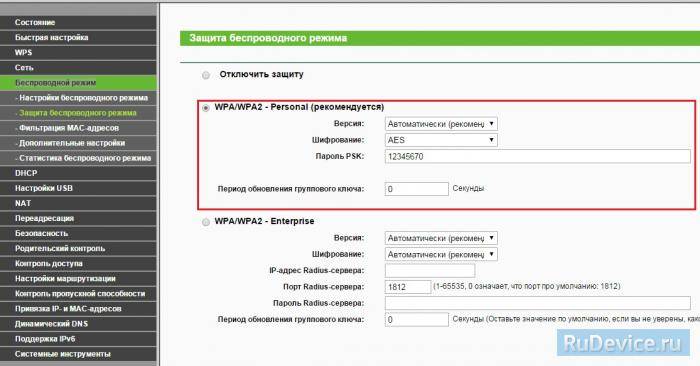
Заходим в настройки TP-Link
Вызовите окно любого браузера на своём «лэптопе» (можете взять и «Гугл Хром», и «Оперу», и даже классический обозреватель Internet Explorer). Вверху в поле, где обычно указывается адрес, задаём такое сочетание: 192.168.0.1. Для быстрого перехода нажимаем на «Энтер». В меню для идентификации пользователя набираем admin — admin. Кликаем по зелёной кнопке Login, чтобы попасть в веб-панель.
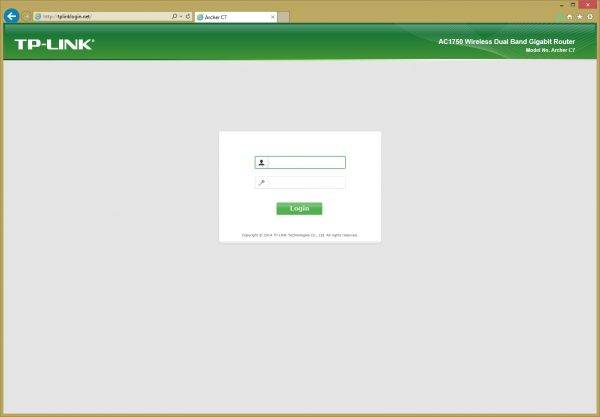
Напишите дважды admin и войдите в систему
Заменим фразу-пароль на вход в веб-панель с настройками TP-Link
Заходим в System Tools — кликаем по Password. В меню есть форма — нужно её заполнить. Пишем прежний пароль и логин (слово admin). Далее набираем новую информацию и сохраняемся с помощью клавиши Save.
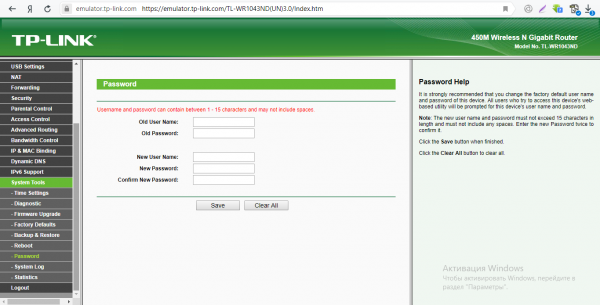
Чтобы ввести новый пароль, нужно указать старый
Как подключить TP-LINK TL-WR1045ND (TL-WR1043ND) и зайти в настройки?
С подключением все очень просто. Сначала, прикрутите три антенны. Затем, подключите блок питания, и включите его в розетку. Если индикаторы питания не загорелись, то включите питание кнопкой на задней панели.
Дальше, с помощью кабеля, который идет в комплекте, соедините маршрутизатор с компьютером. На роутере кабель подключаем в желтый LAN разъем, а на компьютере в сетевую карту. Затем, в WAN разъем роутера подключите кабель от провайдера, или от модема.
Если нет возможности подключится по кабелю, то можно подключится к Wi-Fi сети роутера, и настраивать по беспроводной сети. Заводское название сети, и пароль для подключения (PIN), указан снизу маршрутизатора на наклейке. Там же указан адрес, заводской пароль и имя пользователя, по которому можно зайти в настройки роутера TP-LINK TL-WR1045ND.
Открываем любой браузер, и переходим по адресу tplinkwifi.net (IP-адрес 192.168.0.1 так же работает). Вводим имя пользователя и пароль, и попадем в веб-интерфейс маршрутизатора.
Если не можете зайти в настройки, уже пробовали настроить свой маршрутизатор, или он раньше был настроен для другого провайдера, то желательно сделать сброс настроек к заводским, что бы старые настройки нам не мешали. Для этого, нажмите и 10 секунд подержите кнопку “WPS/Reset”.
На передней панели загорятся все индикаторы, и роутер будет перезагружен.
Если все же не получается зайти в настройки, то смотрите статью: что делать, если не заходит в настройки роутера на 192.168.0.1 или 192.168.1.1.
Настройка подключения роутера к сети: инструкция
Итак, мы изучили основные возможности и особенности настройки маршрутизатора TL-WR1043ND. Характеристики данного девайса, как мы отметили выше, позволяют ожидать от него достаточно высокой производительности. Рассмотрим теперь ряд практических нюансов, отражающих работу с устройством. А именно — то, как осуществляется его настройка при реализации подключения девайса к сети.
Изучим данный нюанс на примере распространенного подключения через протокол PPPoE — он, как мы отметили выше, поддерживается роутером TL-WR1043ND. Инструкция по решению соответствующей задачи будет следующей. Для начала нужно войти в знакомый нам интерфейс управления роутером, дождаться загрузки главного меню. После — необходимо выбрать опцию Network, затем — WAN.
Следующий шаг — выбор опции PPPoE/Russia PPPoE в пункте меню Connection Type. Далее необходимо ввести логин и пароль от провайдера. Отражаться они могут, к примеру, в договоре на оказание коммуникационных услуг. После этого в программном меню следует установить следующие настройки:
— в пункте Secondary Connection выбрать опцию Disabled;
— в пункте Connection Mode – Automatically.
Далее — нажимаем на Connect, после чего роутер должен совершить попытку подключения к сети. Если все будет в порядке, то настройки можно сохранить нажатием на Save.

Телеграмм (Telegram) что это такое и для чего он нужен
Приложение Telegram относится к кроссплатформенным мессенджерам, позволяющим пользователю
осуществлять обмен не только текстовыми сообщениями, но и разного рода медиафайлами
(фото или видео), в диалогах (чатах) и группах. Он также позволяет
пользователям хранить неограниченный объем файлов, вести каналы и пользоваться
специальными ботами, редактировать фото и создавать короткие анимации и
стикеры.
Установка Телеграмм достаточно проста, мессенджер можно установить на телефон или компьютер. Предназначение мессенджера заключается в надежном и быстром обмене сообщениями. Помимо этого, он может использоваться целыми сообществами для группового чата и обмена файлами. Упорядочить общение в групповых беседах позволяет возможность использования хэштегов и пересылки сообщений. Групповой чат Telegram способен поддерживать до 200.000 участников.
История создания
Проект был создан российским программистом и предпринимателем Павлом Дуровым, который ранее приобрел всемирную известность благодаря разработанной им популярной социальной сети «Вконтакте». По словам самого Павла, в ходе интервью для The New York Times, идея создания безопасной системы коммуникации пришла к нему после визита представителей органов правопорядка, о котором программист написал своему брату, впоследствии осознав, что невозможно быть полностью уверенным в конфиденциальности, передаваемой посредством социальных сетей или мессенджеров информации.
Первый клиент Телеграмм для iOS был представлен 14 августа 2013-го года. В том же месяце была разработана программа для Android, официальная версия которого увидела свет в октябре того же года — одновременно с веб-сайтом. В ноябре 2013-го года были представлены клиенты Телеграмм для Windows и macOS.
Немного о самом роутере TP-Link TL-WR1043ND: описание корпуса, параметры, стоимость, содержимое коробки
Роутер выполнен в синем цвете. Сзади закреплены три антенны серого цвета — они съёмные. Впереди 10 индикаторов, которые горят зелёным, означая активность той или иной функции, кнопки или выхода.

На роутере есть несколько индикаторов, которые указывают на состояние тех или иных выходов и клавиш
Все выходы находятся на роутере сзади. Между первой и второй антенной — 4 жёлтых порта для домашней сети и кнопка для включения и выключения «Вай-Фая» (Wireless On/Off). Далее справа идёт голубая розетка для подключения кабеля провайдера, выход USB (для подключения принтеров или жёстких дисков, чтобы создать сетевое хранилище). После кнопки питания и выхода для адаптера находится клавиша Reset/WPS.

К жёлтым гнёздам вы можете подключить устройства, которые, например, не работают с сетями «Вай-Фай»
Что входит в коробку кроме синего устройства: адаптер питания, провод Ethernet, компакт-диск с разными материалами, инструкция по быстрой отладке. Стоимость роутера совсем небольшая — всего 1500 рублей.
Таблица: что указано в технических параметрах модели
| Интерфейс | 4 порта LAN 10/100/1000 Мбит/с1 порт WAN 10/100/1000 Мбит/1 порт USB 2.0 |
| Стандарты беспроводной передачи данных | IEEE 802.11n, IEEE 802.11g, IEEE 802.11b |
| Антенна | 5 дБи * 3 съёмные всенаправленные антенны (разъём RP-SMA) |
| Диапазон частот | 2,4 ГГц |
| Скорость передачи | 11n: до 300 Мбит/с (динамическая)11g: до 54 Мбит/с (динамическая)11b: до 11 Мбит/с (динамическая) |
| Перенаправление портов | Виртуальный сервер, Запуск портов, UPnP, DMZ |
| Контроль доступа | Родительский контроль, контроль локального управления, список узлов, доступ по расписанию, управление правилами |
| Протоколы | Support IPv4 and IPv6 |
| Системные требования | Microsoft Windows 98SE, NT, 2000, XP, Vista или Windows 8/8.1/10, MAC OS, NetWare, UNIX или Linux |
| Гостевая сеть | есть |
Настроим сеть Wi-Fi
Укажем нужные настройки для беспроводной сети после отладки протокола:
Нас интересует пятый раздел с беспроводным режимом. В первой вкладке раздела пишем регион (страну). На своё усмотрение набираем новое наименование «Вай-Фая».
- Всё остальное можно оставить по умолчанию: автоматический канал и его ширину, а также сразу несколько стандартов сети (b+g+n). Кликаем по «Сохранить».
Во второй вкладке нужно выделить точкой значение, которое рекомендует вам производитель. После этого в пустой строчке «Пароль PSK» указываем продуманный ключ безопасности. Применяем все изменения.
Загрузка прошивки и подготовка к обновлению
Первым делом, нам нужно скачать новую прошивку. Если вы не знаете, есть ли новая версия для вашего роутера, то можете зайти в его настройки, и сразу на главной странице будет указана “Версия встроенного ПО” (самая первая строчка).
Что касается прошивки OpenWRT, и DD-WRT, то они вроде как есть для этих моделей. Но, я бы не советовал прошивать. И на родной прошивке все хорошо работает. В любом случае, те кто хочет установить OpenWRT, или DD-WRT, и знает для чего, то без проблем разберется в этом вопросе. А если вы не знаете как установить это ПО, то и не нужно оно вам.
Прошивку нужно скачивать строго для вашей модели и для ее аппаратной версии. Аппаратную версию можно посмотреть снизу на наклейке, на самом маршрутизаторе. У меня, например, TP-LINK TL-WR1045ND аппаратной версии ver:2.0.
Скачивать прошивку нужно только с официального сайта. Даю ссылки на страницу загрузки для обоих моделей:
- TP-LINK TL-WR1043ND –
- TP-LINK TL-WR1045ND – http://www.tp-linkru.com/download/TL-WR1045ND_V2.html
Переходим по нужной ссылке (смотрите не перепутайте), выбираем версию, открываем вкладку “Встроенное ПО”.
Первая в списке прошивка, самая новая. Там будет указана версия, дата выхода, изменения, и другая информация. Для загрузки, нажимаем на ссылку и сохраняем архив на компьютер.
Дальше, открываем архив, и извлекаем из него файл самой прошивки, он с расширением .bin.
Подключаем роутер для прошивки
Нам понадобится сетевой кабель, которым мы подключим роутер к компьютеру, или ноутбуку.
Обновлять ПО можно только при подключении по кабелю. По беспроводному соединению лучше не обновлять, роутер может выйти из строя. Если на вашем ноутбуке есть Wi-Fi, то его лучше отключить.
Сетевой кабель, который идет в комплекте с маршрутизатором, подключаем на роутере в LAN разъем, а на компьютере в разъем сетевой карты.
Включаем питание роутера, и заходим в настройки. Открываем браузер, и переходим по адресу tplinkwifi.net, или 192.168.0.1. Вводим имя пользователя и логин (заводские: admin и admin), и попадаем в панель управления.







