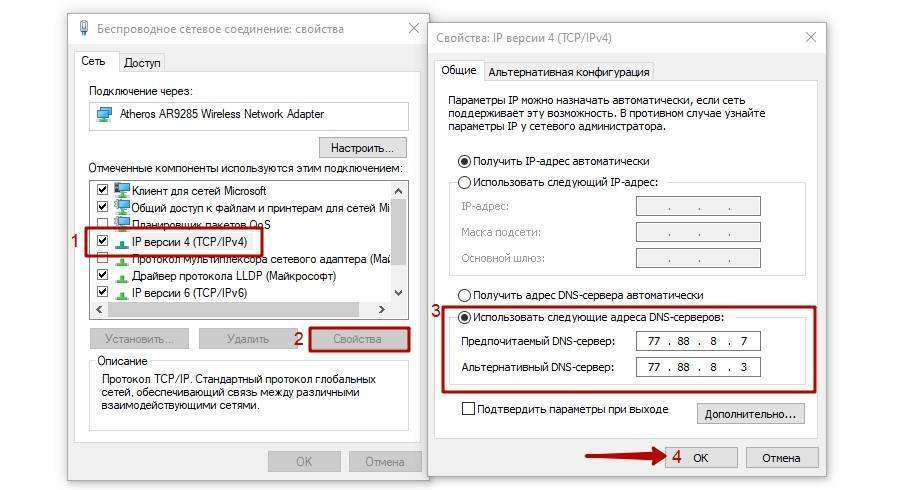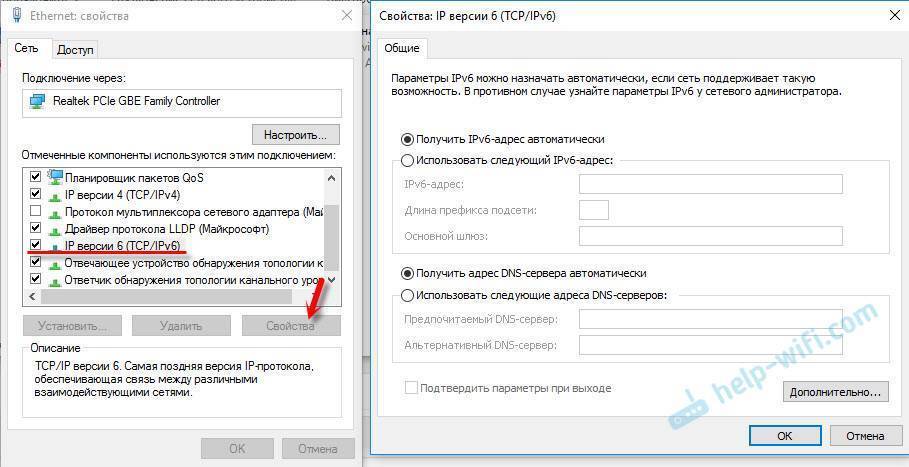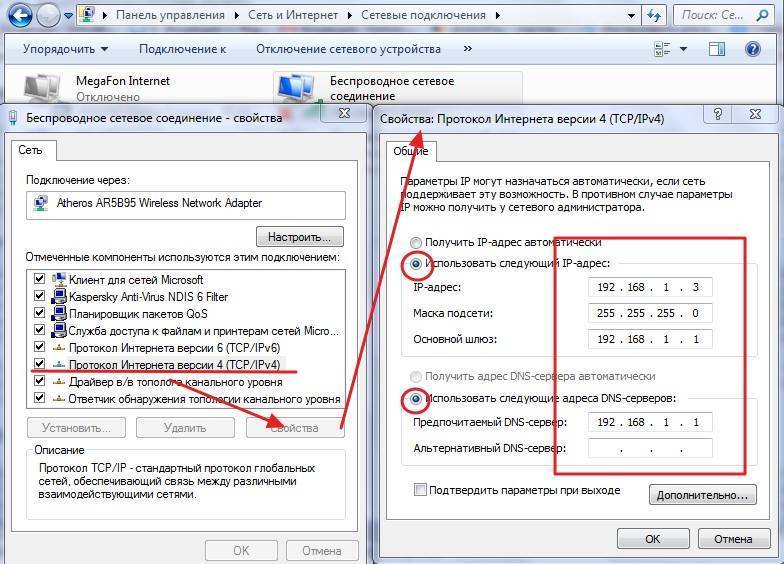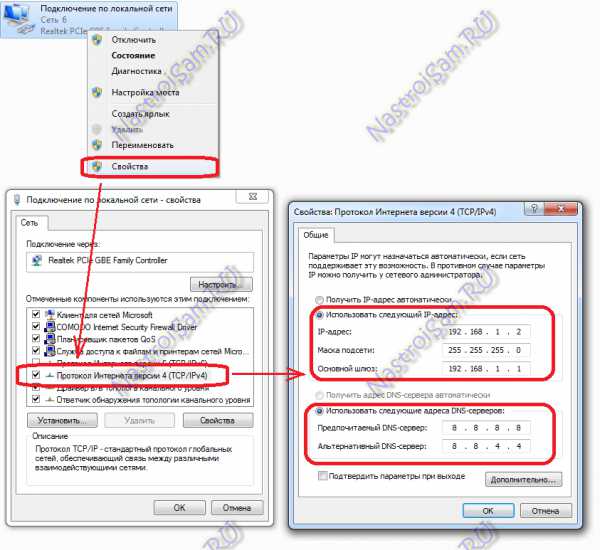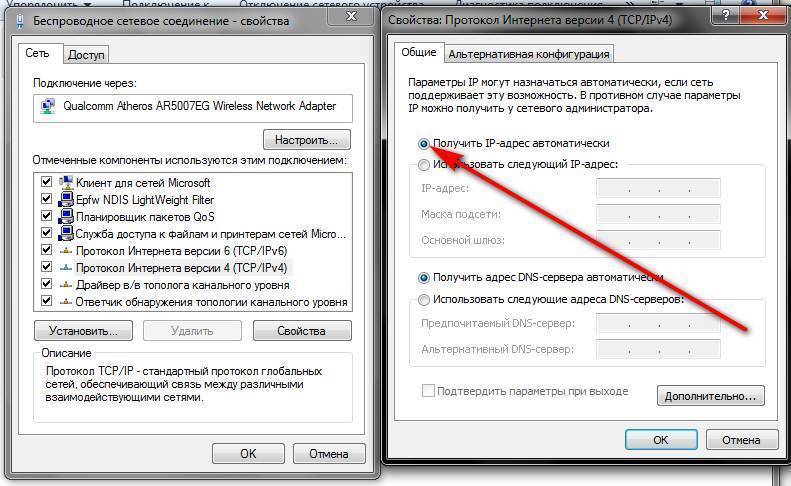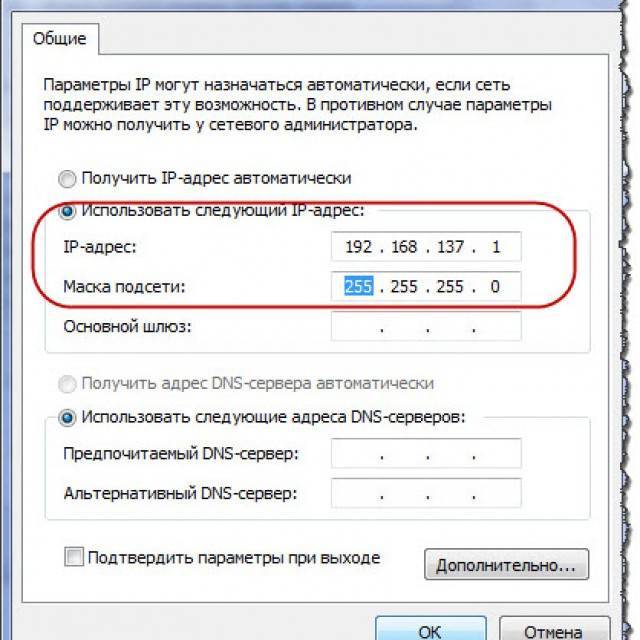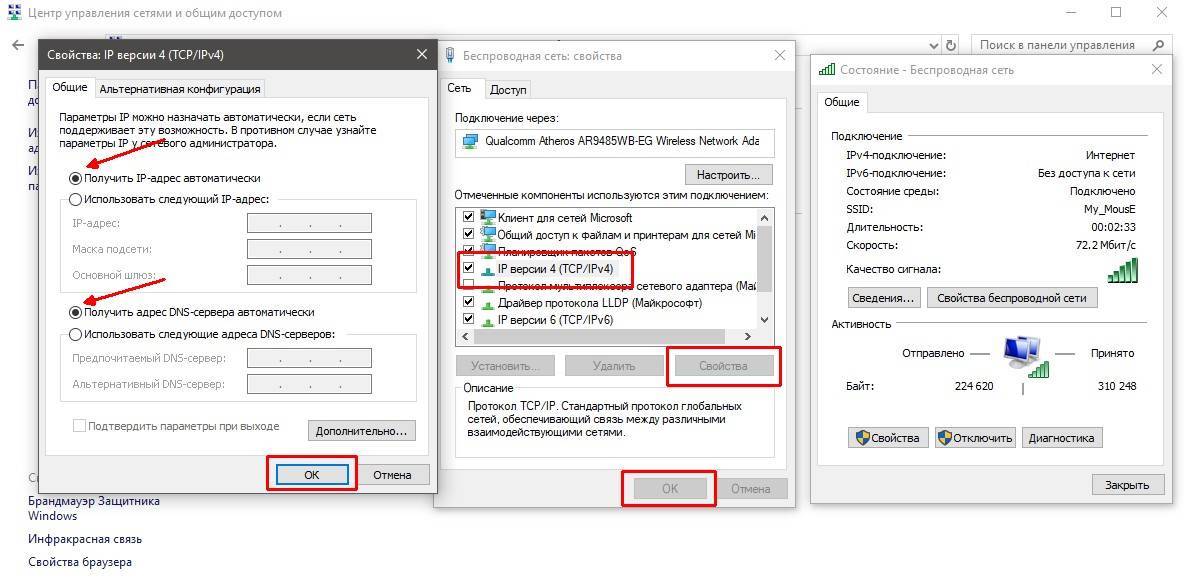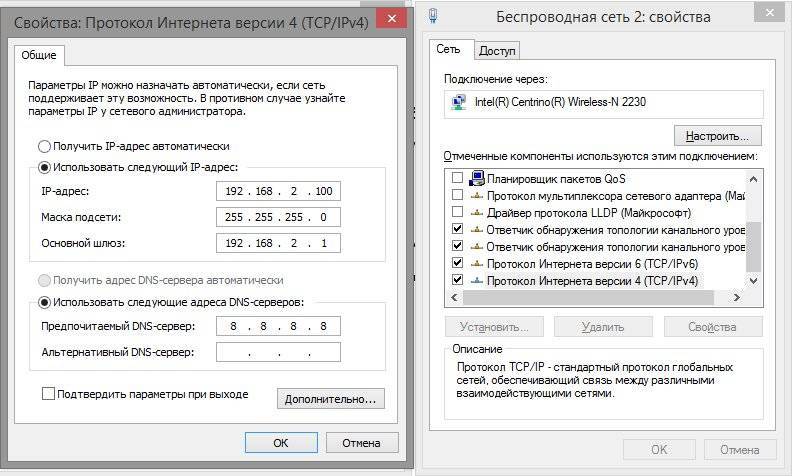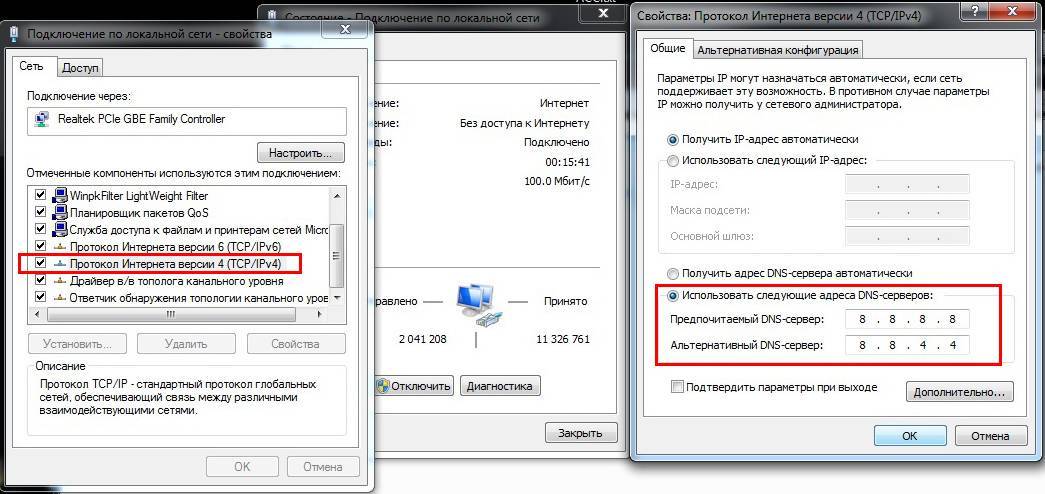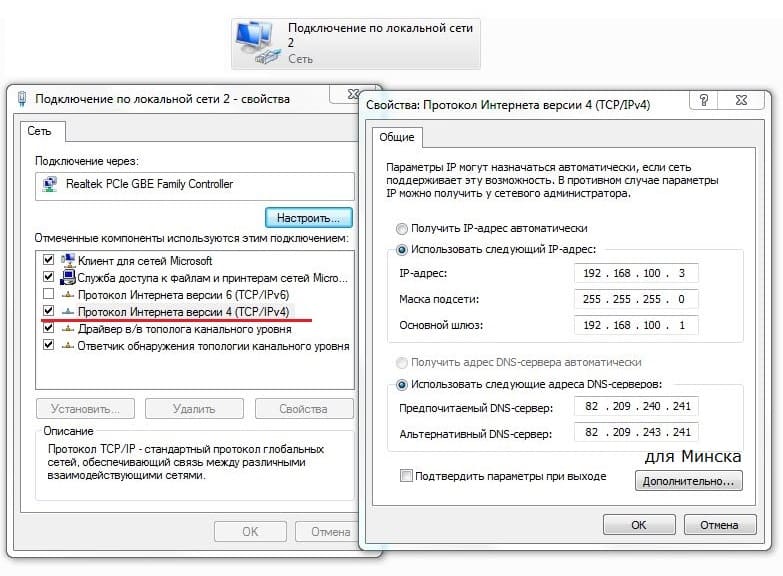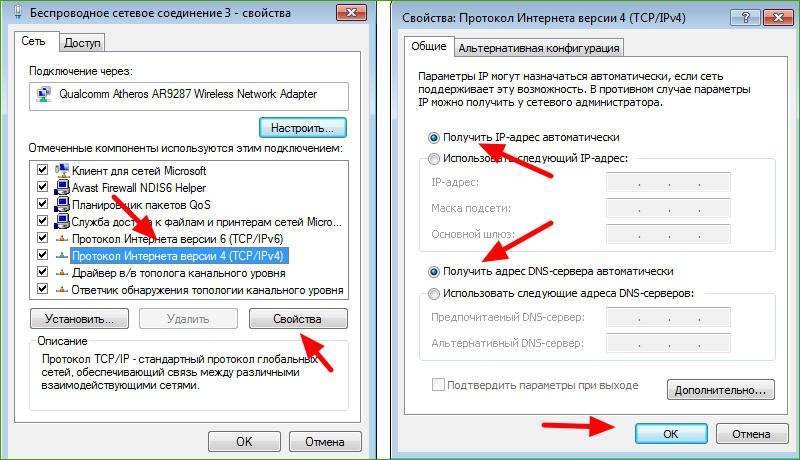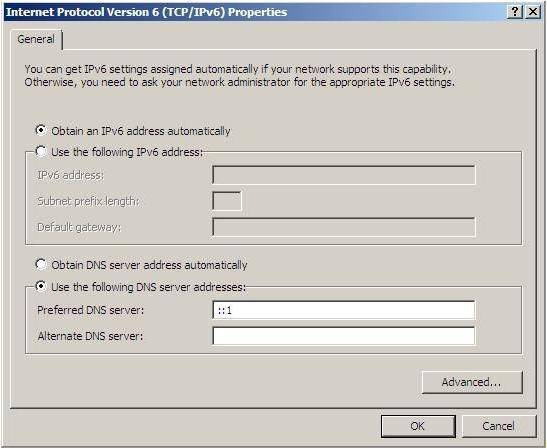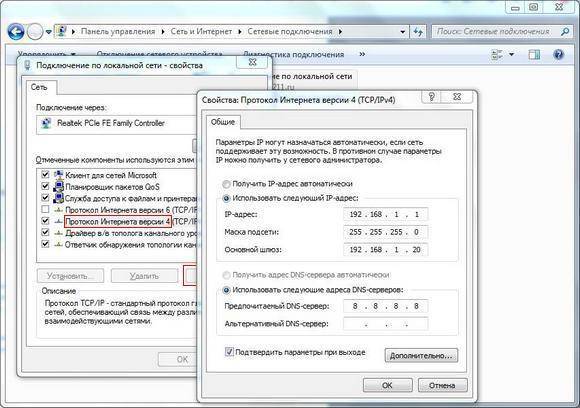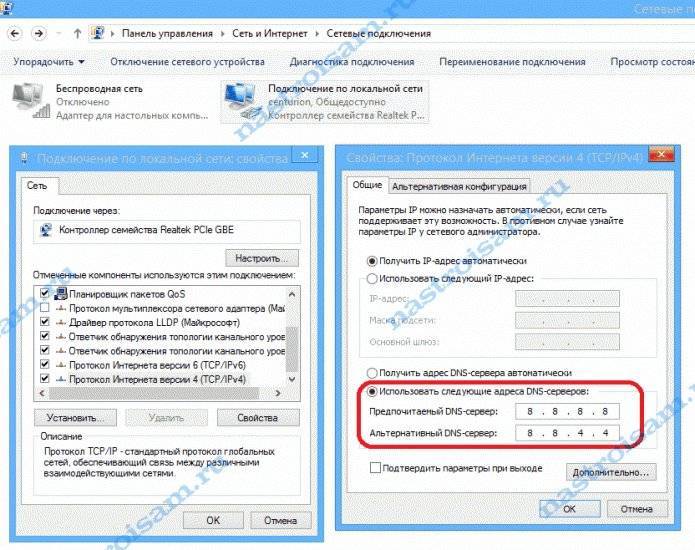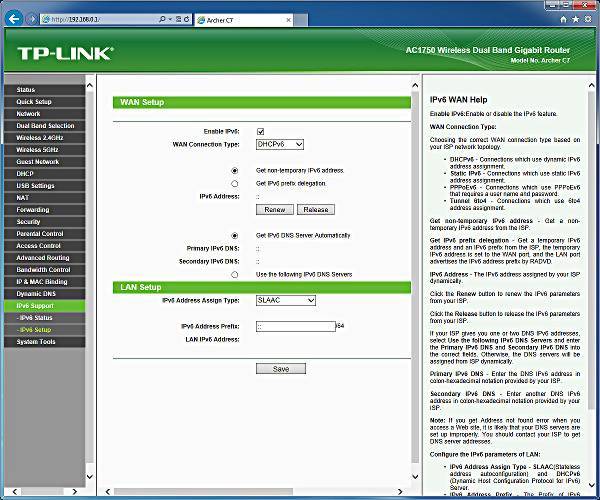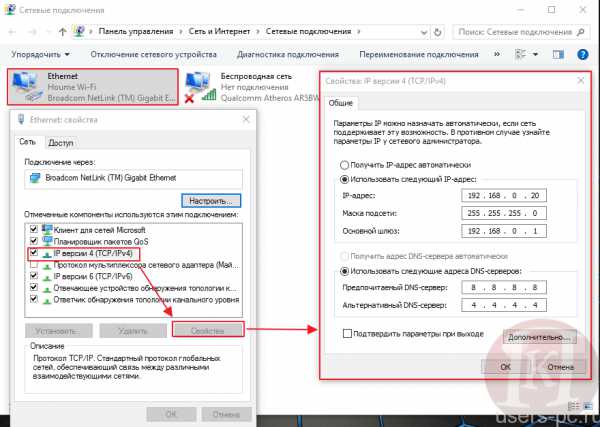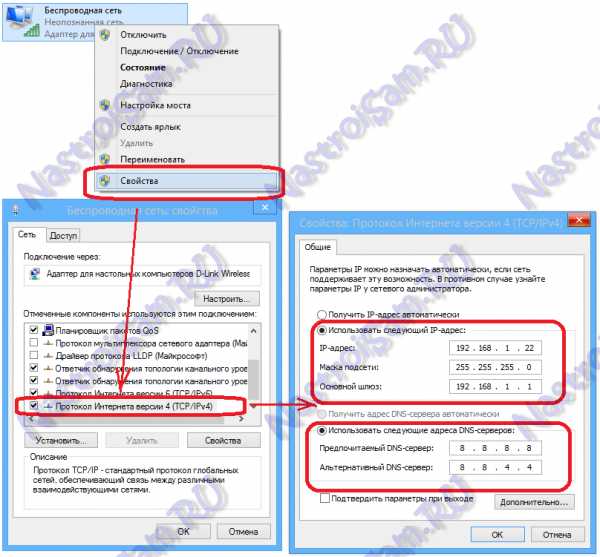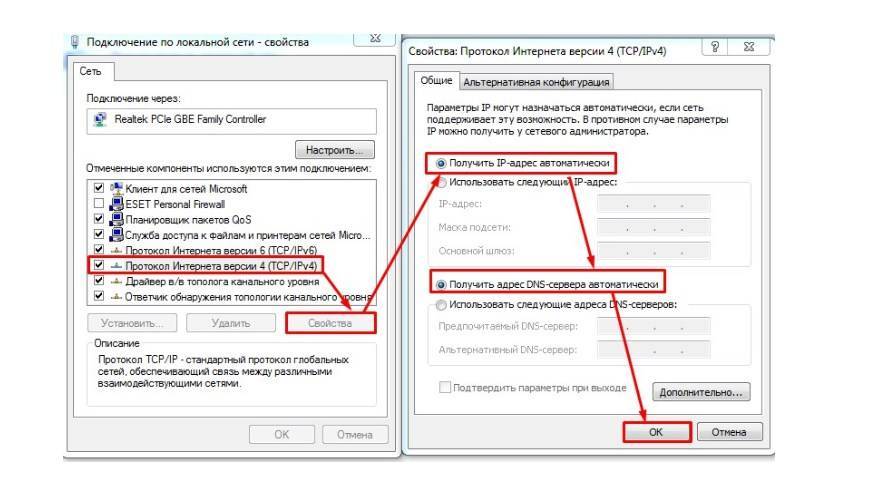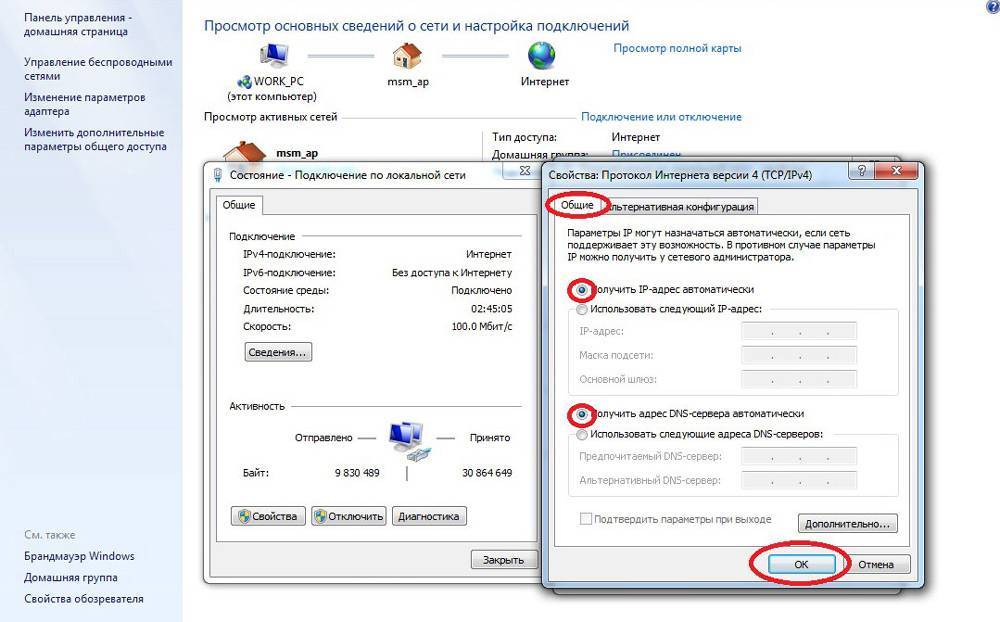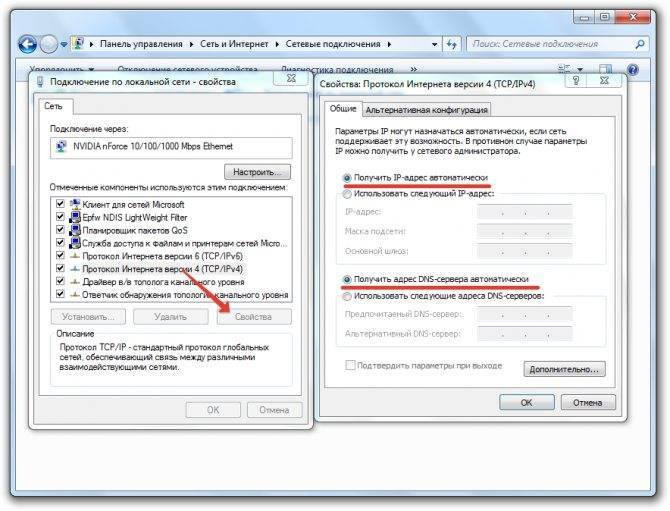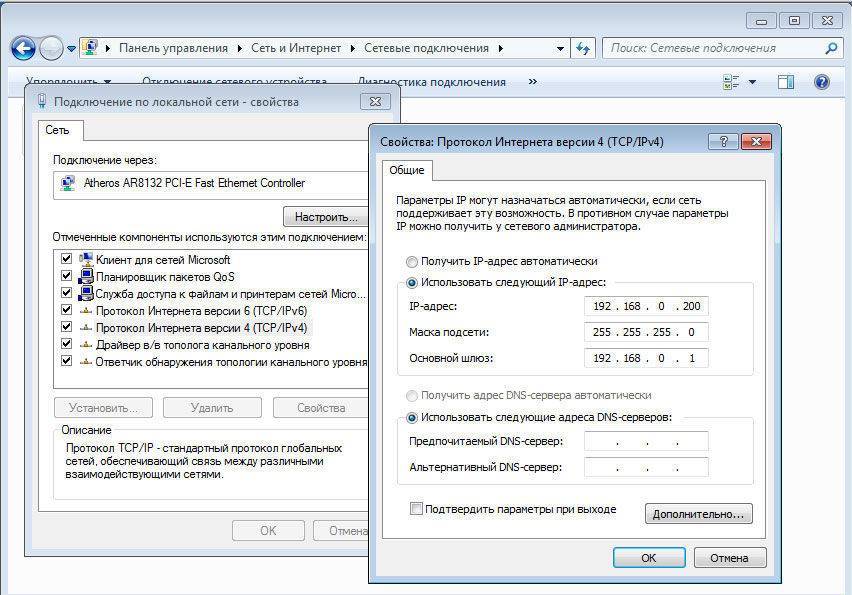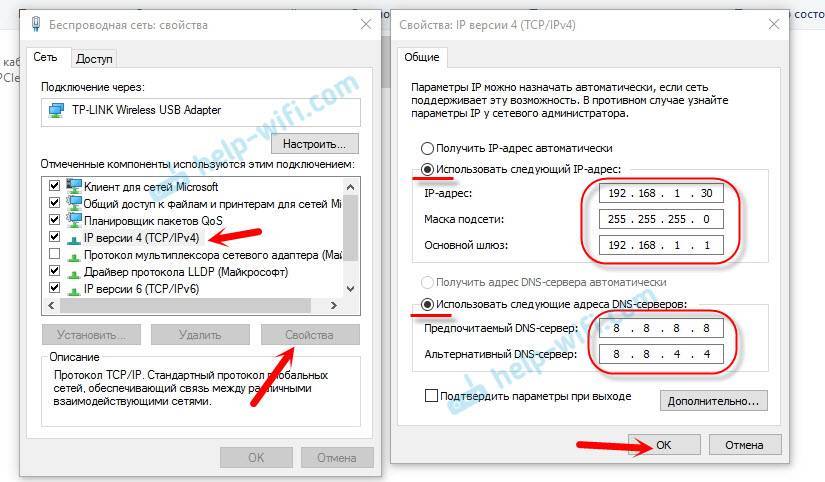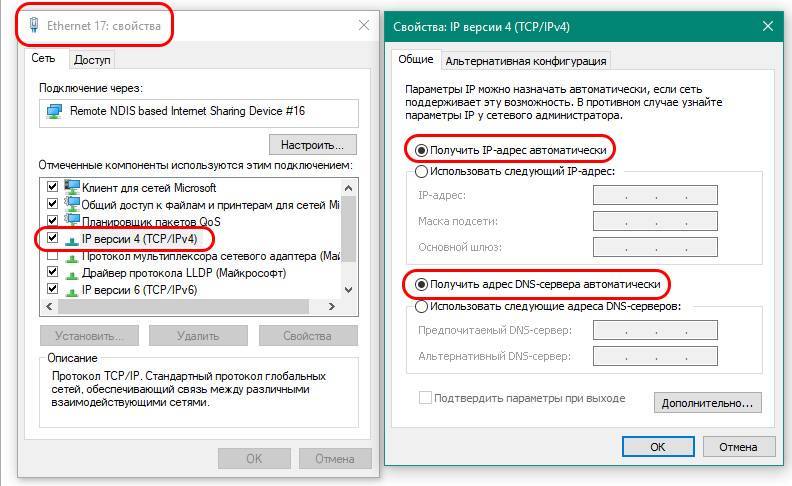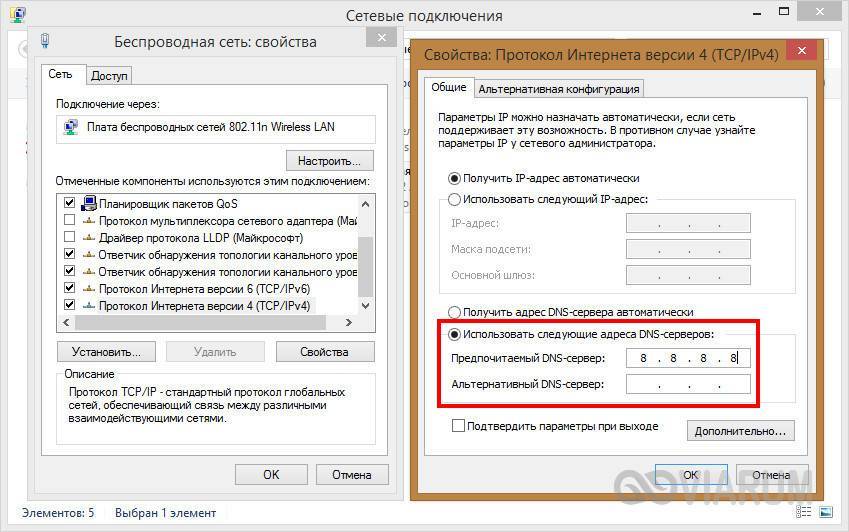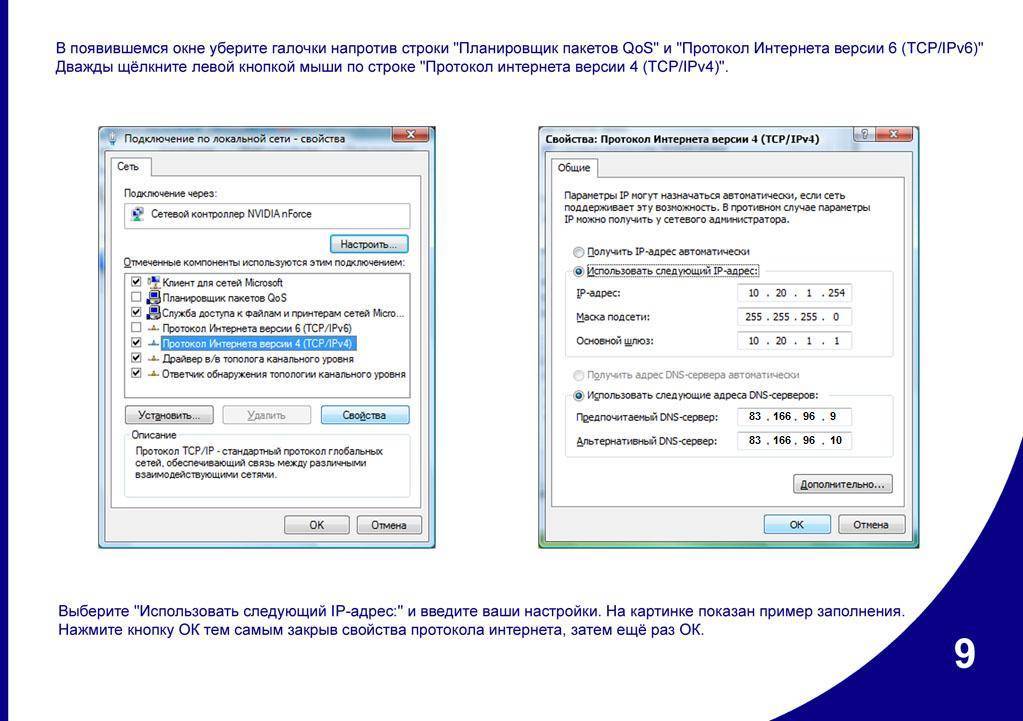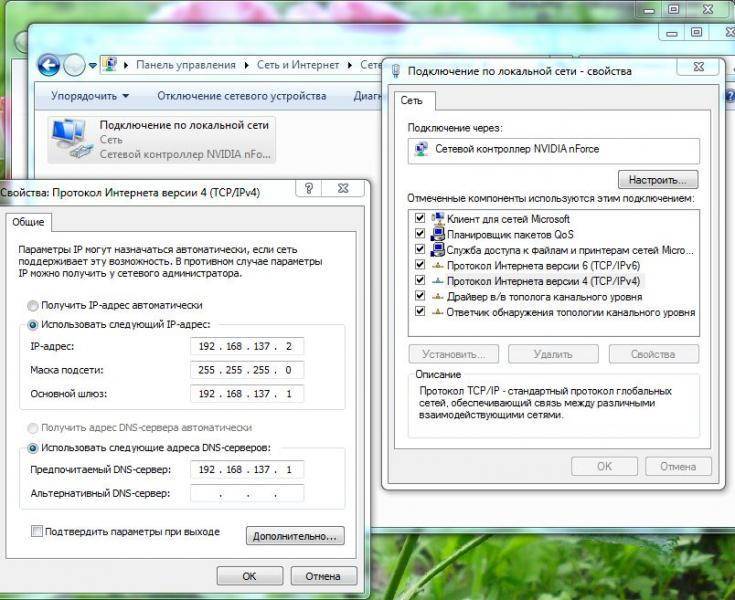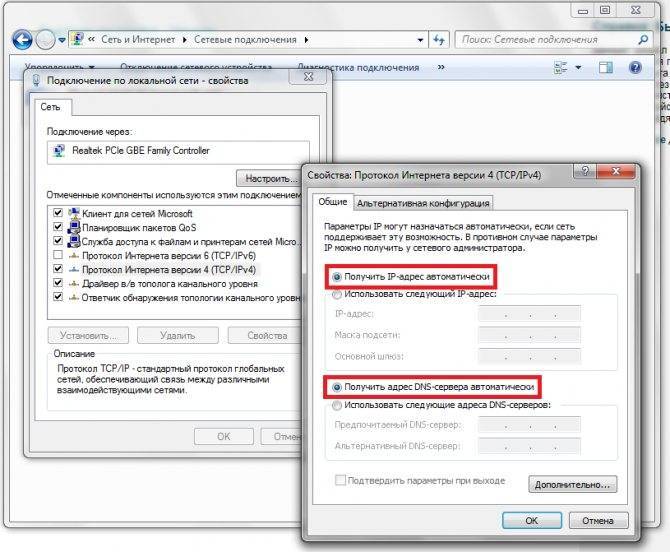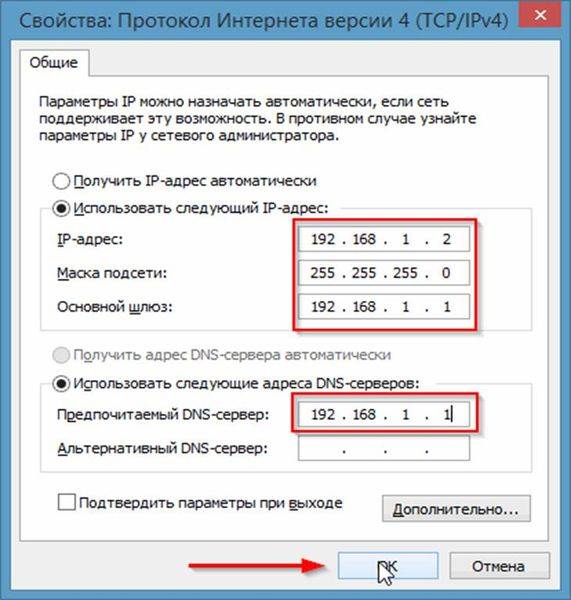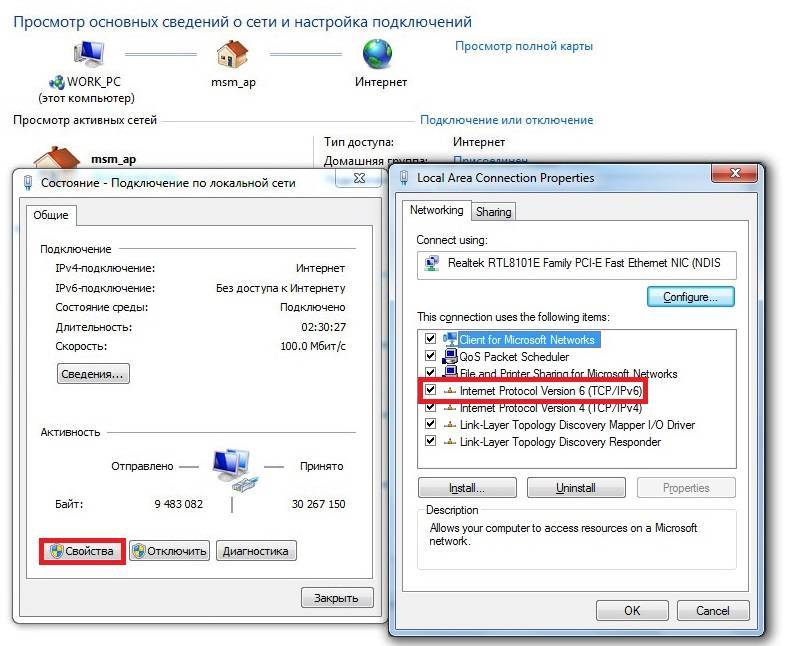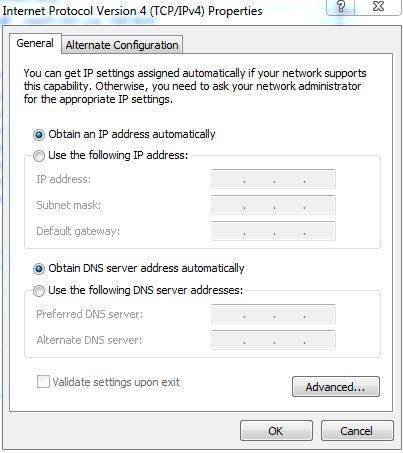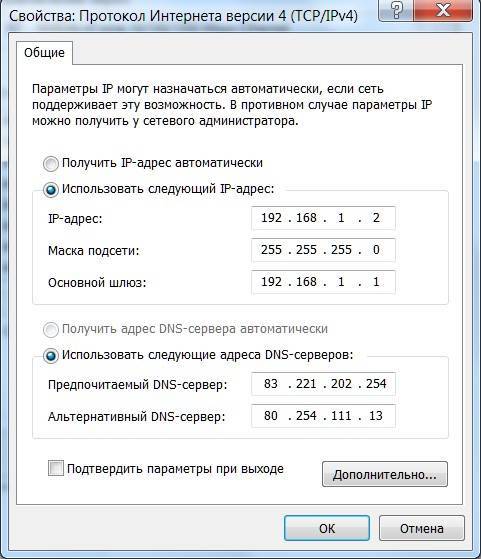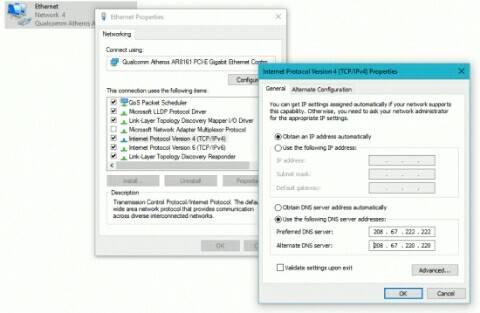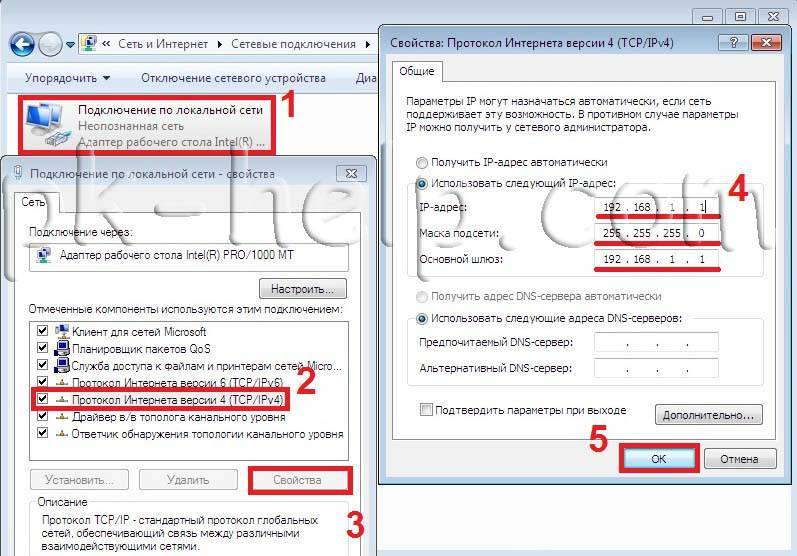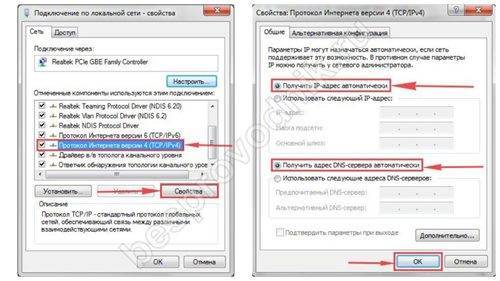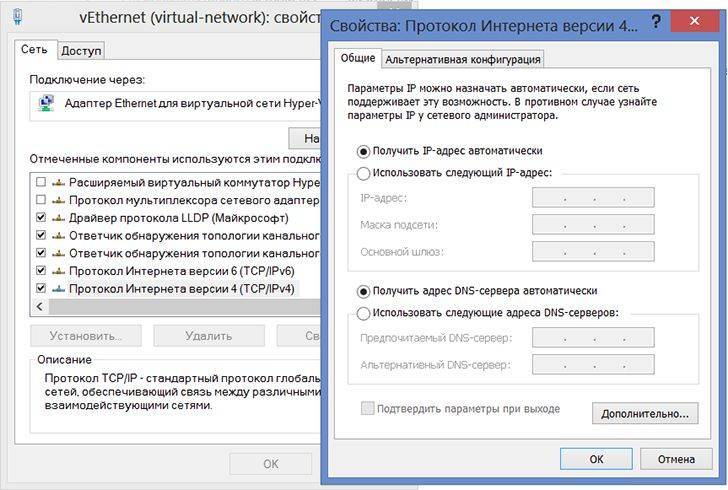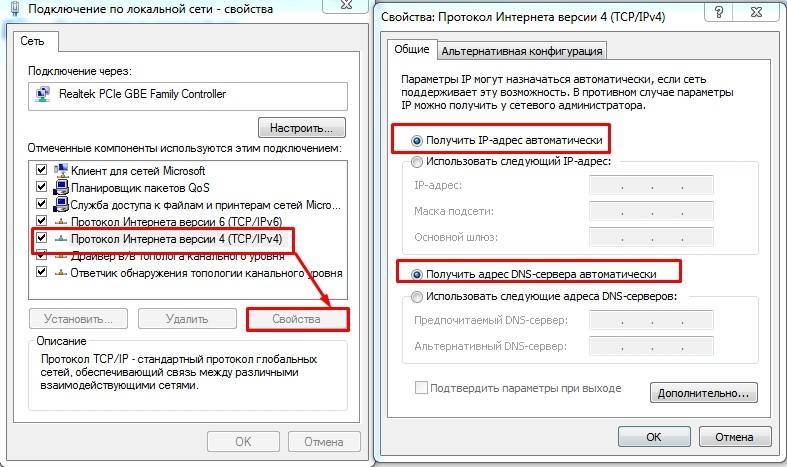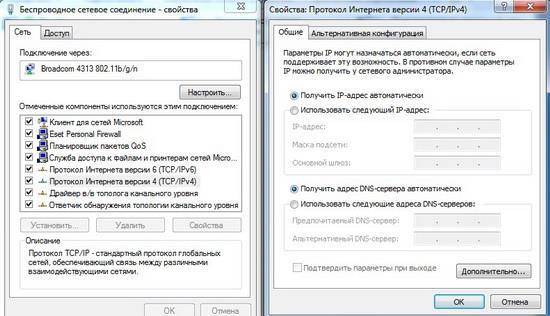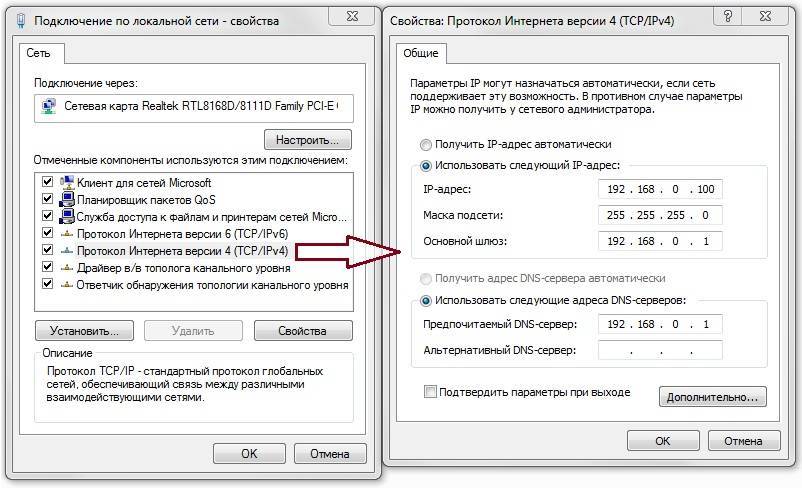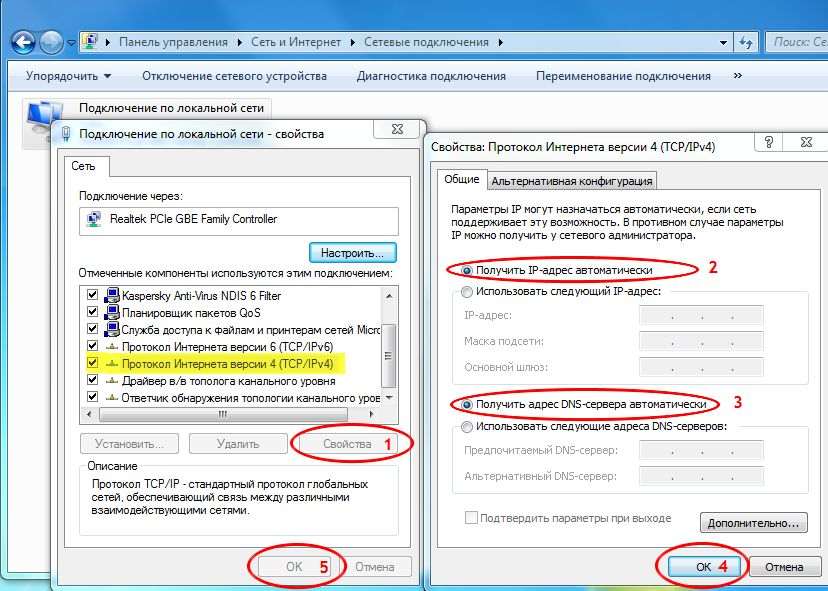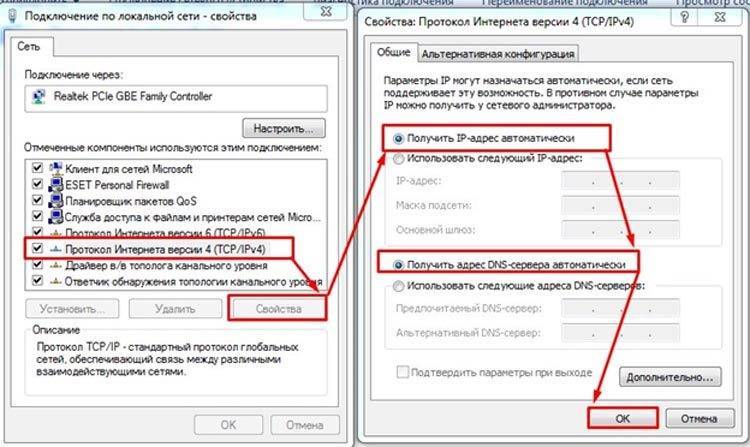Сводка
Текущая версия IP (которая называется IP-версией 4 или IPv4) не была существенно изменена с момента публикации RFC 791 в 1981 году. IPv4 оказался надежным, легко реализованным и интероперабельным и выдержал испытание масштабирования межсети до глобальной утилиты размером с современный Интернет. Это дань первоначальной конструкции.
Однако первоначальный проект не предполагает следующих переменных:
Недавний экспоненциальный рост Интернета и отсутствие адресных пространств IPv4.
Адреса IPv4 стали относительно скудными. В результате некоторые организации вынуждены использовать переводчик сетевых адресов (NAT) для картографии нескольких частных адресов с одним общедоступным IP-адресом. Хотя СТС способствуют повторному использования частного адресного пространства, они не поддерживают безопасность сетевого слоя на основе стандартов или правильное сопоставление всех протоколов более высокого уровня. Кроме того, при подключении двух организаций, которые используют личное адресное пространство, могут создаваться проблемы.
Кроме того, все большее число подключенных к Интернету устройств и устройств означает, что публичное адресное пространство IPv4 в конечном итоге будет использоваться.
Рост интернета и способность маршрутизаторов магистрали Интернета поддерживать большие таблицы маршрутов.
Из-за того, как были выделены и выделены сетевые идентификаторы IPv4, регулярно в таблицах маршрутов маршрутизаторов магистрали Интернета регулярно проходит более 70 000 маршрутов. Текущая инфраструктура маршрутивки интернета IPv4 — это сочетание как плоской, так и иерархической маршрутивки.
Необходимость более простой конфигурации.
Большинство текущих реализации IPv4 должны настраиваться вручную или с помощью протокола конфигурации адресов с состоянием, например динамического протокола конфигурации хостов (DHCP). С использованием IP-адресов и устройств необходимо создать более простую и автоматическую конфигурацию адресов и других параметров конфигурации, которые не зависят от администрирования инфраструктуры DHCP.
Требование безопасности на уровне IP.
Для частной связи с общедоступным носителем, например в Интернете, требуются службы шифрования, защищающие от просмотра или изменения данных при транзите. Хотя в настоящее время существует стандарт обеспечения безопасности для пакетов IPv4 (известный как безопасность протокола Интернета или IPSec), этот стандарт является необязательным, и преобладают собственные решения.
Необходимость более качественной поддержки для доставки данных в режиме реального времени (также известного как качество обслуживания ).
Хотя стандарты для QoS существуют для IPv4, поддержка трафика в режиме реального времени зависит от поля IPv4 Type of Service (TOS) и идентификации полезной нагрузки, как правило, с помощью порта протокола пользовательских данных (UDP) или протокола управления передачей (TCP). К сожалению, поле TOS IPv4 имеет ограниченные функциональные возможности и имеет различные интерпретации. Кроме того, идентификация полезной нагрузки с помощью TCP и порта UDP не возможна при шифровании полезной нагрузки пакета IPv4. Для решения этих проблем Целевая группа по интернет-инженерии (IETF) разработала набор протоколов и стандартов, известных как IP-версия 6 (IPv6). Эта новая версия, ранее названная IP-The следующего поколения (IPng), включает в себя концепции многих предлагаемых методов обновления протокола IPv4. IPv6 намеренно предназначен для минимального воздействия на протоколы верхнего и нижнего слоев, избегая произвольного добавления новых функций.
Изменяем настройки TCP/IPv4
Зайдите в «Сетевые подключения». Можно нажать правой кнопкой мыши на значок подключения (на панели уведомлений) и выбрать «Центр управления сетями и общим доступом». Затем, в новом окне слева выбрать «Изменение параметров адаптера».
Дальше, нажмите правой кнопкой мыши на тот адаптер, через который вы подключаетесь к интернету, и выберите «Свойства». Если по Wi-Fi, то это «Беспроводная сеть». Если по кабелю, то скорее всего это «Ethernet» (подключение по локальной сети).
В окне «Свойства» выделите пункт IP версии 4 (TCP/IPv4), и нажмите на кнопку «Свойства». В большинстве случаев, компьютер получает настройки автоматически от роутера, или провайдера. Поэтому, получение IP-адреса оставьте автоматически (если провайдер, или администратор вашей сети не требует статических настроек), а DNS пропишите вручную и нажмите Ok. Укажите такие адреса: 8.8.8.8 / 8.8.4.4. Как на скриншоте ниже.
Компьютер желательно перезагрузить.
Если это не помогло, и у вас подключение через маршрутизатор, то можно попробовать вручную задать настройки IP.
Задаем статические адреса для IPv4
Вам нужно узнать IP-адрес своего роутера. Скорее всего, это 192.168.1.1, или 192.168.0.1. Он должен быть указан на самом маршрутизаторе.
В поле IP-адрес прописываем адрес роутера и меняем последнюю цифру. Например: 192.168.1.10. Маска подсети – будет выставлена автоматически. Основной шлюз – IP-ёадрес роутера. DNS можете оставить «получать автоматически», или прописать свои. Вот так:
Как это сделать в Windows 7, я подробно описывал в этой статье. Если ничего не получится, верните все на автоматическое получение параметров.
Заключение
Если мои рекомендации не помогли, и вы выяснили, что проблем на стороне интернет-провайдера нет, или интернет работает на других устройства от этого же маршрутизатора, то можно попробовать сделать сброс настроек сети.
В том случае, если проблема в маршрутизаторе, то можно проверить его настройки, или сбросить их к заводским, и выполнить поворотную настройку. Инструкции для некоторых моделей вы найдете здесь.
Отсутствие доступа к интернету, или сети для IPv4, это практически та же проблема, что без доступа к интернету в Windows 7, и Ограничено в Windows 10.
133
Сетевая карта, которой оснащен каждый компьютер, способна предоставлять пользователю доступ в глобальную и локальную сеть. Глобальная сеть – это интернет, которым сейчас пользуются практически все. Менее популярная локальная сеть – это возможность соединять несколько компьютеров для быстрого обмена информацией, использования общего дискового пространства и так далее. В частности, это очень удобно для работы в офисе, так как, во-первых, все операций проводятся быстрее, а во-вторых, вы не будете зависеть ни от вашего провайдера, ни от чужого сервера. Поэтому если вы не знаете, как провести настройки локальной сети на ОС Windows 10, вам наверняка помогут описанные в статье инструкции.
Ipv6 и ipv4: разница
Ниже мы рассмотрим основные различия между двумя типами протоколов. Во-первых, отличие заключается в размерах IP: IPv4 — 32 бита, а IPv6 – 128. Основное отличие — это адресное пространство, которое у ипв6 гораздо больше. Что касается безопасности, IPv6 разработан таким образом, чтобы передача информации была абсолютно безопасной. Заголовок пакета ипв6 не имеет лишних полей. Используется 8 полей, в отличие от IPv4, у которого их 13. На сегодняшний день дополнительные поля не обязательное расширение для заголовка. Считается, что меньшее количество полей легче обрабатывается в маршрутизаторе, поэтому их передача будет гораздо быстрее.
Большинство современных интернет провайдеров предлагают клиентам подключение и к ипв4, и к ипв6. Среди некоторых экспертов распространено мнение, что ипв6 существенно упростил маршрутизацию, если сравнивать с другой версией. С мобильными сетями лучше совмещается IPv6.
Глобальная и локальная сетка
Пользователи порой задаются вопросом, на каком протоколе построена глобальная сеть-интернет. Прежде чем приступать к настройке IPv4, нужно оценить свой уровень знаний и выяснить отличия таких понятий, как локальный и глобальный стек. Из названия уже можно предположить, что глобальная сетка объединяет все девайсы с доступом в интернет, это и есть безграничный интернет. Доступ к нему должен предоставлять провайдер, который при заключении договора завел в квартиру/дом абонента сетевой кабель.

Если сетевой кабель подключен напрямую к компьютеру, то в доме локальной сети не будет. При этом для настройки интернета понадобится производить настройки IP-адреса, шлюза, макси и DNS-адресов, которые должны быть указаны в договоре, параметры задаются ручным режимом.
Обратите внимание! Все чаще компании устанавливают на технических этажах специальное оборудование — коммутаторы, которые самостоятельно проводят все настройки. Если цифровой кабель проведен непосредственно к маршрутизатору, то настройки интернета проводятся на нем
А вот ПК, смартфоны, планшеты, смарт-ТВ будет подключены уже к локальной сети центра
Если цифровой кабель проведен непосредственно к маршрутизатору, то настройки интернета проводятся на нем. А вот ПК, смартфоны, планшеты, смарт-ТВ будет подключены уже к локальной сети центра.
Чтобы сделать необходимую сеть, нужно знать, что к локальным сетям относиться будут следующие два числа: 192. 168. Третье значение обозначает подсеть. Например, если у маршрутизатора внутренний адрес 192.168.1.1, а на стационарном компьютере или ноутбуке 192.168.0.1., то устройства не будут друг друга видеть, как усердно не кликай по ярлыку с «доступным» подключением.
Важно! Последняя цифра комбинации у каждого устройства должна быть разной
Наиболее очевидные отличия между IPv6 и IPv4
Давайте их перечислим:
• в IPv6-адресе 128 бит представляет собой целых восемь 16-битных 16-теричных блоков, которые разделены двоеточиями. Пример: 2dfc:0:0:0:0217:cbff:fe8c:0. Если же говорить про адрес IPv4, то традиционной формой его записи является запись в виде 4-х десятичных чисел от 0 до 255, которые разделены точками, а через дробь обозначается длина маски подсети. Пример: 192.168.0.0/16;
• в IPv4-адресе для мультивещания зарезервирована подсеть 224.0.0.0/4. Что касается IPv6, то тут для данных целей используется адресное встроенное пространство FF00::/8;
• для передачи широковещательных адресов IPv4 применяет широковещательные пакеты, а IPv6 — многоадресные группы;
• в качестве неопределённого адреса протокол IP четвёртой версии применяет 0.0.0.0, а при создании обратной связи (loopback) — 127.0.0.1. Что касается IPv6, то тут применяются :: и ::1 соответственно;
• для трафика в IPv4 задействуются глобальные уникальные публичные адреса, а также «частные» адреса, в IPv6 — локальные адреса FD00::/8 и глобальные уникальные юникаст-адреса.
Подключение WiFi ограничено
Теперь про более сложные вещи по настройке протокола TCP IPv4 при подключении к интернету, которые не лежат на поверхности. Прежде всего ошибка доступа может заключаться в настройках самого роутера, подробнее о них я писал отдельно. Внимательно проверьте тип подключения его к провайдеру, какие данные требует провайдер для ввода в панели настроек для соединения. Также проверьте правильность настройки DHCP сервера роутера. Обо всех этих вопросах уже неоднократно говорилось в статьях — будьте внимательны, любая неточная цифра или лишняя галочка может вызвать подобную проблему.
Если с маршрутизатором все в порядке, на ПК подключен и включен wifi адаптер и на него установлены драйверы, и при этом у Вас установлена операционная система Windows 8, то дело может быть в том, что на ранних версиях системы Windows 8 разработчики допустили ошибку в сетевом стеке, в результате чего невозможно было нормально подключиться к интернету по WiFi. В последних версиях и обновлениях это было исправлено, но на многих компьютерах эта ошибка присутствует и не дает пользователям нормально работать.
Исправляется это установкой обновления с официального сайта Microsoft, либо еще одним довольно легким способом, но предупреждаю, что делать его вы будете на свой страх и риск!
Попробуем? Нам надо вызвать командную строку, для чего мы идем в «Все программы > Стандартные». Находим «Командную строку», кликаем по пункту правой кнопкой мыши и выбираем «Запуск от имени администратора».
После этого откроется окошко с черным фоном — здесь нужно поочереди ввести такие команды, после каждой из которых при успешном выполнении будет подтверждение «ОК»:
netsh int tcp set heuristics disabled
netsh int tcp set global autotuninglevel=disabled
netsh int tcp set global rss=enabled
Далее даем команду:
netsh int tcp show global
и проверяем, чтобы все настройки имели такой же вид, как на вышеприведенном скрине. После этого можно переподключиться к WiFi
Настройка
В сетевых подключениях на значок «Ethernet» нажмите правой кнопкой мыши, выберите «Свойства».
Нажмите на «Протокол Интернета версии 4 (TCP/IPv4)» или «IP версии 4 (TCP/IPv4)». На нем должна стоять галочка, если ее нет — поставьте. Нажмите «Свойства».
Поставьте переключатель на «Использовать следующий IP-адрес», поля станут доступными для ввода. В них можно будет указать IP-адрес, маску подсети, основной шлюз, предпочитаемый и альтернативный адреса DNS-серверов.
Выбор параметров
В зависимости от задачи адреса будут разные, рассмотрим самый частый вариант — зайти на роутер.
- IP-адрес зависит от модели роутера, к примеру, если у вас оборудование фирмы D-Link, адрес роутера — «192.168.0.1». Вам нужно последнюю цифру заменить на любую из диапазона от 2 до 254, к примеру — 5. Получится адрес: «192.168.0.5». Если адрес роутера «192.168.1.1», то IP-адрес будет «192.168.1.5». Адрес роутера часто пишут с тыльной стороны оборудования, если не найдете, поищите в интернете по запросу: основной шлюз «модель вашего роутера».
- Маска подсети прописывается автоматом после ввода IP-адреса: «255.255.255.0».
- Основной шлюз — адрес самого роутера, распространенные варианты: «192.168.0.1» и «192.168.1.1».
Нижняя сторона роутера
Пример параметров под D-Link и ZyXEL.
| D-Link | ZyXEL | |
|---|---|---|
| IP-адрес | 192.168.0.5 | 192.168.1.5 |
| Маска подсети | 255.255.255.0 | 255.255.255.0 |
| Основной шлюз | 192.168.0.1 | 192.168.1.1 |
Если у вас есть адреса DNS-серверов — вписывайте их, в остальных случаях можно воспользоваться публичными DNS Google: предпочитаемый DNS-сервер — «8.8.8.8», альтернативный — «8.8.4.4». Поставьте галочку на пункте «Подтвердить параметры при выходе», итоговые настройки:
Нажмите «ОК», если сразу не получится открыть интерфейс роутера — перезагрузите компьютер.
macOS
Общий алгоритм расписан выше, здесь кратко покажу куда зайти, чтобы изменить параметры сетевой карты на macOS.
Нажмите на значок интернета на верхней панели справа, рядом с часами, затем на «Открыть настройки сети». В зависимости от типа подключения выберите параметр слева: сетевое (Ethernet) или беспроводное (Wi-Fi).
Для подключения по кабелю в «Конфигурация IPv4» выберите «Вручную», впишите IP-адрес, маску подсети и основной шлюз (маршрутизатор).
Чтобы прописать адреса DNS-серверов нажмите «Дополнительно», выберите «DNS», нажмите + в поле «DNS-серверы». Нажмите «ОК», затем «Применить».
Для Wi-Fi — сразу нажмите «Дополнительно», для IP-адреса, маски и шлюза выберите «TCP/IP», для адреса DNS-сервера — «DNS». Параметры DNS настраиваются так же, как и по кабелю.
После внесения изменений нажмите «Применить», параметры сети изменятся.
Выводы, в статье описал:
- случаи, когда нужно прописывать сетевые параметры вручную;
- как зайти в настройки сетевого адаптера в зависимости от системы;
- где и какие параметры указать при конфигурации.
Если в окне «Состояние» сетевого подключения вы видите надпись «IPv4-подключение: без доступа к интернету», или «IPv4-подключение: без доступа к сети» и интернет на вашем компьютере, или ноутбуке не работает, то следуя советам из этой статьи, вы сможете исправить эту проблему. Или хотя бы попытаться все починить, и разобраться в чем дело.
На самом деле, проблема очень популярная. И статус «без доступа к интернету, или сети» возле протокола TCP/IPv4 может появится из-за множества разных причин. В том числе проблемы с Wi-Fi роутером (если у вас подключение через роутер), какие-то ошибки в Windows, или даже проблемы у вашего интернет-провайдера. Сейчас мы постараемся найти причину и устранить ее. Главная проблема – не работает интернет на компьютере. И нам нужно сделать так, чтобы он заработал.
С этой проблемой вы можете столкнутся при подключении как по Wi-Fi сети, так и по сетевому кабелю через маршрутизатор, или напрямую к интернет-провайдеру. Так же отсутствие интернета для IPv4 можно наблюдать как в новой Windows 10, так и в Windows 8 и Windows 7. Решения будут универсальными для всех ОС, компьютеров, ноутбуков. Открыв «Состояние» своего подключения к интернету (беспроводное соединение, или Ethernet), мы скорее всего увидим статус без доступа к интернету, или сети.
А должно быть: «IPv4-подключение: Интернет».
Не обращайте внимание на то, что IPv6 так же без доступа к сети. Скорее всего, так и должно быть
Даже когда интернет работает, там такой же статус для IPv6.
Ну что, проблема понятна, можно переходить к решениям. Я буду показывать на примере Windows 10.
Проверка адреса с помощью команды PING
Прежде чем назначить статический IP-адрес, убедитесь, что он не используется и не зарезервирован для использования с DHCP. Проверить использование адреса можно при помощи команды PING. Откройте командную строку и введите ping с IP-адресом, который хотите проверить. Например, для проверки IPv4-адреса 10.0.10.12 нужно ввести команду:
ping 10.0.10.12
Команда для проверки IPv6-адреса FEC0::02BC:FF:BECB:FE4F:961D выглядит так:
ping FEC0::02ВС:FF:ВЕСВ:FE4F:9610
Если команда PING даст положительный ответ, данный IP-адрес уже используется, и вам нужно проверить другой адрес.
Если время запроса всех четырех попыток команды PING истекло, а отклик от компьютера так и не получен, IP-адрес в настоящий момент не активен и, возможно, не используется. Однако запросы PING могут блокироваться брандмауэром. Информацию об использовании адреса также может предоставить сетевой администратор компании.
Настройки TCP/IPv4
Для начала убедимся, что не произошел обычный сбой в сети, который можно решить переподключением соединения. Нажмите ПКМ по проблемной сети и выберите «Отключить». Затем, двойным нажатием мыши, включите обратно.
Также, можете провести сканирование настройки протокола IP для Windows. Для этого:
- Нажмите ПКМ Пуск и откройте Командная строка (Администратор).
- Пропишите команду
Проверьте Основной шлюз и DHCP сервер. Если DHCP не будет отдавать адрес шлюза (Основной шлюз 0.0.0.0) или он выключен, выставите настройки IPv4 вручную:
- Откройте «Свойства» → IP версии 4 (TCP/IPv4).
- Поставьте метку «использовать следующий IP-адрес» и пропишите следующие значения:
- IP-адрес 192.168.1.2 (или любое другое значение в диапазоне от 2 до 254).
- Маска подсети 255.255.255.0.
- Шлюз 192.168.1.1.
- В строке «Использовать следующие адреса DNS-серверов»:
- Предпочитаемый 8.8.8.8. (Google DNS).
- Альтернативный 77.8.8.8 (Яндекс DNS).
- Перезагрузите соединение.
Общий принцип настройки роутера
Изменять настройки роутера возможно, как через кабель, так и через беспроводное соединение. Обычно WI-FI на заводских установках включен, сеть называется так же, как и модель маршрутизатора, а пароль для подключения к ней не требуется. Все что нужно сделать для входа в интерфейс управления оборудованием – подключиться к вновь созданной беспроводной сети, запустить любой интернет обозреватель, ввести в адресной строке адрес роутера Ростелеком, и авторизоваться в системе.
Адрес, а также логин и пароль для авторизации смотрим на этикетке, расположенной на нижней панели устройства. Если по какой-то причине там нет адреса или этикетки, их значения должны быть в инструкции по эксплуатации или на копии договора с оператором. Чаще всего адрес имеет значение – 192.168.0.1. Первые два числа никогда не меняются. Имя пользователя и пароль в основном admin.
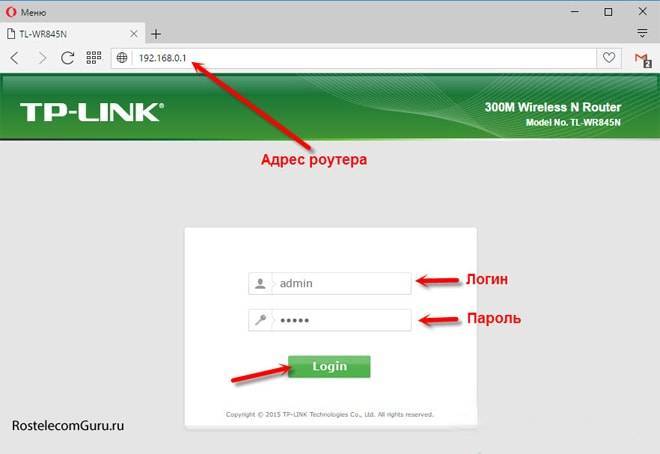
Первичную настройку по WI-FI используют редко, несмотря на то, что беспроводной режим позволяет менять любые параметры за исключением выполнения такой операции, как перепрошивка. В принципе, выполнить ее можно, только последствия для оборудования будут печальны.
В случае подключения по кабелю нужно убедиться, что ОС видит точку доступа. В большинстве случаев все работает без вмешательства пользователя, но бывают ситуации, требующие его непосредственного участия.
В первую очередь, должен быть установлен драйвер сетевой карты. Если он на месте, а браузер после ввода адреса возвращает ошибку, смотрим настройки протокола интернета версии 4. Для этого в параметрах сети и общего доступа переходим к изменениям параметров адаптера, где ищем свое проводное соединение, жмем на его свойства, в открывшемся окне выбираем те самые свойства IP-v4 и в них указываем автоматическое получение адресов для IP и DNS.
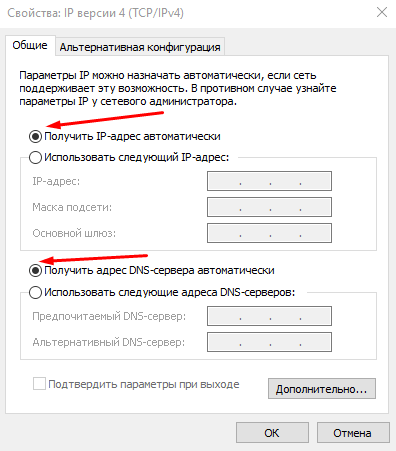
Роутер D-Link dir 300

Оператор предоставляет доступ в сеть по стандарту PPPoE, который предполагает авторизацию абонента в системе провайдера. Чтобы задать параметры для работы этого стандарта в D-Link dir 300 переходим на страницу расширенных настроек, где выбираем в разделе «Сеть» вкладку WAN.
В списке подключений удаляем уже имеющееся (может быть создано автоматически), затем создаем новое при помощи кнопки «Добавить». На странице подключение выбираем тип PPPoE, вписываем название (любое латиницей), затем самое главное – имя пользователя и пароль в системе Ростелеком (не путать с данными для входа в личный кабинет оператора). Проверяем все ли указано верно, подтверждаем и перезагружаем оборудование.
Роутер Zyxel RT-1W4L1USBn

- В браузере вводим адрес: 192.168.1.1.
- Пара логин/пароль – admin для обеих значений.
- На статусной странице будет два варианта действий: авто-настройка и веб-конфигуратор. Выбираем последний.
- Далее переходим в раздел «Интернет», для этого нужно нажать на значок глобуса снизу страницы.
- На открывшейся вкладке ищем PPPoE и добавляем новое соединение при помощи соответствующей кнопки.
- В следующем окне все, как в первых двух случаях: главное выбрать протокол pppoe, подключиться через Broadband connection(ISP) и указать данные авторизации из договора с провайдером.
Жмем применить и перезагружаем оборудование.
Роутер Sagem fast 2804 v7

Заходим в раздел WAN-сервиса и добавляем новую конфигурацию. Выбираем тип pppoe, указываем логин/пароль из договора и автоматический тип аутентификации. Подтверждаем изменения, перезагружаем устройство.
Роутер Huawei HG8245

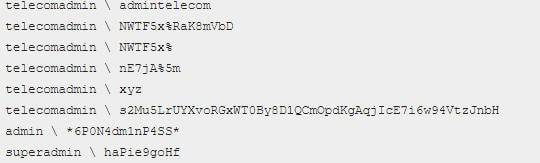
Для ростелеком чаще всего будет верным пара: telecomadmin admintelecom.
После входа в панель управления маршрутизатор настраивается следующим образом:
- Задействуем все Лан-разъемы на соответствующей странице, для этого отмечаем их галочками и подтверждаем изменения.
- На вкладке WAN активируем переключатель PPPoE, указываем имя пользователя с паролем, жмем Apply, перезагружаем и пользуемся.
Свойства Windows 10 VPN IPv4 не работают
Обычный способ изменить настройки IP – перейти в «Настройки»> «Сеть и Интернет»> «Изменить параметры адаптера»> «Выбрать сетевой адаптер»> щелкнуть правой кнопкой мыши и открыть свойства. Вы можете выбрать TCP/IP 4 и изменить его. Если вы не можете сделать это, следуйте советам ниже для устранения неполадок доступа к свойствам IPv4.
Невозможно изменить свойства IPv4
1] Используйте PowerShell для ручной настройки свойств IPv4 .
Поскольку вы не можете установить его с помощью пользовательского интерфейса, мы можем установить его с помощью PowerShell. Это будет работать только при запуске PowerShell с правами администратора. Согласно посту «Ответы», выполните следующую команду.
set-DnsClientServerAddress -InterfaceAlias «Ethernet» -ServerAddresses xxx.xx.xxx.xxx, x.x.x.x, xxx.xx.xxx.xxx, x.x.x.x
Ethernet – это имя вашего сетевого адаптера или соединений, которое установлено по умолчанию. Если вы хотите увидеть фактическое имя, введите в PowerShell следующее и нажмите Enter:
Get-NetAdapter -physical | где статус -eq 'вверх'
Это даст вам список активных адаптеров Ethernet на вашем компьютере.
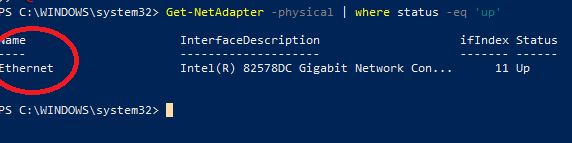
Эти 4 набора X должны быть IP-адресами, и они должны соответствовать последовательности, как на скриншоте ниже:

2] Редактируйте файлы rasphone.pbk
В этих файлах хранится свойство для соединений. Поскольку вы не можете получить доступ к свойствам IP, возможно, он был отключен здесь. Хорошей новостью является то, что вы можете открыть и редактировать его с помощью блокнота. Выполните действия, указанные в ответах
- Откройте проводник Windows и включите просмотр скрытых файлов.
- Найдите файл в C: \ Users \ \ AppData \ Roaming \ Microsoft \ Network \ Connections \ Pbk \ _hiddenPbk \ rasphone.pbk
- Нажмите правой кнопкой мыши на расфоне .pbk и выберите его открытие с помощью Блокнота . Это похоже на редактирование INI-файлов.
- Ищите IpPrioritizeRemote, в длинном списке и, когда вы найдете его, установите его значение от 1 до 0.
- Затем найдите IPInterfaceMetric и установите для него значение 1 .
- Сохранить и выйти.

Попробуйте получить доступ к настройкам IPv4 еще раз, и на этот раз он должен работать.
3] Включите разделенное туннелирование, если вы используете VPN:
Когда вы используете службу VPN с вашим компьютером, все данные возвращаются и передаются через VPN. Возможно, он отключит интерфейс редактирования IPv4. Если вам необходимо оставаться на связи как с локальной сетью, так и с VPN , вам необходимо включить разделенное туннелирование.
- Запустите PowerShell с правами администратора.
- Введите Get-VpnConnection и нажмите Enter. Это даст вам точное название вашего VPN.
- Теперь введите Set-VpnConnection -Name «yourVPNName» -SplitTunneling $ True и снова нажмите Enter.
Это освободит ваши настройки IPv5, так что вы можете изменить его для подключения к локальной сети, если хотите.
Надеюсь, что эти предложения помогут вам успешно настроить свойства IPv4 в Windows 10.