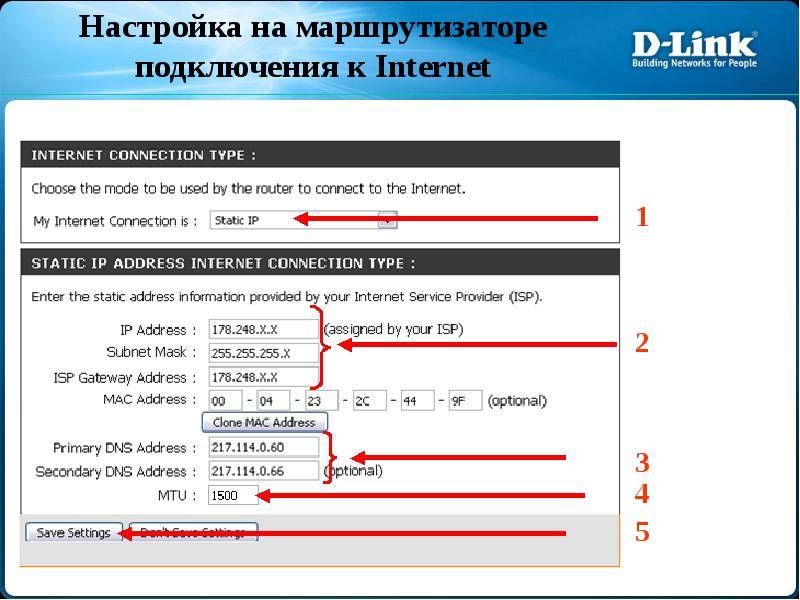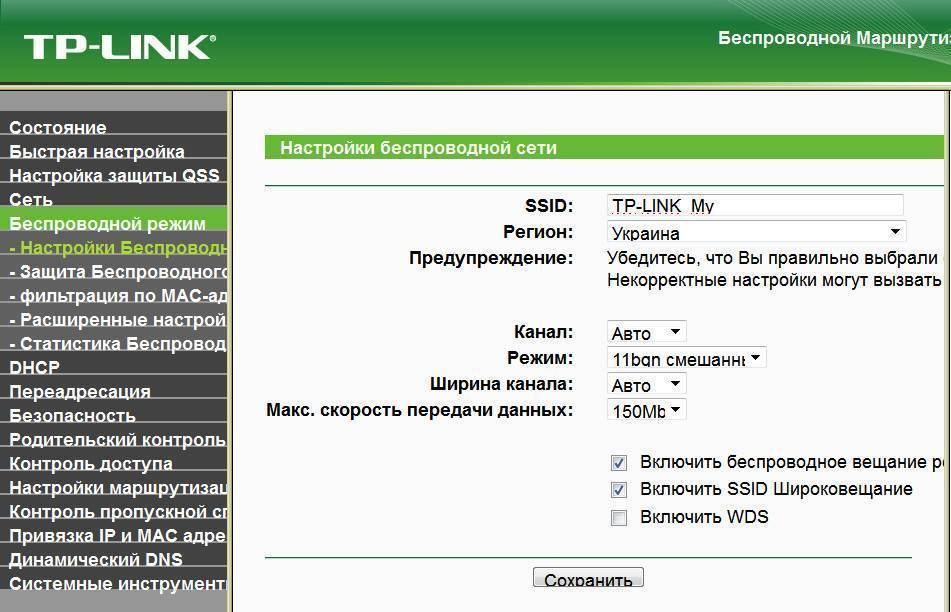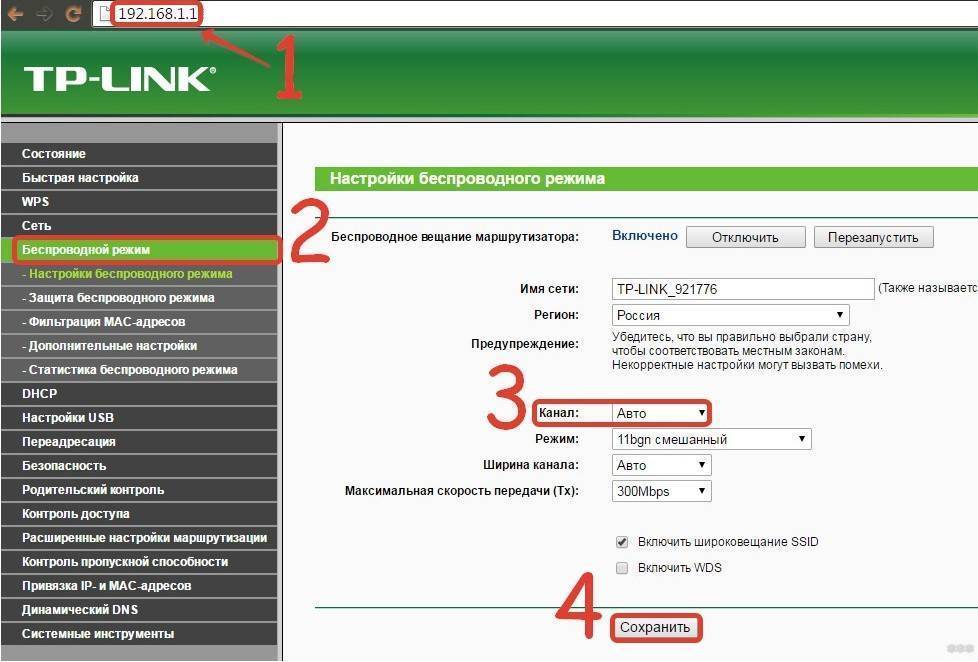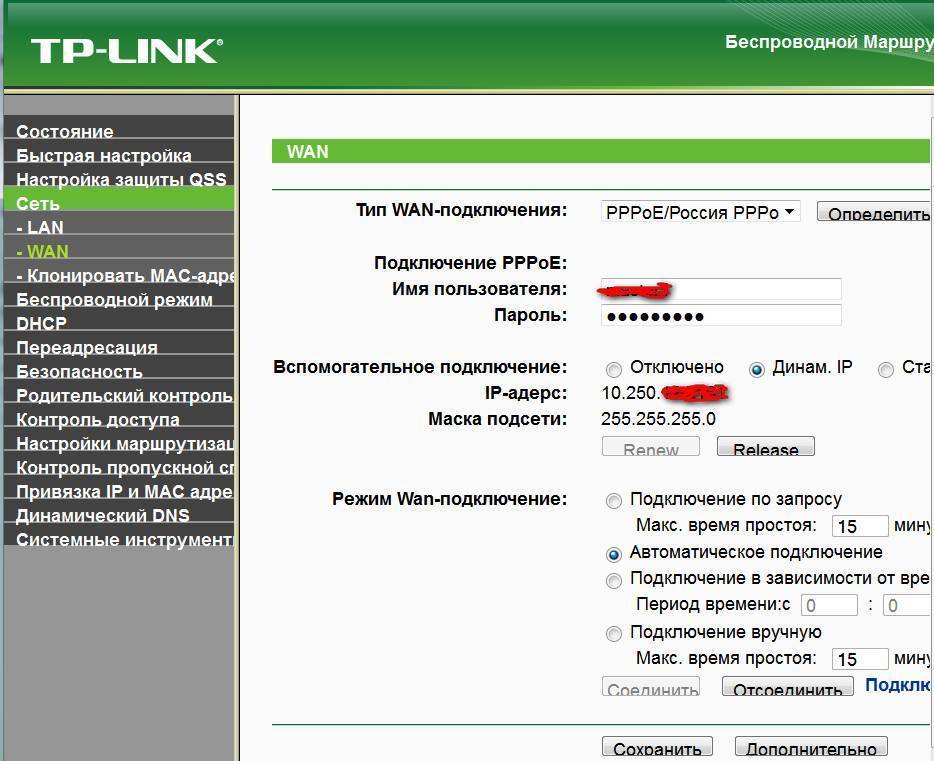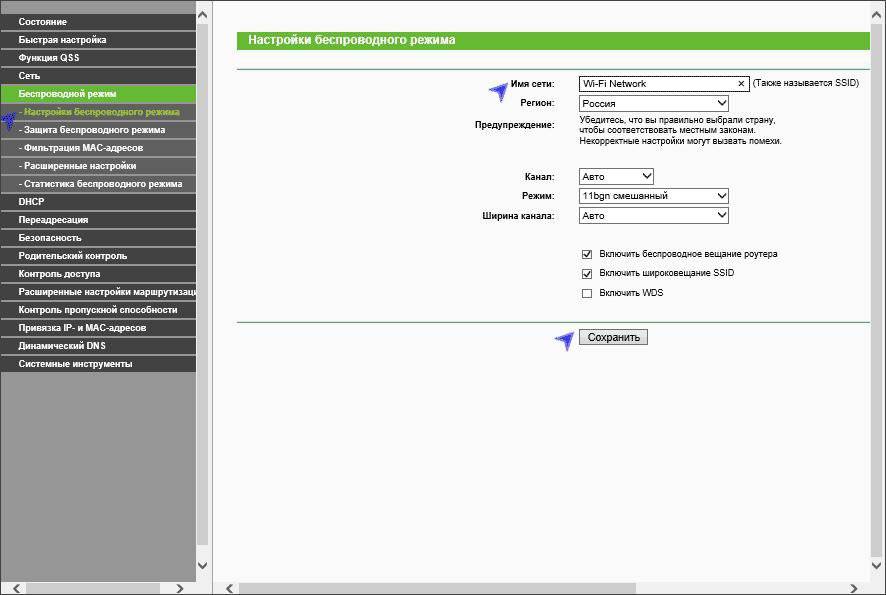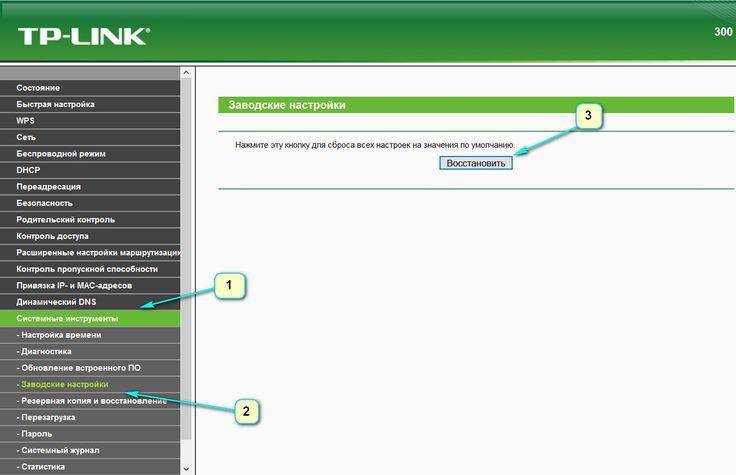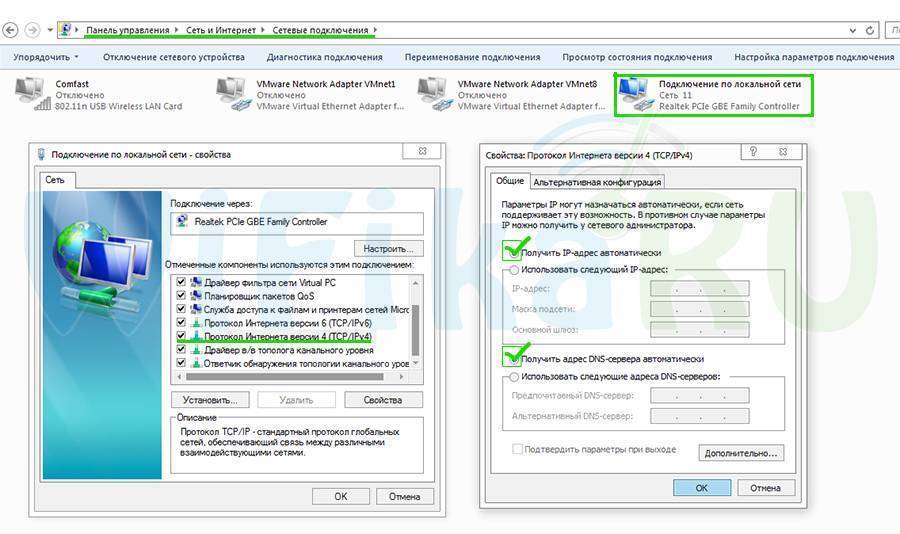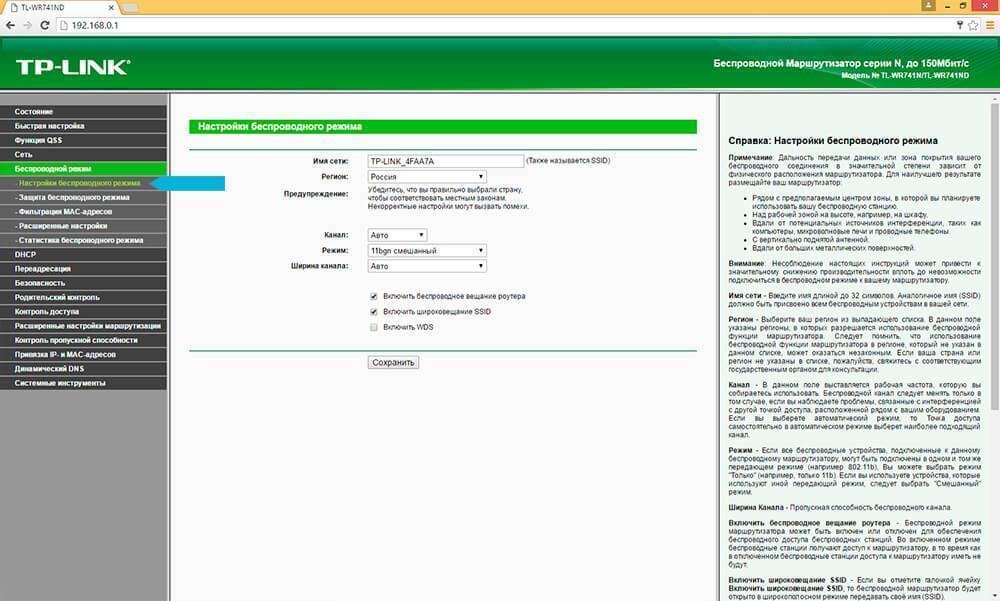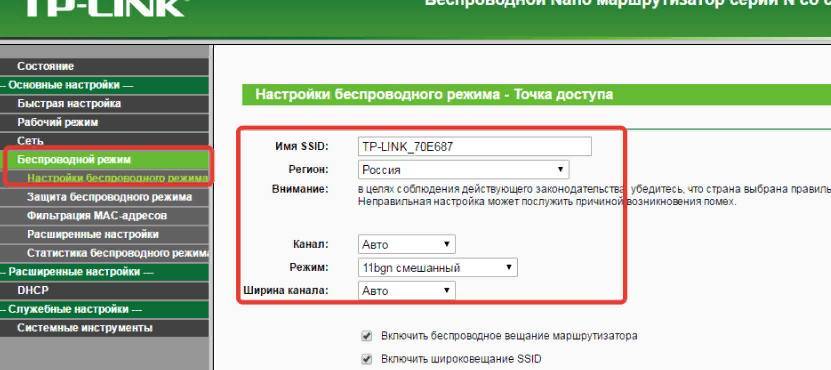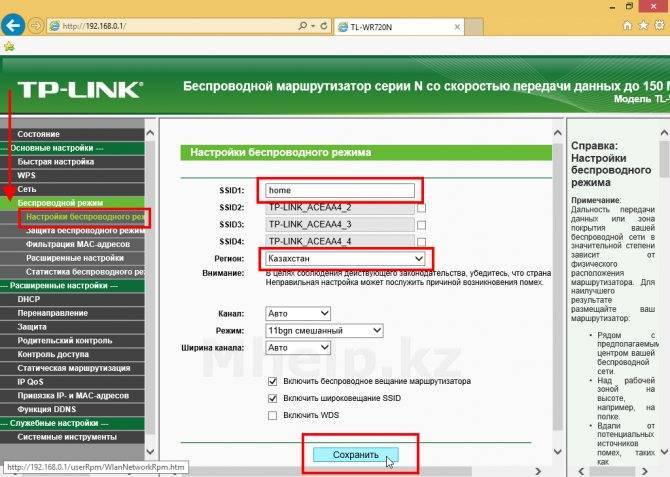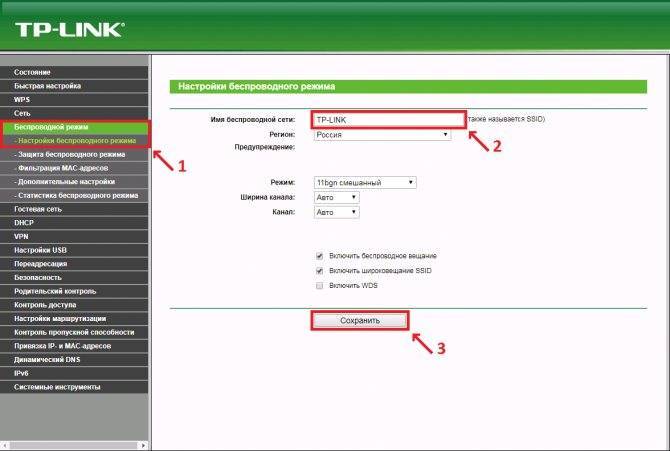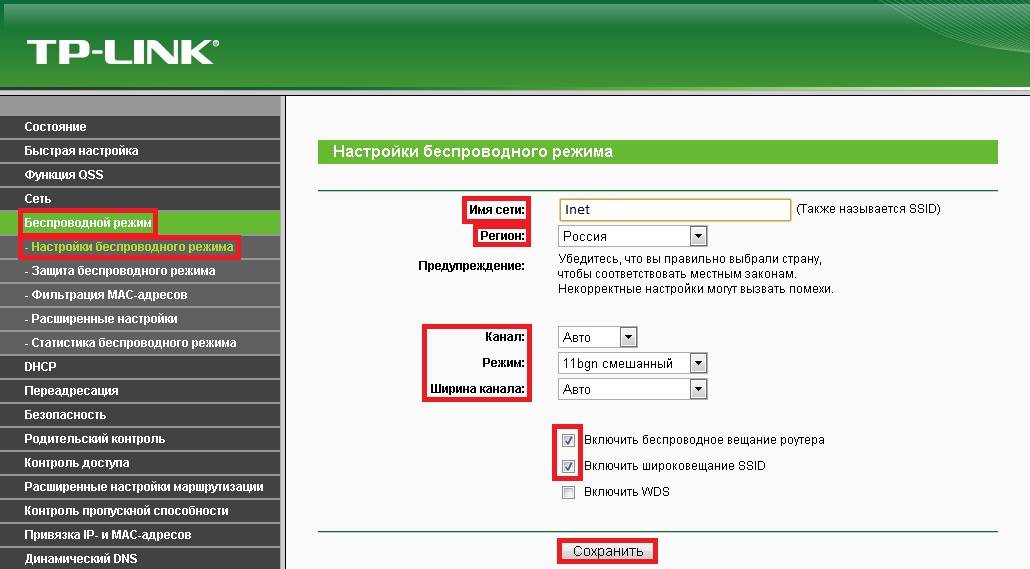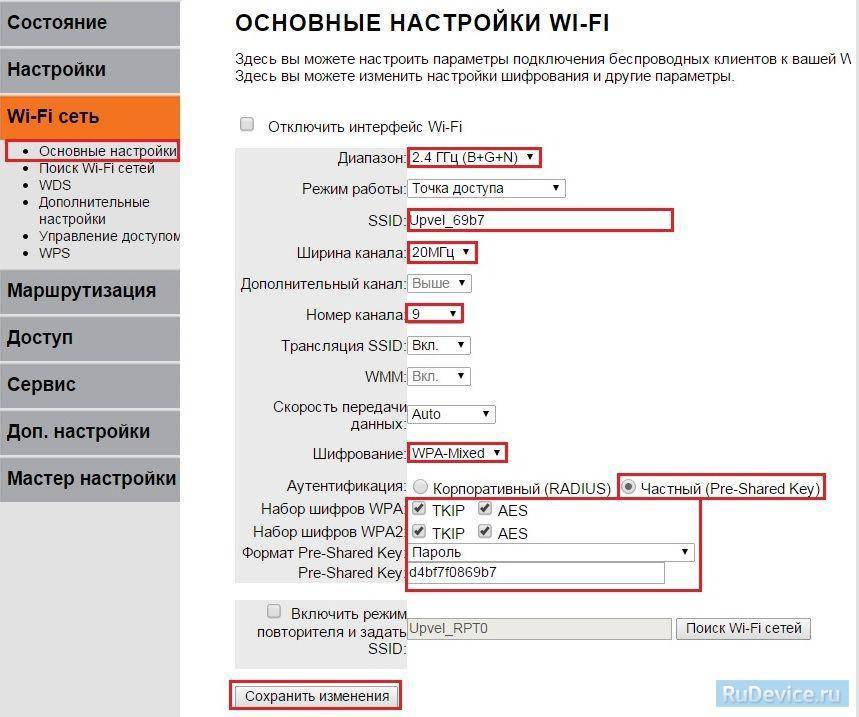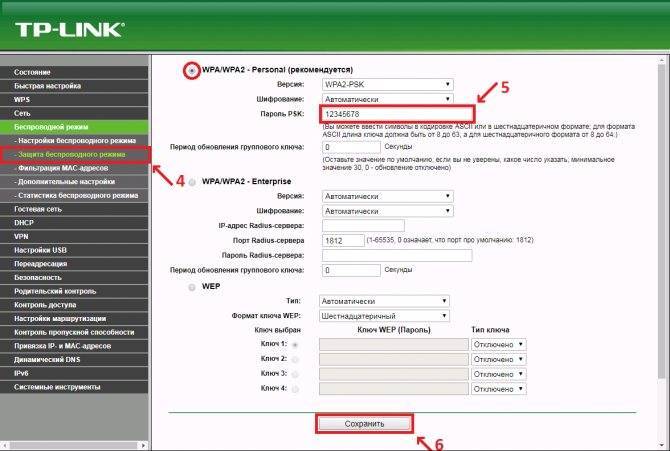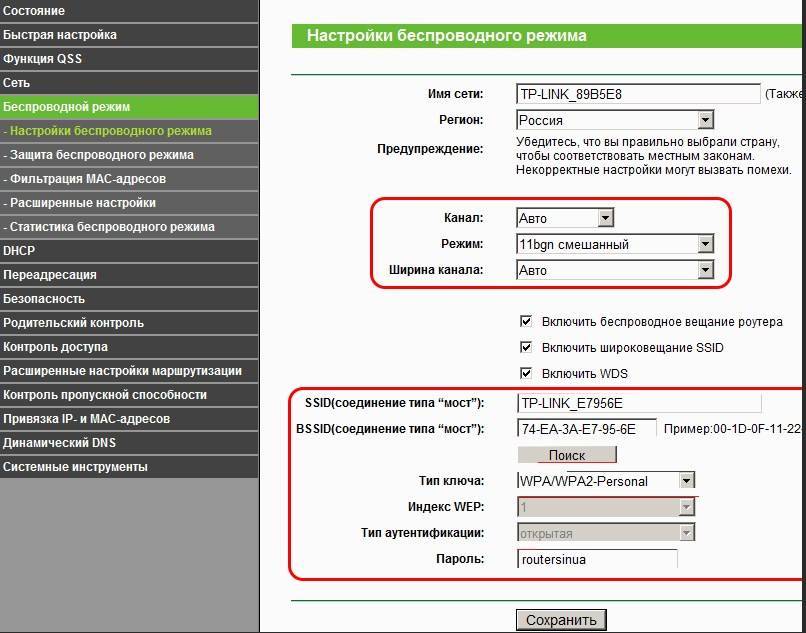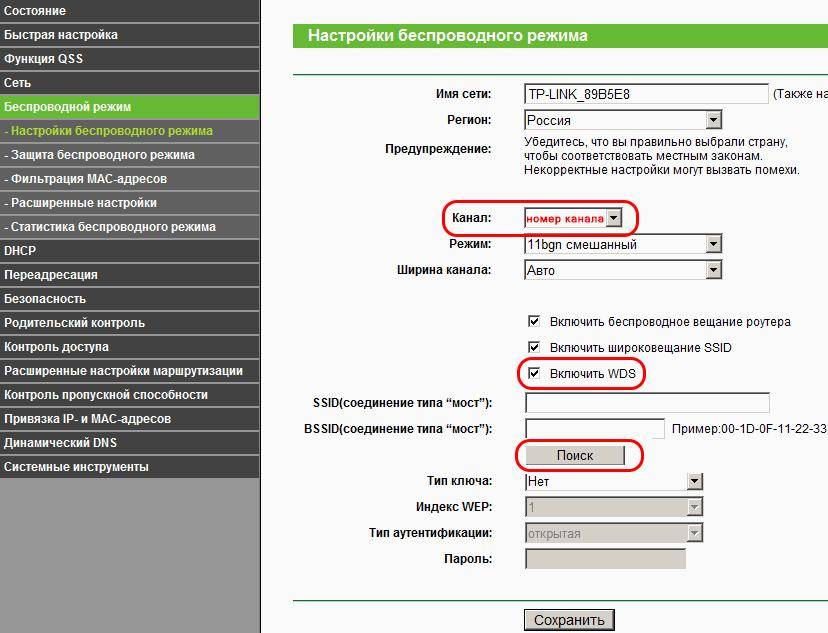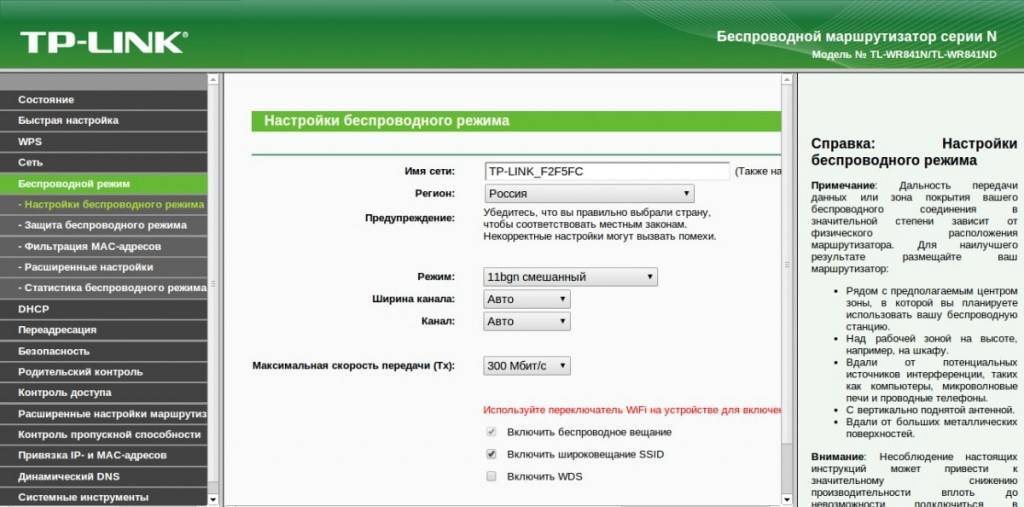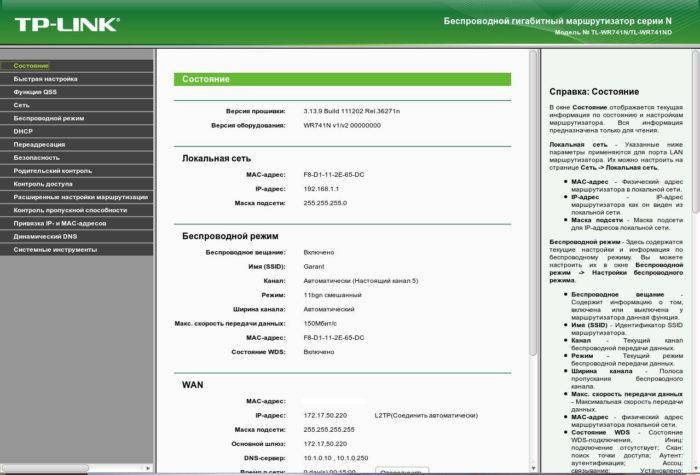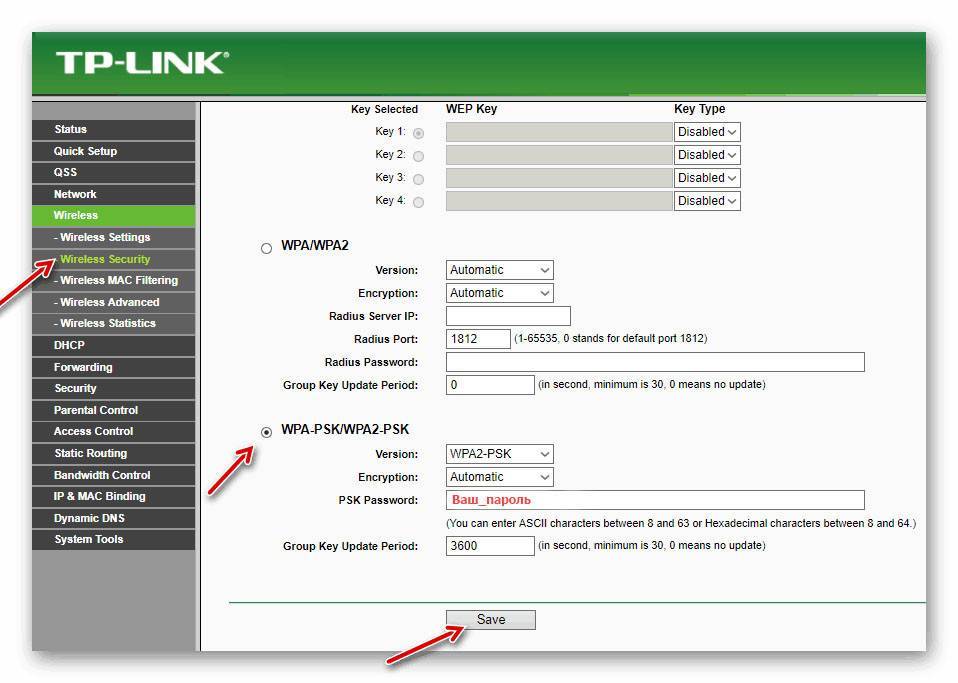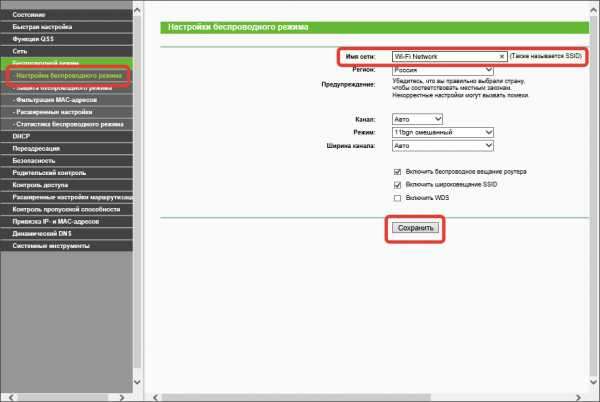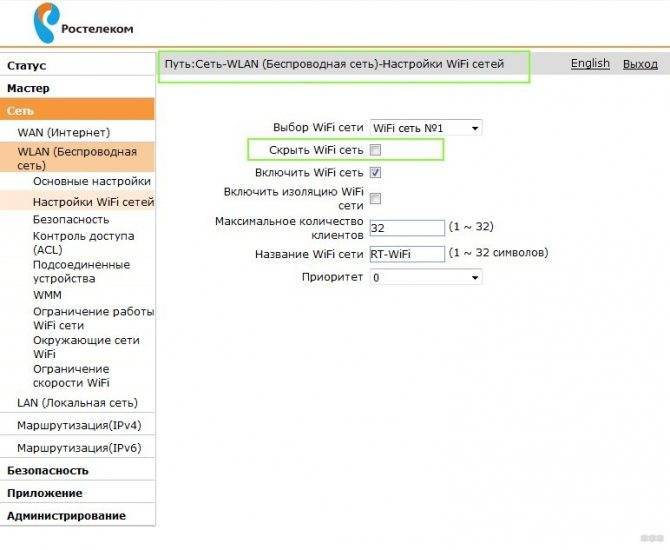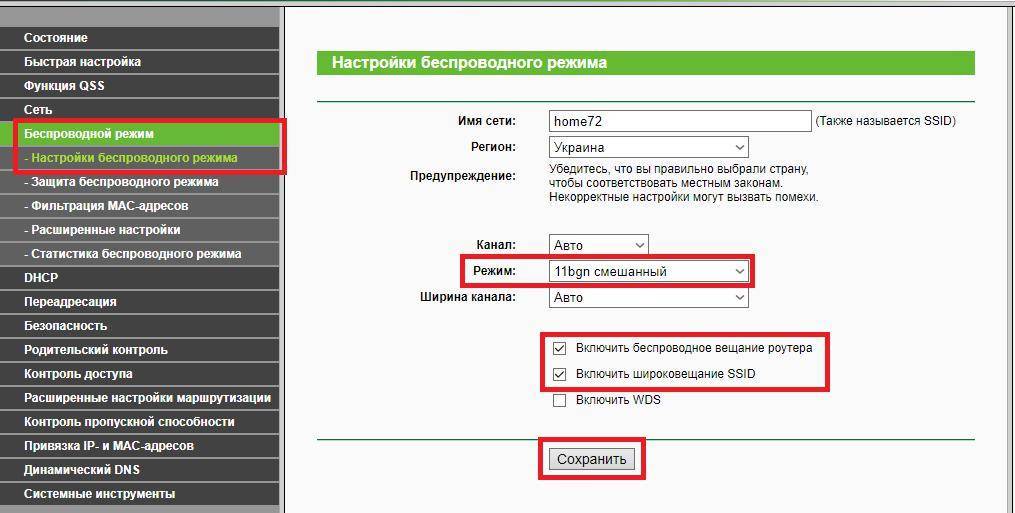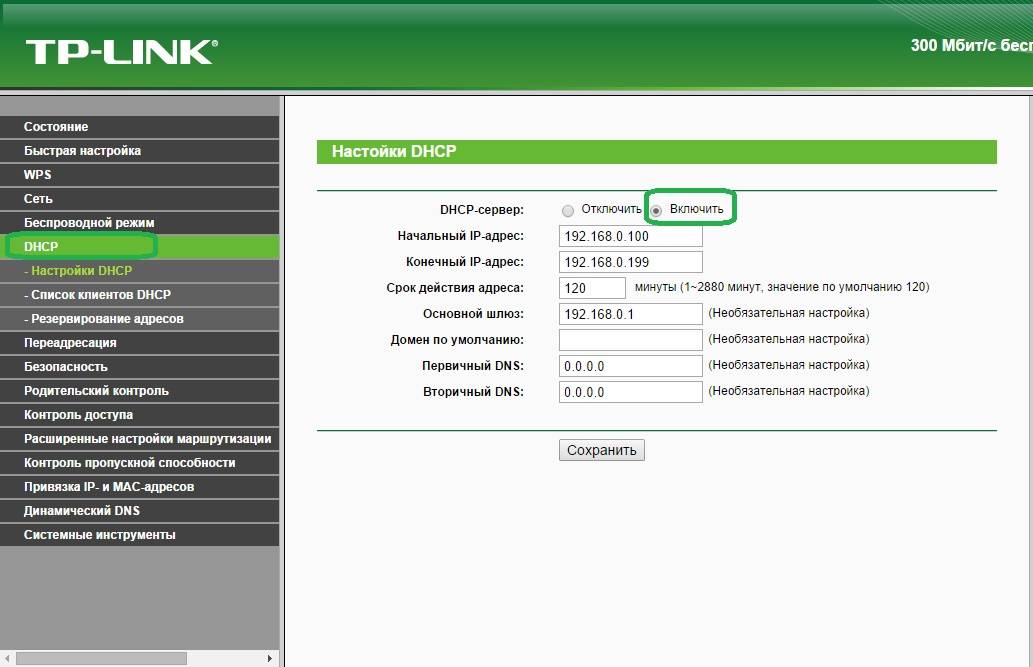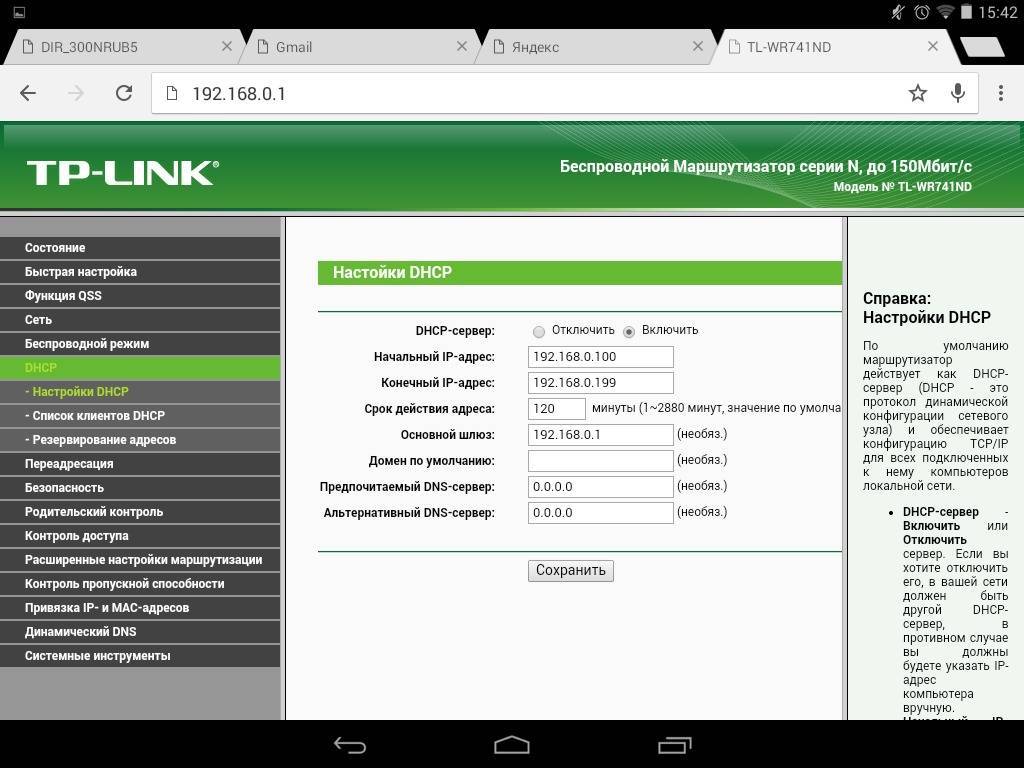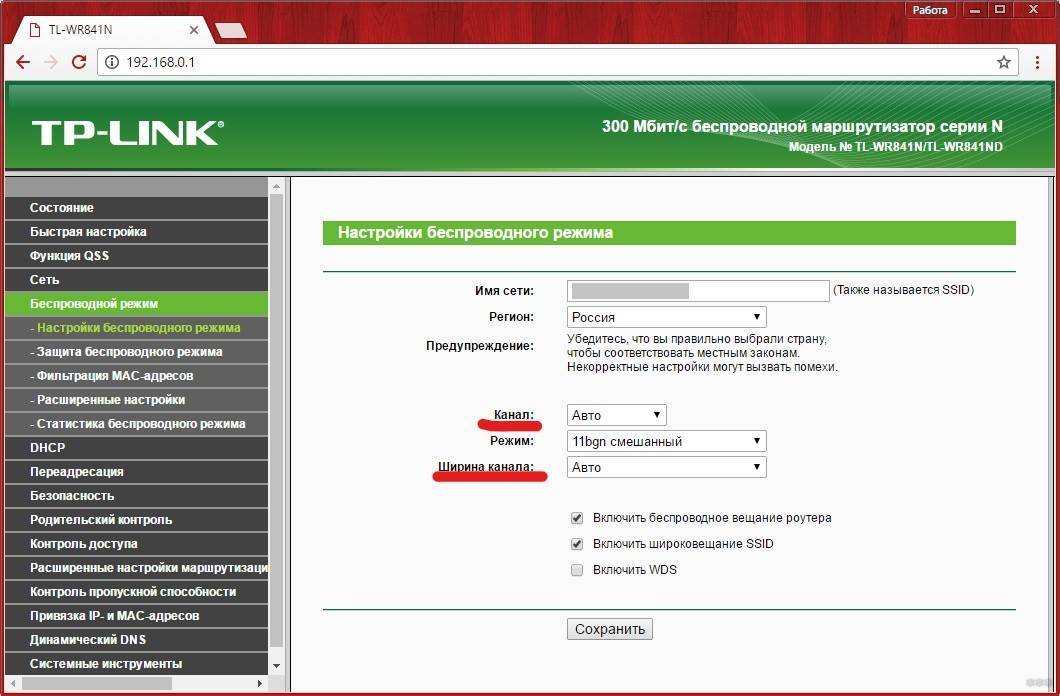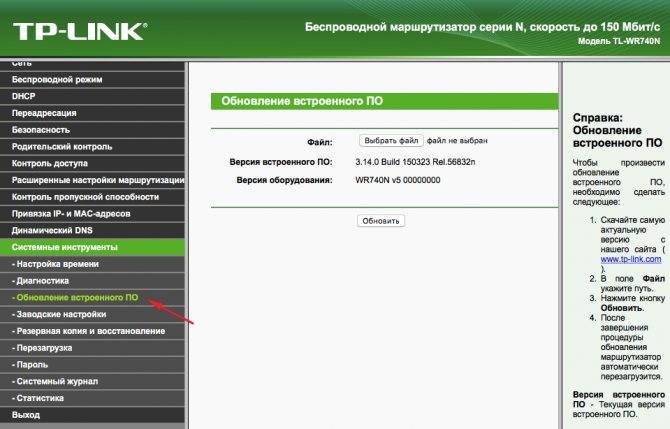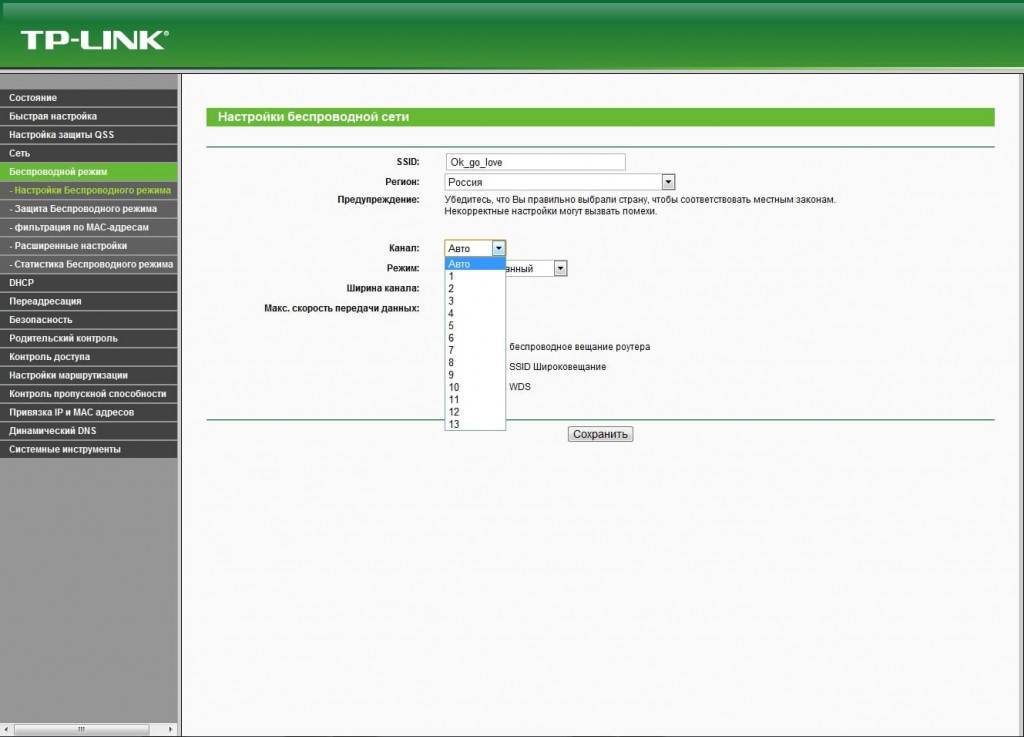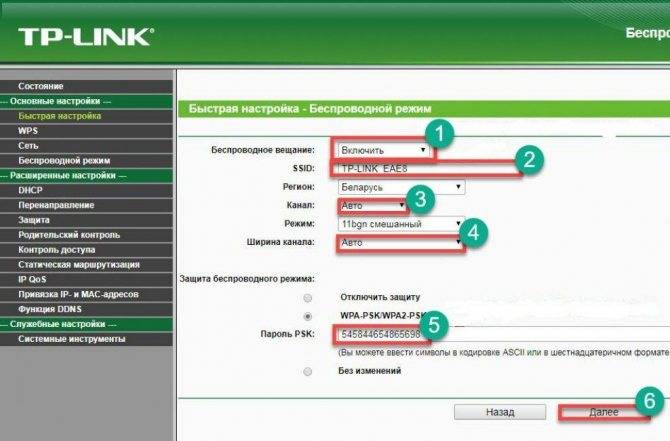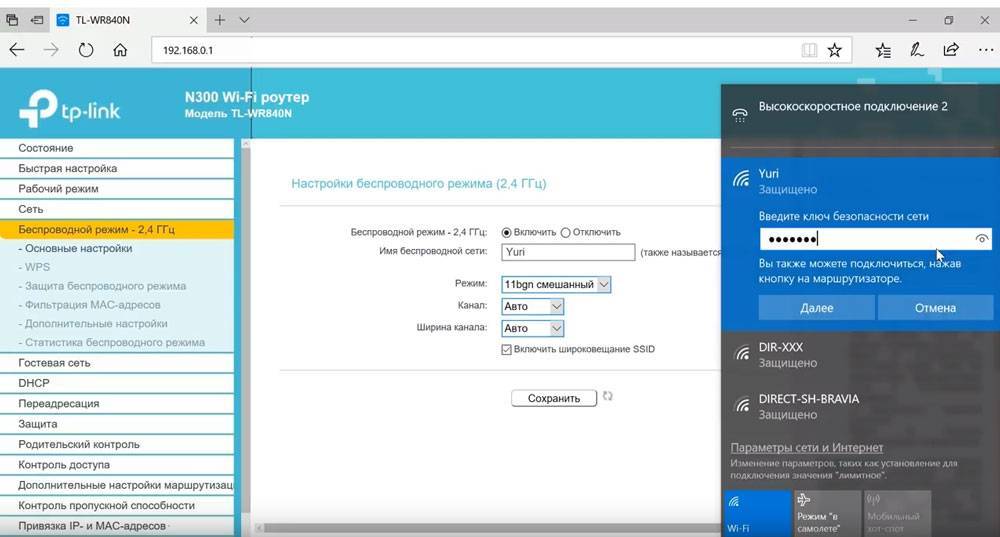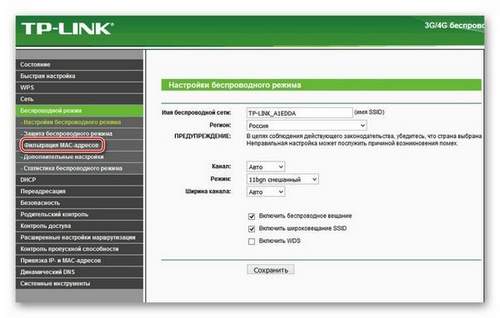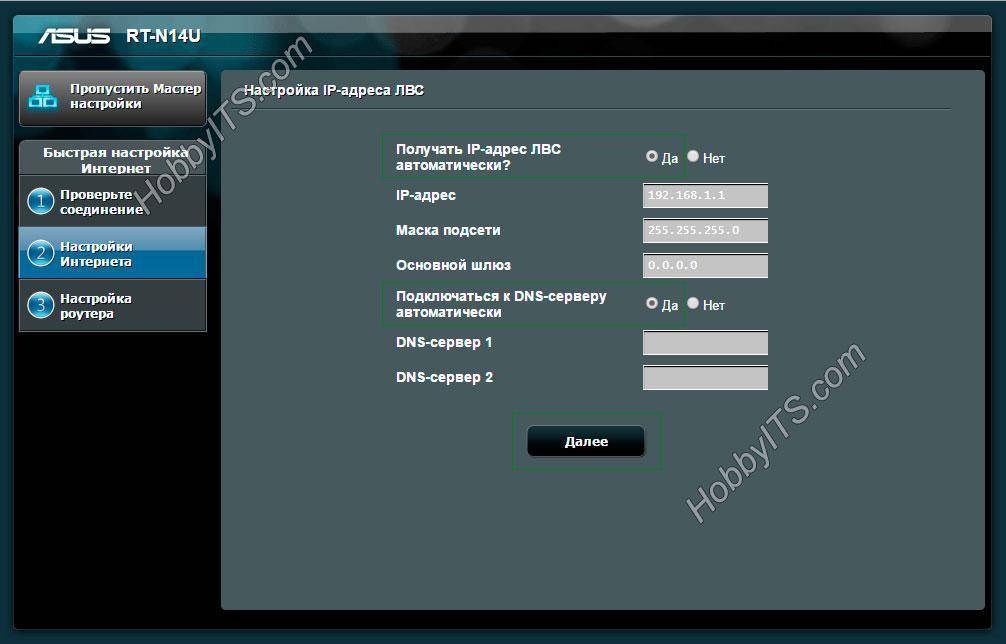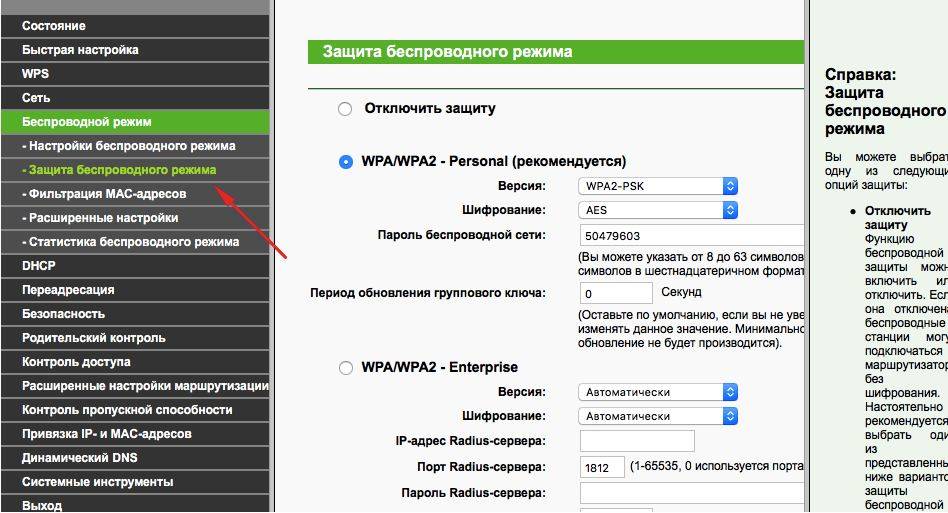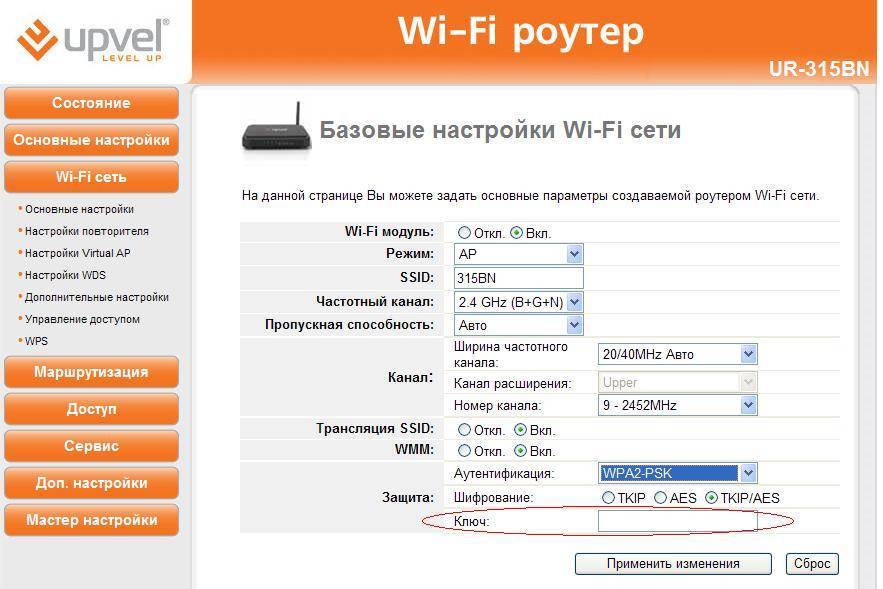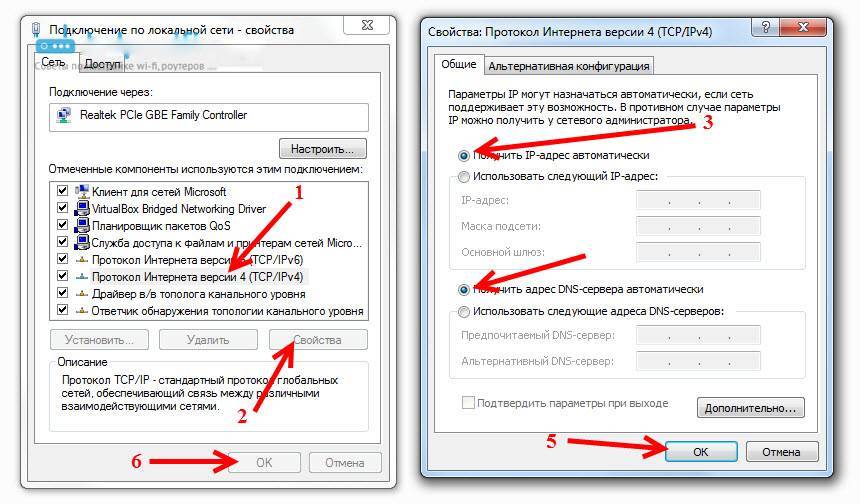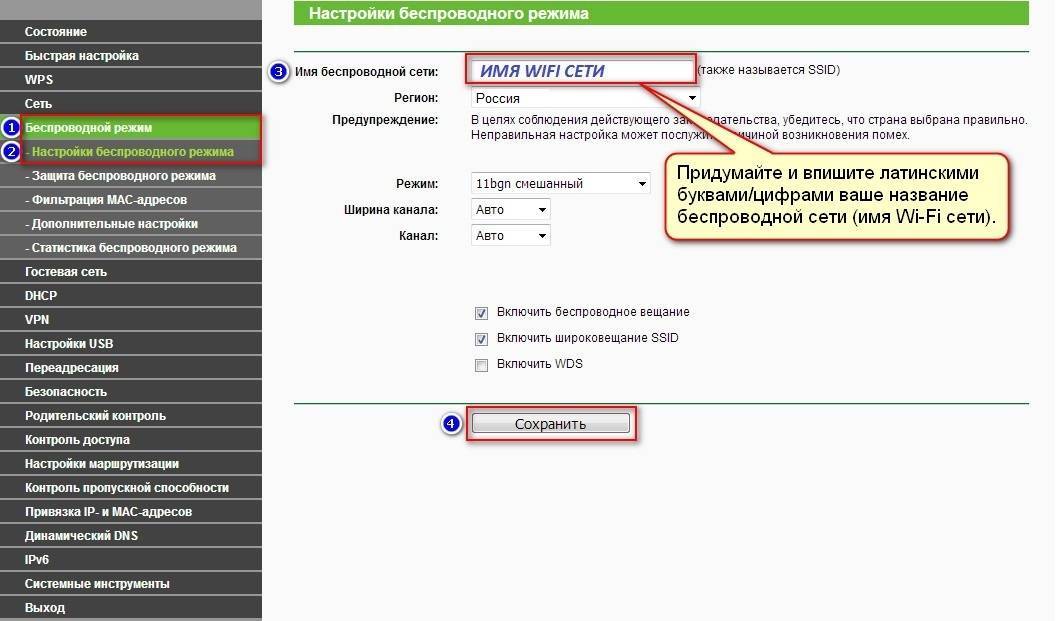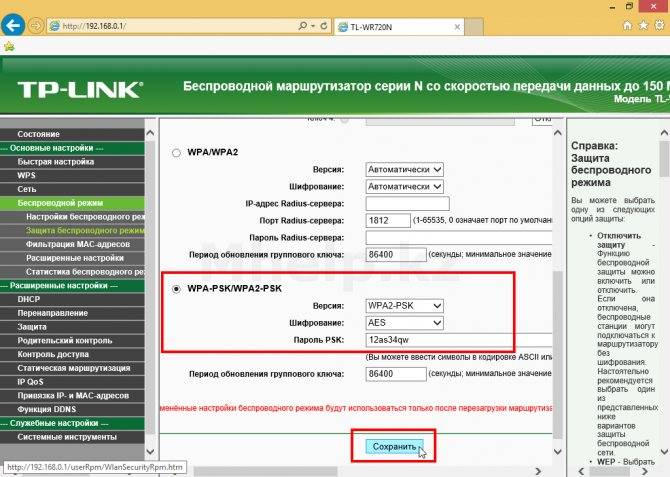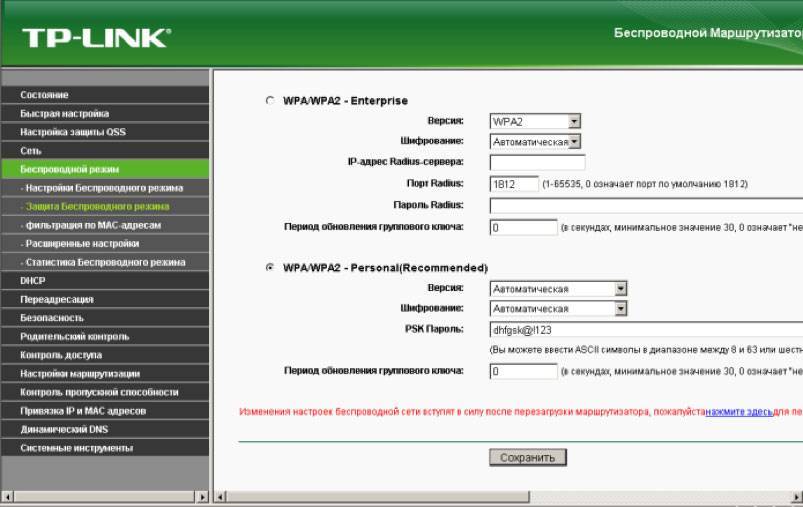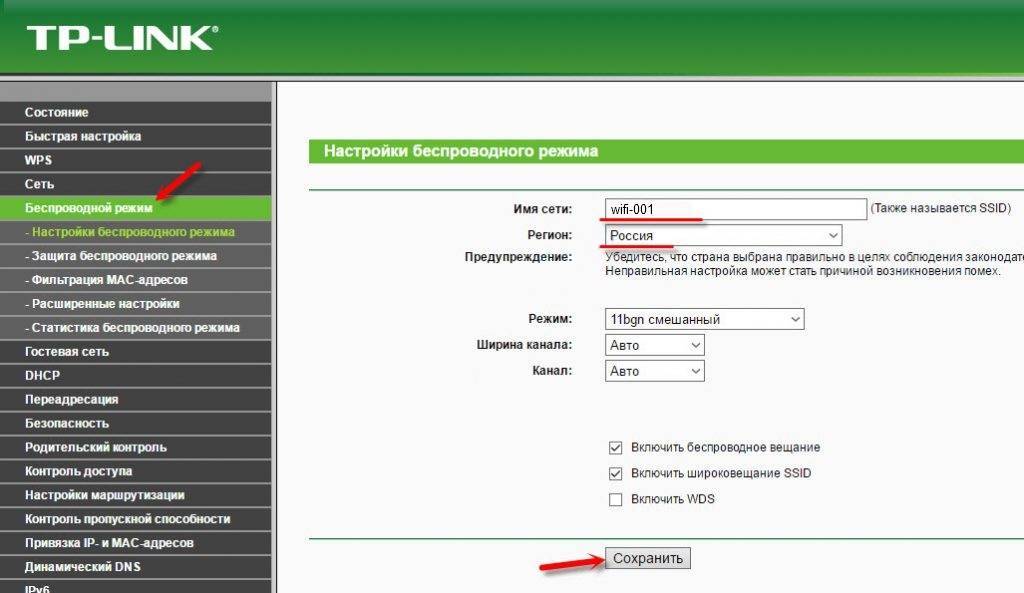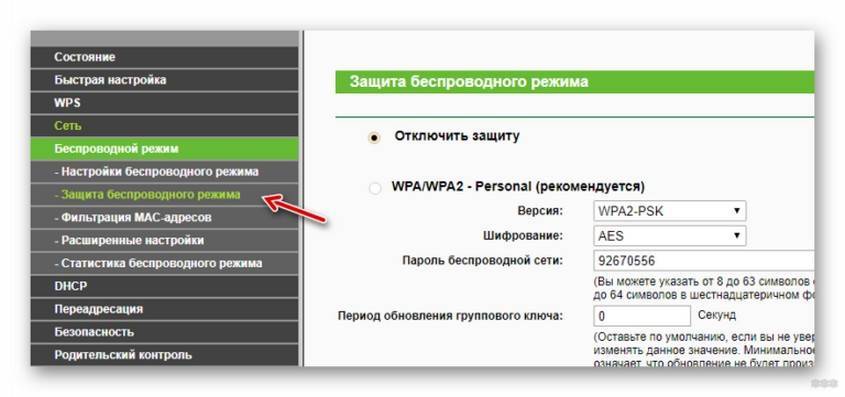Где поставить роутер в квартире: советы по размещению
Придерживайтесь вот каких правил при выборе места для устройства у себя в доме:
- Не ставьте роутер рядом с металлическими конструкциями, зеркалами, трубами отопления (чтобы девайс не перегревался), резервуарами с водой, а также рядом с бытовой техникой (холодильник, микроволновка и т. д.). Всё это будет блокировать сигнал от роутера в той или иной мере.
Выберите место в центре квартиры: чтобы расстояние от роутера до всех комнат квартиры было равным. Например, это может быть прихожая. В этом случае не будет «мёртвых» зон (где «Вай-Фай» не ловит). Если не получается поставить ближе к центру, выберите комнату, в которой вы чаще всего «сёрфите» в интернете.
Разместите устройство как можно выше. Например, повесьте его на стене либо поставьте на высокий шкаф. Но только не ставьте его в шкаф. Стенки мебели уже будут помехой для сигнала — общая зона покрытия уменьшится.
Если у вас большой дом или квартира и после настройки роутера оказалось, что он достаёт не до всех комнат, приобретите дополнительно репитер Wi-Fi. Это небольшой адаптер, который вставляется в розетку. Он подхватывает сеть роутера и передаёт её в «мёртвые» зоны — зона покрытия значительно увеличивается.
Репитер поможет увеличить зону покрытия вашего маршрутизатора
Для поиска места можно использовать специальные программы. Например, бесплатное приложение NetSpot. Как оно работает? Вы загружаете в программу схему своей квартиры, указываете, где вы сейчас находитесь, и выбираете свою сеть «Вай-Фай» в списке, а она строит для вас карту покрытия.
Специальные программы помогут сделать визуализацию действующей зоны покрытия вашего роутера и понять, где есть «мёртвые» точки в квартире
Возможные проблемы и ошибки при настройке локальной сети
Отключение антивируса — первый рекомендованный шаг при появлении ошибок и проблем в процессе настроек. Есть и другие программы, блокирующие доступ для некоторых файлов. Соединение нужно добавлять в исключения, если ошибки появляются из-за антивируса.
Другие ситуации, с которыми сталкиваются пользователи.
- Соответствующая вкладка не отображает компьютеры из локальной сети, хотя маршрутизатор, например, работает. Настройки общего доступа, рабочая группа — элементы, которые в этом случае проверяют обязательно. В проводнике открывают вкладку, связанную с сетью. Нужно нажать правой кнопкой мыши на рабочую область, выбрать пункт с обновлением. Антивирусы с брэндмауэрами тоже часто отвечают за блокировку доступа. Кроме этого стоит убедиться в том, что работает само подключение к роутеру. Потом найти его не составит труда.
- Отсутствие функции общего доступа у папки. В свойствах конкретной папки либо файла проверяют настройки, связанные с общим доступом. Процесс может показаться запутанным, часто пользователи что-то упускают. Некоторые проблемы появляются из-за антивируса.
- Не видно подключение. Такое случается при построении сети на компьютерах и ноутбуках, которые беспроводные соединения используют одновременно с проводными. Тогда нужно посмотреть, для какого из профилей действует функция сетевого обнаружения, и подключать правильный вариант.
Как пользоваться wps?
Рассмотрим, что такое режим wps на роутере на примере того же «домофона», защищающего вашу сеть от любителей «халявного» интернета.
Как и в «классическом» варианте здесь возможно два способа подключения: программный (с помощью вводимой вручную кодовой комбинации) и аппаратный (при помощи соответствующей кнопки).
Программное подключение к wifi через wps осуществляется в случае, когда маршрутизатор поддерживает соответствующую функцию, однако кнопка qss на роутере отсутствует (или же девайс расположен в труднодоступном месте).
Здесь для wps соединения вам потребуется специальный pin-код, указанный на сервисной этикетке роутера (расположенной на тыльной панели девайса).
Если в дальнейшем физический доступ к маршрутизатору будет ограничен, рекомендуется заранее записать пин код wps (Wireless Password/PIN) при подключении и первичной настройке девайса.
На подключаемом к сети устройстве (рассмотрим пример ноутбука с ОС Windows 7) необходимо зайти в список доступных подключений и однократно щелкнуть меню «Подключение» в нужной вам SSID (как правило, здесь в качестве имени сети используется название маршрутизатора).
Далее вам откроется системное окно, где мастер настройки запросит пин код wps для автоматического подключения к данной беспроводной сети. Введите восьмизначный PIN-код, нажмите «Далее» — и беспроводное подключение к маршрутизатору будет автоматически установлено.
— Для чего нужна кнопка wps на роутере?
Чтобы подключиться к беспроводной сети через wps «аппаратным» способом достаточно сперва нажать соответствующую кнопку на WiFi-адаптере (или подключаемом к сети гаджете), а затем – на раздающем вай фай маршрутизаторе.
В течение нескольких секунд основные параметры сетевого соединения будут переданы с роутера на специальный контроллер вашего девайса, и подключение к данной точке доступа произойдет автоматически.
Сброс стека TCP/IP
Сброс стека TCP/IP – одно из наиболее распространенных решений сетевых проблем на ПК.
Шаг 1. Щелкнуть по значку лупы рядом или в меню кнопки «Пуск».
Щелкаем по значку лупы рядом или в меню кнопки «Пуск»
Шаг 2. Набрать в строке cmd, и, кликнув по утилите правым щелчком мыши, запустить ее как администратор.
Набираем в строке cmd, и, кликнув по утилите правым щелчком мыши, запускаем ее как администратор.
Шаг 3. Ввести в открывшемся окне представленные команды, нажимая после каждой «Enter» на клавиатуре:
- netsh int ip reset;
Вводим команду «netsh int ip reset», нажимаем «Enter»
- netsh int tcp set heuristics disabled;
Вводим команду «netsh int ip reset», нажимаем «Enter»
- netsh int tcp set global autotuninglevel=disabled;
Вводим команду «netsh int tcp set global autotuninglevel=disabled», нажимаем «Enter»
- netsh int tcp set global rss=enabled.
Вводим команду «netsh int tcp set global rss=enabled», нажимаем «Enter»
Шаг 4. Перезагрузить ПК и попробовать подключиться по Wi-Fi. Если подключение не произошло, перейти к следующим шагам.
Мир цифровой информации
К сожалению, с выпуском новой версии Windows 7, компания Microsoft усложнила процесс использования одноранговых беспроводных Wi-Fi сетей для подключения компьютеров друг к другу без использования точки доступа или маршрутизатора. В отличии от Windows Vista в Windows 7 отсутствует возможность сохранения профиля (настроек) для Wi-Fi сетей Ad-Hoc.
Создать открытую Ad-Hoc сеть достаточно просто, нужно лишь выбрать для нее имя (SSID). Подключиться к ней еще проще — нужно лишь выбрать её из списка доступных сетей при подключении, все остальные настройки будут выполнены автоматически.
Но у открытой сети есть один большой недостаток — к ней может подключиться кто-угодно в радиусе распространения Wi-Fi сигнала. Чтобы ограничить круг доступа к сети и защитить ее, вместо создания открытой сети, можно создать закрытую (с шифрованием), для подключения к которой потребуется вводить ключ (пароль). Подобная сеть позволит безопасно обмениваться информацией. Когда подобная сеть создается однократно, то ее использование не вызывает никаких проблем.
Сложности начинаются, если одни и те же компьютеры необходимо подключать друг к другу через Wi-Fi очень часто. Ведь сохранить настройки Ad-Hoc сети начиная с Windows 7 нельзя (такая возможность осталось только для сетей типа инфраструктура с использование точки доступа), а значит при каждом подключении придется каждый раз вводить ключ сети на каждом компьютере.
Чтобы каждый раз не вводить ключ при создании и подключении к Ad-Hoc сети необходимо создать профиль этой сети. Через привычный оконный интерфейс это сделать нельзя, но можно воспользоваться консольной командой netsh.
Чтобы сохранить профиль Ad-Hoc сети и ключ (пароль) к ней на компьютере, необходимо вначале вручную создать эту сеть с типом инфраструктуры, а затем воспользоваться утилитой netsh, чтобы изменить тип сохраненной сети на Ad-Hoc. Для этого выполните следующие действия:
Отключитесь от сети Ad-Hoc, профиль которой желаете сохранить, если уже к ней подключены. Нажмите на значок сетевых подключений ( / ) в области уведомлений на панели задач. Нажмите на «Центр управления сетями и общим доступом». Перейдите в раздел «Управление беспроводными сетями». Нажмите на кнопку «Добавить». Выберите «Создать профиль сети вручную»
Не обращайте внимание, что на данном шаге создается сеть типа инфраструктура с использованием точки доступа. В дальнейшем при помощи команды netsh тип сети будет изменен на Ad-Hoc
Укажите имя сети (SSID). При использовании шифрования укажите тип шифрования и ключ (пароль). При выборе типа шифрования используйте только WPA2-Personal или WEP, так как только они доступны для создания Ad-Hoc сети. При выборе иного типа, возникнет ошибка при попытке дальнейшего изменения типа сети через netsh. Снимите флажки автоматического подключения к сети, иначе возникнет ошибка при попытке дальнейшего изменения типа сети через netsh. К сожалению, функция автоматического подключения к сетям Ad-Hoc не предусмотрена. Нажмите на кнопку «Далее». Нажмите на кнопку «Закрыть». В мастере управления беспроводными сетями около добавленного соединения будет отображаться значок сети типа инфраструктура. в виде двух экранов, соединенных трубой ( ). Это нормально — сразу создать сеть Ad-Hoc через оконный интерфейс Windows 7 нельзя. Нажмите на кнопку «Пуск» на панели задач. В поле поиска «Найти программы и файлы» и нажмите на клавиатуре клавишу Enter.
В открывшемся окне командной строки введите
Вместо имя_сети укажите имя сети (SSID), которое указывали при создании сети на шаге 7. Нажмите клавишу Enter.
При успешном выполнении команды Вы получите сообщения о том, что профиль сети успешно обновлен, а значок сети в мастере управления беспроводными сетями изменится на соответствующий для сети типа Ad-Hoc в виде трех экранов, которые соединены друг с другом ( ).
Профиль настроек вашей Wi-Fi сети Ad-Hoc сохранен. Теперь к ней можно быстро подключаться, нажав на значок сетевых подключений ( / ) в области уведомлений на панели задач и выбрав из списка созданную сеть. Подключение будет настроено автоматически, вводить имя сети (SSID) или ключ сети (пароль) не нужно.
источник
Проверка требуемых для подключения Интернета служб
Для работы сети Wi-Fi требуется, чтобы определенные службы работали должным образом.
Шаг 1. Нажать «Win+R», напечатать «services.msc» и нажать «ОК».

Печатаем команду «services.msc», нажимаем «ОК»
Запустится окно «Службы».
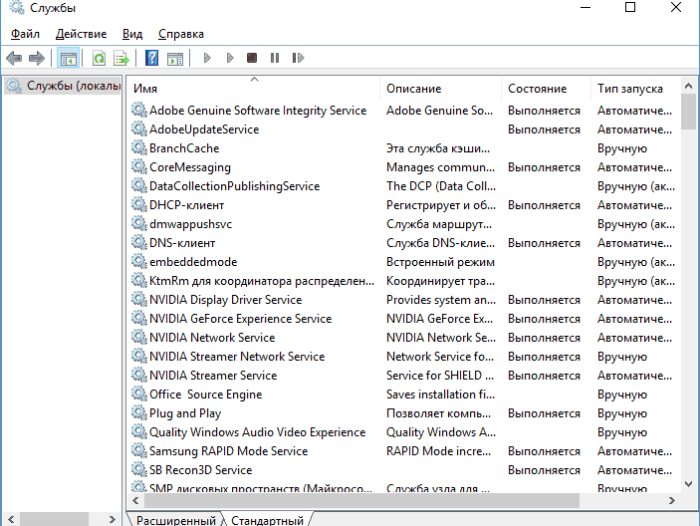
Окно «Службы»
Для работы Wi-Fi должны быть запущены приведенные ниже службы:
- осведомленность о местоположении;
- сетевые подключения;
- служба шлюза;
- Plug And Play;
- телефония;
- брандмауэр;
- удаленный вызов;
- служба автонастройки;
- диспетчер (в т.ч. автоматических) подключений.
Шаг 2. Если некоторые из приведенных служб не запущены, щелкнуть правым кликом мышки на службе и выбрать «Запустить». Служба запустится автоматически.
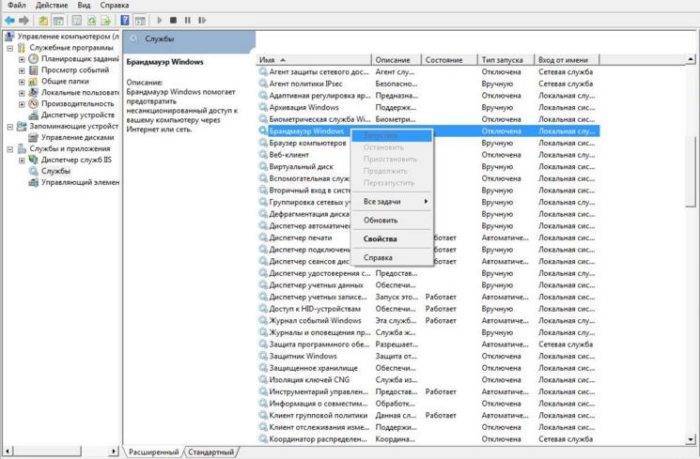
Щелкаем правым кликом мышки на службе, выбираем «Запустить»
Шаг 3. Если служба не запускается, дважды щелкнуть на ней мышью.
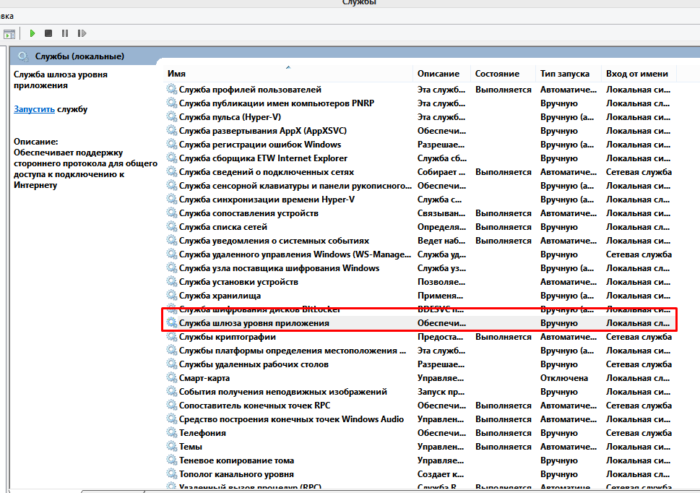
Дважды кликаем по службе, которая не запускается
Шаг 4. Перейти на вкладку «Зависимости».
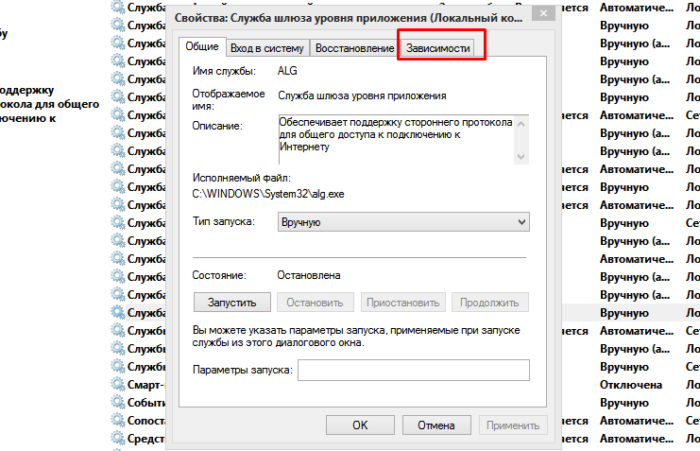
Переходим во вкладку «Зависимости»
Шаг 5. Раскрыть щелчком мыши зависимые компоненты и выяснить, какие из них еще должны быть запущены в Windows и запустить их.
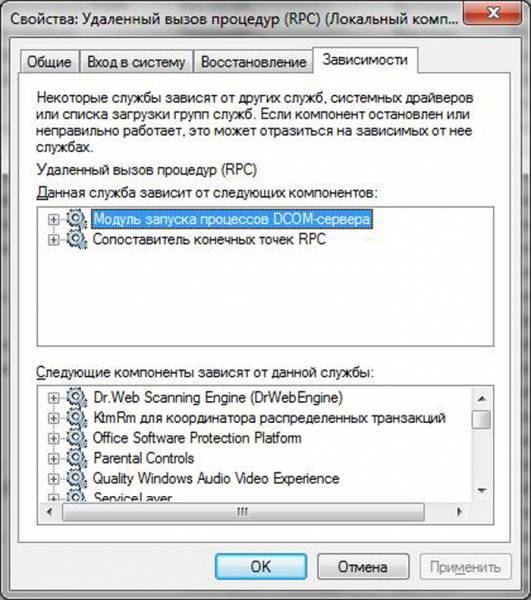
Раскрываем щелчком мыши зависимые компоненты, выясняем, какие из них еще должны быть запущены в Windows
Шаг 6. Перезагрузить ПК и попробовать подключиться по Wi-Fi.
Скорее всего, одно из вышеперечисленных решений может решить проблему подключения беспроводной сети Wi-Fi.
Пошаговая инструкция по смене пароля
С настройкой роутера сможет справиться далеко не каждый пользователь, и даже у того, кто уже сталкивался с подобной процедурой и немного разбирается в данном вопросе, на это может уйти немало времени. Легко и быстро справиться с задачей поможет подробная инструкция. Рассмотрим пошагово, как установить или поменять пароль на Wi-Fi роутере.
Шаг 1. Подключаете роутер к компьютеру/ноутбуку
В первую очередь роутер должен быть подключён к компьютеру, так что если это не так, подключаем. Интернет-кабель нужно вставить в разъём роутера WAN, сетевой шнур, идущий в комплектации к маршрутизатору. Подключаем одним концом в совместимый порт компьютера, другим в разъём LAN или 1, 2, 3, 4 роутера.
Шаг 2. Определяете локальный IP-адрес
Чтобы получить доступ к настройкам Wi-Fi роутера и изменить пароль, в адресной строке браузера нужно указать IP-адрес, узнать который можно несколькими способами:
- Посмотреть информацию на корпусе устройства, где будет указан адрес и данные для входа (логин и пароль).
- Открыть раздел «Сетевые подключения» (например, с помощью консоли «Выполнить» (Win+R) и команды ncpa.cpl), нажать по Беспроводной сети ПКМ — «Состояние» — «Сведения…». В строке «Шлюз по умолчанию Ipv4» будет нужный адрес.
- Открываем «Этот компьютер» («Мой компьютер»), выбираем «Сеть». В разделе «Сетевая инфраструктура» будет отображаться название роутера, жмём ПМК — «Просмотр веб-страницы устройства» или «Свойства» — вкладка «Сетевое устройство», здесь в блоке сведений об устройстве напротив пункта «Веб-страница» будет адрес, нажатием на который можно перейти к странице, открывающейся в браузере.
- Узнать у провайдера, сообщив модель сетевого устройства и данные для идентификации.
Шаг 3. Страница входа в настройки роутера
Попасть на страницу настроек устройства можно через любой браузер. Выясняем IP-адрес (чаще всего это 192.168.1.1 или 192.168.0.1, но может быть и другой) и открываем страницу, после чего в появившемся окошке вводим логин и пароль.
Шаг 4. Логин и пароль
По умолчанию обычно используются логин admin и такой же пароль (или пустой) — эти сведения можно увидеть на корпусе сетевого устройства, но если войти со стандартными данными авторизации не удалось, возможно, они уже менялись. Если вы не владеете этой информацией, то можно сбросить настройки к заводским значениям с помощью специальной кнопки Reset на роутере, при этом настраивать маршрутизатор придётся заново.
Шаг 5. Настройки беспроводной сети и безопасность
В кабинете потребуется перейти в раздел «Беспроводной режим» — «Защита беспроводного режима» и находим здесь «Пароль беспроводной сети». Раздел может называться и по-другому, например, Wireless или WLAN, а пароль располагаться прямо в нём или в подразделе защиты или Wireless Security.
Шаг 6. Меняем пароль от Wi-Fi
Вот мы и подобрались к нужному пункту. Теперь в соответствующей строке (может называться «Пароль PSK», «Ключ безопасности») следует заменить старый пароль Wi-Fi новым, после чего сохраняем его. Настройки вступят в силу после перезагрузки маршрутизатора.
Шаг 7. Тип безопасности
Теперь проверяем используемый тип безопасности (название может отличаться в зависимости от устройства). Защита может быть разных типов:
- WEP — устаревший и небезопасный вариант.
- WPA — более современная защита, совместимая с различными ОС и устройствами.
- WPA2 — усовершенствованная версия WPA (Personal рекомендуется для использования в домашней сети, Enterprise подходит для офисов).
Выбираем WPA2 с шифрованием AES для использования дома, на многих роутерах параметр стоит по умолчанию, но если нет, меняем.
Шаг 8. Имя беспроводной сети
Сразу же можно поменять и имя сети (SSID). Стандартное название лучше менять при первой настройке роутера, оно будет отображаться в списке доступных Wi-Fi точек. Для изменения имени идём в раздел «Беспроводная сеть» (Wireless или др. в зависимости от модели роутера). В строке «Имя беспроводной сети» или SSID меняем стандартное название и сохраняем изменения. Они вступят в силу после перезагрузки маршрутизатора.
Шаг 9. Смена пароля роутера
Код доступа по умолчанию для Wi-Fi роутера оставлять тоже не стоит, действия, как сменить пароль также отличаются зависимо от модели устройства. Менять данные маршрутизатора можно в разделе «Система» (может иметь другое название, например, «Управление», «Эксплуатация» и пр.), вводим в соответствующую строчку новый ключ безопасности для входа и сохраняем.
Измените наименование SSID
Идентификатор SSID (Service Set Identifier) — это название вашей беспроводной сети. Именно его «вспоминают» различные устройства, которые при распознавании названия и наличии необходимых паролей пытаются подключиться к локальной сети. Поэтому если вы сохраните стандартное название, установленное, например, вашим провайдером, то есть вероятность того, что ваши устройства будут пытаться подключиться ко множеству ближайших сетей с тем же самым названием.
Более того, роутер, транслирующий стандартный SSID, более уязвим для хакеров, которые будут примерно знать его модель и обычные настройки, и смогут нанести удар в конкретные слабые места такой конфигурации. Потому выберите как можно более уникальное название, ничего не говорящее ни о провайдере услуг, ни о производителе оборудования.
При этом часто встречающийся совет скрывать трансляцию SSID, а такая опция стандартна для подавляющего большинства роутеров, на самом деле несостоятелен. Дело в том, что все устройства, пытающиеся подключиться к вашей сети, в любом случае будут перебирать ближайшие точки доступа, и могут подключиться к сетям, специально «расставленным» злоумышленниками. Иными словами, скрывая SSID, вы усложняете жизнь только самим себе.
Проверка активности соединения
Необходимо проверить, включено ли соединение и активирован ли в нем DHCP, т.к. возможно, ПК не может получить IP-адрес.
Шаг 1. Нажать на клавиатуре «Win+R» («Win» находится справа от «Ctrl»), напечатать в строке «ncpa.cpl» и нажать «ОК».
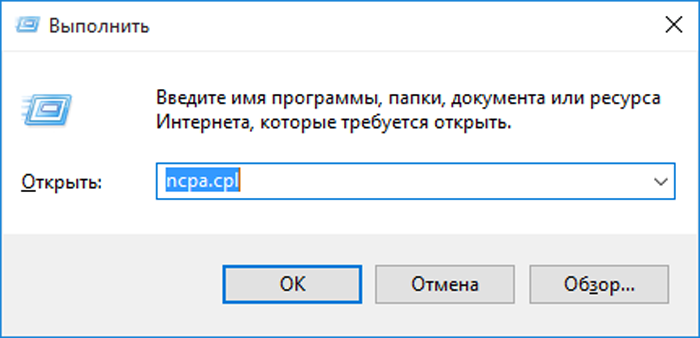
Печатаем в строке «ncpa.cpl» и нажать «ОК»
Шаг 2. В папке «Сетевые подключения» найти нужное беспроводное соединение, и если оно отключено (его иконка серая), щелкнуть на нем правым кликом мышки и выбрать «Подключение».
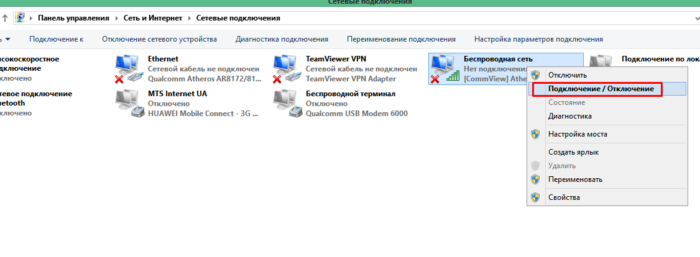
Находим нужное беспроводное соединение, правым кликом мышки нажимаем на иконку, выбираем пункт «Подключить»
Шаг 3. Снова щелкнуть на соединении и выбрать «Диагностика».
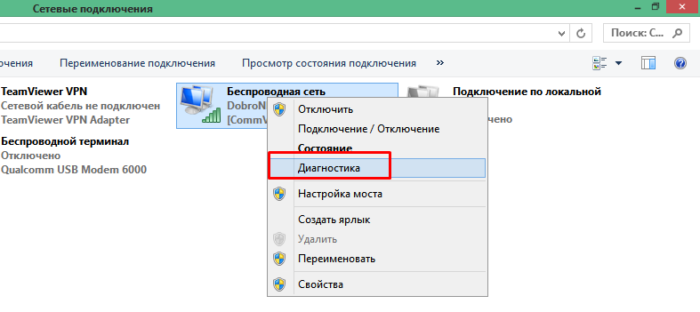
Правым щелчком мыши нажимаем на иконку соединения, выбираем пункт «Диагностика»
Подождать, пока процесс проверки завершится. Если DHCP был отключен, этот шаг активирует его или выявит неисправность.
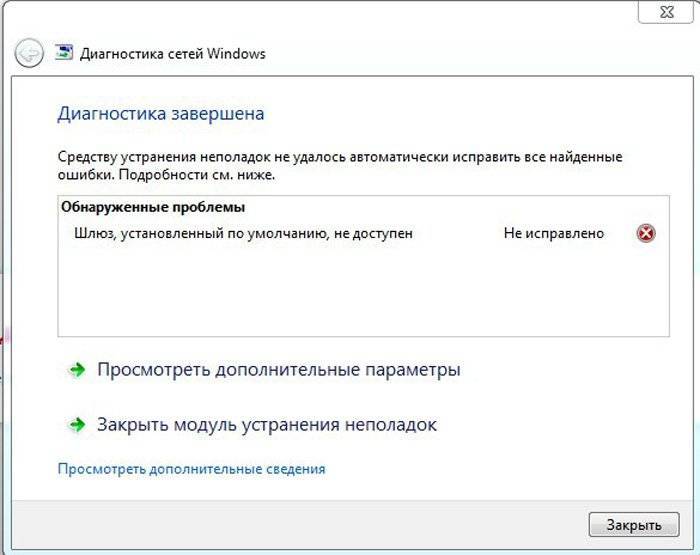
Отчет по завершению диагностики
Соединение двух компьютеров по wifi (режим Ad-hoc).
Для организации сети с помощью этого метода, называемого Ad-hoc , дополнительных устройствтаких, как Точка доступа не требуется. Единственным условием соединения двух компьютеров по wifi является наличие в данных устройствах сетевого адаптера стандарта wifi. Преимущества и недостатки этого способа выходят за рамки настоящей статьи, но при желании Вы в изобилии найдете эти сведения на просторах Интернета, мы же перейдем к технической стороне вопроса, а именно к объединению двух компьютеров в сеть посредством wifi. Настройку будем производить на машинах с операционной системой WindowsXP.
Первое устройство.
1. Активация сетевой карты wifi.
Для этого нам нужно попасть в папку Сетевые подключения. В зависимости от настроек Вашей ОС, сделать это можно несколькими способами:
а. Пуск – Сетевое окружение – Свойства
б. Пуск – Подключение – Отобразить все подключения
в. Пуск – Панель управления – Сетевые подключения
Если все сделано правильно, увидеть Вы должны примерно следующее
Из всех перечисленных подключений (у Вас они будут отличаться от представленных на фото) нас интересует Беспроводное сетевое соединение. Двойной щелчок мыши по этой иконке активирует сетевой адаптер wifi. Нужно отметить, что многие ноутбуки имеют дополнительные возможности включения – отключения wifi (обычно это специальная клавиша или комбинация клавиш),так называемое, аппаратное управление. Проверьте, не задействована ли подобная функция в Вашем устройстве.
2. Установка параметров нашей будущей сети wifi.
В папке Сетевые подключения щелкаем правой кнопкой мыши на иконке Беспроводное сетевое соединение и выбираем Свойства. Откроется следующее окно
Выбираем Протокол Интернета (TCP/IP) , жмем Свойства. Заполняем поля открывшегося окна в соответствии с фото
Жмем ОК.
3. Создание сети wifi.
В окне свойств беспроводного сетевого соединения переходим на вкладку Беспроводные сети.
В данном окне мы можем видеть сети wifi, находящиеся в радиусе действия нашего адаптера. В настоящий момент нас интересует создание собственной сети wifi – ставим галочку в поле Использовать Windows для настройки сети, жмем Добавить.
- В поле Сетевое имя (SSID) вводим название нашей будущей сети. Под этим именем она будет отображаться в списке доступных сетей. Как видно на фотографии, я для своей сети выбрал название mynet.
- Проверка подлинности – Открытая.
- Шифрование данных – WEP.
Снимаем отметку в поле Ключ предоставлен автоматически и вводим пять произвольных символов в поле Ключ сети. Эта последовательность символов будет являться своеобразным паролем для остальных устройств при подключении к нашей сети. Дублируем ключ в поле Подтверждение ключа.
Переходим на вкладку Подключение где ставим отметку в поле Подключаться, если сеть находится в радиусе действия.
Жмем везде ОК.
Настройка второго устройства.
- Производим те же манипуляции, что и в п.1 настроек первого компьютера.
- В свойствах Протокола Интернета (TCP/IP) в поле IP– адрес вводим 192.168.0.2 остальное то же, что и для первого устройства.
- В окне свойств беспроводного сетевого соединения на вкладке Беспроводные сети жмем кнопку Беспроводные сети.
- Выбираем свою сеть, жмем Подключить.
- Вводим Ключ сети, работаем!
На этом соединение двух компьютеров по wifi можно считать законченным.
Отдельно хотелось бы напомнить про общие правила локальных сетей:
- желательно, чтобы оба компьютера принадлежали к одной Рабочей группе, изменить название которой можно выполнив следующие действия:
Мой компьютер – Свойства – Имя компьютера – Изменить
чтобы получить доступ к ресурсам одного компьютера с другого их необходимо расшарить. Для какой-либо папки это делается так:
Свойства папки – Вкладка Доступ – Открыть общий доступ к этой папке
Еще статьи…
Похожие материалы
- Соединение двух компьютеров с Windows Vista через Wi-Fi
- Ремонт и настройка компьютеров и телефонов, бизнес идея
- Холодильники двухкамерные: правила выбора
- Как соединить два ноутбука по wifi через беспроводной WLAN адаптер
- Охрана учреждений физическая и с помощью технических средств
Port Forwarding, Port Triggering, DMZ & UPnP
Из-за того, как работает преобразование сетевых адресов (NAT), маршрутизаторы блокируют входящий трафик по умолчанию. Если вы хотите настроить компьютер в качестве сервера или использовать другие службы, для которых требуются входящие подключения, такие как передача файлов однорангового доступа или некоторые формы VoIP, вам могут понадобиться эти входящие соединения.
Маршрутизаторы предоставляют множество способов для этого. Вы можете перенаправить порты, чтобы входящие соединения на этих портах всегда отправлялись на определенный компьютер. Вы можете настроить запуск порта, поэтому переадресация портов будет автоматически включаться всякий раз, когда программа открывает соединение на определенном порту. Вы можете использовать демилитаризованную зону (DMZ) для автоматической отправки всех входящих соединений в вашей сети на один компьютер. UPnP также обычно включен по умолчанию. UPnP позволяет программам пересылать свои собственные порты по требованию, хотя это не очень безопасно.
Если вы настраиваете переадресацию портов или DMZ, вам также следует рассмотреть возможность назначения статического IP-адреса, чтобы IP-адрес внутреннего компьютера не изменялся и не нарушал правил перенаправления портов. Все эти параметры и многое другое доступны в веб-интерфейсе вашего маршрутизатора.