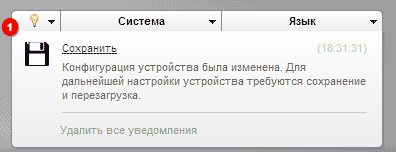Что такое Вай-Фай сканер
Wi-Fi-анализаторы предназначены для определения самого быстрого и надежного способа подключиться к сети «Интернет». Благодаря использованию анализаторов можно добиться стабильного и быстрого сигнала. Они дают возможность сканирования каналов Wi-Fi.
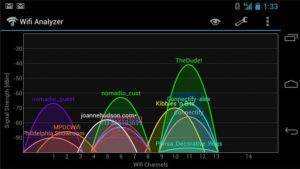
Принцип работы сканера wifi сетей
Вай-Фай анализаторы представляют собой программы, которые устанавливаются на устройства. Вообще главная задача сканера анализировать каналы и показывать сводную информацию пользователю для выбора оптимального канала подключения.
Канал — путь связи, по которому передается сигнал. От одного канала «питается» несколько сетей, поэтому они часто перегружаются, от этого возникают сбои.
Обратите внимание! Самые удачные частоты для маршрутизатора — 2,4 и 5 гигагерц, причем 5 Ггц появилась совсем недавно. Чтобы помех не было, надо переключаться на менее загруженный канал
Всего таких путей на территории нашей страны 13, из них 12 принимают многие операционные системы
Чтобы помех не было, надо переключаться на менее загруженный канал. Всего таких путей на территории нашей страны 13, из них 12 принимают многие операционные системы.
Важно! В России разрешено 13 каналов, в США — 11, поэтому Apple может не поймать оставшиеся два канала. Придется перенастраивать роутер для работы со всеми доступными каналами
Опции анализатора
Сканер выполняет следующие действия:
- определяет помехи, но не от бытовых СВЧ-печей, а именно каналов;
- поиск доступных сетей;
- выбирает место, где сигнал не подвергается воздействию помех;
- показывает пакеты трафика;
- работает с mac-адресами.
Важно! Часто помехи возникают в многоквартирных домах из-за «скопления» разных сетей, когда сигналы накладываются друг на друга, вызывая пропадание сигнала. Для решения проблемы достаточно в анализаторе изменить параметр про автоматический выбор канала
Многие анализаторы имеют и другие преимущества:
- часто они бесплатны;
- определяют и устраняют проблемы;
- исключают нелегальные сети;
- находят скрытые SSID.
Важно! Наверное, многие пользователи хотя бы однажды встречались с тем, что в списке доступных сетей есть Wi-Fi без защиты, то есть подключиться к нему можно без пароля, пин-кода. На самом деле это уловка мошенников
Если пользователь подключится к этому Wi-Fi, то хакеры получат доступ к личным данным, что особенно опасно для держателей банковских карт. Этим приемом мошенники обнуляют счета пользователей.

Зачем нужна проверка вай фай и уровня его сигнала
Если при работе в сети интернет сайты загружаются слишком медленно или вообще не грузятся, часто пропадает соединение с роутером, то это может свидетельствовать о том, что проблема заключается в мощности Wi-Fi сигнала. Если он сильный — связь должна быть стабильной. Это дает возможность в полной мере использовать доступную вам скорость соединения с интернетом.
Уровень сигнала является важным фактором беспроводного соединения. Именно он определяет, насколько качественно и быстро происходит передача данных между роутером и подключенными к нему устройствами.
В результате измерения можно узнать количество децибел, доходящих до принимающего устройства и принять решение о смене расположения роутера, переключения на нем передающего канала, необходимости усиления сигнала, либо же проверки интернет-соединения.
WiFi анализатор
Если вы уже знакомы с основами работы с WiFi-каналами и ищете приложение, которое дает вам больше функций, оно для вас. Кроме того, поскольку это приложение с открытым исходным кодом, оно должно быть более безопасным, чем другие приложения в списке. Одна вещь, которая будет отличаться при открытии приложения, это то, что оно намного лучше, чем наши лучшие выборы. Кроме того, в отличие от нашего лучшего выбора, он также не имеет рекламы. Единственная причина, по которой он был помещен на второе место – это его сложность. Намного сложнее понять, как использовать это приложение, чем наш лучший выбор. Для обычного пользователя первого приложения в списке более чем достаточно, однако, если вы ищете приложение, которое предоставляет вам гораздо больше контроля и информации, это лучшее на рынке.
Установить: Android (бесплатно)
Вариант № 2: Запускаем вай фай с помощью нажатия нескольких клавиш
Сейчас покажем ещё один способ, как легко включить wifi на ноутбуке Windows 7 простым нажатием двух кнопок.
Итак, после тщательного осмотра корпуса, вы не обнаружили ни ползунка ни кнопки для включения модуля. Тогда переходим к просмотру верхнего ряда на клавиатуре. Это обычно кнопки F10, F3, F5, а лучше проверьте весь верхний ряд от F1 до F12 на наличие иконки вайфай.
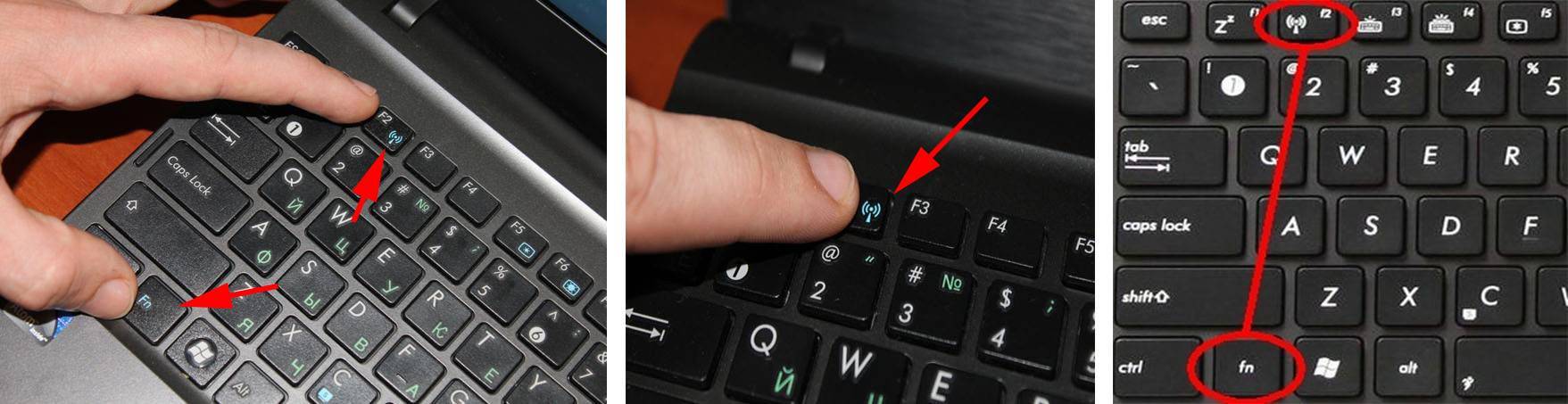
Найдя такую клавишу приступайте к запуску WiFi модуля. Зажмите сочетание клавиш, к примеру: «Fn и F2». На некоторых ноутбуках при активации вай фай, загорается маленький светодиод, расположенный рядом или на самой кнопки.
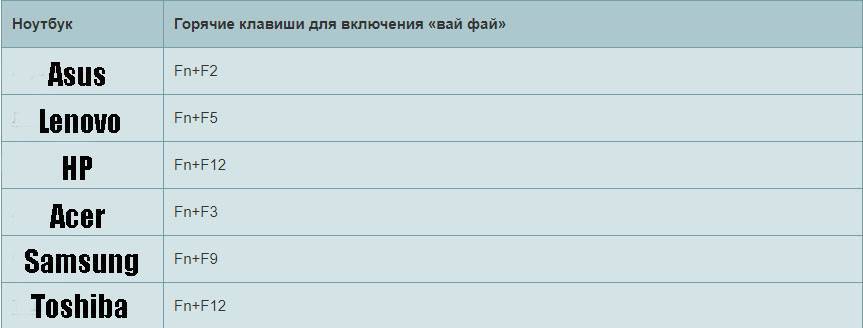
Проверка уровня Wi-Fi на роутере
Беспроводные сети получили очень широкое распространение. Однако, несмотря на это, они продолжают сталкиваться со всевозможными физическими лимитами. Наиболее насущной проблемой пользователей можно назвать низкий уровень сигнала связи, что влечет за собой разрывы соединения и падение скорости.
Качество улавливаемого сигнала можно посмотреть достаточно легко. Оно отображается в правом нижнем углу в виде нескольких полосок на ПК. Чем их меньше, тем ниже качество соединения. Такое отображение нельзя назвать достаточно информативным. Поэтому, узнать реальный уровень сигнала роутера при помощи операционной системы «Виндовс» можно таким образом:
- Проверить наличие подключения к беспроводной сети, которую требуется проверить.
- После этого, необходимо запустить командную строку и ввести строку netsh wlan show interface. Далее подтвердить нажатием кнопки «Ок» или клавиши «Энтер».
- Отыскать строку с названием «Сигнал», где будет отмечен результат в процентном соотношении.
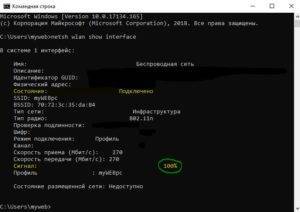
Измерить уровень сигнала можно при помощи специальных программ и приложений. Они могут указать наиболее свободный канал, на который рекомендуется переключить маршрутизатор. Это позволит увеличить скорость и качество соединения.
Для чего предназначен Wi-Fi Analyzer
Софта, который предназначен для работы по сканированию доступных сетей и сигналов, огромное количество. Отличия между ними не кардинальные. В каких-то решениях качественно проработан интерфейс, а в каких-то он стандартный. В одной программе есть некая полезная функция, а в другой ее нет, но есть своя особенность. Результаты же работы, как правило, у всех одни и те же — это таблицы с выводами сетей и их анализом.
Каналы Wifi 5 ГГц — повышение скорости интернета с помощью правильного канала
В этой статье разобрано принципиально новое решение, способное существенно облегчить работу с вай-фай сетями. К тому же, оно кроссплатформенное и подходит для использования на Андроид и персональный компьютер под управлением ОС «Виндовс».
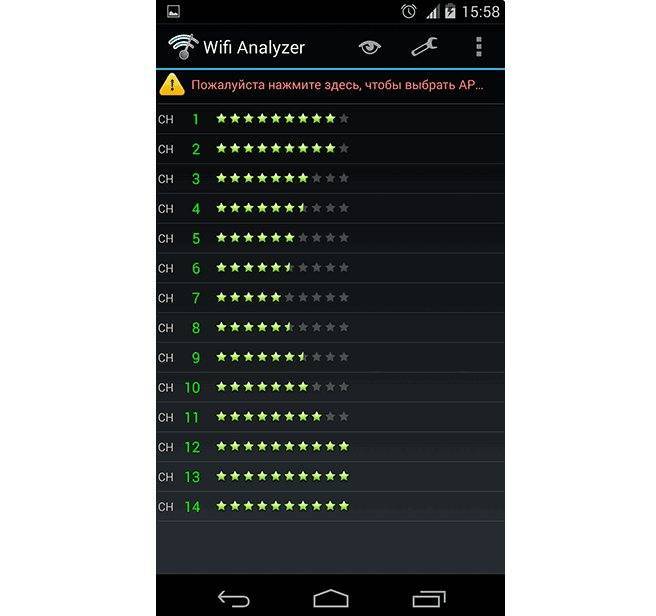
Например, в доме был установлен роутер, чтобы раздавать вай-фай в своем доме. Не всегда бывает так, что все работает как положено и стандартные или произведенные настройки работают как положено, а сигнал ловится четко. Связано это с тем, что в доме может быть много вай-фай устройств, создающих помехи для нормального прохождения сигнала. Справляются с этим тем, что роутеры могут работать на нескольких каналах, не задевая друг друга. Чтобы определить эти каналы и используют анализатор Wi-Fi. Он поможет определить наиболее подходящие каналы, которые не будут реагировать на посторонние помехи.
Важно! Если в доме есть роутер и он часто плохо транслирует сеть, то не нужно надеяться на самостоятельное решение проблемы. Достаточно скачать анализатор и проверить ситуацию, изменив каналы вещания
WiFi Commander
WiFi Commander выполняет ту же функцию для Windows, что и WiFi Analyzer для Android. Он сканирует ваше окружение на наличие беспроводных сетей и детализирует их уровень сигнала по сравнению с вашим подключением. Вы можете увидеть все данные на очень современном графике. Приложение является более мощным, чем любые другие приложения в этом списке . Вы можете не только видеть сильные стороны сети, но и контролировать их скорость. Вы можете видеть, какой канал используется какими соединениями. Это дает вам мгновенное представление о том, какие каналы наиболее загружены. Он упаковывает тонну информации, которую мы не можем осветить здесь. Вы должны установить приложение, чтобы раскрыть все его функции. Если вы ищете полноценное настольное приложение, это лучшее, что вы можете получить для своего компьютера с Windows.
Установка: Windows ($ 3, 99)
Встроенные инструменты для работы с Wifi на Андроид
Работать с беспроводной сетью на андроид гаджете будет намного удобнее, если использовать специальные приложения. Ниже будут рассмотрены популярные wifi программы для андроид.
WiFi Manager
Это приложение поможет управлять беспроводными соединениями. С его помощью пользователь может подключаться к любой доступной поблизости сети и делать соединение более качественным. Поиск доступной сети происходит автоматически. Также программа позволяет сменить название и значок беспроводной сети, которая будет отображаться на экране. Помимо этого, будет виден номер канала и состояние сети.
WiFi Manager обладает удобным и стильным интерфейсом, позволяющим выполнять множество действий. Для переключения с одной сети на другую достаточно простого движения пальца по экрану мобильника. Бесплатная версия содержит рекламу.
Важно! Основные функция предоставляются бесплатно, но, чтобы включить дополнительные, придётся заплатить
Wifi Fixer
Данная программа способна автоматически исправить часто встречающиеся ошибки и затруднения во время подключения к вай фай. Если произойдёт отключение сети, то приложение поможет автоматически осуществить переподключение к ней. Программа может использоваться по-разному. Сначала можно запустить приложение, а только после этого подключиться к беспроводной точке доступа. В таком случае будут решены проблемы с подсоединением. Добиться удаление всех ошибок и сделать передачу данных стабильной можно, установив соединение, а затем запустив программу.
Работа приложения осуществляется в фоновом режиме. Оно потребляет минимальное количество энергии. Wifi Fixer не имеет русскоязычной версии. Вся информация написана на английском языке. В программе есть 3 вкладки, позволяющие ознакомиться с интересующими сведениями. Данные о текущем подключении находятся во вкладке Status. Также в ней показан уровень сигнала, IP-адрес и отклик Ping, измеряющийся в миллисекундах. Во вкладке Known находятся наименования беспроводных сетей, которые были уже использованы ранее. Здесь ведётся архив всех точек доступа, найденных вай фай модулем смартфона. Снизу расположены местные доступные сети. Вкладка Local нужна для просмотра MAC-адреса сети и протоколов защиты маршрутизатора.
WiFi Map
Приложение представляет собой огромную базу, содержащую пароли от всех точек Wi-Fi по всему миру. Оно работает по принципу соцсети. Все данные о точках доступа вносятся в базу простыми пользователями. В программе отображены подробные сведения о ближайших вай фай точках:
- название;
- адрес;
- расстояние.
Особенность WiFi Map — возможность работать в оффлайн режиме. Это полезно при отсутствии мобильного интернета. В настоящее время программа содержит больше 2 млн. беспроводных сетей с паролями. WiFi Map поможет сократить потребление трафика при помощи автоматического подключения к доступным точкам. После ввода названия местонахождения должны появиться пароли к ближайшим сетям.
WiFi Overview 360
Это инструмент для расширения поиска wifi сетей на андроид, оптимизации и управлении беспроводными сетями. На устройство будут приходить уведомления о найденных открытых сетях вай фай. Подключение будет осуществляться автоматически. Список всех точек доступа составлен в алфавитном порядке. Программа позволит просмотреть тип шифрования, номер канала.
Вкладки Channel Checker и Channel Radar отвечают за оптимизацию беспроводной сети. Подойдёт программа для планшета вайфая. Она даёт возможность создать ярлык для моментального подключения либо переключения между сетями. В неё входят виджеты различных стилей, размер которых составляет 1×1, 2×1 и 4×1.
Важно! Лучше всего использовать свободный канал либо частотный диапазон, не занимаемый другой сетью
Как изменить автоматический выбор канала на роутере
После выбора свободного канала нужно настроить роутер, изменив частоту сигнала. Это несложная процедура, как и диагностика wifi. Привести точный алгоритм изменения автоматического выбора невозможно. Ниже представлена основная схема работы в такой ситуации:
- Войти в настройки. Адрес входа с логином и паролем узнать на поверхности роутера или уточнить у производителя.
- Войти в беспроводной режим Wi-Fi сети. При двухдиапазонном роутере для каждого параметра сделать отдельно настройки.
- Найти параметр канала, кликнуть на него, сохранить настройки и сделать перезагрузку.
Сделать замену выбранного канала можно таким же образом. Чтобы войти в настройки, нужно использовать адрес 192.168.0.1 или 192.168.1.1, логин и пароль — «админ» на английском языке.
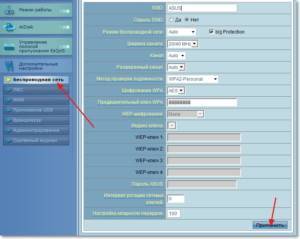
В результате канал Wi-Fi-сети — то, без чего невозможно стабильное подключение интернет-сигнала. Его можно найти через программы InSSIDer, WirelessNetView, Free Wi-Fi Scanner, LinSSID, iwScanner, Mac OS Сканер WIFISCANNER. Изменить автоматический выбор канала на роутере можно по приведенной выше инструкции, как и осуществить такую процедуру, как проверка сети wifi.
Wi-Fi Analyzer для Windows 10
Когда происходит проверка на «Виндовс 10», то по ее итогу выводится окошко, которое сообщает, какое подключение является оптимальным для текущего местоположения пользователя. Такое же сообщение появляется и на телефонах.
«Аналайзер» предназначен для установки предпочтительно на 10 версию Windows. Если на компьютере, ноутбуке или планшете версия другая, то установка будет невозможной. Поэтому, если есть острая нужда в этом софте, то потребуется обновить систему до последней десятой версии.
Как видно на картинке, при сканировании оцениваются несколько показателей:
- Качество сигнала;
- Показатель восприимчивости приемника сети;
- Настройки сети;
- MAC-адрес текущей сети.

В зависимости от результата, под этими значками может появиться соответствующее сообщение в виде знака:
- Сеть не имеет доступа в интернет;
- Подключение не защищено;
- Слабая подача соединения;
- Выбран не самый лучший среди каналов.
Windows
На данный момент для Windows системы есть множество программ-анализаторов беспроводных систем интернета. Ниже представлены самые часто используемые инструменты интернет-пользователями.

WirelessNetView
WirelessNetView для Windows — программа, созданная для детализации беспроводной локальной сети и отображения собранной информации. Обладает простым и привлекательным графическим интерфейсом. Помогает обнаружить несанкционированные точки доступа, например, от соседа, отобразить подключенных клиентов, просканировать и проанализировать используемые беспроводные сети на 2,4 и 5 гигагерц, построить графики сигнала и проанализировать их мощность. Скачать можно на официальном сайте компании.
Обратите внимание! Позволяет получить перечень паролей из-за встроенной плагин-системы

Free Wi-Fi Scanner
Free Wi-Fi Scanner представляет собой бесплатный и простой сервис для нахождения интернет-сетей, уровней их сигнала и доступности. Надежный и незаменимый инструмент для сетевых администраторов. Программа позволяет осуществлять осмотр работы системы, быстро проверять сети, просматривать найденную информацию о них. Она работает сама с подключением или отключением беспроводных адаптеров, применением фильтра списка в найденных сетях, подключения к ним и определения их стандартов шифрования.
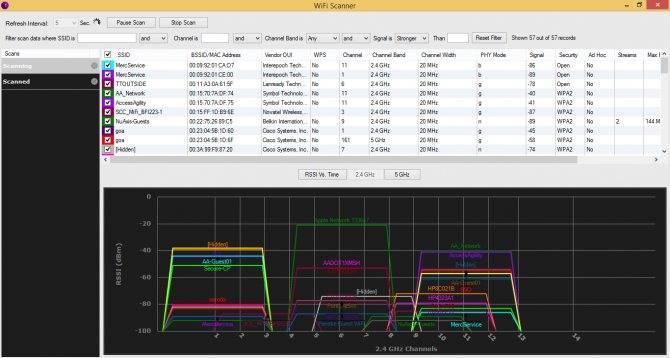
Iphone
Для «Айфона», как известно, предназначена своя операционная система — iOS, работающая только с архитектурой ARM.
NetSpot
Бесплатное профессиональное приложение. Утилита сканирует сети каждые 10, 30 и 60 секунд. Работает в нескольких режимах — Survey (составляет карту помещения), Discover (показывает сети).
Подходит также для Windows 7, 8, 10.
Важно! Как уверяет разработчик, эту утилиту используют «Гугл», «Моторолла» и другие корпорации
IP Scanner
Имеет интуитивно понятный интерфейс. Исключает возможность подключиться к нежелательному роутеру при помощи функции «белый список». Бесплатно доступна только для шести устройств.
INetTools
У этого приложения есть интересная опция — сохранение списка всех используемых серверов.
Важно! Помимо легального AppStore, можно скачать с сервиса Cydia, но в таком случае телефон должен пройти через особую процедуру «джейлбрейк». Это довольно рискованный метод, за последствия пользователь отвечает самостоятельно

Скорость работы современных Wi-Fi оставляет желать лучшего, но проблема решаема благодаря анализаторам Вай-Фай. С их помощью пользователь может практически бесперебойно пользоваться сетью, экономя свое время для более важных дел.
Лайфхак второй: найдите свободный канал 2,4 ГГц с мобильного устройства
Тем устройствам, которые не работают на частоте 5 ГГц, тоже можно дать отдельный диапазон Wi-Fi, чтобы они получали достаточную долю сигнала. Для того чтобы выявить его, можно воспользоваться мобильным приложением Wi-Fi Analyzer Open Source. Таких приложений, на самом деле, много, но мы выбрали то, которое поддерживает Android 9.0 Pie.
Откройте приложение и придите в ужас от того, сколько сетей в одном многоквартирном доме одновременно используют Wi-Fi на частоте 2,4 ГГц (доступно в в меню График каналов):
Перейдите в меню Оценка каналов и посмотрите на список. Те каналы 2,4 ГГц, которые имеют больше всего звездочек, меньше всего пересекаются с сетями ваших соседей. В нашем случае, это каналы из конца списка — с 10 по 13.
Зайдите в настройки вашего роутера и настройте вашу точку 2,4 ГГц на работу на одном из наименее загруженных каналов. Эта процедура индивидуальна для каждого роутера — найдите, как сделать это на вашем.
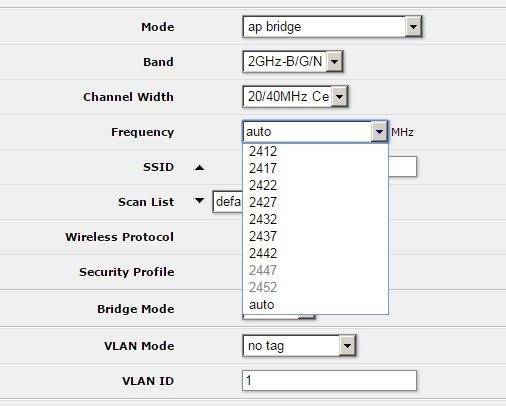
Выбор канала на роутере Mikrotik.
Легкий способ проверить уровень сигнала WiFi
Чтобы проверить работоспособность вашего Wi-Fi, первое, что нужно сделать, это посмотреть на устройство, имеющее проблемы. Независимо от того, используете ли вы iOS, Android, Mac или Windows, у вас должен быть индикатор подключения WiFi. Обычно четыре или пять изогнутых линий составляют символ Wi-Fi, и чем больше они заполнены, тем сильнее соединение.
Все телефоны, планшеты и ноутбуки отличаются друг от друга и могут указывать на разную мощность WiFi. Но стоит проконсультироваться со вторым или даже третьим устройством. Если вы проверили телефон, подумайте и о тестировании планшета. Сравните производительность интернета на обоих устройствах и посмотрите, что они показывают на прочность Wi-Fi. Если у вас одинаковые результаты с обоими, у вас есть отличная базовая линия для использования.
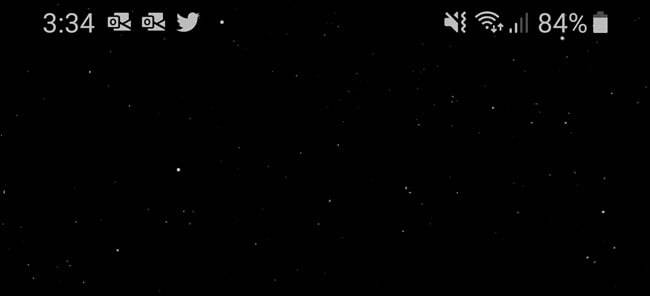
Если вы определили, что ваше WiFi-соединение слабое в определенном месте, вам нужно просто обойти и обратить внимание на полосы WiFi на вашем смартфоне или планшете. Следите за тем, как далеко вы находитесь от маршрутизатора и сколько стен между ним и вами. Обратите внимание на то, когда ваши WiFi бары увеличиваются и уменьшаются
Это элементарная проверка, но для большинства случаев ее будет достаточно
Обратите внимание на то, когда ваши WiFi бары увеличиваются и уменьшаются. Это элементарная проверка, но для большинства случаев ее будет достаточно
Что делать, если качество сигнала осталось прежним
Если все настройки были установлены верно, но интернет от маршрутизатора все еще достаточно слаб, то следует попробовать следующее:
- Установить свой роутер немного дальше от стены. Это не только может убрать ряд надоевших помех, но и улучшить качество и покрытие сигнала. Причиной помех также становится любая техника, работающая в данный момент в квартире.
- Перемещать маршрутизатор по дому до тех пор, пока не будет найдено идеальное местоположение, дающее наиболее качественный вай-фай сигнал и его скорость. Здесь также многое зависит от техники, находящейся в непосредственной близости к роутеру, а также толщине стен, не дающих сигналу нормально распространяться по всему дому.
Как проверить на загруженность и найти лучший свободный канал WiFi?
Для того, чтобы у вас все работало стабильно и без помех, сначала надо проверить, какие каналы задействованы на точках доступа ваших соседей. Чтобы найти самый свободный канал wifi и выбрать лучший в вашей конкретной ситуации, будем использовать бесплатное приложение — сканер каналов wifi для смартфона, который называется Home WiFi Alert. Оно бесплатно доступно для пользователей Android, а вот для iPhone мне удалось найти только платные аналоги.
Устанавливаем его и запускаем, после чего заходим в раздел «Структура ТД» и выбираем здесь флажком диапазон 2.4 Ghz.
У многих будет такая же картина, как у меня — обнаружится множество параллельных сетей от разных точек доступа с различной силой приема. Рядом с их названием есть цифра — это как раз и есть канал, на котором они работают. Три на «10», три на «1», по одной на «6» и «7».
Какой канал лучше выбрать
Вначале нужно понять, какой канал не загружен в настоящее время. Именно его и нужно выбрать. Как понять, что он не занят? Для компьютера — использовать InSSIDer, а для телефона — Wi-Fi Analyzer или Home Wi-Fi Alert. В указанных программах будет указано общее количество подсоединенных сигналов. На глаз нужно определить, где меньше всего подключаемых точек. Это самая быстрая методика выбора наилучшего канала. Единственное — следует помнить о том, что многие каналы имеют пересечения в частотном диапазоне и способны создавать дополнительные помехи.
Обратите внимание! Непересекающимися каналами являются те, что идут под номерами 1, 6 или 11. Устанавливать 12-й и 13-й канал не следует, поскольку некоторые устройства их не обнаруживают
Программы в AppStore для анализа Wi-Fi-сетей iOS
Issh
 Это одна из наиболее популярных программ для удаленного подключения к устройствам Сети. Полезна данная программа будет благодаря тому, что:
Это одна из наиболее популярных программ для удаленного подключения к устройствам Сети. Полезна данная программа будет благодаря тому, что:
- она способна сохранять неограниченное количество уже настроенных подключений;
- поддерживает ключи RSA/DSA;
- выполняет подключения на нестандартный порт;
- поддерживает RDP;
- поддерживает функционал горячих клавиш.
Помимо всего прочего, программа бесплатная. Устройства, которые поддерживают WiFi-анализатор — iPhone и iPad.
IP Scanner
Эта утилита проводит автоматическое сканирование локальной Cети и выводит на экран список клиентов. Программа проста и интуитивна понятна, для удобства каждому сохраненному устройству добавляются картинка и описание.
 Возможности данного WiFi Scanner для iOS:
Возможности данного WiFi Scanner для iOS:
- определение списка присутствующих в Сети устройств, подключенных как по WiFi,так и через патчкорд;
- проверка, какие устройства активны, а какие не нагружают Сеть;
- просмотр и анализ изменений в Сети, происходящих со временем;
- функция «белого списка», которая позволяет отфильтровать нежелательные подключения;
- сортировка списка сетей по имени устройства, IP-адресу, MAC-адресу или последнему просмотру;
- автоматическое и ручное сканирование сегментов локальной сети.
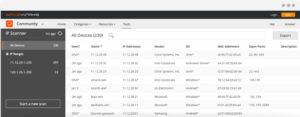
Стоит отметить, что она используется даже при работе с очень большими сетями, но бесплатная версия поддерживает только шесть устройств.
Программа также доступна в AppStore (как платная, так и бесплатная версии).
Wi-Fi Analyzer
Одна из наиболее популярных утилит, проводящих анализ каналов WiFi iOS, несмотря на ее неофициальный статус (Wi-Fi Analyser недоступна в AppStore).
Особенности этого сканера каналов WiFi для iOS:
- видит все доступные сети в радиусе действия роутера, причем определяет их даже при очень низком уровне сигнала;
- наглядно показывает, какой канал использует каждая точка доступа, выводит информацию в виде графика, где указаны минимальный и максимальный уровни сигнала чужих сетей;
- помогает определить, какой канал выгоднее всего занять при использовании собственной Сети;
- данный Wi-Fi -анализатор для iOS выводит полную информацию о беспроводных сетях соседей (мак-адрес точки доступа, производитель роутера, тип шифрования).
INetTools
Благодаря этой программе также можно проводить анализ и диагностику подключения к Сети, используя стандартные команды ping, trace, DNS lookup, ScanPort без задействования командной строки, отсутствующей на смартфонах. Утилита поддерживает все стандартные порты, при сканировании можно указать те, что требуются пользователю. Процесс сканирования Сети занимает порядка пяти минут.
Особенности сканера WiFi-сетей для iOS:
- сохранение результатов всех действий пользователя;
- составление списка часто используемых серверов;
- быстрое воспроизведение сохраненных данных;
- удобный и простой интерфейс.
Программа доступна в официальном магазине приложений Apple, есть бесплатная версия и версия pro.
Wi-Fi Speed Test
Эта программа предназначена для определения скорости Интернет-соединения. После установки не требуется выполнять никаких дополнительных действий: достаточно нажать кнопку «begin test», и все необходимые замеры она выполнит самостоятельно в течение минуты.
При желании ее можно использовать как вай фай анализатор для айфона, но с оговоркой, что она способна показать лишь скорость соединения.
Приложение бесплатное, скачать его можно в AppStore.
Другие программы с подобным функционалом
Существует множество других программ для анализа беспроводного соединения на iOS, ранее были приведены примеры популярных бесплатных программ. Существуют платные аналоги, например, Network Analyse Pro от Techet, IT Tools — Network Analyze от Kevin Koltzau, WiFi-анализер: Network Tools от Master App Solutions. И менее популярные бесплатные:Network Analyzer (free version) от Techet, IP Network Scanner Lite от 10base-t Interactive. При схожем функционале проигрывают по соотношению «цена/качество», что позволило не рассматривать их столь подробно.
Что делать, если качество сигнала осталось прежним
Если все настройки были установлены верно, но интернет от маршрутизатора все еще достаточно слаб, то следует попробовать следующее:
- Установить свой роутер немного дальше от стены. Это не только может убрать ряд надоевших помех, но и улучшить качество и покрытие сигнала. Причиной помех также становится любая техника, работающая в данный момент в квартире.
- Перемещать маршрутизатор по дому до тех пор, пока не будет найдено идеальное местоположение, дающее наиболее качественный вай-фай сигнал и его скорость. Здесь также многое зависит от техники, находящейся в непосредственной близости к роутеру, а также толщине стен, не дающих сигналу нормально распространяться по всему дому.
Ekahau HeatMapper (Windows)
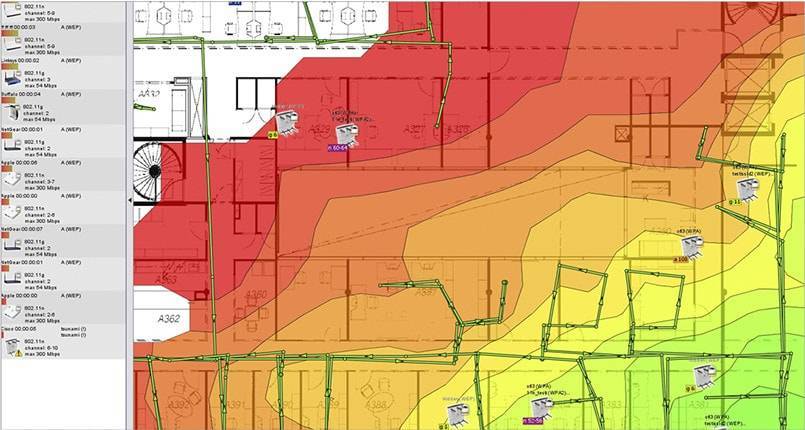
Ekahau HeatMapper (Windows)
Ekahau HeatMapper — это картографический программный инструмент для развертывания небольших беспроводных сетей уровня дома и определения оптимального местоположения установки точки доступа. Это упрощенная бесплатная версия профессиональных решений от компании Ekahau. Данный программный продукт предоставляет такую же сетевую информацию, как и WiFi-сканер беспроводных сетей, но при этом еще и генерирует тепловую WiFi-карту, чтобы вы могли наглядно визуализировать уровни сигналов. В рамках данного обзора речь пойдет о версии 1.1.4.
Программное обеспечение предлагает возможность создания плана или макета объекта, который исследуется, а также проектирование топологии беспроводной сети по координатной сетке для приблизительного ориентирования.
На левой стороне основного экрана пользовательского интерфейса отображается список беспроводных сетей и их данные, которые сортируются по сигналу, каналу, SSID, MAC-адресу и типу защиты. Этот список включает в себя основную информацию, но не содержит значений уровня сигнала в дБм и процентном соотношении. Кроме того, приложение не распознает сети с поддержкой стандарта 802.11ac, определяя их как 802.11n.
Используя Ekahau HeatMapper, как и при работе с другими картографическими инструментами, вы обозначаете свое текущее местоположение на карте, пока вы обходите здание, чтобы сгенерировать тепловую карту покрытия WiFi. Ekahau HeatMapper автоматически вычислит местоположение точек доступа и разместит их на карте. После того, как все данные будут собраны, сформируется интерактивная тепловая карта покрытия WiFi. Так, к примеру, при наведении курсора на иконку точки доступа будет отдельно подсвечиваться ее покрытие; а при наведении курсора на область тепловой карты появится всплывающее окно подсказки для показателя уровня принимаемого сигнала с отрицательным значением дБм для этой точки.
По отзывам программное решение Ekahau HeatMapper является слишком упрощенным картографическим WiFi-сканером: из бесплатной версии производители убрали почти весь дополнительный функционал, сделав данное решение действительно домашней версией. Кроме того, единственная доступная возможность для экспорта или сохранения — это просто сделать скриншот карты.
Те не менее, решение Ekahau HeatMapper можно использовать для небольших сетей или для получения базового представления о том, как работают более профессиональные инструменты на основе карт.
Скачать Ekahau HeatMapper https://www.ekahau.com/products/heatmapper/download/
Как поменять канал на роутере D-Link DIR-300, 615, 620 и других
Для того, чтобы зайти в настройки роутера D-Link, введите в адресную строку адрес 192.168.0.1, а на запрос логина и пароля введите admin и admin (если вы не меняли пароль для входа). Информация о стандартных параметрах для входа в настройки есть на наклейке с обратной стороны устройства (причем не только на D-Link, но и на других марках).
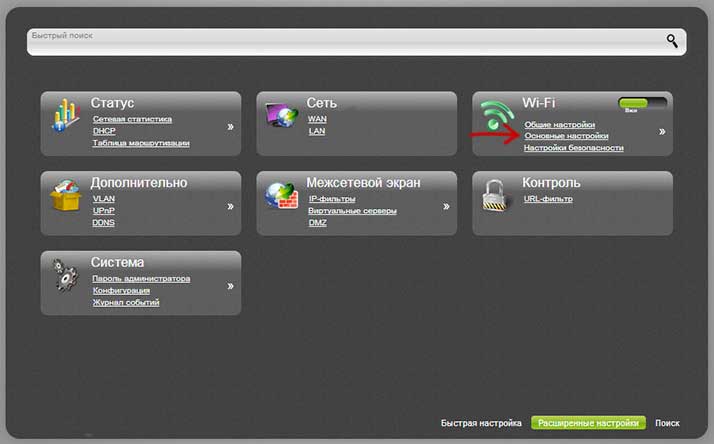
Откроется веб-интерфейс, нажмите внизу «Расширенные настройки», после чего в пункте «Wi-Fi» выберите «Основные настройки».

В поле «Канал» установите нужное значение, после чего нажмите кнопку «Изменить». После этого, связь с роутером, скорее всего, временно разорвется
Если это произойдет, снова зайдите в настройки и обратите внимание на индикатор в верхней части страницы, воспользуйтесь им, чтобы окончательно сохранить сделанные изменения