Проблемы и их решения при создании точки доступа Wi-Fi
При создании собственной сети WiFi на ноутбуке иногда возникают проблемы. Например, сеть создана, но телефон ее «не видит». В таком случае требуется перезагрузить сетевой адаптер. Для этого найти его в «Диспетчере устройств», выключите и включите заново. Более подробно о том, как зайти в «Диспетчер», указано в разделе «Подготовка ноутбука».
Чтобы сделать раздачу интернета на ноутбуке, требуется отключить антивирус и брандмауэр Windows. Проще всего это сделать через «msconfig». Для этого нажать Windows+R, в появившуюся строку ввести «msconfig». В новом окне «Конфигурация системы» найти вкладку «Службы». В списке — антивирус («Касперский», Eset 32, Avast, пр.) и «Брандмауэр Windows». Нужно убрать напротив них галочки, сохранить настройки и перезагрузить ноутбук.
Способ раздачи WiFi с ПК ничем не отличается, конечно, если он оборудован адаптером. Рекомендуется сначала обновить драйверы при помощи программы Driver Booster 5. Теперь понятно, может ли ноут раздавать wifi и как подготовить его к этому процессу.
Через сторонние программы
Чтобы не мучиться с кодами в командной строке, можно воспользоваться специальными программами, которые помогают настроить раздачу Wi-Fi. Но перед тем, как ими воспользоваться, нужно сначала разрешить другим гаджетам использовать подключение вашего ПК. Как это сделать, было уже написано раньше. Рассмотрим следующие приложения: Connectify Hotspot, mHotspot, My Public WiFi и VirtualRouterPlus.
Connectify Hotspot
Connectify Hotspot распространяется бесплатно и в двух платных версиях – Pro и Max. В бесплатной версии SSID сети задается программой и его нельзя поменять на другое, также отсутствуют режимы моста, повторителя сигнала и проводного маршрутизатора. Кроме того, в платных версиях существует возможность осуществлять раздачу интернета, идущего по мобильным сетям, – 3G и LTE.
Чтобы установить Connectify Hotspot, требуется запустить инсталляционный файл на выполнение. После установки надо перегрузить ноутбук, чтобы программа могла запустить собственные сетевые службы.
В начале работы во время первого запуска приложения появится окно, в котором можно выбрать три варианта дальнейшего использования программы: пользоваться приложением бесплатно («Попробуйте его»), ввести лицензионный ключ (кнопка «Уже купил») и перейти на платную версию («Купить прямо сейчас»). Перейти на платную версию можно в любой момент.
В главном окне Connectify Hotspot в верхней строке «Общий доступ к Интернету» требуется указать соединение, набрать имя сети и пароль и нажать кнопку «Запустить точку доступа». Сведения о подключенных к Wi-Fi сети пользователях можно увидеть на вкладке «Клиенты».
Платные версии приложения Connectify Hotspot могут работать помимо основного еще в таких режимах:
- в режиме «Проводной маршрутизатор» можно интернет, получаемый по беспроводной сети, раздавать через сетевой кабель;
- в режиме «Повторитель Wi-Fi сигнала» ноутбук будет повторять Wi-Fi сигнал, расширяя тем самым зону действия сети.
MHotspot
MHotspot – это небольшое бесплатное приложение, используя которое можно раздать Wi-Fi с ноутбука.
После запуска установки нужно согласиться с лицензионным соглашением, указать папку, в которую будет установлена программа, решить, нужна ли вам иконка утилиты на рабочем столе. На последнем этапе вам предложат установить дополнительные программы. Чтобы отказаться от их установки, снимите галочки.
После инсталляции утилиты нужно произвести ее настройку. Для этого в главном окне mHotspot:
- в строке «HotspotName» пишем желаемое имя нашей сети;
- напротив «Password» указываем пароль;
- в списке «Internet Source» выбираем расшаренное интернет-соединение, которое мы хотим раздавать;
- в поле «Max Client» указываем наибольшее разрешенное количество подключений к Wi-Fi на ноутбуке (нельзя указать больше 10) и нажимаем «StartHotspot».
Внизу окна можно посмотреть, сколько пользователей подключено в данный момент, объем загруженных и отданных данных и скорость подключения.
В настройках приложения можно включить: загрузку утилиты вместе с операционной системой, раздачу при старте программы, автоматическую проверку обновлений, а также сбросить настройки приложения до заводских.
MyPublicWiFi
MyPublicWiFi – это простая утилита, при помощи которой легко заставить ноутбук выполнять работу роутера. Она отличается от других бесплатных приложений тем, что поддерживает 3G подключение. Когда приложение установлено и запущено, на экране появляется главное окно.
Здесь требуется указать имя создаваемой Wi-Fi сети, пароль и указать, через какое соединение с компьютера будет происходить соединение с всемирной сетью. Для запуска сети требуется кликнуть по «Set up and Start».
Virtual Router Plus
VirtualRouterPlus — следующая бесплатная программа, используя которую можно легко раздавать интернет с ноутбука на windows 7.
При запуске утилиты появится окно, в котором для настройки, нужно указать желаемое имя SSID сети, секретный пароль и выбрать то подключение, через которое ПК соединяется с всемирной сетью. Для запуска нажимаем кнопку снизу.
После запуска раздачи все поля приложения становятся неактивными. Для прекращения раздачи нужно нажать «Stop Virtual Router».
Способ 2: «Командная строка»
Основной способ раздачи Вай-Фай с ноутбука на Windows 8 без установки дополнительных программ сводится к использованию «Командной строки». Данный вариант необходимо разбирать поэтапно из-за большего количества настроек.
Шаг 1: Создание сети
Процедура создания сети, несмотря на необходимость использования «Командной строки», не займет много времени. К тому же, любая добавленная сеть будет доступна без повторного создания даже после перезапуска ОС.
- Щелкните правой кнопкой мыши по логотипу Windows на панели задач и через данное меню выберите «Командная строка (администратор)».
Теперь введите или дублируйте следующую команду, перед выполнением обязательно отредактировав значения под собственные требования:
- Для присвоения имени новой сети поменяйте значение после «SSID=» на любое, но без пробелов.
- Для установки пароля отредактируйте значение после «KEY=», состоять которое может минимум из восьми любых символов.
После ввода команды нажмите клавишу «Enter», чтобы создать новую сеть. Данная процедура займет некоторое время, но в результате отобразится сообщение об успешном завершении.
Выполнить запуск Wi-Fi и тем самым сделать его доступным для других устройств можно с помощью еще одной команды:
В случае появления сообщения как на скриншоте можете проверять обнаружение сети с любого другого устройства. Однако при появлении ошибки придется выполнить еще одно действие и повторить вышеописанную процедуру.
- Как и в первом разделе инструкции, нажмите ПКМ по значку «Пуск», но теперь разверните «Диспетчер устройств».
В подразделе «Сетевые адаптеры» кликните правой кнопкой мыши по строке «Беспроводной сетевой адаптер». Здесь необходимо воспользоваться пунктом «Задействовать».
После этого повторное создание сети должно будет пройти стабильно без ошибок, завершившись ранее указанным сообщением.
Шаг 2: Настройки доступа
Так как основной целью подключения по Вай-Фай является раздача интернета, помимо создания сети, необходимо разрешить общий доступ к активному соединению. Выступать в его роли может любое подключение, включая сам Wi-Fi.
- Нажмите ПКМ по значку Windows на панели задач и перейдите в «Сетевые подключения».
Выберите подключение, которое вы используете для соединения с интернетом, кликните ПКМ и откройте окно «Свойства».
Откройте вкладку «Доступ» и установите галочку в отмеченной на скриншоте строке.
Здесь же через нижерасположенное выпадающее меню нужно выбрать «Подключение по локальной сети». Для завершения воспользуйтесь кнопкой «ОК».
Чтобы раздача интернета по Wi-Fi работала правильно, перезапустите активное соединение.
Шаг 3: Управление сетью
После каждого выключения ноутбука созданная сеть будет деактивирована, блокируя существующие подключения и обнаружение с других устройств. Чтобы повторно задействовать раздачу, снова откройте «Командную строку (администратор)» и на сей раз выполните только одну команду:
Для деактивации раздачи при включенном ноутбуке также можно воспользоваться специальной нижепредставленной командой. При этом отключение может быть выполнено не только за счет «Командной строки», но и путем простого отключения Wi-Fi.
Обе команды по отдельности можете сохранить с помощью любого текстового редактора в формате «.BAT». Это позволит запустить или отключить сети, попросту кликнув правой кнопкой мыши по файлу и выбрав «Запуск от имени администратора».
Последней важной командой для управления раздачей интернета является полное удаление точки доступа. Для этого в «Командной строке» достаточно ввести следующее и нажать «Enter»
Для просмотра существующих сетей также имеется отдельная команда. Используйте ее, если забыли название сети или попросту хотите посмотреть, какое количество клиентов подключено.
Воспользовавшись представленной инструкцией, вы без проблем сможете настроить раздачу Wi-Fi на ноутбуке с Windows 8.
Опишите, что у вас не получилось.
Наши специалисты постараются ответить максимально быстро.
Раздача интернета с телефона по USB
Чаще всего этот способ используют для того, чтобы поделиться интернетом с ПК. Так как на стационарных компьютерах обычно нет Wi-Fi приемника, и к точке доступа телефона их не подключить.
C телефона на Android по USB можно раздать интернет только на компьютеры с Windows 10, Windows 8, Windows 7, XP. На Mac с Андроида по кабелю раздать не получится. А вот с iPhone можно поделится интернетом по USB как с компьютерами на Windows, так и на Mac OS.
Телефон на Android может быть подключен к Wi-Fi сети и получать интернет через нее, а не от сотового оператора. Работать как Wi-Fi приемник. Если на телефоне есть активное Wi-Fi соединение, то попробуйте отключить мобильный интернет.
Android в качестве USB модема
- Подключите телефон к компьютеру с помощью USB кабеля.
- Заходим в настройки, в раздел “Модем и точка доступа” или “Еще” – “Режим модема”. Активируем пункт “USB-модем”.
- На компьютере должен появиться доступ к интернету. В окне сетевые подключения появится отдельный адаптер (Remote NDIS based Internet Sharing).
Более подробная инструкция:
- Телефон на Android как модем для компьютера через USB кабель
- Телефон на Android как Wi-Fi адаптер для компьютера
iPhone в качестве USB модема
- Подключаем Айфон с помощью USB кабеля к компьютеру.
- В настройках, в разделе “Режим модема” активируем пункт “Разрешать другим”.
- После настройки на компьютере появится активное подключение к интернету.
- Если не сработает, то установите на компьютер iTunes, перезагрузите его и попробуйте подключить заново.
Больше информации о настройке этой функции на Айфоне есть в этой статье.
Как раздать вай фай с компьютера на телефон через командную строку?
Чтобы раздать интернет с компьютера на телефон через wifi:
— откройте «Командную строку»;
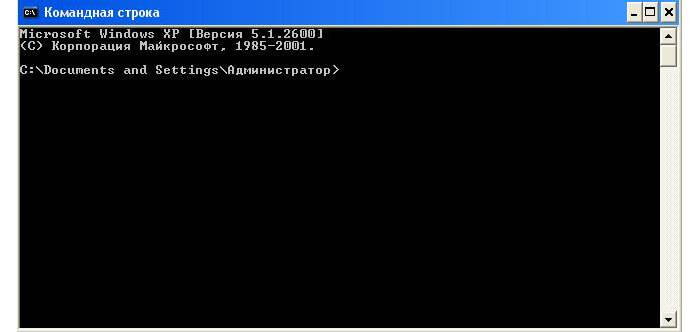
— введите «netsh wlan set hostednetwork mode=allow ssid= wifi phone key=000000 keyUsage=persistent» (соответственно, все команды вводятся без кавычек);
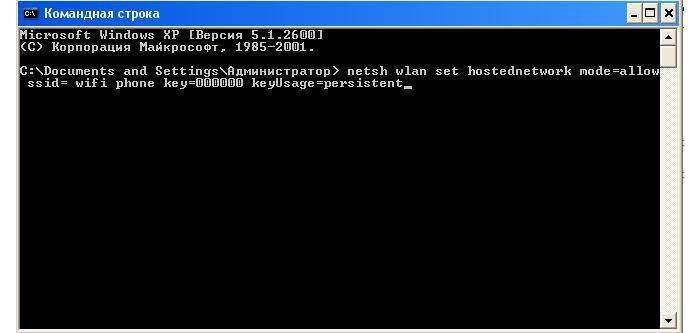
- — появится уведомление об успешном размещении созданной вами («MyNewNetwork») сети;
- — в «Диспетчере устройств» («Мой компьютер» — «Управление») появится устройство, именуемое «Адаптер мини-порта виртуального WiFi Microsoft»;
- — кликните на созданном подключении и откройте «Свойство» — «Доступ»;
- — установите оба параметра для предоставления общего доступа и в списке выберите новое подключение.
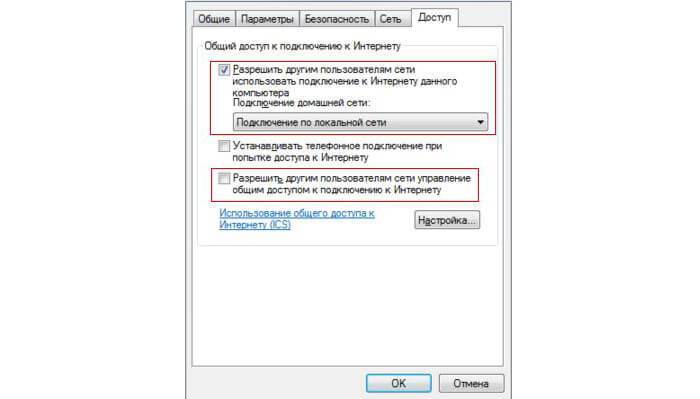
Для включения сети снова откройте «Командную строку» и введите «netsh wlan start hostednetwork».
Данную команду необходимо вводить при каждом включении компьютера — тем самым вы определяете, когда предоставить доступ к своей сети.
Для отключения — «netsh wlan stop hostednetwork».
Для смены имени или пароля — «netsh wlan set hostednetwork mode=allow ssid=»WifiNewName » key=»New password» keyUsage=persistent».
Для восстановления пароля — «netsh wlan show hostednetwork setting=security».
Кроме того, чтобы упростить подключение телефона через wifi к компьютеру можно сделать мини-утилиту, которая будет содержать в себе команду для запуска сети:
откройте «Блокнот» или редактор «Notepad++» введите команду для запуска сети;
сохраните файл с расширением .bat, в графе «Имя файла», например — new-wifi.bat;
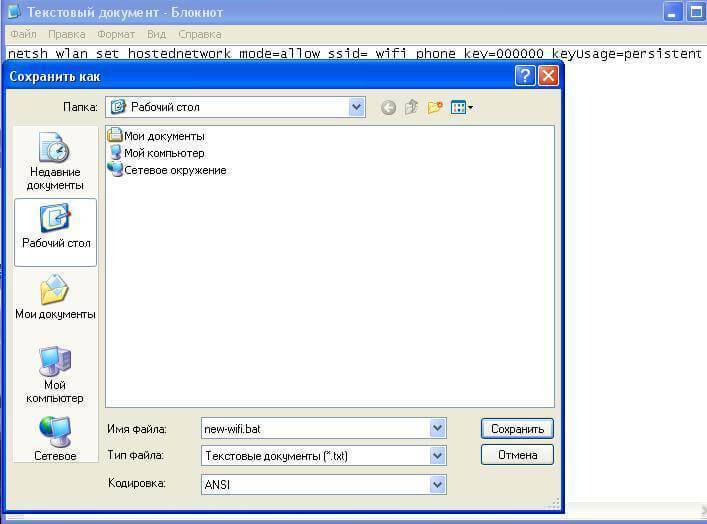
после сохранения программы, для запуска сети достаточно открыть данный файл.
Для файлов .bat, и в особенности .vbs требуется включенная английская раскладка клавиатуры.
Однако такая сеть имеет существенный недостаток: компьютер будет раздавать вай фай на телефон и другие устройства только в «активном» режиме работы, но сеть станет недоступна, даже еслиПК просто перейдёт в режим сна. Поэтому рекомендуется сразу отключить режим «Гибернация».
Создаем домашнюю сеть с помощью маршрутизатора
Как раздать интернет с компьютера? Самый легкий способ — с помощью маршрутизатора. Чтобы создать wifi подключение нужно выполнить следующее:
- Приобретаем сам роутер. Не имеет значения его ценовая характеристика и производитель, ведь все маршрутизаторы имеют одинаковую схему работы. Дорогой стоит покупать в тех случаях, когда нужна большая дальность действия сети.
- Подключаем его к компьютеру. Это легко делается с помощью кабеля патчкорда, идущего в комплекте.
- Теперь необходимо настроить роутер и саму сеть. Для этого ищем ip, указанный на обратной стороне маршрутизатора, и вводим его в адресную строку браузера. Далее потребуется ввести логин и пароль, они также находится на обратной стороне. Если их нет, то воспользуйтесь стандартными: admin/admin. Остается только узнать и изменить настройки сети.
Отлично, теперь у вас по дому гуляет wifi сеть. Если ваш телефон ее не находит, то вернитесь в настройки роутера. В параметре «видимость» выберите пункт «для всех устройств в радиусе действия». После этого проблема должна исправиться.
Раздаем wifi без роутера
Мы рассмотрели самый популярный способ для создания домашней сети. Но существует и другие методы. Сначала поговорим о том, что вам для них понадобится:
WIFI адаптер. Если у вас нет роутера, то без адаптера на стационарном компьютере раздать wifi не получится. Стоит адаптер довольно-таки дешево. Вы без труда найдете его в магазине электро товаров. Адаптер бывает двух видов: внешний и встроенный. Если не хотите особо мучиться с изучением компьютера, то покупайте внешний, который вставляется в usb порт.
Драйвера на компьютере
Особенно стоит обратить внимание на них тем, кто недавно переустанавливал операционную систему. Драйвера вы можете найти в интернете, на сайте производителя ваших комплектующих. Но существует более простой способ, который заключается в использовании специальных программ для обновления драйверов
В интернете их много, но я советую скачивать drp solution или driver booster. Они не только установят недостающие драйвера, но и обновят старые. Это будет способствовать лучшему соединению с сетью.
Но существует более простой способ, который заключается в использовании специальных программ для обновления драйверов. В интернете их много, но я советую скачивать drp solution или driver booster. Они не только установят недостающие драйвера, но и обновят старые. Это будет способствовать лучшему соединению с сетью.
Если у вас уже установлены драйвера и куплен вайфай адаптер, то рассмотрим следующие способы, которые помогут вам настроить wi-fi сеть.
Раздаем wifi командной строкой
Этот метод используется для пк на windows 7/8/10.
Итак, приступим. Находим командную строку (далее cmd). Для этого кликаем по значку Windows и переходим r пункту «Служебные → Windows → Командная строка».
Находим пункт «Командная строка»
Теперь входим в cmd так, как показано на скриншотах:
Переходим в пункт «Дополнительно»Далее в раздел «Запуск от имени Администратора»
Зашли? Превосходно. Теперь настроим саму сеть. Вставляем в cmd строчку:
«netsh wlan set hostednetwork mode=allow ssid=»luboenazvanie» key=»luboyparol» keyUsage=persistent»
Видите параметры ssid и key? Это имя и ключ сети. Их вы можете менять по своему усмотрению, но нельзя оставлять их пустыми.
Теперь wifi можно запустить, но это не имеет никакого смысла. Сначала выполним следующее:
Найдем наше используемое подсоединения с интернетом так, как показано ниже:
- Переходим в «свойства», нажав на активное подсоединения правой кнопкой.
- Снова переходим на «свойства».
- Ищем первый пункт и ставим возле него галочку.
- Возвратимся в cmd. Вставим в нее следующее: «netsh wlan start hostednetwork»
Превосходно. Теперь ваш телефон спокойно подключится к интернету через wifi.
Создаем хот-спот точку
Как раздать wifi с помощью хот-спот точки? Это довольно проще, чем предыдущий способ. Но он используется только для пк на windows 10.
Для создания хот-спот точки необходимо:
Находим параметры интернет подключений.
Заходим в «Параметры Windows»
- Кликаем на пункт «мобильный хот спот». В появившемся меню все данные вайфай сети уже имеются. Вы можете их стереть и установить свои.
- Сохраняем все введенные и используемые данные.
- Появляются новое меню. В нем необходимо использовать ползунок, чтобы изменить пункт «выкл» на «вкл».
После этого wifi сеть заработает с теми параметрами, которые вы ввели. Если будут какие-либо проблемы с ней, то попробуйте отключить брандмауэр. Но не забудьте включить его обратно.
Мобильный hot-spot в Виндовс 10
В обновлениях «десятки» появилась стандартная опция раздачи вай фай – теперь у Вас есть возможность раздать соединение с ноутбука или ПК. Опция «Мобильный хотспот» расположена в параметрах в отдельной вкладке. Как и в предыдущем способе, задайте название (SSID) сети, ключ безопасности и основное подключение.
Подробная инструкция:
- Кликом по кнопке «Пуск» и значку настроек запустите «Параметры».
- Далее – ссылка «Сеть и интернет».
- Слева в меню найдите надпись «Мобильный хот-спот».
- Придумайте название и ключ безопасности для новой беспроводной сетки (пароль длиной от 8 символов).
- Откройте меню «Совместное применение интернет-подключения». Нажмите на переключатель под пунктом «Разрешить применение моего интернет-соединения…». Это нужно для того, чтобы другие устройства (смартфон, планшет и т. д.) обнаружили точку доступа и смогли подсоединиться к ней.
- Там же выберите соединение, к которому в данный момент подключен Ваш ноут или ПК.
После завершения настройки внизу окна появится информация о запущенной точке доступа. Одновременно можно добавить к раздаче не более 8 устройств. Здесь же будут отображаться данные о подключенных устройствах, что упрощает контроль за сетью.
Что нужно для того, чтобы раздать wifi с компьютера без роутера?
Для начала разберемся со схемой, по которой будем раздавать интернет по WiFi на операционной системе Windows. Если раньше для выхода в интернет использовался роутер, то теперь один из компьютеров будет на себя его функцию — а значит он должен быть постоянно включен. Беспроводная сеть компьютер-компьютер и схема раздачи wifi будет выглядеть так:
- Постоянно включенный компьютер с wifi модулем, подключенный по кабелю к интернету, который раздает сигнал.
- Второй компьютер, ноутбук или смартфон с wifi модулем.
Wifi адаптер в современных ноутбуках или нетбуках (маленьких ноутах) на 99% уже имеется в сборке. А вот со стационарными ПК могут быть трудности. И если вы не позаботились о его наличии на стадии покупки, то придется приобрести дополнительное устройство, именуемое wifi адаптером
Также обратите внимание, что основной комп, который будет раздавать интернет через wifi сигнал, должен быть подключен к провайдеру через кабель — то есть самым обычным стандартным способом. Его настройки мы не трогаем
Как раздать интернет с одного компьютера на другой по локальной сети без роутера
Роутер не всегда есть под рукой, но если речь идет о ноутбуке, то в последние модели уже встроен адаптер, позволяющий раздавать вай-фай. Если же компьютеры объединены общей локальной сетью, то процесс раздачи интернета упрощается в разы.
На Windows 7
Для создания доступа надо:
- Открыть приложение «Выполнить».
- В этом приложении найти папку «Сетевое подключение». Для этого надо принудить компьютер выполнить команду «ncpa.cpl».
- При помощи правой кнопки мыши вызвать контекстное меню в сетевом подключении.
- В меню надо выбрать раздел «Свойства».
- В этом разделе «Свойства» выбрать значения для маски – 255.255.255.0, шлюза – 192.168.137.1, IP-адреса — 192.168.137.1 и DNS — 192.168.137.1.
После нажатия кнопки «Ок» проверить наличие доступа. На втором компьютере установить такие же параметры за исключением того, что в строке IP-адреса надо указать на 1 единицу больше, чем на основном компьютере. Например, если на первом устройстве стоит 192.168.137.1, то на втором должно быть 192.168.137.2. Доступ к сети устанавливается после перезагрузки всех соединенных ею компьютеров.
Настраивая новую локальную сеть, надо в разделе «Изменить параметры общего доступа для различных сетевых профилей» поставить галочки рядом со строками, начинающимися со слов «Включить». Другие пользователи тоже должны иметь доступ к сети, его подключают вручную, установив галочку рядом с нужной строкой. Если этого не сделать, то даже при выполнении всех обозначенных шагов, интернет на втором компьютере не появится.
Настройка принимающего и передающего устройства на Windows 7
На Windows 8
Надо сначала подключить интернет на основной компьютер. Для этого используется специальный провод, один конец которого надо соединить с роутером, а второй с ПК или USB-модемом. Следует проверить, установлен ли необходимый драйвер. Для этого последовательно надо открыть:
- панель управления;
- сеть и интернет;
- сетевое подключение.
Последний раздел должен содержать отметку рядом с графой «Беспроводное подключение». Если она есть, драйвера установлены. Далее:
- Нажать одновременно Win+X.
- Выбрать «Командная строка (администратор)».
- Ввести команду «netsh wlan set hostednetwork mode=allow ssid=f1comp key=12345678» (цифры являются паролем от сети, они могут быть любыми, расположенные перед ними буквы – название сети, оно также выбирается по желанию пользователя).
- Нажать на клавиатуре Enter.
- После появления информации о том, что изменения произошли, ввести команду «netsh wlan start hostednetwork».
- Вновь нажать Enter.
- Окно закрыть.
Точка доступа создана, остается разрешить другому компьютеру пользоваться интернетом и общей сетью. Чтобы получить разрешение, следует:
- Зайти в «Центр управления сетями».
- Изменить параметры адаптера во вкладке «Свойства».
- Выбрать «Доступ».
Компьютер готов к раздаче интернета. Теперь им могут воспользоваться другие устройства.
Окно, в котором нужно работать при настройке
На Windows 10
Для настройки общего доступа надо:
- Кликнуть правой кнопкой мыши на папку, еще не являющуюся общедоступной;
- Нажать поочередно «Свойства» – «Доступ» – «Расширенная настройка».
- Поставить галочку рядом со строкой об открытии общего доступа.
- Нажать «Ок».
Общий доступ на раздающем Internet компьютере настроен. На втором устройстве:
- Открыть «Сеть».
- Найти название сети, совпадающее с той, что уже включена на первом компьютере.
- Найти нужную папку.
- В разделе «Параметры сети и интернет» необходимо установить флажок рядом с надписью «Включить сетевое обнаружение»
- Согласиться с изменениями и открыть общий доступ для пользователей. Если этого не сделать, устройства общая сеть соединит, но использовать интернет на втором устройстве не получится.
Также можно использовать прокси программы, например, AnalogX Proxy Server. Они работают на любых версиях ОС.
Мобильный хот-спот в Windows 10
Настройка в CMD
Самый доступный способ организовать раздачу с ноутбука – воспользоваться встроенными средствами операционной системы и запустить виртуальный Вай-Фай через командную строку. В таком случае можно обойтись без сторонних средств.
Чтобы все получилось, нужно запустить в Windows 7 консоль для ввода команд от имени администратора. Для этого выполните поиск по меню Пуск, введя CMD в поисковой строке, затем правым кликом откройте меню и из него выберите соответствующий пункт.
Откроется стандартное окно консоли.
Чтобы виртуальный адаптер в Виндовс 7 заработал, надо сначала его подготовить. Запустите утилиту netsh, указав ей несколько параметров через пробел:
- wlan – указывает на беспроводное соединение;
- set hostednetwork – создание виртуального Вай-Фай;
- mode=allow – активация;
- ssid=»WiFi» – название;
- key=»key_pass» – пароль, который будет использоваться для защиты (от 8 символов).
В последних двух пунктах укажите свои варианты.
Данная команда используется только один раз. При повторном использовании она будет менять имя и пароль на указанные в параметрах значения.
Чтобы раздать на телефон, включите созданную точку той же утилитой, только укажите другие параметры:
- wlan – остается без изменения;
- start hostednetwork – запуск.
После этого она появится в Центре управления сетями.
Если беспроводное соединение не появляется, попробуйте следующие действия:
- перезагрузите систему (иногда этого достаточно, чтобы все корректно заработало);
- убедитесь, что аппаратный WiFi адаптер работает с актуальными драйверами. При необходимости установите свежую версию с сайта разработчика или проверьте наличие обновлений Виндовс 7;
- убедитесь, что запускаете CMD с правами администратора, поскольку в противном случае команды просто не сработают.
Теперь нужно настроить раздачу на телефон через него. Для этого нажмите в меню слева на изменение параметров адаптера. На открывшейся странице кликните правой кнопкой по своему подключению к интернету и перейдите на вкладку доступа.
Установите первую галочку, которая определяет, можно ли раздавать связь для других устройств. Чуть ниже в списке выберите только что созданное соединение. Сохраните изменение.
На телефоне откройте раздел Вай-Фай в настройках.
Выберите подключение и укажите тот же пароль, который был введен при создании точки в Виндовс 7.
После этого установится связь и на телефоне интернет появится без роутера.
У созданного подключения есть один существенный недостаток – оно выключается при перезагрузке системы. Поэтому нужно будет после каждого включения заново его запускать командой с ключом start.
Подведем итоги. У данного метода есть следующие достоинства:
- работает в Виндовс 7 сразу, без дополнительного ПО;
- использует только системные компоненты и драйвера оборудования;
- очень быстро запускается.
Недостатки способа:
- нужно запускать в командной строке и от имени администратора;
- трудно понять причину, если что-то пошло не работает.
Раздача Wi-Fi с помощью программ
Если в ходе создания точки доступа wifi Windows 7 возникли сложности, и система не работает, искать причину можно очень долго. Проще воспользоваться программами. Они автоматически подключают все службы, запускают virtual router manager, так что пользователю практически ничего не приходится делать. Также некоторые программы из ноутбука «сотворяют» репитер. Получается так: чтобы он раздавал WiFi, не нужно иметь подключение компьютера по Lan-кабелю. Можно раздавать интернет и одновременно самому получать его через wifi от другого ноутбука или даже телефона. Но, конечно, не каждая бесплатная версия приложения дает такую возможность.
Connectify
Если сложно понять, как раздать «вай-фай» с компьютера на телефон, используя в качестве роутера адаптер, тогда для Windows 7 есть очень простая и наглядная программа – «Connectify». Надо скачать бесплатную версию программы с официального сайта или другого источника и установить ее, после перезагрузить компьютер и приступить к настройке новой сети.
Понять, как настроить раздачу wifi через ноутбук с ОС Windows 7, довольно просто. После запуска приложения появится окно программы с несколькими пустыми полями:
- «HotsSpotName»: сюда необходимо ввести название будущей сети. Оно отобразится при поиске WiFi с планшета или телефона.
- «Password»: придумать пароль для сети.
- «Internet to Share»: выбрать, какое интернет-подключение будет транслироваться.
- «Share Over»: определить способ раздачи интернета. Либо по локальной сети, если в ней находятся подключенные через Lan-кабель устройства, либо WiFi. Нужно выбрать второй способ.
- «Sharing Mode»: выбор адаптера для трансляции сигнала, если у компа один адаптер, способный раздавать WiFi. Значит, в этом пункте из вариантов будет только один.
Программа «Connectify» — платная версия, практически все настройки выставляет сама, но используя данные подсказки, пользователь самостоятельно, быстро и правильно все настроит.
MyPublicWi-Fi
Это приложение — еще один способ, как быстро раздать wifi с ноутбука. Для начала нужно скачать и установить программу. Далее нажать на ярлык, находящийся на рабочем столе, ПКМ и запустить его от имени администратора.
Настроек здесь очень мало, в первое поле – Network Name — следует ввести название будущей сети. Network key – это будущий пароль. Enable Internet Sharing — это самая интересная часть программы, так как здесь возможно выбрать в качестве исходного подключения и локальный кабель, и другой «вай-фай». То есть, данная программа на компьютере использует его как маршрутизатор и репитер.
Mypublicwifi — бесплатный продукт, обладающий мощным и удобным функционалом, несмотря на свою простоту.
MHotSpot
После скачивания и установки этой программы запустить ее от имени администратора в windows и перейти к этапу настройки. Здесь используется стандартное меню, как и в предыдущих программах. Одно отличие: в последней графе возможно выбрать максимальное количество пользователей, они могут подключаться к сети. Программа создает WiFi, используя в качестве интернет-подключения только Lan-кабель, но позволяет как раздать интернет с компьютера на телефон, так и на другой ноутбук без проблем и очень быстро.
Virtual Router Plus
Это самый простой способ, как можно раздать WiFi с ноутбука. Скачать программу и запустить ее. Меню простое: всего три поля. В первое вводится название сети, во второе — пароль (не менее восьми символов) и в последнем разделе выбрать способ раздачи интернета: WiFi. Все, нажать на кнопку «Start» и наслаждаться доступностью связи с интернетом.







