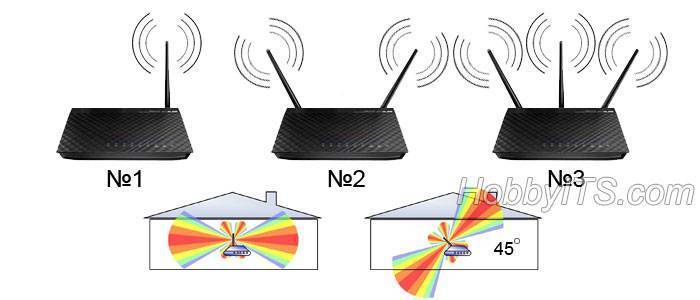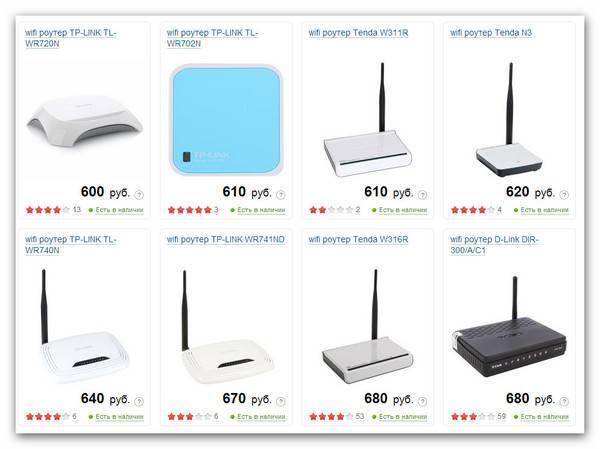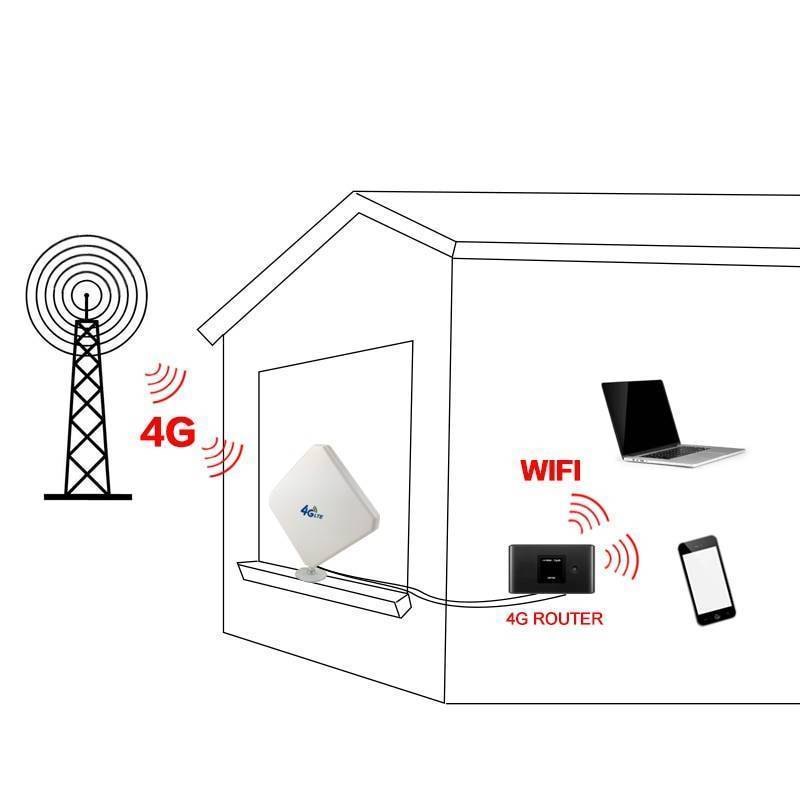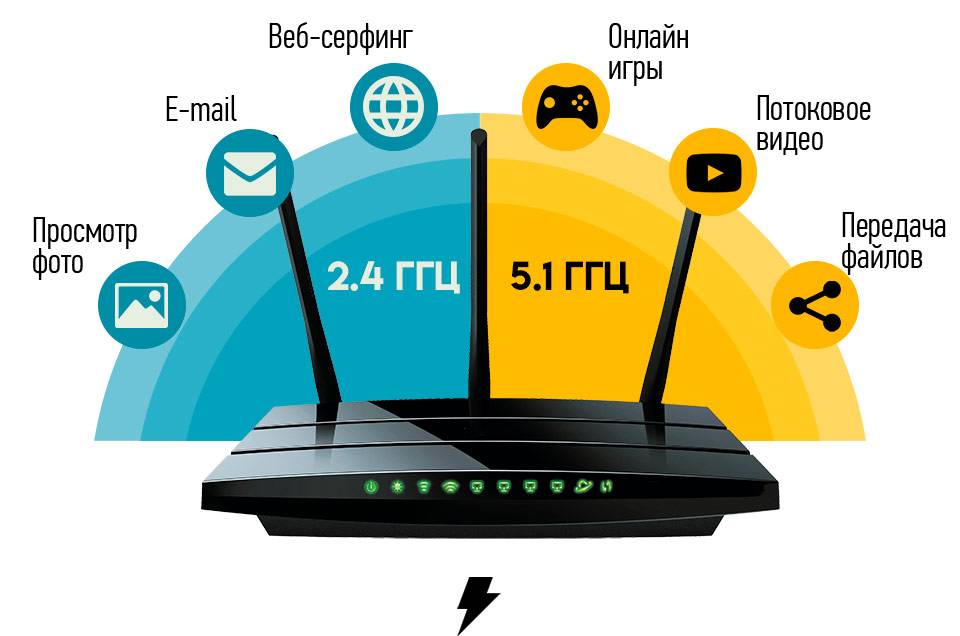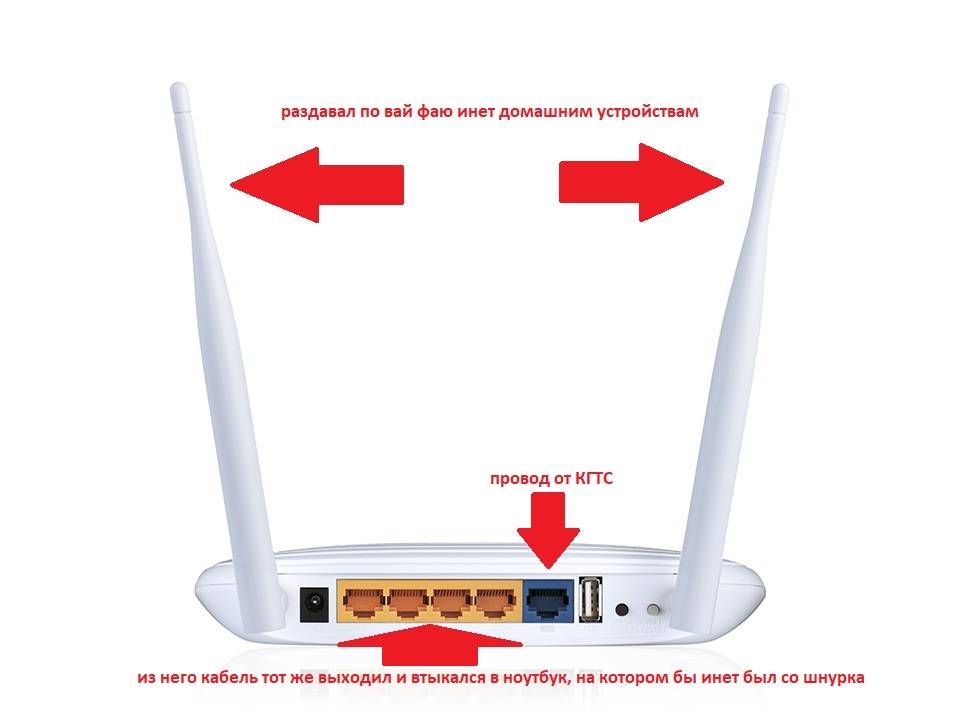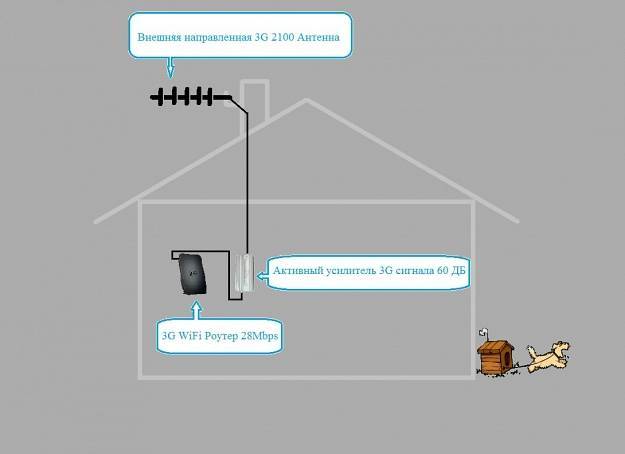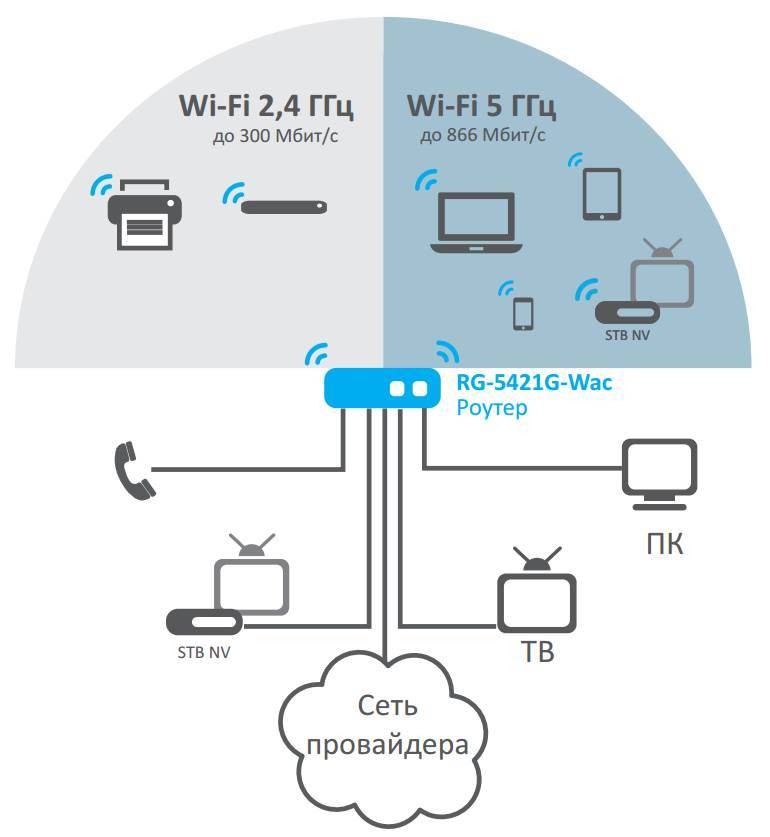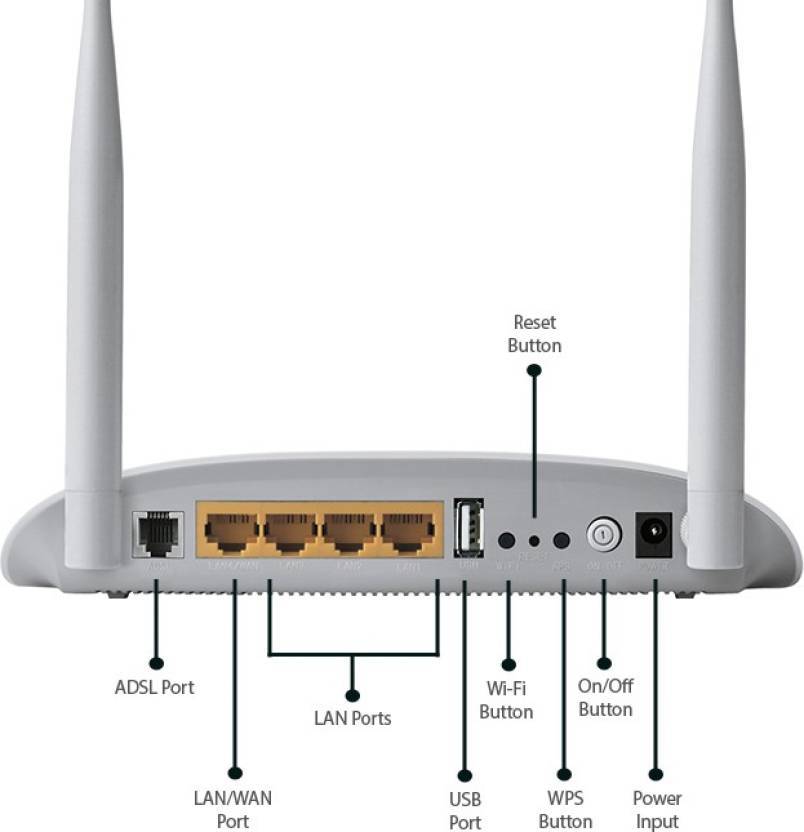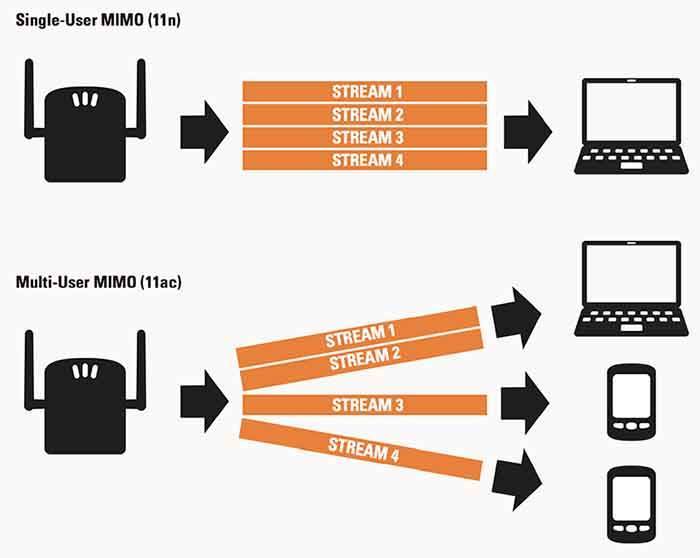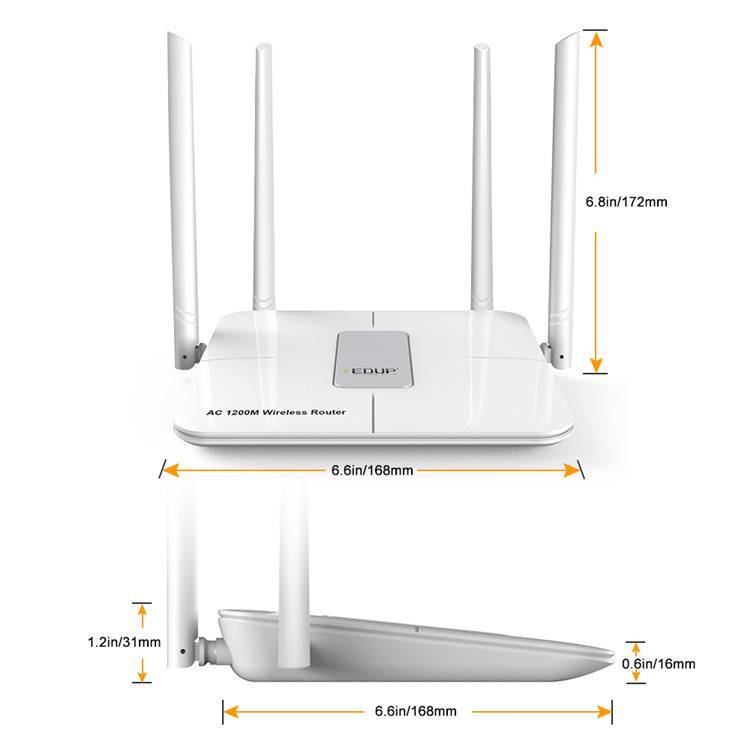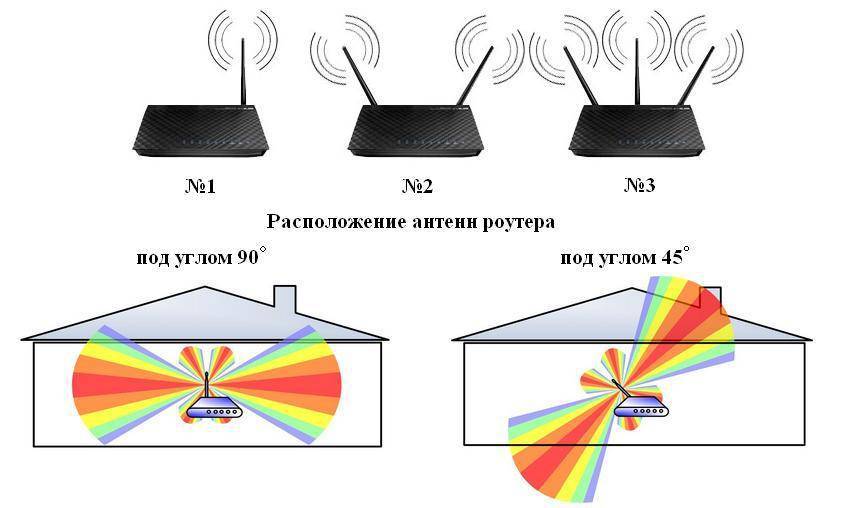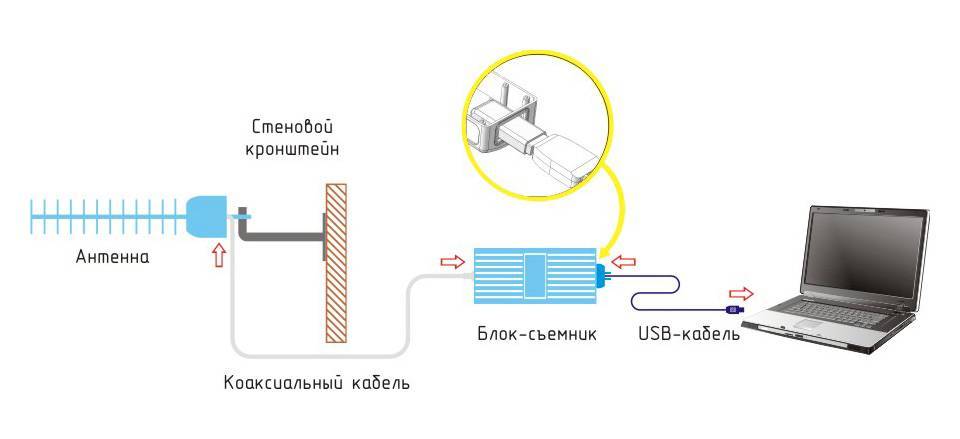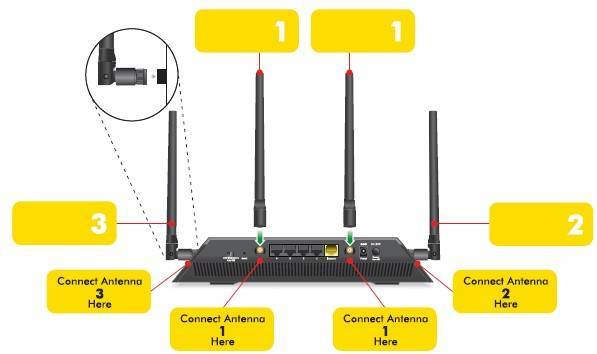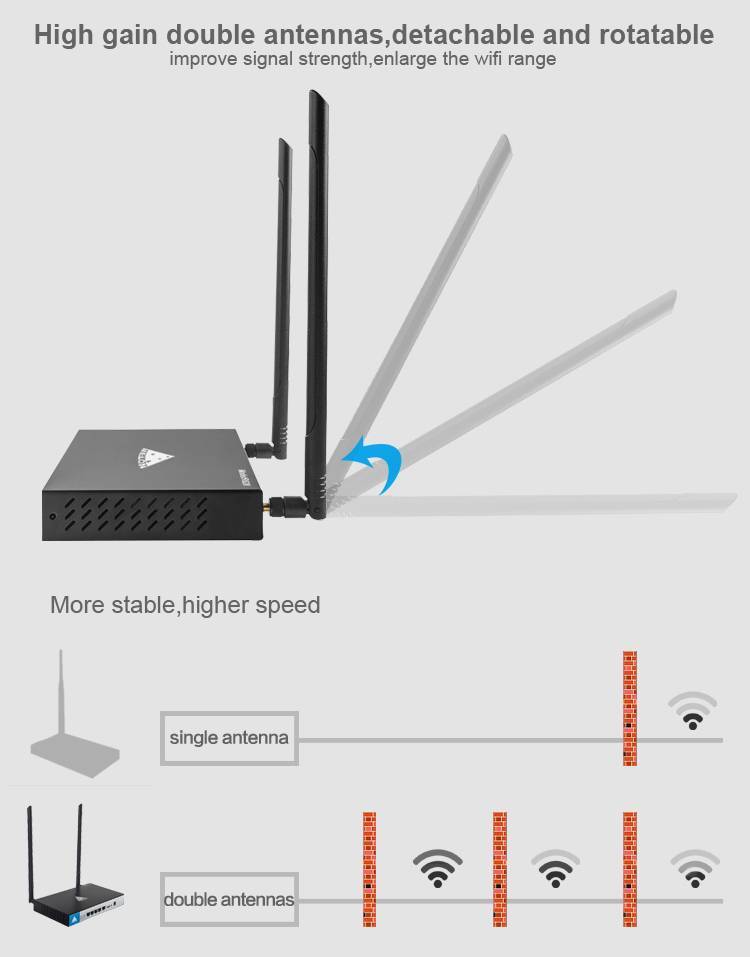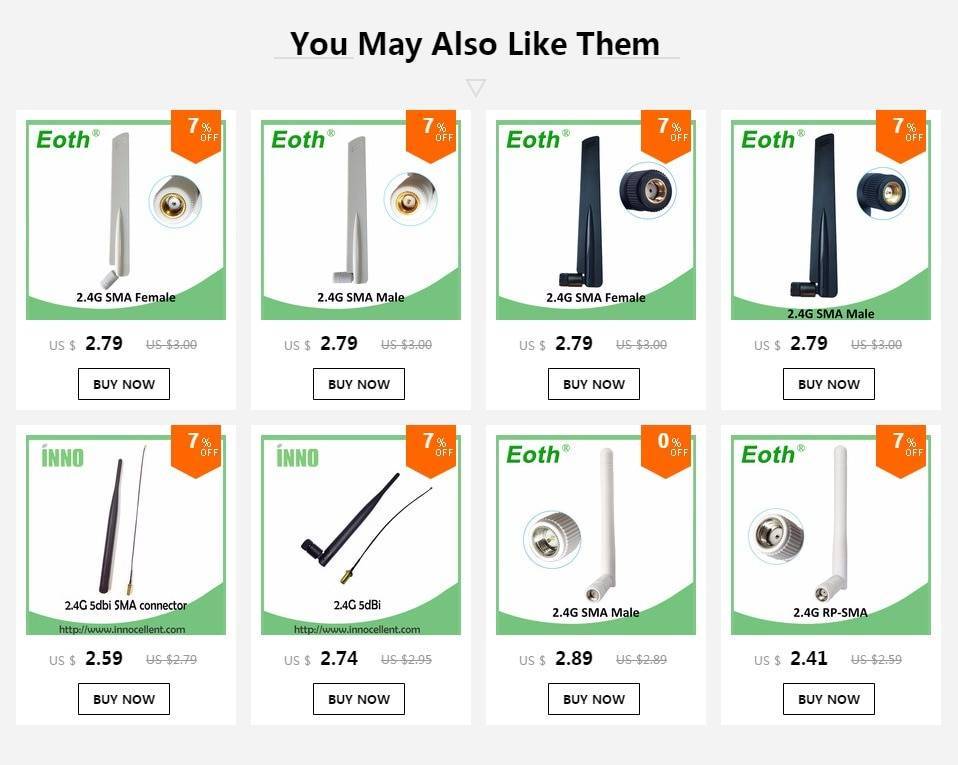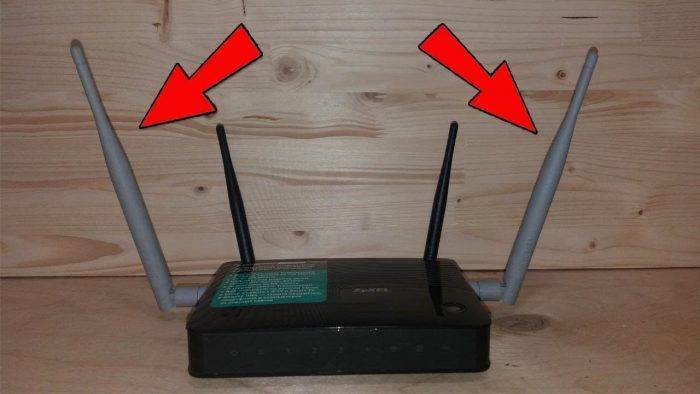Прошивка
От качества прошивки зависит стабильность всех функций роутера. Производители должны ответственно подходить к её разработке и поддержке, своевременно исправлять ошибки и выкладывать обновления. Перед покупкой рекомендую зайти на сайт фирмы и посмотреть дату последнего обновления прошивки для конкретной модели. Если она давно не обновлялась, то либо она идеально работает, либо производитель “забил” на её доработку.
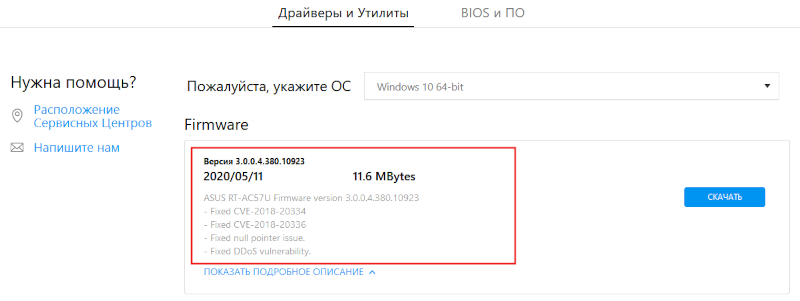
Отзывы о работе программного обеспечения роутера на тематических форумах помогут заранее узнать о возможных проблемах в работе, поддержке IPTV, VPN и других сервисов.
Например, при покупке роутера от Xiaomi могут возникнуть проблемы с русификацией прошивки.
Какая лучше, как поменять в настройках
Практически все установки адаптера производятся в веб-интерфейсе. Разные маршрутизаторы могут иметь отличия в инструкции по смене настроек. Приводится пример работы с TP-Link:
- Открыть браузер. Вписать стандартный набор цифр 192.168.1.1 (или 0.1).
- Кликнуть на Настройки.
- В графах логина и пароля написать admin. Иногда по умолчанию может быть другое слово — user.
- Перейти в меню, в левой колонке будет пункт Беспроводной режим.
- В нем находится Ширина канала (Bandwidth), выбрать частоту.
- Сохранить. Сделать перезагрузку сетевого адаптера.
2,4 или 5 ГГц
Плюсы частоты 2.4 ГГц:
- Преодоление физических преград.
- Доступная стоимость сетевого устройства.
Недостатки:
- Дальность действия низкая.
- Число неперекрывающихся каналов меньше.
- Вероятность посторонних шумов в случае работы аппаратов в данном диапазоне.
Достоинства 5 ГГц:
- Большой выбор каналов, которые не пересекаются друг с другом.
- Хорошая дальность сигнала.
Минусы:
- Слабая гибкость при преодолении препятствий.
- Повышенная цена модема.
Вывод: каждая частота имеет преимущества и ограничения в зависимости от местных условий и индивидуальных задач. Пользователи, проживающие в обычных квартирах, могут иметь скоростное подключение и при 2,4 GHz, если сеть не слишком перегружена. Когда нужно транслировать сигнал на значительные расстояния или снизить серьезные помехи, то в приоритете оказывается 5 GHz.
Категория полосы частот имеют свои преимущества и ограничения
Выбор между 20 и 40 мгц
В рамках частоты в 2,4 ГГц можно также варьировать пропускную способность: 20 или 40 МГц. На первый взгляд большая ширина является предпочтительной, однако стоит изучить подробнее их характеристику:
- Ширина 20 МГц имеет три непересекающихся канала. Они независимы, поэтому даже при подсоединении 2-3 приборов будут отсутствовать помехи.
- В полосе 40 МГц один свободный канал. Чтобы иметь хорошую скорость соединения, возможно активировать Wi-Fi лишь на 1 устройстве.
- Установка чистых режимов на устаревшей аппаратуре провоцирует несовместимость девайсов.
Следовательно, показатель 40 МГц хорошо пропускает импульс, но негативно влияет на качество соседних подключений, то есть риск конфликта выше, если полоса становится шире. И с практической стороны рекомендуется:
- Оставлять 20 МГц при использовании Wi-Fi в жилых домах и зданиях с большим числом пользователей.
- Переходить на 40 МГц в частных помещениях без соседей, а также при наличии слабого сигнала и нестабильного веб-соединения.
Главный совет — поэкспериментировать самостоятельно. Можно на какой-то временной промежуток установить одну частоту или ширину, затем изменить. Если пользователь не понимает различий в этих параметрах, стоит поставить в модеме функцию автоопределения частот. Тогда роутер сможет подбирать наиболее выгодную пропускную способность без вмешательства человека.
Контроль скорости интернета
После изменения частоты работы модема имеет смысл проверить реальную скорость передачи данных по Wi-Fi. Например, можно выбрать следующий способ:
- Найти на компьютере Центр управления сетями и общим доступом.
- Перейти к разделу Изменения параметров адаптера, выбрать актуальную сеть.
- Правой кнопкой мышки нажать на нее, высветятся ее Свойства и состояние.
- Посмотреть предельную скорость, которую может поддерживать сетевой адаптер компьютера.
Универсальный вариант — приобрести роутер, работающий на разных частотах в зависимости от ситуации
Проверка скорости подключения на смартфоне возможна через дополнительное приложение типа speedtest.net.
Полосы частот Wi-Fi — это раздел более глубоких установок Internet. Чтобы иметь возможность открывать сайты и переходить по веб-ссылкам, разбираться в данных параметрах необязательно. Однако, эти знания пригодятся, если с интернетом возникнут неполадки или пользователь захочет провести более тонкую настройку системы.
Все о IT
Самое интересное и полезное. информационно-коммуникационные технологии Ежедневно новое ПЕРЕЙТИ телеграмм канал ITUMNIK
Замена Wi-Fi-антенны на беспроводном маршрутизаторе
Большинство беспроводных сетевых маршрутизаторов и точек доступа имеют Wi-Fi антенны, которые одинаково хорошо излучают сигналы во всех направлениях. Эти антенны называются всенаправленными, и они упрощают настройку и размещение маршрутизатора. Когда маршрутизатор устанавливается в центре дома, а беспроводные клиенты распределяются по всем комнатам, всенаправленная антенна направляет сигнал во все уголки дома.
Улучшение производительности маршрутизатора
Иногда лучше заменить встроенную антенну маршрутизатора на другую. Всенаправленная антенна может испытывать трудности с достижением большого расстояния, поскольку ее сигнальная мощность расширяется во всех направлениях. Это может привести к «мертвому месту» в вашем доме или бизнесе, где сигнал не может быть достигнут.
Существует несколько способов улучшить производительность маршрутизатора с помощью новых антенн:
- Замените существующую всенаправленную антенну более мощной всенаправленной антенной.
- Замените существующую всенаправленную антенну антенной с высоким усилением.
- Добавьте внешнюю всенаправленную или направленную антенну к маршрутизатору.
Замена антенны
Проверьте веб-сайт производителя маршрутизатора. Он может продавать расширенные заменяющие антенны для вашего конкретного маршрутизатора модели. Даже если производитель не несет заменяющие антенны, в сети доступно множество универсальных антенн. Перед покупкой антенны определите сетевой стандарт маршрутизатора. Это может быть беспроводная технология N или беспроводной сети переменного тока с маркировкой 802.11n или 802.11ac или другая спецификация, и вы должны приобрести совместимую антенну.
Модернизация антенн на маршрутизаторе не требует каких-либо инструментов. Просто отвинтите старые антенны и закрутите замену. Если антенны маршрутизатора не могут быть завинчены, они, вероятно, не заменяются.
Добавление внешней антенны
Некоторые производители маршрутизаторов продают внешние всенаправленные и направленные антенны, которые значительно сильнее, чем встроенная антенна маршрутизатора. Более сильная всенаправленная антенна, скорее всего, достигнет далеких мест в бизнесе или дома. Поскольку соединения Wi-Fi чувствительны к расстоянию, более сильное соединение часто приводит к повышению производительности сети . Многие маршрутизаторы обеспечивают внешний разъем антенны, который позволяет простое соединение для новой антенны, но прежде чем заказывать новую антенну, обратитесь к документации по продукту маршрутизатора.
О высоконаправленных направленных антеннах
Большой диапазон Wi-Fi может быть достигнут с помощью антенны с высоким коэффициентом усиления, которая увеличивает восприимчивость сигнала в определенном направлении. Благодаря фокусировке сигнала антенна с высоким коэффициентом усиления позволяет лучше контролировать сигнал и буквально направлять его в область дома, где расположены беспроводные устройства.
Когда более сильный сигнал не лучше
Неподвижная беспроводная антенна может создавать проблемы сетевой безопасности. Использование сильных всенаправленных антенн может привести к появлению сигналов Wi-Fi , выходящих за пределы дома, в соседние районы, где радиосигналы могут быть перехвачены.
Выбор свободного беспроводного канала на роутере
Какой бы маршрутизатор не использовался, алгоритм настройки необходимого и свободного канала на роутере единый для всех. Настройка выбранного канала займет немного времени. Для этого необходимо знать:
- IP-адрес роутера;
- пароль от веб-интерфейса.
Эти данные вы найдете или в инструкции к роутеру, или на этикетке/коробке самого роутера. О том как зайти в настройки роутера, вы сможете найти инструкцию на нашем сайте. Теперь рассмотрим выбор беспроводного канала на примере различных роутеров.
D-Link
Рассмотрим изменение частоты wifi канала на примере DIR-300 NRU. Первое, что необходимо сделать, это .
1. Входим в раздел SETUP (Настройки). 2. Выбираем подраздел, который находится слева — Wireless Setup. 3. Нажимаем на кнопку Manual Wireless Connection Setup, которая поможет изменить способ настройки Wi-Fi.

4. В разделе Wireless Network Settings ищем надпись Wireless Channel и делаем выбор в пользу нужного канала. 5. Для сохранения изменений в настройках, нажимаем Save Settings. 6. Ждем несколько минут, отключаем устройство от сети и повторно подключаемся к Wi-Fi.
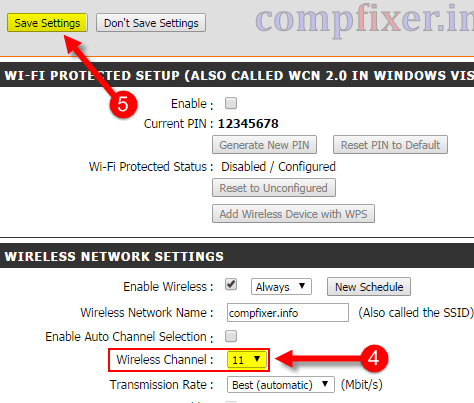
TP-Link
Рассмотрим изменение частоты wifi канала на примере TL-WR941N. Первое, что необходимо сделать, это зайти в настройки роутера TP-Link.
1. Заходим в раздел Wireless. Автоматически откроется подраздел Wireless Settings. Заходим в этот подраздел. 2. Ищем пункт Channel и выбираем номер необходимого нам канала. 3. Для сохранения смены в настройках нажимаем Save. Только после этого изменения вступят в силу. 4. Отключаемся от сети, а спустя пару минут подключитесь к Wi-Fi вновь.
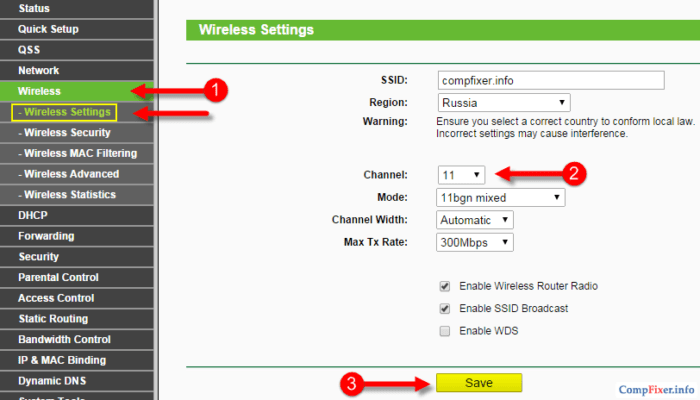
Asus
Первое, что необходимо сделать, это .
1. Заходим в раздел «Беспроводная сеть». В открытом интерфейсе откроется ряд вкладок, мы нажимаем на «Общие» 2. В открытой вкладке ищем пункт «Канал» нажимаем на его настройку. 3. В появившемся списке ищем номер оптимального канала Wi-Fi. 4. Нажимаем кнопку Применить, чтобы настройка роутера сохранилась. 5. Отключаем Wi-Fi, ждем немного, и вновь подключаемся к сети.
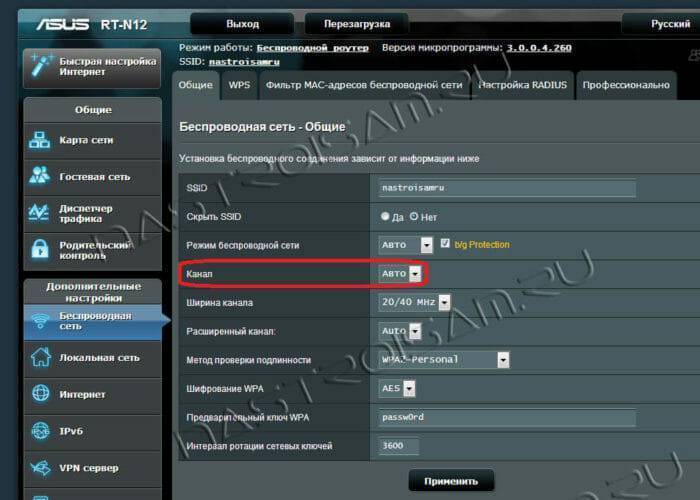
ZyXEL
Первое, что необходимо сделать, это .
1. Нажимаем на иконку индикатора беспроводного соединения внизу экрана. В открытом интерфейсе откроется окно подключения к Wi-Fi, выбираем раздел «Точка доступа». 2. В появившийся вкладке находим подпункт «Канал», нажимаем на него. 3. Появится список. В нем находим номер нужного свободного канала Wi-Fi. 4. Жмем кнопку Применить, чтобы окончательно изменить настройки маршрутизатора. 5. Отключаем беспроводное подключение, ждем пару минут, и можем подключаться к Wi-Fi.
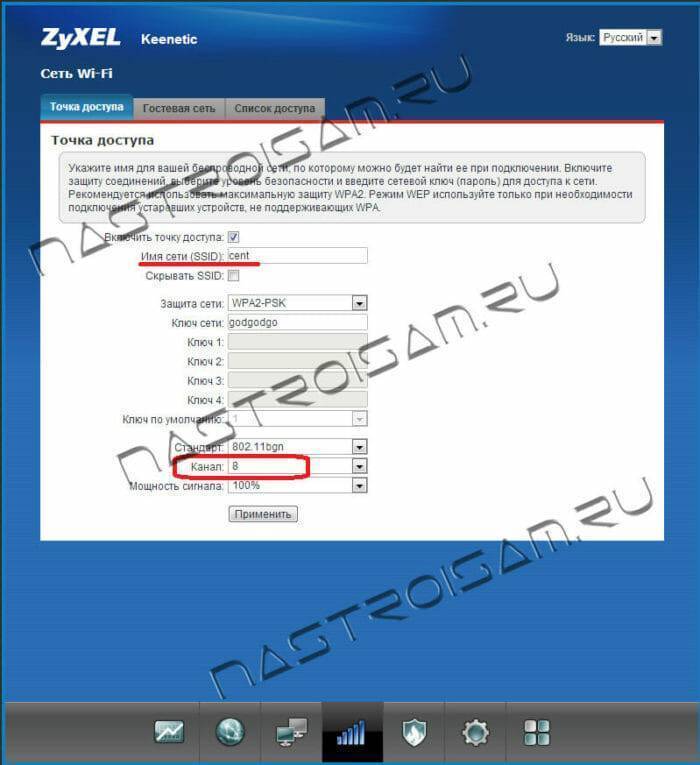
Или другой вариант прошивки:
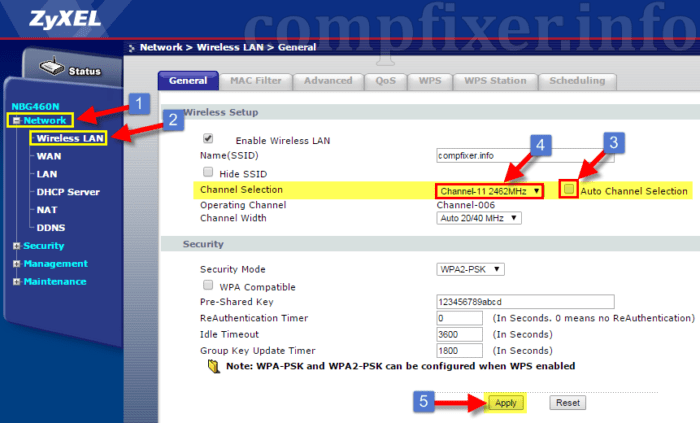
Netgear
1. Жмем на указание раздела Network. 2. В открытой вкладке ищем пункт Wireless LAN и нажимаем на его настройку. 3. В первой вкладке General находим поле Channel Selection. Возле него видим отмеченный пункт Auto Channel Selection. Снимаем с него отметку- флажок. 3. В выпадающем списке Channel Selection ищем необходимую частоту для корректной работы. 4. Нажимаем кнопку Apply , чтобы окончательно изменить настройки роутера. 5. Прерываем беспроводное соединение, через некоторое время вновь подключаемся к Wi-Fi.
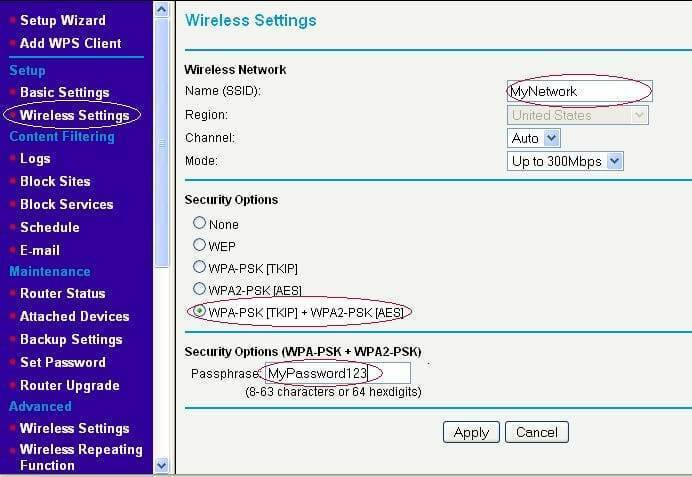
Video Editor Music
Отличное бесплатное приложение для работы с видео с широким спектром возможностей и простотой в освоении. Помимо наложения музыки на видео с помощью приложения Video Editor Music вы также сможете произвести обрезку роликов, накладывать фильтры, добавлять текст и многое другое.
После установки приложения необходимо открыть файл с видео, после чего перейти в меню настроек и нажать пункт «Музыка». Программа автоматически предложит список доступных композиций. Вы можете выбрать как стандартные песни, так и наложить свою музыку. После несложных манипуляций вы можете легко наложить редактировать процесс наложения: обрезать, уменьшить громкость. С этого момента в качестве фонового звука будет использоваться выбранная мелодия.
Примерный алгоритм действий указан на этом видео:
Что такое канал Wi-Fi сети и зачем его менять?
Что бы лучше понимать ситуацию, давайте сначала разберемся что к чему. На данный момент, практически все маршрутизаторы транслируют беспроводную сеть на частоте 2,4 ГГц. Есть уже новые, которые работают на частоте 5 Ггц, но их пока мало. Они дорогие, да и не все готовы выкинуть свой роутер и купить новый, что бы только сеть была на частоте 5 Ггц. Это понятно. Так вот, на частоте 2,4 ГГц, в Украине и России разрешено использовать от 1-го по 13-ый канал. Это значит, что каждая Wi-Fi сеть работает на канале от 1-го по 13-ый. В Америке, например, разрешено использовать только 11 каналов. Из-за этого, кстати, возникают проблемы при подключении к беспроводным сетям устройств, который привезены с Америки. Они просто не видят Wi-Fi, который работает на 12-том, или 13-том канале.
Как правило, проблемы начинаются тогда, когда две (а может быть и больше) Wi-Fi сети встают на один канал. Если вы живете в частном доме, то у вас в радиусе действия вашего Wi-Fi скорее всего не будет вообще других сетей, а если и будут, то их будет мало, а сигнал слабый. А вот в квартире, может быть очень много сетей. И они очень часто встают на один канал. Почему? Сейчас объясню. Например, вы настраиваете свой роутер, и в настройках выбираете статический канал, пускай будет 6-той. Ваш сосед настраивает роутер и так же ставит 6-той канал.
По умолчанию, в настройках роутера стоит режим автоматического выбора канала. Это значит, что когда роутер включается, он выбирает для себя свободный канал (или менее загруженный). Перезагружаем его, и он уже может выбрать другой канал. Работает ли эта штука я не знаю, но думаю, что и при автоматическом выборе на 1 канал может вставать несколько сетей. Особенно, если сетей очень много. Им просто некуда деваться.
Честно говоря, я нее сильно поддерживаю идею установки статического канала. Считаю, что в авто режиме все должно работать хорошо. Если возникают какие-то проблемы, то можно перезагрузить роутер и он выберет другой канал. А если вы принудительно установите скажем 1-ый канал, который еще выберет несколько человек, то ничего хорошего с этого не получится. Есть программы, которые показывают на каком канале работают все доступные сети, мы их сейчас рассмотрим.
Я считаю так: если у вас возникли проблемы в работе интернета по Wi-Fi, то просто перезагрузите свой роутер. Можно несколько раз. Если проблема осталась, то установите какой-то статический канал в настройках вашего роутера (сначала попробуйте 1,6 и 11). Выберите любой канал. А если стоял статический, то выберите режим авто. Можете попробовать сменить несколько статических каналов. Это должно помочь.
Если ничего хорошего с этого не получилось, или у вас есть желание, то можете воспользоваться программой inSSIDer, или WiFiInfoView для поиска свободного канала. Но, не нужно так же забывать, что проблемы могут возникнуть не только из-за помех на канале. А например из-за проблем с питанием роутера, помех от других устройств, или выхода из строя других комплектующих роутера.
Опасность излучения от WiFi роутера
Людям интересно, сильно ли опасен Wi-Fi, сколько можно находиться по времени рядом с ним? Некоторые устройства обладают высокой частотой и волны влияют на здоровье организма.
Важно Большое количество ученых высказало своё мнение, что излучение стандарта 4G затрагивает практически все функции мозга
Дополнительные проблемы:
- сонливость;
- риск стресса;
- повышенный метаболизм;
- влияние на ДНК;
- плохая выработка глюкозы.
Люди, постоянно взаимодействующие с маршрутизаторами, раздражительны. Избыток сигнала отражается по-разному. У людей иногда болит голова или они жалуются на плохое пищеварение. Вечером невозможно заснуть, приходит бессонница. Постоянный срыв работы мозга приводит к образованию опухолей.
Разместить роутер подальше от источников помех
Диапазон 2,4 ГГц не требует лицензирования и поэтому используется для работы бытовых радиостандартов: WiFi и Bluetooth. Несмотря на малую пропускную способность, Bluetooth все же способен создать помехи маршрутизатору.
Зеленые области — поток от WiFi роутера. Красные точки — данные Bluetooth. Соседство двух радиостандартов в одном диапазоне вызывает помехи, снижающие радиус действия беспроводной сети.
В этом же частотном диапазоне излучает магнетрон микроволновой печи. Интенсивность излучения этого устройства велика настолько, что даже сквозь защитный экран печи излучение магнетрона способно “засветить” радиолуч WiFi роутера.
Излучение магнетрона СВЧ-печи вызывает интерференционные помехи почти на всех каналах WiFi.
На практике:
- При использовании вблизи роутера Bluetooth-аксессуаров, включаем в настройках последних параметр AFH.
- Микроволновка — мощный источник помех, но она используется не так часто. Поэтому, если нет возможности переместить роутер, то просто во время приготовления завтрака не получится позвонить по скайпу.
Ширина полосы
Channel Sizes с английского дословно означает «размер канала». Характеристика измеряется в мегагерцах. У стандартного роутера с поддержкой технологии 802.11n она составляет около 20 МГц. Чем больше ширина полосы, тем тщательнее роутер различает данные в эфире.
Когда канал занят другими сообщениями, задержка сигнала может быть критической. На прилавках представлены 3, 4-полосные роутеры. Доказана взаимосвязь скорости работы и пропускной способности. Вместе с тем разработчики маршрутизаторов указывают на недостатки технологии:
- наличие помех;
- ограниченная энергия;
- малое расстояние действия;
- наличие узких каналов;
- прерывание сигнала.
Располагаем роутер правильно
Может показаться странным, но есть такие пользователи, которые считают достойным местом для размещения такое, чтобы не бросалось в глаза или наличие поблизости розетки. Они не думают о том, как располагается маршрутизатор и как это скажется на приеме/передаче сигнала. Если устройство устанавливается специалистом, то тот уже заранее знает, как правильно разместить и установить оборудование.
Так где должны быть расположены антенны роутера и как правильно он должен стоять? Очевидно, что наилучшее положение в центре помещения.
Отчасти это так. Если квартира однокомнатная. А если комнат две-три?
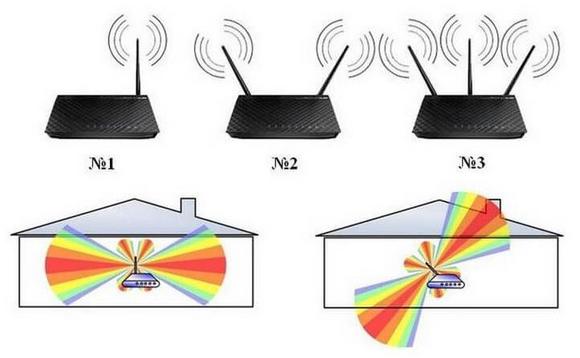
Если есть разделяющая стена, то маршрутизатору самое место в самой большой комнате на той стене, которая разделяет две соседние комнаты. Но есть ограничения. Такие бытовые устройства, как холодильник, микроволновка, стабилизаторы и другие электроприборы будут мешать распространению радиосигнала. Поэтому от всех подобных устройств лучше держаться подальше.
Также не лишним будет учесть, где находится клиент Интернета в соседних жилых помещениях. Самая выгодная точка установки — на равноудаленном расстоянии от всех сетевых потребителей. В этом месте и лучше всего располагать ваше устройство.
Подводим итог
После рассмотренных отличий характеристик, подведём итог об их значимости.
Современный роутер должен быть двухдиапазонным и поддерживать передачу данных по стандарту 802.11ac (Wi-Fi 5).
Наличие мощного процессора не играет большой роли при раздаче интернета.
Оперативной памяти достаточно 64 МБ или больше, если планируется установка прошивок от сторонних производителей.
При наличии высокоскоростного интернета стоит обращать внимание на наличие стандарта 1000BASE-T.
Проверяйте актуальность прошивки по дате её последнего обновления.
Мощность передатчиков, коэффициент усиления и количество антенн не важны при выборе.