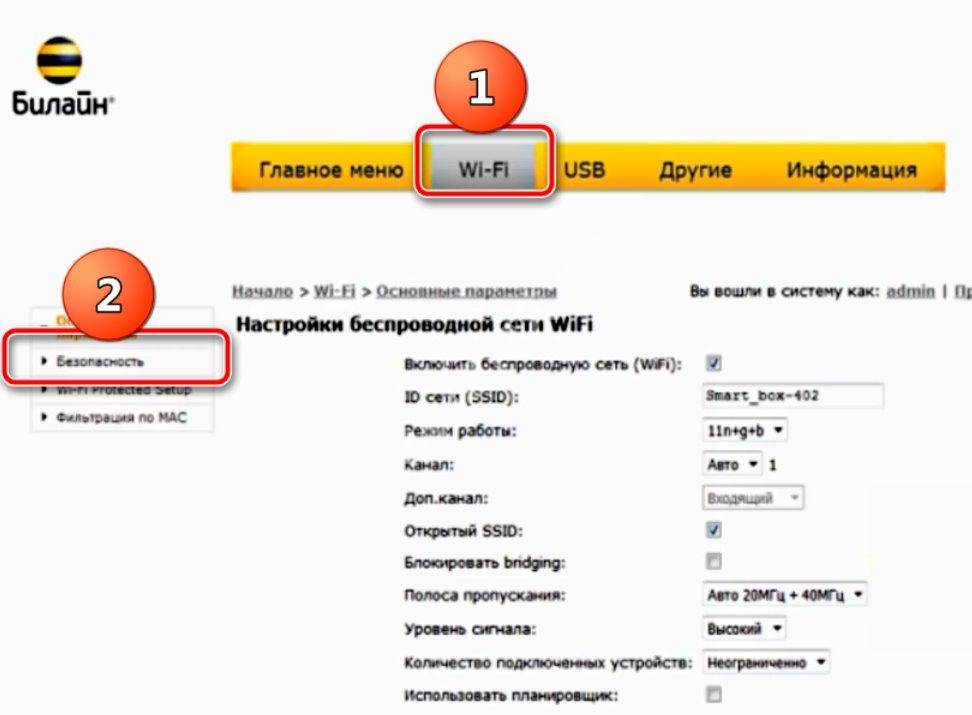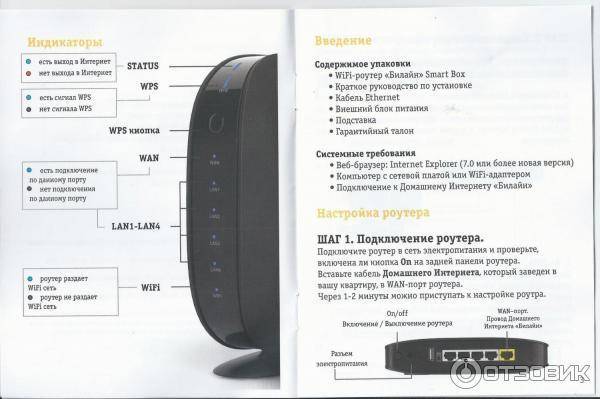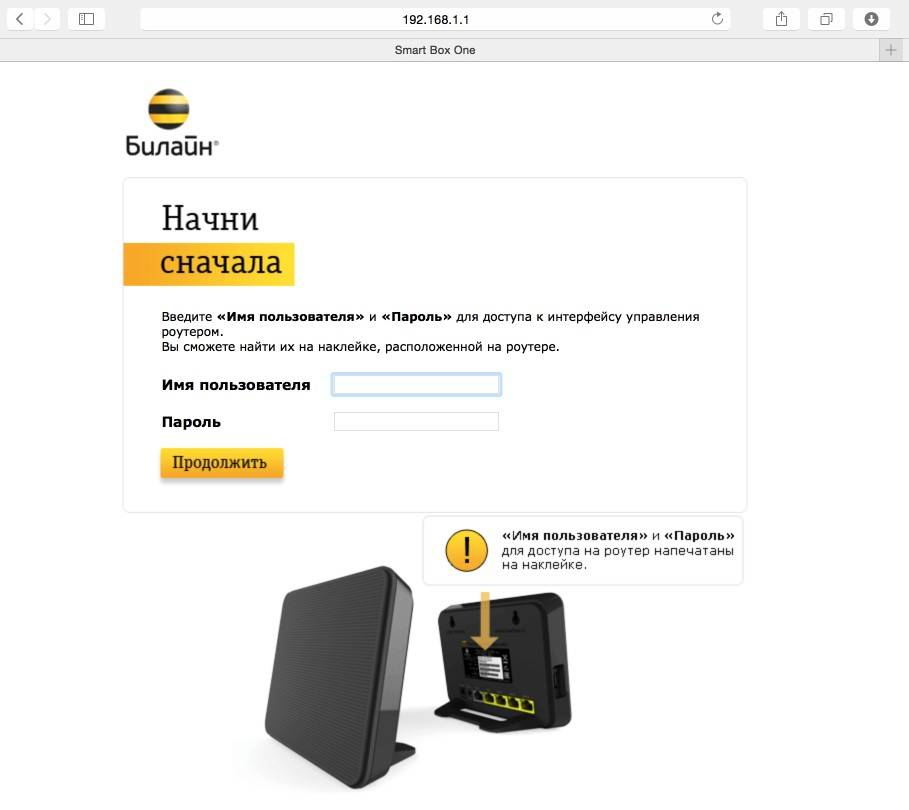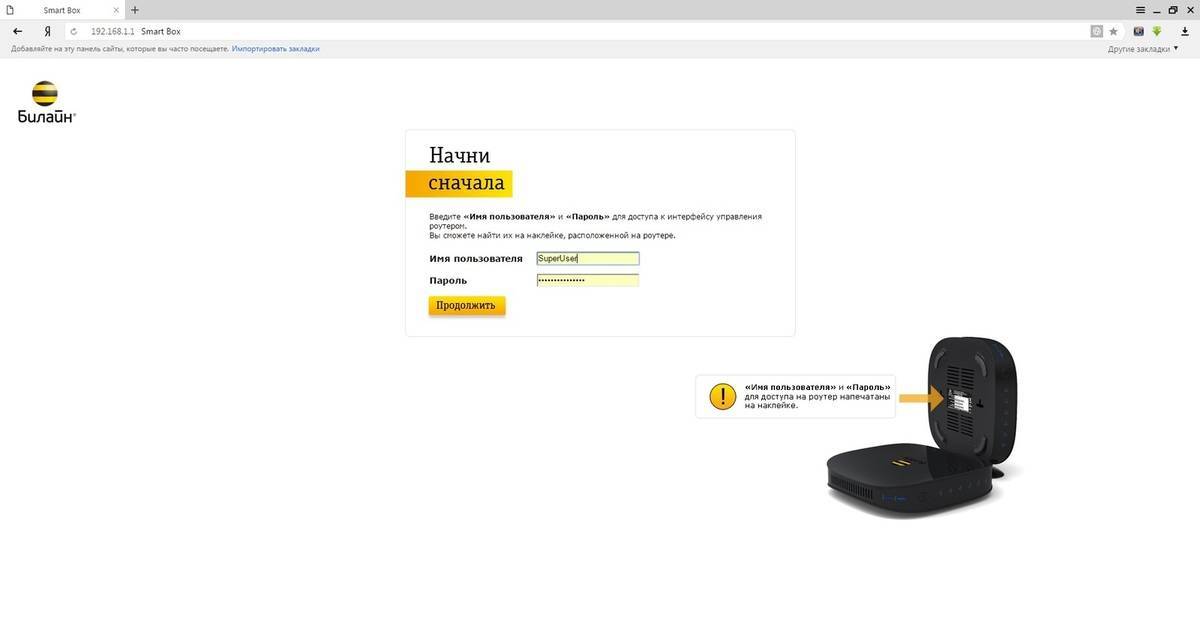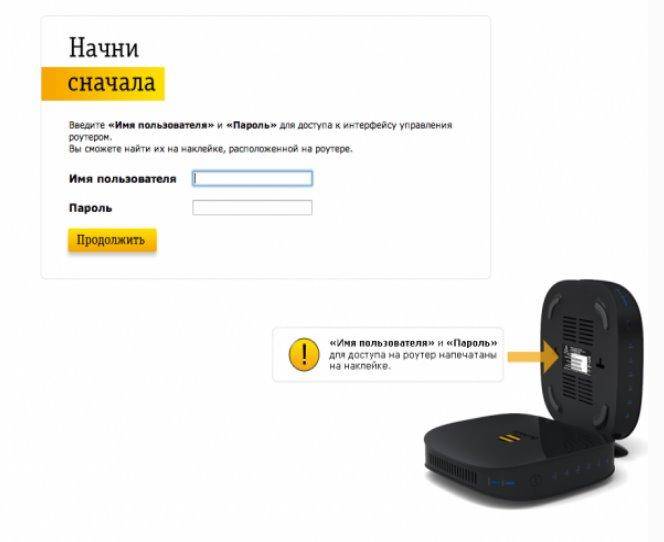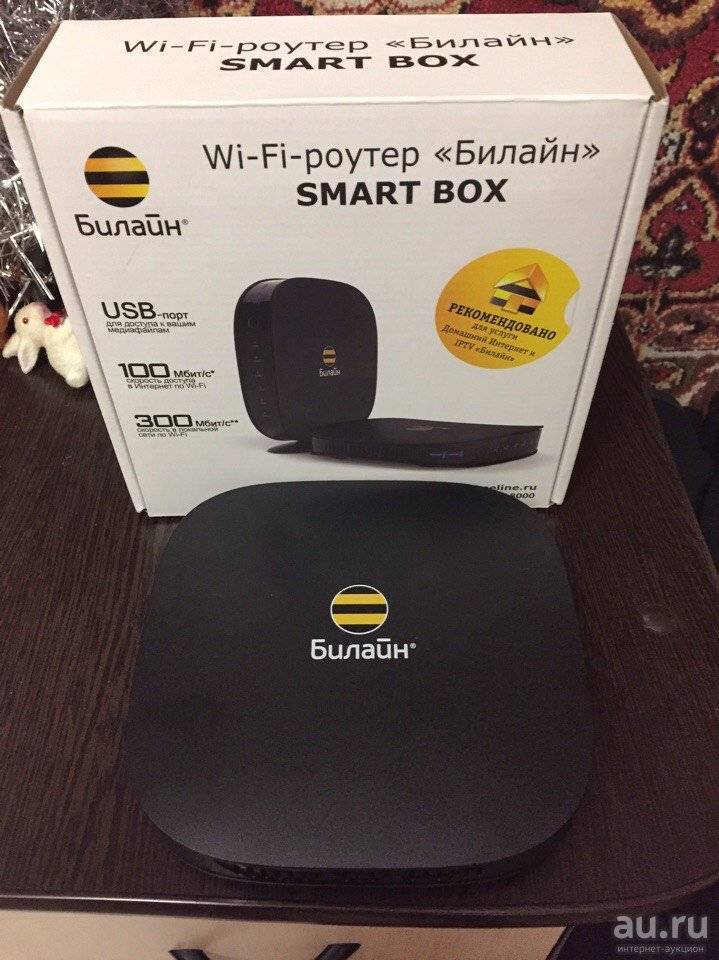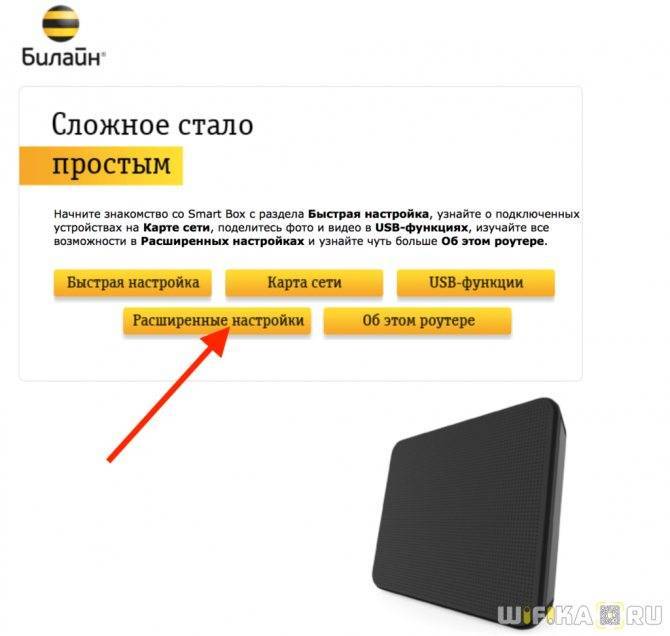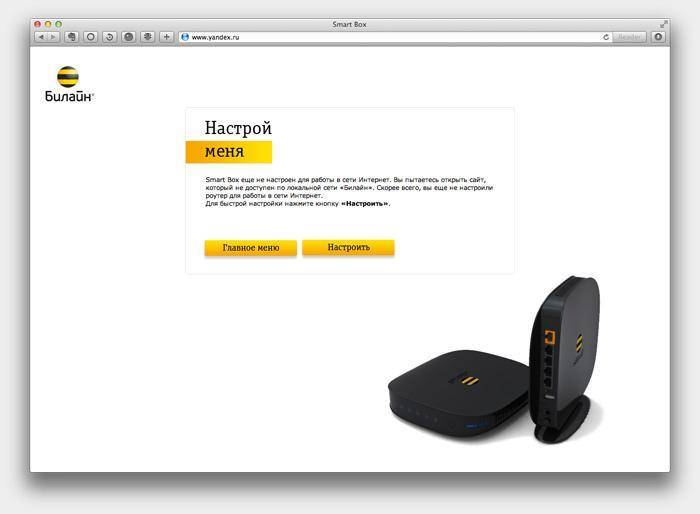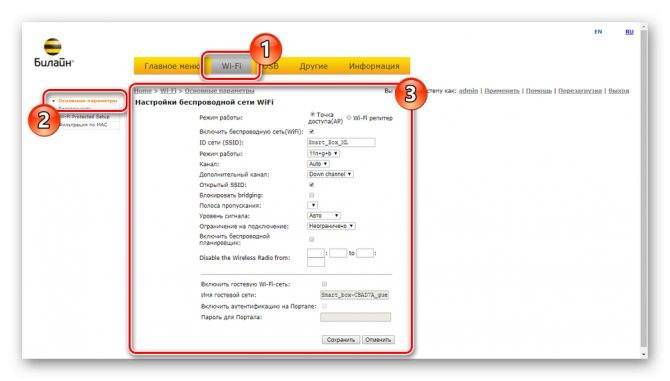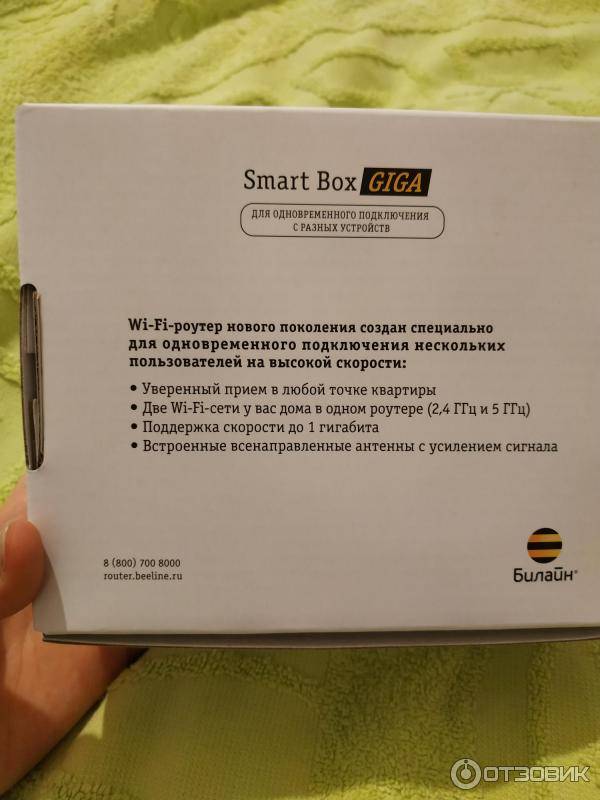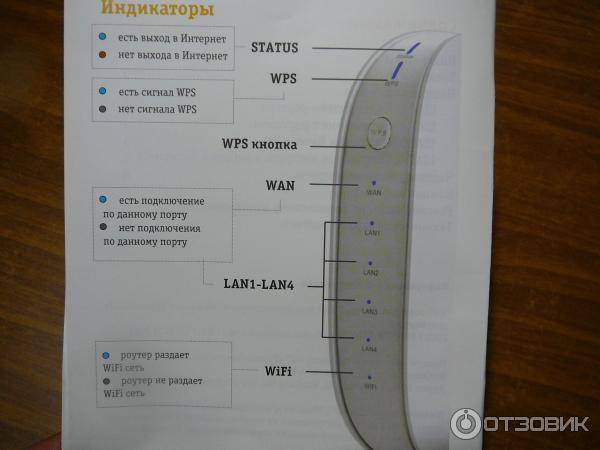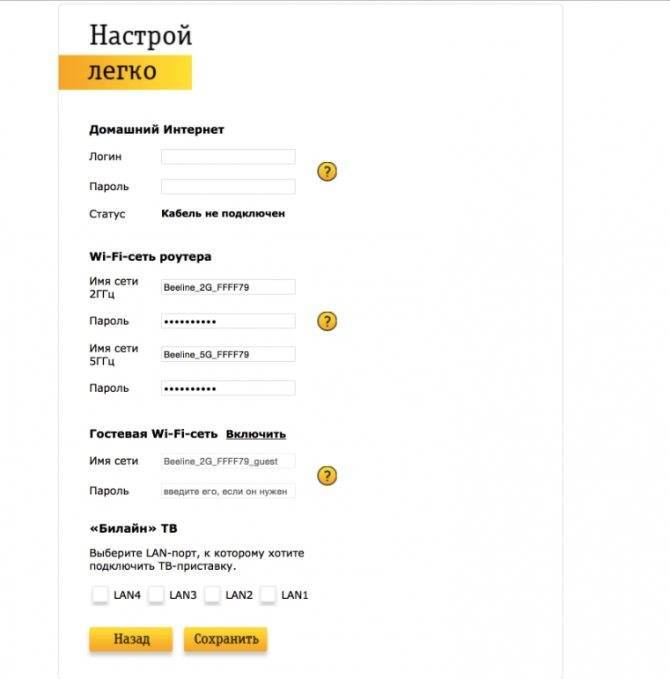Настройка роутера Smart Box от Beeline
10.12.2016
Роутеры и модемы
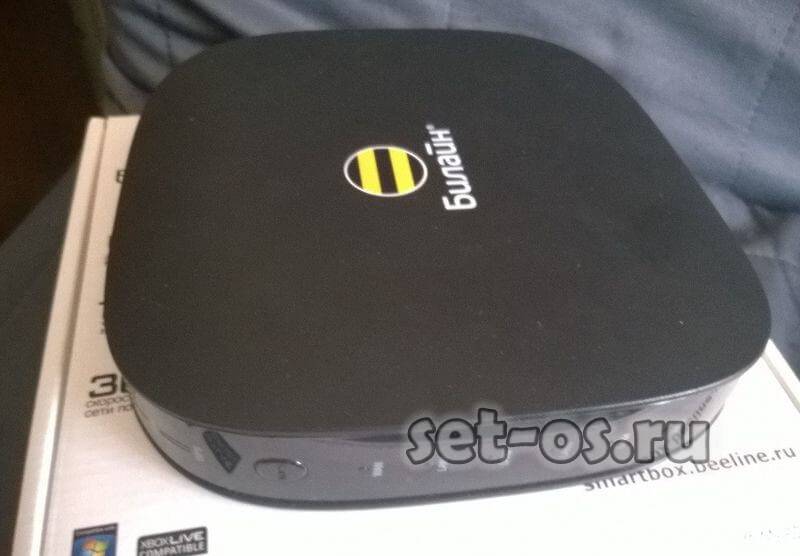
У нас в городе интернет-провайдер Билайн стал подключать абонентов по так называемой «оптике в дом» — FTTB — параллельно с Ростелеком. Дом.ру тогда ещё даже не было. По началу предлагались разные модели WiFi-маршрутизаторов, прошитых фирменной прошивкой — D-Link DIR-300, TrendNet, NetGear и т.п. Затем появилась новая модель, которая постепенно вытеснила остальных — это роутер Smart Box. Как оказалось в дальнейшем — это фактически единственный хороший брендовый маршрутизатор не только у Билайна, но и среди провайдеров-конкурентов.
Самостоятельно настроить Смарт Бокс очень просто и нет необходимости вызывать специалиста. Сейчас я расскажу как это сделать.
Вход в интерфейс конфигуратора:
IP-адрес устройства в локальной сети (192.168.1.1), а так же логин и пароль на вход в конфигуратор (admin/admin) можно найти на наклейке, которая расположена на нижней части корпуса:

После этого открываем веб-браузер и вводим адрес — http://192.168.1.1. Нажимаем клавишу Enter и видим вот такое приветствие.
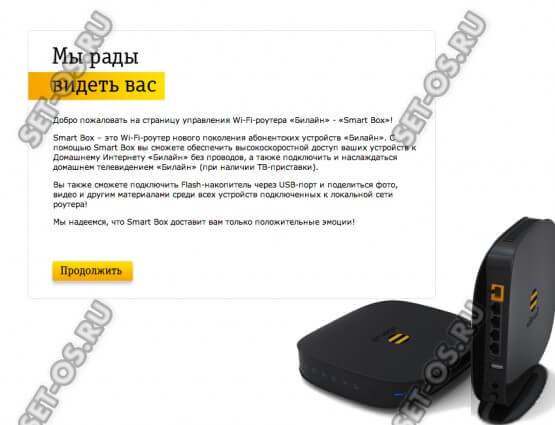
Нажимаем на кнопочку «Продолжить» и видим вот такую форму авторизации:

Вводим логин admin, пароль admin и попадаем в стартовое меню настройки Smart Box от Билайн.
Базовая настройка Смарт Бокса
В стартовом меню нам надо вызвать мастера конфигурации, для чего кликаем на кнопку «Быстрая настройка»:

Так Вы попадёте на страничку, где собраны все необходимые параметры. Честно говоря, насколько я помню, такое сделано ещё у Дом.ру. На устройствах от Ростелекома и ТТК всё значительно сложнее и запутано для неподготовленного пользователя.
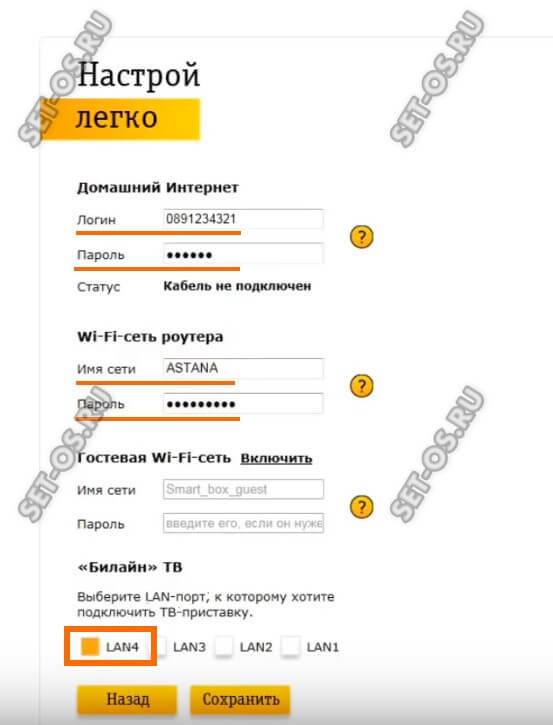
В поле «Логин» и «Пароль» надо ввести данные для авторизации в биллинге Билайн. В качестве логина в нашей области используется номер счёта. Думаю, что так организовано и в других областях.
В поле «Имя сети» надо придумать и ввести название своей домашней сети Вай-Фай на Smart Box. В поле «Пароль» так же надо прописать ключевую фразу, которую будет запрашивать роутер при подключении к его Wi-Fi.
Если Вы подключили ещё и телевидение Билайн, то в самом нижнем разделе меню, называемом «Билайн ТВ» надо отметить тот LAN-порт, в который будет включена приставка. Нажимаем на кнопку «Сохранить».
Вот и всё. Можно проверять работу девайса!
Что-то непонятно — смотрим видео-инструкцию.
Прошивка Smart Box
Для того,чтобы перепрошить роутер Smart Box, надо в стартовом меню нажать на кнопку «Расширенные настройки»:

В появившемся окне надо открыть раздел меню Другие >>> Обновление ПО:

Нажимаем на кнопку «Выберите файл», находим и скармливаем файл прошивки Смартбоксу. Теперь надо нажать кнопку «Выполнить обновление». Появится вот такая картинка:
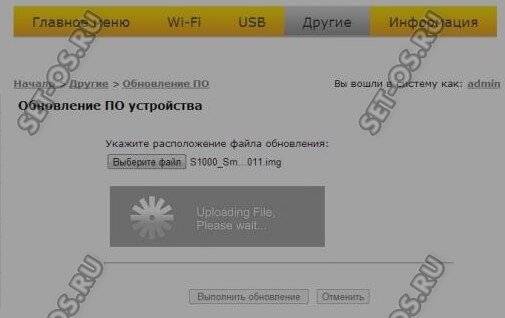
После завершения процесса, маршрутизатор сам перезагрузится. Настройки при этом обычно не сбрасываются. Но даже если и сбросятся — не пугайтесь, по инструкции выше Вы без проблем всё сами настроите!
Процесс настройки
Настраивать Smart Box будем через веб-обозреватель на компьютере. После подключения всех кабелей включите компьютер, запустите браузер и в его адресной строке наберите комбинацию «192.168.1.1». Это IP-адрес вашего устройства в локальной сети. Эти данные вы можете увидеть на задней стенке своего Wi–Fi-роутера. Там же указано имя пользователя и пароль, которые нам также потребуются для дальнейшей настройки.
Войдя в конфигуратор первый раз, вы увидите окно приветствия. Нажмите кнопку «Продолжить», и перед вами откроется новое окно, в котором нужно будет ввести логин и пароль. По умолчанию у всех абонентов Билайн это admin/admin.
Теперь нужно активировать кнопку меню «Быстрая настройка». Форма настройки довольно проста, для каждого раздела имеются свои подсказки, но и без них всё интуитивно понятно. Тут вам нужно будет ввести такие данные:
для домашнего интернета:
- Логин – это номер вашего договора с провайдером;
- Пароль – комбинация на доступ в интернет, которую определил провайдер.
для Wi–Fi-сети роутера:
- Имя сети – придумать название своего Wi–Fi-соединения (SSID);
- Пароль – придумать секретный шифр для входа в сеть Wi-Fi (от 8 символов).
для гостевой Wi–Fi-сети (необязательно):
Те же параметры установить для гостевой беспроводной сети вашего маршрутизатора.
для услуги «Билайн-ТВ» (необязательно):
Это настройки телевидения (тут вы будете указывать номер LAN-разъёма, в который будете подключать ТВ-ресивер).
Сохраните внесённые данные и дождитесь, пока оборудование применит новые настройки к своей работе. Вот и весь процесс настройки роутера, теперь в вашем доме есть интернет.
Если же вы не хотите, чтобы провода портили внешний вид вашего жилища, можно установить беспроводное соединение, но для этого на вашем ПК или ноутбуке должен быть встроенный или отдельно купленный Wi–Fi-адаптер:
- Включите функцию Wi-Fi на своём ноутбуке (или ПК).
- Откройте меню «Панель управления».
- В ней найдите пункт «Сетевые подключения».
- Зайдите в раздел «Беспроводное сетевое соединение» и выберите сеть, к которой желаете подключиться.
Сегодня все новые маршрутизаторы умеют работать в двух частотных режимах:
- На частоте 2,4 ГГц;
- На частоте 5 ГГц.
Первый вариант более распространён, но на этой частоте работают многие приборы, поэтому в сети могут быть помехи. Частоту 5 ГГц почти никто не использует, в ней немного меньше радиус действия, но чистота и скорость сигнала выше.
После того как вы выбрали желаемый канал, вам останется ввести логин и пароль для защищённой Wi–Fi-сети и сохранить все внесённые изменения.
Теперь давайте познакомимся с инструкцией по настройке Wi–Fi-сети на роутере Билайн Smart Box:
- В адресной строке браузера укажите IP адрес своего устройства – «192.168.1.1».
- В открывшемся меню выберите пункт «Расширенные настройки».
- На верхней части окна найдите закладку «Wi-Fi» и перейдите в это меню.
- В навигационном списке слава выберите пункт «Основные параметры».
- Напротив строки «Включить беспроводную сеть (Wi-Fi)» должен стоять флажок.
- Ниже вы можете внести любые изменения в основные параметры беспроводной сети роутера (режим работы, выделить отдельный номер канала, отключить гостевую Wi–Fi-сеть).
Сохраните все внесённые изменения и перейдите в следующий раздел закладки «Wi-Fi» – «Безопасность». На этом этапе вы можете задать максимально безопасный тип шифрования: установите значение аутентификации – WPA2-PSK. Сохраните эти изменения и перезагрузите программу.
WPA – это стандарт 802.1X, а технология WPA2 обозначается стандартом IEEE 802.11i. С 2006 года все Wi-Fi устройства выпускаются с поддержкой WPA2.
Ситуация № 1 — Подключение по кабелю
Рассмотрим, ситуацию, когда не работает WiFi роутер Билайн Smart Box или другой модели при непосредственном подключении к гнезду LAN на ПК
Уделим внимание ситуации, когда на ПК установлена ОС Виндовс
Выпадается ошибка 678, 800, 769, 809 или 868
Как правило, такая проблема возникает при прямом подключении. Начните с перезапуска компьютера, а если проблема не устранилась пересоздайте VPN-соединение. Для этого войдите на страницу master.beeline.ru и действуйте по инструкции. Если роутер так и не работает, отключите Фаервол и антивирус, а потом попробуйте снова. Если ошибка не ушла, обратитесь к специалистам. На сайте приводится один номер, куда звонить, если не работает Билайн роутер — 8-800-70-08-00.
Появляется ошибка 691
На следующем шаге войдите в ЛК с временными данными и установите новый пароль. Если ошибка сохранилась, звоните в техподдержку. В случае, когда войти в ЛК удалось, попробуйте снова подключиться к Сети путем ввода логина и пароля. Если роутер Билайн горит оранжевым и не работает, или возникают иные визуальные проблемы, звоните в колл-центр компании.
Иные ошибки
Если после подключения выпадает какая-то другая ошибка, перезапустите ПК и роутер, а после попробуйте снова подключить Интернет.
Не открываются страницы в браузере
Проверьте включение соединения VPN и перезапустите ПК с маршрутизатором. Если ничего не изменилось, выключите фаервол и антивирус, попробуйте войти в Интернет с другого браузера. Если и дальше Интернет не работает, войдите в мастер Настроек master.beeline.ru и попробуйте с его помощью решить проблему. В крайнем случае свяжитесь с техподдержкой.
Медленно работает Интернет, долго открываются страницы, а скорость ниже заявленной
В таких обстоятельствах измерьте скорость подключения, к примеру, с помощью Speedtest. Если отклонение не превышает 10%, это допустимо и может быть вызвано работой сетевой аппаратуры или антивируса.
В случае, когда скорость соответствует тарифу, но страницы не открываются, сделайте следующее:
- обновите Флеш Плеер;
- откройте страницы в другом браузере;
- проверьте ПК на вирусы, к примеру, с помощью Beeline Security Scan.
Если же скорость не соответствует тарифу, проделайте такие шаги:
При отсутствии результатов звоните в техническую поддержку.
Постоянные разрывы
Бывают ситуации, когда время от времени пропадает соединение, и роутер Билайн не работает. Сделайте следующее:
- проверьте кабель на факт видимых повреждений (при их наличии звоните в поддержку и вызовите мастера);
- если кабель целый, выключите антивирус и фаервол;
- перезапустите маршрутизатор (отключите на 5 сек и включите);
- проверьте ПК на вирусы.
В случае неудачи звоните в колл-центр и посоветуйтесь со специалистом.
Появляется сообщение, что сетевой кабель не подключен
Распространенная проблема, когда не включается роутер Билайн, а система указывает на отсутствие подключения сетевого кабеля. Алгоритм такой:
- проверьте целостность провода;
- отключите и вставьте кабель снова.
При отсутствии результата свяжитесь с поддержкой для решения проблемы.
Появляется информация, что подключение ограничено или его нет
Если роутер Билайн не работает, и вы видите такое сообщение, начните с проверки кабеля. При отсутствии повреждений сделайте проверку на вирусы, выключите антивирусное ПО и фаервол.
Неблагоприятное действие вирусов
Разработчики платформы Android на протяжении всего времени ведут работу над усовершенствованием защиты системы от вирусных угроз. Поэтому зачастую сами владельцы устройств виноваты в проникновении вирусных программ на свое устройство (путем просмотров ненадежных сайтов в интернете, скачивания софта из неизвестных источников, опасных сайтов или же просто отключение противовирусной защиты и тд.) Вирус в свою очередь проникнув в систему любого устройства скорее всего нарушает его стабильную работу и по этой причине могут не работать модули отвечающие за wifi. Здесь любому пользователю устройства рекомендуется использовать расширенную (глубокую) проверку антивирусной программой. Не забывайте время от времени обновлять встроенный антивирус!!!
Настройка Beeline Smart Box
Всего на данный момент существует четыре разновидности Beeline Smart Box, имеющих несущественные отличия между собой. Интерфейс панели управления и процедура настройки во всех случаях идентичны. В качестве примера мы возьмем базовую модель.
Подключение
- Для доступа к параметрам роутера вам потребуется «Логин» и «Пароль», установленные производителем по умолчанию. Найти их можно на нижней поверхности роутера в специальном блоке.

На той же поверхности располагается IP-адрес веб-интерфейса. Его необходимо вставить без изменений в адресную строку любого веб-браузера.
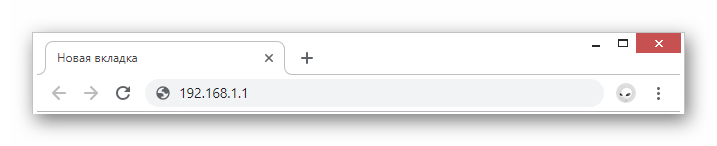
После нажатия клавиши «Enter» нужно будет ввести запрашиваемые данные с последующим использованием кнопки «Продолжить».
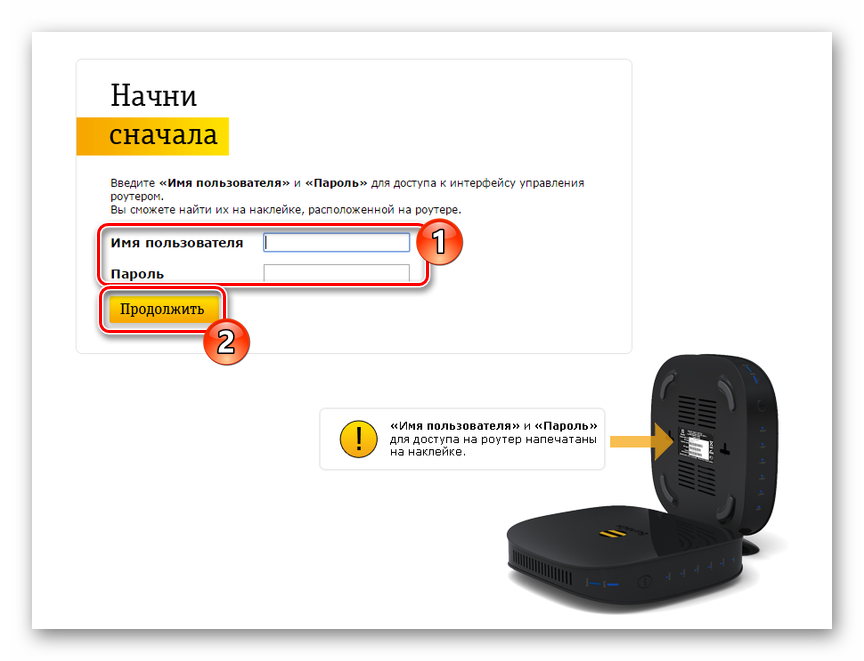
Теперь вы сможете перейти к одному из основных разделов. Выберите пункт «Карта сети», чтобы ознакомиться со всеми связанными подключениями.
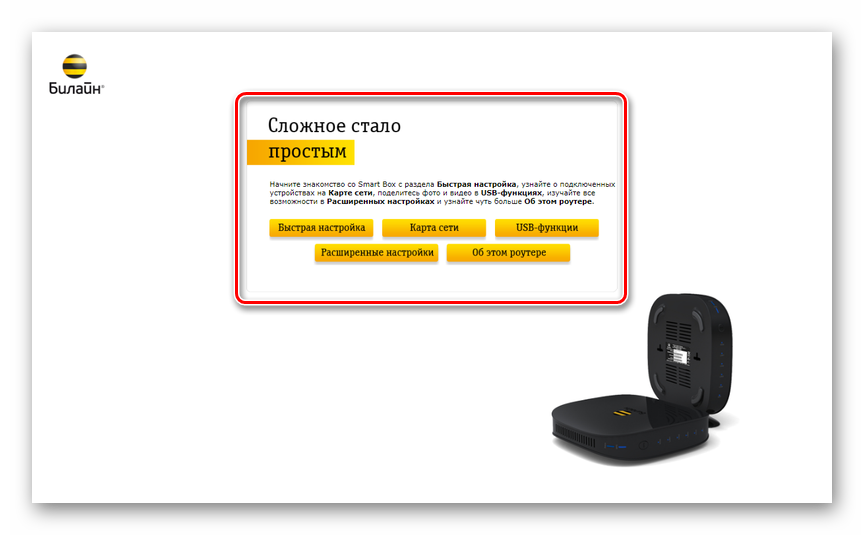
На странице «Об этом устройстве» можно узнать основную информацию о роутере, включая подключенные USB-устройства и статус удаленного доступа.
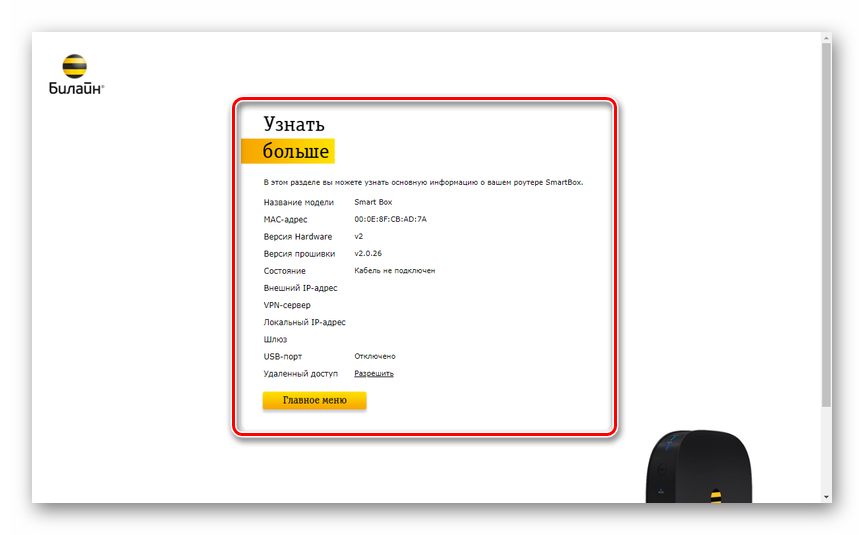
Быстрая настройка
- Если вы недавно приобрели рассматриваемое устройство и не успели на нем настроить подключение к интернету, сделать это можно через раздел «Быстрая настройка».
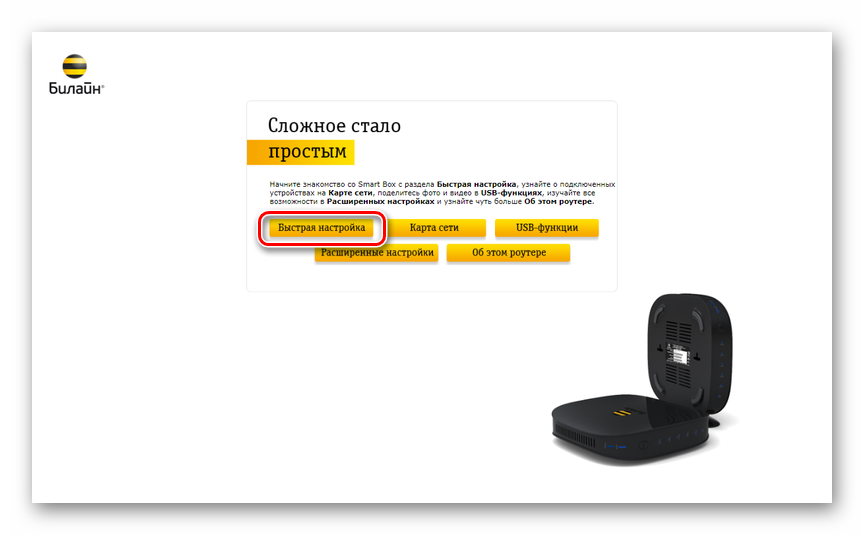
В блоке «Домашний интернет» необходимо заполнить поля «Логин» и «Пароль» в соответствии с данными от личного кабинета Beeline, обычно указанными в договоре с компанией. Также в строке «Статус» можно проверить правильность подключенного кабеля.
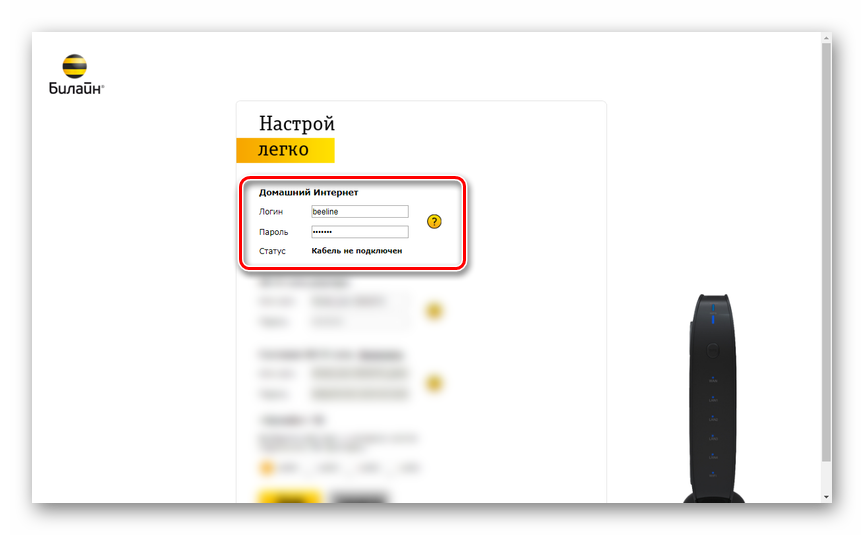
С помощью раздела «Wi-Fi-сеть роутера» вы можете присвоить интернету уникальное имя, отображаемое на всех устройствах с поддержкой данного типа подключения. Тут же следует указать пароль, чтобы обезопасить сеть от использования без вашего разрешения.
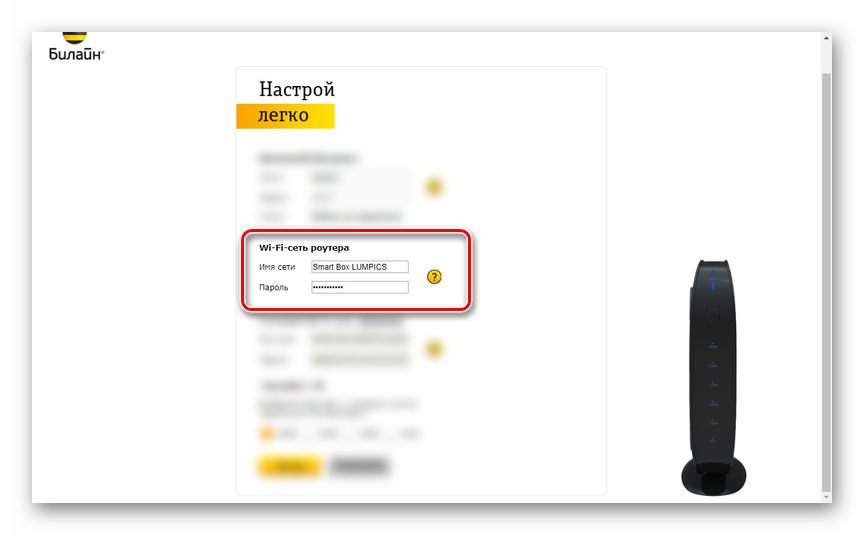
Возможность включения «Гостевой Wi-Fi сети» может быть полезна, когда требуется предоставить доступ к интернету другим устройствам, но при этом обезопасить прочее оборудование из локальной сети. Поля «Имя» и «Пароль» должны быть заполнены по аналогии с предыдущим пунктом.
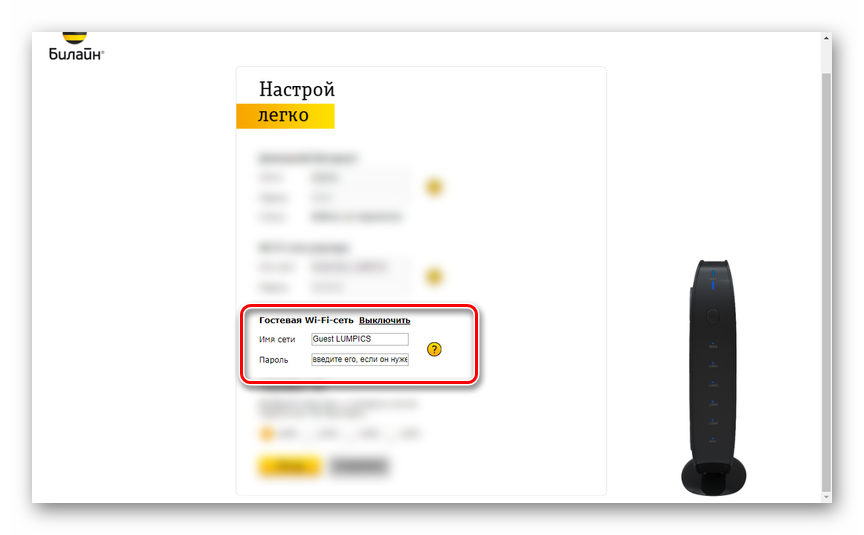
С помощью последнего раздела «Билайн ТВ» укажите LAN-порт ТВ-приставки, если она подключена. После этого нажмите кнопку «Сохранить», чтобы завершить процедуру быстрой настройки.
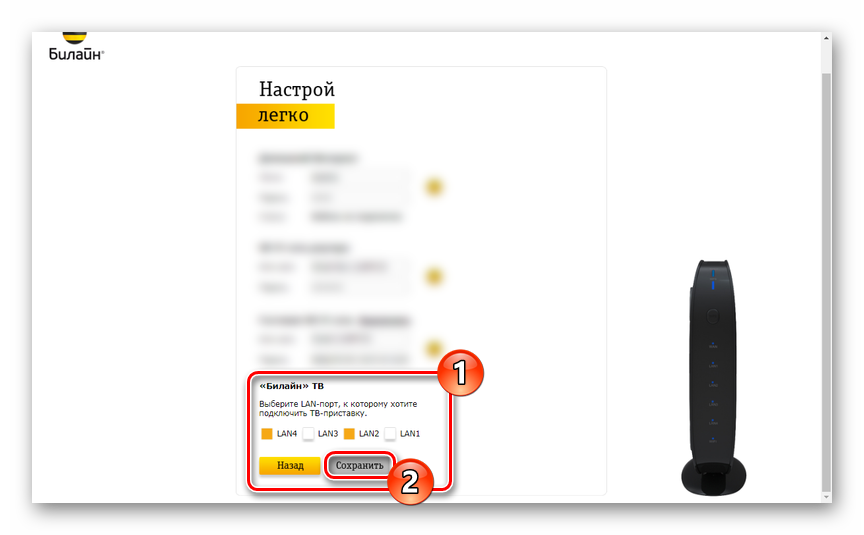
Настройки Wi-Fi
- Переключитесь на вкладку «Wi-Fi» и через дополнительное меню выберите «Основные параметры». Установите галочку «Включить беспроводную сеть», поменяйте «ID сети» на свое усмотрение и отредактируйте остальные настройки следующим образом:
- «Режим работы» — «11n+g+b»;
- «Канал» — «Auto»;
- «Уровень сигнала» — «Авто»;
- «Ограничение на подключение» — любое желаемое.
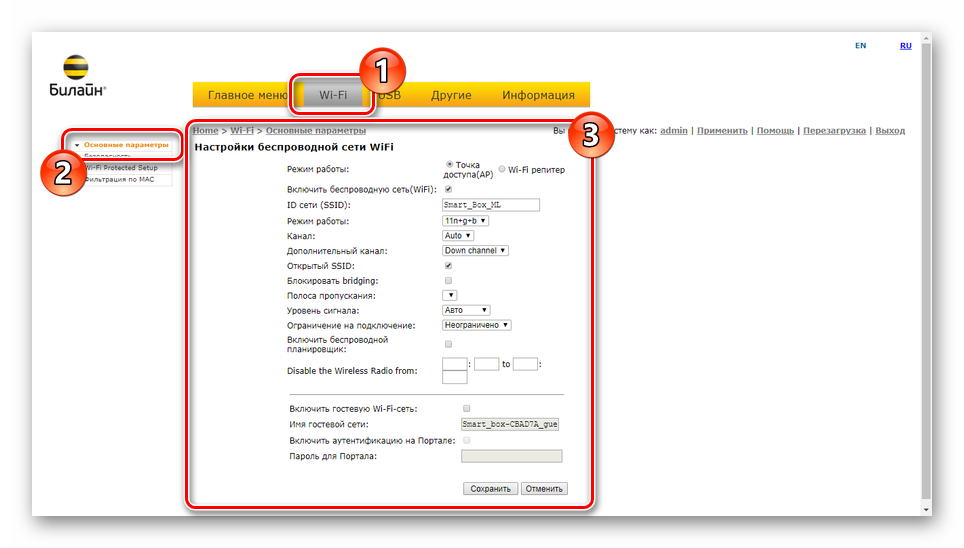
Нажав «Сохранить», перейдите к странице «Безопасность». В строке «SSID» выберите вашу сеть, укажите пароль и выставите настройки так же, как показано нами:
- «Аутентификация» — «WPA/WPA2-PSK»;
- «Метод шифрования» — «TKIP + AES»;
- «Интервал обновления» — «600».

Если вы хотите использовать интернет Билайн на устройствах с поддержкой «WPA», установите галочку «Включить» на странице «Wi-Fi Protected Setup».
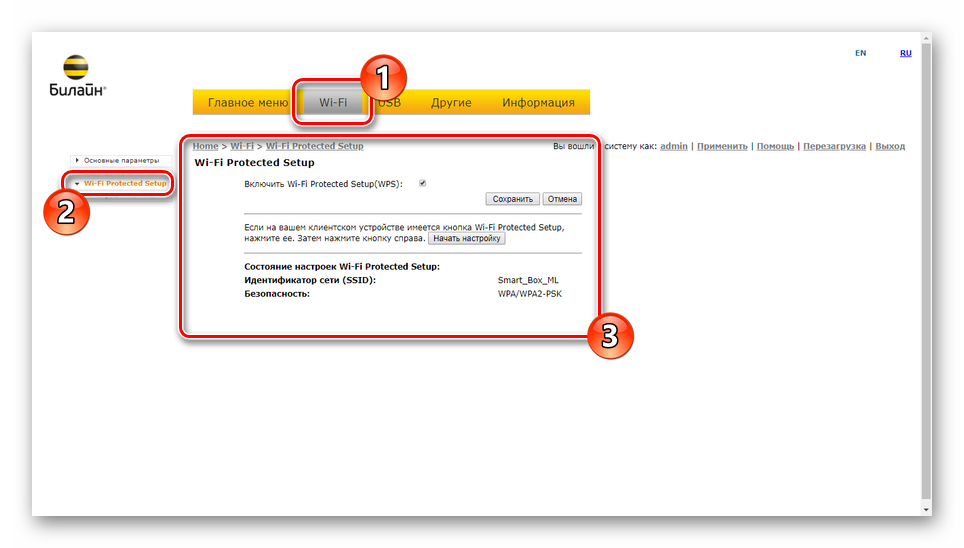
В разделе «Фильтрация по MAC» можно добавить автоматическую блокировку интернета на нежелательных устройствах, пытающихся подключиться к сети.
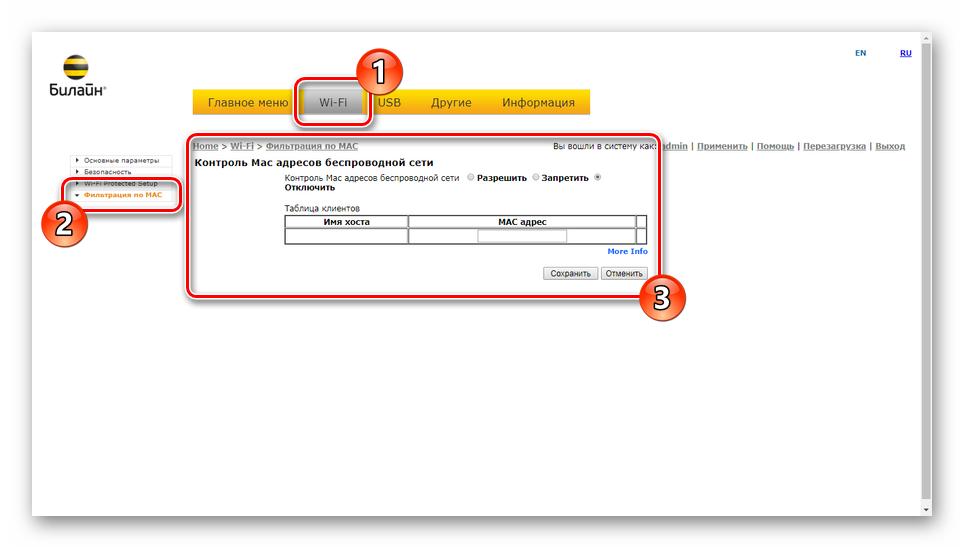
Параметры USB
- На вкладке «USB» располагаются все доступные настройки подключения по данному интерфейсу. После загрузки страницы «Обзор» можно просмотреть «Адрес сетевого файлового сервера», статус дополнительных функций и состояние устройств. Кнопка «Обновить» предназначена для обновления информации, например, в случае подключения нового оборудования.

С помощью параметров в окне «Сетевой файловый сервер» вы можете настроить общий доступ к файлам и папкам через роутер Билайн.
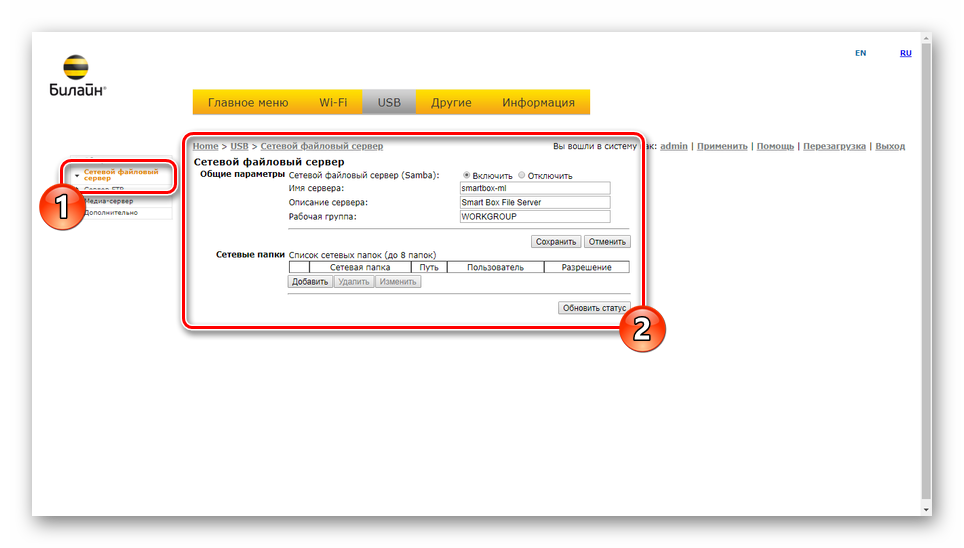
Раздел «Сервер FTP» предназначен для организации передачи файлов между устройствами в локальной сети и USB-накопителем. Для доступа к подключенной флешке нужно ввести в адресную строку следующее.
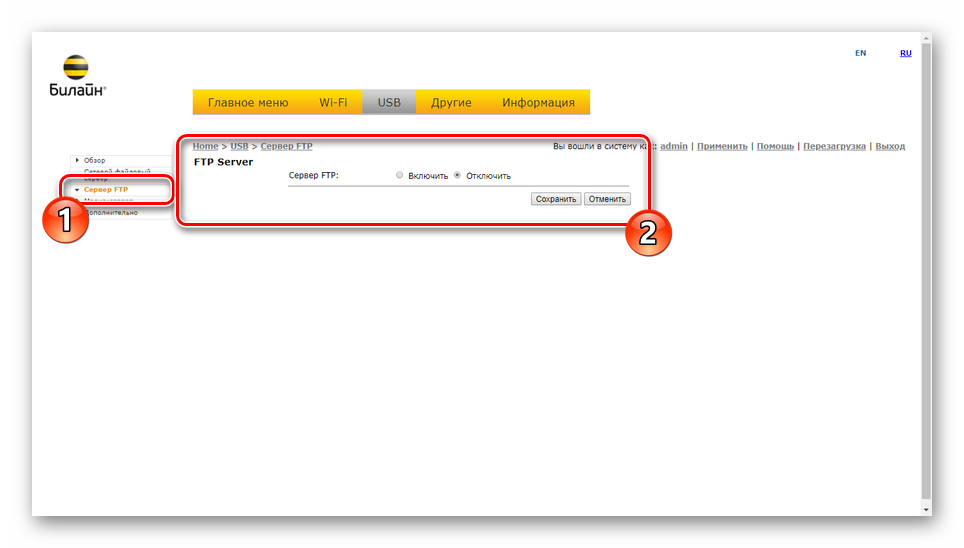
Путем изменения параметров «Медиа-сервер» можно предоставить устройствам из LAN-сети доступ к медиа-файлам и ТВ.
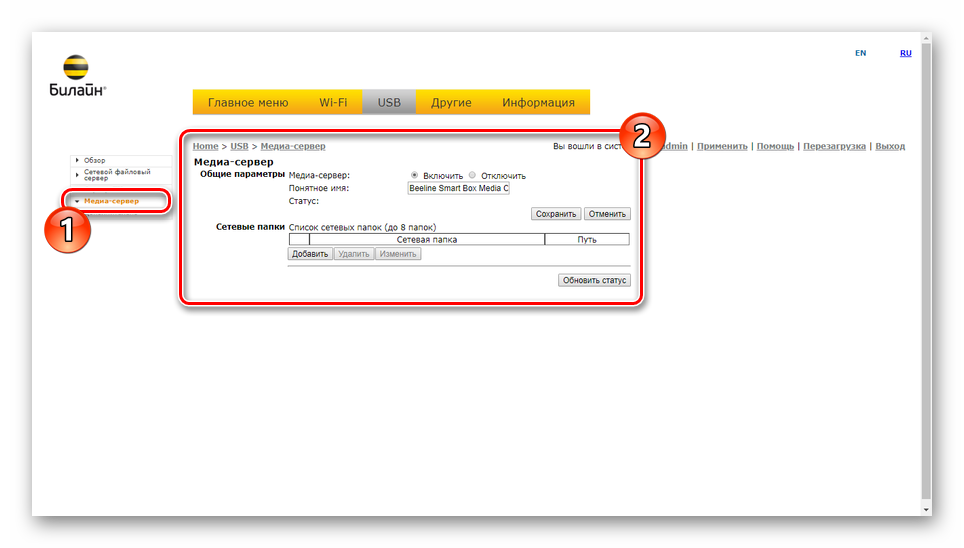
При выборе пункта «Дополнительно» и установке галочки «Автоматически делать все разделы сетевыми» любые папки на USB-накопителе станут доступны по локальной сети. Для применения новых параметров нажмите «Сохранить».
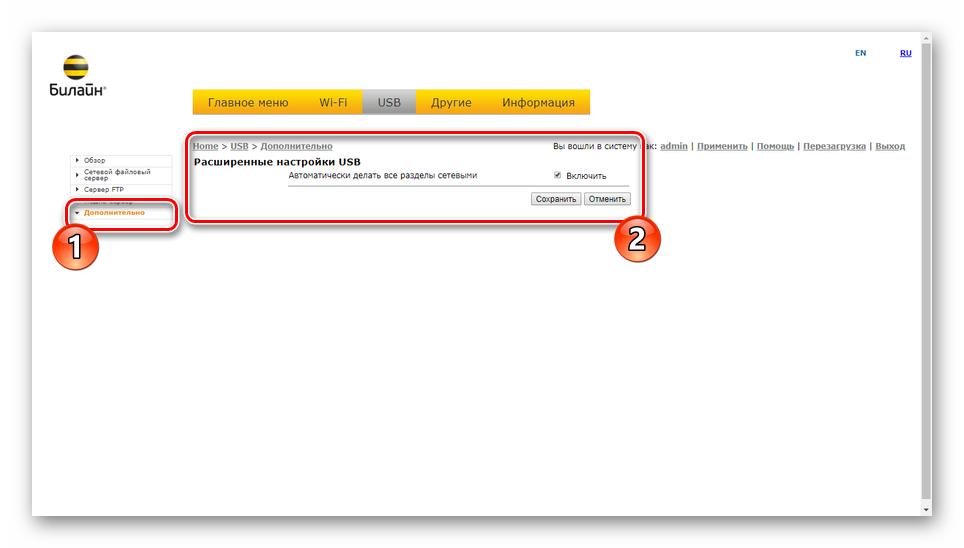
Другие настройки
Любые параметры в разделе «Другие» предназначены исключительно для опытных пользователей. Вследствие этого мы ограничимся кратким описанием.
Информация о системе
При обращении к пункту меню «Информация» перед вами откроется страница с несколькими вкладками, на которых будет отображено детальное описание тех или иных функций, но рассматривать их мы не будем.
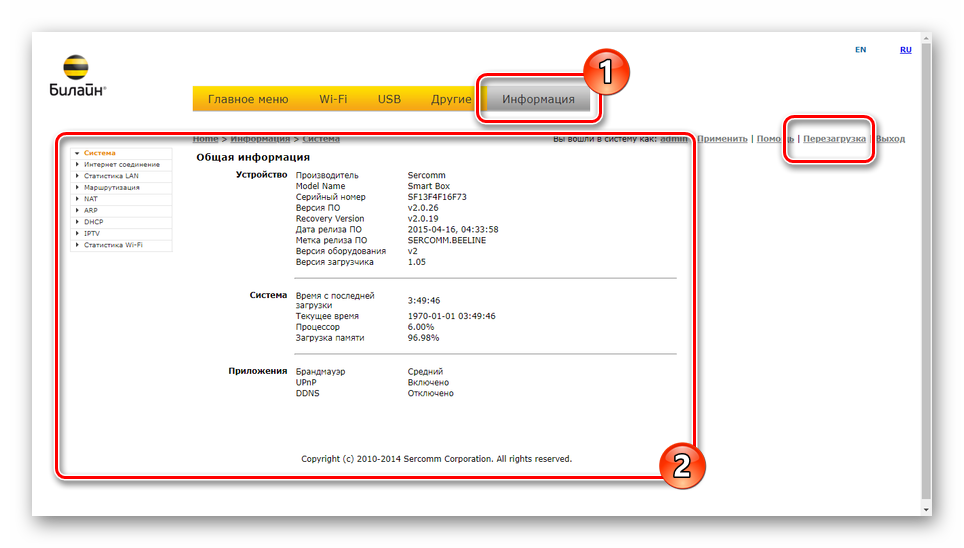
По факту внесения изменений и их сохранения воспользуйтесь ссылкой «Перезагрузить», доступной с любой страницы. После повторного запуска роутер будет готов к использованию.
Как настроить Смарт Бокс под всех операторов
После того как маршрутизатор будет успешно подключен к компьютеру, можно переходить к следующему этапу – настройкам. Но сперва нам нужно выполнить вход в веб-интерфейс роутера.
Последовательность действий будет следующей:
- Запускаем любой установленный на компьютере веб-обозреватель.
- В адресной строке вписываем 192.168.1.1, подтверждаем переход.
- В полях с логином и паролем вводим admin – это значение по умолчанию.
- Выбираем функцию быстрая настройка.
- В категории «Домашний интернет» в одной графе вводим любое слово.
- В подразделе «Wi-Fi-сеть роутера» вписываем пароль и логин для сети. Желательно придумать сложную комбинацию и выписать ее в блокнот, чтобы не забыть.
- Выполняем сохранение выполненных изменений.
Вход в интерфейс выполняется обычно с ПК или ноутбука.
Если после выполненных действий доступ к интернету так и не появился, маршрутизатор придется настраивать:
- Снова заходим в панель управления роутера.
- Далее нужно выбрать категорию с быстрой настройкой.
- В подразделе «Домашний интернет» вводим логин и пароль.
- В графе «Статус» проверяем правильность подключения кабеля.
- В подразделе вай-фай нужно придумать название интернет-подключения, которое отобразится на всех гаджетах.
- В подразделе «Гостевой Wi-Fi» предоставляется общий доступ.
- Если имеется ТВ приставка, нужно будет указать LAN-порт.
- Сохраняем внесенные изменения.
Войти в настройки роутера достаточно просто, обычно трудностей с входом у пользователей не возникает.
Перенастройка маршрутизатора от оператора Билайн для работы с различными провайдерами вполне осуществимая процедура. Технические особенности прибора дают возможность выполнять такие действия. Процедура осуществляется достаточно быстро.
Ниже рассмотрим пошаговую инструкцию:
- Открываем на компьютере любой веб-обозреватель.
- В адресной строке прописываем 192.168.1.1.
- В открывшемся окне указываем пароль и логин для входа.
- Если данные не соответствуют заданным параметрам, нужно будет ввести серийный номер. Уточнить эти данные можно внизу на самом приборе.
- В главном меню нас будет интересовать блок под названием «Расширенные настройки».
- Далее выбираем подраздел «Другие».
- Находим «Подключение WAN2».
- Устанавливаем точку около РРРоF.
Теперь ваш прибор настроен под всех провайдеров и вы сможете пользоваться услугами любого поставщика.

Сброс настроек
Вам может понадобиться сбросить пользовательские настройки роутера до параметров по умолчанию.
Это может произойти, если:
- нужно заново настроить маршрутизатор;
- не получается открыть страницу настроек устройства в браузере;
- не устанавливается интернет-соединение после произведенных настроек;
- был потерян пароль к роутеру.
Что надо делать:
- Найдите на маршрутизаторе кнопку «Сброс» (Reset, Restore).
- Включите роутер.
- Возьмите предмет наподобие скрепки, чтобы достать до нужной кнопки.
- Зажмите кнопку «Сброс» на 30 секунд.
После совершенных действий устройству понадобится новая настройка.
https://youtube.com/watch?v=6PZ8NBrOkz0
Как настроить роутер Билайн Smart Box: подробные инструкции
Компания «Билайн» (ранее Bee Line GSM) – это хорошо известный телекоммуникационный бренд, который является в России третьим по величине оператором беспроводной связи и вторым – по поставке общих телекоммуникационных услуг. Более 20 лет компания ведёт свою успешную деятельность не только в России, но и далеко за её пределами: Армения, Грузия, Украина, Казахстан, Кыргызстан, Вьетнам, Лаос и Австралия – в этих странах тоже есть многочисленные абоненты Beeline.
Билайн – это не только поставщик качественной сотовой связи, но ещё и высокоскоростного интернета для смартфонов, планшетов, компьютеров и других умных гаджетов. Скорость интернета постоянно увеличивается и начиная с 2013 года она вышла на совершенно новый уровень. Для таких услуг теперь требуется более производительное оборудование.

Beeline Smartbox – это брендированное устройство, которое позволит вам объединить несколько компьютеров, мобильных устройств и даже СМАРТ-телевизоров в единую локальную сеть и предоставить им доступ в интернет. В этой статье мы познакомимся с настройкой роутера Smart Box от ТМ Билайн.
Другие настройки
Для продолжения настройки роутера Beeline SmartBox нужно сделать следующее. На вкладке WAN нужно выбрать вид используемого подключения. Здесь указана таблица, состоящая из четырех строчек. Нужно сделать пометку в той, где указан «Internet-L2TP». Если в дальнейшем потребуется откорректировать этот параметр, потребуется нажать на кнопку «Изменить». После нажатия на кнопку «Сохранить» внесенные изменения будут зафиксированы.
На следующей странице появится форма для ввода параметров соединения. В качестве типа подключения необходимо указать PPPoE. Логин и пароль вводят те, которые были указаны в договоре на подключение. Также указывают такую информацию:
- Тип данных – DATA.
- Тип подключения – Routing.
- Триггер – Keep Alive.
- Адрес провайдера – tp.internet.beeline.ru
- MTU – 1500.
- Замещение DNS – Включить.
- Поставить отметку напротив «Использовать NAT».
После ввода нажимают «Сохранить», затем в верхнем правом углу формы нажать «Применить».

Как подключить
У абонентов компании имеется два пути установки Билайн телевидения на Смарт ТВ — с помощью приставки или путем подключения к телевизору с технологией Smart TV. Рассмотрим каждый из вариантов подробнее.
С помощью приставки
Если под рукой нет телевизора с технологией Смарт, можно подключиться к телевидению Билайн с помощью ТВ-приставки. Сделайте следующие шаги:
- Выберите способ подключения — только телевидение, ТВ с Интернетом или Все вместе. В последнем случае в качестве дополнительной услуги выступает мобильная связь.
- Наберите телефон 8-800-70-08-000 и озвучьте работнику компании Билайн свои пожелания касательно выбранного тарифа. Если отдать предпочтение только телевидению, достаточно купить приставку. В случае получения комплексных услуг необходимо выбрать один из представленных тарифных планов.
- Определитесь с дополнительными пакетами каналов.
- Оформите заявку и дождитесь звонка специалиста компании для согласования времени и адреса подключения услуги. При заказе услуги Домашнего Интернета и Цифрового ТВ специалист приезжает и помогает настроить телевидение Билайн на Смарт ТВ бесплатно.
После покупки приставки ее необходимо подключить. Для этого:
- Соедините устройство к телевизору с помощью HDMI-кабеля или AV-кабеля.
- Подключите приставку к роутеру с помощью Ethernet-кабель через LAN.
- Подайте питание на устройство от 220 В через блок питания в комплекте.
- Воспользуйтесь пультом от TV для выбора видеовхода, куда подключена приставка.
- Настройте подключение к Интернету через кабель роутера.
- Дождитесь обновления ПО.
На следующем шаге приложение Билайн ТВ для Смарт ТВ необходимо активировать. Как это сделать, рассмотрим в следующем разделе. Здесь мы расскажем как зайти в роутер.
На Smart TV
Теперь рассмотрим, как подключить Билайн ТВ на Смарт телевизоре. В такой ситуации все проще — необходимо подключить услугу, соединить телевизор с Интернетом по кабелю или WiFi, загрузить приложение и пройти регистрацию.
Процесс подключения Билайн ТВ рассмотрен выше, поэтому остановимся на дальнейших действиях:
- Подключите кабель провайдера Интернета к разъему WAN маршрутизатора.
- Соедините роутер с ноутбуком или компьютером с помощью LAN-кабеля для настройки.
- Откройте любой браузер и вбейте в строке URL следующие данные — 192.168.1.1.
- Войдите в раздел быстрой настройки и укажите сведения по логину и паролю Вай-Фай.
- Сохраните данные и перезапустите устройство.
О том, как узнать пароль от WI FI здесь.
На следующем шаге необходимо скачать и установить приложение через Интернет. Рассмотрим инструкцию на примере LG, выпущенных после 2016 года и имеющих технологию Smart:
- Подключите телевизор к интернету.
- Жмите на кнопку Recent/Home.
- Войдите в LG Content Store.
- Найдите нужное приложение и скачайте его.
- Запустите и пользуйтесь программой.
Обновление прошивки
Настраивать роутер нужно лишь 1 раз, но иногда требуется перепрошивка. Для этого скачивается файл, с помощью которого будет проведена процедура. Прошивать прибор необходимо согласно инструкции. Основное требование: проверка версии прошивки. Актуальные данные: 2.0.38 (14,7 МБ).
- В интернет-браузере открывается страница по адресу 192.168.1.1.
- После ввода логина и пароля нужно перейти во вкладку «Расширенные настройки». Там выбрать пункт «Другие».
- Откроется новая страница. В левом углу меню выбирается «Обновление ПО».
- Загружается скаченный файл. Последний шаг: нажатие кнопки «Выполнить обновление».
Обновление займет несколько минут.
Правила эксплуатации
После покупки роутера важно сохранять гарантийный талон и при подключении следовать инструкции. Производитель создал свод правил, которые увеличат срок эксплуатации устройства и предупредят поломку:
- Можно пользоваться только теми шнурами и кабелями, которые идут в комплекте с оборудованием.
- Если человек надолго покидает дом, то рекомендуется полное отключение от сети.
- Подключать прибор можно только по инструкции. Если параметры будут введены некорректно, то произойдет блокировка. В этом случае придется вызывать техников.
В течение года после покупки на роутер распространяется гарантия. Компания, в которой была приобретена техника, обязана предоставлять сервисное обслуживание.
Настройка роутера для Билайн модели TP-Link
На задней панеле устройства находятся 4 отверстия для usb-флешек, и 1 – для интернет-beeline. В синий порт нужно вставить провод от Билайн интернет. Во второй разъем необходимо подсоединить провод на ПК. С него и настраивается роутер. Затем вытянуть антенны и соединить сам роутер с сетью.
Схема подключения:
- Запустить какой-либо браузер, ввести: 192.168.1.1
- Написать параметры: логин, пароль, указанный для tp-link: admin/admin (для модели WR-841ND).
- Выбрать раздел WAN или Internet.
- MTU – 1460 (для оператора Билайн).
- Тип соединения указать L2TP или Russia L2TP.
- Напечатать имя пользователя (логин Билайн) и пароль, выданный провайдером.
- Заполнить графы: имя хоста и PPTP/L2TP, указав следующий адрес tp.internet.beeline.ru.
- Проверить исправность работы роутера: зайти в интернет и открыть любой сайт
Схема запуска wi-fi для TP-Link WR-841ND
- Входим в беспроводную сеть — wireless.
- В SSID указать имя, которое может быть выбрано на усмотрение самого пользователя. Чтобы исключить вероятность сбоя с последующим введением пароля на иные устройства, желательно вводить надежные символы с использованием английских букв, со строчными и заглавными буквами. Сохранить пароль.
- Сетевая аутенификация: WPA-Personal.
- Придумать и напечатать уникальный пароль, подтвердить его снова.
- Нажать на кнопку «Сохранить».
Для проверки проделанной работы рекомендуется попробовать войти в браузер, через беспроводную сеть.
Настройка роутера для Билайн модели D-Link DIR 300
На задней панеле устройства находятся 4 отверстия для usb-флешек, и 1 – для интернет-beeline. В синий порт нужно вставить провод от Билайн интернет. Во второй разъем необходимо подсоединить провод на ПК. С него и настраивается роутер. Затем вытянуть антенны и соединить сам роутер с сетью.
Схема подключения:
- Тип соединения указать L2TP.
- В поля user name, password написать имя и пароль от Билайн, выданный для интернета, к примеру: 0123456789. Подтвердить пароль.
- Заполнить пункты имя сервера (Server IP Address/Name), указав следующий адрес tp.internet.beeline.ru.
- Убрать галочку с пунктов: «включить RIP» и «без авторизации».
- Соединяться автоматически – отметить галочкой.
- Там, где указано «Разное», отметить галочкой NAT и Сетевой экран.
- Сохранить настройки.
Схема подключения к модему D-Link DIR 300
Далее настроить вай-фай
- Выбрать меню «Беспроводные сети».
- Перейти в настройки безопасности.
- Указать сетевую аутенификацию: WPA-PSK/WPA2-PSK mixed.
- Ключ шифрования PSK: придумать свой надежный пароль.
- WPA: TKIP+AES.
Схема подключения к WI-FI
Билайн рекомендуемые роутеры
- Smart Box.
- Smart Box Pro.
- Smart Box One.
- Zyxel Keenetic Ultra.
Что делать, если забыли пароль от роутера Smart-Box?
Чтобы разблокировать роутер Smart Box, если пароль потерян или забыт, нужно его сменить. При имеющихся настройках изменить пароль уже не представляется возможным. Требуется осуществить сброс настроек к заводскому варианту, а затем ввести необходимые данные, следуя указанным ниже рекомендациям.
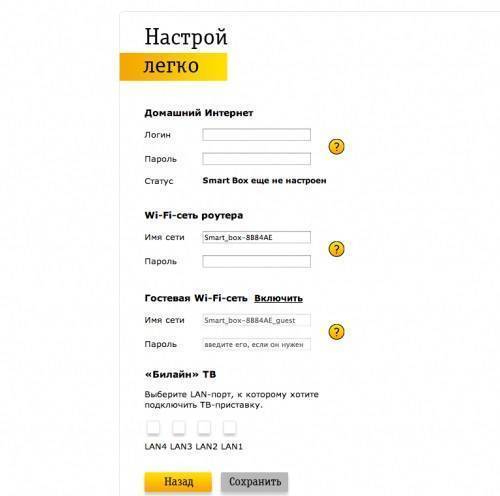
- Проверьте, чтобы сетевой кабель компьютера был подключен в один из LAN портов, расположенных на устройстве.
- Кабель, который проведен в квартиру, должен быть подключенным в порт «WAN».
- Нажать кнопку «Reset», расположенную на корпусе роутера.
- На компьютере откройте имеющийся интернет-браузер и введите в строке адреса следующую комбинацию — 192.168.1.1. Откроется приветственная страница управления wi-fi роутером. Кликните мышкой на кнопке «Продолжить» на экране.
- На открывшейся странице «Начни сначала» необходимо ввести стандартные логин и пароль. В обе строки введите слово admin и нажмите «Продолжить».
- В появившемся меню выберите раздел – «Быстрая настройка».
- Здесь необходимо заполнить несколько подразделов, описанных далее.
В поле «Домашний Интернет» введите новые логин и пароль. Прочие настройки домашнего интернет Билайн уже внедрены в память устройства и не требуют корректировки.
В подразделе «Wi-Fi-сеть роутера» нужно придумать название домашней беспроводной сети и пароль для доступа к ней (не менее 8 символов).
«Гостевая Wi-Fi-сеть» имеет аналогичные характеристики домашней сети, здесь также нужно ввести название и придумать пароль.
В поле «Билайн ТВ» требуется выбрать порт для подключения приставки. Эта опция актуальна в случае, если помимо домашнего интернета вы пользуетесь еще и телевидением Билайн. Заполнять данный подраздел нужно лишь при подключении ТВ кабеля к роутеру Smart-Box. Выбирайте номер того порта, к которому подключен кабель идущий на приставку.
Выполнив все необходимые настройки, нажмите «Сохранить».
Сохранение настроек займет определенное время, обычно около 1 минуты.
Совершив интернет-соединение, роутер заработает, а на экране появится сообщение «Интернет подключен».