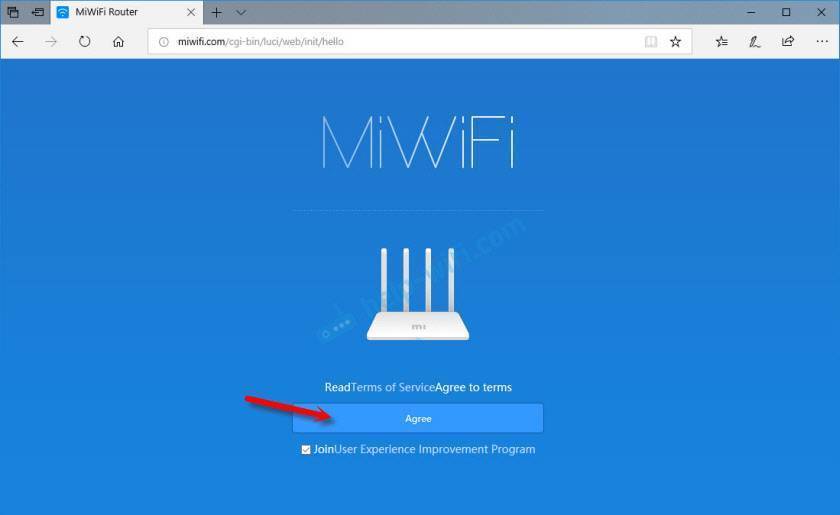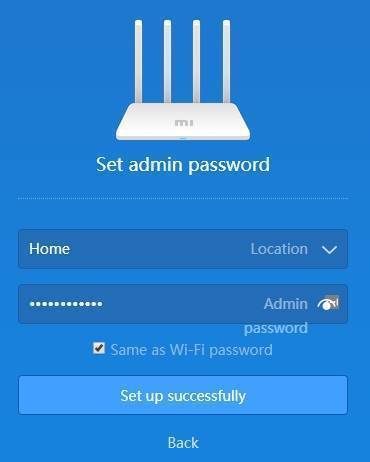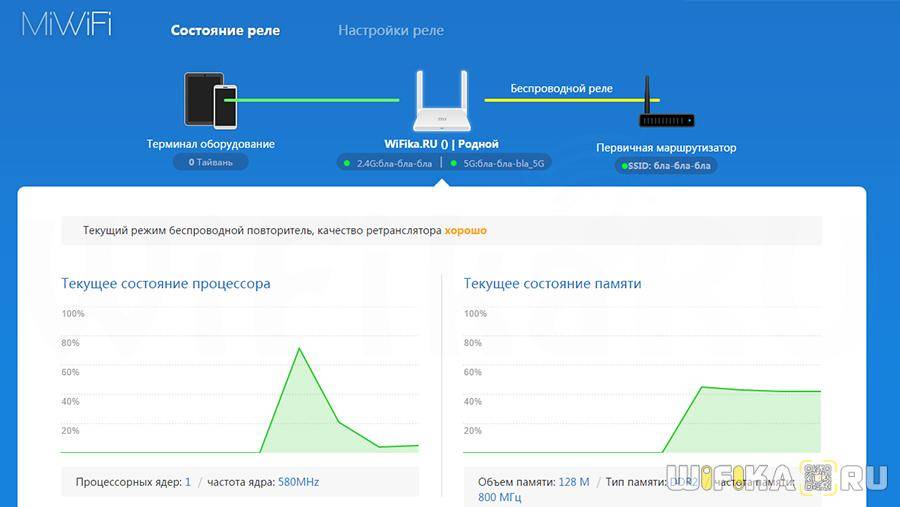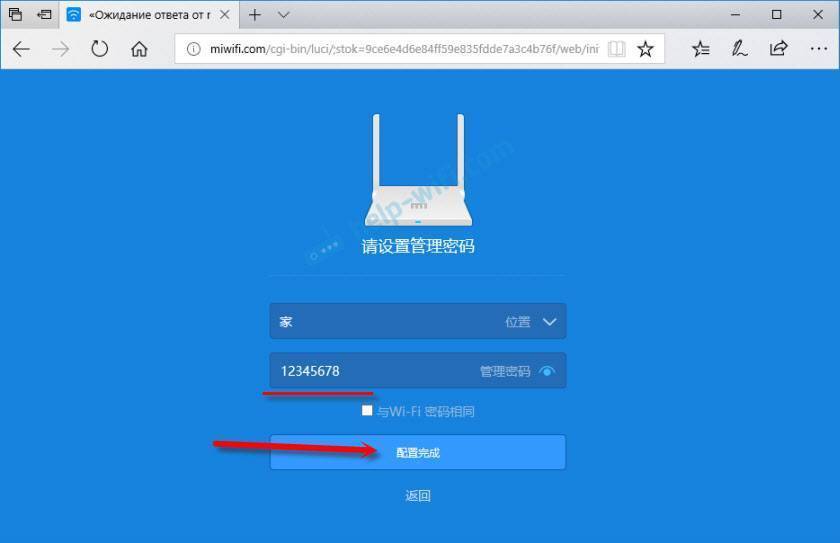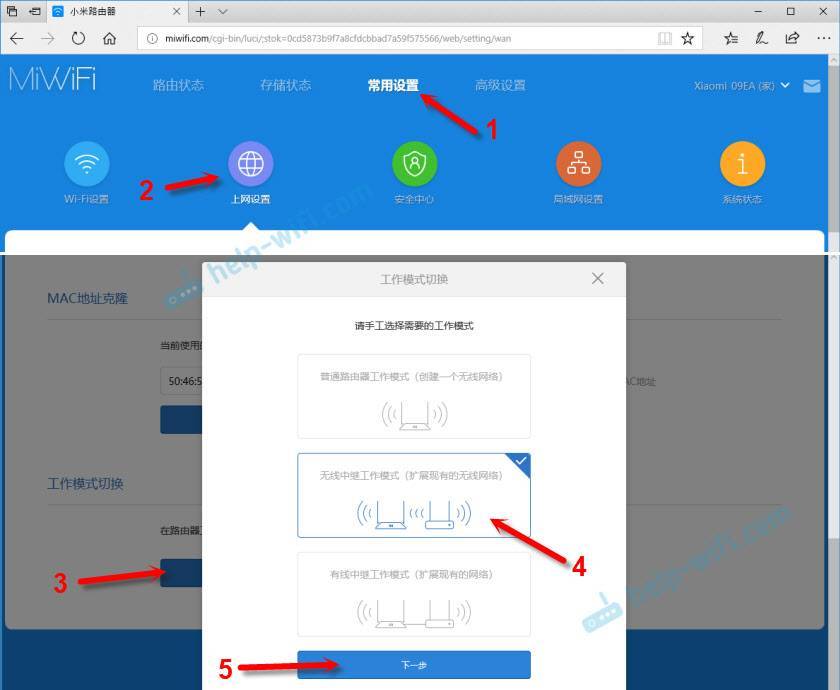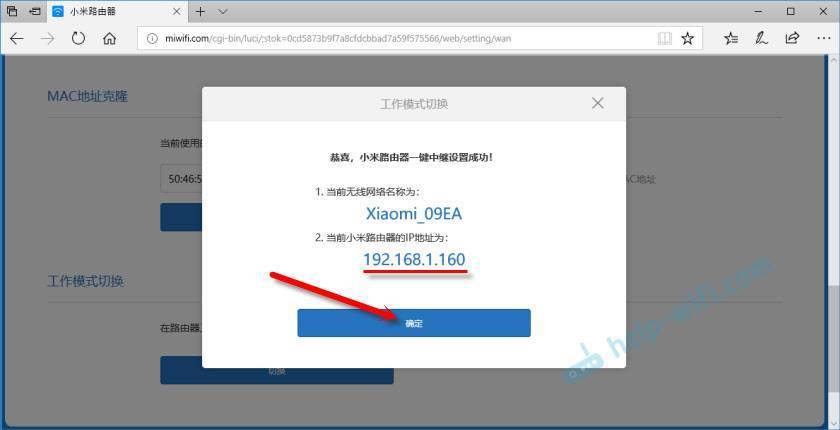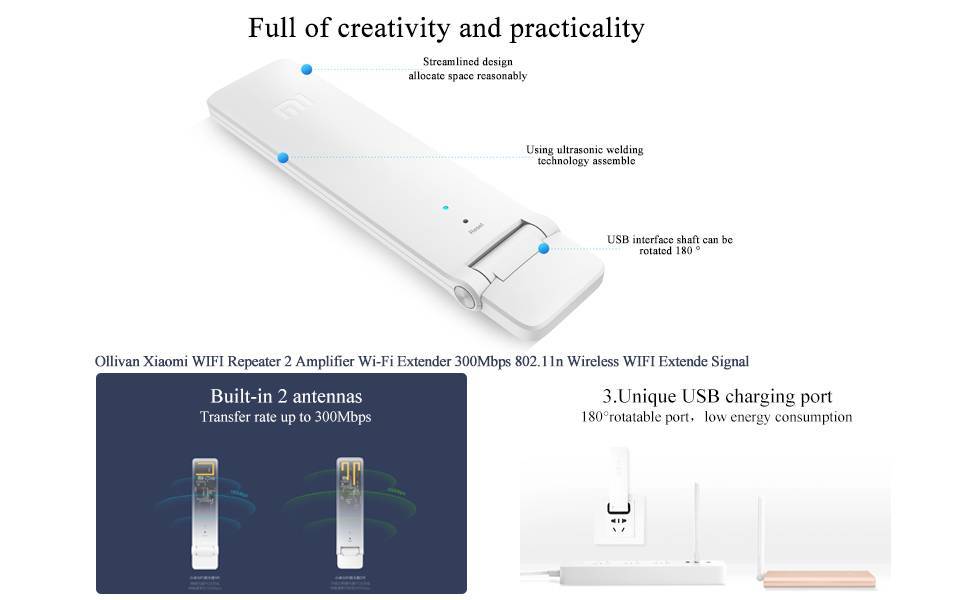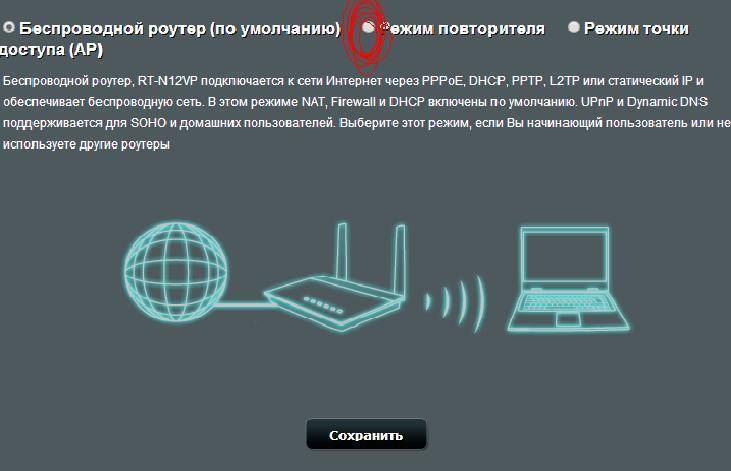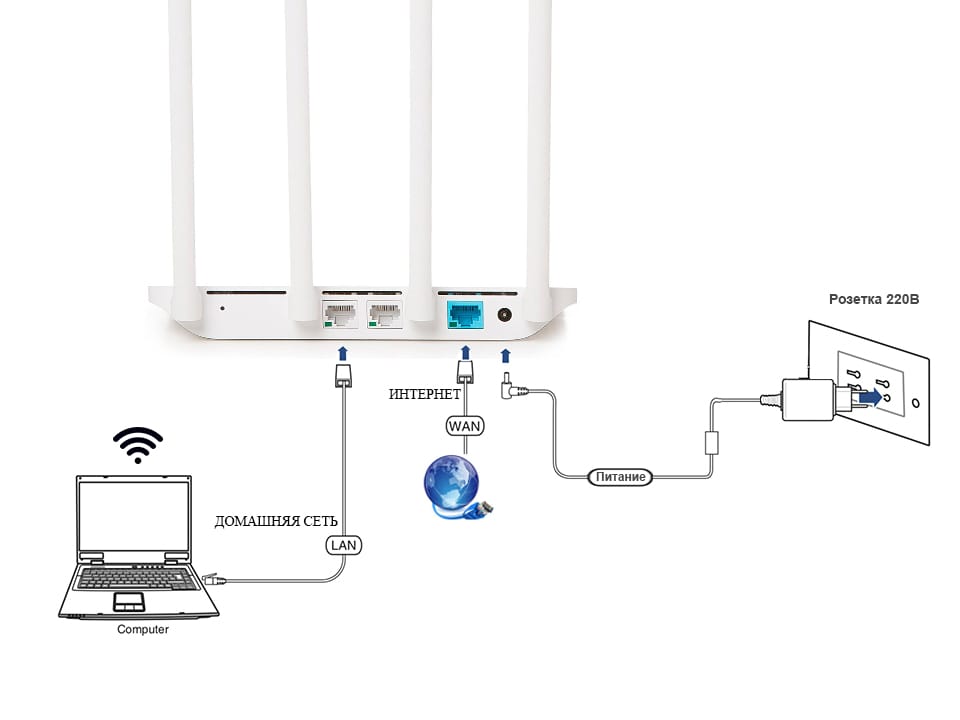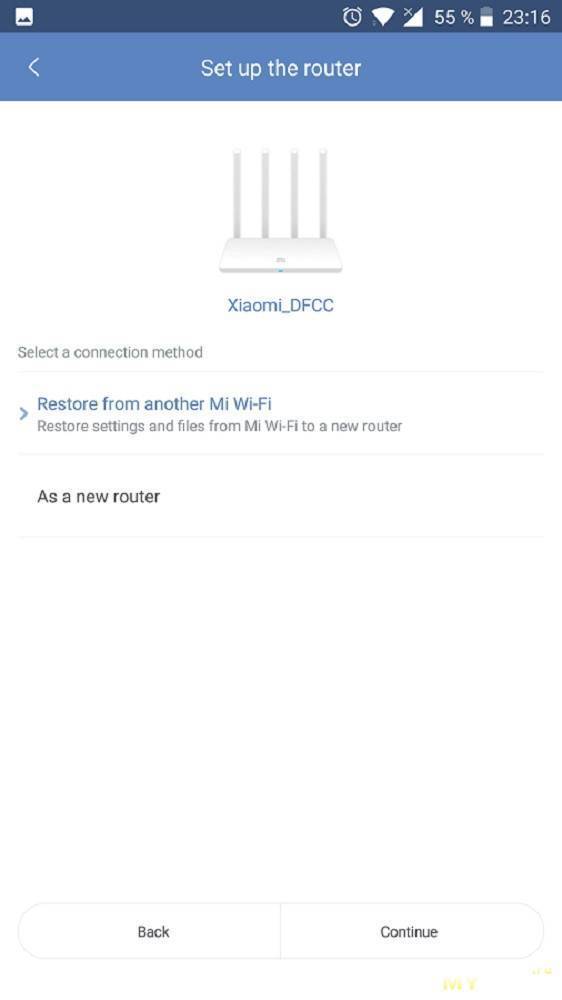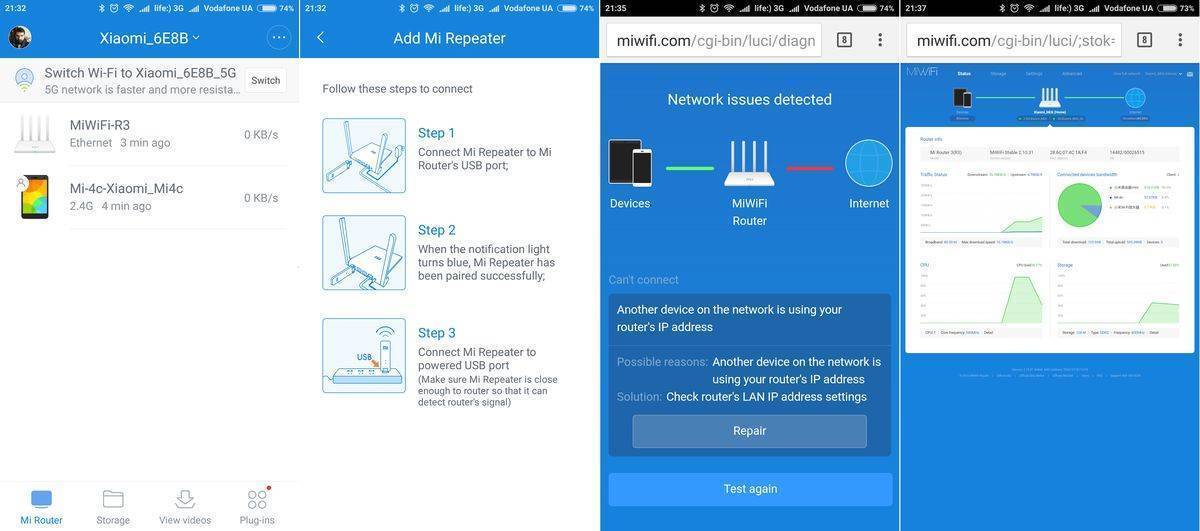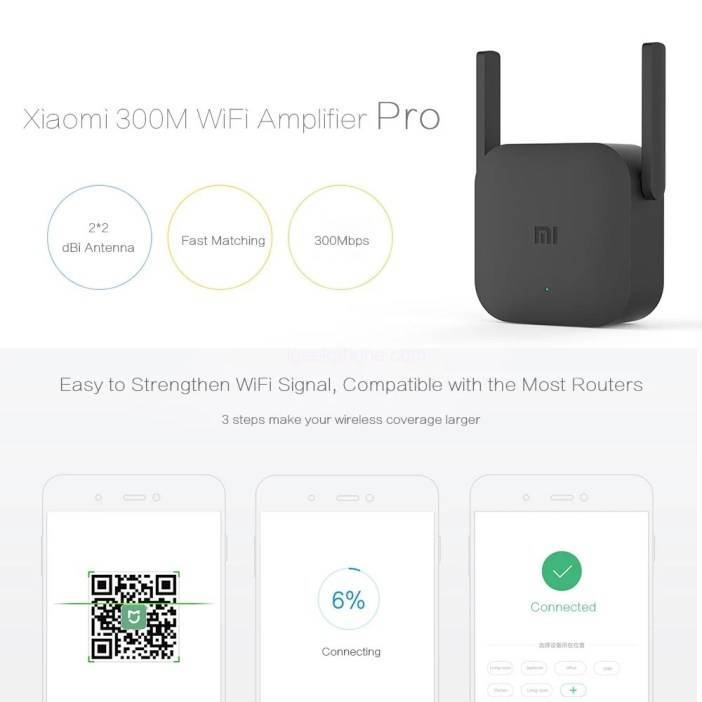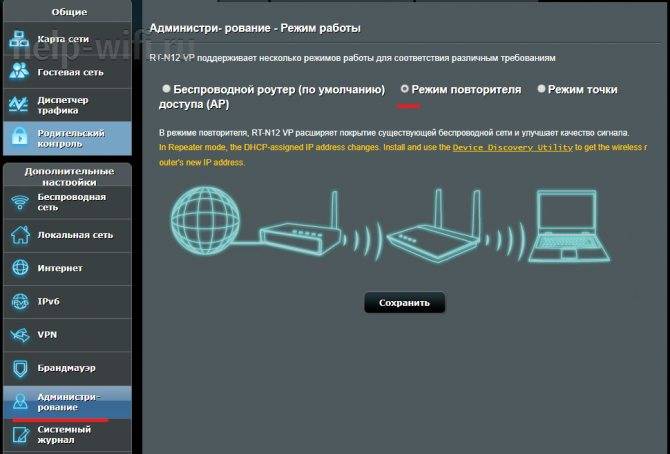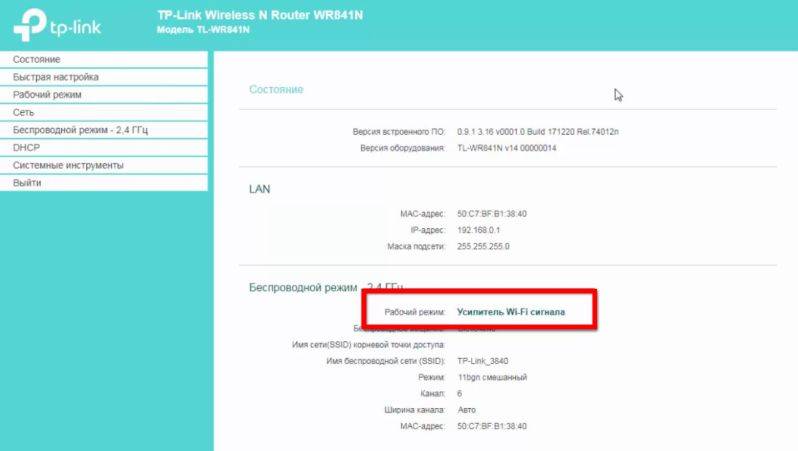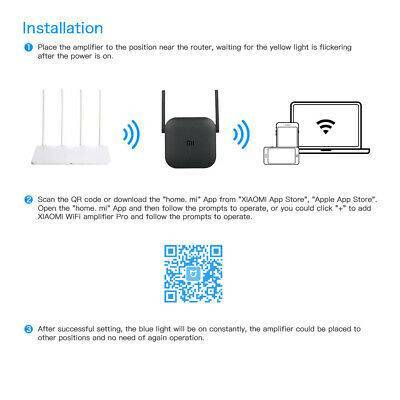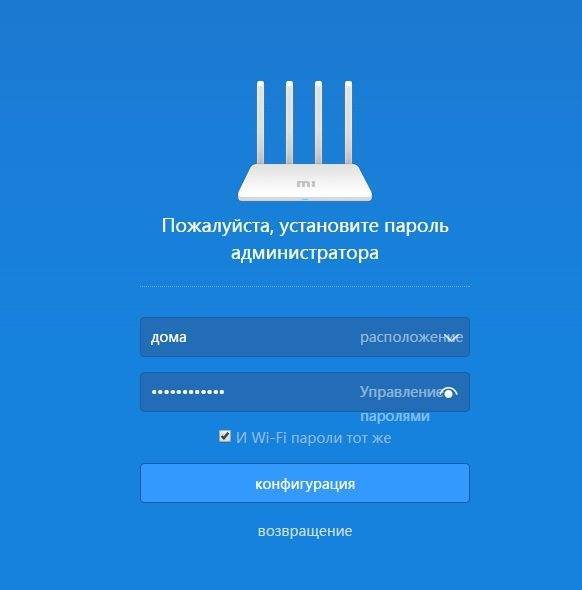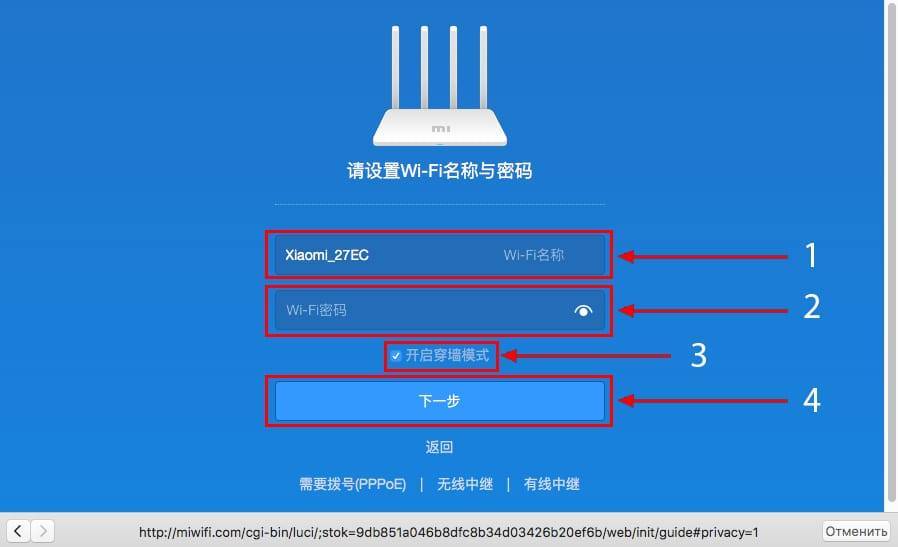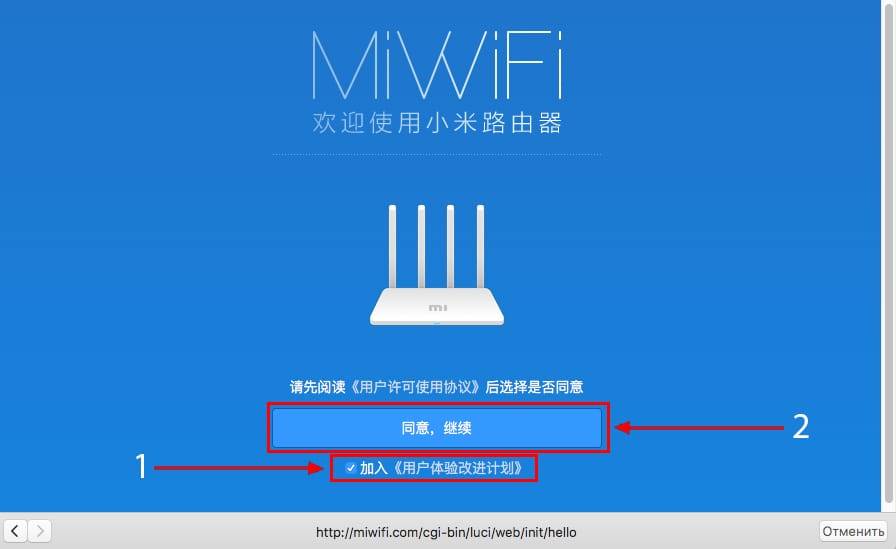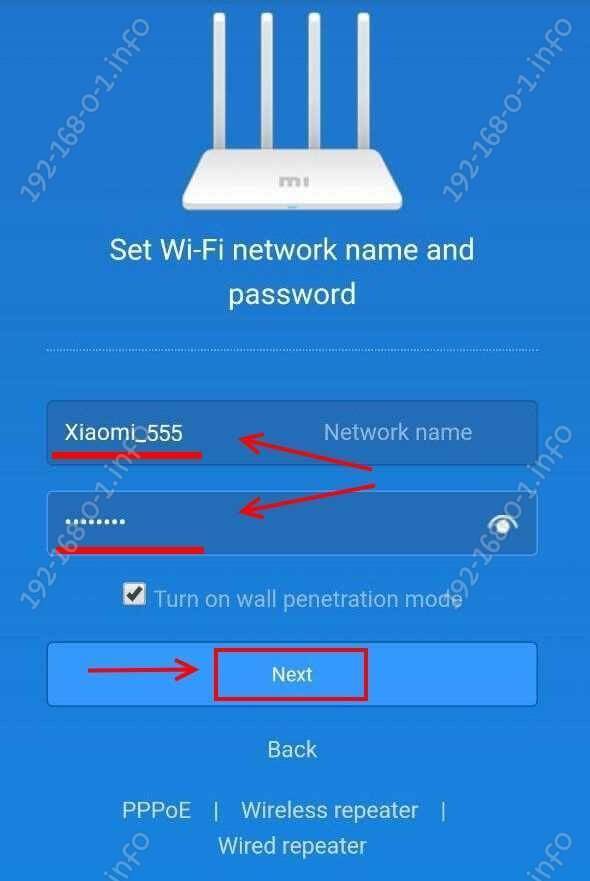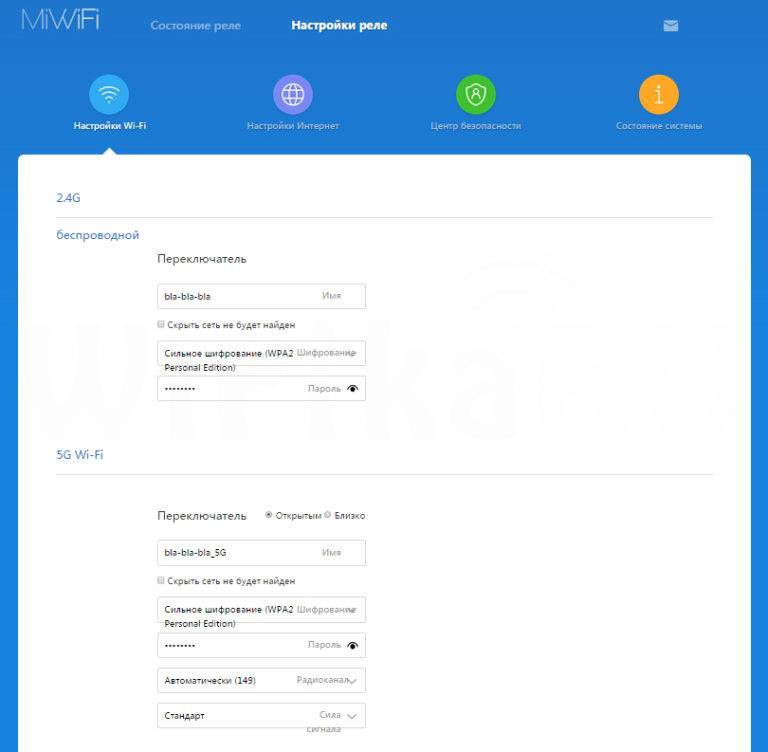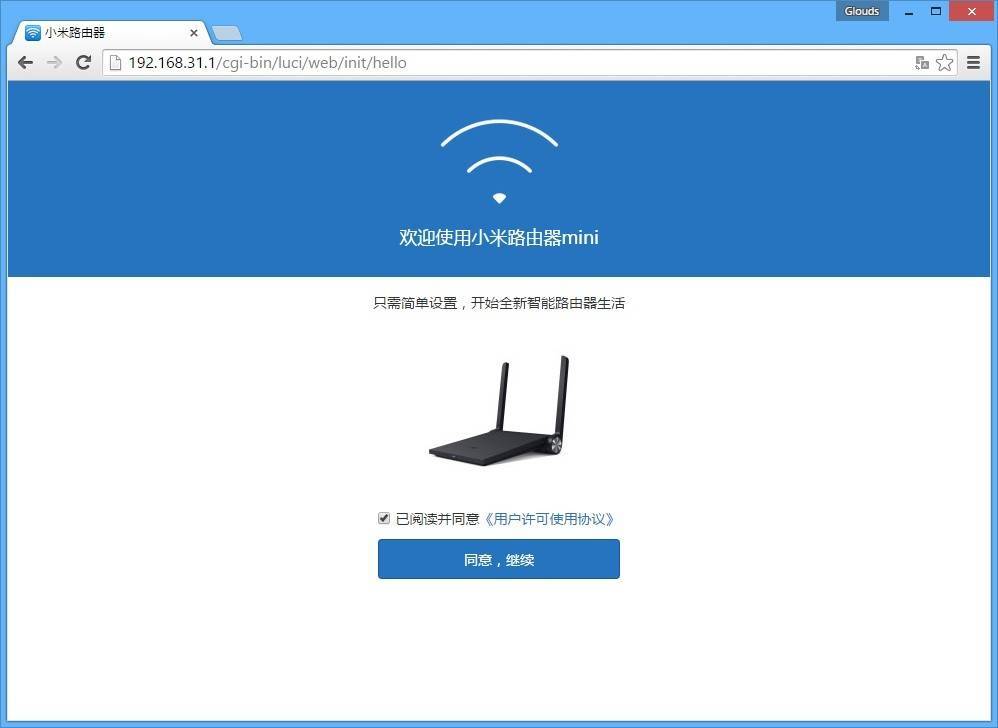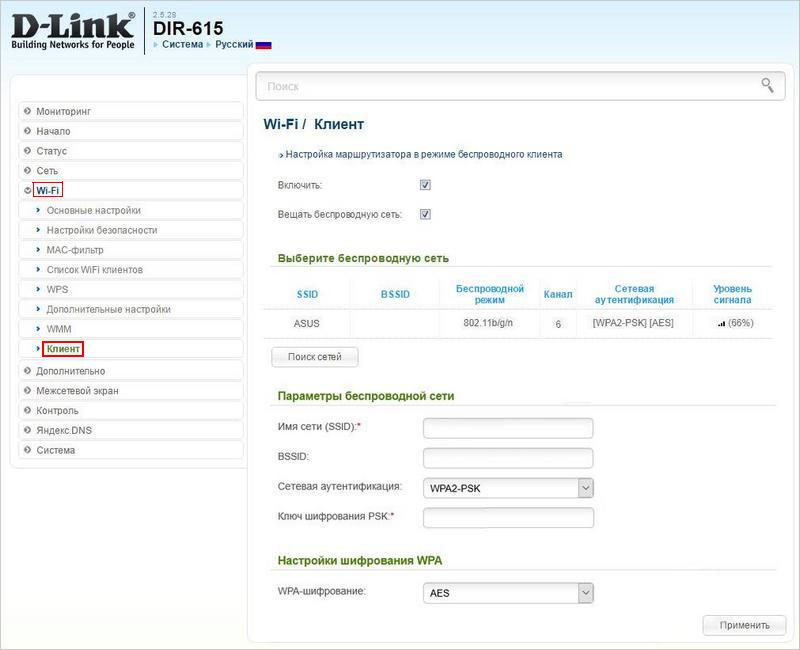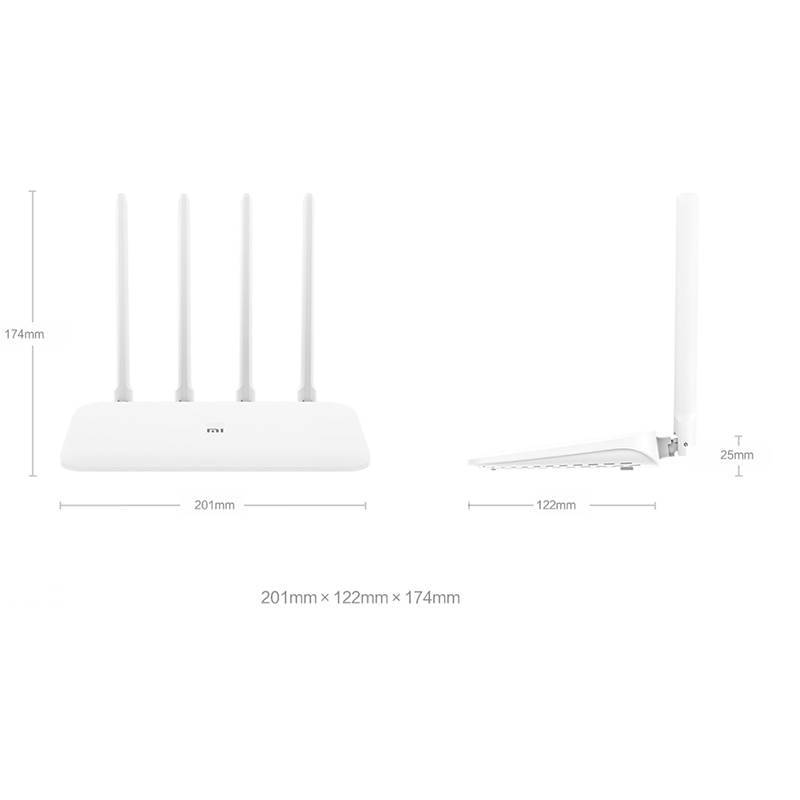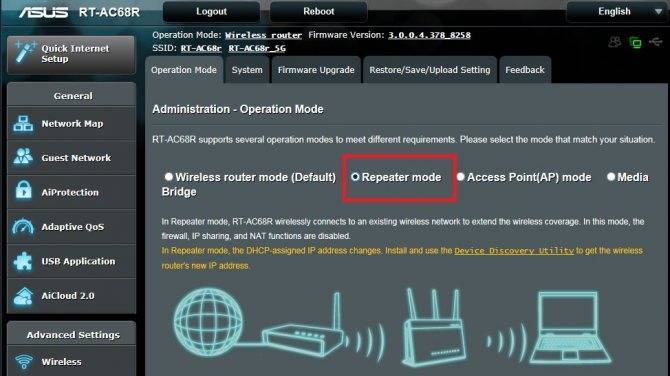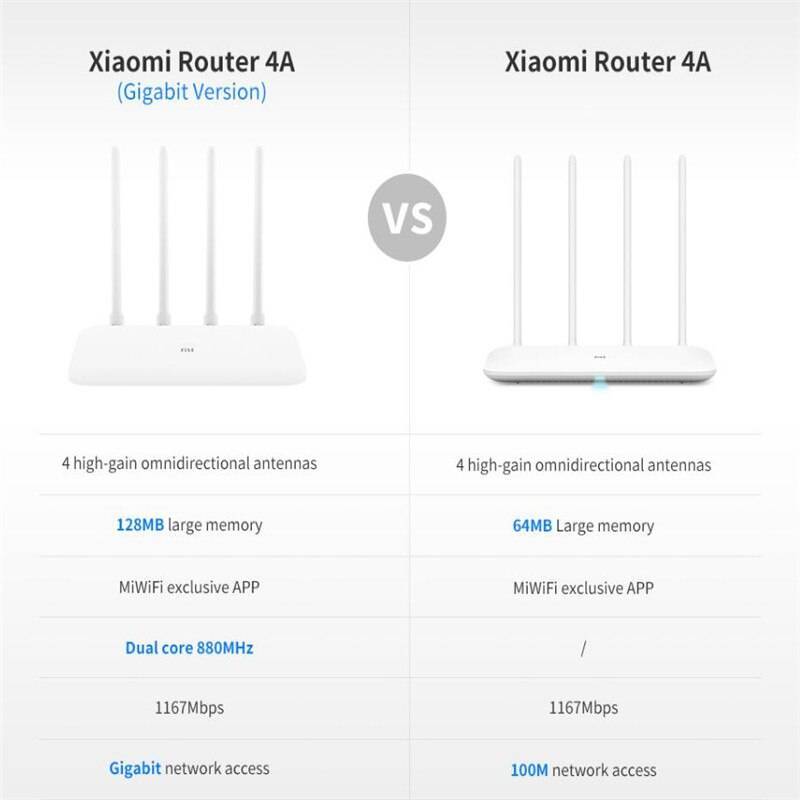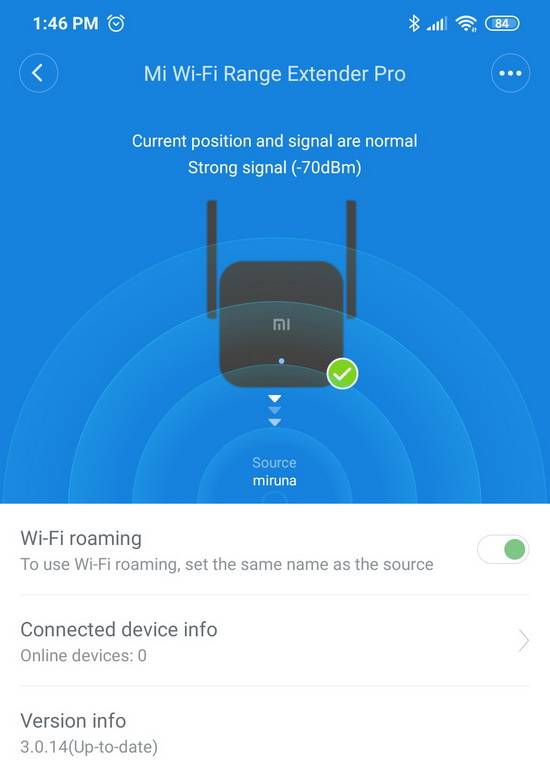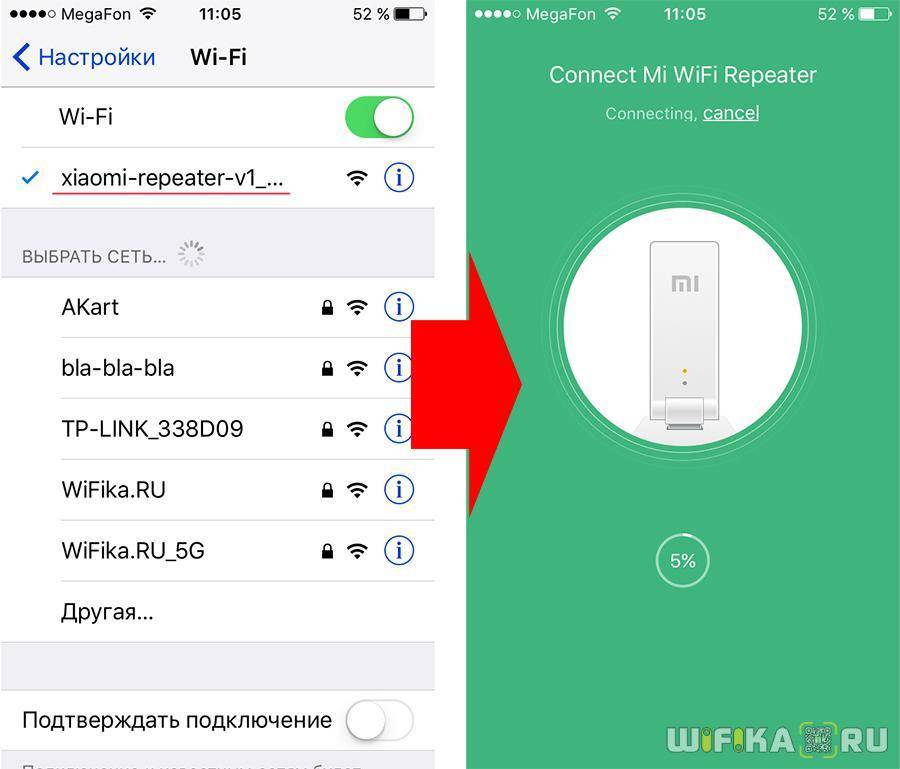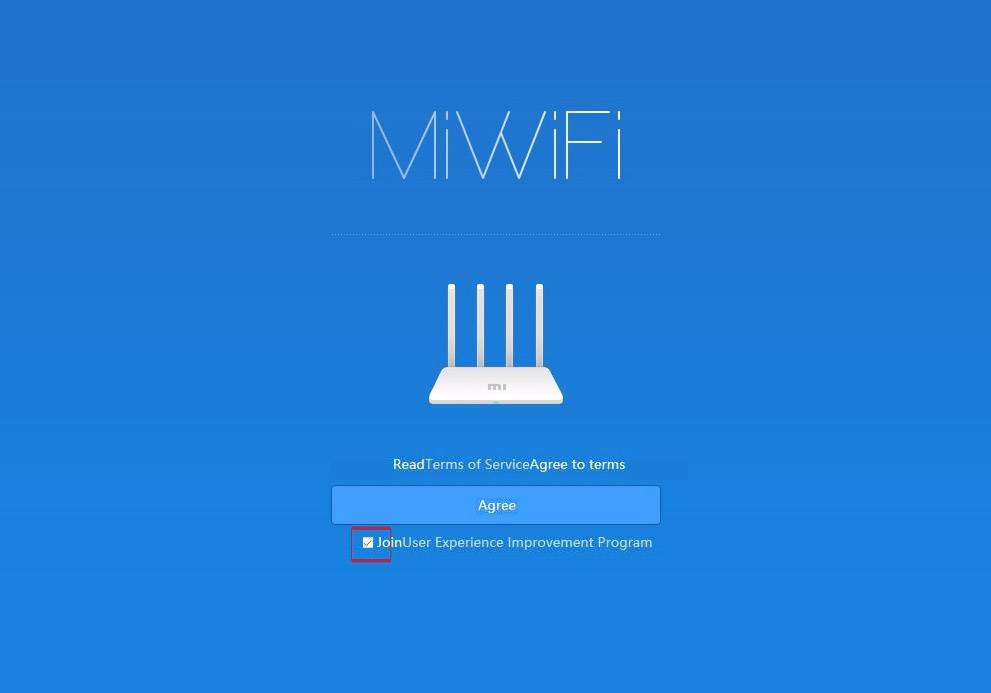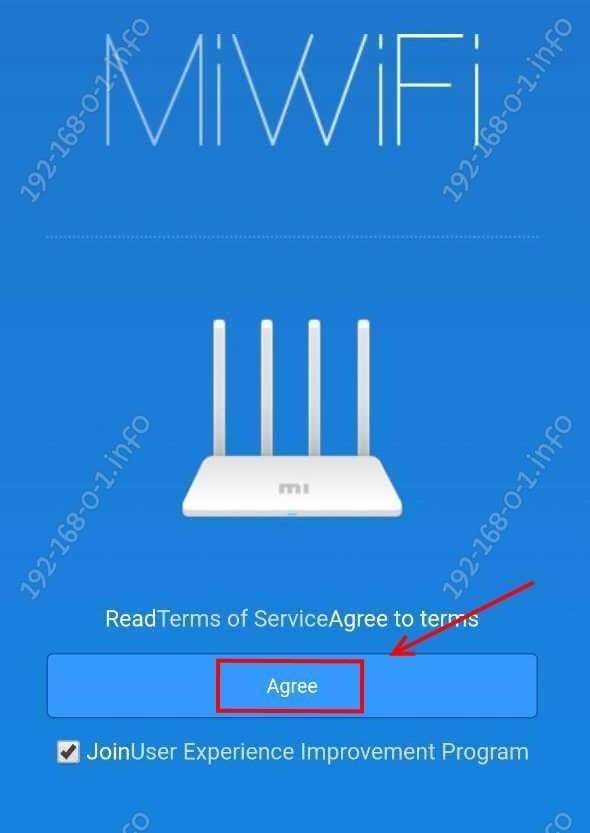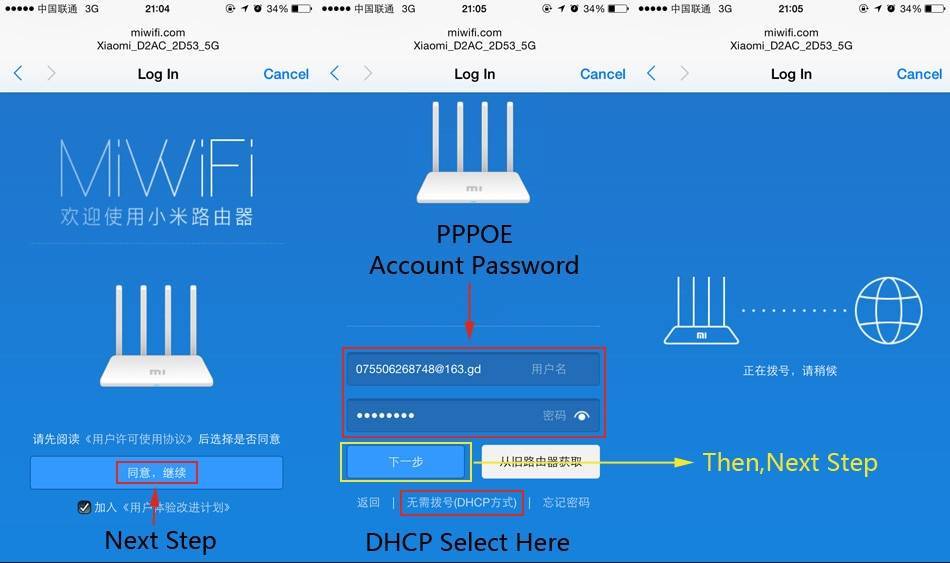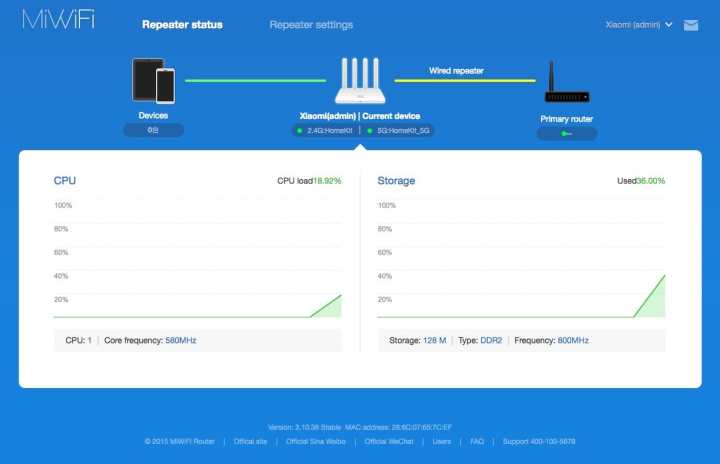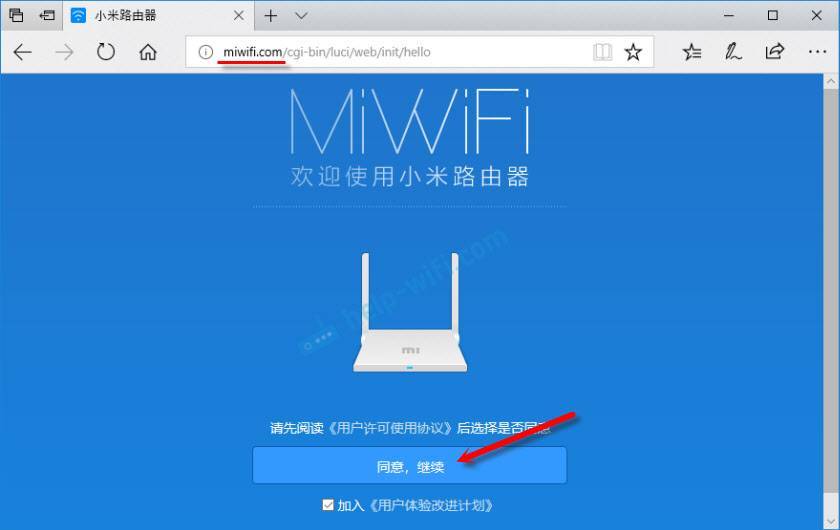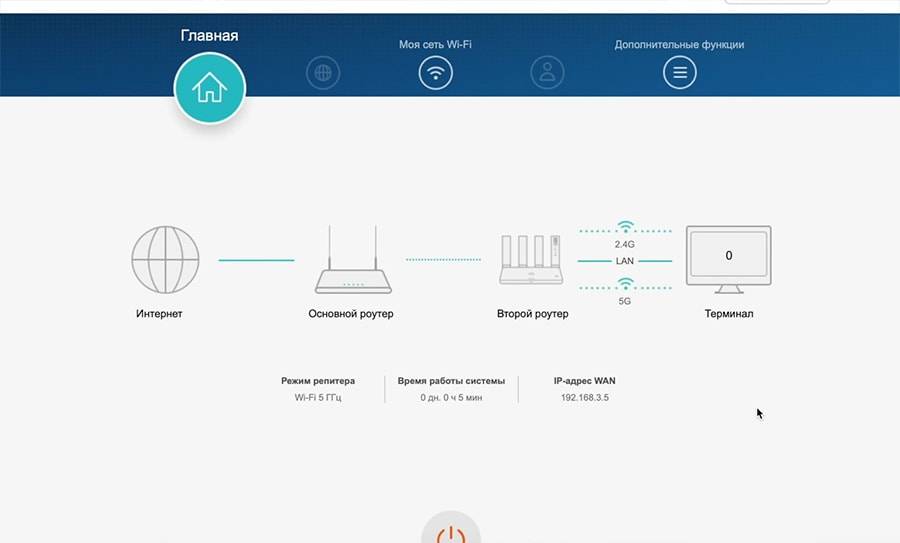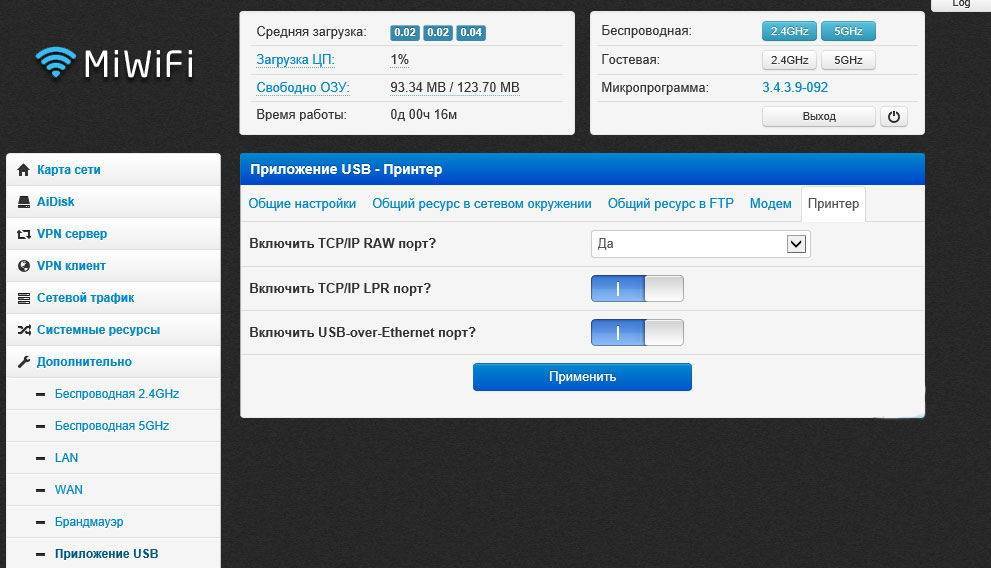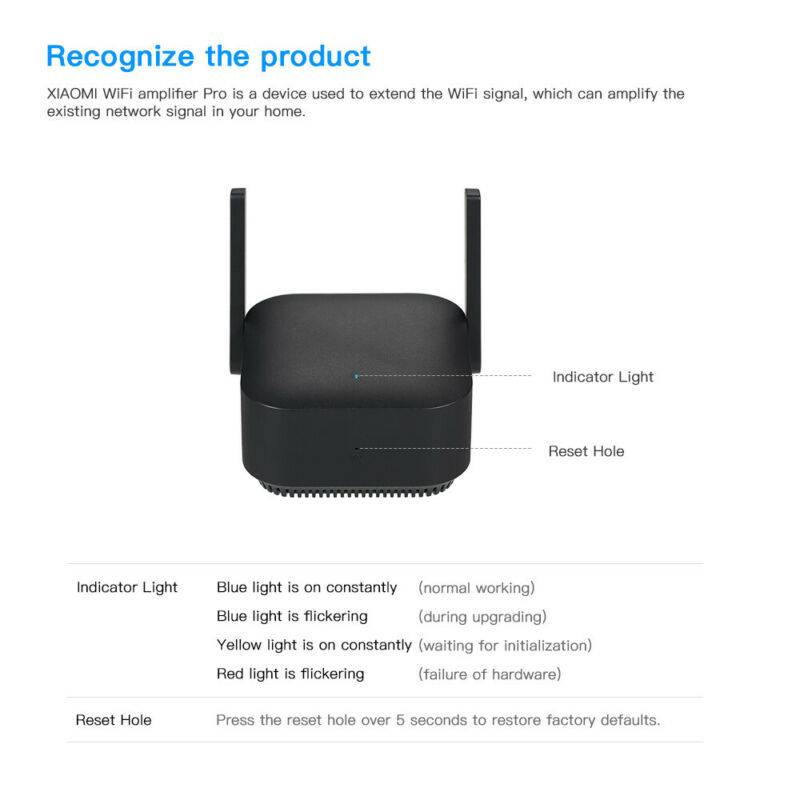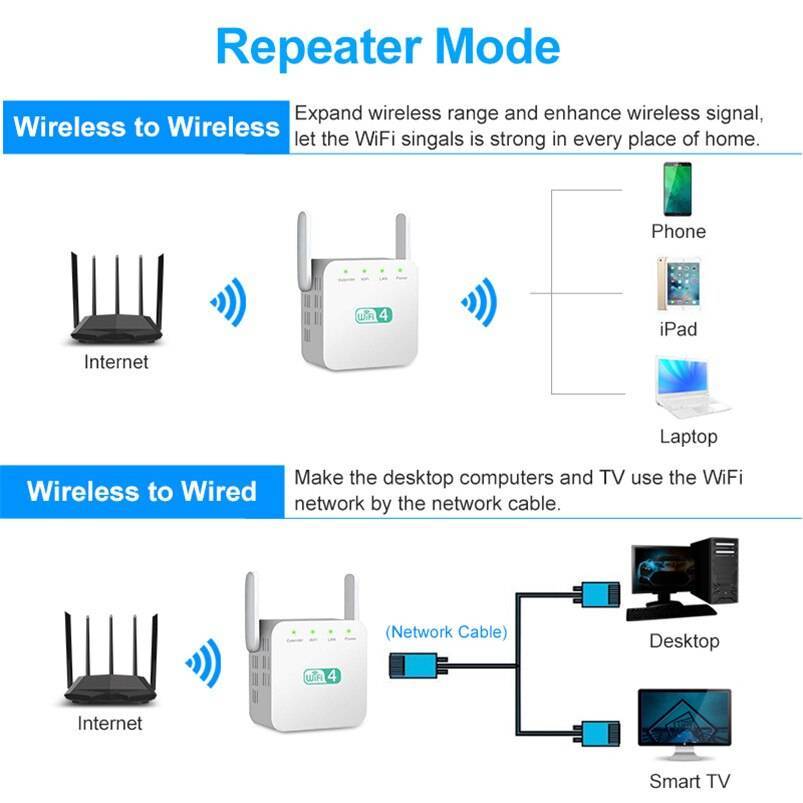Настройка сети через ПК
Этот способ рекомендуется использовать только в случае, когда у пользователя отсутствует возможность открыть настройки роутера.
Ниже представлена инструкция по настройке:
- Открываем меню «Пуск».
- В поисковой строке вводим «Панель управления».
- Далее в поисковой строке в правом верхнем углу вводим «Центр управления сетями и общим доступом». Также данную вкладку можно найти и без поиска, пройдя во вкладку «Сеть и Интернет». Названия могут отличаться в зависимости от версии Windows.
- После этого необходимо открыть вкладку «Изменение параметров адаптера».
- Выбрать сеть, настройки который хотите изменить и двойным кликом мыши открыть меню сети.
- В открывшемся окне будет предоставлена актуальная информация о состоянии сети и ее основные характеристики. После нажимаем на вкладку «Свойства».
- Находим раздел «IP версии 4 (TCP/IPv4)». На каждой версии Windows название данного протокола может отличаться.
- Далее двойным кликом открываем меню протокола и выбираем пункты «Получить IP-адрес автоматически» и «Получить адрес DNS-сервера автоматически».
Также, если имеются иные подключения, необходимо провести и их настройку аналогичным способом.
Как зайти в настройки Asus, который работает в качестве репитера?
Когда маршрутизатор работает в режиме “Повторитель”, то настройки по адресу 192.168.1.1 будут недоступны. Об этом было написано в окне, в процессе настройки.
Все потому, что главный роутер автоматически присваивает репитеру какой-то IP адрес. Есть три способа зайти в панель управления нашего повторителя:
- Набрать в адресной строке браузера адрес router.asus.com и перейти по нему. Вы увидите страничку Asus, на которой будет происходить поиск IP-адреса нашего роутера. По идеи, должен появится результат, и открыться страничка с настройками. Возможно, это работает. Но, сервис так и не смог определить мой Asus RT-N12+. Возможно, у вас все получится.
- В компании Asus сделали специальную утилиту “Discovery”, которая определяет IP-адрес повторителя. Она отлично работает. Установите ее и запустите. Нажмите на кнопку Поиск. В списке должен появится наш роутер. Выделяем его и нажимаем на Конфигурация. Сразу в браузере откроется страница с настройками.Если возникнут какие-то проблемы, то отключите антивирус, или брандмауэр. Они могут блокировать поиск.
- Ну и третий способ, это зайти в настройки главного роутера, примерно на вкладку Список клиентов, найти там наш репитер и посмотреть его IP-адрес (по которому уже открыть страницу с настройками). Например, на TP-link эту информацию можно посмотреть на вкладке DHCP – DHCP Clients List.
Надеюсь, вам подошел один из вариантов.
Как выключить “репитер” и вернуть роутер в нормальный режим работы?
Если вам роутер понадобился для использования по его прямому назначению, то достаточно в настройках, на той же вкладке Администрирование выбрать режим работы Беспроводной роутер (по умолчанию), и нажать кнопку Сохранить.
Появится окно, в котором нужно будет указать имя новой Wi-Fi сети и пароль.
Роутер перезагрузится. Доступ к настройкам уже можно будет получить по стандартному адресу 192.168.1.1.
Если у вас не получилось таким способом установить нормальный режим работы маршрутизтора, или не можете зайти в настройки, то можно сделать сброс настроек по этой инструкции.
547
Сергей
Asus
Настройка Xiaomi Repeater WiFi с другими роутерами
Подключите повторитель WiFi к источнику питания. Вы можете подключить его к USB-порту на ПК, блоку питания или даже настенному зарядному устройству USB. При включении светодиод повторителя начнет мигать оранжевым цветом.
Загрузите и установите приложение Mi Home на свой смартфон Android. Приложение можно загрузить из магазина Play Store, выполнив поиск MiHome
Запустите приложение Mi Home и выберите в качестве региона Китай. Это сделает приложение открытым на китайском, но вы с большей вероятностью сможете подключится к вашему повторителю WiFi. Нажмите на значок + (плюс) в правом верхнем углу. Вы также можете нажать на уведомление о найденных интеллектуальных устройствах.
В зависимости от того, что отображается, выберите Mi Network Extender6f5c или другие интеллектуальные устройства 6f5c. Если ничего не отображается, рассмотрите возможность сброса вашего повторителя WiFi, вставив булавку в отверстие сброса.
На этом этапе вам будет предложено войти в свою учетную запись Mi (Xiaomi). Войдите, если у вас уже есть, иначе создайте новую учетную запись.
Выберите сеть, которую вы хотите расширить, используя ретранслятор, и введите оригинальный пароль для него. Подождите, пока приложение Mi Home настроит WiFi Repeater для подключения и расширения вашей сети WiFi. Светодиод на повторителе изменится с оранжевого на синий, указывая на успешную настройку.
Если приложение Mi Home выдает ошибку во время настройки, но ваш ретранслятор уже имеет синий светодиод, вы можете просто проигнорировать ошибку. Повторитель будет работать нормально
У SSID вашей расширенной сети будет SSID вашей исходной сети, за которым следует _plus. Пароль для сети останется таким же, как ваш оригинальный. Это можно изменить, выполнив следующие действия:
Обзор Xiaomi Mi WiFi Amplifier
Предвидя многочисленные вопросы «Где взять?» сразу отвечу — я заказывал здесь. Данный wifi усилитель работает с роутерами любых производителей.

Итак, устройство призвано расширить сигнал WiFi, который исходит от роутера на частоте 2.4 ГГц.
Xiaomi Mi Amplifier 2 выглядит как увеличенный в размерах WiFi адаптер с портом USB 2.0. Выполнен из приятного на ощупь слегка шершавого пластика фирменного белого цвета. Благодаря шарнирам, можно менять его направление для более удобного положения.

Из элементов управления имеется только одна утопленная кнопка сброса настроек «Reset» и светодиод, который меняет цвет в зависимости от режима работы. Такой минимализм объясняется очень легко — чтобы настроить повторитель на работу с роутером от Xiaomi, достаточно просто вставить его в USB порт и подождать несколько минут. Все настройки передадутся автоматически.

После того, как цвет светодиода поменяется с желтого на синий, вытаскиваем Mi WiFi Amplifier 2 из роутера и вставляем в любой адаптер питания со входом USB, например от своего мобильного телефона. Либо можно использовать фирменный удлинитель Xiaomi, в котором уже имеются встроенные порты для питания через USB.

После этого появится новая сеть для подключения с названием «SSID_вашей_сети_Plus». Пароль при этом скопируется с основной сети.
Подключение репитера
Большинство моделей ретрансляторов оснащены специальным встроенным блоком питания, поэтому приборы включаются в розетку. Это позволяет устройству работать без лишних проводов, потому как кабельное подключение блока питания и прибора не потребуется. В этом плане также имеется и существенный недостаток – отсутствие мобильности. При необходимости пользователи могут применить удлинители или использовать перенос розетки. Чтобы включить прибор, его необходимо просто вставить в розетку. Все модели современных ретрансляторов сразу начинают функционировать после подключения к электропитанию. Некоторые модели оснащаются специальной кнопкой, на которую нужно нажать для включения девайса. О том, что прибор включен и готов к работе, сигнализируют специальные светодиодные индикаторы. В инструкции можно подробно узнать о значениях разных режимов индикации.
Подключение Xiaomi Mi Amplifier 2 и настройка через приложение
Способ автоматической настройки Xiaomi Amplifier работает только с роутерами той же фирмы. Для того, чтобы расширить зону приема маршрутизаторов других фирм, необходимо настроить его через приложение Xiaomi Smart Home — ниже приводим QR код.
Запускаем программу и заводим себе через нее учетную запись в Xiaomi, либо авторизуемся в уже существующей. Далее в личном кабинете появится список уже подключенный к учетной записи устройств. Жмем на плючик и добавляем «Mi Amplifier».
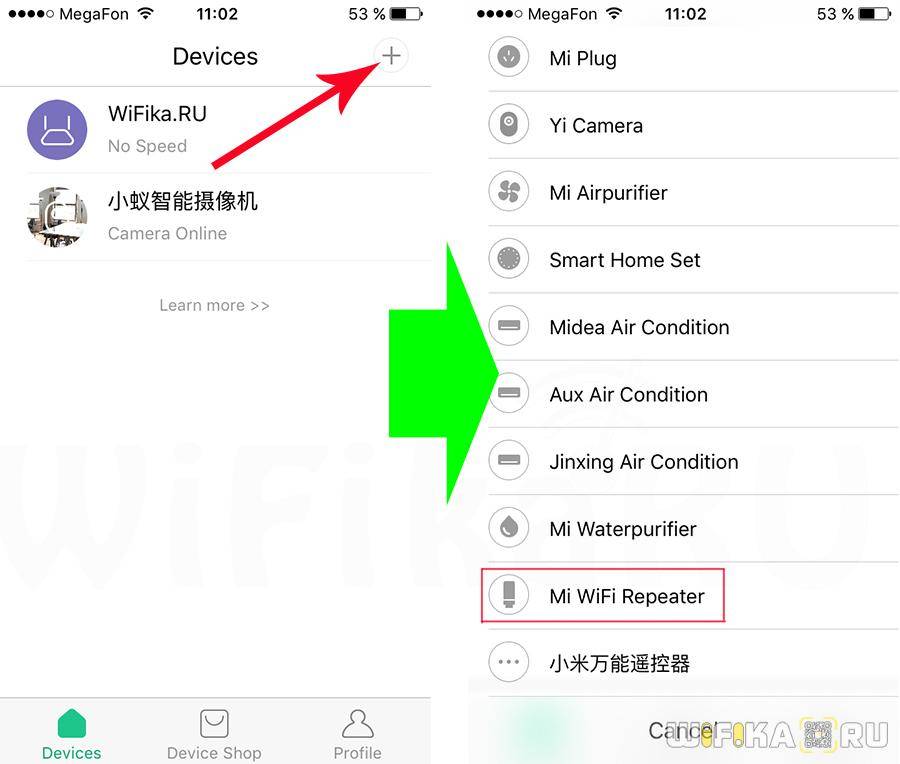
Далее запускаем поиск повторителя и вводим пароль от выбранной для расширения WiFi сети. После этого программа попросит нас подключиться с телефона к сети, которую раздает репитер — «xiaomi-repeater»
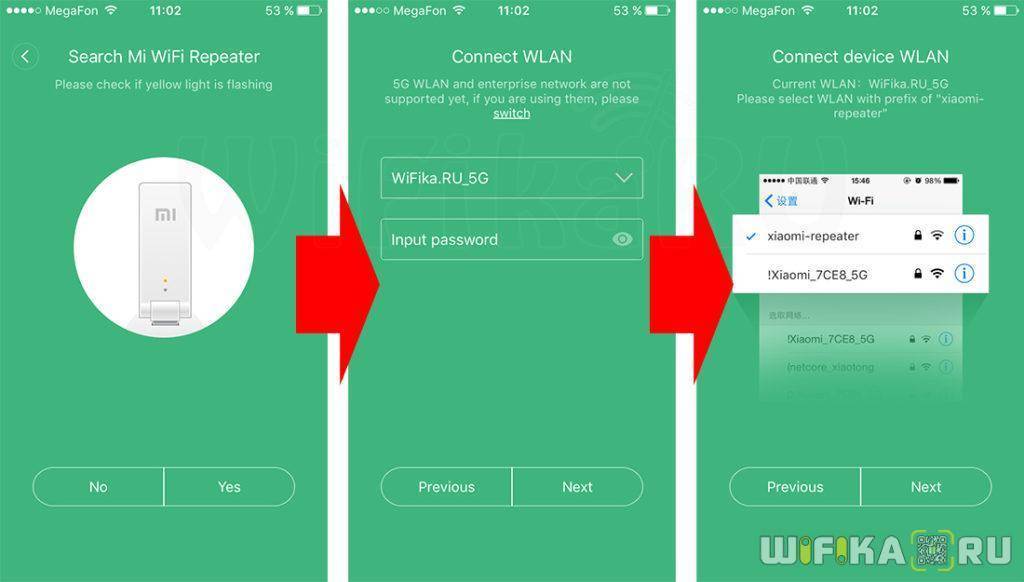
Подключаемся к ней, жмем в программе «Next», после чего выполняется подключение амплифира.
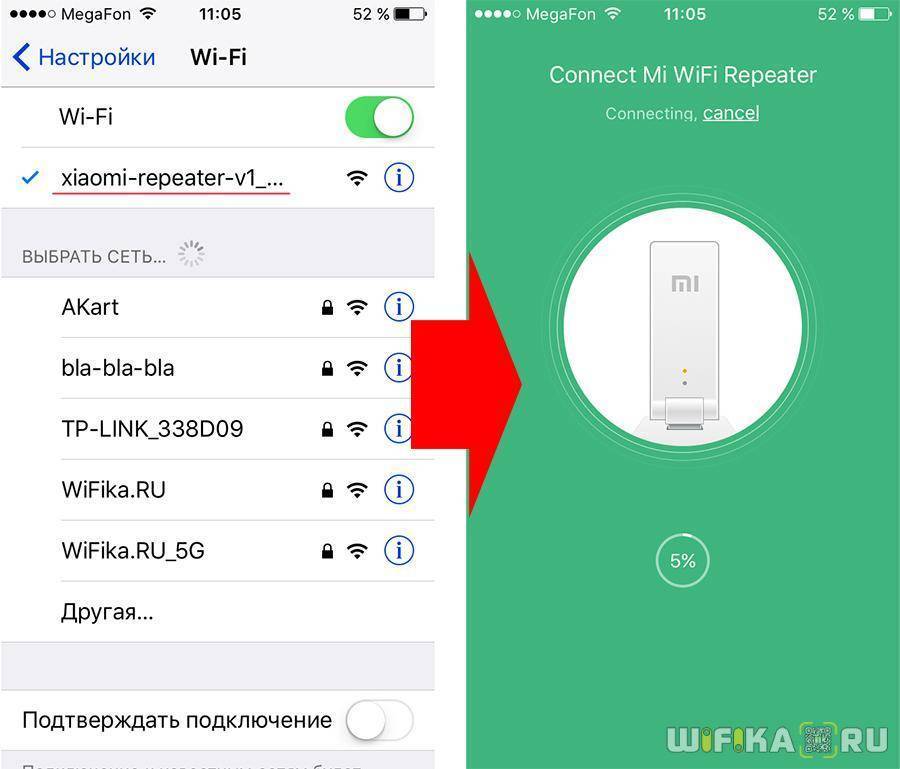
После успешного завершения процедуры повторитель появится в списке, и сеть от роутера будет расширена.
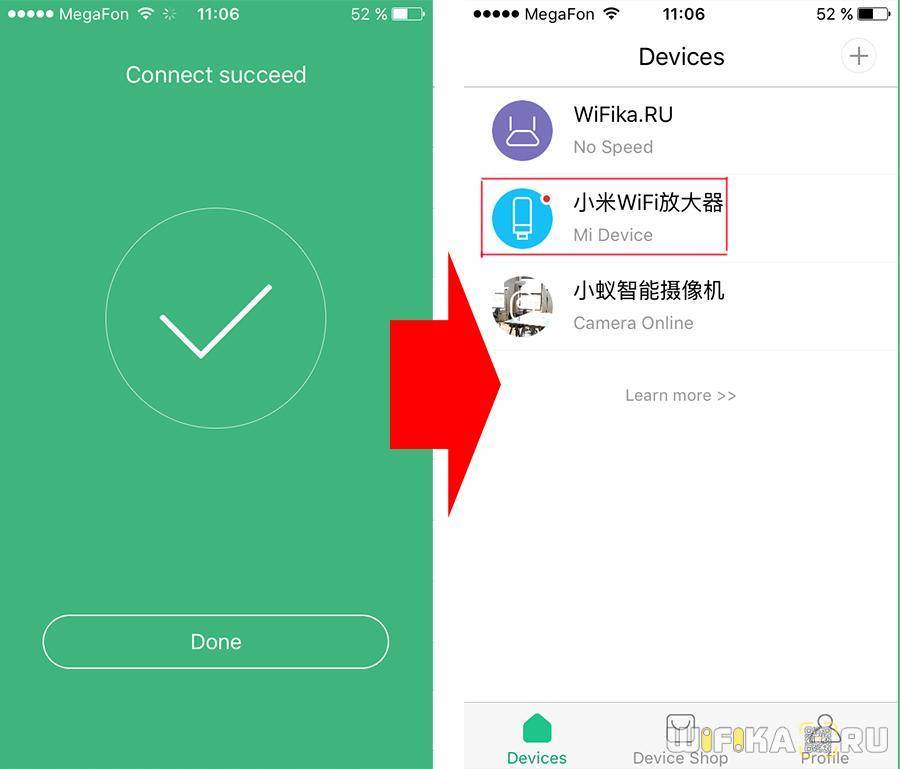
Как вернуть заводской адрес роутера?
Проще всего сделать полный сброс роутера и использовать адрес, логин и пароль для входа, которые были установлены на нем по умолчанию. Но нужно учитывать, что вся информация на нем обнулится, в том числе и о текущем подключении к wifi сети от другой точки доступа. Для того, чтобы вернуть вашему маршрутизатору заводские значения, необходимо найти на устройстве кнопку «Reset» или «Default».
Зажимаем эту кнопку на 15-20 секунд, пока лампочки роутера не замигают, погаснут и снова загорится индикатор питания.
После этого можно переходить снова к настройке и использовать для входа в админку информацию с наклейки.
Ваше мнение – WiFi вреден?
Да
24.19%
Нет
75.81%
Проголосовало: 10178
Вероятные ошибки и их устранение
В достаточно редких случаях пользователям не удается выполнить вход в панель управления, несмотря на то, что IP-адрес репитера был введен корректно.
В подобной ситуации нужно выполнить некоторые настройки на ПК:
- Подсоединяем ретранслятор к сети, затем подключаем к ПК через кабель LAN.
- Запускаем «Центр управления сетями и общим доступом».
- Находим «изменения параметров адаптера».
- Перед вами открывается папка, в которой находим значок «Локальная сеть», кликаем на свойства. Далее открываем настройка TCP/IPv4. Меняем четвертую версию протокола.
- Когда откроется новое окно, в поле IP прописываем адрес: 192.168.1.111.
- Для маски подсети значение будет: 255.255.255.0.
- Шлюз: 192.168.10.1.
Не забывайте сохранять все выполненные изменения в системе. Затем можно пробовать снова выполнить вход в панель управления.
Настройка роутера TP-Link в качестве репитера (для усиления сигнала Wi-Fi сети)
На данный момент у меня нет возможности протестировать это все в реальных условиях. Как только у меня появится маршрутизатор, в настройках которого будет возможность выбрать этот рабочий режим и все проверить – я это сделаю. И при необходимости дополню статью. Для написания этой статьи я использовал симулятор веб-интерфейса роутера TL-WR841N аппаратной версии v14. Такие же настройки я обнаружил на TL-WR940N v6, TL-WR840N v6.
Так как эта функция на данный момент (на момент написания статьи) доступна только на некоторых роутерах, то скорее всего для использования роутера TP-Link в качестве усилителя вам придется настраивать режим WDS. Ссылку на подробную инструкцию я давал выше.
Сначала нам нужно зайти в настройки маршрутизатора. Можете использовать мою инструкцию: как зайти в настройки роутера TP-Link.
Если на вашем маршрутизаторе есть возможность изменить режим работы, то там должна быть вкладка “Рабочий режим” (Operation Mode). Открываем ее, ставим переключатель возле режима “Усилитель Wi-Fi сигнала” и нажимаем на кнопку “Сохранить”. Если появится сообщение “Новый рабочий режим будет использоваться только после перезагрузки роутера. Вы хотите изменить рабочий режим?” нажмите “Да”.
Роутер должен перезагрузиться.
После смены рабочего режима настроек в веб-интерфейсе станет значительно меньше. Ненужные настройки будут скрыты. Это хорошо, так как в них проще разобраться и нет ничего лишнего. Так же в свойствах беспроводного режима будет указан выбранный нами режим работы.
Дальше нужно наш роутер-репитер подключить к главной Wi-Fi сети, сигнал которой нужно усилить. Для этого перейдите в раздел “Беспроводной режим” – “Подключение к сети” и нажмите на кнопку “Поиск”. Если необходимо, то можно вручную прописать имя сети (SSID), ее MAC-адрес, выбрать тип защиты и ввести пароль.
Выберите свою сеть из писка доступных сетей, которые найдет наш роутер TP-Link.
Нам нужно ввести только пароль от этой Wi-Fi сети и нажать на кнопку “Сохранить”
Важно: обязательно убедитесь, что пароль вы ввели правильно. Иначе роутер не сможет подключиться к выбранной сети, синхронизировать настройки, и усиливать сигнал
Настройка завершена. После сохранения настроек наш маршрутизатор должен подключится к выбранной беспроводной сети и расширить ее радиус действия. По умолчанию у нас будет одна сеть, так как TP-Link в этом режиме клонирует настройки сети (имя, пароль), к которой подключается.
Дополнительные настройки
Если вы хотите, чтобы TP-Link раздавал сеть с другим именем и паролем, то достаточно сменить эти настройки в разделе “Беспроводной режим” – “Расширенная сеть”. Там можно сменить имя (SSID) расширенной сети, пароль, и сохранить настройки. Защиту расширенной сети менять не советую (оставьте WPA-PSK/WPA2-PSK).
Что касается настроек IP и DHCP сервера, то после переключения роутера в режим “Усилитель Wi-Fi сигнала” в настройках LAN сети автоматически устанавливается режим работы “Smart IP (DHCP)”.
В этом режиме TP-Link автоматически настраивает необходимые параметры. При этом DHCP-сервер отключен, а IP-адреса выдает главный роутер. Так и должно быть при использовании роутера в качестве репитера.
Важный момент: при подключении устройств в LAN-порт роутера интернет будет работать. Это значит, что в этом режиме маршрутизатор так же можно использовать как адаптер (приемник Wi-Fi) для проводных устройств (ПК, телевизоры, приставки и т. д.). Так как отдельного режима “Адаптер” на этих роутерах нет (возможно пока нет).
Как вернуть роутер TP-Link в обычный режим работы?
Очень просто. Переходим в раздел “Рабочий режим”, ставим переключатель возле “Беспроводной роутер” и сохраняем настройки.
После перезагрузки роутер будет работать в обычном режиме. Вернутся все настройки.
Можно так же выполнить сброс настроек с помощью кнопки, или через веб-интерфейс.
88
Сергей
TP-Link
Настройка репитера
Начиная с прошивки RouterOS 6.35, беспроводные устройства MikroTik можно настроить в режиме универсального репитера (повторителя). Поэтому сначала необходимо обновить RouterOS до версии 6.35 или выше. Как это сделать, можете прочитать в статье Как обновить MikroTik RouterOS.
Начиная с прошивки RouterOS 6.37, установка дополнительного пакета wireless-rep не требуется.
Для прошивок 6.35 – 6.36 необходимо установить расширенный пакет wireless-rep. Для этого на сайте производителя скачайте архив Extra packages и распакуйте.
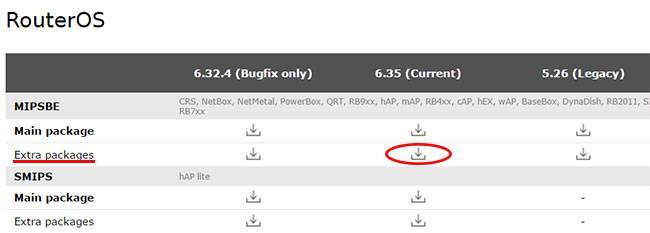
Нас интересует пакет wireless-rep-6.35-mipsbe.npk. Перетяните его мышкой в Winbox в меню Files.
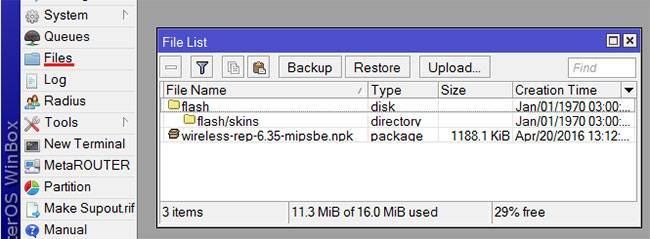
Перезагрузите MikroTik через меню System – Reboot.
После перезагрузки откройте меню System – Packages и удостоверьтесь, что пакет wireless-rep активирован. Если он отображается серым цветом, выберите пакет, и нажмите кнопку Enable.
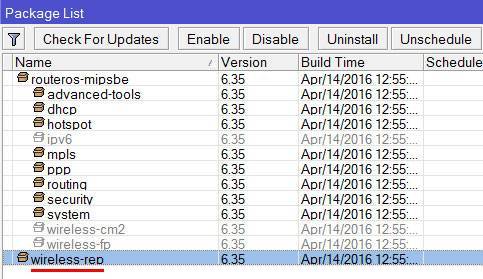
Откройте меню NewTerminal и выполните следующую команду:
/interface wireless setup-repeater number=wlan1 ssid=Wi-Fi_name passphrase=password
, где wlan1 – имя Wi-Fi интерфейса MikroTik.
Wi-Fi_name – имя Wi-Fi сети.
password – пароль для подключения к Wi-Fi сети.
Обривается интернет через Wi-Fi: прошивка роутера, и другие советы
Практически всегда, такие неполадки в работе беспроводной сети возникают из-за роутера. Не редко, это связано с прошивкой. Поэтому, настоятельно рекомендую обновить прошивку вашего роутера. У нас на сайте есть инструкции для всех популярных производителей. Вот для примера, инструкция для Tp-Link.
Так же не исключено, что беспроводная сеть может работать нестабильно из-за каких-то технических проблем с роутером. Что-то с самой платой, или адаптером питания. Кстати, именно адаптеры питания очень часто являются причиной таких проблем. Роутер просто не получает нужного питания и появляются обрывы соединения и т. п. Ну и сильные перепады в электросети могут влиять на работу роутера. Если интернет обрывается после того, как вы создаете какую-то нагрузку на роутер (онлайн видео, игры, торренты, подключение новых устройств и т. д.), то этот быват как правило из-за недорогого (не мощного) роутера.
Нужно исключить проблемы на стороне интернет-провайдера. Вполне может быть, что это на его тороне происходит обрыв соединения, и роутер здесь не при чем. Проверить очень просто, достаточно подключить интернет напрямую к компьютеру и проверить его работу.
У многих соединение обрывается в тех комнатах, где очень плохой сигнал Wi-Fi сети. Когда на устройстве остается например только одно деление сигнала сети.
В такой ситуации, нужно увеличить радиус действия вашей Wi-Fi сети. По этой теме у нас есть статья: Как усилить сигнал Wi-Fi сети? Увеличиваем дальность Wi-Fi. Или, установить репитер. После этого, проблемы с обрывом интернета должны исчезнуть.
А если у вас дома устройства находят очень много доступных сетей, которые работают на частоте 2.4 GHz (как скорее всего и ваша сеть), и смена канал, и даже смена роутера не дает результата, и Wi-Fi сеть работает очень нестабильно, то решить эту проблему можно покупкой роутера, который поддерживает работу на частоте 5 GHz. Эта частота практически свободна. Я просто знаю случай, когда в доме было много беспроводных сетей, и Wi-Fi просто невозможно было пользоваться, пока не перешли на частоту 5 GHz.
Если интернет пропадает только на одном ноутбуке
Ну и конечно же не редкость, когда все устройства подключаются и работают с беспроводной сетью без каких-либо проблем и обрывов соединения, а одно устройство все время отключается, теряет соединение и т. д. Не сложно догадаться, что чаще всего это устройство называется ноутбук и работает на Windows.
В таких случаях, обязательно нужно обновлять драйвер беспроводного адаптера. Как это сделать, я писал здесь. Не исключено, что проблема может быть в железе. И появляется она очень часто после разборки ноутбука (чистки от пыли). Почему так? При сборке не редко страдает антенна, которая встроена в ноутбуке. Вот и проблемы в работе с Wi-Fi сетями. Очень часто, после этого интернет работает только возле самого роутера.
Обновление: изменяем свойства Wi-Fi сети
Откройте «Центр управления сетями и общим доступом» и нажмите на свою Wi-Fi сеть. В новом окне нажимаем на кнопку «Свойства беспроводной сети» и ставим галочку возле «Подключаться, даже если сеть не ведет вещание своего имени (SSID)». Нажимаем Ok.
Если не поможет, и Wi-Fi будет по прежнему отваливаться, то в этом же окне, на вкладке «Безопасность» можно нажать на кнопку «Дополнительные параметры» и поставить галочку возле «Включить для этой сети режим совместимости с Федеральным стандартом обработки информации (FIPS)».
1153
Сергей
Решение проблем и ошибок
Изготовление усилителей Wi-Fi сигнала своими руками
На сегодняшний день рынок усилительного оборудования для сетей Wi-Fi весьма обширен, но зачем тратить деньги, если устройство можно собрать в домашних условиях, заплатив меньше денег, а может, и вообще ничего не потратив?
Самодельная ромбическая антенна
Для того чтобы сделать подобную усилительную антенну, необходимо взять коаксиальный кабель, небольшой алюминиевый лист, пластиковый ланч бокс, проволоку и паяльник.
- Из имеющейся проволоки изготавливаем два ромба, каждая сторона которого должна быть по 31 мм, причём один из углов каждого ромба должен быть распаян.
После того как ромбы готовы, спаиваем их верхние концы между собой так, чтобы получился перевёрнутый (кверху ногами) треугольник.
На оба нижних конца напаиваем небольшой кусок проволоки длиной 5 мм.
К верхему месту пайки присоединяем медную жилу коаксиального кабеля, а к нижнему — металлическую оплётку. Следует помнить, что плохая погода и атмосферные осадки могут сильно сказаться на работоспособности антенны, поэтому помещаем устройство в герметичный пластиковый ланч бокс.
Для усиления мощности сигнала и его направленных свойств можно дополнительно сделать отражающий экран из фольги.
Небольшая проволочная антенна будет иметь коэффициент усиления около 10 дБ
Видео: как усилить 3G, 4G, Wi-Fi роутеров
Усилительная антенна Wi-Fi сигнала типа «волновой канал»
Это тоже довольно простая в изготовлении антенна. Для её создания необходимы:
- пенопластовая или картонная подложка;
медная проволока;
бокорезы;
ручка;
линейка;
ножницы.
Из пенопласта вырезаем насадку длиной 15 см с небольшим утолщением для крепления на антенну роутера.
Вырезаем насадку необходимого размера с отверстиями для крепления проволочных штырьков
В предварительно проделанные отверстия вставляются проволочные штырьки длиной 5 см
Для двухантенного роутера изготавливаем два усилителя сигнала
Видео: усилитель своими руками
Сети Wi-Fi — это довольно обширные и сложные структуры, состоящие из передающего, приёмного и усилительного оборудования. Последняя группа широко распространена на рынке, однако стоимость приличного усилительного аппарата весьма высока. Из-за этого радиолюбителями было разработано множество схем подобных устройств для самостоятельной сборки, начиная от репитеров и заканчивая усилительными антеннами, которые запросто может сделать любой человек даже без специальных навыков и умений.
Усилитель вай-фай купить
Как вернуть роутер TP-Link в обычный режим работы?
Очень просто. Переходим в раздел «Рабочий режим», ставим переключатель возле «Беспроводной роутер» и сохраняем настройки.
После перезагрузки роутер будет работать в обычном режиме. Вернутся все настройки.
Можно так же выполнить сброс настроек с помощью кнопки, или через веб-интерфейс.
Как стать абонентом компании Megafon?
Стать клиентом компании легко:
- Необходимо открыть карту на официальном сайте оператора, найти подходящий офис для посещения.
- Уточните время работы и придите лично в салон.
- Выберете план тарификации с сотрудником.
- Предоставьте паспорт, заключите договор, уплатите фиксированную стоимость СИМки.
- Активируйте полученную SIM-карту.
- Сразу можно написать заявление на перенос номера. Стоимость данной услуги составляет 100 р.
Нужно подписать договор, передать фиксированный взнос при подключении. Эти средства зачисляются на привязанный счет при активации SIM-карты. Наличие доставки в вашем городе можно уточнить на портале фирмы, сразу заполнив форму.
Проверяем подключение к WiFi репитеру
Необходимо убедится в том, что работает репитер с устройством. Для проверки, входим в Wireless категория Wireless Statistics. Видим список оборудования, соединенного с репидером.
Здесь прописывается MAC-адрес этого оборудования.
Если необходимого устройства не видно, а Интернет появился, значить оно осуществило соединение с основным роутером. Возможно, что просто программное обеспечение роутеров определило, что сигнал в данном месте от базового роутера сильнее. Переместите основной роутер, с точкой доступа, дальше и снова попробуйте соединиться. При неудачной попытке подключения к репитеру, значить не верно введен тип кодировки или пароль в параметрах по безопасности повторителя.
Усиливаем Wi-Fi сигнал
Если репитер MikroTik установлен далеко от основной Wi-Fi точки или на пути есть преграды в виде толстых стен, то может потребоваться усилить Wi-Fi сигнал репитера.
Откройте меню Wireless и сделайте двойной клик по интерфейсу wlan1. В открывшемся окне нажмите кнопку Advanced Mode.
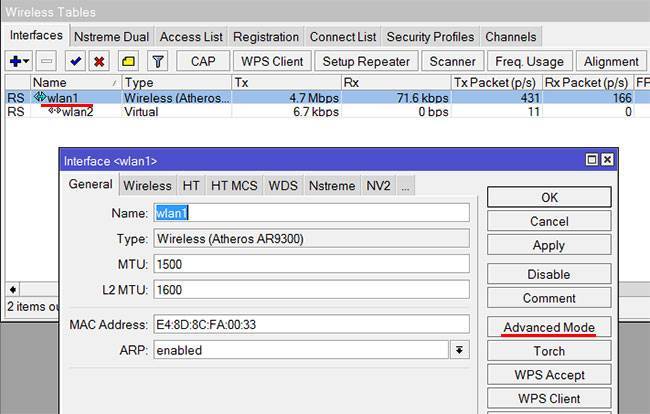
Нажмите на вкладку с тремя точками и выберите Tx Power.
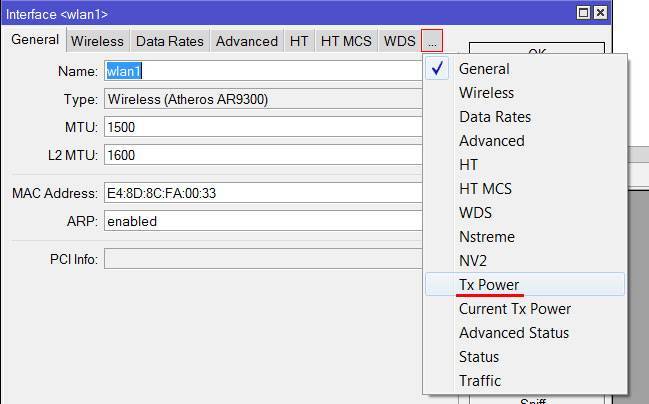
В списке Tx Power Mode выберите all rates fixed.
В поле Tx Power укажите выходную мощность в децибелах, и нажмите кнопку OK. Не стоит указывать самую максимальную мощность, которую поддерживает устройство. Дело в том, что чем выше мощность, тем будет меньше скорость.

Теперь репитер будет передавать Wi-Fi сигнал с большей мощностью и уровень сигнала увеличится.
Настройка Wi-Fi
Сверху в меню есть две сети «Wi-Fi 2,4G» и «Wi-Fi 5G». Они разные, но связь из одной в другую происходит с помощью маршрутизатора. Вы можете настроить обе по аналогии или вообще какую-то отключить.
Имя можно изменить сразу в первом разделе. Но вот пароль меняется в левом меню «Безопасность», а далее строка «Pre-Shared Key». Ещё очень полезная вещь, которая позволяет самому подобрать канал связи в разделе «Wi-Fi Радар». Это необходимо тогда, когда вокруг вас очень много точек доступа от соседей и каждый может сидеть на одном и том же канале. Что может влиять на связь и скорость интернета.
Переходим по пути: «Настройки» – «WAN». В таблице должно быть подключение «WAN3 Bridge». Нажимаем на кнопку изменения или добавляем его, если его нет. При добавлении или изменении нужно посмотреть, чтобы тип соединения был как «IPoE», а тип сервиса «OTHER». В самом конце укажите, чтобы тип доступа WAN был как «Bridge». Также не забываем указать какой порт, будет выделен для IP TV – там ничего сложного нет, просто выделаем галочку для одного порта.
Немного об устройстве
Что такое вай фай репитер? Английское слово repeater переводится как — повторитель. Репитер подключается к существующей сети и получает с маршрутизатора wi-fi сигнал, который повторяет (ретранслирует) дальше. При этом зона действия сети значительно расширяется. Если раньше в каком-либо отдаленном от роутера месте не было вай фай покрытия, то после установки усилителя там появится стабильный интернет.
В случае использования вай фай повторителя дома или в офисе, отпадает необходимость приобретать и устанавливать дорогое и сложное оборудование, тянуть дополнительный кабель. Достаточно приобрести усилитель и включить его в розетку. При этом радиус действия сети сразу увеличится в несколько раз.
Некоторые устройства могут ограничить передачу информации с 3 до 5 Мбит/с. Такое уменьшение скорости не критично. Силы сигнала вполне хватит для просмотра фильмов и серфинга во всемирной паутине.
Меняем режим работы роутера Xiaomi в панели управления (второй вариант)
Можно обойтись без сброса настроек и повторной настройки маршрутизатора с выбором нового режима работы. Достаточно просто открыть web-интерфейс по адресу miwifi.com (192.168.31.1) и в разделе ‘Common settings’ (буду указывать названия на английском) – ‘Internet settings’ в самом низу нажать на кнопку в разделе ‘Work mode switch’. Выбрать режим работы ‘Wireless relay working mode (extend the existing wireless network)’ (Ретранслятор).
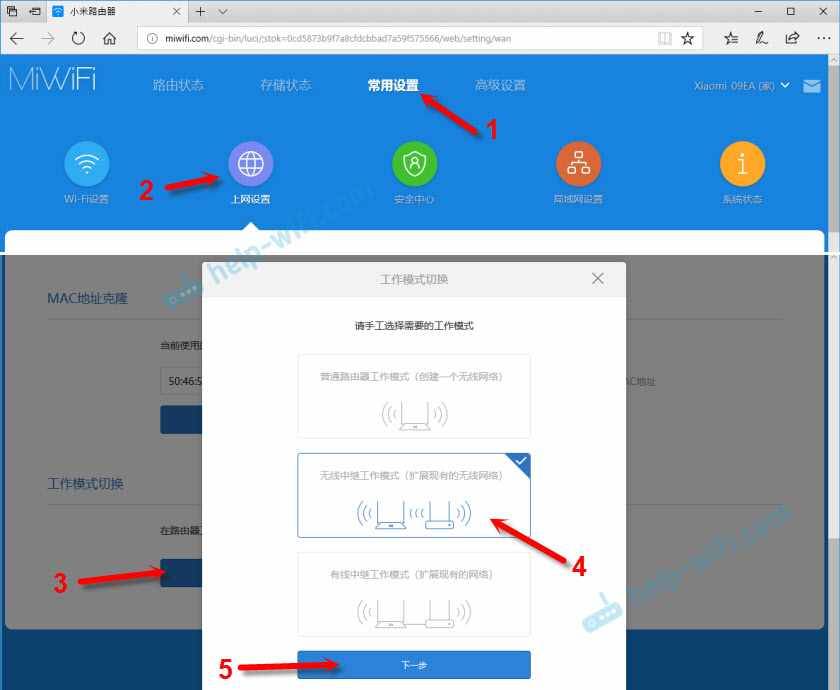
Дальше все стандартно. Нужно выбрать беспроводную сеть, сигнал которой нужно усилить. И указать пароль для подключения к этой сети.
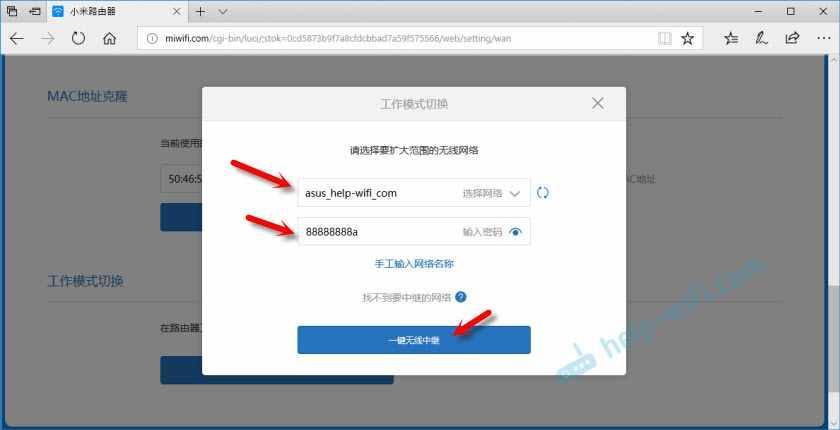
Появится окно, где будет указано имя Wi-Fi сети которую будет транслировать роутер и IP-адрес, по которому можно зайти в настройки роутера (в режиме повторителя).
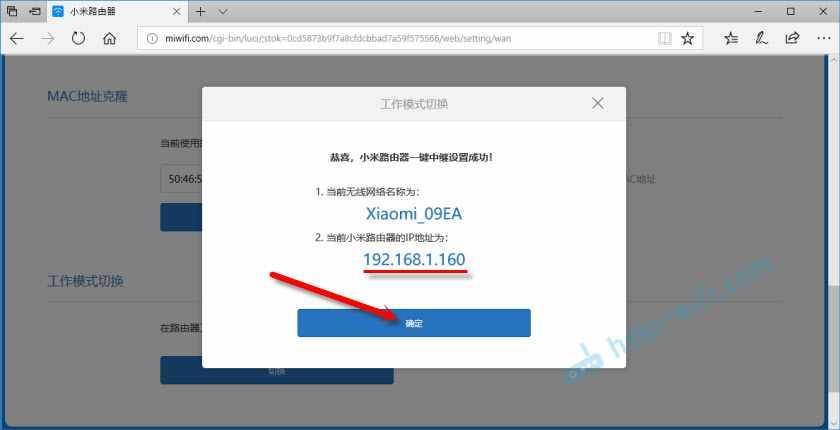
В том случае, если вам нужна одна Wi-Fi сеть, необходимо в настройках Xiaomi задать такое же имя и пароль Wi-Fi сети как на главном маршрутизаторе.
Зайдите в настройки по адресу, который указан в окне на последнем скриншоте (в моем случае 192.168.1.160). Возможно, понадобится указать пароль для авторизации (который вы установили при первой настройке маршрутизатора).
И в настройках задайте такое же имя и пароль как у вашей главной Wi-Fi сети. В том числе для диапазона 5 ГГц. Только для него имя лучше задать другое.
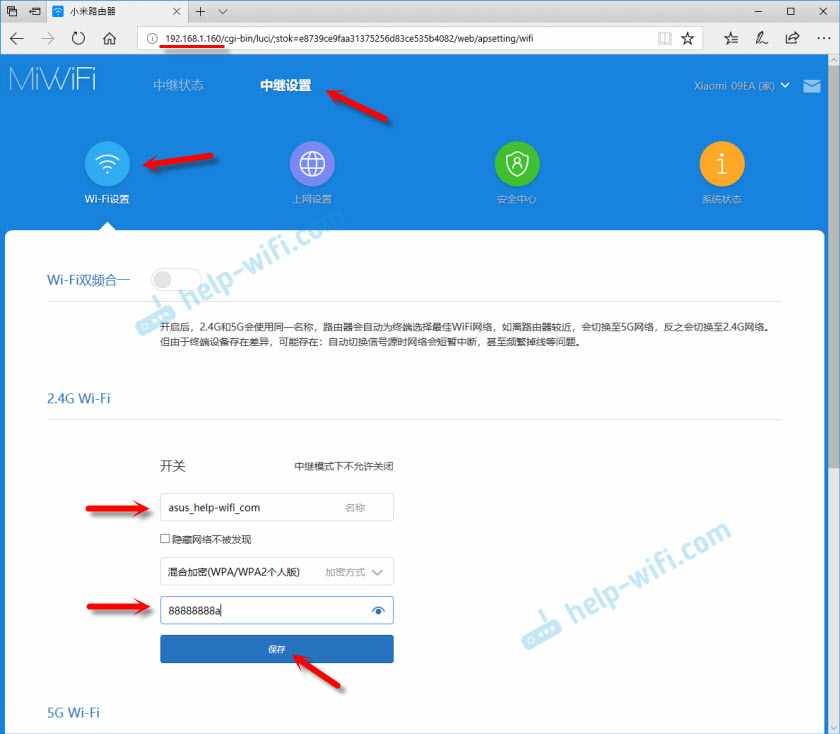
После этого, в списке доступных Wi-Fi сетей на ваших устройствах должна быть одна сеть. Но с заметно увеличенным покрытием.
Wi-Fi репитер: как он работает?
Я тут сделать небольшую схемку, давайте сначала посмотрим ее:
Я не сильный художник, но схема вроде бы понятная получилась. У нас есть главный Wi-Fi роутер, который раздает интернет по Wi-Fi. Все настроено, и отлично работает. Но, вот Wi-Fi ловит не по всему дому. Например, в прихожей Wi-Fi еще есть, а на кухне сигнал уже очень плохой, или устройства вообще не ловят Wi-Fi сеть. Мы берем ретранслятор, и включаем его в прихожей.
Если необходимо, можно использовать даже несколько повторителей. Подробно по настройке такой схемы писал в статье два репитера в одной Wi-Fi сети. Как подключить несколько усилителей к одному роутеру.
Что он делает: он принимает Wi-Fi сигнал от главного роутера, и передает его дальше. Получается, что на кухне у нас уже очень хороший сигнал домашней сети. Он ретранслирует беспроводную сеть (поэтому, его и называют ретранслятор). Репитер просто выступает в роли усилителя. Его основная задач принять определенную Wi-Fi сеть, и передать ее дальше.
Несколько важных моментов при использовании ретранслятора:
- Если использовать репитер, то Wi-Fi сеть все ровно останется одна (и это хорошо). Поясняю: ваш главный роутер раздает сеть с именем “My_WIFI” (которая не ловит по всему дому). Мы ставим ретранслятор, настраиваем его (как правило, вся настройки сводится к одновременному нажатию кнопок WPS на обоих устройствах), он копирует информацию о вашей сети, и создает точно такую же сеть. С таким же именем и паролем.
- Ваши устройства, будут автоматически, незаметно для вас подключаться к той сети, сигнал от которой более сильный. Например, главный роутер установлен в спальне, а репитер в прихожей. Значит, если вы находитесь в спальне, то будете подключены к Wi-Fi роутеру. А если перейдете в прихожую, то ваш телефон автоматически подключится к репитеру. Вы этого не заметите.
- Все устройства: телефоны, компьютеры, ноутбуки, планшеты, телевизоры и т. д., которые будут подключены к главному роутеру, или репитеру, будут находится в одной сети. А это значит, что мы можете настраивать локальную сеть, в которой будут участвовать все устройства. Или, например, настроить DLNA сервер, и смотреть фильмы с компьютера на телевизоре. При этом, компьютер может быть подключен к роутеру, а телевизор к репитеру.
С этим вроде разобрались. Идем дальше.