Как открыть настройки роутера
Перейти в настройки маршрутизатора можно с помощью абсолютно любого браузера, введя IP вашего устройства. Современные ПК автоматически определяют адреса, поэтому все, что останется сделать – скопировать имеющийся IP-адрес.
Иногда может возникнуть ситуация, что нужный цифирный код не определился автоматически. В таком случае его можно присвоить самостоятельно. Адрес будет иметь примерно такой вид . Цифру в скобках можно указывать произвольно, от 1 до 254. Так же требуется указать и маску под сети. Это значение стандартное – .
Может сложиться, что даже после указания этих параметров возникают различные ошибки. Проявляется это в том, что при попытке зайти на страницу параметров высвечивается надпись «Веб-страница недоступна». Давайте разберем наиболее чаще встречающиеся причины этой неисправности и способы, с помощью которых их можно исправить.
Вариант 1: Исправить неправильный IP
Это наиболее распространенная ошибка, которая возникает вследствие указания неправильно адреса. Исправляется она тоже достаточно просто:
- Необходимо просто зайти в свойства подключения. Для этого нажмите на иконку интернета в «Панели задач» и выберите сеть, к которой подключены в данный момент.
- Правильно перепишите цифры, указанные в графе «Шлюз по умолчанию IP» или «IPv4».
- Теперь просто пропишите значение, которое вы узнали, в графе поиска браузера. У вас должно получиться приблизительно следующее – .
Вариант 2: Если адрес находится не в правильной подсети
Обычно эта ошибка происходит при попытке изменить IP роутера или, когда все настройки делались самостоятельно, без вызова специалистов.
Наиболее простое решение – указать другое значение адреса из разрешенного диапазона, но сделать это можно только в том случае, когда IP вам известен.
Чтобы узнать адрес можно выполнить следующие действия:
- Проверьте правильность подключения. Маршрутизатор должен быть подключен к ПК через LAN-порт.
- В свойствах подключения во вкладке «Общие» поставьте галочки напротив следующих пунктов: «Получить IP-адрес автоматически» и «Получить адрес DNS-сервера автоматически».
- Зайдите в «Сведения о сетевом подключении» и копируйте в строку поиска браузера адрес, указанный в графе «Шлюз по умолчанию».
Вариант 3: Подключение осуществляется через прокси
Это тоже достаточно распространенная ошибка, которая возникает из-за попыток пользователей засекретить свой IP. Для того чтобы зайти в настройки роутера достаточно просто перестать использовать прокси и выключить все расширения в браузере, которые выполняют схожие функции.
Вариант 4: Восстановление неработающего сетевого интерфейса
Проблема с переходом в настройки маршрутизатора может заключаться просто в том, что не была запущенна нужная функция на ПК или не установлены соответствующие драйвера. Для того чтобы запустить сетевой интерфейс нужно выполнить следующие действия:
- Зайдите в «Панель управления» и найдите пункт «Сеть и интернет».
- Откройте раздел «Сетевые подключения» и кликните на «Изменение параметров адаптера».
- Нажмите правой клавишей мыши на тусклую иконку компьютера и, в появившемся меню, выберите «Включить».
- Не лишним будет так же обновить драйвера адаптера.
Вариант 5: Проблемы с кабелем или питанием маршрутизатора
Иногда при механическом повреждении портов или шнура, оборудование может не получать достаточного количества энергии, что приводит к тому, что роутер не отображается в качестве уже подключенного устройства. Решение достаточно простое — проверьте шлюзы и поменяйте старый кабель.
Вариант 6: Подключение через нестандартный порт
Помимо того при подключении маршрутизатора указывается IP-адрес, так же прописывается и специальный порт, через который осуществляется вход в настройки. Если это значение указано не верно, зайти в параметры роутера не получится.
Самый простой вариант исправить эту ошибку – связаться со специалистами, которые осуществляли подключение. Так же можно зайти в параметры, прописав в графе поиска браузера название вашего хоста, после чего вас автоматически перекинет по правильному адресу. Если же все перечисленное не помогло, придется полностью убирать параметры роутера и прописывать все заново.
Как видите исправить ошибку, которая не дает возможности зайти в настройки роутера – достаточно просто. Наибольшую сложность вызывает выявления причины неисправности. Чаще всего переход в параметры не осуществляется по самым банальным причинам, например, когда пользователи указывают в IP-адресе не точки, а запятые. Лучше всего проверять работоспособность маршрутизатора в процессе подключения, когда есть возможность задать вопрос специалисту.
Сбрасываются настройки роутера после выключения. Не сохраняются настройки
Среди всего разнообразия различных поломок Wi-Fi роутеров, есть две похожие, очень странные и неприятные проблемы, когда роутер не сохраняет настройки, или сбрасывает их после отключения питания (перезагрузки) . Еще сюда можно отнести проблему, когда не работает Reset, не получается сделать сброс настроек. Но об этом я постараюсь подготовить отдельную статью.
Немного поясню, как все работает. На каждом маршрутизаторе выставлены заводские настройки (по умолчанию) . Когда мы покупаем и настраиваем роутер, мы меняем некоторые параметры на свои. Например, задаем настройки для подключения к интернету, меняем пароль и имя Wi-Fi сети. И после сохранения настроек в панели управления роутером, они записываются в постоянную память. Это позволяет сохранить пользовательские настройки даже после полного отключения питания маршрутизатора.
Но бывает, что появляются такие проблемы:
- Не получается сохранить настройки в панели управления. В web-интерфейсе, в который мы заходим через браузер, задаем все необходимые параметры, нажимаем на кнопку «Сохранить» и ничего не происходит. Роутер не сохраняет настройки. Может появляться ошибка, или страница просто перезагружается. Таким образом не удается сохранить пароль Wi-Fi сети, тип подключения и другие параметры.
- На роутере сбиваются настройки после отключения питания. Все настроили, сохранили параметры, отключили питание маршрутизатора и после включения все настройки сброшены к заводским. После повторный настройки все работает до очередного отключения питания (перезагрузки) .
Проблемы похожи, но на самом деле разные. Причины и решения так же могут быть разные. По поим наблюдениям, проблемы с сохранением настроек случаются на маршрутизаторах разных производителей: ASUS, D-Link, ZyXEL, TP-Link, Tenda, Xiaomi и т. д. Чаще всего страдают такие модели как: D-Link DIR-300, D-Link Dir-615, TP-Link TL-WR741ND, Asus RT-N12, TP-Link TL-WR841N. Но это наверное потому, что они самые популярные среди пользователей.
Сразу хочу сказать, что каких-то новых и 100% рабочих решений я вам не подскажу, так как их просто нет. Все потому, что причиной этих проблем чаще всего является именно аппаратная поломка. В таком случае, роутер нужно нести в ремонт, менять его по гарантии, или покупать новый.
Что делать с интернетом на старой квартире при переезде
Если вы выезжаете из квартиры, где проведен домашний проводной интернет, который оформлен на вас или на члена вашей семьи, есть 2 варианта действия: отключение интернета и переоформление.
Отключение интернета
Если вы хотите отключить интернет при переезде, нужно расторгнуть договор с поставщиком услуг — провайдером.
Важно
Это нужно сделать обязательно, не стоит просто переставать платить за интернет — за это могут быть предусмотрены штрафные санкции в договоре.
Обычно, расторжение договора с поставщиком услуг выполняется в офисе. Нужно через сайт поставщика услуг связаться с оператором и указать ему, что вы планируете расторжение договора по причине переезда. Специалист должен подсказать, каким образом можно выполнить расторжение договора.
Обратите внимание
Некоторые операторы предлагают интернет во многих городах, и они могут предложить услугу “переезда” интернета на ваш новый адрес жительства. После оформления соответствующей заявки интернет могут установить в новой квартире, при этом сохранив лицевой счет и другие параметры, которые были в старой квартире.. Чтобы расторгнуть договор, нужно в офис обязательно прибыть человеку, на которого этот договор оформлен (или его официальному представителю по доверенности)
Далее оплачиваются задолженности, если они имеются, возвращается роутер, если он был в аренде, и на этом договор будет разорван по обоюдному согласию сторон
Чтобы расторгнуть договор, нужно в офис обязательно прибыть человеку, на которого этот договор оформлен (или его официальному представителю по доверенности). Далее оплачиваются задолженности, если они имеются, возвращается роутер, если он был в аренде, и на этом договор будет разорван по обоюдному согласию сторон.
Переоформление
Рекомендуем:
Сколько времени дается на переезд после продажи квартиры
Вариант с переоформлением интернета можно рассмотреть в том случае, если будущие жильцы квартиры готовы заехать практически сразу после того, как вы съедете из нее. В таком случае нужно уточнить о интернет провайдера возможность переоформления договора, после чего прибыть в офис и выполнить нужные действия.
Обратите внимание
Такой вариант может быть выгоден новым жильцам, если вы выкупали роутер у провайдера и готовы его оставить в старой квартире. Им не придется выполнять никаких дополнительных действий, чтобы провести в квартиру интернет.. Для переоформления интернета на новое лицо, в офис должны прибыть пользователь, на которого сейчас оформлен интернет, и человек, на которого интернет будет переоформлен
В такой ситуации старый личный кабинет перейдет под контроль нового физического лица
Для переоформления интернета на новое лицо, в офис должны прибыть пользователь, на которого сейчас оформлен интернет, и человек, на которого интернет будет переоформлен. В такой ситуации старый личный кабинет перейдет под контроль нового физического лица.
Отметим, что некоторые провайдеры дают возможность переоформить интернет на новое лицо онлайн или с привлечением их выездного специалиста.
Что делать, если слетели настройки роутера при нажатии на Reset

Привет, дорогие читатели портала «WiFi Гид»! Сегодня мы поговорим про достаточно редкую, но важную проблему – что делать если сбились настройка роутера. Именно такой вопрос ко мне пришёл на почту сегодня утром. Тут нежно уточнить, а точно ли они сбросились. Возможно, вам просто так кажется. На всякий случай я бы его просто перезагрузил. Для этого найдите кнопку включения и выключения и два раза нажмите на неё.
Если боитесь нажать куда-то не туда – просто выдерните его из розетки и вставьте обратно. После этого проверьте связь. Сразу скажу, что сбросить настройки можно только зажав кнопку Reset (Сброс) на роутере. Именно зажав ровно на 10 секунд. У многих моделей есть защита от детей, то есть если кнопочка будет зажата дольше или меньше, то сброс не произойдет.
Если вы нечаянно нажали на неё один раз – то боятся не стоит. Так что в первую очередь проверьте связь, интернет и подключение по Wi-Fi. Подключитесь к беспроводной сети с телефона, планшета или ноутбука, используя старый пароль. Также иногда бывает, что люди неправильно вводя пароль, начинают думать, что он сброшен.
Как понять, что сеть сброшена?
Беспроводная сеть, к которой вы постоянно подключались – будет отсутствовать. При сбросе на многих современных моделях уже включается вайфай сеть, но она имеет стандартное название. Его можно посмотреть на этикетке под корпусом. Кстати, оно обычно дублирует полное название модели.
Причины: почему сбиваются настройки роутера
Как я уже говорил ранее, они сбиваются только в случае нажатия на кнопку сброса. Дело в том, что обычно производители утапливают её в корпус, а нажать на неё можно только с помощью скрепки или иголки. Но есть кнопки совмещенные с «WPS».
Как настроить
Все же перед повторной настройкой я бы советовал сделать правильный сброс. На всякий случай, чтобы сброс произошел правильно. Поэтому находим кнопку, зажимаем её на 10 секунд. Придётся немного подождать. После сброса настроек нужно подключиться к сети роутера. Это можно сделать по проводу или по вай-фай. Название сети вы уже знаете где смотреть – там же будет и пароль от неё по умолчанию.
На этикетке также есть IP или DNS адрес, на который нужно зайти с браузера, устройства, подключенного к сети маршрутизатора. Очень часто используют адреса: 192.168.1.1 или 192.168.0.1.
Далее инструкции будут отличаться. Каждая компания делает свой аппарат со своей прошивкой. Поэтому я рекомендую посмотреть общие инструкции по настройке:
- TP-Link
- ZyXEL
- D-Link
- ASUS
- MikroTik
Вам обязательно нужно иметь под рукой договор от провайдера, так как без него вы ничего не настроите. Там должны быть указаны данные для подключения интернета. Все провайдеры используют разные типы подключения и данные.
Аппаратный и программный сброс
Настройки можно сбросить аппаратным и программным способами.
Аппаратно – с помощью кнопки RESET (WPS). Этот способ универсален для всех вай фай роутеров. Это единственный вариант в том случае если:
- вы не знаете/забыли логин и/или пароль для входа в настройки роутера
- вы не знаете или изменили и забыли IP-адрес маршрутизатора
- после «каких-то» настроек не даёт войти в веб-интерфейс
Единственный минус – нужно иметь доступ к роутеру.
Программно – это через веб-интерфейс роутера
Т.е. с помощью его встроенного меню для настраивания. Удобно, если есть возможность войти в веб-интерфейс и вы знаете логин/пароль. Этот способ подходит для случаев, когда не работает или , может быть .
Чтобы войти в настройки домашнего роутера нужно чтобы он был подключён по кабелю или Wi-Fi к компьютеру или ноутбуку. Интернет для этого не нужен. Затем в адресной строке нужно набрать его IP адрес, по умолчанию это:
192.168.0.1
192.168.1.1
IP-адрес, логин и пароль для входа в админку могут быть напечатаны на самом роутере снизу:

Также, это те параметры, которые будут применены после сброса, как программного, так и аппаратного. В большинстве случаев:
логин: admin
пароль: admin
Вводим пароль и попадаем в панель управления.

У разных производителей она разная, но суть одинаковая.
Идём в меню «System Tools -> Factory Defaults
» и нажимаем кнопку «Reset». Перезагружаемся, готово:
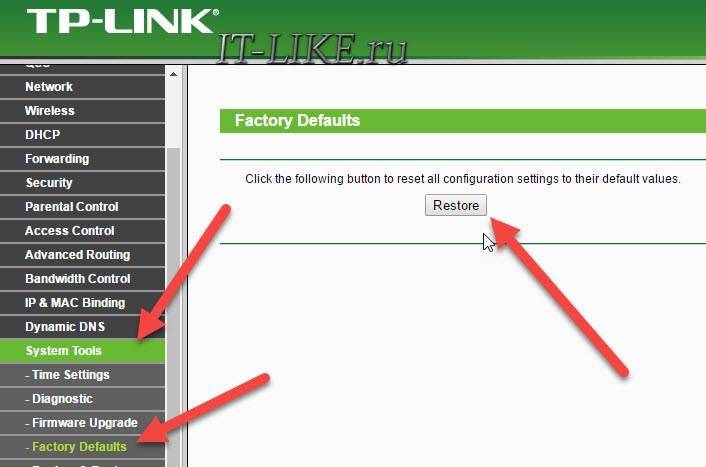
Сброс пароля и настроек на маршрутизаторах D-Link
Проходим по пути меню «Maintenance -> Save and Restore -> Restore Device
». Жмём кнопку:

Или меню «Management -> Restore Default -> Restore Default Settings
»

Устройства ASUS
Тоже очень популярные девайсы. Нужно пройти в меню «Управление настройками -> Администрирование -> Заводские настройки -> Восстановить
»:
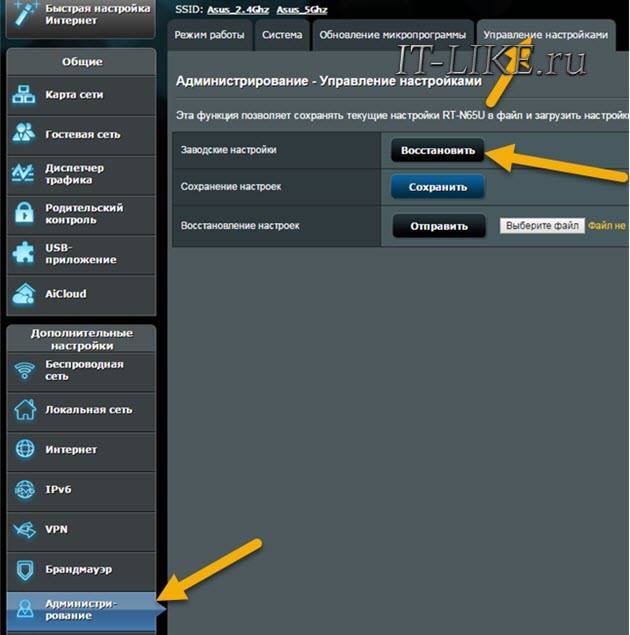
Сбрасываем настройки роутеров Zyxel
Если вы счастливый обладатель такого устройства, то вероятно увидите похожую панель админа:

Проходим «Система -> Конфигурация -> Сброс
». После перезагрузки все опции приходят к дефолтному состоянию.
Сохраняем настройки роутера
Все очень просто. На панели управления роутром есть соответствующий пункт “Backup & Restore” в котором можно сохранить и восстановить настройки.
В левой колонке этой страницы находится опция «Перезапустить маршрутизатор», которую можно выбрать. После выбора для перезапуска маршрутизатора отобразится приглашение пароля администратора и запрос подтверждения. После короткого периода перезапуска маршрутизатор будет циклически, сохраняя предыдущие настройки. Если у вас есть основания полагать, что администратор вашего маршрутизатора настройки были скомпрометированы, у вас есть два варианта: изменить имя пользователя и пароль или сбросить настройки маршрутизатора до заводских настроек и начать новый.
Заходим в настройки роутера. Не знаете как это сделать? А я почти в каждой статье об этом пишу:). Наберите в адресной строке браузера адрес 192.168.0.1
, или 192.168.1.1
и введите логин с паролем для доступа к настройкам роутера. По умолчанию это admin и admin (адрес, логи и пароль можно посмотреть снизу Вашего роутера)
.
В панели управления перейдите на вкладку “System Tools”
– .
На некоторых маршрутизаторах он находится на задней панели устройства, а на других – внизу. Кнопка утоплена в маленьком отверстии, и вам понадобится ручка или скрепка для печати. Удерживайте кнопку «Сброс» в течение 30 секунд; кнопка питания должна мигать, когда вы это делаете. Отпустите кнопку, а затем отключите маршрутизатор от стены еще на 30 секунд.
Все ваши настройки были удалены, поэтому вам нужно будет перенастроить свою беспроводную сеть и установить новое имя пользователя и пароль администратора. Эшли Польша писала с тех пор, как она работала с местными онлайн-компаниями, предоставляя печатный и веб-контент, и проявляет активный интерес к компьютерной, технологической и игровой индустрии. В дополнение к написанию контента, Польша также является писателем-фантастом. Она изучала творчество в Канзасском государственном университете.
И для сохранения настроек в файл нажмите на кнопку “Backup”
и “Сохранить”
.
В зависимости от модели базовой станции вы можете выполнить один или несколько следующих типов сброса. Сбросьте пароль базовой станции и отключите функции безопасности в течение пяти минут, чтобы вы могли присоединиться к сети и внести изменения. Если вы не внесете никаких изменений в течение пяти минут, базовая станция вернется к предыдущим настройкам. Выполните этот сброс, если вы не можете управлять базовой станцией, потому что вы забыли пароль. Сбрасывает базовую станцию в состояние без конфигурации, но сохраняет последнюю сохраненную конфигурацию и все существующие профили, чтобы восстановить базовую станцию из предыдущих настроек. Выполните этот сброс, если базовая станция не отвечает, или если вы хотите устранить сетевые проблемы, которые невозможно решить иначе. Сброс к заводским настройкам. Однако, как и при аппаратном сбросе, сохраненные конфигурации и профили удаляются. Выполните этот сброс, когда вы продаете или распространяете свою базовую станцию.
- Сброс программного обеспечения.
- Сброс аппаратного обеспечения.
Во время аппаратного сброса или при возврате к заводским настройкам.
Вот и все, теперь настройки роутера у нас сохранены в один файл и мы можем их восстановить.
Например, Вам необходимо было сделать , или к примеру Вы захотели поэкспериментировать с настройками, то всегда можно вернуться к рабочим параметрам, которые мы сохранили.
С чего начать?
Нужно найти причину. Так как в подключении к интернету обычно участвуют три (а то и больше) узла (провайдер, роутер, устройство которое подключается к интернету), то неполадки могут быть где угодно. Если нам удастся выяснить в чем конкретно проблема, то мы сможем быстро ее устранить.
Для начала:
- При решении подобных проблем я всегда рекомендую начинать с перезагрузки роутера. Просто отключите питание роутера на несколько минут и включите его обратно. Возможно, после загрузки роутер начнет раздавать интернет и проблема будет решена.
- Проверьте, оплачен ли у вас интернет.
- Дальше я советую подумать, что могло статьи причиной того, что интернет через роутер перестал работать. Когда это случилось, и что вы перед этим делали. Может меняли какие-то настройки, что-то подключали или отключали, может меняли тариф у провайдера, или провайдер проводил какие-то работы на линии. Или, например, была гроза. Во время грозы очень часто страдает как оборудование провайдера, так и роутеры. Я уже писал о том, почему после грозы роутер может перестать работать.
- Проверьте подключение всех кабелей к роутеру.
- Можно сразу позвонить в поддержку провайдера и спросить, нет ли проблем на их стороне. Возможно они подтвердят какие-то неполадки и вам не придется тратить время и силы на поиск причины и решений. А просто дождаться, пока провайдер устранит возникшие неполадки в своем оборудовании, или на линии.
Как найти причину?
- Нужно исключить проблемы в самом устройстве. Это может быть телефон, компьютер, ноутбук, планшет и т. д. Устройство, которое мы подключаем к роутеру. Здесь все очень просто. Как правило, к роутеру подключены как минимум несколько устройств. И если интернет перестал работать только на одном устройстве, а на остальных работает, то значит причина конкретно в этом устройстве. Нужно уже смотреть какие симптомы и искать решение конкретной проблемы на нашем сайте (через поиск по сайту), или в интернете. Я уже рассказывал, что делать, если не работает интернет на Android-устройствах и когда iPhone или iPad не подключается к интернету. По решению этих проблем в Windows есть очень много отдельных инструкций. Их можно найти в разделе “Решение проблем и ошибок”.
- Нужно исключить проблемы в роутере. Не исключено, что роутер перестал раздавать интернет из-за поломки, или какого-то программного сбоя. Роутерам, как и любой другой технике свойственно ломаться. Сначала нужно просто перезагрузить роутер (отключив питание на несколько минут). Если перезагрузка не помогает, интернет не работает на всех устройствах, значит причина либо в роутере, либо на стороне интернет-провайдера.
Если поддержка провайдера ничего конкретного не говорит, или говорит, что у них проблем нет, значит нужно исключить роутер из сети, подключившись к интернету напрямую. Но для этого нужен компьютер. Просто подключаем кабель от провайдера (модема) к компьютеру. Возможно, понадобится настроить на компьютере подключение к интернету, это уже от провайдера зависит. Можете уточнить у них все настройки. Если интернет напрямую работает – значит что-то с роутером (где-то в 95% случаев). Если не работает – нужно разбираться с провайдером.
Еще как вариант – сброс настроек роутера и повторная настройка. Но только если вы уверены, что сможете заново, правильно настроить свой роутер. Если что, у нас на сайте есть много инструкций на эту тему. - Нужно исключить проблемы на стороне провайдера. Как это сделать я писал выше. Просто подключаем интернет напрямую к компьютеру. Единственный момент, что не все могут правильно настроить подключение к интернету (если это необходимо для вашего провайдера). И получается, что интернет на компьютере не работает (даже без роутера). Так же не нужно забывать, что некоторые провайдеры делают привязку по MAC-адресу. И интернет может быть привязан к MAC-адресу вашего роутера, а не компьютера. И соответственно при прямом подключении к ПК работать не будет.
Надеюсь, вам удалось найти виновника и понять, по какой причине внезапно пропало подключение к интернету.
Выводы: если у провайдера что-то случилось – просто ждем. Если на одном конкретном устройстве не работает интернет – ищем решения для конкретного устройства. Если через роутер интернет перестал работать (на всех устройствах), а по проводу с провайдером все хорошо (напрямую), значит нужно проверять роутер и смотреть его настройки.
Дальше мы рассмотрим несколько моментов более подробно.
Заходим в панель управления по Wi-Fi: с телефона, планшета, ноутбука
Если у вас например нет сетевого кабеля, или под рукой нет ни одного компьютера, а нужно зайти в настройки маршрутизатора, то можно использовать для этого подключение по Wi-Fi.
Один важный момент: при соединении по Wi-Fi, а не по сетевому кабелю, можно абсолютно так же внести какие-то настройки, или даже настроить новый маршрутизатор. Но, ни в коем случае не обновляйте программное обеспечение вашего маршрутизатора. Этим вы можете просто его сломать. Прошивайте только при подключении по кабелю. Инструкции для Tp-Link и для D-Link.
В принципе, все делаем так же как я описывал выше, начиная с момента, когда запускаем браузер, переходим по IP-адресу роутера и т. д. Отличие только в том, что подключаемся мы к Wi-Fi сети роутера, который нам нужно настроить, а не по кабелю. Берем наш телефон, ноутбук, или планшет, и подключаем его к Wi-Fi (если он не подключен). Если вы например хотите подключится к новому роутеру, то есть будет иметь стандартное название, и будет незащищенной.
Я покажу на примере входа в панель управления с планшета. Точно так же, как и на компьютере, открываем любой браузер и переходим по IP вашего рутера (192.168.0.1, или 192.168.1.1). Указываем данные для входа.
Должны открыться настройки.
Не заходит в настройки: возможные причины и решения
Более подробно об этой проблеме я писал в статье Что делать, если не заходит в настройки роутера на 192.168.0.1 или 192.168.1.1?. Но, так как проблема, когда настройки роутера не открываются и не получается зайти на адрес 192.168.0.1 и 192.168.1.1 очень популярная, то думаю, что эта информация лишней точно не будет. Давайте рассмотрим самые популярные проблемы:
При попытке перейти на IP-адрес 192.168.0.1, или 192.168.1.1 появляется ошибка страница не доступа, или не удалось открыть страницу.
Это значит, что компьютер не может соединится с роутером
Не важно, по кабелю, или по Wi-Fi. В первую очередь проверьте, есть ли подключение
Посмотрите на панель уведомлений (в правом нижнем углу), на статус соединения. Если вы подключены по кабелю, то там должен быть нарисован компьютер, он может быть с желтым значком, это нормально. Если подключаетесь по Wi-Fi, то там должна быть просто белая сеть (уровень сети). Она так же может быть с желтым восклицательным значком.
Способы решения:
- Нужно проверить сетевые настройки на компьютере. Возможно, у вас там в настройках локальной сети (при подключению по кабелю), или беспроводной (подключение по Wi-Fi), заданы какие-то статические настройки IP, или других параметров. Нужно выставить автоматическое получение IP и DNS. Об этом я уже подробно писал в статье проверка настроек локальной и беспроводной сети в Windows.
- Если подключение по кабелю, то нужно попробовать заменить его. Уже не раз встречал случаи, когда проблема была именно в кабеле. Или подключитесь по Wi-Fi.
- Если у вас на компьютере есть Wi-Fi, а вы соединяетесь по кабелю, то нужно полностью отключить Wi-Fi. И наоборот при подключении по беспроводной сети, кабель отключаем.
- В случае, если ничего не помогает, делайте сброс настроек роутера к заводским, возможно, в нем заданы каике-то нестандартные настройки соединения.
- Так же, не нужно исключать поломку самого маршрутизатора. Бывает и такое.
Неверный логин/пароль. Или ничего не происходит после нажатия кнопки Войти.
Может быть и такая проблема. Перешли по адресу, появилось окно с запросом данных, вы их указали, но появляется ошибка, что неверно указаны данные для входа, или страница просто перезагружается.
Способы решения:
- Попробуйте разные варианты пары логин/пароль. Admin и admin, попробуйте оставить оба поля пустыми, или только пароль. Попробует указать пароль 1234.
- Попробуйте зайти с другого браузера.
- Скорее всего придется делать сброс настроек маршрутизатора (ссылку давал выше).
Причины и способы перезагрузки роутера
Причин, из-за которых может появиться необходимость сброса настроек маршрутизатора, масса: начиная от восстановления забытого пароля для входа в сеть и заканчивая неожиданно возникшими внутрисистемными ошибками совместимости с ОС Windows. Существует два способа перезагрузки роутера: программный и аппаратный. Оба этих способа подходят для любых марок и моделей маршрутизаторов.
Программная перезагрузка
Программный сброс настроек производится через системную панель, которая присутствует в каждом роутере.
ASUS
Для перезагрузки роутеров фирмы ASUS необходимо:
Открыть браузер и в адресной строке ввести 192.168.1.1 (Enter), после чего войти в панель управления (логин и пароль по умолчанию — admin/admin).
В появившемся окне выберите последовательно пункты «Дополнительные настройки»/«Администрирование»/«Восстановить/сохранить/загрузить настройки». Отыщите строчку «Заводские настройки» и щёлкните по кнопке «Восстановить».
Через несколько секунд все прежние настройки маршрутизатора будут сброшены.
TP-Link
Для сброса настроек роутера от TP-Link выполните следующие действия:
Введите в браузере ip-адрес 192.168.1.1 и выполните вход в панель настроек роутера (логин/пароль по умолчанию — admin/admin).
Найдите категорию «Системные инструменты», щёлкните по ней и выберите подменю «Заводские настройки» — «Восстановить».
Подтвердите запуск процесса восстановления, нажав ОК.
D-Link
Отличительной чертой роутеров от D-Link является развёрнутая система настроек. Благодаря ей программную перезагрузку маршрутизатора можно выполнить двумя способами.
Зайдите в браузер и перейдите по адресу 192.168.1.1. Заполните форму для входа (в обеих строках — admin). После этого у вас будет два варианта сброса настроек роутера:
в корневом каталоге настроек выберите пункт «Система»/«Конфигурация» и нажмите кнопку «Заводские настройки», которая находится напротив строки «Восстановление заводских настроек»;
откройте интерактивное меню настроек, щёлкнув по надписи «Система» вверху основного окна роутера, и выберите значок «Сбросить настройки».
Мне как-то раз довелось столкнуться с одной проблемой во время попытки сбросить настройки роутера D-Link. После выполнения операции «Восстановление заводских настроек» не последовало никаких положительных изменений по восстановлению работоспособности маршрутизатора. Решением возникшей проблемы стала перезагрузка роутера через пункт меню «Система»/«Конфигурация»/«Перезагрузить устройство» сразу же после сброса настроек.
ZyXEL
Алгоритм перезагрузки роутера ZyXEL практически ничем не отличается от описанных выше, кроме слегка запутанной навигации по его панели настроек.
Запустите браузер и пропишите в адресной строке 192.168.1.1, после чего нажмите Enter и заполните стандартное окно авторизации (логин и пароль по умолчанию — admin/admin).
В нижней панели инструментов кликните по значку «Система», затем во вкладке «Параметры» выберите пункт «Вернуться к заводским настройкам».
После этого подтвердите запуск перезагрузки маршрутизатора и дождитесь окончания процесса.
Аппаратная перезагрузка
Аппаратный сброс настроек производится с помощью специальной кнопки (WPS/RESET) на корпусе роутера. Такая кнопка имеется на всех моделях маршрутизаторов. Единственным отличием является то, что она может быть либо утоплена внутрь корпуса, либо выступать из него.
Нажать на утопленную кнопку можно обычной шариковой ручкой
Чтобы выполнить сброс настроек роутера, необходимо сначала включить его и дождаться полного запуска (пока не загорятся все индикаторы), а затем нажать на кнопку WPS/RESET и удерживать её не менее 5 секунд. После этого настройки маршрутизатора будут восстановлены до заводских.
Видео: как выполнить аппаратную перезагрузку роутера на примере TP-Link TL-WR841N
Рано или поздно в любом роутере может произойти критический сбой в работе. Для быстрого решения проблемы производители добавили в инструментарий своих маршрутизаторов специальную функцию перезагрузки, которая позволяет сбросить все настройки до заводских. Выполнить её можно как программно (через панель настроек роутера), так и аппаратным способом благодаря отдельной кнопке WPS/RESET, расположенной на корпусе прибора.
Инструкция для роутера Zyxel
Аппаратный сброс
Кнопка сброса у этой модели также «утоплена» во внутрь. Нажимать ее следует чем-то тонким и длинным. При нажатии удерживать не менее 10-15 секунд
. Оповестит о сбросе мигающий индикатор питания.
Программный сброс
Для программного сброса роутера этой модели в адресной строке нужно ввести 192.168.1.1 или my.keenetic.net.
Для начала придется создать администрирующую учетную запись
, если вы не сделали этого ранее. Чтобы это сделать, в открывшемся окне нажмите кнопку «Веб-конфигуратор». В этом случае вы сможете настроить роутер пошагово.
Далее откроется окно, в котором вы должны будете задать пароль администратора. Не путайте с паролем от Wi-Fi!
С помощью этого пароля вы сможете входить в учетную запись для изменения или сброса настроек роутера.
Следующим шагом необходимо установить логин. Стандартно он устанавливается словом admin. Пароль вводите тот, который только что установили.
Теперь следует перейти во вкладку «Система» и там выбрать подменю «Параметры». Далее нажимаем кнопку «Вернуться к заводским настройкам и подтверждаете действие нажатием кнопки «ОК».
После этого ждете завершения перезагрузки роутера и готово. Вы возвращены к заводским настройкам.







