Сбой на стороне web-сервера
Довольно распространенная причина возникновения ошибки «101» – это проблемы на самом просматриваемом сайте. Сбросить подключение может и сам сервер, на котором расположен код сайта. Как и в случае с поиском ошибки на самом компьютере, здесь возможен целый ворох вариантов. Программный код сайта может быть поврежден умышленно (вирусом) или неумышленно. Администратором ресурса могут быть установлены неверные настройки конфигурации. Наконец, инициатором сбоя может выступать хостер запрашиваемого ресурса. В конце концов, сервер может оказаться перегружен пользовательскими запросами, не отвечать из-за DDOS-атаки или на нем могут производиться плановые работы.
Вот такая она непростая, ошибка «101». Поэтому при ее появлении не стоит рвать на себе волосы, прежде нужно тщательно проработать все варианты.
Что такое сброс сетевого подключения в iTunes?
Это означает, что во время загрузки не удалось подключиться к Интернету. Ваш компьютер по какой-то причине потерял соединение с сервером Apple и не мог продолжать скачивать контент.
«Не удалось загрузить, потому что было сброшено сетевое соединение».
Эта ошибка может появиться из-за ряда различных проблем. Возможно, серверы Apple не работают или неисправен ваш маршрутизатор. Возможно, программное обеспечение на вашем компьютере повреждено или неверны сетевые настройки.
Какой бы ни была причина, вы можете устранить и устранить эту проблему, выполнив описанные ниже действия.
Исправлено – Err_connection_reset ISS
Решение – Ремонт установки МКС Экспресс
Пользователи сообщили, что они получают ошибку err_connection_reset из-за проблемы с сертификатом ISS, и один из самых быстрых способов решения этой проблемы – восстановление установки ISS Express. Для этого выполните следующие действия:
- Откройте Панель управления .
- Нажмите Удалить программу .
- Выберите ISS Express . Выберите в меню параметр Восстановить .
- Следуйте инструкциям, чтобы завершить процесс ремонта.
После завершения процесса восстановления эту ошибку следует устранить.
Ошибка Err_connection_reset может помешать работе браузера и помешать запуску локального сервера, если вы являетесь веб-разработчиком, но, надеюсь, вам удалось решить эту проблему с помощью одного из наших решений.
Отключение антивируса
В некоторых случаях пользователь может столкнуться с такой ситуацией, когда доступ к сайту блокирует антивирусная программа, соответственно соединение сбрасывается с ошибкой «err connection aborted» или похожей. Чтобы это проверить, достаточно отключить защиту на время. Рекомендуется выбрать минимальный промежуток, не более 10 минут.
Чтобы отключить антивирус, нужно найти его значок на панели задач. Нажав правой кнопкой мыши, следует выбрать соответствующий пункт. Затем, нужно указать время отключения и подтвердить свои действия.
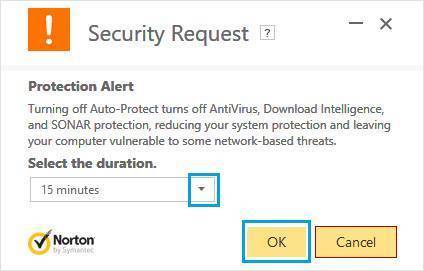
После отключения антивируса, пользователю нужно проверить возобновился ли доступ к страничке в интернете. Если сайт открылся, значит нужно внести его в исключения антивируса.
Содержимое HOSTS файла как источник лага
Исправить ошибку ERR_CONNECTION_RESET можно исправлением файла под именем Hosts, в котором прописаны базы доменов как допустимых к эксплуатации, так и запрещённых системой для использования.
В ситуации с такой ошибкой, пользователю потребуется проверить содержимое файла Hosts на наличие в нём ресурса, к которому система ограничивает доступ, где потребуется отредактировать данные.
Выполняется процедура такая:
- Через меню Пуск зайти в «Компьютер», перейти в раздел «Локальный диск C».
- В открывшемся окне зайти в папку «Windows», дальше в «System 32» и в папку «Drivers», где потребуется отыскать папку под названием «etc», в которой размещён файл hosts.
- На названии Hosts надо щёлкнуть правой кнопкой мышки, где в выпадающем списке выбрать «Открыть с помощью», и в качестве инструмента для открытия содержимого файла выбрать «Блокнот».
- В открывшемся документе необходимо отыскать название заблокированного адреса сети, если он там есть, и удалить его из списка. Блокируемые системой списки расположены после директивы localhosts.
Остаётся только подтвердить изменения в настройках, согласившись с запросом системы при закрытии файла, и попробовать повторно зайти на интересующий ресурс в браузере. Чаще всего после этого доступ восстанавливается, однако, если описанные действия не помогли решить проблему, стоит приступать к следующему этапу работы над ликвидацией ошибки.
Сбой на стороне клиента
Под «клиентом» будем понимать и компьютер пользователя, и браузер, от которого исходит запрос к сетевому ресурсу. Браузер может быть любым: Яндекс-браузер, Mozilla Firefox, Гугл Хром или Opera. Если исходить из этого определения, то можно предложить следующую классификацию причин сбоя:
- Браузер блокирует ресурс с сомнительным содержимым.
- Сайт использует неподдерживаемый, устаревший протокол обмена с сетью, поэтому не принят обозревателем.
- Недавно установленные плагины нарушили нормальную работу браузера.
- Сбой вызван поселившимся в системе вирусом.
- Сайт блокирован программами обеспечения безопасности (антивирусной программой, брандмауэром, фаерволом и т.д.).
- Доступ ограничен настройками операционной системы.
- Ошибка возникла из-за неверной настройки сетевых параметров.
- Поврежден или видоизменен файл hosts.
- Банальные причины вроде неуплаты за услугу, физического повреждения сети, отказа локального сетевого оборудования (модема, роутера и проч.).
Как видим, только на стороне клиента причин ошибки «соединение было сброшено» начитывается целая дюжина. И в каждом конкретном случае предлагаются свои рецепты: проверить настройки протокола TCP/IP, откорректировать содержимое hosts, удалить вновь установленные плагины в Мозиле или ином браузере, протестировать систему антивирусом или, наоборот, отключить на время сетевой экран. Только попробовав все эти варианты, можно быть на 80% уверенными в том, что дела не в самом ПК.
Почему возникает ошибка
Операционные системы Microsoft, начиная с Windows 7, постоянно проводят мониторинг сетевых подключений, и коль скоро глобальная сеть недоступна, сразу же сообщают об этом. Причин, по которым на компьютере может отсутствовать подключение к Internet, не так и мало. Таковыми могут быть проблемы у провайдера, неверная настройка оборудования со стороны пользователя или сбои в работе сетевых протоколов
Сегодня получает всё большее распространение новый протокол IPv6, но процент его ещё совсем невелик, уж тем более в домашних сетях, поэтому основное внимание будет уделено старой версии — IPv4

Подключение через роутер по сетевому кабелю без доступа к интернету
Сброс Winsock и очистка кэша DNS
Если в Windows используются неправильные настройки сети, то могут появляться сообщения о разных неприятностях. В том числе уведомление о том, что соединение было сброшено. Лучше обнулить все настройки и почистить кэш DNS.
- Откройте «Пуск», переместитесь в «Служебные – Windows», кликните правой кнопкой мыши по пункту «Командная строка» и запустите инструмент от имени администратора.
- Введите последовательно команды netsh winsock reset, netsh int ip reset C:\Res.txt, ipconfig /release, ipconfig /renew, ipconfig /flushdns, ipconfig /registerdns, нажимая после каждой Enter.
- Перезагрузите компьютер после выполнения всех команд.
После рестарта попробуйте попасть на какой-нибудь ресурс. В случае успеха трогать настройки не рекомендуется. Лучше довериться автоматике.
Проверка проблем с рекурсией
Чтобы рекурсия работала успешно, все DNS-серверы, используемые в пути рекурсивного запроса, должны иметь возможность отвечать и пересылать правильные данные. Если это не так, рекурсивный запрос может завершиться ошибкой по одной из следующих причин:
Время ожидания запроса истекло, прежде чем его можно будет завершить.
Сервер, используемый во время запроса, не отвечает.
Сервер, используемый во время запроса, предоставляет неверные данные.
Начните устранение неполадок на сервере, который использовался в исходном запросе. Проверьте, пересылает ли этот сервер запросы на другой сервер, изучив вкладку серверы пересылки в свойствах сервера в консоли DNS. Если флажок включить серверы пересылки установлен и в списке присутствует один или несколько серверов, этот сервер перенаправляет запросы.
Если этот сервер пересылает запросы на другой сервер, проверьте наличие проблем, влияющих на сервер, на который сервер пересылает запросы. Чтобы проверить наличие проблем, см. раздел . Когда этот раздел предписывает выполнить задачу на клиенте, выполните его на сервере.
Если сервер находится в работоспособном состоянии и может пересылать запросы, повторите этот шаг и проверьте сервер, на который сервер пересылает запросы.
Если этот сервер не перенаправляет запросы на другой сервер, проверьте, может ли этот сервер запрашивать корневой сервер. Для этого выполните следующую команду:
Если сопоставитель возвращает IP-адрес корневого сервера, возможно, имеется разорванное делегирование между корневым сервером и именем или IP-адресом, который вы пытаетесь разрешить. Следуйте инструкциям по , чтобы определить, где находится неработающее делегирование.
Если сопоставитель возвращает ответ “запрос на превышение времени ожидания сервера”, проверьте, указывает ли корневые ссылки на работоспособность корневых серверов. Для этого используйте . Если корневые ссылки указывают на работающие корневые серверы, возможно, возникла проблема с сетью или сервер может использовать расширенную конфигурацию брандмауэра, которая не позволяет арбитру конфликтов запрашивать сервер, как описано в разделе . Также возможно, что рекурсивное время ожидания по умолчанию слишком мало.
Тестирование неработающего делегирования
Начните тесты в следующей процедуре, запросив допустимый корневой сервер. Этот тест позволяет выполнить запрос всех DNS-серверов из корня к серверу, который тестируется для неработающего делегирования.
В командной строке на тестируемом сервере введите следующее:
Примечание
Тип записи ресурса — это тип записи ресурса, для которой был выполнен запрос в исходном запросе, а полное доменное имя — полное доменное имя, для которого выполнялись запросы (заканчивающиеся точкой).
Если ответ содержит список записей ресурсов “NS” и “A” для делегированных серверов, повторите шаг 1 для каждого сервера и используйте IP-адрес из записей ресурсов “A” в качестве IP-адреса сервера.
Если ответ не содержит запись ресурса NS, делегирование будет разорвано.
Если ответ содержит записи ресурсов “NS”, но нет записей ресурсов “A”, введите ” задать рекурсию” и выполните запрос по отдельности для записей ресурсов “a” серверов, перечисленных в записях NS. Если вы не нашли по меньшей мере один допустимый IP-адрес записи ресурса “A” для каждой записи ресурса NS в зоне, то у вас есть неработающее делегирование.
Если вы определили, что вы используете неработающее делегирование, исправьте его, добавив или обновив запись ресурса “A” в родительской зоне, используя допустимый IP-адрес для соответствующего DNS-сервера для делегированной зоны.
Просмотр текущих корневых ссылок
Запустите консоль DNS.
Добавьте или подключитесь к DNS-серверу, который не прошел рекурсивный запрос.
Щелкните правой кнопкой мыши сервер и выберите пункт Свойства.
Щелкните корневые ссылки.
Проверьте наличие базовых подключений к корневым серверам.
Если правильно настроены корневые ссылки, убедитесь, что DNS-сервер, используемый в разрешении имен с ошибками, может проверить связь с корневыми серверами по IP-адресу.
Если корневые серверы не отвечают на проверку связи по IP-адресу, IP-адреса для корневых серверов могли измениться. Однако нередко можно увидеть перенастройку корневых серверов.
The website loads but doesn’t work properly
If the website doesn’t look right or doesn’t work the way it’s supposed to, you should check out the following articles:
- Websites look wrong or appear differently than they should
- Fix problems that cause images to not show
- Fix common audio and video issues
- Websites show a spinning wheel and never finish loading
- Fix login issues on websites that require a username and password. You may receive an error similar to We were unable to process your login request or An unspecified error has occurred when you attempt to sign in to websites with your username and password, or the login may simply fail.
- Websites look wrong or appear differently than they should
- Fix problems that cause images to not show
- Fix common audio and video issues
- Fix login issues on websites that require a username and password. You may receive an error similar to We were unable to process your login request or An unspecified error has occurred when you attempt to sign in to websites with your username and password, or the login may simply fail.
Проверьте подключение к Интернету.
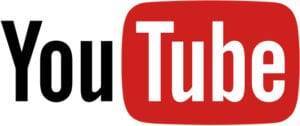
Самый простой способ проверить подключение к Интернету – потоковое видео в Интернете. Изображение из Викимедиа.
Это может показаться слишком очевидным, но, возможно, у вас пропало интернет-соединение. iTunes сообщает: «Сетевое соединение было сброшено», когда это происходит.
Перезагрузите ваш роутер. Затем проверьте соединение, загрузив различные веб-страницы и потоковое видео в Интернете. Попробуйте использовать Интернет с разных устройств.
Обратитесь к своему интернет-провайдеру, если есть проблемы с подключением на других устройствах. Эти проблемы могут варьироваться от медленной загрузки веб-страниц до полного отсутствия соединения.
Исправлено – Err_connection_reset Apache
Решение 1. Измените файл конфигурации php.ini.
Если вы веб-разработчик, возможно, на вашем компьютере установлен Apache. Эта ошибка может появляться при использовании Apache, но вы можете легко исправить ее, изменив файл php.ini .
Просто откройте файл php.ini и измените use_only_cookies с 0 на 1 . Сохраните изменения и проверьте, решена ли проблема. Пользователи также предлагают установить для use_strict_mode значение 1 в файле php.ini, так что вы можете попробовать это.
Решение 2 – Заменить DLL-файл
По словам пользователей, вы можете решить эту проблему, просто заменив C: /bin/libMySQL.dll на C: /PHP/libmysql.dll . После этого проблема должна быть решена.
Windows — соединение прервано похоже вы подключились к другой сети
Сразу хочу отметить, что такие проблемы могут возникнуть и не только в браузере от Яндекс. Просто конкретный текст «Не удается установить соединение с сайтом» отображается именно в нем.
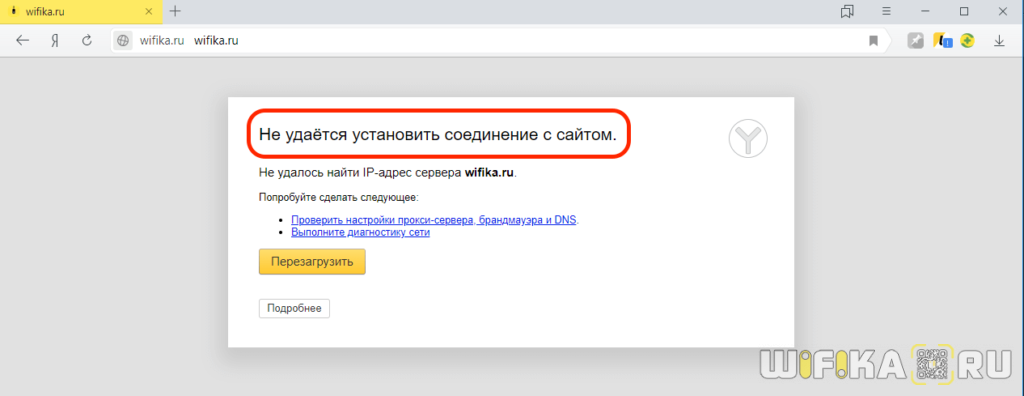
Также может быть написано «Соединение сброшено» или «Не удалось найти IP адрес сервера». А в Google Chrome он выглядит как «Соединение прервано похоже вы подключились к другой сети»
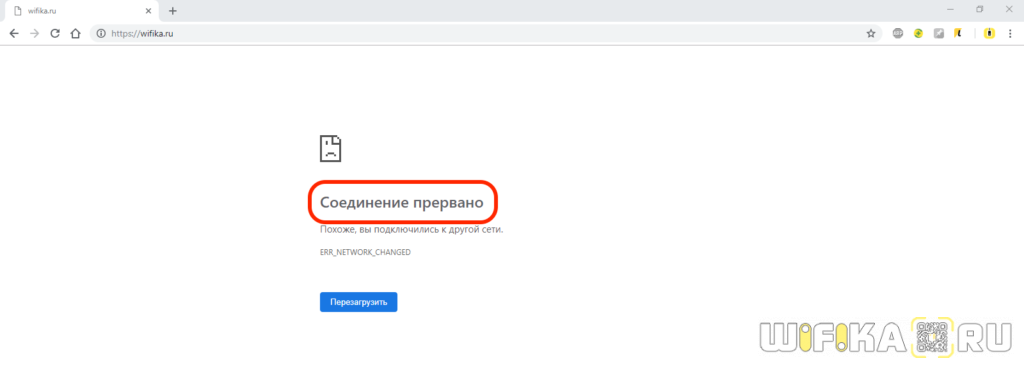
Сам Яндекс.Браузер при этом предлагает в первую очередь проверить нам настройки прокси-сервера, брандмауэра и DNS. Поскольку программы сегодня стали очень «умные» и достаточно точно устанавливают причину неполадки, я бы не стал игнорировать их советы.
Реестр исключений брандмауэра и антивируса
Как одна из распространённых причин появления на экране сообщения ERR CONNECTION RESET бывает блокировка определённых сайтов антивирусной программой и сетевым экраном ПК. Если антивирус распознаёт нужный сайт как неблагонадёжный, доступ к нему будет закрыт, а на экране появится надпись с этим кодом, свидетельствующая о том, что соединение сброшено.
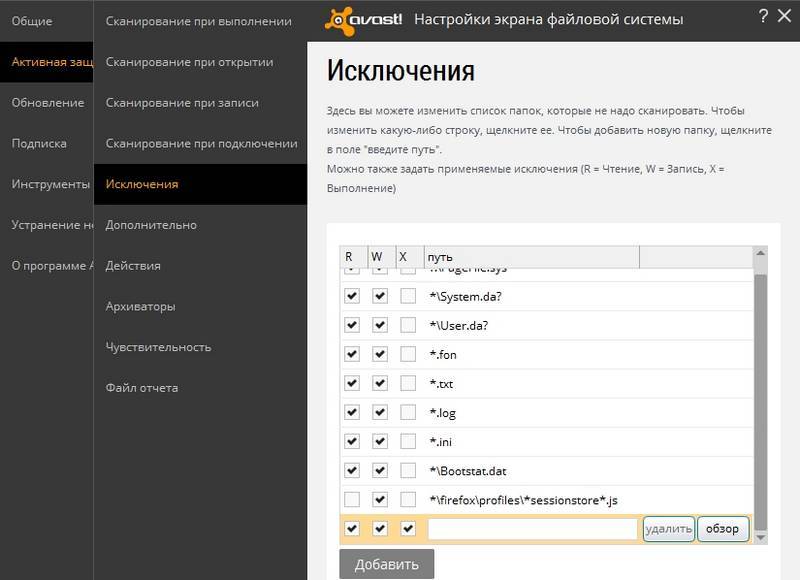
Снятие блокировки браузера в антивирусной программе
Чтобы исправить ситуацию, нужно открыть антивирус или файервол, найти там список заблокированных сайтов и попытаться добавить нужный адрес в исключения. Тогда он не будет блокироваться, но помните, что вы делаете это на свой страх и риск, так как этот сайт может оказаться на самом деле опасным. Если доступ к сайту был недоступен по причине содержания в нём вредоносных материалов, существует риск заражения компьютера, со всеми вытекающими из этого последствиями.
Корректировка параметров браузера и сети
Иногда причиной ограничения доступа к интернету ERR CONNECTION RESET, являются некорректно прописанные рабочие свойства в самом браузере. Независимо от критерия, какой браузер используется пользователем, Яндекс браузер, Opera, Google Chrome или иной, процесс корректирования характеристик прокси-серверов является идентичным.
Расскажем детально, используя в качестве примера Google Chrome. Вам достаточно зайти в «Настройки» браузера, в «Хроме» для этого надо кликнуть по иконке с тремя горизонтальными линиями, находящейся в правом углу панели инструментов, и выбрать соответствующий пункт. После этого активируется окно с разнообразными настройками, где потребуется, прокрутив экран вниз до конца, выбрать «Дополнительные», и перейти в категорию «Сеть», в которой нажать мышью на разделе «Изменить настройки прокси-сервера». В правой области окна откроются нужные настройки, где потребуется выбрать «Настройка сети», проставить «галочку» напротив надписи «Автоматическое определение параметров» и дважды, по запросу программы, нажав клавишу «ОК», подтвердить внесённые изменения.
Если проблема заключалась в некорректности параметров сети, то, после выполненных манипуляций, доступ к сайтам будет восстановлен. В ином случае придётся перейти к следующему варианту решения проблемы.
Почему страница не может быть отображена в Мозиле?
Возможно две ситуации:
Ваш браузер пытается установить соединение с ресурсом, использующим сертификат защиты SSL (обычно адрес такого сайта начинается с https://). Фаерфокс сначала проверяет корректность запроса, верифицирует достоверность данных. А если обнаружено хотя бы одно несоответствие, то увидите подобное уведомление:
Второй случай: сайт представляет угрозу, из-за чего блокируется его загрузка. Нажав на «Дополнительно» сами убедитесь в этом — Firefox не доверяет источнику:
Из всего вышесказанного можно сделать следующий вывод: нашей вины в происходящем нет. Но повлиять на ситуацию мы можем (хотя и не всегда). Давайте перейдем к рассмотрению методов.
Очистить кеш браузера
Как оказалось, эта конкретная проблема также может быть вызвана временным файлом, который мешает новым соединениям. В большинстве случаев это происходит, если вы пытаетесь получить доступ к одному и тому же веб-серверу как с обычным соединением, так и с VPN.
Если этот сценарий применим к вашей текущей ситуации, вы, вероятно, можете решить эту проблему, очистив веб-кеш Firefox. Вот краткое руководство о том, как это сделать, чтобы исправить PR_CONNECT_RESET_ERROR:
Примечание. Если вы точно знаете, какой файл вызывает проблему, вот как очистить кэш на одном веб-сайте.
- Для начала убедитесь, что каждая вкладка Firefox закрыта, за исключением одной новой вкладки, которую мы собираемся использовать.
- Нажмите кнопку действия (в верхнем правом углу экрана) и выберите «Параметры» в появившемся контекстном меню.
- Как только вам удастся войти в меню «Настройки», выберите меню «Конфиденциальность и безопасность» в левой таблице. Далее, прокрутите вниз до меню «Cookies and Data» и нажмите «Очистить данные».
- В меню «Очистить данные» начните с снятия флажка, связанного с файлами cookie и данными сайта, но убедитесь, что вы установили флажок рядом с Кэшированным веб-содержимым.
- Нажмите Очистить, чтобы начать процесс очистки данных веб-контента.
- Перезагрузите компьютер и посмотрите, будет ли проблема решена при следующем запуске системы.
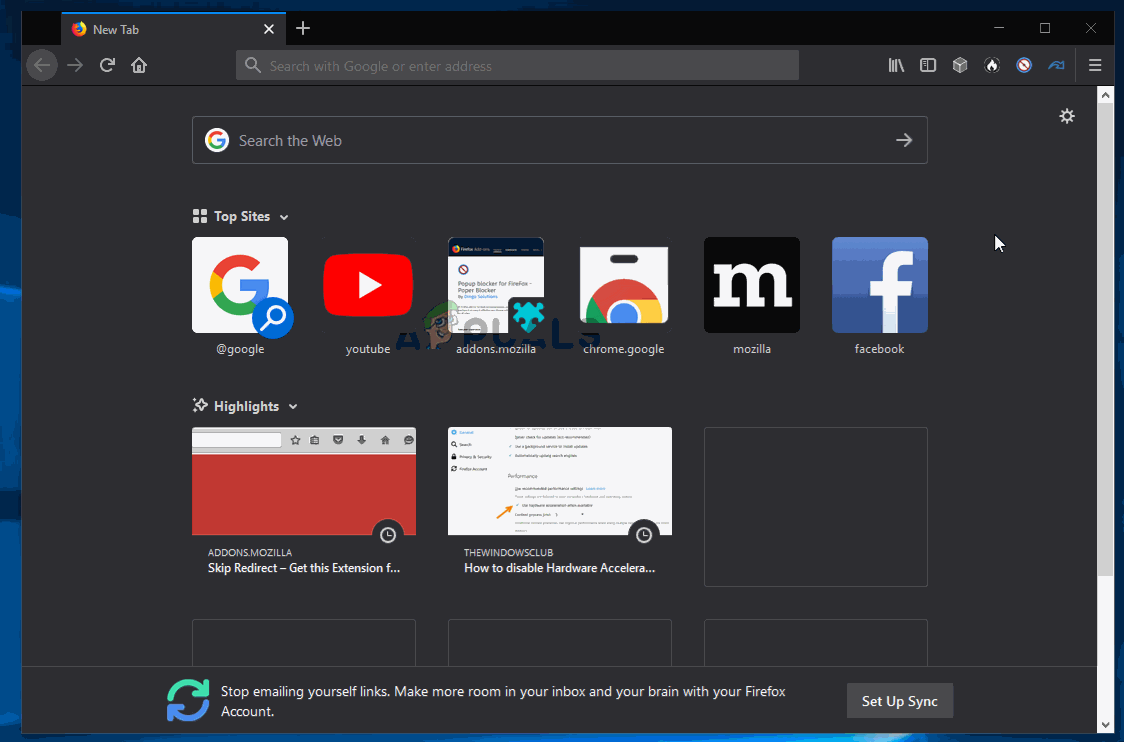
Если такая же проблема все еще возникает, перейдите к следующему потенциальному решению ниже.
Если не удаётся установить соединение с сайтом только в Яндекс.Браузере
Если ошибка “Соединение сброшено” (или другая) появляется только в одном браузере, то в таком случае нужно очистить куки и кэш в самом браузере. И проверить настройки прокси и установленные дополнения (отключить для проверки все дополнения, особенно VPN, антивирусы и т. д.).
И так, чистим кэш и Cookie. Откройте Яндекс.Браузер и нажмите сочетание клавиш Ctrl + Shift + Del. Или зайдите в “Меню” – вкладка “История” и нажмите на ссылку “Очистить историю”.
Выбираем “За все время” и выделяем галочками два пункта: “Файлы, сохраненные в кэше” и “Файлы cookie…”.
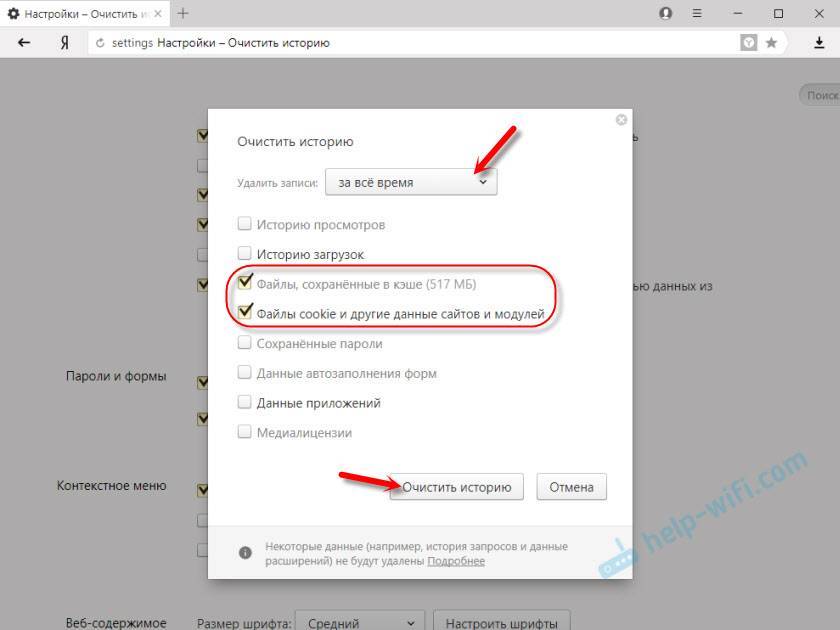
Дальше нажимаем “Очистить историю”.
Проверяем настройки прокси-сервера. Зайдите в “Меню” – “Настройки”. Снизу нажмите на кнопку “Показать дополнительные настройки”. Найдите, и нажмите на “Изменить настройки прокси-сервера”. Затем нажимаем на кнопку “Настройка сети” и проверяем, чтобы были убраны все галочки. Как на скриншоте.
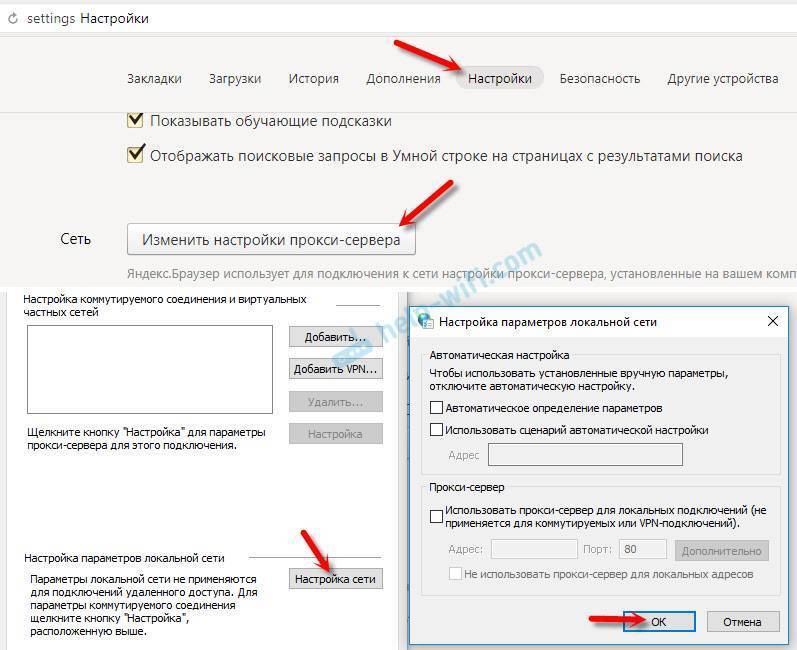
Дальше можно попробовать отключить все дополнения. В меню откройте настройки и перейдите на вкладку “Дополнения”. Отключите все сторонние дополнения.
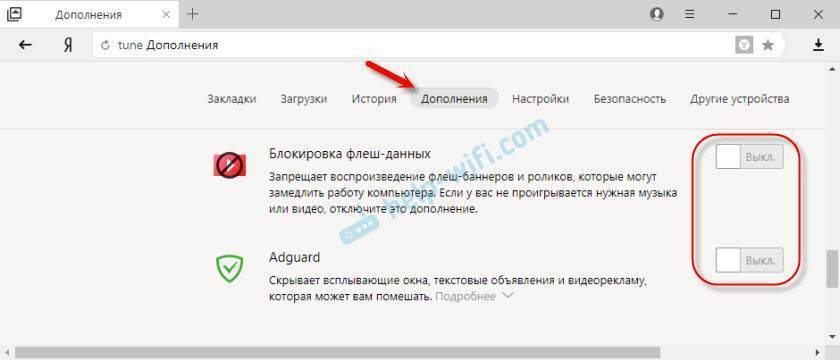
После проверки включите нужные дополнения обратно.
Обновление: включаем DNSCrypt
В настройках Яндекс Браузера, в разделе “Безопасность” – “Защита от угроз” – “Защита соединения” нужно поставить галочку возле “Использовать DNS-сервер для шифрования DNSCrypt”.
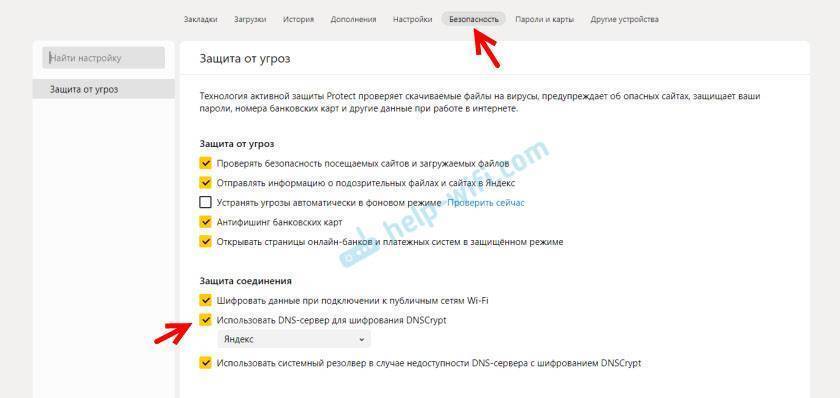
Другие сетевые проблемы и способ их устранения
На пользовательской машине может присутствовать несколько вариантов подключения к сети Интернет. Между тем, такая своеобразная сетевая разветвленность часто и является причиной «краткосрочной» неработоспособности браузера при попытке выхода в Интернет. Чтобы исправить такого рода сетевой конфликт выполните ниже расположенную инструкцию.
Вызовите командную консоль — нажмите сочетание горячих клавиш «Win+R».
Введите — cmd.
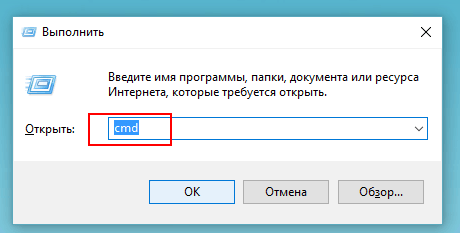
В командной строке пропишите «IPConfig /ALL» и нажмите «Enter».
Windows ОС, так сказать, самостоятельно исправит ошибку подключения и доступ к «непрогружаемому» сайту вновь будет открыт.
Сбой на стороне клиента
Под «клиентом» будем понимать и компьютер пользователя, и браузер, от которого исходит запрос к сетевому ресурсу. Браузер может быть любым: Яндекс-браузер, Mozilla Firefox, Гугл Хром или Opera. Если исходить из этого определения, то можно предложить следующую классификацию причин сбоя:
- Браузер блокирует ресурс с сомнительным содержимым.
- Сайт использует неподдерживаемый, устаревший протокол обмена с сетью, поэтому не принят обозревателем.
- Недавно установленные плагины нарушили нормальную работу браузера.
- Сбой вызван поселившимся в системе вирусом.
- Сайт блокирован программами обеспечения безопасности (антивирусной программой, брандмауэром, фаерволом и т.д.).
- Доступ ограничен настройками операционной системы.
- Ошибка возникла из-за неверной настройки сетевых параметров.
- Поврежден или видоизменен файл hosts.
- Банальные причины вроде неуплаты за услугу, физического повреждения сети, отказа локального сетевого оборудования (модема, роутера и проч.).
Как видим, только на стороне клиента причин ошибки «соединение было сброшено» начитывается целая дюжина. И в каждом конкретном случае предлагаются свои рецепты: проверить настройки протокола TCP/IP, откорректировать содержимое hosts, удалить вновь установленные плагины в Мозиле или ином браузере, протестировать систему антивирусом или, наоборот, отключить на время сетевой экран. Только попробовав все эти варианты, можно быть на 80% уверенными в том, что дела не в самом ПК.
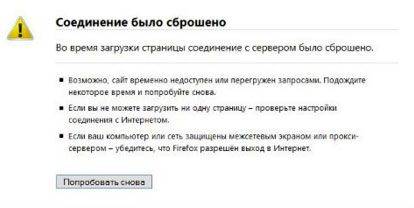
Суть и причины дисфункции
Полная версия текста данной ошибки звучит как «Error: connection refused», что в переводе означает «Ошибка: соединение отвергнуто»
. Данная ошибка возникает в стационарном и мобильном браузере Хром (в статистическом большинстве случаев), а также на альтернативных браузерах (значительно реже).
Причины её возникновения могут быть следующими:
- Наблюдаются проблемы в работе вашего интернет-провайдера (ISP);
- Имеются проблемы в работе конкретного сайта (или на нём проводятся технические работы);
- Вы используете прокси (VPN) для доступа к сайту, при этом указанный прокси (VPN) работает некорректно;
- На вашем компьютере используются неверные настройки интернет-соединения;
- Доступ к сайту блокирует какой-либо зловред;
- Доступ к необходимому сайту блокируют антивирус или ;
- Наблюдаются проблемы в работе вашего роутера (модема);
- Доступ к сайту блокируют разнообразные расширения (дополнения) установленные в вашем браузере;
- Вы используете устаревшую версию браузера.
Доступ в интернет есть, но ошибка остаётся
Такая ситуация вполне может быть. Причины могут быть разными — чаще всего при подключении через прокси-сервер. Однако решение одно. Нажмите Win+R, введите gpedit.msc — так вы попадёте редактор локальных групповых политик. В меню слева переходите по пунктам: Политика «Локальный Компьютер» — Конфигурация компьютера — Административные шаблоны — Система — Управление связью через Интернет — Параметры связи через Интернет. Теперь, в правой части окна найдите и включите «Отключить активное зондирование для индикатора состояние сетевого подключения». В Windows 10 этот параметр называется «Отключить активные проверки работоспособности сетевых подключений». Учтите тот факт, что теперь даже при действительно отсутствующем подключении сообщение появляться не будет.
Отключение прокси-сервера
Эта опция иногда полезна для обеспечения более стабильного доступа. Но она также может стать источником большого количества проблем. Особенно, если применены неправильные параметры. Поэтому рекомендуется отключить данную опцию.
- В строке инструмента «Выполнить» (который запускается сочетанием клавиш Win+R) введите control и нажмите Enter.
- В панели управлений перейдите в категорию «Свойства браузера».
- Перейдите на вкладку «Подключения», щелкните по кнопке «Настройка сети».
- Уберите галочки со всех пунктов, но оставьте «Автоматическое определение параметров».
После внесения изменений придется заново подключиться к интернету. Только так новые настройки будут учтены.
Err_Connection_Closed
Так как это, проблема сети, ваш компьютер с Windows 10 и подключение к Интернету несут ответственность за это. Обязательно попробуйте обновить браузер, прежде чем следовать инструкциям ниже, чтобы исправить ошибку Err Connection Closed. Прежде чем начать, проверьте подключение к Интернету, а затем нажмите CTRL + F5, чтобы перезагрузить веб-страницу и посмотреть, работает ли она.
1] Проверьте сетевые кабели, перезагрузите маршрутизатор и переподключитесь
Убедитесь, что ваши кабели подключены к компьютеру или маршрутизатору. Если вы подключаетесь через WiFi, обязательно перезапустите маршрутизатор один раз. Наконец, вы всегда можете заставить Windows забыть WiFi, к которому вы уже подключены, а затем снова подключиться.
2] Удалить прокси
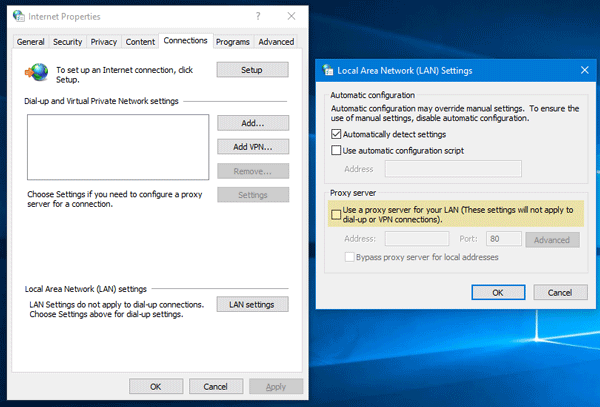
- Нажмите клавишу Windows + R, затем введите « inetcpl.cpl
» и нажмите клавишу ВВОД, чтобы открыть Свойства обозревателя.
- Затем перейдите на вкладку Подключения
и выберите настройки локальной сети. - Снимите флажок Использовать прокси-сервер для вашей локальной сети и убедитесь, что установлен флажок « Автоматически определять настройки
». - Нажмите Ok, затем Apply и перезагрузите компьютер.
Если вы используете стороннюю прокси-службу, обязательно отключите ее.
3] Сброс DNS, сброс Winsock и сброс TCP/IP
Иногда веб-сайты не разрешаются, потому что DNS на вашем ПК все еще помнит старый IP. Поэтому не забудьте очистить DNS, сбросить Winsock и сбросить TCP/IP.
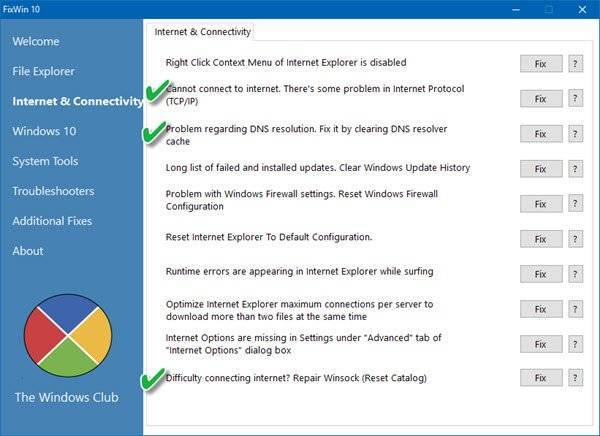
Вы также можете использовать нашу бесплатную программу FixWin для выполнения этих трех операций одним щелчком мыши.
4] Используйте общедоступный DNS Google
Если это не помогает, используйте Google Public DNS и посмотрите, подходит ли вам это. Вам необходимо явно изменить настройки DNS в вашей операционной системе, используя IP-адреса DNS. Всякий раз, когда вы вводите доменное имя в браузер, известно, что DNS будет искать IP-адрес доменного имени и возвращать вам результат.
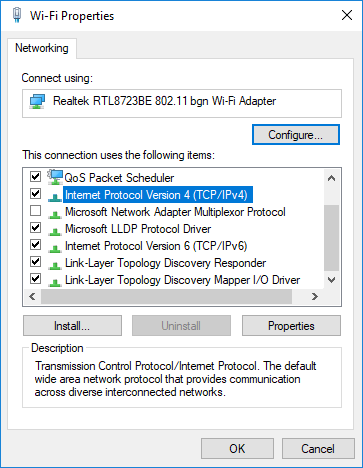
- Прежде всего, щелкните правой кнопкой мыши значок сети на панели задач и выберите Центр управления сетями и общим доступом.
- Выберите «Изменить настройки адаптера».
- Поиск сетевого подключения, используемого для подключения к Интернету; опция может быть либо «Подключение по локальной сети», либо «Беспроводное подключение».
- Щелкните правой кнопкой мыши и выберите «Свойства».
- Выберите новое окно, чтобы выбрать «Протокол Интернета 4 (TCP/IPv4)», а затем нажмите кнопку «Свойства».
- Установите флажок «Использовать следующие адреса DNS-серверов» в новом окне.
- Введите 8.8.8.8
и 8.8.4.4
. - Наконец, нажмите OK и выйдите.
5] Временно отключите антивирус и брандмауэр
Оба они как охранники для ОС. Если он помечает веб-сайт, который является вредоносным, или даже считает его из-за ложноположительных эффектов, ответ от этих сайтов будет заблокирован. Попробуйте отключить AnitVirus и Firewall, чтобы проверить, работает ли он. Если это так, вам придется добавить эти сайты в качестве исключения, а затем включить его. Это должно работать как шарм.
6] Отключить расширения браузера
Иногда расширения могут также вызвать проблему. Обязательно отключите все расширения и попробуйте зайти на сайт. Вы можете использовать режим инкогнито и посмотреть, сможете ли вы зайти на сайт. Если вы используете Chrome, используйте инструмент «Очистить» для поиска вредоносных программ в браузере.
Надеюсь, что-нибудь поможет!
Краткая диагностика
Здесь перед углублением в проблему я хочу научить вас быстро диагностировать проблему у себя. Давайте по шагам.
- Шаг 1. Перезагрузите ваш роутер и компьютер. Иногда проблема решается таким простым методом. Не помогло? Едем дальше.
- Шаг 2. Этот сайт нормально открывается на других устройствах (ноутбук, телефон)? Если да – проблема именно в компьютере. Переходите в соответствующий раздел. Если же все устройства не открывают его – следующий шаг.
- Шаг 3. Не открывается только один сайт или все? Открываются ли у вас yandex.ru и google.ru? Если не открывается только один сайт – а раньше он открывался? Если открывался, возможно, проблема на стороне самого сайта, нужно немного подождать. Если не открываются все сайты – есть варианты проблемы на стороне провайдера.
А теперь после этой базовой диагностики и определения основных направлений проблем, можно копнуть чуть глубже.







