Частая причина
Если ваше насосное оборудование гудит, как при работе, но воду из скважины не качает, то причины могут быть связаны с механическими повреждениями или засорением гидротехнического сооружения
Если ваше насосное оборудование гудит, как при работе, но воду из скважины не качает, то причины могут быть связаны с механическими повреждениями или засорением гидротехнического сооружения. Для начала постарайтесь вспомнить, какая вода шла из крана, накануне поломки.
Если из крана текла мутная жидкость или напор стал неожиданно уменьшаться при стандартном рабочем режиме насосного оборудования, то беда, скорее всего, кроется в самой скважине. Такое случается, если гидротехническое сооружение заиливается или засоряется. Обычно это явление называется пескованием скважины. И вызвать его могут:
- мелкие водоросли, которые обитают в воде;
- твёрдые примеси, приносимые течением;
- осыпание породы со стенок проходки;
- песок, поднятый со дна скважины насосным оборудованием.
Все эти компоненты могут засорять просвет гидротехнического сооружения. В итоге сначала из крана пойдёт мутная вода с песком, затем с воздухом, а потом поток и вовсе прекратится. При этом защита от работы «на сухую» в вашем насосном оборудовании может не сработать.
Чтобы устранить проблему, нужно:
- Вытащить из скважины погружной насос.
- Всю воду из гидротехнического сооружения откачивают.
- Проводят дезинфекцию внутреннего пространства.
- Повторно откачивают воду. Время проведения повторной откачки зависит от используемого средства дезинфекции.
После очистки скважины насос должен заработать. Но даже если это не случилось, не стоит вешать нос, ведь очистка гидротехнического сооружения пойдёт на пользу качеству воды и долговечности источника.
Пиратская «активация» WPA_kill
Система требует легализации, но вы не являетесь счастливым обладателем лицензионного ключа? Пришло время узнать, как заставить Windows XP поработать на себя бесплатно.
Наверное вы слышали о существовании незаконной активации, по сути являющейся взломом. И раз вы, как и многие другие пользователи, сделали выбор в пользу нее, познакомимся с одним из методов взлома поближе.
Что нужно для проведения псевдоактивации? Одна несложная программа и несколько дополнительных действий «ручками». Мы будем использовать утилиту — «кряк» WPA_kill. Найти ее вам предстоит самостоятельно, благо, по запросу «скачать WPA kill» поисковые системы выдают множество результатов.
Использование WPA_kill ни у кого не вызывает трудностей. Порядок его запуска таков:
— зайдите в Windows под учеткой администратора;
— распакуйте утилиту в отдельную папку (в архиве находится 2 файла — AntiWPA_Crypt.dll и WPA_kill.exe);
— временно завершите работу антивируса, так как защитные программы определяют WPA_kill как вредоносный файл и блокируют;
— запустите файл WPA_kill.exe двойным кликом;
— щелкните кнопку «Apply / Browse» для запуска процесса патчинга (модификации) системных файлов;
— следующее окно просто закройте или нажмите ОК — оно предупреждает о том, что для «активации» серверных систем нужно подождать 5 секунд;
— работа займет секунд 15, после чего программа оповестит вас об успешном патчинге следующим сообщением:
Здесь же, ниже, будет предупреждение о том, что после установки Service Pack процедуру «активации» нужно повторить. После окончания работы WPA-киллера щелкните по кнопке «Quit» и перезагрузите компьютер.
Можете убедиться, что ваша Windows XP умерила свой «аппетит» и больше ничего не требует (то есть не просит ее активировать).
Если вы захотите отменить псевдоактивацию и восстановить модифицированные файлы, запустите WPA_kill.exe повторно, но теперь нажмите в нем кнопку «Restore Backup». Файлы winlogon.exe и msoobe.exe (легитимный системный активатор) будут возвращены к прежнему состоянию.
Как удалить интернет эксплорер 5 способов | Блог Comfy

Internet Explorer – браузер от компании Microsoft, который до 2015 года входил в обязательный комплект программ операционной системы Windows. С выходом системы Windows 10 был заменен на Microsoft Edge.
С начала своего появления браузером пользовались многие, но после выхода аналогов, ситуация изменилась. Эксплорер не мог отвечать запросам пользователей, он не отличался высокой скоростью работы, не имел дополнительных инструментов для удобного серфинга в интернете. Пользователи стали переходить на Opera, Chrome, Mozilla и другие аналоги конкурентов. Несмотря на появление функциональных программ, особенности встроенного браузера по умолчанию приносили неудобства: он открывал веб-страницы, изображения и документы, где выбор стоял по умолчанию.
Поэтому владельцы Виндовс стали искать пути, как удалить Интернет Эксплорер. Сам процесс удаления оказался не из легких. Только с приходом 7 версии операционной системы это стало возможным.
Существует несколько методов: простые и более сложные. Одни помогают отключить браузер, чтобы он не мешал при работе с поисковиками, а другие подразумевают глобальное удаление.
С помощью пошаговой инструкции мы расскажем, как удалить браузер в Windows 7, 8.1 (8) и 10. В двух последних версиях, это происходит иначе, чем в «семерке».
Подписывайтесь на наш Telegram — канал
Как удалить Internet Explorer 11 в Windows 7
Из всех операционных систем, проще всего удалить IE именно на этой версии. Так как в более поздних ОС установлены другие элементы.
Первый способ — классический
Включаем компьютер и ждем полной загрузки. Заходим в меню «Пуск» и в правой колонке находим «Панель управления»
Кликаем на «Панель управления» и попадаем в новое меню, где находим раздел «Программы» у других этот раздел может называться «Программы и компоненты», кликаем на них и перед нами открывается полный список программ, установленных на компьютере. К слову, именно таким методом можно удалять и другие проги, которые больше не используются.
После перехода в «Программы и компоненты» открывается следующее окно.
В отличие от других программ, удаление Internet Explorer таким методом не получится. Его просто не видно в полном списке, поэтому переходим в раздел под названием «Включение или отключение компонентов Windows», как отмечено на снимке.
После клика придется немного подождать, пока загрузится полный перечень компонентов, установленных на ПК.
Ожидание может растянуться на 2-5 минут, не паникуйте и дождитесь окончания. Когда откроется полный перечень компонентов, на первом месте окажется Интернет Эксплорер 11.
С выбранного элемента снимаем галочку и следуем дальнейшим указаниям «машины». Компьютер уточнит, осознаете ли вы последствия удаления – нажимаем «Да». Далее в этом же окне нажимаем на клавишу «Ок» и ждем, пока изменения вступят в силу.
Если IE понадобиться снова, его можно включить этим же способом. Будьте внимательны, при повторном подключении будет установлена версия 8, а не 11, как было до этого.
Второй способ — через командную строку
Этот метод более сложный, но если следовать инструкции должно получиться.
Закрываем все сторонние программы, выходим на рабочий стол. Нажимаем сочетание клавиш WIN+R и видим появившуюся командную строку, в ней набираем команду cmd.
Нажимаем «Ок». Перед нами открывается командная строка черного цвета, куда необходимо ввести следующее:
После чего нажать Enter. Не нарушайте знаки препинания, все необходимо набрать точь-в-точь. В противном случае компьютер не поймет запрос.
Способ третий — через программу PowerShell
В меню поиска находим программу PowerShell или вбиваем название в строке поиска. Выбираем компонент правой кнопкой мыши и в открывшемся меню нажимаем «Запустить от имени администратора».
В открывшуюся строку копируем:
Disable-WindowsOptionalFeature-FeatureName
Internet-Explorer-Optional-amd64–Online
И нажимаем правую кнопку мыши. После появления команды в строке, нажимаем Enter и выполняем просьбу компьютера о перезагрузке (нажимаем английскую букву Y).
Чем можно наказывать?
При наказании собаки за непослушание нельзя использовать поводок, ошейник и другие ее вещи. Даже если один раз вы накажите питомца одним из этих предметов, то это может вызвать у него нежелание пользоваться ими дальше. Очень эффективно подействует обычная газета.
Шлепок свернутой в трубочку бумагой совершенно безболезненный, но сопровождается неприятным шумом. А в сочетании с грозным голосом эта мера станет поистине серьезным наказанием. Если ситуация складывается таким образом, что невозможно обойтись без физического воздействия, то можно слегка шлепнуть собаку ладошкой
При этом важно, чтобы она не видела руки хозяина в действии, и, конечно же, нельзя замахиваться на собаку. В противном случае она начнет вас бояться, а взмах любого человека будет провоцировать агрессию и нападение. Не знаете, как наказывать собаку? Ни в коем случае нельзя бить животное или пинать его ногами
Во-первых, это абсолютно негуманно, а во-вторых, может вызвать негативное отношение к хозяину и его обуви. С таким животным будет очень сложно ходить рядом, поскольку она будет ждать подвоха от ваших ног. Непозволительно также пинать питомца в живот, бить по голове, тянуть за хвост, а также причинять другие виды боли
Не знаете, как наказывать собаку? Ни в коем случае нельзя бить животное или пинать его ногами. Во-первых, это абсолютно негуманно, а во-вторых, может вызвать негативное отношение к хозяину и его обуви. С таким животным будет очень сложно ходить рядом, поскольку она будет ждать подвоха от ваших ног. Непозволительно также пинать питомца в живот, бить по голове, тянуть за хвост, а также причинять другие виды боли.

Настройки программы Интернет Цензор
После открытия главного окна программы Интернет Цензор, вы можете настроить правила фильтрации, составить списки разрешенных и запрещенных сайтов, сделать другие настройки в программе.
Во вкладке «Фильтрация» можно будет отключить фильтрацию сайтов. Для этого нужно будет нажать на кнопку «Выключить».
Здесь можно установить несколько уровней фильтрации:
- «Максимальный» — будут разрешены только те сайты, которые вы сами добавили.
- «Высокий (рекомендуемый) — будут разрешены добавленные вами сайты и вручную проверенные сайты российского интернета.
- «Средний» — будут разрешены вручную проверенные сайты Рунета, основные зарубежные сайты, добавленные вами сайты.
- «Минимальный» — будут разрешены вручную проверенные сайты Рунета, основные зарубежные сайты, автоматически проверенные иностранные сайты, добавленные вами сайты, разрешены сайты с неконтролируемым содержимым.
При максимальном уровне фильтрации будет возможен доступ только к добавленным вами сайтам. Все другие сайты будут заблокированы.
Высокий уровень фильтрации рекомендован большинству пользователей. Будут доступны сайты, которые вы добавили в список разрешенных сайтов, а также проверенные сайты русскоязычного интернета.
Средний уровень фильтрации следует использовать в том случае, если вам необходим доступ к зарубежным сайтам. На этом уровне доступны добавленные сайты, проверенные сайты Рунета, основные зарубежные сайты.
Минимальный уровень фильтрации рекомендуется использовать в том случае, если вам будет необходим доступ к сайтам с неконтролируемым содержимым. В этом случае, будут разрешены потенциально опасные сайты. Станут доступными добавленные вами сайты, проверенные сайты Рунета, основные зарубежные сайты, сайты с неконтролируемым содержимым. В частности будут доступны: социальные сети, файлообменные сети, фотохостинги, видеохостинги, блоги, чаты, онлайн-игры.
Во вкладке «Мои правила» вы можете добавить сайты для разрешения или запрещения посещения данных ресурсов.
В поле «Разрешить сайты» необходимо будет ввести адреса сайтов для того, чтобы программа Интернет Цензор не блокировала к ним доступ, вне зависимости от настроек фильтрации.
Соответственно в поле «Запретить сайты» следует ввести адреса тех сайтов, доступ к которым должен быть прекращен, не зависимо от уровня настроек программы.
Во вкладке «Настройки» вы можете настроить программу по своим предпочтениям.
Здесь можно будет запретить интернет-пейджеры (ICQ, QIP, Mail.Ru Агент, Skype и др.), файлообменные сети (BitTorrent, Emule и др.), удаленный рабочий стол и FTP протокол.
C помощью кнопок «Проверить обновления», «Изменить пароль», «Изменить почтовый адрес», «Настройка соединения» вы можете совершить необходимые действия.
Для того, чтобы изменения в настройках программы вступили в силу, необходимо будет закрыть открытые окна браузера. После перезапуска, браузер будет соблюдать новые настройки программы Интернет Цензор.
Ответы знатоков
Troll Killer:
Грохнуть ОС и установить свою с нуля, и под себя
Vyacheslav Petrov:
1.удалить папку физически с жд. 2. переустановить всё, поставить свои логины\пароли и радоваться жизни.
socialvet :
попробуй установить прогу повторно, но сам введи уже настройки и свой пароль, или как вариант ищи в реестре
Павел Петров:
1. Из Безопасного режима (выбор вариантов загрузки — по F8). 2. Через загрузку с внешнего носителя. Например, ERD Commander — сброс паролей.
♚АНДРЕЙ♚:
Revo Uninstaller Pro v2.5.7 Final+Portable Revo Uninstaller Pro 2.5.7+RePack Revo Uninstaller Pro 2.5.7
утилита, которая является не просто очередным аналогом стандартного апплета «Установка и удаление программ» операционных систем Windows, а объединяет в себе достаточное количество полезных модулей и компонент для выполнения полномасштабной очистки компьютера. Программа выводит сведения обо всем установленном/запущенном ПО, позволяет с легкостью удалять приложения, остановливать их работу, убирать их из автозагрузки и т. д. В сборник входят следующие компоненты: Auto Start Manager, Windows Tools Manager, Junk Files Cleaner, Browsers History Cleaner, Office History Cleaner, Windows History Cleaner, Unrecoverable Delete Tool, Evidence Remover. Имеет понятный пользовательский интерфейс с многоязычной поддержкой, включая русский язык.
Присутствует удобный инструмент «Hunter Mode», который позволяет посредством простого перетаскивания ярлыка программы в специальное плавающее окошко получать быстрый доступ ко всем связанным с программой функциям (удаление, запуск и закрытие приложения, управление автозагрузкой) . Кроме того, в Revo Uninstaller есть возможность удаления с компьютера ненужных файлов, очистки данных истории использования разных браузеров (Firefox, Internet Explorer, Netscape и Opera), офисного пакета Microsoft Office и стандартных средств Windows, а также функция удаления файлов и папок без возможности их восстановления. Особенности RePack Отличия от оригинальной версии:
1. Не требует регистрации (патч John Woo) 2. Только русский и английский языки интерфейса 3. Опционная возможность установки альтернативного модуля русского языка (teosofia ) 4. Опционная возможность отключения интеграции в контекстное меню проводника (можно потом включить из программы) 5. Отключено авто обновление 6. Подхватывает настройки из внешнего файла settings.reg (его пример прилагается, откройте в блокноте и отредактируйте согласно своим предпочтениям)
Тихая установка с ключами /SILENT и /VERYSILENT
вкрай режим охотника попробуй
Дмитрий Арзамасов:
Попробуйте зайти через безопасный режим (с загрузкой сетевых драйверов) и удалить программу.
Лира Зимина:
Нã скóлько пòмню отвечали тут уже, используй — виндовсфикс. ру
Как исправить проблему блокировки драйверов в Windows 10 из-за «изоляции ядра»
Если ваш компьютер имеет 64-битную архитектуру и поддерживает технологии виртуализации Intel VT-X или AMD-v (поддерживаются большинством современных процессоров), то в Windows 10 вам доступны дополнительные функции безопасности на базе виртуализации.
Одна из таких функций называется “Изоляция ядра” (Core Isolation). Она использует аппаратную виртуализацию для изоляции критически важных частей ядра операционной системы от пользовательских драйверов и программного обеспечения, запущенного на компьютере. Изоляция ядра позволяет предотвратить доступ вредоносных программ и эксплойтов к защищенным зонам ядра и заблокировать попытки обхода контроля безопасности, инъекции вредоносных программ и другое потенциально опасное поведение.
Функция под названием “Целостность памяти” (Memory integrity) является подмножеством изоляции ядра. Она защищает от внедрения вредоносного кода в память при вредоносной атаке.
“Целостность памяти” могла блокировать драйверы
При включении Memory Integrity, функция блокирует компьютер и может вызывать проблемы с загрузкой или работой драйверов.
В новом документе поддержки Microsoft пояснила, что ошибки или обычно неопасные уязвимости драйверов могут приводить к тому, что “Целостность памяти” блокирует их загрузку.
Когда драйвер загрузился некорректно, Windows обычно выдает сообщение об ошибке с описанием: “Windows не может загрузить драйвер устройства”. В зависимости от драйвера, такая ошибка может вызвать самые разные последствия — от безобидных, до потери работоспособности ОС.
В таких ситуациях Microsoft рекомендует проверить доступность обновленного драйвера, в котором уязвимость уже может быть исправлена.
Если данный вариант не сработал, то рекомендуется отключить функцию Memory Integrity, чтобы драйвер мог корректно загрузиться.
Для отключения “Целостности памяти”, выполните следующие шаги:
Перейдите в Параметры > Обновление и безопасность > Безопасность Windows > Безопасность устройства и в секции Изоляция ядра кликните ссылку Сведения об изоляции ядра
- Когда откроется страница Изоляция ядра, установите переключатель Целостность памяти в неактивное положение. Windows 10 запросит перезагрузку компьютера.
- Выполните перезагрузку, и Целостность памяти будет отключена.
После этого, проверьте, остались ли проблемы с загрузкой драйверов. Если проблема сохранилась, то вам лучше получить помощь у производителя устройства и уточнить, когда станет доступен обновленный драйвер.
Lennar Digital – Sylenth1 2.2.1.1 RePack + Banks Presets [2011, Аналоговый синтезатор]
Год выпуска: 2011Жанр: Аналоговый синтезаторРазработчик: Lennar DigitalСайт разработчика: http://www.lennardigital.com/Язык интерфейса: АнглийскийТип сборки: RePack by TEAM AiRРазрядность: 32/64-bitОперационная система: Windows 2000, XP, Vista, 7Системные требования: Any CPU that supports SSE (Intel Pentium III and above, AMD XP and above, All Intel Macs but no PPC) 128MB RAM VSTi or AU compatible host softwareОписание: Sylenth1 – виртуальный аналоговый VSTi синтезатор, который выносит определения качества и производительности на новый уровень. До этого момента, не многие программные …
Применение сторонних утилит
Далеко не только встроенные средства Windows 10 заточены под удаление лишних программ. С этой задачей отлично справляется софт от сторонних разработчиков. А в некоторых случаях он выглядит даже более предпочтительным. К примеру, CCleaner позволяет не просто удалить Internet Explorer, а полностью очистить внутренний накопитель от любого упоминания браузера. Чтобы не ошибиться, действуйте по инструкции:
- Скачайте и установите на компьютер приложение CCleaner.
- Запустите утилиту.
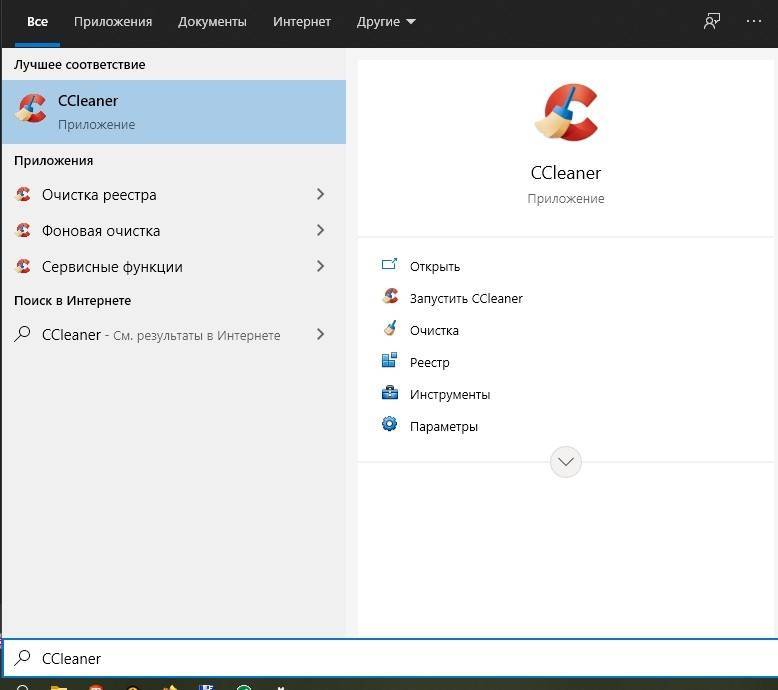
- Перейдите в раздел «Сервис», а затем – «Удаление программ».
- Найдите в списке «Интернет Эксплорер».
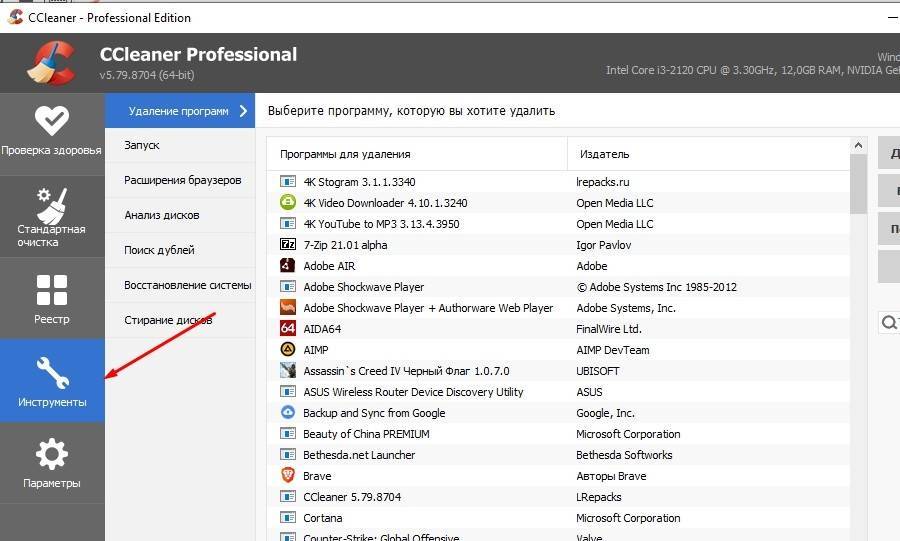
- Щелкните по обозревателю ЛКМ и нажмите на кнопку «Деинсталляция».
- Запустится окно удаления, где нужно следовать подсказкам для завершения операции.
- Вернитесь на шаг назад и перейдите в раздел «Очистка».
- Запустите проверку компьютера на наличие мусора.
- Подтвердите очистку лишних файлов, включая сохранения Internet Explorer.
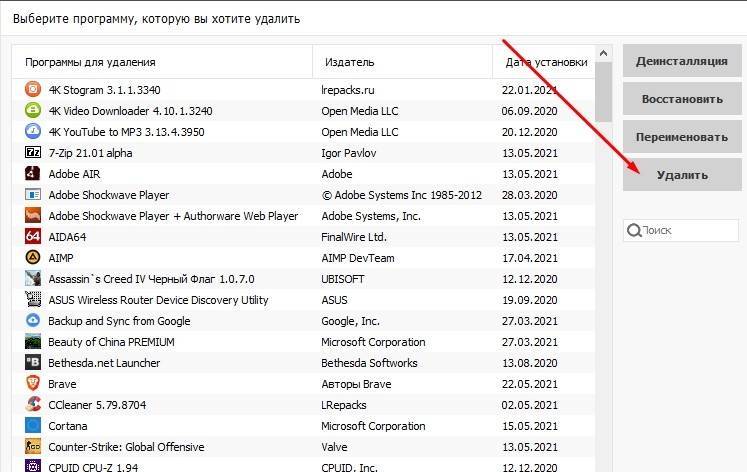
На заметку. Некоторые пользователи жалуются, что в разделе «Удаление программ» утилиты CCleaner не отображается стандартный обозреватель Windows. В такой ситуации рекомендуется обращаться к альтернативным методам деинсталляции, представленным в материале ранее.
CCleaner – это только одна из программ, созданных для очистки мусора и удаления лишнего софта
Также стоит обратить внимание на Revo Uninstaller. Инструмент хорошо зарекомендовал себя среди опытных пользователей, и его небезосновательно рекомендуют тем, перед кем остро встал вопрос избавления от Internet Explorer
Настройки программы Интернет Цензор
После открытия главного окна программы Интернет Цензор, вы можете настроить правила фильтрации, составить списки разрешенных и запрещенных сайтов, сделать другие настройки в программе.
Во вкладке «Фильтрация» можно будет отключить фильтрацию сайтов. Для этого нужно будет нажать на кнопку «Выключить».
Здесь можно установить несколько уровней фильтрации:
- «Максимальный» — будут разрешены только те сайты, которые вы сами добавили.
- «Высокий (рекомендуемый) — будут разрешены добавленные вами сайты и вручную проверенные сайты российского интернета.
- «Средний» — будут разрешены вручную проверенные сайты Рунета, основные зарубежные сайты, добавленные вами сайты.
- «Минимальный» — будут разрешены вручную проверенные сайты Рунета, основные зарубежные сайты, автоматически проверенные иностранные сайты, добавленные вами сайты, разрешены сайты с неконтролируемым содержимым.

При максимальном уровне фильтрации будет возможен доступ только к добавленным вами сайтам. Все другие сайты будут заблокированы.
Средний уровень фильтрации следует использовать в том случае, если вам необходим доступ к зарубежным сайтам. На этом уровне доступны добавленные сайты, проверенные сайты Рунета, основные зарубежные сайты.
Минимальный уровень фильтрации рекомендуется использовать в том случае, если вам будет необходим доступ к сайтам с неконтролируемым содержимым. В этом случае, будут разрешены потенциально опасные сайты. Станут доступными добавленные вами сайты, проверенные сайты Рунета, основные зарубежные сайты, сайты с неконтролируемым содержимым. В частности будут доступны: социальные сети, файлообменные сети, фотохостинги, видеохостинги, блоги, чаты, онлайн-игры.
Во вкладке «Мои правила» вы можете добавить сайты для разрешения или запрещения посещения данных ресурсов.
В поле «Разрешить сайты» необходимо будет ввести адреса сайтов для того, чтобы программа Интернет Цензор не блокировала к ним доступ, вне зависимости от настроек фильтрации.
Соответственно в поле «Запретить сайты» следует ввести адреса тех сайтов, доступ к которым должен быть прекращен, не зависимо от уровня настроек программы.
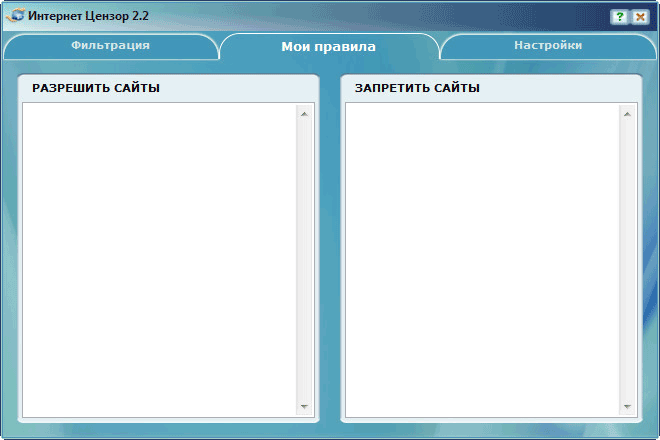
Во вкладке «Настройки» вы можете настроить программу по своим предпочтениям.
Здесь можно будет запретить интернет-пейджеры (ICQ, QIP, Mail.Ru Агент, Skype и др.), файлообменные сети (BitTorrent, Emule и др.), удаленный рабочий стол и FTP протокол.
С помощью кнопок «Проверить обновления», «Изменить пароль», «Изменить почтовый адрес», «Настройка соединения» вы можете совершить необходимые действия.
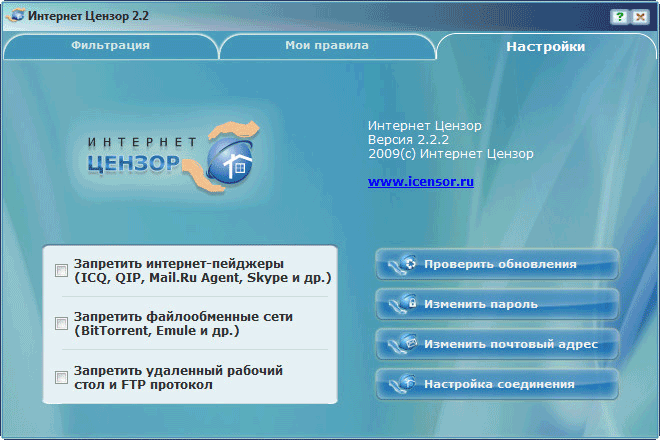
Для того, чтобы изменения в настройках программы вступили в силу, необходимо будет закрыть открытые окна браузера. После перезапуска, браузер будет соблюдать новые настройки программы Интернет Цензор.
Скачать Интернет Цензор для организации родительского контроля
Черный список, это еще не все. Вы можете создать белый список. Это необходимо в тех случаях, когда сайт был заблокирован по ошибке, или вы хотите предоставить доступ к одному из запрещенных ресурсов. Все это чрезвычайно просто, так как Интернет Цензор на русском. Утилита настолько легка в использовании, что вы справитесь с настройками буквально за пару минут. Плюс последней версии Интернет Цензор для Windows 10 в том, что ваш ребенок вряд ли сможет взломать эту программу, изменить настройки или снять блокировки. После каждой попытки взлома вы получите сообщение на электронную почту, где будет отражены все попытки взлома. Для обработки этих писем рекомендуем использовать
Программы-фильтры, предназначенные для блокировки определенных сайтов, не всегда справляются со своей основной задачей корректно
Важно, чтобы в таком софте была возможность настроить уровни фильтрации и редактировать белые и черные списки. В Интернет Цензоре присутствуют эти и другие функции
Всего есть четыре отдельных уровня, которые различаются по суровости блокирования. На низком в бан попадают только непристойные сайты и онлайн-магазины с нелегальной продукцией. А на максимальном можно переходить только по тем адресам, которые указаны в разрешенных самим администратором. В окне редактирования данного параметра есть рычаг, при перемещении которого осуществляется изменение уровня, а аннотации показаны правее рычага.
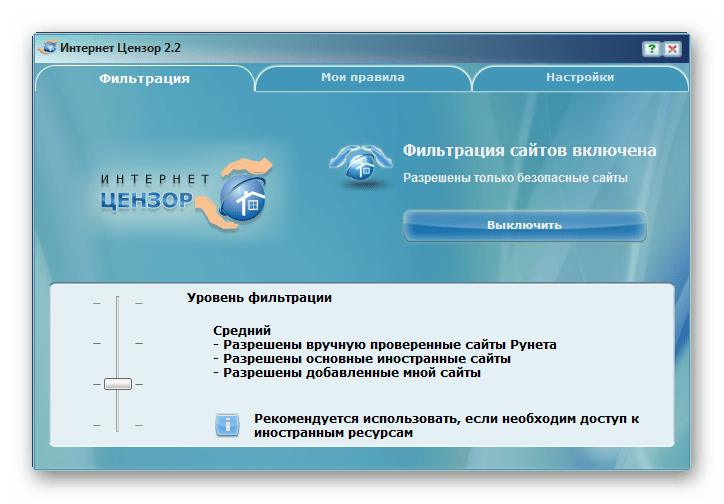
Заблокированные и разрешенные сайты
Администратор вправе сам выбирать сайты, к которым открывать или закрывать доступ, их адреса помещаются в специальное окно с таблицами. Кроме этого, в уровнях фильтрации можно изменить настройки для разрешенных веб-адресов
Обратите внимание — для того, чтобы изменения вступили в силу, нужно закрыть все вкладки браузера
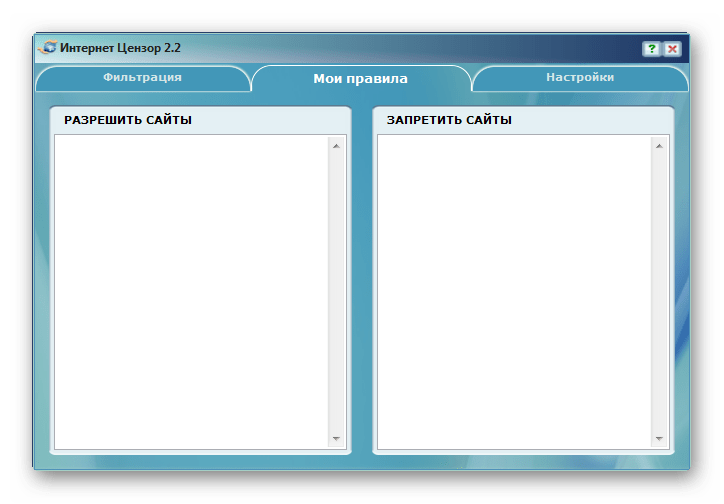
Дополнительные настройки
Здесь есть несколько функций для блокировки определенных категорий сайтов. Это могут быть файлообменники, удаленный рабочий стол или мессенджеры. Напротив каждого из пунктов нужно поставить галочку, чтобы они начали работать. В этом окне также доступно изменение пароля и электронного адреса, проверка наличия обновлений.

Достоинства
- Программа доступна бесплатно;
- В наличии многоуровневая фильтрация;
- Доступ защищен паролем;
- Наличие русского языка.
Недостатки
Программа больше не поддерживается разработчиками.
Это все, что нужно знать об Интернет Цензоре. Данная программа хороша для тех, кто хочет оградить своих детей от нежелательного контента во время пользования интернетом, а также она отлично подходит для установки в школах, ради чего и была сделана.
Комплексная утилита AV Uninstall Tools Pack
AV Uninstall Tools Pack — это набор утилит для удаления антивирусных продуктов различных вендоров. Программа портативная, то есть не требует установки. Для работы с ней достаточно распаковать ее из архива, а чтобы запустить, просто кликните по файлу autorun.exe.

В папке Tools расположены все имеющиеся утилиты для удаления антивирусов. Их также можно запускать отсюда.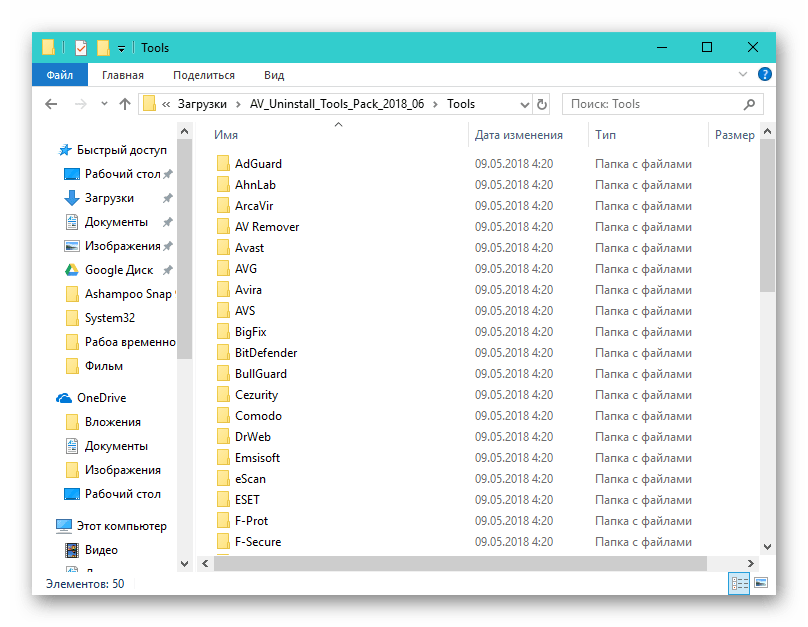
Помимо уже описанных продуктов, с помощью AV Uninstall Tools Pack можно удалить и другие антивирусы, такие как Panda, Bitdefender, Symantec (Norton), Grizzly и т.д . Набор входящих в нее инструментов с каждым новым выпуском пополняется.
Защита от обхода фильтрации
Управление фильтром ведётся с помощью пароля. Во время установки сервиса администратор указывает секретный код. Он требуется при попытке открыть, удалить, выключить или изменить настройки работы программы.
«Интернет Цензор» защищён от попыток обойти фильтрацию. Его не получится принудительно отключить через «Диспетчер устройств». Не поможет и топорное удаление файлов программы — это может сбить настройки интернет-соединения. В этом случае значок программы начнёт мигать, а на почту администратора будет выслано сообщение о попытке взлома.
При желании можно обойти любую защиту. Так, в интернете описано несколько способов как отключить «Интернет Цензор» без пароля. Для этого используют специальные деинсталляторы, редактор реестра, безопасный режим и так далее. Предусмотреть всевозможные варианты обхода нереально — каждая защита имеет определенную степень устойчивости.
«Интернет Цензор Лайт» в отличии от полной версии программы абсолютно беззащитен. Так, чтобы отключить фильтрацию достаточно зайти в настройки браузера Mozilla FireFox и отключить этот плагин. Или вовсе использовать для доступа в интернет любой другой браузер.







