Фильтрация
Отключить вай-фай можно не только для всех существующих устройств, но и для определенной группы или, наоборот, разрешить использование соединения только себе. Для этого существуют разного рода фильтрации по MAC, URL и IP адресам. Это будет полезным, если:
- Вай-фаем хотите пользоваться только вы.
- Неудобно отключать вай-фай через панель управления роутером по несколько раз на день.
Чтобы включить фильтрацию, откройте командную строку Windows и введите команду «getmac». Она выдаст ваш физический MAC адрес, который необходимо вписать в разрешенные MAC адреса в фильтре. Тоже можно проделать с IP-адресами, если они вам известны.
Признаки подключения чужих пользователей
Делиться чем-либо с окружающими людьми ‒ это хорошо, но только если это не идет себе в ущерб. Каждый подключенный к беспроводной сети пользователь забирает на себя часть трафика, и тем самым снижает общую скорость обмена данными. Другими словами: чем больше людей подключается к роутеру – тем больше тормозит интернет. Отдельно стоит отметить возможность внедрения в сеть злоумышленников, проводящих незаконные финансовые или другого рода операции, используя ваш сетевой адрес. Так они остаются в тени, а все неприятности с законом перейдут вам.
Главный признак паразитирования на домашнем WiFi – частое и периодическое мигание индикатора передачи пакетов данных. Для проверки отключите от роутера все ваши устройства и понаблюдайте за индикаторами. Если частое мигание осталось – в сеть внедрились посторонние. Косвенным признаком может стать резкое падение скорости передачи данных, особенно если падение происходит периодически на протяжении длительного периода времени. При этом отмечается ухудшение качества соединения, глюки, подвисание браузера.
После того как вы определились, что, кроме ваших родных и гостей, домашний интернет используют посторонние – можете смело приступать к блокированию доступа для устройств-нелегалов. Ниже мы привели несколько способов, как отключить от вай фая других пользователей.
Что нужно для использования возможностей беспроводного аудита Router Scan?
Программы
Если при попытке использования функций беспроводного аудита вы увидели сообщения:
Raw packet capture not available. Please install WinPcap and try again.
Оборудование
Для подбора WPA-PSK ключа (проще говоря, пароля от Wi-Fi сети) должна подойти любая Wi-Fi карта, поскольку принцип работы программы заключается в том, что пробуется подключение с паролями из словаря, а подключаться к беспроводной точке доступа умеет любой Wi-Fi адаптер. Если у вас их несколько, то предпочтение следует отдать тому, который видит больше сетей и лучше держит сигнал.
В атаках на WPS ПИН при использовании Alfa AWUS036NHA я получал сообщение об ошибке:
Failed to start raw packet capture. Try updating your Wi-Fi driver and/or installing Npcap in WinPcap-compatible mode.
Т.е. не получается запустить захват сырых пакетов, попробуйте обновить ваш Wi-Fi драйвер и/или установить Npcap в WinPcap-совместимом режиме.
Поскольку WinPcap состоит в том числе из драйвера, не удивлюсь если для атак на WPS ПИН подойдут даже те беспроводные карты, которые непригодны для использования в аудите Wi-Fi в Linux из-за ограничений драйверов. Не могу это проверить, т.к. под рукой нет «просто» Wi-Fi адаптера.
Настройка Router Scan
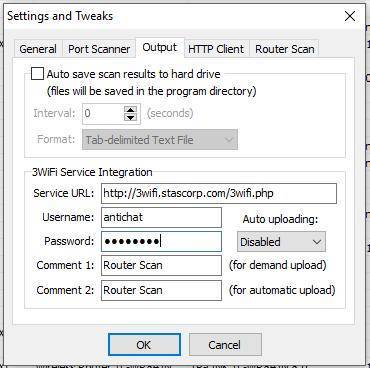
Как определить, кто подключился
При наличии определенных признаков можно говорить о том, что Интернетом пользуется другой человек:
- на устройстве постоянно горит индикатор доступа в Сеть. При этом в доме никто из членов семьи в данный момент не использует Интернет. Это можно проверить, если отключиться от роутера;
- передача пакетов происходит медленно, скорость соединения падает, наблюдаются постоянные разрывы связи;
- низкая скорость загрузки файлов. Если изначально установленная скорость соединения при загрузке файлов была 100 Гбит/сек., а теперь она опустилась до 15-20 Гбит/сек., то данный признак свидетельствует о том, что кто-то еще использует Интернет;
- при входе в онлайн-игры увеличивается время ответа сервера (Ping). Если ранее Ping был в пределах 10 м/сек., то теперь стал существенно выше (порядка 100). Это является признаком, что доступом в Сеть пользуется сторонняя личность.

Блокировка беспроводной сети от других пользователей возможна разными способами
Важно! Низкая скорость загрузки файлов и постоянные обрывы связи часто проявляются при хищении трафика
Хороший тип шифрования
Также один из основных пунктов безопасности оборудования. Установить тип шифрования можно в том же разделе параметров, где менялся пароль. Пользователю доступны несколько типов шифрования. Некоторые из них устарели и не рекомендуются к применению:
- Тип WEP. Это наиболее устаревший и наименее безопасный тип шифрования, который взламывается за несколько минут. Дело в том, что это протокол 90-х годов, который с каждым обменом информацией передает часть пароля;
- WPA. Еще один устаревший тип шифрования, однако, он более надежен чем первый. При нем сеть Internet работает на невысокой скорости, но может быть нужен некоторым гаджетам;
- WPA2. Один из наиболее современных и качественных протоколов шифрования на сегодняшний день. Существует несколько ее вариаций — это Personal и Enterprise. Для домашней точки доступа рекомендуется первый. В случае со вторым, то он часто применяется в корпоративных сетях и требует наличия специального сервера для выдачи ключей;
- Еще два типа шифрования, под названиями AES и TKIP. Второй является уже довольно старым. Рекомендуется применять первый.
WiFi Guard pricing
A single device licence allows you to install and use the software on one device only. If you expect a large or unknown number of installations, a site licence may be more convenient. The number of devices in your network you can detect with any of the licences is unlimited.
| Licence | Home | Business |
|---|---|---|
| Single device | RUB 1,400.00 | RUB 2,860.00 |
| Up to 10 devices | — | RUB 21,900.00 |
| Site licence | — | RUB 73,300.00 |
Prices do not include local taxes, which may be added at the checkout depending on your country’s laws.
Refund policy: try before you buy
We value customer satisfaction and thus provide free trial versions of all our products for our customers to evaluate the software before making a purchase. We strongly encourage everyone to download the free trial, try it on the operating system you intend to use it on, and ensure you are completely happy with the product: it suits your needs, your level of expertise, and your device(s). Due to expenses involved in payment processing we do not provide refunds unless there is a technical problem with our software that cannot be resolved.
Просмотр подключения чужих устройств
Почему компьютер не видит телефон андроид через USB
Владельцы сетевых устройств часто спрашивают, как отключить пользователя от Wi-Fi роутера и определить другие подключенные аппараты. Для этого понадобится войти в сетевое меню маршрутизатора и посмотреть карту подключений. Инструкция будет выглядеть следующим образом:
- Открыть на персональном компьютере веб-обозреватель и в адресную строку ввести IP маршрутизатора. Посмотреть его можно на тыльной стороне устройства. Пример адреса выглядит так: 198.168.1.1.
- После ввода адреса в строку появится диалоговое окно, где нужно ввести имя пользователя и ключ доступа. Информация о логине и пароле также представлена на тыльной стороне маршрутизатора.
- Появится диалоговое окно с настройками. Необходимо найти вкладку «Карта сети».
- На странице отобразится вся информация о подключенных к роутеру устройствах. Чтобы посмотреть полные сведения, требуется нажать на кнопку «Подробнее».
- Найти в боковом меню пункт «Wi-Fi» и выбрать «Фильтрация MAC». На странице отобразится таблица «Информация о клиентах». Здесь будет указаны сведенья о подключенных устройствах: наименование, хост, MAC-адрес.
Обратите внимание! После этого нужно определить «свои» MAC-адреса и вычислить чужие. Необходимо учесть, какими устройствами пользуются доверенные пользователи
Определение принадлежности MAC-адреса через телефон и персональный компьютер
Как это сделать через телефон или компьютерный планшет на Android:
- Вначале требуется открыть «Настройки».
- Прокрутить список и найти пункт «Система».
- Перейти в раздел «О телефоне».
- Дальше необходимо открыть пункт «Общая информация».
- Найти раздел «MAC-адрес Wi-Fi».

Определение MAC через телефон
Через персональный компьютер:
- Для начала требуется войти в «Центр управления сетями» через панель быстрого доступа.
- Найти вкладку «Сетевые подключения».
- В таблице «Просмотр сведений о сетевых подключениях» найти пункт «Беспроводные сети».
- Во вкладке «Общие» нажать на кнопку «Сведения».
- Найти раздел «Физический адрес». Здесь будет показан нужный идентификатор.
SoftPerfect WiFi Guard надежность и безопасность сети 2.1.2 DC 15.05.2020 + Portable

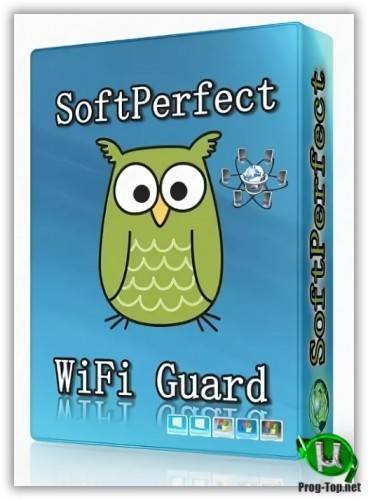
SoftPerfect WiFi Guard — необходимый инструмент для всех, кто использует небольшую беспроводную сеть и стремится обеспечить ее безопасность и надежность. Как правило, современные сети Wi-Fi хорошо защищены, но есть ряд недостатков, которые могут поставить под угрозу ваш пароль Wi-Fi; это включает уязвимости в шифровании и атаках методом подбора. В результате кто-то может получить несанкционированный доступ к вашему интернет-соединению и локальной сети и использовать их, оставаясь незамеченным. Возможно, вы можете сказать: «Ничего страшного, у меня неограниченный интернет-трафик!», Но как насчет того, чтобы кто-то читал ваши личные электронные письма, крал личную информацию или нарушал закон в Интернете при использовании вашего интернет-соединения? Вот наше небольшое приложение: оно предупредит вас, если ваша сеть используется без вашего ведома. WiFi Guard — это специализированный сетевой сканер, который проходит через вашу сеть с заданными интервалами и немедленно сообщает, если обнаружил новые, неизвестные или нераспознанные подключенные устройства, которые могут принадлежать злоумышленнику.
Системные требования: • Windows 7-10, Server 2008 R2-2019 (32/64-bit)
Торрент SoftPerfect WiFi Guard надежность и безопасность сети 2.1.2 DC 15.05.2020 + Portable подробно: Ключевые особенности:• Пингует компьютеры и другие сетевые устройства и отображает их действующими.• Обнаруживает брандмауэры компьютеров, которые не отвечают на пинг.• Сканирует вашу сеть с заданным интервалом.• Немедленно предупреждает вас, если обнаружено неизвестное устройство.
* ВАЖНО! Программа служит только для уведомления о возможных взломах вашей сети.* В бесплатной версии отображается максимум 5 устройств. Изменения в программе:2.1.2 (2019-08-21)• Улучшено: упрощенная идентификация устройства с помощью SNMP и mDNS в качестве дополнительных методов разрешения имен хостов.• Improved: better device identification with SNMP and mDNS as additional host name resolution methods
Изменения в программе:2.1.2 (2019-08-21)• Улучшено: упрощенная идентификация устройства с помощью SNMP и mDNS в качестве дополнительных методов разрешения имен хостов.• Improved: better device identification with SNMP and mDNS as additional host name resolution methods.
Особенности Portable-версии:• Портативные версии программы (32/64-бит) от разработчика, работают без установки.
Процедура лечения:Перед скачиванием программы отключите (приостановите) защиту антивирусного ПО !
Для портативной версии:1. Копировать SoftPerfect_AIO_8in1_Patch_Keygen_v1.0_By_DFox_URET.exe в папку с программой.2. Запустить и выбрать нужный подукт — «WiFi Guard», тип установки — «Portable» и нажать «Patch»,— (будет создан файл WiFiGuard.exe.BAK), нажать «OK», далее нажать «Generate», копировать сгенерированный ключ.3. Запустить программу, «Помощь» -> «Ввести лицензионный ключ», и ввести сгенерированный кейгеном ключ. Закрыть кейген.
Для установочной версии — установить программу, не запускать.1. НЕ копировать кейген в папку с программой, а запустить из скачанной папки.2. Запустить и выбрать нужный подукт — «WiFi Guard», тип установки — «Setup» и нажать «Patch»,— (в папке с установленной программой будет создан файл WiFiGuard.exe.BAK), нажать «OK», далее нажать «Generate», копировать сгенерированный ключ.3. Запустить программу, «Помощь» -> «Ввести лицензионный ключ», и ввести сгенерированный кейгеном ключ. Закрыть кейген.
• Проверка SoftPerfect_AIO_8in1_Patch_Keygen_v1.0_By_DFox_URET.exe на VirusTotal (45 / 72 >>>)• Проверка URET NFO v2.2.exe на VirusTotal (34 / 72 >>>)
Скриншоты SoftPerfect WiFi Guard надежность и безопасность сети 2.1.2 DC 15.05.2020 + Portable торрент:
Способы отключения других пользователей
Как скинуть запись с диктофона с айфона на компьютер
После того как удалось установить, какие устройства подключены к маршрутизатору, возникает вопрос, как заблокировать чужого пользователя в Wi-Fi. Для этого можно как воспользоваться веб-интерфейсом маршрутизатора, так и прибегнуть к помощи стороннего программного обеспечения.
Обратите внимание! Наиболее простой и действенный способ блокировки чужого пользователя — это использование веб-интерфейса маршрутизатора. Для каждой модели роутера алгоритм авторизации и блокировки будет несколько отличаться
ASUS
Инструкция по блокировке:
- Ввести IP-адрес роутера в поисковую строку браузера на персональном компьютере.
- Перейти к пункту «Клиенты» и в боковом меню нажать на кнопку «Карта сети».
- Чтобы заблокировать определенное оборудование, требуется перейти в пункт «Фильтрация MAC».
- Ввести необходимые данные, нажать на кнопку «Применить» и «Сохранить». После проделанных действий стороннее оборудование заблокируется, и доступ в сеть будет открыт только доверенным пользователям.
TP-Link
Инструкция для TP LINK:
- Ввести IP маршрутизатора в адресную строку обозревателя.
- Авторизоваться с помощью логина и пароля, указанных на тыльной стороне роутера.
- В боковом меню открыть вкладку «Беспроводные сети».
- Чтобы провести мониторинг подключенных к роутеру устройств, нужно нажать на кнопку «Статистика».
- После этого перейти в раздел «Фильтрация» и выполнить блокировку конкретного MAC-адреса.
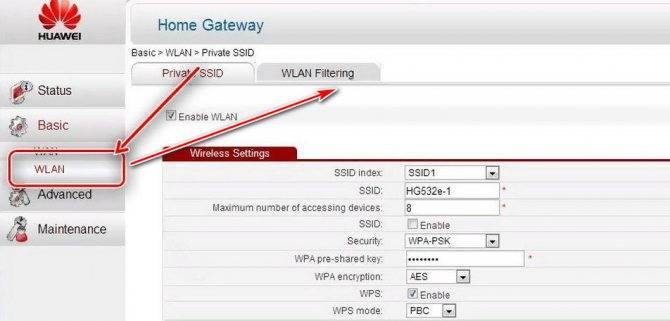
TP-Link
«Ростелеком»
Инструкция для отключения пользователя от роутера «Ростелеком»:
- Ввести IP в адресную строку браузера, который используется на ПК.
- Авторизоваться с помощью логина и ключа доступа.
- В главном меню выбрать «Списки клиентов».
- Чтобы выполнить выключение, необходимо нажать на кнопку «Разъединить» напротив MAC-адреса.
Обратите внимание! Чтобы выполнить полную блокировку оборудования, требуется перейти в раздел «Фильтрация», занести адрес в таблицу и нажать «Применить параметры»
Mikrotik
Инструкция для сетевого маршрутизатора Mikrotik:
- Авторизоваться через веб-интерфейс.
- Открыть главную страницу и выбрать раздел «Wireless».
- Затем требуется перейти во вкладку «Registration», чтобы посмотреть список подключенных клиентов.
- Чтобы узнать MAC-адрес каждого конкретного пользователя, нужно перейти в раздел «ARP list».
- Для блокировки требуется нажать «Copy to Access List», чтобы поместить MAC в черный список.
- Затем нужно заблокировать возможность аутентификации. Открыть «Copy to Access List» и кликнуть два раза по заблокированному оборудованию, а затем снять о.
- Нажать на кнопку «Apply» для применения новых параметров.
Huawei
Инструкция для вай-фай модема Huawei:
- Ввести IP роутера в адресную строку веб-обозревателя.
- Затем открыть вкладки «Basic» и «WLAN».
- В списке выбрать идентификатор клиента, который нужно заблокировать.
- Открыть раздел «WLAN Filtering» и ввести MAC-адрес для блокировки.

Веб-интерфейс модема Huawei
D-Link
Инструкция для устройств D Link:
- Авторизоваться в веб-интерфейсе клиента.
- Открыть вкладку «Беспроводные сети».
- Перейти в «Режим фильтрации».
- Выбрать режим «Ограничение MAC-адресов».
- Перейти во вкладку «MAC» и выбрать в списке клиента, которого требуется заблокировать.
- Нажать на кнопку «Добавить» и «Применить».
ZTE
Инструкция для модема ZTE:
- Авторизоваться и выбрать вкладку «Network».
- Открыть раздел «WLAN» и перейти в «Access Control List»
- Выбрать нужный MAC-адрес и переместить его в черный список.
- Нажать на кнопку «Save» и «Apple».
Zyxel
Руководство для роутера Zyxel:
- Авторизоваться в веб-интерфейсе с помощью IP маршрутизатора.
- Открыть раздел «Домашняя сеть».
- Нажать на кнопку «Регистрация».
- Открыть «Wi-Fi» и «Доступ».
- Перейти в «Черный список» и ввести MAC-адрес устройства, которое нужно заблокировать.
- Нажать на кнопку «Сохранить».
И последнее — защитите устройства, которые всегда подключены к вашему Wi-Fi
Нет смысла защищать домашний Wi-Fi, если при этом не защищать устройства, которые постоянно подключены к вашей сети. Например, ноутбук или мобильный телефон. Если их взломают, а вы подключаете их к своей сети Wi-Fi, то её тоже могут взломать.

Чтобы убедиться, что большинство ваших устройств защищено, сделайте следующее:
- Установите антивирусные программы на все устройства, которые можете.
- Установите VPN на остальные устройства, даже если у вас включен VPN на роутере.
- Не позволяйте малознакомым людям вставлять USB-накопители в ваш компьютер или ноутбук.
- Старайтесь, чтобы все операционные системы и программы безопасности регулярно обновлялись.
- Установите ежедневное сканирование безопасности.
- Не открывайте сомнительные письма, используйте блокировщики скриптов в своих браузерах (uMatrix и uBlock Origin) и используйте антифишинговые расширения.
И поскольку вы не можете защитить устройства своих гостей, это ещё одна веская причина настроить для них гостевую сеть Wi-Fi, чтобы не было риска случайного заражения вашей основной сети каким-либо вредоносным ПО.
Как отключить Wi-Fi на роутере?
Теперь давайте разберем уже более интересный вопрос — как отключить сеть Wi-Fi на маршрутизаторе? Давайте представим, что вы купили себе роутер, установили его, но, вот незадача, его функционал вам пока не нужен. Что делать в таком случае? Не сбрасывать же все настройки, отсоединять провода и обратно упаковывать его?
Верно, в этом нет нужды, так как можно оставить роутер на месте, т.е. Интернет-соединение все еще будет проходить через него к компьютеру, но деактивировать вещание Wi-Fi сети. Причем вам даже не придется «шаманить», так как такой функционал уже находится в самих настройках роутера или даже на его корпусе. Давайте поподробней.
На некоторых роутерах этого производителя имеется особая кнопка, нажатие на которую позволит вам прекратить вещание Wi-Fi сети. Обычно, она находится рядом с WAN и LAN-разъемами, т.е. на задней части корпуса, и имеет название Wireless, Wi-Fi и тому подобное. Порой может располагаться рядом с кнопкой Сброса или же комбинироваться с ней или с кнопкой WPS. Бывают даже тройные кнопки, которые комбинируют в себе функционал WPS, отключения Wi-Fi и сброса.
Единичное нажатие на нее не деактивирует ненужный вам функционал — вам нужно нажать на нее и удерживать в нажатом состоянии в течение пяти-десяти секунд.
Если у вас нет такой удобной кнопки, то отключить сеть Wi-FI можно также еще другим способом — через веб-интерфейс вашего маршрутизатора. Чтобы зайти в туда, вам нужно с браузера компьютера(или любого другого устройства) перейти по указанному на коробке роутера или на его корпусе IP-адресу(наиболее часто используется адрес 192.168.1.1
).
Как только окажетесь в настройках своего роутера, перейдите в раздел Беспроводной сети. Там вы найдете опцию, которая будет отвечать за раздачу Wi-Fi сети. Называться она может по разному, но смысл будет один и тот же: ее отключение позволит прекратить вещание беспроводной сети.
Отключив вещание Wi-Fi сети, сохраните настройки в веб-интерфейсе своего роутера. Вот и все. Теперь ваш роутер не будет раздавать Wi-Fi, который вам в данный момент времени попросту не нужен. Соответственно, чтобы снова активировать раздачу Wi-Fi, вам придется пройти в настройки Беспроводной сети и включить ранее отключенную опцию.
Нашли опечатку? Выделите текст и нажмите Ctrl + Enter
Здравствуйте. Как то странно звучит заголовок, правда? Казалось бы, зачем на Wi-Fi роутере отключать Wi-Fi, на то он и Wi-Fi роутер:). Но не все так просто, разное бывает, и даже такой совет должен быть на моем сайте. На самом деле, посмотрев информацию, я заметил,что запросы типа “Как отключить Wi-Fi на роутере”
есть, а значит людям это нужно и они это ищут.
Для тех, кто еще не понял, о чем я буду писать, поясняю. Я напишу небольшую инструкцию, в которой покажу, как можно отключить Wi-Fi модуль на Wi-Fi роутере. То есть, что бы сам роутер не транслировал Wi-Fi сигнал, но при этом был включен и работал. Зачем все это? Да очень просто, например у вас есть ноутбук и компьютер, компьютер подключен к роутеру по сетевому кабелю. А подключением к Wi-Fi вы пользуетесь очень редко. Так можно отключить Wi-Fi в настройках роутера, зачем вам эти излучения в доме, кстати о вреде Wi-Fi читайте в статье Вреден ли Wi-Fi.
Или возможно у вас пока совсем нет устройств, которые подключаются по Wi-Fi, а вы купили Wi-Fi роутер и подключили компьютер по кабелю. В принципе вы сделали правильно, потому что такие устройства, которые будут подключаться к интернету по Wi-Fi рано, или поздно, у вас появляться. Но до той поры, Wi-Fi модуль можно просто отключить. Вариантов много.
Я напишу инструкцию о том, как отключить Wi-Fi модуль на роутерах фирмы TP-Link, а конкретнее TP-Link TL-WR841N, у меня такой. Но даже если у вас к примеру роутер D-Link, то думаю, что этот процесс в нем не очень отличается. И если у вас Wi-Fi уже отключен, то таким способом вы сможете его включить.
Основные функции SoftPerfect WiFi Guard
Приложение от австралийской студии SoftPerfect Research обладает широким функционалом по сравнению с аналогами. Основными возможностями SoftPerfect WiFi Guard являются:
- пингование всех доступных устройств (компьютеров, планшетов, смартфонов и других сетевых устройств) с указанием активных;
- обнаружение устройств с антивирусными программами, сканерами и фаерволами, которые не отвечают на пингование;
- выполнение сканирований домашней беспроводной сети по заданным пользователем интервалам времени в режиме пассивного мониторинга;
- моментальное предупреждение в случае обнаружения неизвестных и подозрительных устройств;
- корректная работа на всех самых популярных операционных системах: Виндовс, Linux, MacOS;
- бесплатная лицензия распространения софта и наличие портативной версии программы;
- отсутствие червей, вирусов и троянских коней в дистрибутивах приложения.
Обзор и настройка модема D-Link Dir-320
Распространение происходит бесплатно, но такая версия сможет отобразить максимально пять устройств. Для больших возможностей следует приобрести коммерческую версию.
Важно! Софт пригоден только для обнаружения подозрительных и неидентифицированных сетевых устройств и попыток возможных взломов. Он не сможет что-либо предпринять
Чтобы обезопасить себя, следует следовать простым правилам по использованию сертифицированных устройств, задания максимально безопасных настроек приватности, шифрования и защиты. Также следует установить антивирус, сетевой антивирус и отключить публичный доступ для подключения других устройств.
Заключение
В целом скрипт довольно простой, но и задача по захвату рукопожатий довольно простая, поэтому он с ней справляется. Особенно мне нравится то, что каждое захваченное рукопожатие сохраняется в отдельный файл — это очень удобно, можно сразу перейти к подбору паролей.
В одной из следующих статей я расскажу о ещё одной отличной программе для автоматического захвата рукопожатий при постоянном мониторинге появления новых Wi-Fi сетей с добавлением их для атаки. К тому же, та программа дополнительно захватывает автоматически ещё и PMKID! Статья готова: Автоматический захват рукопожатий и PMKID от всех точек доступа.







