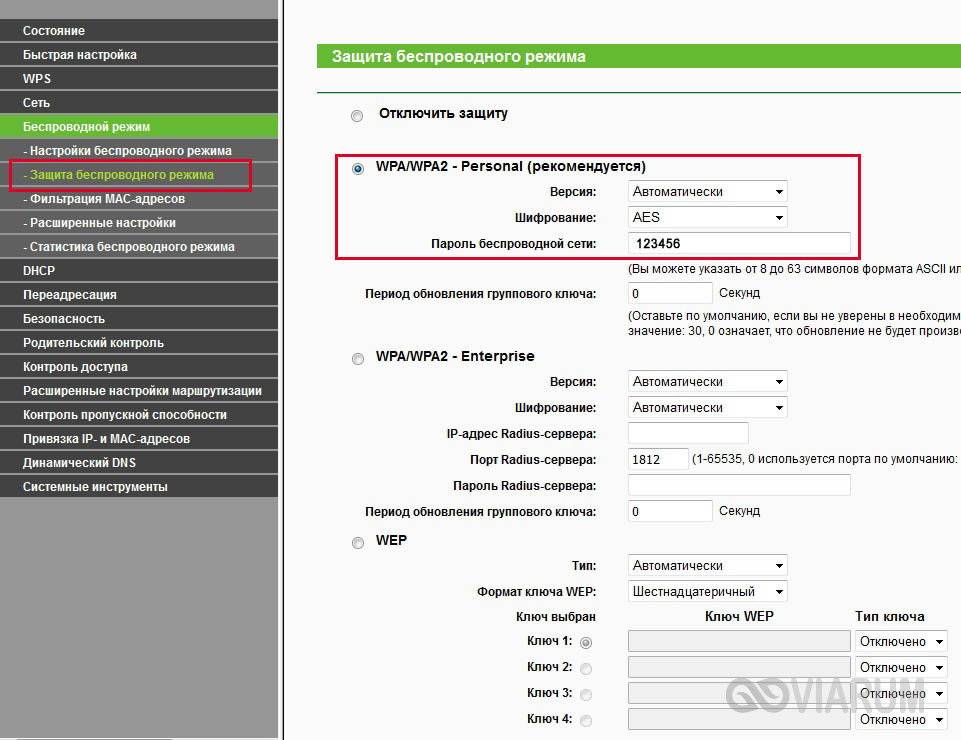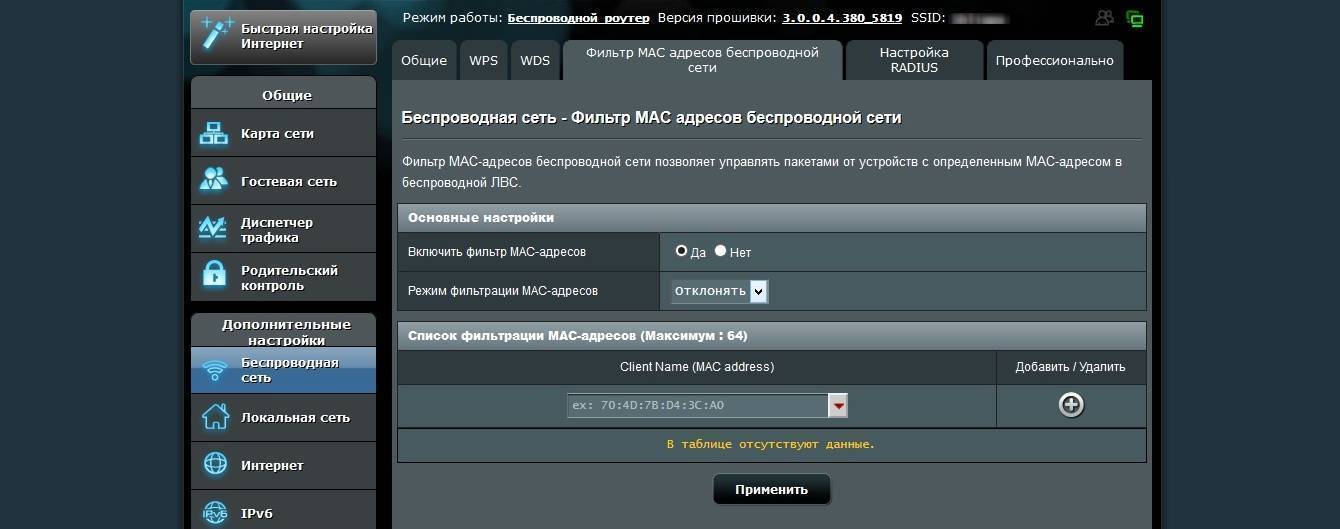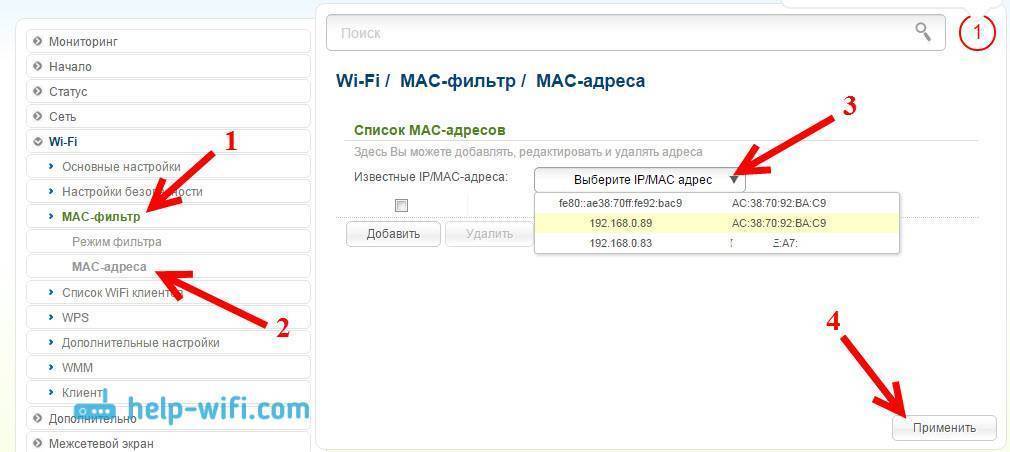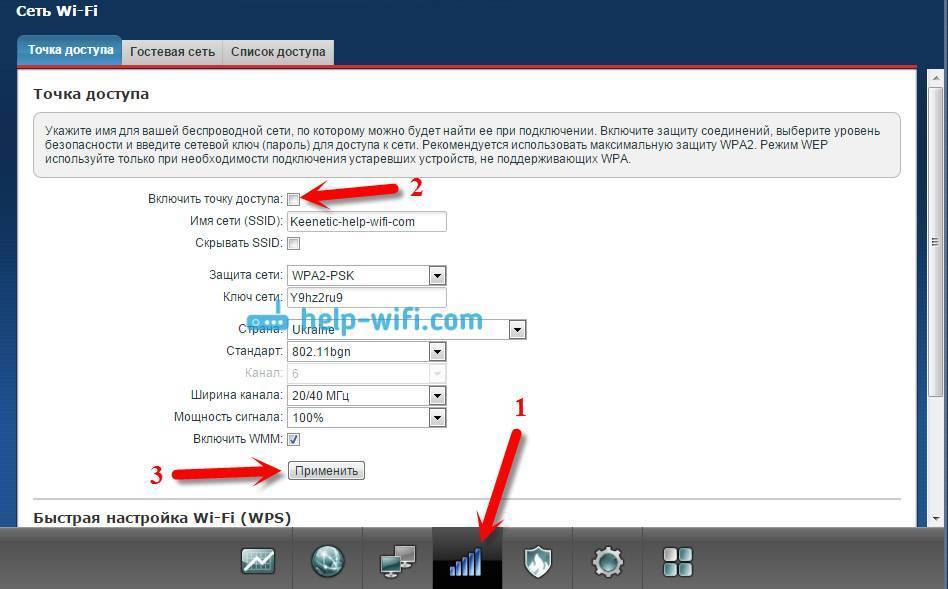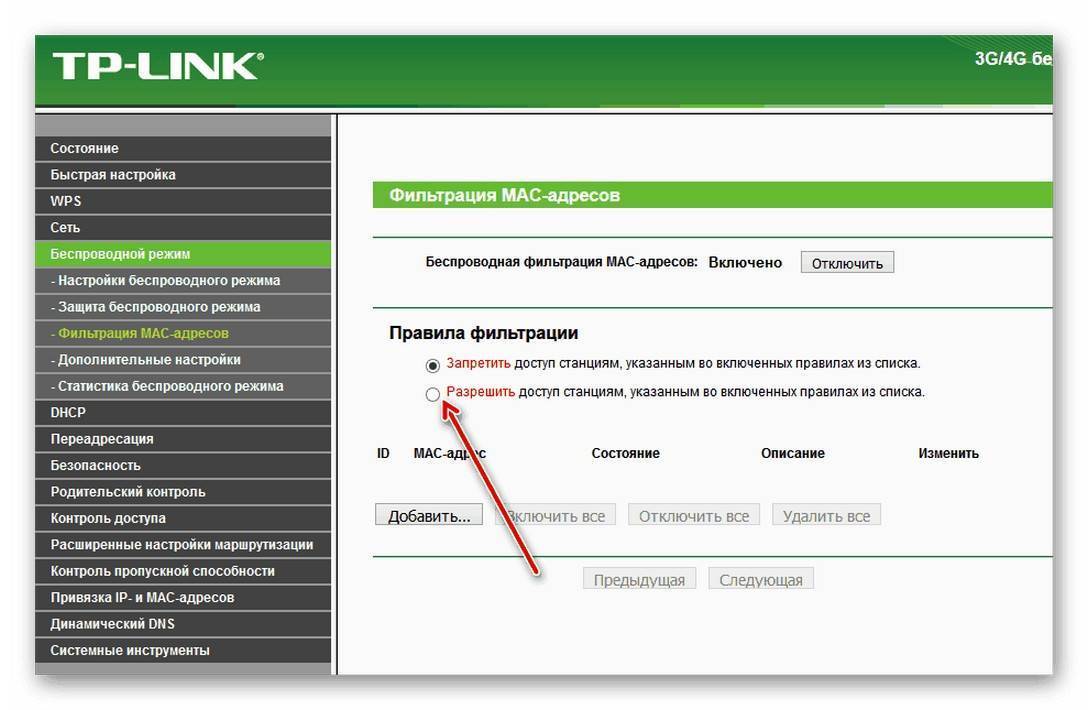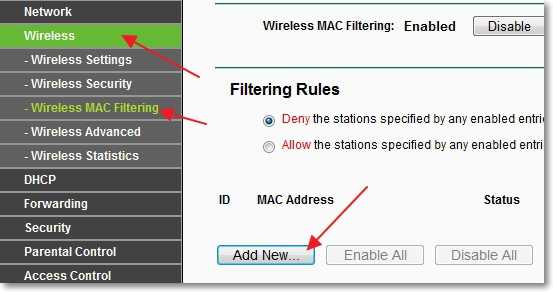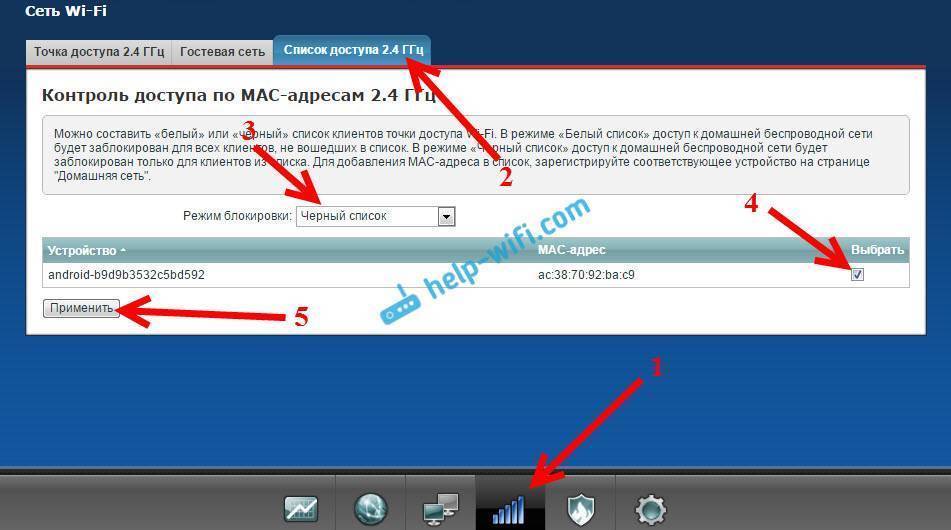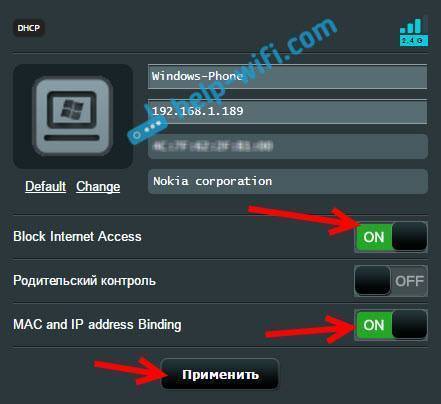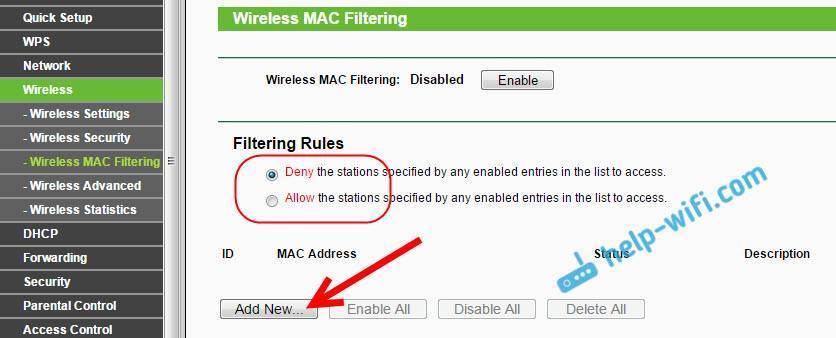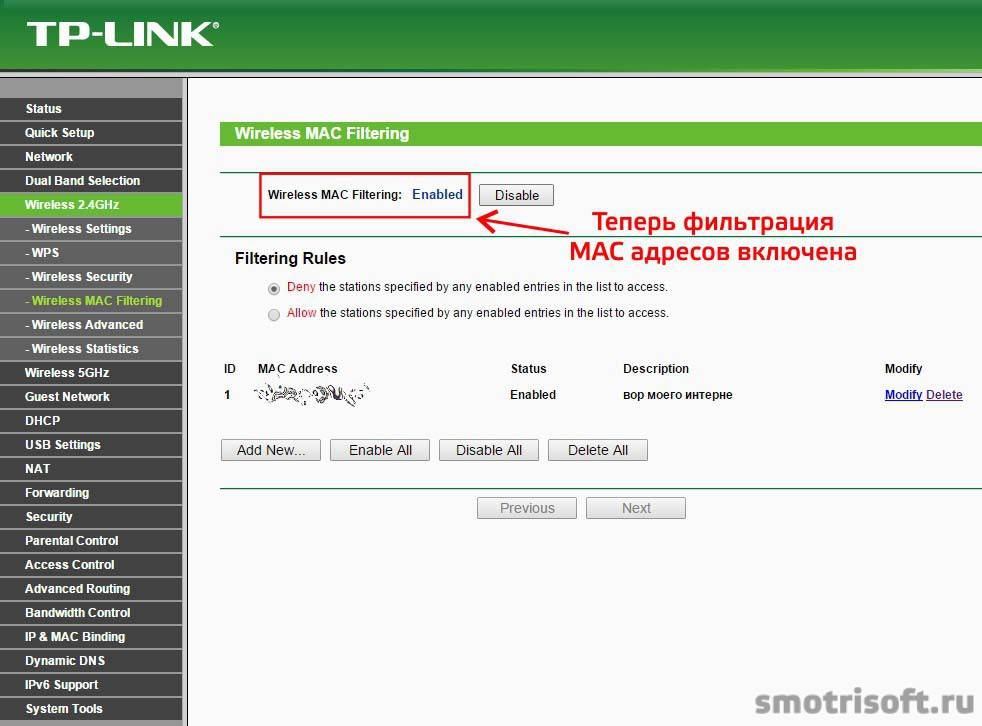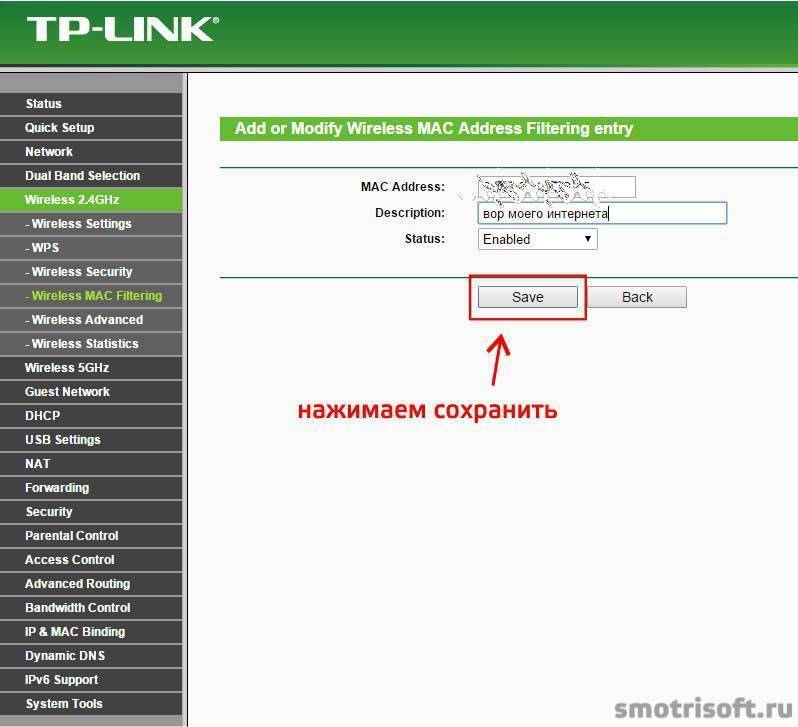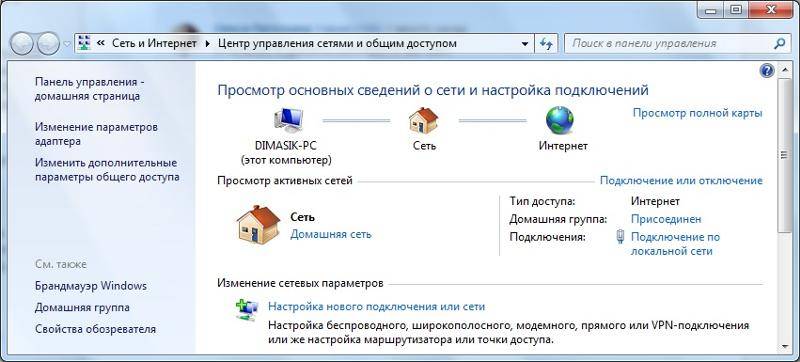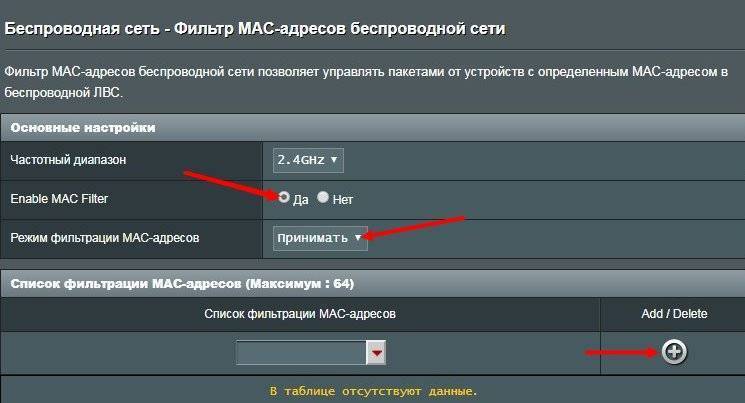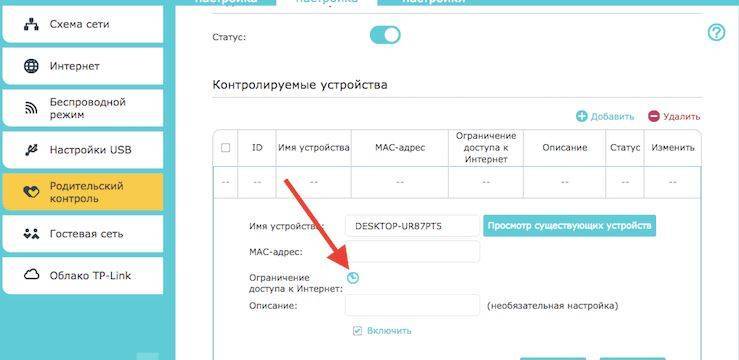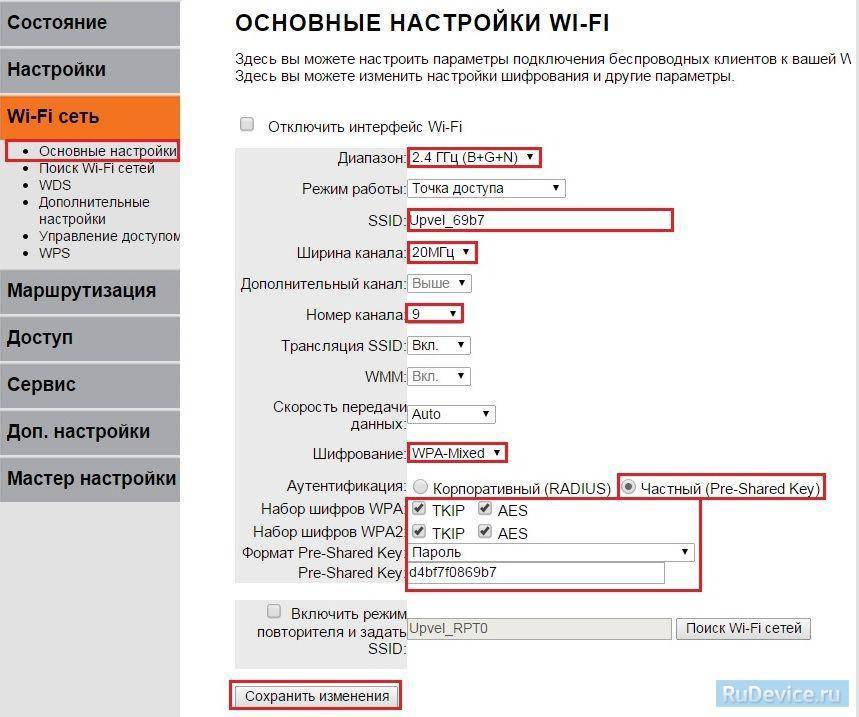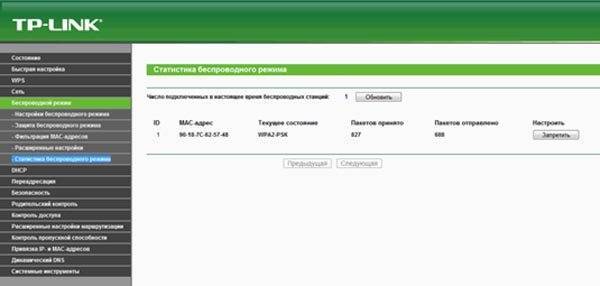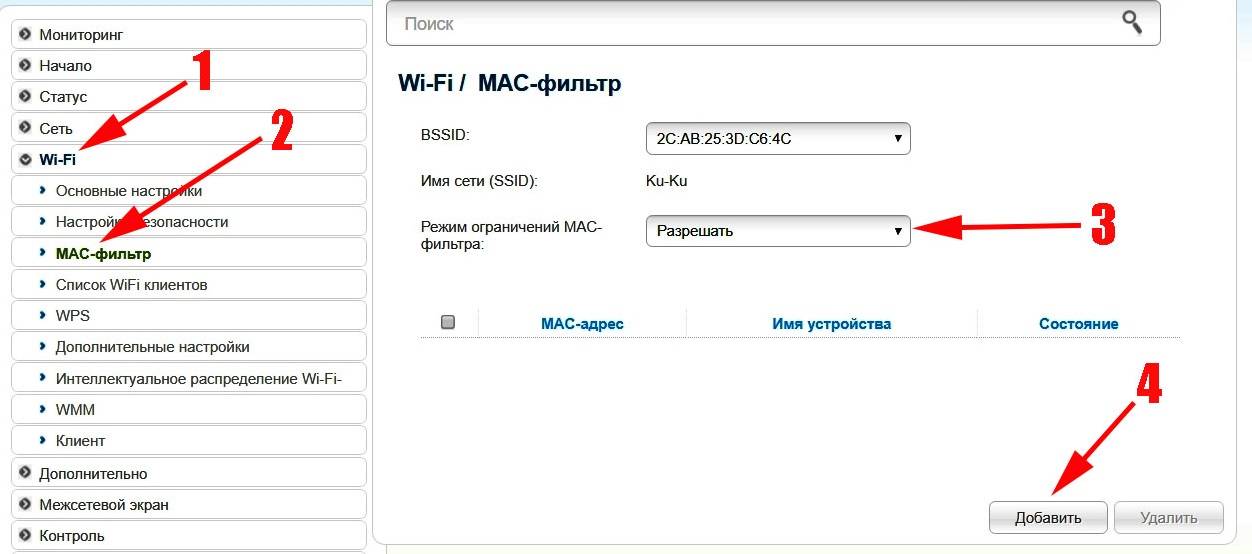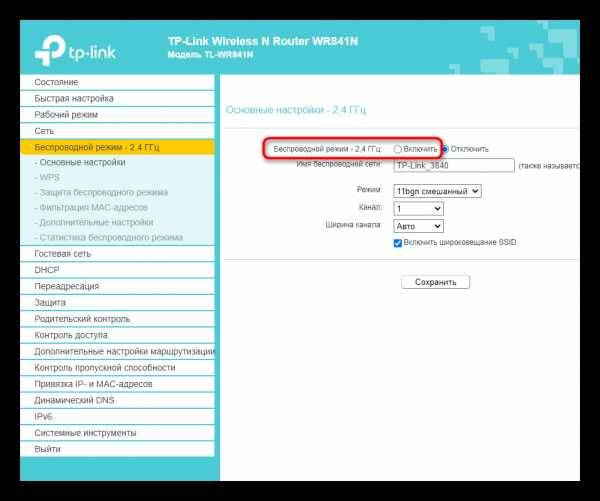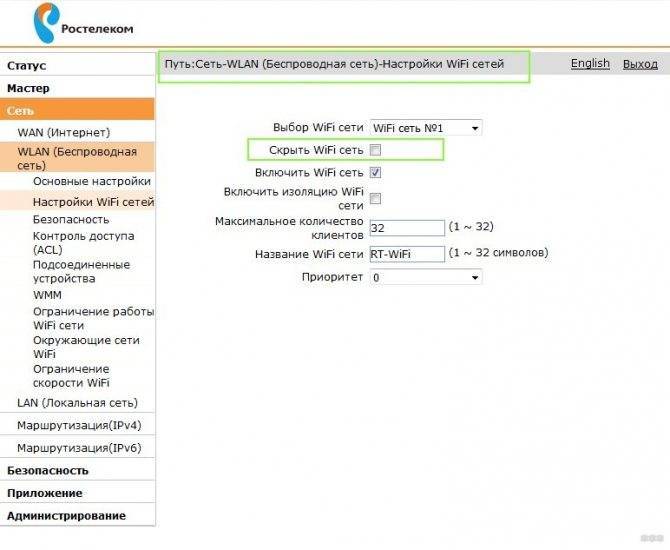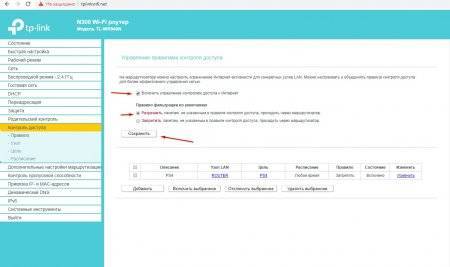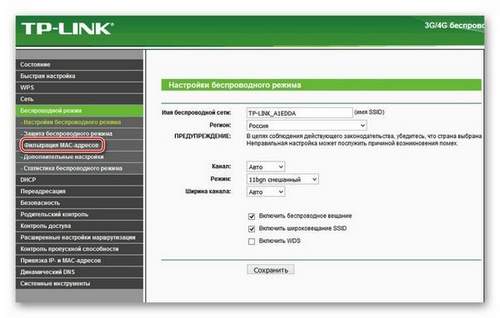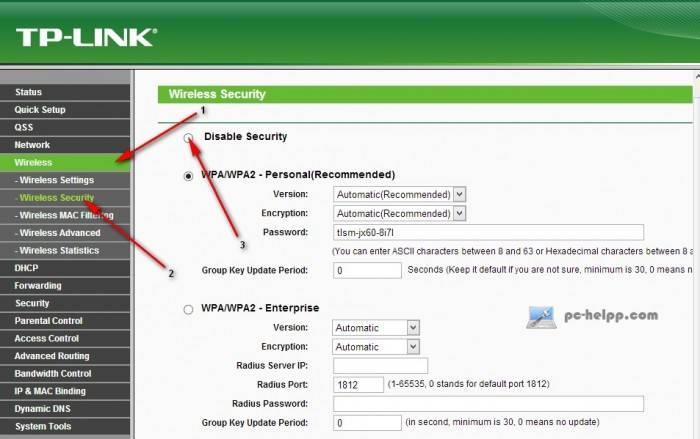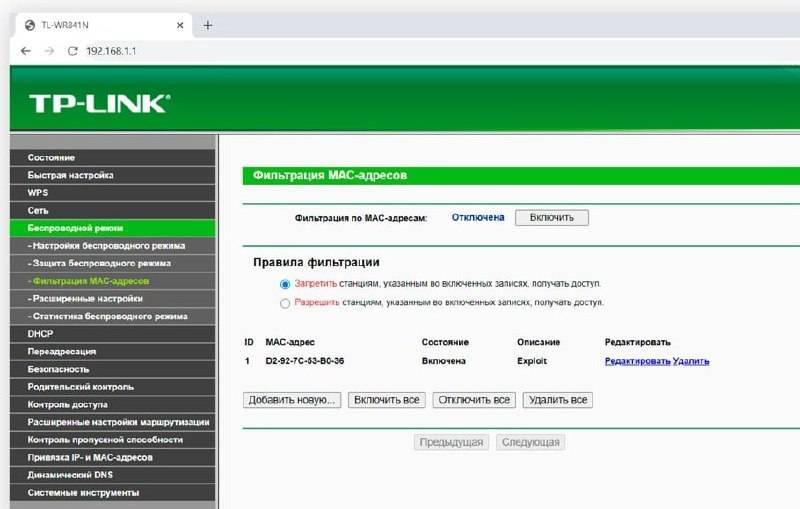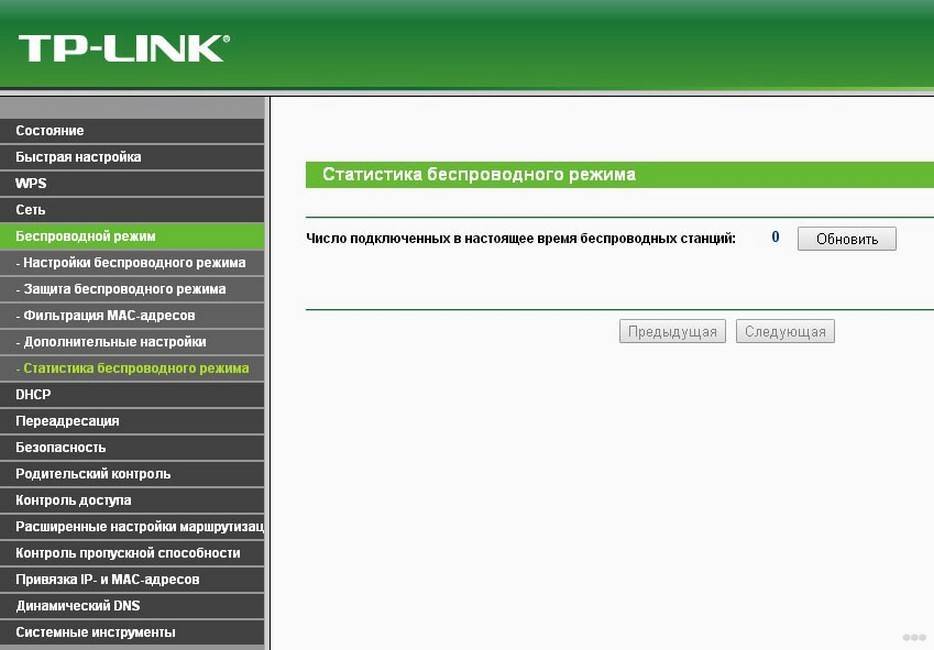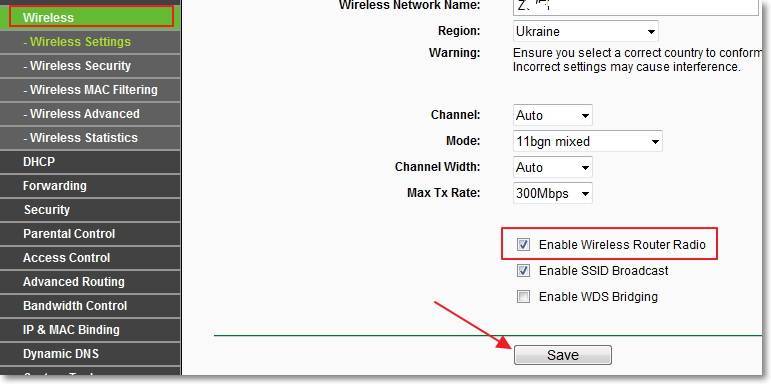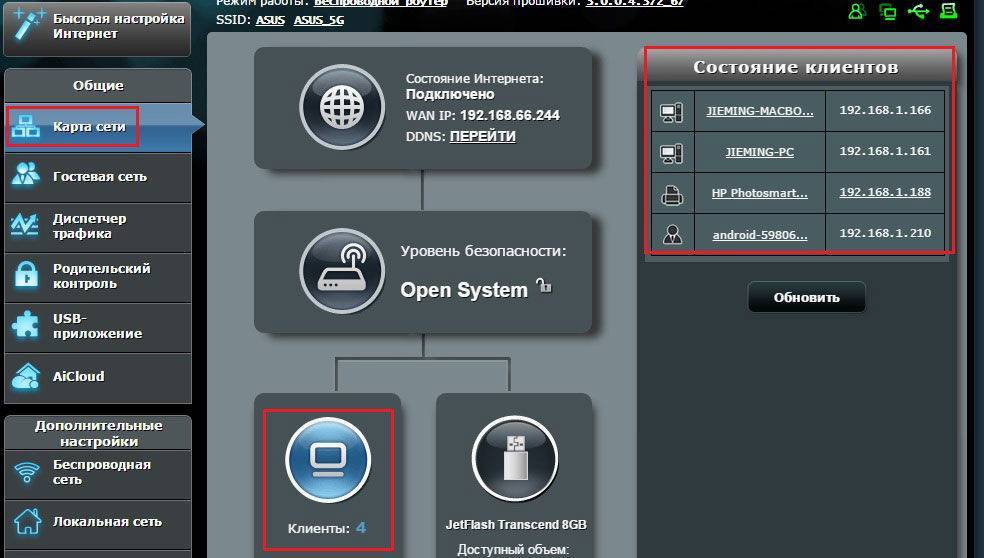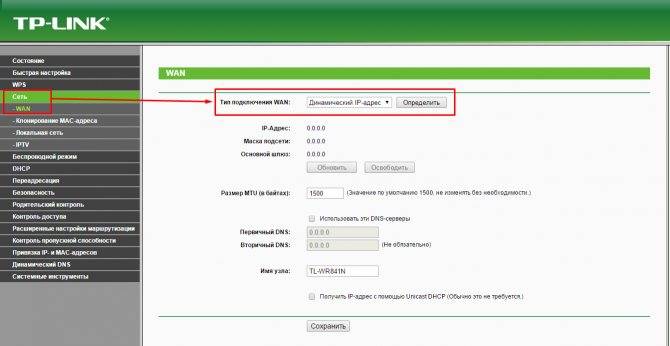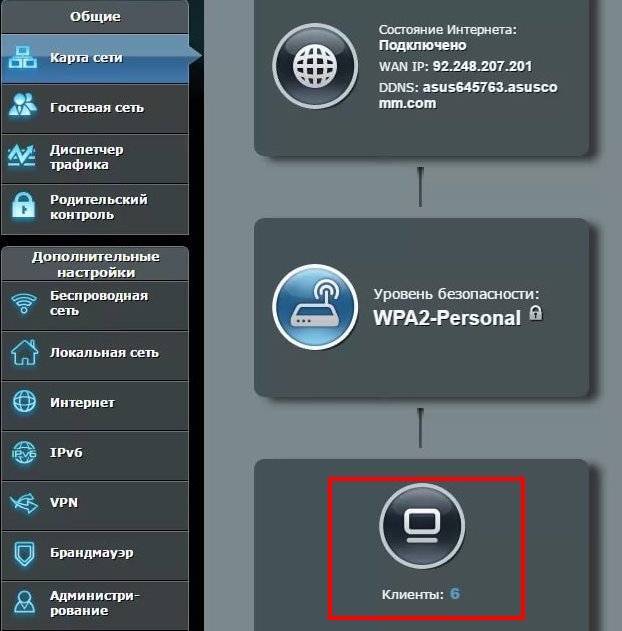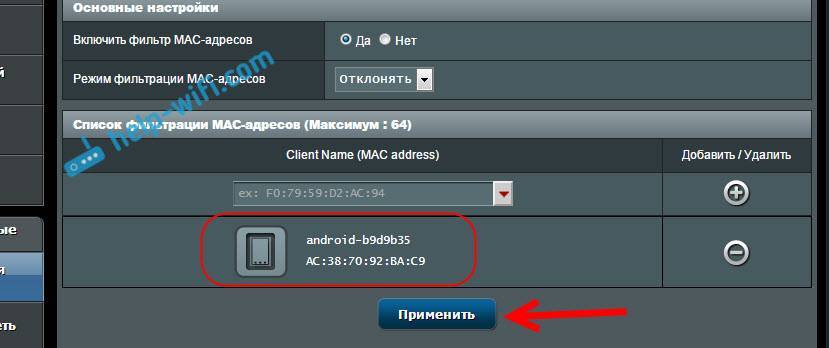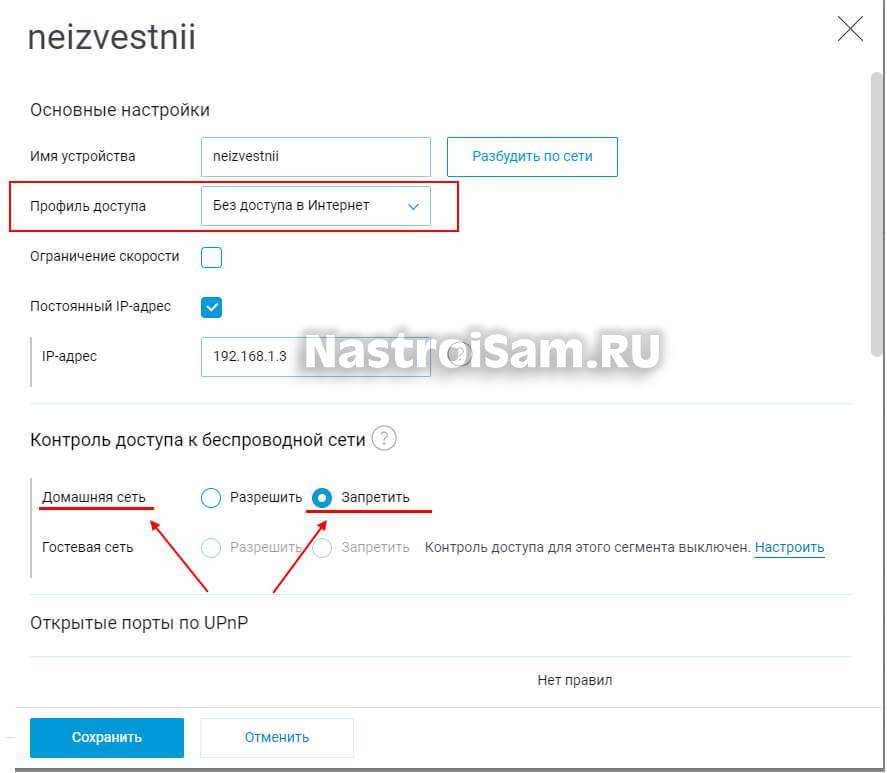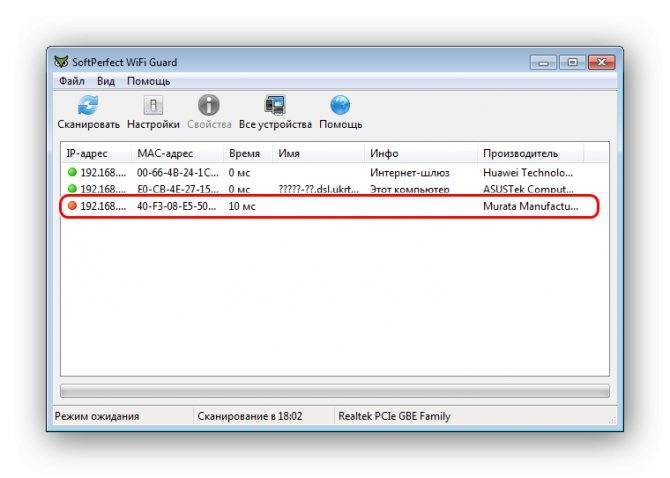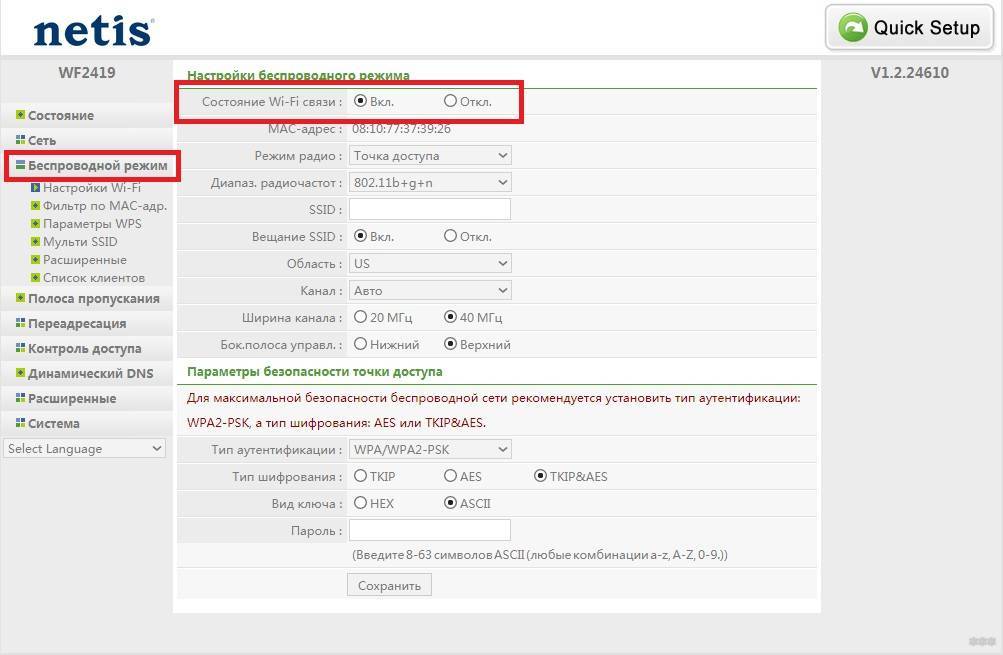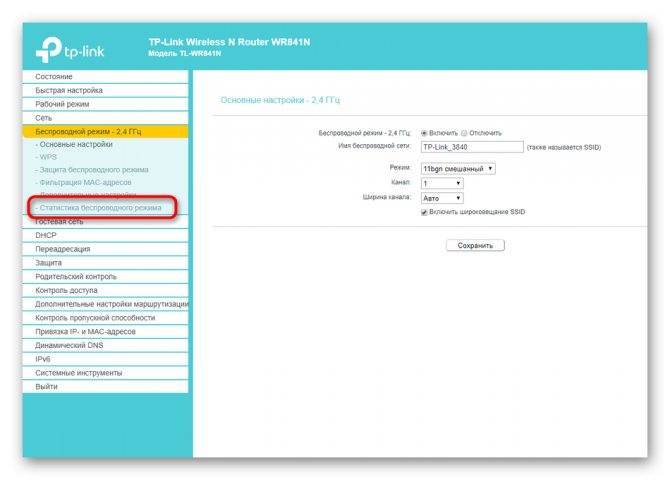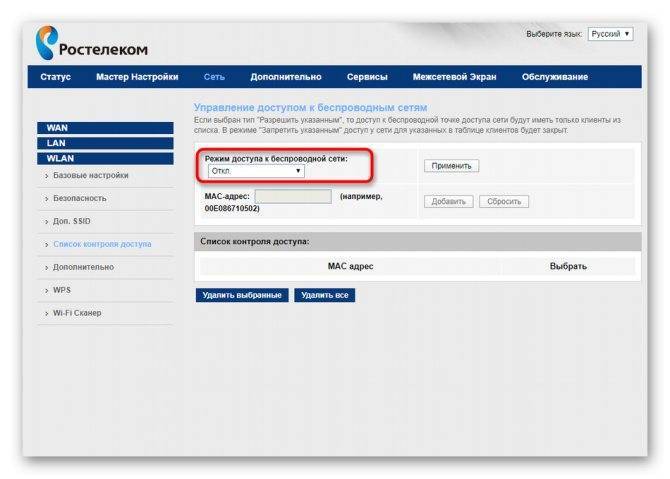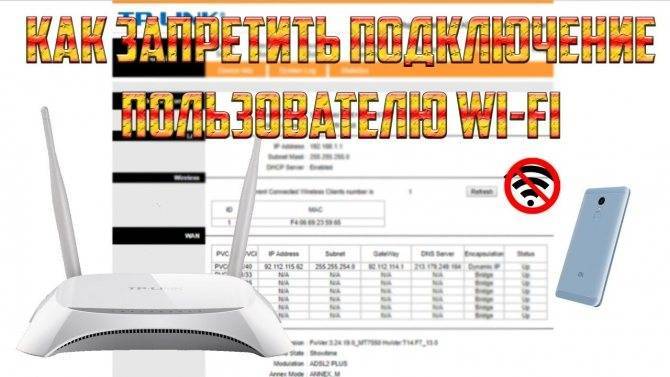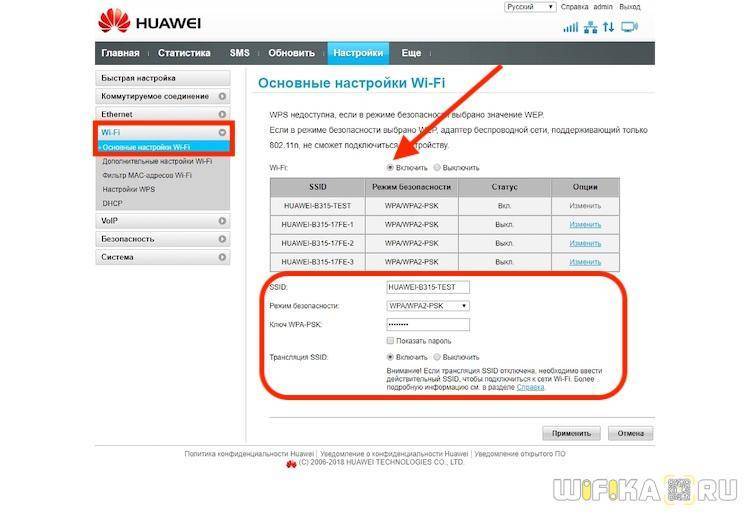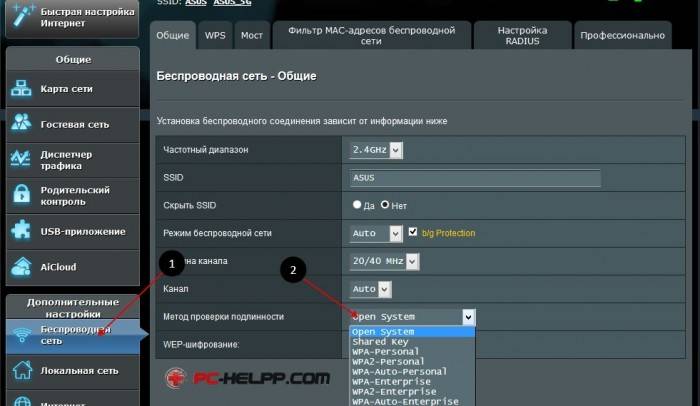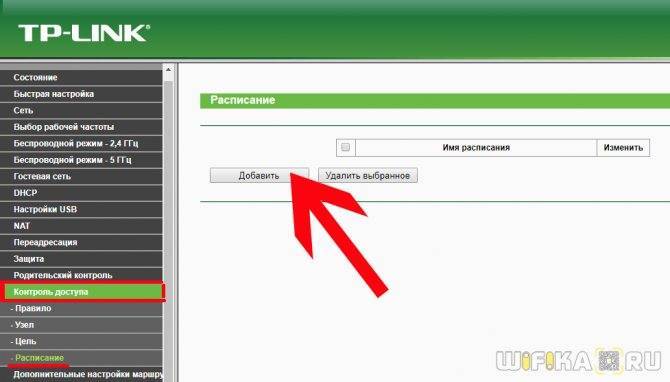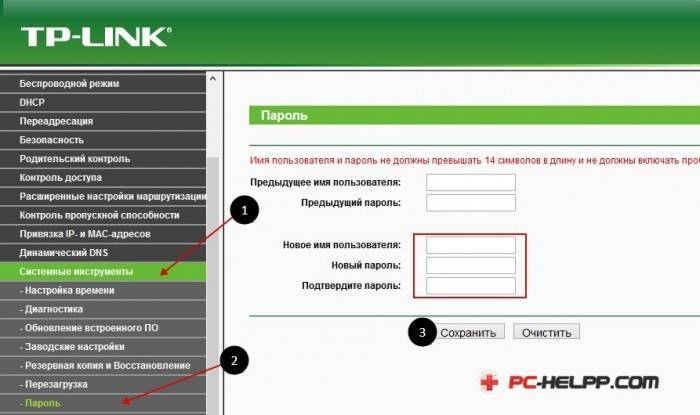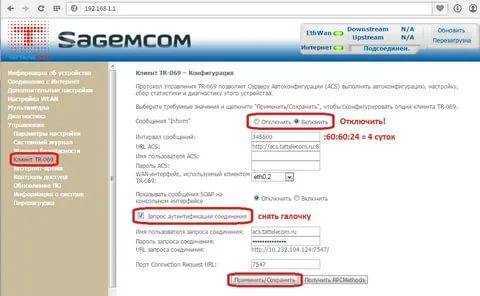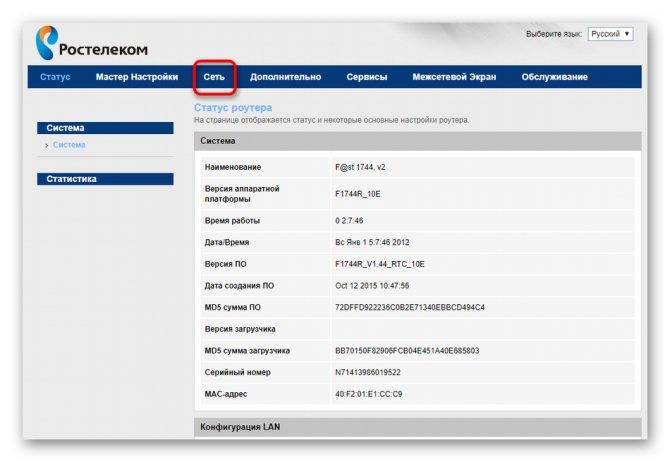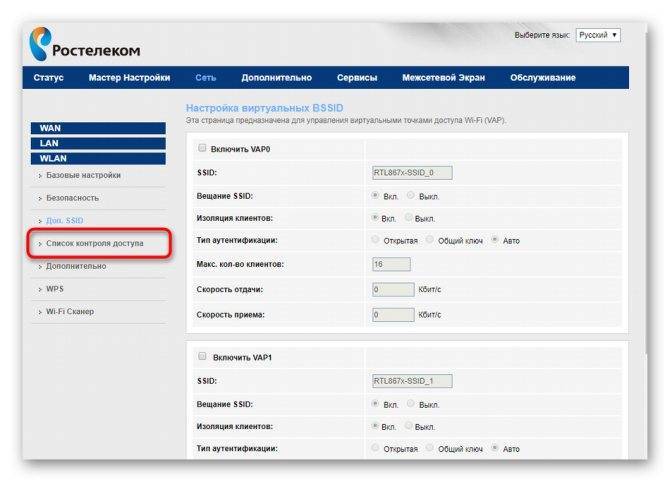Когда нужно насторожиться
Когда кто-то установил связь с вашим роутером, моментально снижается скорость и качество передачи данных. Плюс ко всему появляются финансовые риски и риски нарушения конфиденциальности.
Определить, подключен ли кто-то к вашей сети, можно по следующим признакам:
- Упала скорость соединения интернета;
- После отключения всех девайсов, связь между которыми происходит за счет маршрутизатора, не прекращается мигание световых индикаторов роутера.
Хозяин сети может в любой момент посмотреть статистику трафика интернета. Она находится в свободном доступе на официальном сайте провайдера.
Чтобы отследить, действительно ли вашей сетью пользуются посторонние пользователи, достаточно:
- зайти в настройки модема, предварительно введя логин и пароль;
- открыть пункт, в котором отображены девайсы, имеющие доступ к вашему модему.
Узнайте имена своих устройств, чтобы не сбиться. Они могут иметь заводской номер, состоящий из латинских букв и цифр, или же уникальный (придуманный лично вами). Если же с именами произошла проблема, то проще будет отключить все домашние устройства. Данные личного кабинета обновятся через 15 секунд, и там останутся только устройства чужих пользователей.
Специальная программа – Wireless Network Watcher — может вычислить нелегальных пользователей. Она быстро просканирует вашу сеть и выявит пользователей, которые были ранее вам неизвестны. Главное свойство этой программы в том, что она способна отличить ваши девайсы от чужих. Не нужно будет их предварительно отключать от сети.
Как выключать режим средствами «Виндовс»
Операционная система Windows имеет несколько различных методов отключения беспроводного соединения. Для большинства способов требуется использовать параметры системы, диспетчер управления или центр общего доступа. Однако есть еще один достаточно простой способ — создание ярлыка, при помощи которого можно быстро отключить Wi-Fi в случае ненадобности.
Обзор и настройка модема D-Link Dir-320
Для этого требуется провести набор определенных действий:
- открыть папку под названием «Сетевые подключения» в «Панели управления»;
- отыскать значок пользовательского доступа с необходимым названием, на котором нужно нажать правой кнопкой мыши и выбрать «Создать ярлык»;
- для деактивации подключения требуется нажимать на ярлыке правой кнопкой мыши и выбирать «Отключить».
Важно! Для Windows 10 представленный способ не работает. Там можно только включить интернет нажатием на ярлык и выбором соответствующей кнопки
Однако при необходимости его отключения кнопка «Включить» не превращается в «Отключить»
Там можно только включить интернет нажатием на ярлык и выбором соответствующей кнопки. Однако при необходимости его отключения кнопка «Включить» не превращается в «Отключить».
Есть еще второй метод. Он функционирует созданием двух специальных файлов, при помощи которых можно быстро произвести все действия. Таким образом включение точки доступа производится так:
- На рабочем столе ПК рекомендуется создать текстовый документ и назвать его любым именем, но только с применением расширения .bat.
- После этого документ следует открыть и вставить в него специальную команду запуска. Например, если сетевой модуль называется «Ethernet», тогда файл для подключения netsh interface set interface name=”Ethernet” enable. Соответственно, в файл для отключения следует прописать netsh interface set interface name=”Ethernet” disable.
- По окончании требуется сохранить введенные изменения.
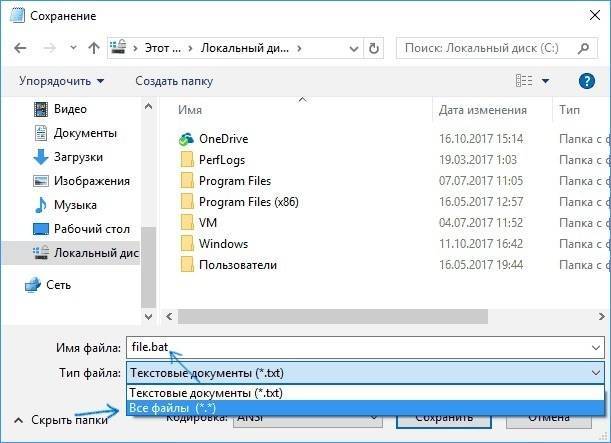
Способы отключения от вай-фая других пользователей
Если есть подозрения, что кто-то без разрешения подключился к сети, это нужно проверить. Существует два варианта разрешения ситуации: использовать настройки маршрутизатора или же специальные программы.
Отсоединение нежелательных устройств через web-интерфейс
Данный вариант того, как выявить и заблокировать пользователя Wi-Fi, является наиболее распространенным. Его преимущество заключается в том, что владельцу устройства не нужно будет скачивать и устанавливать на компьютер дополнительные программы, все делается через настройки роутера.
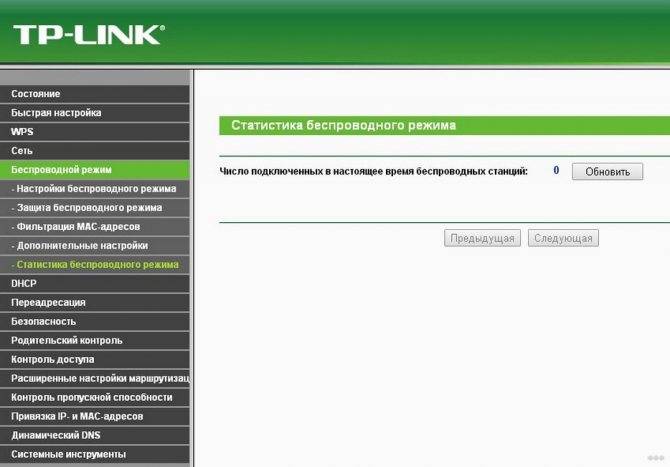
Поиск чужих устройств через web-интерфейс
Что нужно сделать:
- Открыть на компьютере, ноутбуке, айфоне или любом другом телефоне браузер.
- В адресную строку ввести IP-адрес роутера. Например, это может быть 192.168.1.1. Информацию можно посмотреть на обратной стороне самого устройства.
- В появившемся окне ввести логин и пароль. При стандартных настройках на большинстве роутеров это слово «admin». Также указанные данные прописываются на самом устройстве. Рекомендуется, после того как устройство изначально было установлено в доме, сменить логин и пароль. Это поможет повысить уровень защиты.
- В списке возможных действий необходимо найти раздел статистики маршрутизатора. Если установлен роутер TP-Link, то необходимо искать пункт под названием: «DHCP Clients List», «Status LAN», или «статистика беспроводного режима».
- После нажатия на экране выйдет список подключенных устройств. Далее следует проводить фильтрацию МАС-адресов, чтобы определить чужака. Можно просто поочередно отключать домашние гаджеты и соответственно выявлять лишний.
- Если установлен модем фирмы ASUS, то на главной страничке отображается раздел под названием «клиенты». При нажатии на него с правой стороны будет отображаться таблица со всеми подключенными устройствами. Далее также нужно будет фильтровать.
- В настройках устройства D-Link необходимо будет зайти в раздел «расширенных настроек», далее выбрать подпункт «станционный список». После будет выведен список подсоединенных устройств. Там же их можно будет отключить, нажав кнопку «разъединить».
- На роутерах Zyxel, следует открывать раздел «системный монитор», далее вкладка «домашняя сеть». Внизу будет выведен список подключенных устройств.
Работая через настройки модема, вопрос: как отключить пользователя от Wi-Fi роутера, решается достаточно просто. При обнаружении чужого подключения в списке МАС-адресов, достаточно его просто отсоединить или же заблокировать.
Как повысить степень безопасность?
Чужие устройства могут подключиться к вашей сети в том случае, когда имеется низкий уровень защиты. Вот 3 простых правила, которые позволят вам повысить уровень безопасности:
- Обязательно нужно установить хороший пароль и выполнить ряд требований, предъявляемых к качественному паролю:
- не менее 8 символов;
- содержит латинские буквы и цифры;
- включает в себя символы разного регистра, а также специальные символы;
- не совпадает с вашими персональными данными (их легко подобрать);
- смена пароля выполняется раз в 1-3 месяца.
- Не разглашайте пароль третьим лицам.
- Выключайте роутер, когда вам не требуется использовать сеть.
О том, как защитить свою сеть Wi-Fi, узнаете в следующем видео:
Ну что, полезный материал? А кто из наших читателей сталкивался с тем, что к Wi-Fi пристроился сосед? Что вы делали? Делитесь опытом, задавайте вопросы! Всегда рады общению! Спасибо, что выбираете нас!
Всегда лучше называть вещи своими именами, поэтому можно с уверенностью сказать, что посторонний, подключившийся к вайфай-сети без ведома ее хозяина, является вором. Таких людей поощрять не стоит, а следует немедленно пресекать их действия.
Конечно, можно в дипломатичной форме обратиться лично к «халявщику» и сказать, чтобы он больше не подключался к вашему Вайфаю, однако, ни для кого не является большим секретом, к чему это приведет в конечном итоге.
Опытные специалисты рекомендуют для эффективного решения проблемы воспользоваться программными методами.

Методика блокировки
Это осуществляется с помощью встроенной функции фильтрации адресов MAC.
В некоторых случаях «вор» может проявить особую настойчивость. Если злоумышленник сменил свой адрес и сразу вновь влез в WiFi, что возможно, если он не закрыт новым сложным кодом, также можно просто прекратить доступ всем адресам, кроме находящихся в списке исключений хозяина роутера.
- Открыть вкладку «Фильтрация MAC-адресов»;
- Кликнуть «Включить» и установить отметку на одном из вариантов сортировки. Как уже было сказано выше, выбор «Разрешить станциям, указанным во включенных записях, получать доступ», является наиболее надежным.
Смотрим, кто подключен к wifi на роутере
Первый вариант можно разделить на несколько действий. Сперва необходимо войти в меню маршрутизатора, там отыскать все подключенные устройства и выбрать из них свои и чужие. Смотрим ниже, как это делать.
Находим все устройства, которые подключены к маршрутизатору
Войдя в настройки, перейдите во вкладку «WiFi», «Список Wi-Fi клиентов». Теперь вы видите, какие устройства подключены на данный момент.
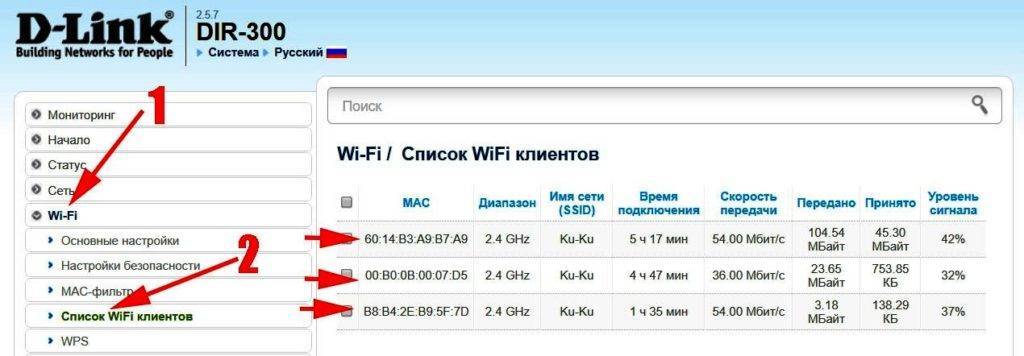
Если у вас роутер D-Link тогда войдите во вкладку «Мониторинг», там будет карта вашей сети и всех подключенных устройств.
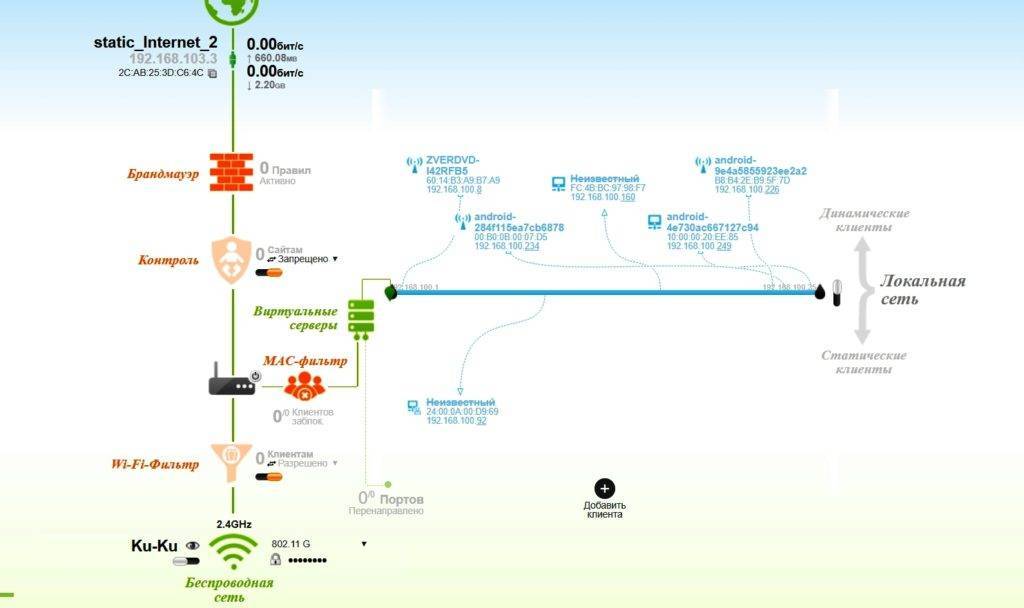
Определяем свои устройства и сторонние
Увидев список MAC адресов устройств, которые подключены, необходимо определить, какие ваши, а какие чужие. Для этого воспользуемся ниже перечисленными вариантами.
Вариант № 1: С помощью отключения устройств вычисляем чужой MAC адрес
Перепишите все подключаемые MAC адреса или сделайте скриншот. Потом поочередно отключайте все устройства в доме, которые подключаются по вай фай к роутеру. Вы заметите, как из списка будут пропадать MAC адреса.
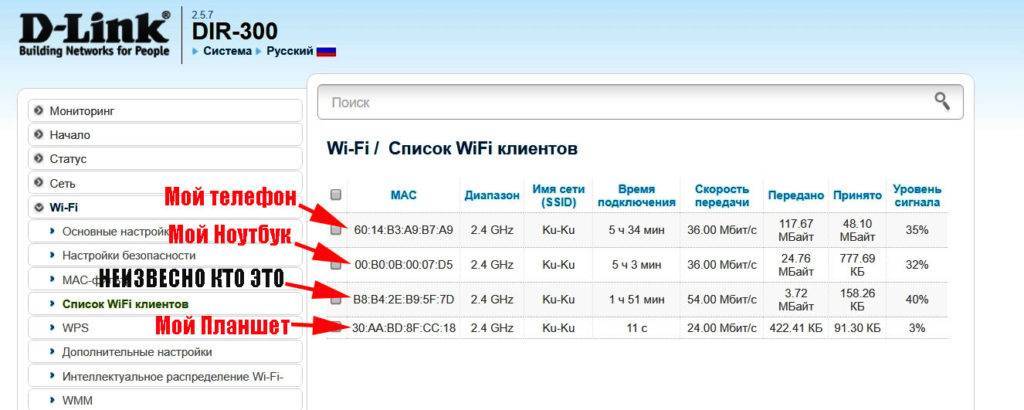
Запишите, какой MAC принадлежит какому устройству, в дальнейшем вам это понадобится. Останется только MAC нарушителя, которого нужно заблокировать. Как это сделать, читайте дальше в статье.
Вариант № 1: Смотрим MAC-адрес в устройствах и находим вора
Посмотрите подключенные MAC-адреса всех ваших устройств. Обычно на телефонах и планшетах он написан в разделе «О телефоне» или «Информация о устройстве».
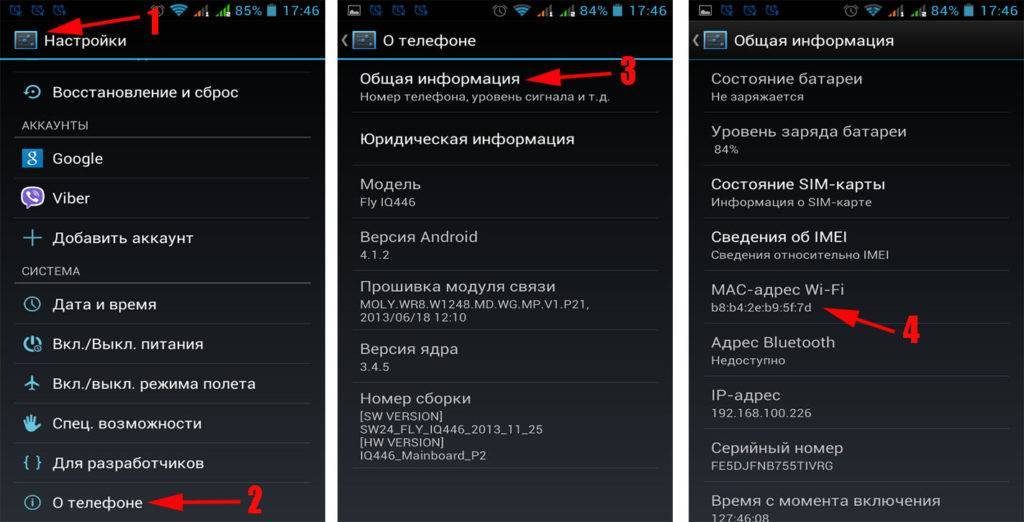
Если вам необходимо посмотреть на смартфоне пароль от вай фай и вы не знаете как это сделать, тогда в этом вам поможет наша статья: как узнать пароль от wi-fi на телефоне.
На компьютере смотрите в пункте «Сетевые подключения», клацаете ПКМ на значке «Беспроводная сеть» и выбираете «Состояние». Потом жмем кнопку «Сведения…». Напротив строки «Физический адрес» будет написан MAC-адрес. Узнав все свои MAC-адреса, теперь из списка на маршрутизаторе несложно будет найти и заблокировать халявщика.
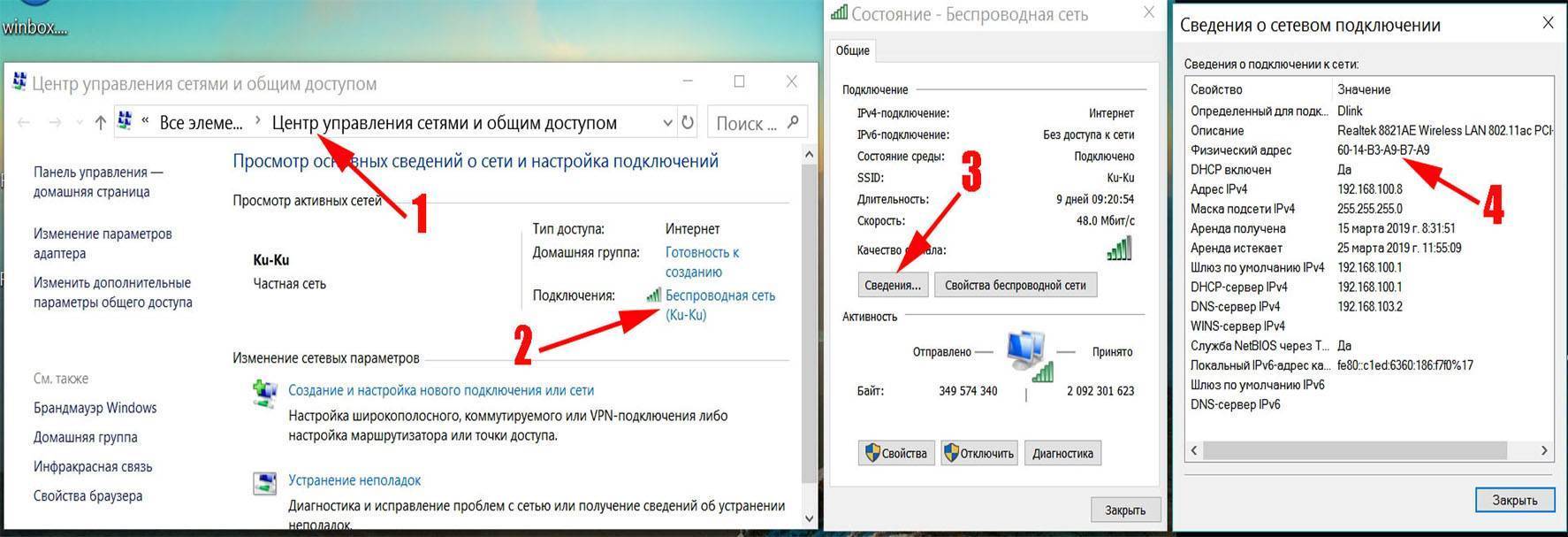
Как узнать того кто подключен к моему wifi роутеру, воспользовавшись меню маршрутизатора, теперь вы знаете.
Как выявить и заблокировать постороннего пользователя на маршрутизаторе WiFi
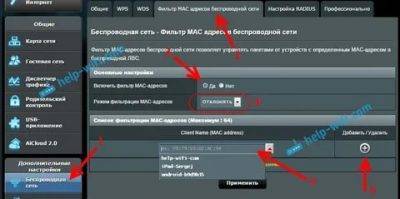
Всегда лучше называть вещи своими именами, поэтому можно с уверенностью сказать, что посторонний, подключившийся к вайфай-сети без ведома ее хозяина, является вором. Таких людей поощрять не стоит, а следует немедленно пресекать их действия.
Конечно, можно в дипломатичной форме обратиться лично к «халявщику» и сказать, чтобы он больше не подключался к вашему Вайфаю, однако, ни для кого не является большим секретом, к чему это приведет в конечном итоге.
Опытные специалисты рекомендуют для эффективного решения проблемы воспользоваться программными методами.
Что должно вызывать подозрение?
В результате подключения «вора» к оплачиваемому вами интернету не только снижается качество приема и передачи данных, но и возникают значительные риски конфиденциального и финансового характера.
У владельца беспроводной сети должны сразу вызывать подозрения следующие признаки:
- Падение скорости интернета;
- Даже если отключить все девайсы, использующие соединение с маршрутизатором, продолжают интенсивно мигать световые индикаторы прибора.
Необходимо добавить, что хозяин WiFi всегда имеет доступ к статистике трафика, который доступен ему на официальном источнике интернет-провайдера.
Иногда даже беглый анализ потребляемого объема трафика сразу приводит к соответствующим выводам о наличии несанкционированного подключения.
Что предпринять при краже трафика?
Существует много программных средств, позволяющих быстро и эффективно решить вопрос, как выявить и заблокировать постороннего пользователя WiFi.
Но это также легко выполняется с применением самого роутера, при этом не потребуется скачивать и инсталлировать дополнительное программное обеспечение, потому сначала приведем описания методик с применением веб-интерфейса беспроводного оборудования.
В случае, когда поставщиком интернета являются, например, «Ростелеком» или «Билайн», а также другие популярные провайдеры, которые нередко предоставляют маршрутизаторы своим абонентам, тогда тоже следует воспользоваться программным обеспечением устройств.
Принцип действий одинаков для всех моделей роутеров, и неважно, какой производитель его выпустил, например, Netis, Netgear или другой. Суть всегда одинакова и состоит в следующем: в панели управления приборов имеются средства для определения подключенных девайсов, и, самое главное, реализована удобная функция, позволяющая закрыть им доступ
Суть всегда одинакова и состоит в следующем: в панели управления приборов имеются средства для определения подключенных девайсов, и, самое главное, реализована удобная функция, позволяющая закрыть им доступ.
Ниже описаны методы работы с различными моделями оборудования. Роутеры имеют свою прошитую в них программу, однако из-за отсутствия встроенных средств ввода и вывода параметров все управление осуществляется через подключенный к ним ПК или мобильный гаджет.
С целью входа в настройки прибора надо учесть особенности его модели, так как провайдер не производит свои маршрутизаторы, а просто реализует их, закупая у хорошо зарекомендовавших себя производителей.
Решение проблемы через web-интерфейс роутеров
Необходимо выполнить перечисленные последовательные действия:
- Перед началом процедуры отключить все гаджеты от WiFi, чтобы остался только компьютер, через который выполнен вход в настройки прибора;
- Точно определить MAC и IP-адреса ПК (удобнее всего это узнать, выполнив «ipconfig» в командной строке). В графе «Основной шлюз» посмотреть адрес маршрутизатора. Иногда он производителем устройства наносится на наклейку, размещенную в нижней части корпуса прибора (здесь же написаны и имя с кодом для входа в веб-конфигуратор);
- Войдя в интерфейс роутера, в закладках «Клиенты» и «Статистика» будут отображены адреса соединенных с маршрутизатором девайсов.
Для TP-Link действия в меню настроек следующие:
- Развернуть раздел «Беспроводной режим»;
- Далее перейти в «Статистику беспроводного режима»;
- На мониторе появится перечень подключенных девайсов;
- Затем, применив функцию фильтрации MAC, осуществить отключение посторонних пользователей.
Если используется модель D-Link, то сначала необходимо открыть «Расширенные настройки» и потом, переместившись в раздел «Вайфай», войти в «Станционный список». Здесь реализовано удобное отключение любого адреса одним кликом по «Разъединить».
Отключение и блокировка чужого пользователя
Как заблокировать пользователя Wi-Fi, чтобы он больше не смог подключиться к вашему личному маршрутизатору? Если обнаружен сторонний пользователь, который эксплуатирует ваши ресурсы втайне от вас, то для его отключения и блокировки необходимо выполнить следующие действия (приведенные действия могут выполняться как с компьютера, так и с телефона):
- Проверить работоспособность роутера и выполнить подключение.
- Ввести в браузер адрес роутера.
- Указать логин и пароль для входа в настройки (обычно есть на дне роутера).
- Найти раздел, отображающий устройства, которые в настоящее время подключены к вам. В зависимости от модели роутера (ASUS, TP-Link, Ростелеком и т. д) наименования таких разделов могут отличаться.
- Скопировать MAC-адрес интересующего устройства.
- Выбрать чужое устройство и нажать на кнопку отключения его от Интернета (при необходимости вы можете отключить сразу всех. Для этого следует установить флажки напротив каждого устройства и нажать на соответствующую кнопку).
- Перейти в раздел, отвечающий за фильтрацию адресов MAC.
- Скопировать туда MAC-адрес устройства, которое было отключено. После этого устройство будет заблокировано и при попытках подключения к вашему маршрутизатору, оно не сможет добиться успеха.
Кроме приведенного способа, отключить халявщиков маршрутизатора можно при помощи специальной программы (например, SoftPerfect WIFI Guard, Netcut или другие аналогичные программы).
Такая программа выполнит полное сканирование, определит чужие устройства, и предложит вам отключить их от вас.
Минус программы: она отключает чужое устройство, но не выполняет полноценного блокирования (его можно установить лишь на роутере). При отсутствии блокировки пользователь может снова подключиться к вашей сети через некоторое время.
ASUS
Для отключения пользователей в этой модели нужно:
- Авторизоваться в ASUS.
- Нажать на кнопку «Клиенты», после чего отобразится информация о других пользователях.
- Для блокировки: перейти на вкладку фильтрации адресов, указать необходимые, после чего доступ для них будет запрещён.
TP-Link
Для отключения и блокировки «левых» клиентов делают следующее:
- Авторизоваться в TP-Link.
- Выбрать пункт «Беспроводной режим» и перейти к разделу статистики, там можно будет посмотреть MAC-адреса чужих пользователей.
- Для блокировки: перейти в раздел фильтрации MAC-адресов и установить запрет подключения для конкретного адреса.
Ростелеком
Чтобы отключить чужих пользователей в этой модели требуется:
- Авторизоваться в роутере.
- Для просмотра подключенных устройств перейти на вкладку «Список Wi-Fi клиентов» (за более подробной технической информацией нужно перейти на вкладку DHCP).
- Для отключения нежелательных клиентов в списке нужно выделить необходимого клиента и нажать на кнопку разъединения.
- Для блокировки: скопировать MAC-адрес, перейти в раздел фильтрации таких адресов и добавить выделенный. После этого устройство не сможет выполнить подключение.
Как отключить вай-фай на модеме Ростелеком?
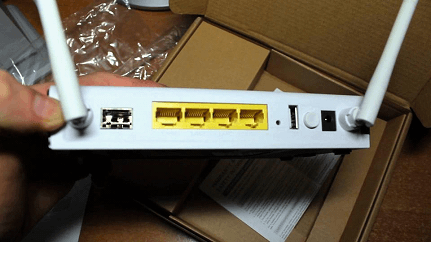
Первое, что необходимо знать абонентам, решившим изменить настройки беспроводной сети, заключается в том немаловажном факте, что каждый прибор имеет собственные особенности и правильный порядок внесения изменений. Но в целом, независимо от модели роутера, процедура отключения беспроводного доступа выглядит одинаково:
Но в целом, независимо от модели роутера, процедура отключения беспроводного доступа выглядит одинаково:
- первым делом необходимо открыть браузер на подключенном к сети ноутбуке или компьютере;
- затем следует ввести в адресную строку специальную комбинацию 192.168.1.1 (комбинация может отличаться, поэтому следует посмотреть правильный вариант на корпусе модема или в руководстве пользователя, входящей в комплект оборудования);
- после чего откроется станица входа в меню прибора;
- здесь необходимо ввести логин и пароль (если абонент не менял их в прошлом, стандартной комбинацией считается слово admin, которое необходимо последовательно вписать в каждую строчку);
- следующий шаг связан с открытием нужного раздела (в его названии упоминается wi-fi, WAN или беспроводная сеть);
- именно тут необходимо искать пункт, позволяющий деактивировать или запретить доступ (обычно для этого нужно снять галочку, поставленную напротив подходящей строки).
После совершения всех перечисленных действий пользователям остаётся сохранить сделанные изменения и проверить, оказался ли достигнут желаемый результат. Если всё оказалось верным, подключиться к интернету без использования провода будет невозможно.
Отключение Вай-Фая на роутере «Ростелекома» работающего по технологии GPON
Прежде всего, необходимо осмотреть сам роутер. У многих моделей имеется кнопка «WLAN» позволяющая отключать беспроводную передачу данных. В случае, если у вашего роутера данная кнопка отсутствует, то отключить Вай-Фай можно воспользовавшись приведённой выше инструкцией.
Особо отметим, что пользователям роутеров Huawei Echolife помимо всего вышеописанного потребуется ввести логин и пароль. Узнать эти данные можно в службе поддержки клиентов «Ростелекома». Наиболее распространёнными комбинациями логина и пароля у этих модемов являются:
- root – admin
- telecomadmin – nE7jA%5m
- telecomadmin – NWTF5x%
- telecomadmin — NWTF5x%RaK8mVbD
- telecomadmin — admintelecom
Когда логин и пароль подобраны, потребуется в открывшемся окне выбрать вкладку «WLAN» и убрать отметку у пункта «Enable WLAN».
Как легко узнать, кто подключен к wifi с помощью утилиты
Один из самых простых способов посмотреть ваш список подсоединенных устройств, это воспользоваться специальными программами. Достаточно просто скачать, установить и запустить. Далее, утилита просканирует всю сеть и покажет список гаджетов, которые в этой сети. Вам только остается сравнить MAC-адреса и выявить неизвестный. Вот несколько подходящих утилит:
Утилита № 1 — Wireless Network Watcher
Это очень маленькая утилита весом около 350 кб, которую устанавливать ненужно. Она бесплатная и имеет интерфейс на английском языке. Русского языка нет, но она настолько проста в использовании, что вы без проблем сможете работать на ней и на английском языке. После сканирования приложение выдаст информацию о IP, MAC-адресе, производителе и имени компьютера.
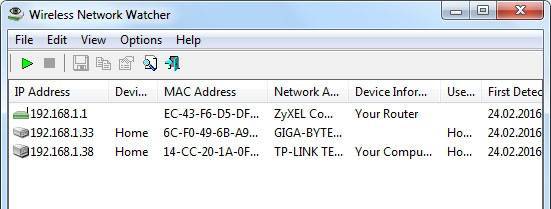
Утилита № 2 — SoftPerfect WiFi Guard
Хорошая утилита для защиты домашней сети. Подходит для операционных систем Windows 10, 8.1, 8, 7, имеет интерфейс на русском и английском языке. Её функции:
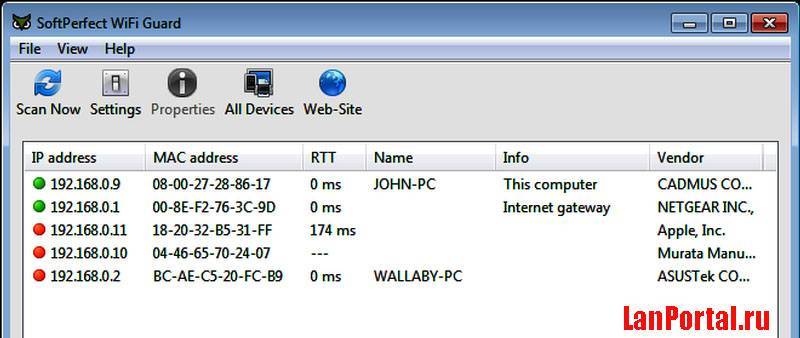
- Определяет все устройства в сети и уведомляет какие активные.
- Периодически сканирует всю сеть и при выявлении неизвестного ей устройства уведомляет.
Используя возможности роутера
Обычно хотя бы на один комп домашней сети вы сами или мастера интернет-провайдера ставят софт от разработчиков роутера. Кроме простоты начальной настройки, эти программы несут ряд полезных функций, и такая, как отключить пользователей от роутера своего wifi, обычно среди самых востребованных.
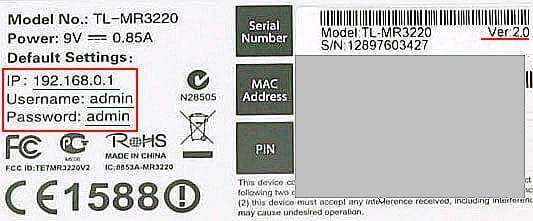
Для запуска меню настройки нужно ввести адрес роутера. Обычно на самом устройстве есть наклейка с его IP-адресом, логином и паролем по умолчанию, например, такая:
В зависимости от типа и модели маршрутизатора, «картинка» может отличаться, но стандартными адресами считаются 192.168.0.1 или 192.168.1.1.
Еще один способ определить адрес роутера – набрать ipconfig в командной строке:

После ввода в браузере указанного адреса появляется вход в меню настроек.Обычные настройки беспроводной сети позволяют не только назначить пароль, определить принцип подключения, способ защиты и т.п., но и увидеть список подключенных в текущий момент устройств и их характеристик:
- IPадрес;
- MAC-адрес;
- тип устройства;
- тип шифрования;
- имя устройства.
Списки основных параметров отображаются по-разному на разных маршрутизаторах, но полный перечень этих данных доступен на всех:
Для маршрутизатора TP-LINK
Если у Вас остались вопросы — сообщите нам Задать вопрос
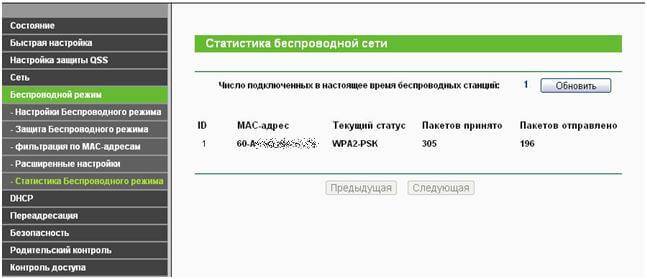
DLink:
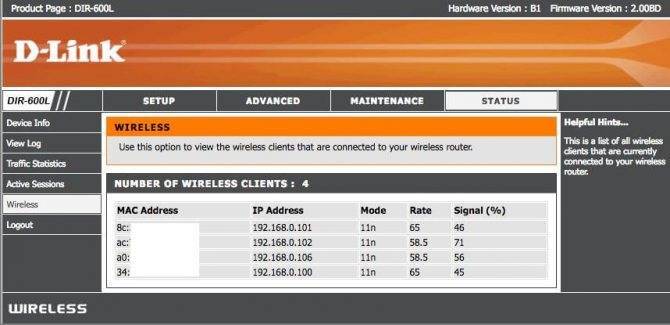
ASUS:

В зависимости от возможностей роутера, можно заблокировать конкретного «чужака» или настроить доступ к своей WiFi сети только для определенных адресов.
Сторонние приложения
Но не всегда удобно и целесообразно использовать на всех устройствах софт или веб-интерфейс от поставщика вашего маршрутизатора. Да и потребность отключить от вайфая лишних «гостей» возникает реже, чем необходимость увидеть все подключения к сети. Потому так популярен и разнообразен софт, не «заточенный» под особенности каждого маршрутизатора, но способный распознать подключенные к сети устройства.
SoftPerfect WiFi Guard
Программа доступна по этому адресу (https://www.softperfect.com/products/wifiguard/), поддерживается всеми версиями Виндовс и является платной. Но существует триалка, не ограниченная по времени, но отображающая до 5 устройств в сети. Если ваш дом не напичкан современной техникой, то даже она справится со сканированием обычной мини-сети из компьютера или ноута и пары телефонов или планшетов и своевременно сообщит о «случайно заблудившихся» пользователях. Краткое видео по ее работе покажет основной принцип применения программ такого типа.
Wireless Network Watcher
Простая бесплатная программа-сканер сети WiFi, доступна на ресурсе https://wireless-network-watcher.ru.uptodown.com/windows. Выводит данные о подключении в файлы различных типов от html до csv. Видео с демонстрацией ее работы представлено ниже:
Netcut
Довольно мощный инструмент, позволяющий не только «вырезать» из сети нежелательное подключение, но и переключающийся между сетевыми картами, измеряющий скорость сети и даже позволяющий показать другой MAC-адрес устройства. Доступна на ресурсе: https://www.arcai.com/netcut/
Существует версия, которая может применяться онлайн.
Видеодемонстрация:
Pixel NetCut
Это видео:
представляет каплю справедливости в мире, полном Windows. Приложение, разработанное для Андроид, позволяет довольно эффективно администрировать сеть с телефона. Интерфейс простой и наглядный, а данные о подключаемых устройствах достаточно подробны. Распространяется в Google Play
https://play.google.com/store/apps/details?id=pixel.com.netcut&hl=uk
Who’s On My Wifi
Классика. Одна из самых старых программ, успешно выполняющих свои функции. Позволяет создать список известных устройств сети и заблокировать подключение неизвестных. Берем тут: https://who-is-on-my-wifi.ru.uptodown.com/windows
Обзор (правда, на английском, но довольно четко) тут:
Признаки подключения чужих пользователей
Делиться чем-либо с окружающими людьми ‒ это хорошо, но только если это не идет себе в ущерб. Каждый подключенный к беспроводной сети пользователь забирает на себя часть трафика, и тем самым снижает общую скорость обмена данными. Другими словами: чем больше людей подключается к роутеру – тем больше тормозит интернет. Отдельно стоит отметить возможность внедрения в сеть злоумышленников, проводящих незаконные финансовые или другого рода операции, используя ваш сетевой адрес. Так они остаются в тени, а все неприятности с законом перейдут вам.
Главный признак паразитирования на домашнем WiFi – частое и периодическое мигание индикатора передачи пакетов данных. Для проверки отключите от роутера все ваши устройства и понаблюдайте за индикаторами. Если частое мигание осталось – в сеть внедрились посторонние. Косвенным признаком может стать резкое падение скорости передачи данных, особенно если падение происходит периодически на протяжении длительного периода времени. При этом отмечается ухудшение качества соединения, глюки, подвисание браузера.
После того как вы определились, что, кроме ваших родных и гостей, домашний интернет используют посторонние – можете смело приступать к блокированию доступа для устройств-нелегалов. Ниже мы привели несколько способов, как отключить от вай фая других пользователей.