Настройка подключения через WAN – Ethernet
Если у вас интернет по кабелю, то в настройках, в разделе “Operation Mode” переводим роутер в режим “Wireless Router Mode”. После сохранения настроек роутер будет перезагружен.
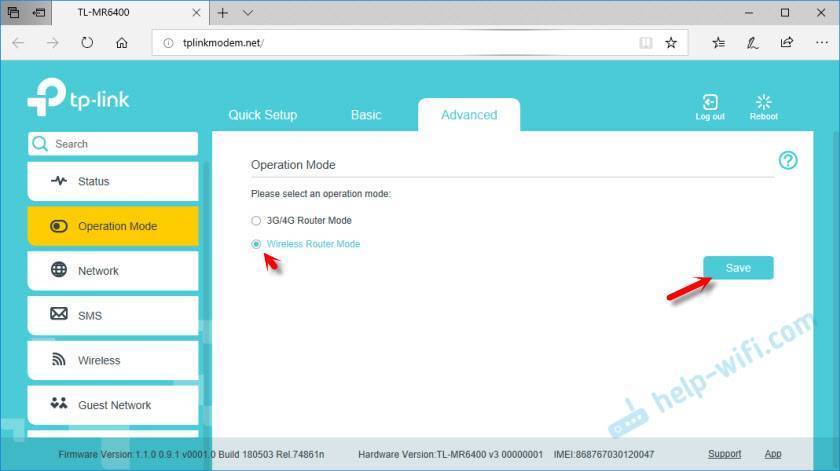
Кабель от провайдера нужно подключить в порт LAN/WAN.
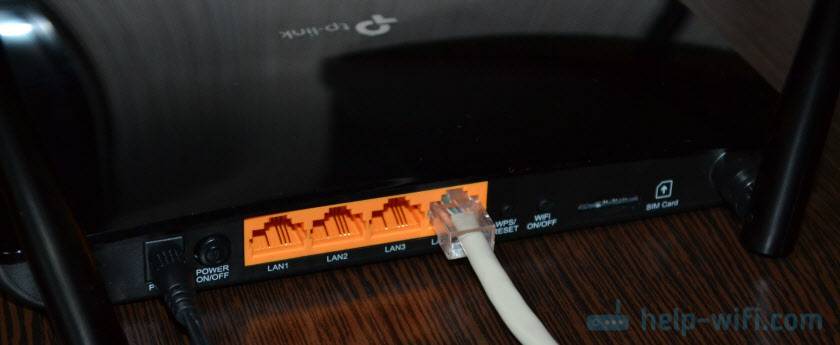
Снова заходим в настройки и в разделе “Network” – “Internet” создаем новый профиль в котором выбираем тип подключения и задаем необходимые параметры для подключения к своему интернет-провайдеру. Все параметры вы можете уточнить у поддержки провайдера
Обратите внимание, что провайдер может делать привязку по MAC-адресу
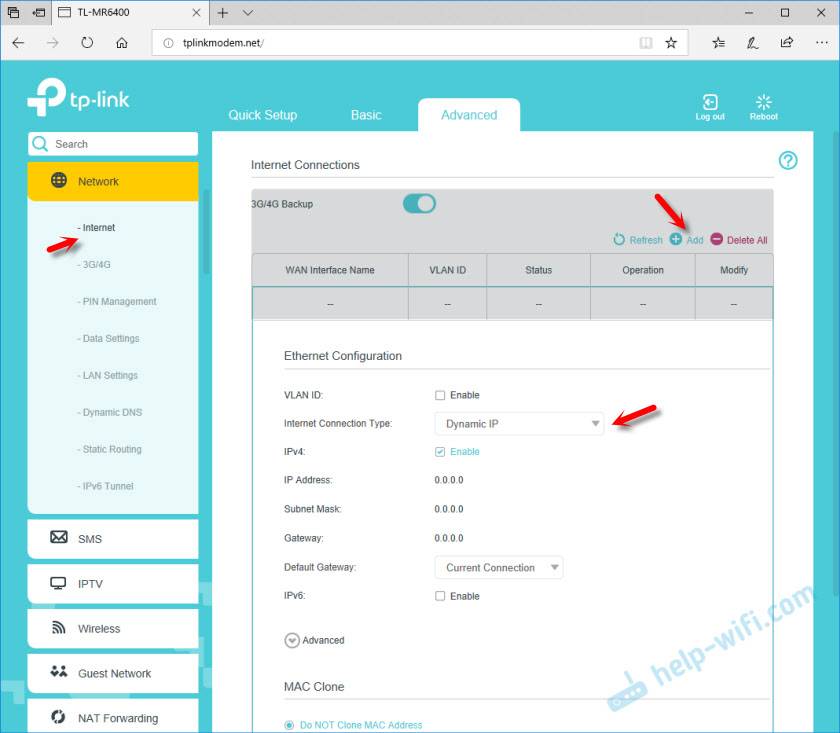
После настройки сохраняем профиль. Роутер должен подключиться к интернету. Статус созданного подключения должен быть “Connected”.
Обратите внимание на пункт “3G/4G Backup”. Его можно выключить или включить
Я так понимаю, что эта настройка позволяет использовать соединение через SIM-карту как резервное. Когда пропадает интернет по кабелю, роутер устанавливает подключение через сеть 3G/4G.
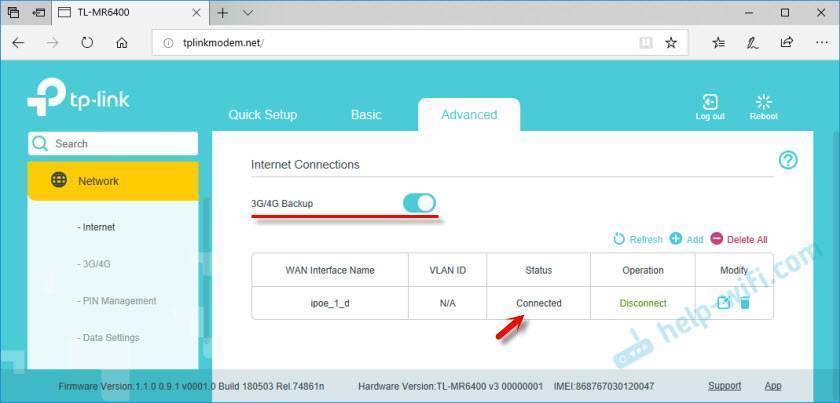
43
Сергей
TP-Link
Невозможно открыть страницу: решение проблемы
Если попасть на страницу входа в роутер не получается, браузер выдает ошибку, что страница недоступна, причины могут быть следующие:
- Пользователь некорректно ввел IP-адрес. Если ваш роутер не заходит по адресу по умолчанию, стоит узнать нужные данные, указанные на этикетке.
- IP маршрутизатора в другой подсети. Такая проблема может возникнуть, если IP роутера был изменен или когда адрес ПК настраивался вручную. Проверьте, что ваш ПК подключен к LAN разъему роутера. Поставьте получение сетевых настроек в автоматическом режиме.
- В веб-обозревателе активирован прокси. Также следует учитывать, что в браузере могут быть вирусы. В таких условиях в админку по стандартным адресам зайти не получится. Решение проблемы – отключение прокси в настройках браузера. Также рекомендуем установить на ПК надежную антивирусную программу и произвести с ее помощью комплексное сканирование и чистку от вирусов.
- Деактивирован сетевой интерфейс. Через Панель управления заходим в сетевые подключения. Выбираем нужный интерфейс и активируем его соответствующей кнопкой.
- Неполадки с сетевым кабелем. В данном случае первое, что нужно сделать – проверить целостность кабеля. При обнаружении неисправности кабель нужно заменить.
Если на вашем роутере отсутствует этикетка с данными для входа, используйте сведения по умолчанию:
- IP-адрес — 192.168.0.1
- Имя пользователя – admin
- Код доступа – admin (или оставьте поле незаполненным).
Если указать все данные правильно, Вы сразу сможете попасть в панель управления роутера. Настройки устройства позволят наладить его работу, увеличить скорость интернета. Существует масса способов, как решить возникающие проблемы с входом в маршрутизатор. Мы рассмотрели основные. В крайнем случае, если войти в веб-интерфейс маршрутизатора никак не удается и неполадка возникла в аппаратной части, стоит обратиться за помощью к профессиональному мастеру.
Как подключить роутер к роутеру
Подключение двух устройств друг к другу подразумевает, что одно из них будет маршрутизатором, а другое ретранслятором. Соответственно, чтобы пользователю разобраться, как подключать роутер к роутеру через кабель, ему следует определиться, какой из них какую роль на себя возьмет. Если устройства разных моделей, то в роли маршрутизатора должно выступать более мощное. Очевидно, что кабель будет соединять оба роутера.
Чтобы было удобно, оба устройства должны стоять рядом. Во-первых, так будет комфортнее работать с двумя роутерами. Во-вторых, провод не будет мешаться. При работе с устройствами они должны быть подключены к сети питания.
Чтобы свести риск возникновения проблем при подключении к минимуму, рекомендуется сбросить роутеры до заводских настроек. На корпусе большинства из них есть кнопка Reset, ее требуется удерживать не менее 10 секунд. Исключением может быть случай, когда маршрутизатор настроен под работу провайдера.
Подключение роутера к роутеру может происходить по двум схемам:
- LAN-LAN.
- LAN-WAN.
На маршрутизаторе, который считается ведущим роутером, всегда коннектор подключается к свободному порту LAN. А значит, на ретрансляторе есть два варианта. Чтобы понять, как сделать правильно, следует разобраться в принципе работы каждой из схем.
Схема LAN-LAN
Считается вполне рабочей схемой, но не самым удачным выбором. Это объясняется риском возникновения проблем с настройками на устройствах, которые в дальнейшем будут подключаться к Wi-Fi. LAN-LAN имеет одно преимущество — сама по себе схема является более простой.
Рассмотрим алгоритм построения общей сети:
- Соединить оба роутера между собой кабелем, вставляя коннекторы в порты LAN. Обычно на устройстве их несколько, и они выполнены в желтом цвете. Об удачном соединении свидетельствуют горящие индикаторы подключения на маршрутизаторе и ретрансляторе.
- На ретрансляторе отключается работа DHCP, чтобы между устройствами не возникал конфликт за раздачу IP клиентам. Эту роль на себя возьмет маршрутизатор. Для отключения понадобится войти в программу самого роутера на ПК, выбрать «Настройки соединения» и в выпадающем списке «DHCP-сервер» выбрать «Отключить». Действие необходимо «Сохранить». На некоторых роутерах настройки DHCP могут быть вынесены в отдельный пункт.
- Поменять IP-адрес на ретрансляторе таким образом, чтобы они с маршрутизатором были в одной сети, но различались друг с другом. К примеру, если у первого адрес 192.168.0.1, то у второго должна быть другой последняя цифра, можно заменить на 2. Делается это также в «Настройках соединения» или «Настройках DHCP».
После этих простых действий роутеры должны работать, и появляется возможность включения Wi-Fi.
Если возникли проблемы с выходом в Интернет (преимущественно это связано с отключенным DHCP), то нужно выполнить соответствующую ручную настройку по схеме, описанной выше.
Схема LAN-WAN
Схема LAN-WAN пользуется большей популярностью. Отличается от предыдущей тем, что устройства уже не находятся в одной сети. Маршрутизатор отвечает за получение интернета, а ретранслятор — это вторичная сеть, которая получает информацию от первого.
LAN-WAN предпочтительнее из-за преимуществ работы:
- За вторичной сетью можно установить контроль, а значит пользователь может ограничить доступы к определенным сайтам. Например, чтобы дети не могли заходить на ресурсы для взрослых.
- Соединение становится более безопасным, стороннее вмешательство при такой схеме менее вероятно;
- Снижается риск возникновения неполадок.
При этой схеме кабель подключается к маршрутизатору через порт LAN, а к ретранслятору через WAN — это синий порт, обычно он на устройстве один.
Главный роутер трогать не требуется. Он останется подключенным к Интернету и будет раздавать его. Работать необходимо будет с ретранслятором. На нем нужно произвести настройку через динамический IP-адрес. Этот процесс выполняется согласно пункту статьи «Установка динамического адреса».
В результате маршрутизатор будет отдавать настройки подключения ретранслятору, а уже к последнему клиент может подключаться стандартным способом.
Как подключиться
Удаленный доступ к роутеру можно выбрать разными способами. Используются настройки маршрутизатора и программы (Telnet, Remote Desktop). Учитывается модель, это может быть Zyxel Keenetic, ASUS, TP-Link. У них есть свои особенности касательно того, как происходит удаленная настройка роутера.

Zyxel Keenetic
Пользователям интересен вопрос, как получить доступ к компьютеру через роутер Zyxel Keenetic. Первоначально связь заблокирована, это необходимо для безопасности, комфортной работы в локальной сети. Однако интерфейс WAN предоставляет возможность всё поменять, получить доступ к Web конфигуратору.
Важно! Доступ к роутеру через интернет проще проводить со статическим IP адресом. В противном случае используется сервис KeenDNS
План действий:
- Переход в интернет-центр.
- Выбор параметров.
- Веб конфигуратор.
- Командная строка.
- Галочка напротив пункта «обеспечен доступ».
- Закрыть окно.
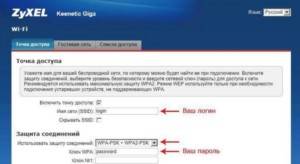
Для сохранения настроек необходим доступ к учетной записи admin. Пользователи заботятся о безопасности, поэтому устанавливают пароль. В интернет центре требуется перейти в систему и выбрать рубрику «пользователи».
ASUS
Доступ к маршрутизатору ASUS возможен через общие настройки.
Алгоритм работы:
- Настройки роутера.
- Доступ из WAN.
- Администрирование.
- Строка «система».
- Кнопка «применить».
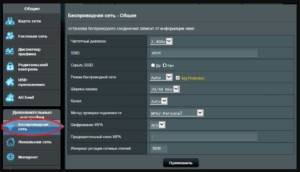
Далее необходимо отключить брандмауэр. Он доступен через общие настройки. В активном поле есть строка «дополнительно», надо установить галочку рядом со словом «да». Применяя настройки, лучше сразу перейти к выбору удалённого доступа. Для этого используется функция DDNS.
План действий:
- Открытие меню Asus.
- Вкладка «интернет».
- Подрубрика DDNS.
- Выбор клиента.
- Уникальное имя сервера.
- Сохранение изменений.
Распространенной ошибкой является использование динамического ip-адреса. Рекомендуется связаться с провайдером и уточнить информацию насчёт параметров беспроводного роутера.
TP-Link
Интересен вопрос, как подключиться к роутеру по IP, маршрутизатор TP-Link предоставляет такую возможность. Не стоит забывать про вариант с облачным сервисом. Данный способ является более простым, провайдер предоставляет необходимую информацию по настройке. В результате можно управлять сетью с телефона или домашнего планшета.
Важно! Настройка по IP возможна через меню роутера. Алгоритм работы:
Алгоритм работы:
- Открыть рубрику «защита».
- Подключить удаленное управление.
- Строка IP адрес.
- Настроить параметры.
- Разрешение доступа.
- Соглашение с изменениями.
- Сохранение настроек.

Алгоритм работы несколько изменяется, если рассматривать обновлённые маршрутизаторы TP-Link. Их легко распознать, поскольку на панели управления появляется рубрика «системные инструменты». При переходе в раздел открыто поле администрирования.
Пользователь вводит IP и прописывает MAC-адрес. Напротив строки «включить» надо поставить галочку, ниже есть кнопка «сохранить». Облачный сервис TP-Link ID — еще одна возможность удаленного управления роутером. В меню есть вкладка базовых параметров. Чтобы наладить дистанционный доступ, необходимо использовать инструкцию:
- Вкладка «базовые настройки».
- Переход в облако TP-Link.
- Сайт tplinkcloud.com.
- Прохождение регистрации.
- Создание аккаунта.
- Авторизация пользователя.
- Привязка к оборудованию.
- Выбор дополнительных настроек.
- Вкладка «сеть».
- Подпункт «динамический DNS».
Важно! Удалённый доступ возможен после перехода в общее меню
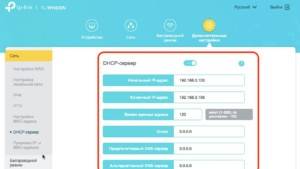
Как описывалось ранее, необходимо посетить рубрику администрирования и ввести данные (IP, MAC-адресу). Приложение Tether также подходит для удалённого управления маршрутизатором. Привязка устройства осуществляется через облако TP-Link. Необходима авторизация и непосредственно программа Tether. Происходит установка, регистрация нового пользователя.
Удаленное управление роутером tp link
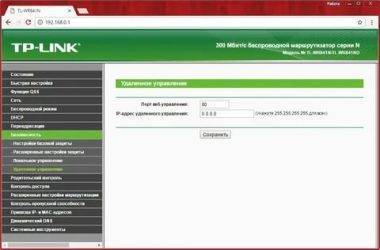
Действие: РазрешитьIP-адрес источника: ЛюбойIP-адрес назначения: Любой (если у вас используется глобальный постоянный «белый» IP-адрес, можно указать его) Протокол: ICMP
Теперь вы сможете подключиться к веб-конфигуратору вашего интернет-центра серии Keenetic из Интернета.
Пользователи, считающие этот материал полезным: 38 из 41
Чаще всего вопрос, как удаленно подключиться к роутеру через интернет, возникает в силу потребности сменить какие-то характеристики, к примеру, пароль, поскольку у вас есть подозрение, что вашим Wi-Fi пользуется кто-то еще. Или же изменить какие-то другие настройки. Или же удаленно вам нужно просмотреть статистику трафика на вход/выход.
Может быть, вы даже когда-то хотели создать удаленный доступ к роутеру, но, прочитав несколько ресурсов, решили, что это сложно, и отложили эту задачу в долгий ящик.
Надеемся, эта статья будет вам интересна: мы поговорим на примере точки доступа TP-Link о том, как подключиться к роутеру удаленно – легко и без танцев с бубнами.
Первым делом вам потребуется войти в настройки маршрутизатора. Для того чтобы с этим справиться, надо знать два момента:
Теперь вы находитесь в главном меню. Что дальше?
А дальше, чтобы создать удаленное подключение к роутеру, вам надо совершить следующие действия:
- в боковом (левом) меню найдите пункт «Безопасность»;
Панель управления TP-LINK TL-WA850RE. Настройка репитера без кнопки WPS
У этого маленького устройства, есть своя панель управления. Там можно настроить подключение к Wi-Fi сети, если на вашем маршрутизаторе нет кнопки WPS. Сейчас мы рассмотрим, как зайти в настройки ретранслятора TP-LINK TL-WA850RE.
Что бы зайти в панель управления TL-WA850RE, нужно сначала к нему подключится. Можно по сетевому кабелю, или по Wi-Fi. Сразу после включения ретранслятора, он будет транслировать Wi-Fi сеть без пароля, с заводским названием. Если у вас ретранслятор уже настроен, то вы так же можете зайти в его настройки при подключении по Wi-Fi.
Достаточно в браузере перейти по адресу tplinkrepeater.net. Адрес для входа в настройки, заводские имя пользователя и пароль указаны на самом устройстве:
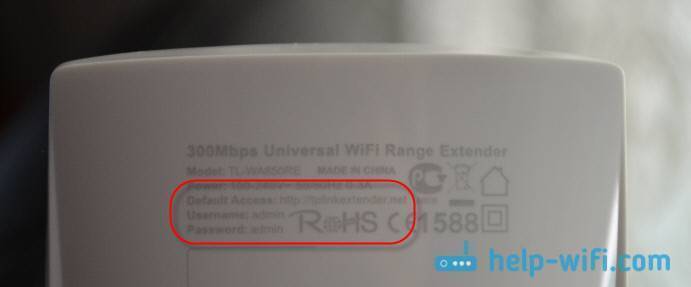
На странице авторизации указываем имя пользователя и пароль. По умолчанию, это: admin и admin.
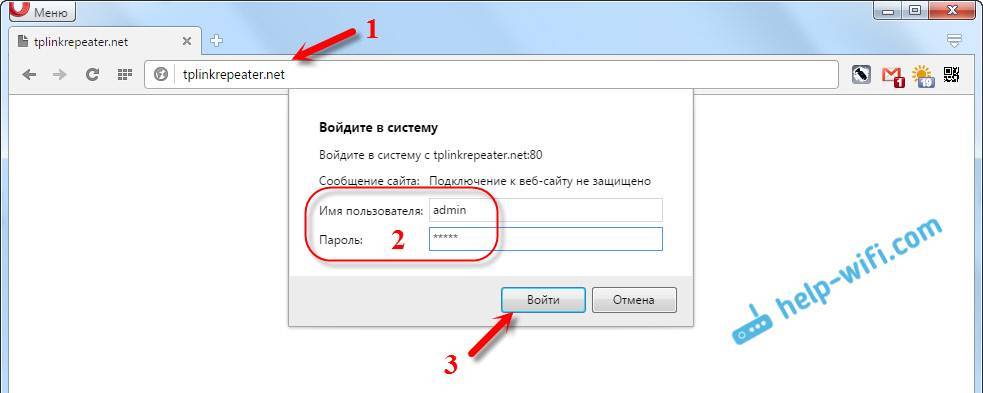
Подробнее об этом писал в статье: tplinkrepeater.net и tplinkextender.net – пароль admin, вход в настройки репитера.
На главной странице будет отображаться текущее состояние повторителя. Если подключение уже настроено, то вы увидите эту информацию.
Настройка повторителя Wi-Fi сети TP-LINK через панель управления (без кнопки WPS)
Есть такие маршрутизаторы, на которых нет кнопки WPS. В таких случаях, ретранслятор можно настроить вручную, лучше всего через мастер быстрой настройки. В панели управления перейдите на вкладку “Быстрая настройка”, и нажмите кнопку “Далее”.
В следующем окне выбираем свой регион, и нажимаем “Далее”.
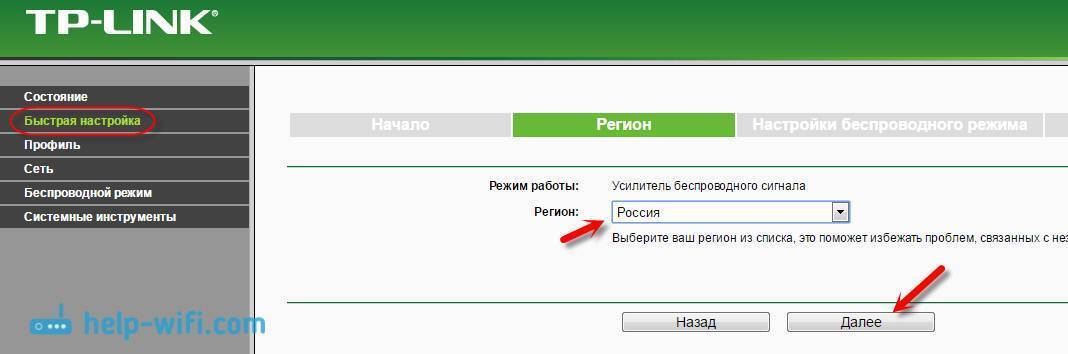
Ретранслятор выполнит поиск беспроводных сетей, к которым можно подключится. Выделите свою сеть, и нажмите кнопку “Далее”.
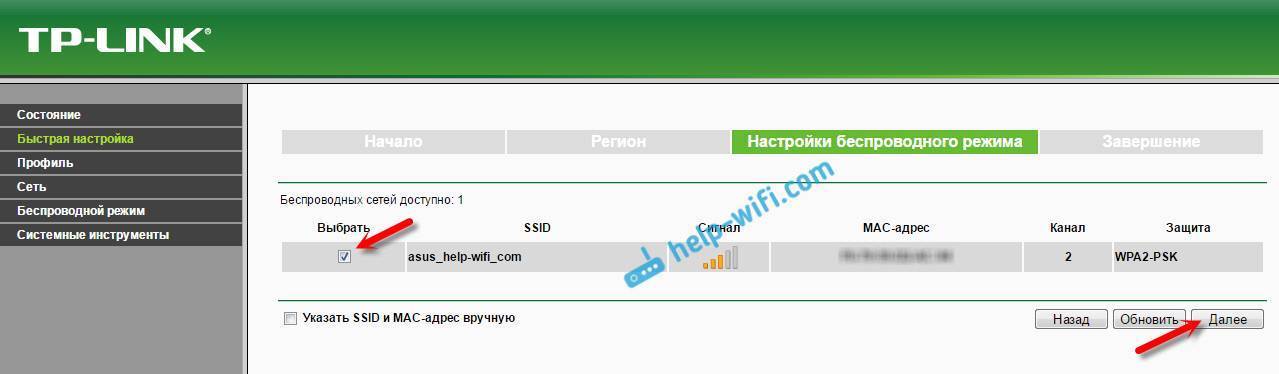
Укажите пароль от Wi-Fi сети, к которой вы хотите подключится. Так же, можно выбрать название Wi-Fi сети. Можно клонировать его с маршрутизатора, или указать свое имя. Нажимаем на кнопку “Далее”.
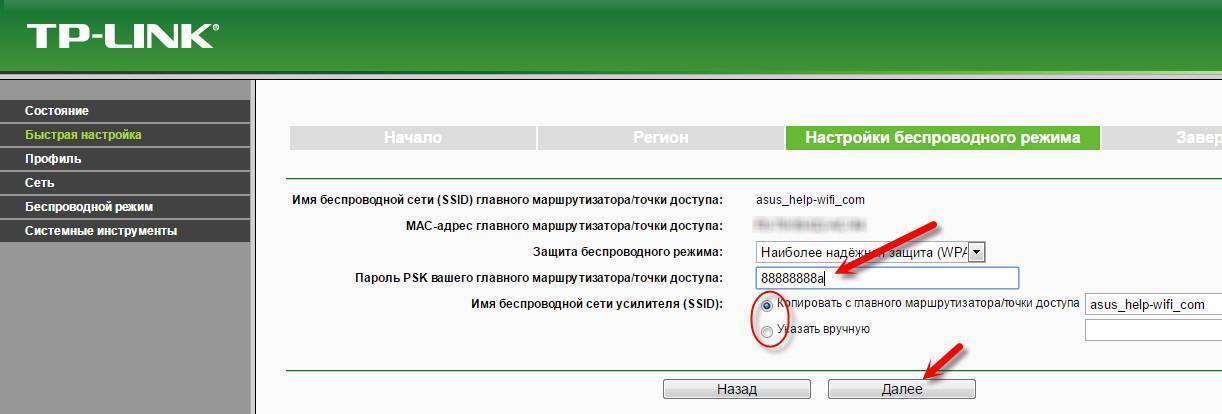
Смотрим заданные настройки, и нажимаем на кнопку “Завершить”. Репитер будет перезагружен. Затем, он должен подключится к сети, которую мы настроили.
Сброс настроек репитера TP-LINK TL-WA850RE
Если вы хотите сбросить настройки ретранслятора к заводским, то это можно сделать двумя способами. Через панель управления, или кнопкой на самом устройстве. Включите репитер, возьмите что-то острое, и на пару секунд зажмите кнопку RESET (снизу). Загорятся все индикаторы, ретранслятор перезагрузится, и настройки будут сброшены к заводским.
Или, зайдите в web-интерфейс, перейдите на вкладку “Системные инструменты” – “Заводские настройки”, и нажмите на кнопку “Восстановить”.
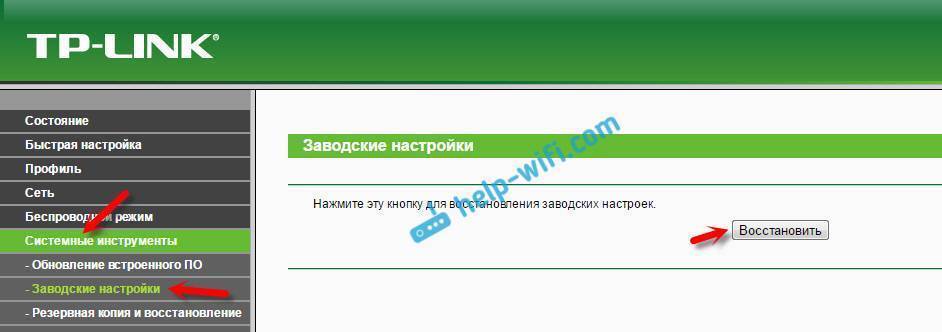
После перезагрузки настройки будут сброшены.
Если после настройки ретранслятора TP-LINK не работает интернет
Судя по отзывам, в процессе настройки иногда возникают проблемы. Либо ретранслятор не может подключится к Wi-Fi сети роутера, либо подключение есть, но не работает интернет. Несколько советов по решению проблем:
- Установите ретранслятор ближе к маршрутизатору. Чаще всего, проблемы в работе усилителя Wi-Fi сети появляются из-за слабого сигнала, или помех.
- Если репитер не может подключится к маршрутизатору, или не работает интернет, то восстановите заводские настройки на TL-WA850RE (как это сделать, писал выше), затем перезагрузите роутер, и попробуйте соединить их еще раз.
- При возникновении проблем с настройкой через кнопку WPS, можете попробовать установить соединение с нужной Wi-Fi сетью через панель управления. Выше писал как это сделать.
- Можно так же попробовать обновить прошивку вашего ретранслятора.
- И еще, в настройках роутера можно сменить канал Wi-Fi сети. Как это сделать, я писал в статье: как найти свободный Wi-Fi канал, и сменить канал на роутере.
507
Сергей
TP-Link
Настройка маршрутизатора
Логично предположить, что потребуется настройка роутера. Для входа в меню настроек используется веб браузер, и IP адрес роутера, указанный под днищем роутера, или в инструкции по настройке. В качестве примера настройки возьмем роутер ZyXEL.
Этикетка под днищем
Заходим в настройки. Далее настройки зависят от того, разрешим ли мы подключение к маршрутизатору с любого внешнего IP-адреса, или с конкретного адреса. Например, ZyXEL установлен дома, и нам необходим доступ к настройкам с работы. Адрес рабочего компьютера статичный, то есть постоянный, и в таком случае нам лучше выбрать второй вариант. Если же мы не знаем, когда и откуда потребуется подключение, то выбираем первый вариант.
Доступ к компьютеру через маршрутизатор
Теперь ознакомимся, как подключиться к компьютеру, который подключен к Интернет через наш роутер. В качестве примера снова возьмем ZyXEL Keenetic.
Сначала скачиваем и устанавливаем на компьютер специальную программу удаленного доступа «Remote Desktop». В некоторых версиях Windows данная программа уже входит в дистрибутив.
Переходим в настройки роутера, пункт «Домашняя сеть», подпункт «Серверы».
Настройка перенаправления портов
Ставим галочку «Перенаправление портов». В поле «Сервис» выбираем «другой», далее заходим в настройки программы Remote Desktop, и смотрим номер порта, который она использует в качестве удаленного доступа. В нашем примере это 3389. Пишем его в настройках роутера в поле «Порты».
Далее в поле «IP-адрес сервера» выбираем вариант «Введенный», и в следующем поле пишем IP-адрес компьютера, на котором установлена программа. В нашем случае 192.168.1.33. В «Описании» пишем название правила (чтобы не запутаться, если их будем много), и в «В доступ из Интернета» указываем, кому разрешено удаленно подключаться. Для примера разрешим всем.
Жмем кнопку «Добавить».







