Настройки безопасности NanoStation
Изменять настройки NanoStation должен только администратор. Чтобы никто другой не смог получить доступ к настройкам, нужно изменить пароль доступа.
Для этого переходим в вкладку «System», в разделе «Administrative Account» изменяем стандартный пароль для входа в настройки.
- В поле «Current Password» указываем текущий пароль ubnt.
- В поле «New Password» указываем новый пароль (желательно не менее 10 символов)
- В поле «Verify New Password» вводим новый пароль еще раз.
- Далее опускаемся в низ страницы и нажимаем кнопку Change для изменения настроек сети.
Вверху страницы подтверждаем изменение настроек, нажав кнопку Apply.
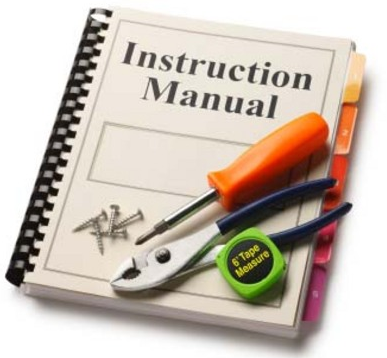
Данная инструкция подходит для настройки всех устройств Ubiquiti серии M — Nanobridge, Rocket, Nanostation, Airgrid и т.д. Руководство не претендует на полноту описания — мы отразили те настройки, которые подходят для большинства случаев. В отдельных нестандартных ситуациях следует обращаться к полной документации производителя.
Обозначим основные понятия:
Базовая станция (БС): устройство Ubiquiti, к которому подсоединен канал Интернет и раздающее его на несколько точек доступа клиентов. Линк “базовая станция — клиенты” организован в режиме точка-многоточка.
Мост, радимост, бридж, bridge: соединение точка-точка. В структуре моста различают ведущее устройство (то, к которму подведен Интернет) и ведомое, принимающее. Настройки ведущего устройства аналогичны настройкам базовой станции.
Клиентское устройство: точка доступа — приемник сигнала с базовой станции на стороне абонента. Его настройки аналогичны настройкам принимающего устройства в структуре радиомоста.
Настройка моста Ubiquiti Nanostation Loco m2
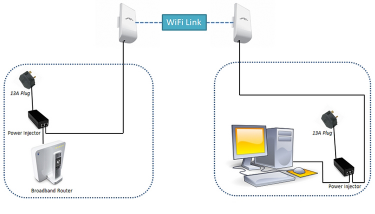
Для организации канала связи между двумя точками, находящимися на небольшом расстоянии и в прямой видимости идеально подходят точки доступа Ubiquiti Nanostation Loco m2 .
Комплект устройства состоит из:
| Точка доступа | 1 шт. |
| Пластиковая стяжка | 1 шт. |
| Кабель питания | 1 шт. |
| Блок питания | 1 шт. |

Точка доступа имеет встроенную MIMO-антенну с усилением 8 дБи и двойной поляризацией.
Приступим к настройкам оборудования. Первоначальную настройку рекомендуем выполнить на столе, это позволит сразу проверить работоспособность устройств.
1. Настройка в режиме точки доступа.
Устройство имеет по умолчанию IP адрес: 192.168.1.20 и логин/пароль: ubnt.
Для того что бы подключиться к устройству присвоим IP адрес нашего компьютера 192.168.1.11
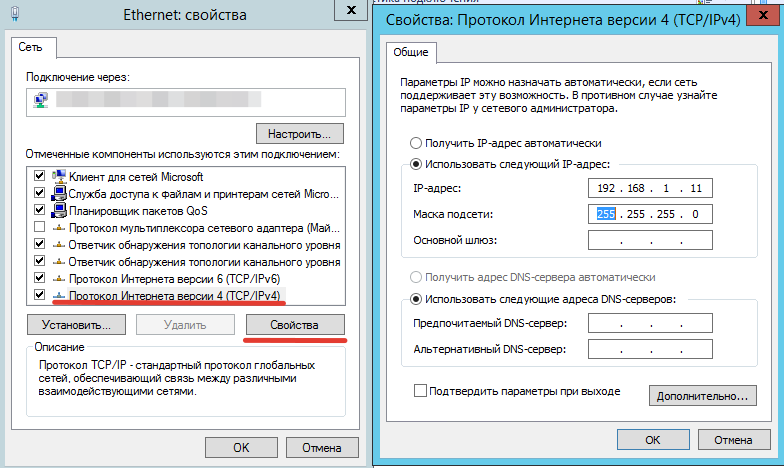
Заходим в любой браузер и вводим адрес 192.168.1.20
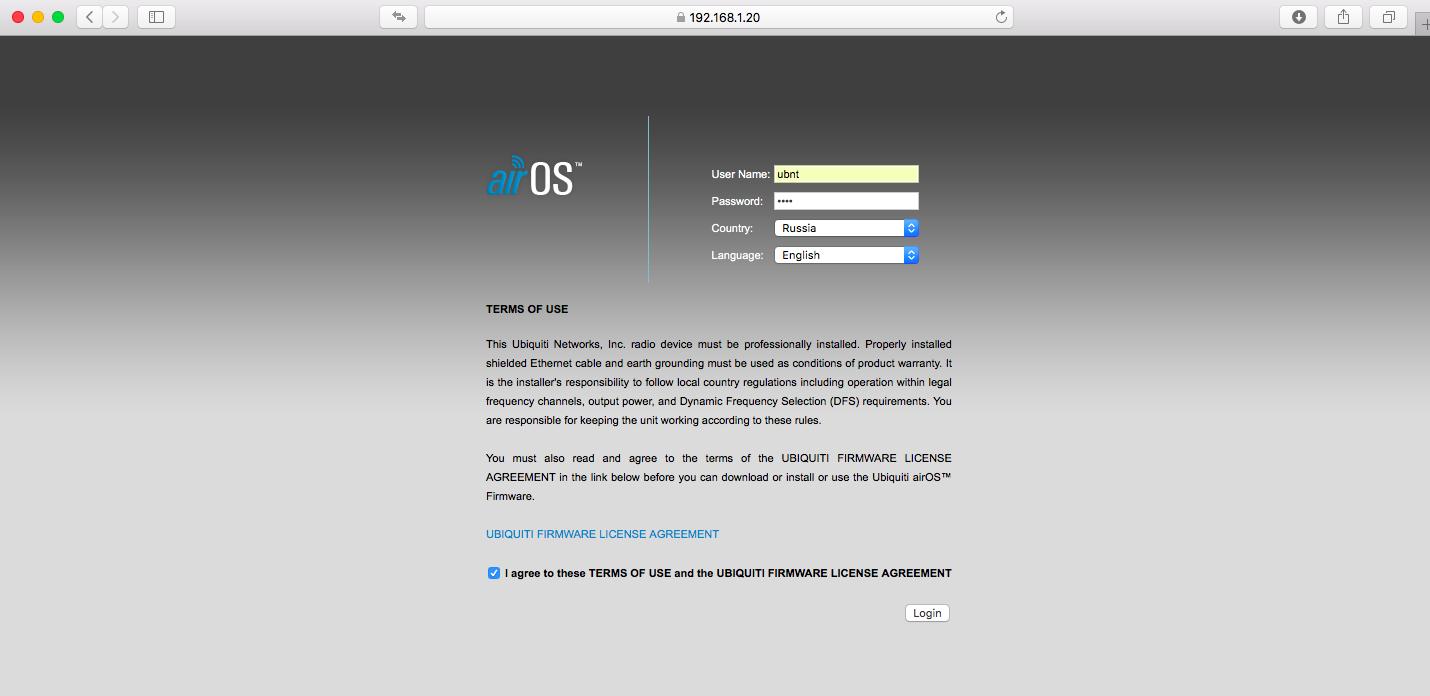
Вводим логин и пароль по умолчанию ubnt, выбираем страну и язык, ставим галочку и нажимаем Login. Попадаем на главную страницу.
Рекомендуем сразу сменить IP адрес устройства, для этого переходим на вкладку Network и меняем параметр IP Adress на свой, у нас будет 192.168.1.200

Нажимаем Change
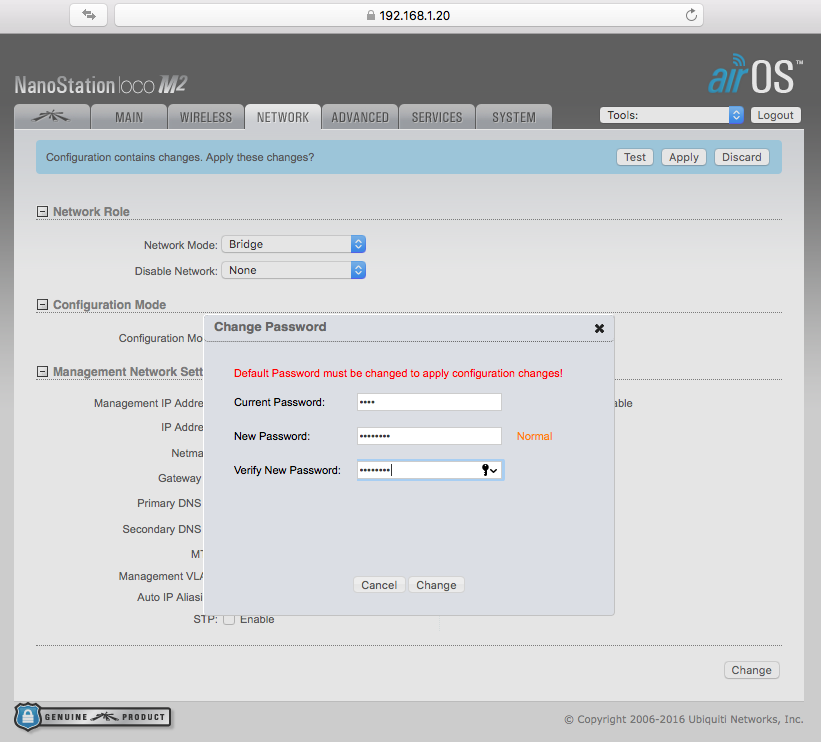
При первом изменение настроек устройство попросит сменить пароль, вводим текущий ubnt и 2 раза свой новый пароль. Нажимаем Change, после чего устройство перезагрузиться и будем доступно по новому адресу 192.168.1.200
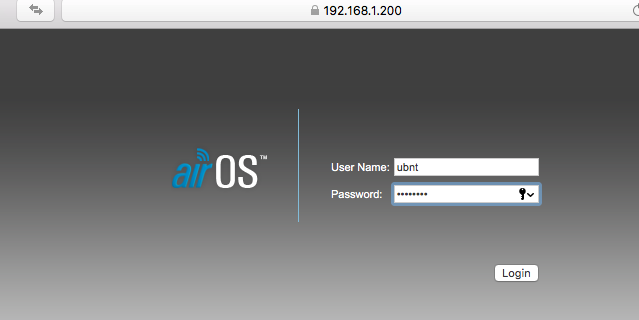
После перезагрузки вводим логин и новый пароль.
Далее переходим на вкладку Wireless
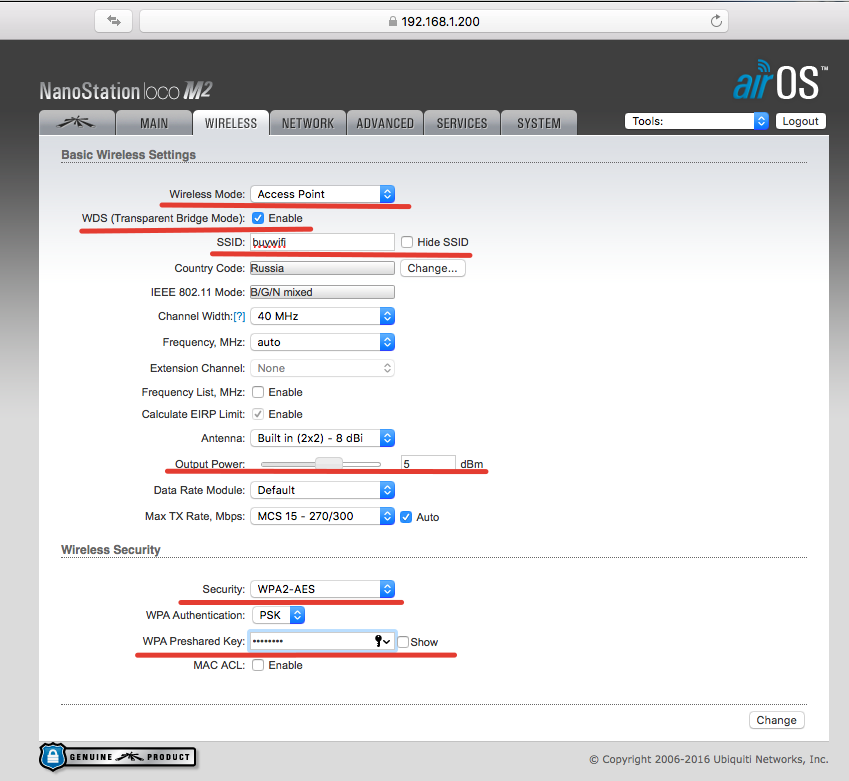
Wireless mode выбираем Access Point (режим точки доступа)
Ставим галочку WDS
Вводим название нашей сети, в нашем случае это Buywifi и ставим галочку
Hide SSID (лучше поставить ее после монтажа, когда вторая точка уже будет подключена)
Country Code мы выбрали Russia, но если требуется разблокировать больше частот и увеличить мощность, лучше выбрать USA
IEEE 802.11 Mode оставляем по умолчанию B/G/N mixed — те все доступные
Chanel Width — ширина канала, чем шире канал — тем больше пропускная способность и больше вероятность ошибок, и наоборот.
Frequency, MHz — выбор частоты канала Можно оставить Auto или выбрать свободный сканируя эфир утилитой AirView.
Output Power — мощность передатчика (не оставляйте мощность на максимальной, после настройки моста рекомендуется уменьшить до оптимальных значений)
Data Rate Module — оставляем по умолчанию Default.
Max TX Rate — модуляция передачи. Влияет на скорость передачи таким же образом, как и ширина канала. Лучше оставить в «Auto».
В настройках Wireless Security выбираем тип шифрования WPA2-AES и вводим пароль который потребуется для подключения к этой точке доступа.
Далее нажимаем Change и Apply устройство перезагрузиться и будет работать в режиме точки доступа.
2. Настройка в режиме Клиента.
Подключаем 2 точку доступа и вводим адрес 192.168.1.20
Вводим логин и пароль по умолчанию ubnt, выбираем страну и язык, ставим галочку и нажимаем Login. Попадаем на главную страницу.
Так же сразу меняем IP адрес 2 точки на 192.168.1.201
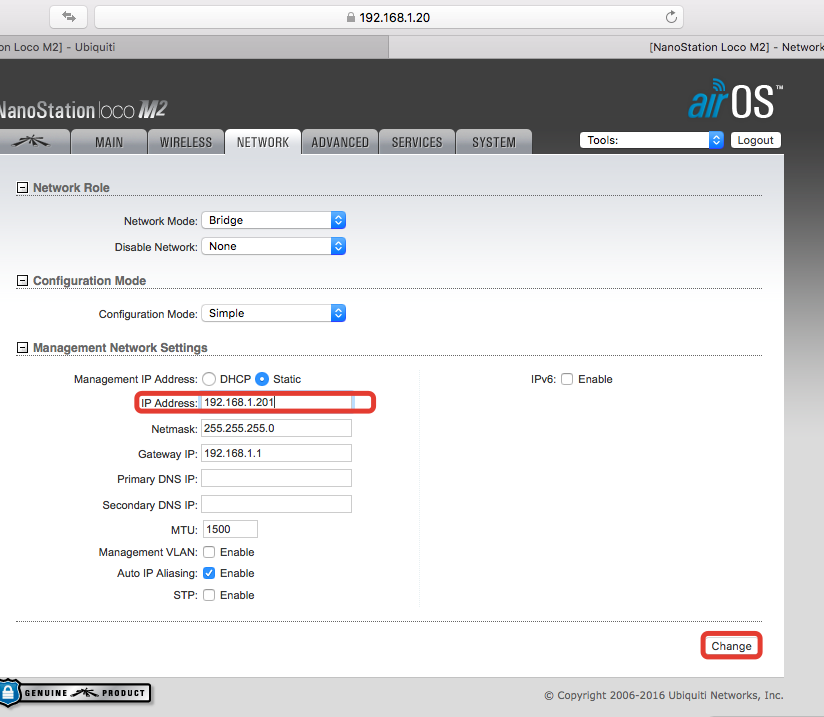
Нажимаем Change, меняем пароль по умолчанию и Apply.
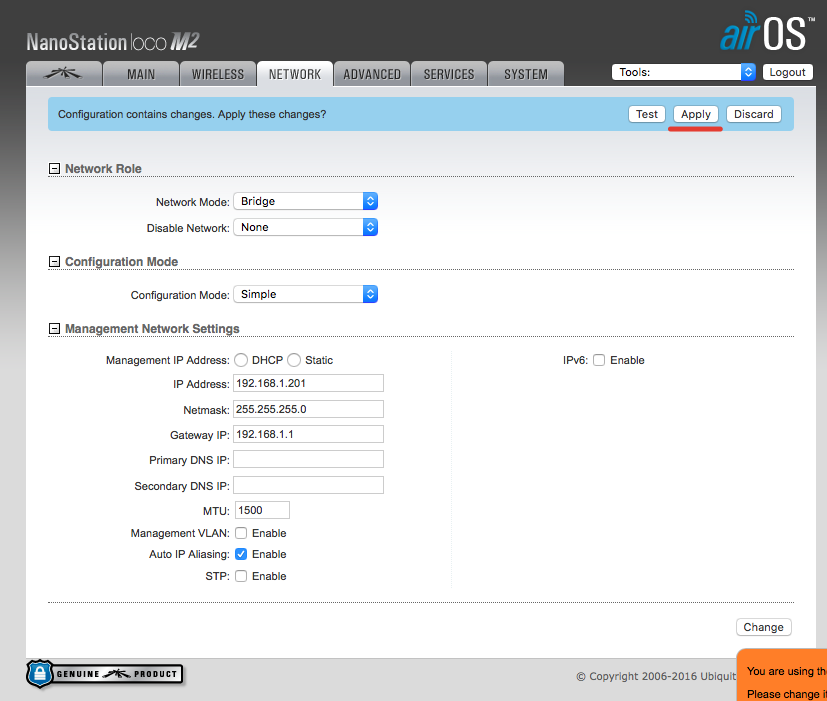
Устройство перезагрузиться и будет доступна по адресу 192.168.1.201.
Вводим логин и новый пароль, далее переходим на вкладку Wireless.
В поле SSID нажимаем Select, откроется новое окно и наша точка начнет сканировать доступные сети.

Находим нашу, которую создали при настройке первой точки доступа (у нас buywifi) выбираем ее и нажимаем Lock to AP.
Далее нажимаем Change и Apply, устройство опять перезагрузиться.
После перезагрузки вводим логин\пароль и если устройство подключилось к точке доступа, мы увидим шкалу сигнала.
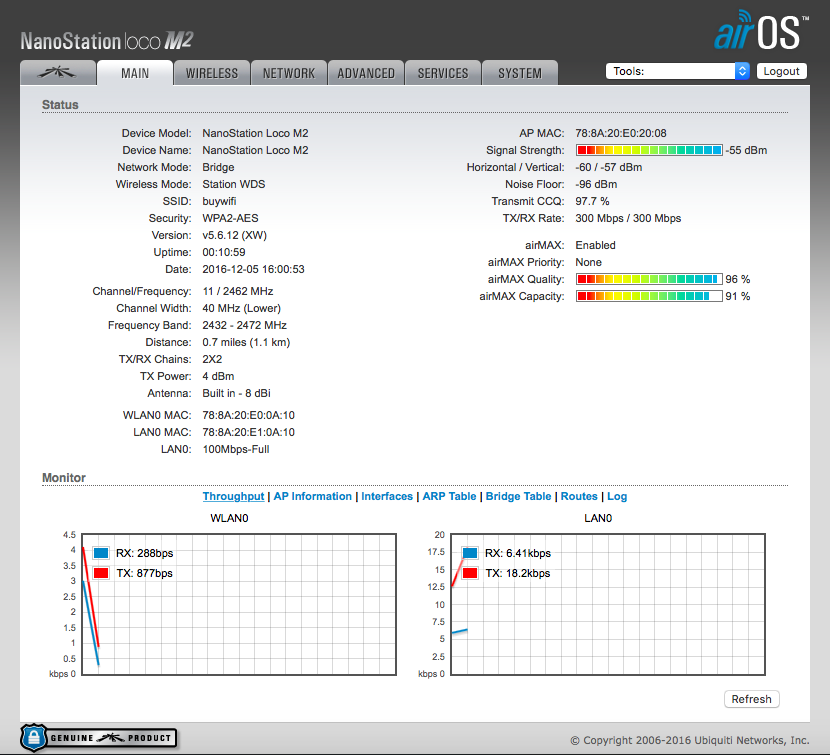
Включаем фирменный протокол airMAX.
Переходим на первую вкладку и в поле airMAX Priority и выставляем High.
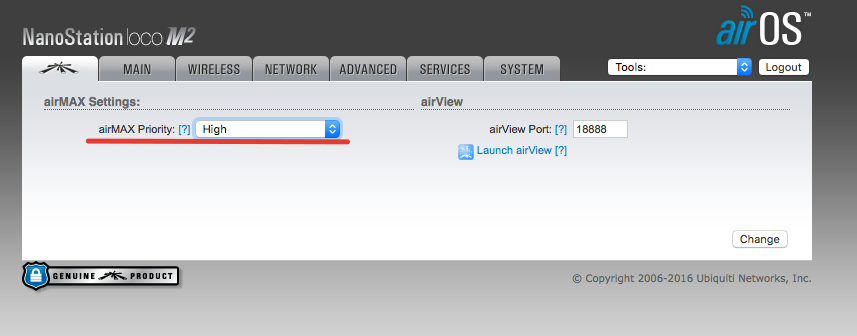
Далее нажимаем Change и Apply, устройство перезагрузиться.
В целях повышения безопасности, можно спрятать имя сети и настроить на точке доступа фильтрацию по Mac адресам, что бы к нашему устройству могли подключаться только известные устройства.
Для этого зайдем на точку доступа (у нас это 192.168.1.200)
Переходим на вкладку Wireless и ставим галочку Hide SSID что бы скрыть имя сети.
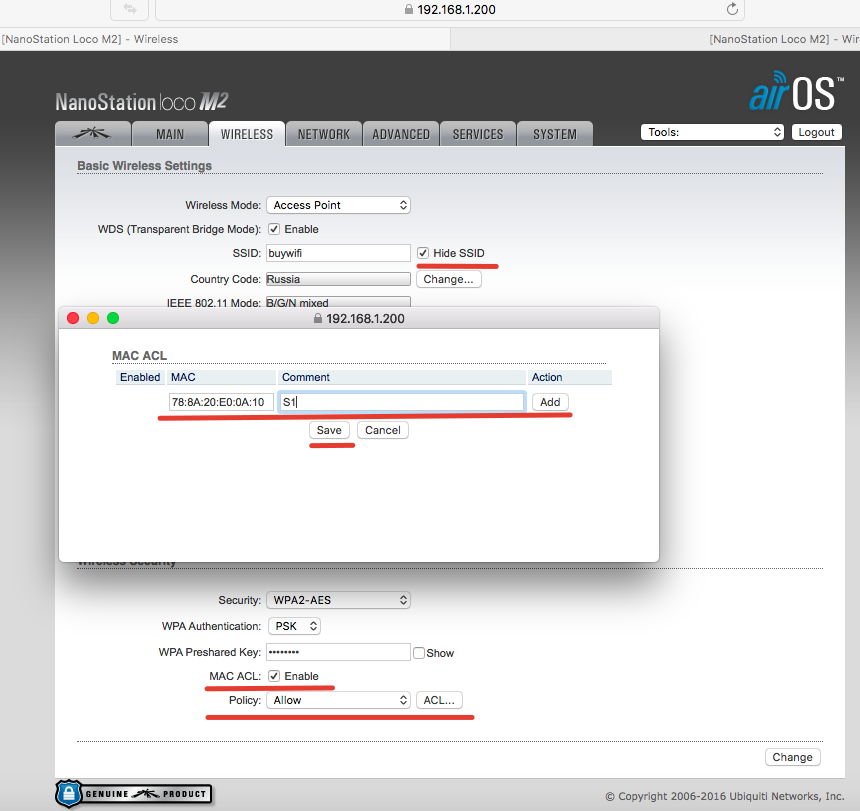
Далее внизу ставим галочку MAC ACL, параметр Policy — Allow и нажимаем ACL.
В новом окне вбиваем разрешенный MAC адреса, которым можно подключаться к этой точке доступа, нажимаем Add и Save.
После нужно так же применить настройки, нажимаем Change и Apply.
На этом настройка моста завершена. Мы рекомендуем так же всегда обновлять прошивки до последней версий. Как обновить прошивку Ubiquiti можно прочитать в нашей статье .
Данная инструкция подходитдля всех устройсва Ubiquiti серии airMAX M Series на которых стоит 6 версия прошивки.
Источник
Настройка устройств Ubiquiti
ВКЛАДКА WIRELESS

Рис. 1. Пример вкладки WIRELESS на базовой станции Nanostation M5, число клиентов — 5, макс. расстояние -2 км.
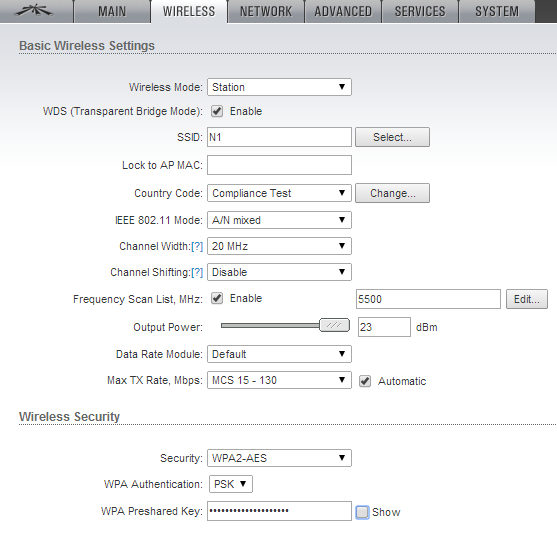
Wireless Mode — режим работы
Для базовой станции и передающего устройства моста — Access Point; Для точки доступа у клиента и принимающего устройства моста — Station;
WDS — включаем (ставим галочку). Такая настройка сохраняет mac-адреса клиентских устройств в сети.
SSID – имя сети.
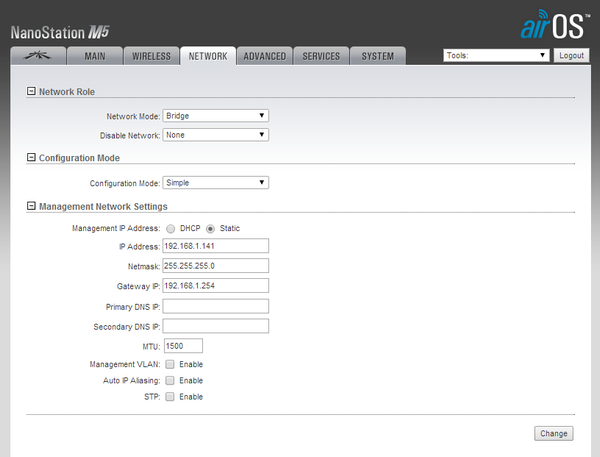
Рис. 2. Пример вкладки NETWORK на базовой станции Nanostation M5, число клиентов — 5, макс. расстояние — 2 км.
Network Mode – выбор режима работы роутера или бриджа.
Для базовой станции режим “бридж” применяется, если у вас до антенны стоит специально настроенный маршрутизатор. В этом случае станция выполняет роль простого коммутатора, а приоритезацией трафика, ограничениями скорости и т.п. занимается маршрутизатор. Кроме того, в этом режиме объединяется проводная сеть за базовой станцией и беспроводная после нее.
Если маршрутизатора нет, то включаем режим “роутер” — точка будет сама присваивать IP-адреса клиентским устройствам, а кабельная и беспроводная сети будут разграничены.
Для клиентского устройства — стандартно ставится Bridge.
Network Settings – раздел сетевых настроек.
Для базовой станции активируем Static (выставление IP-адреса вручную);
Для клиенсткого устройства — можно Static, можно доверить распределение IP-адресов DHCP-серверу, если такой есть.
Присваиваем точке IP-адрес, указываем маску подсети, адрес шлюза и DNS сервер, если нужно.
MTU – максимальный размер пакета. Стандартно — 1500.
STP — защита от петель в сетевом интерфейсе (ошибки подключения). Активируем, если есть вероятность их возникновения.
ВКЛАДКА SYSTEM
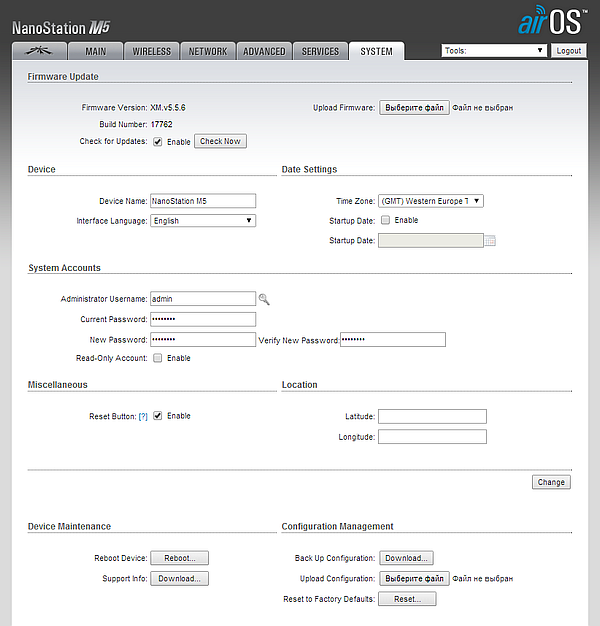
Рис. 3. Пример вкладки SYSTEM на базовой станции Nanostation M5, число клиентов — 5, макс. расстояние — 2 км.
Здесь нас интересует только несколько полей:
Device Name – имя точки.
Присвоенное базовой станции имя будет отображаться на устройствах клиента при подключении.
Имена клиентских точек можно будет увидеть на базовой станции в списке подключенных устройств .
System Accounts – раздел позволяет изменить первоначальный логин и пароль для доступа к интерфейсу настроек.
Configuration Management – в этом разделе можно сохранять и восстанавливать конфигурацию точки доступа .
Кроме того, на этой вкладке можно:
Перезагрузить устройство (Reboot);
Проверить обновления прошивки (Check Update);
Сбросить настройки к первоначальным (Reset).
ВКЛАДКА MAIN
На этой вкладке отображается текущее состояние точки доступа и можно посмотреть список подключенных устройств (Monitor => Station):
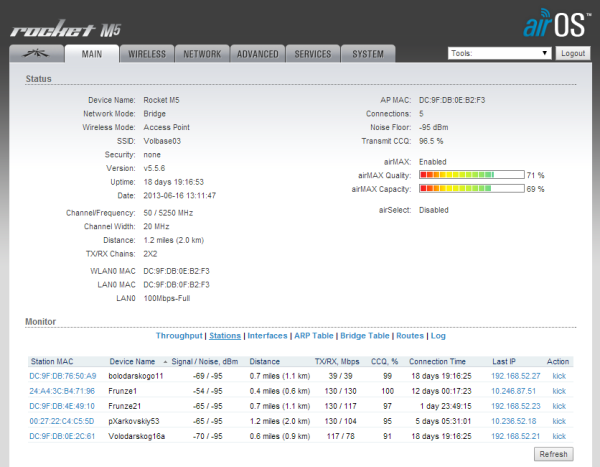
Рис. 4. Пример вкладки MAIN на базовой станции Nanostation M5, число клиентов — 5, макс. расстояние — 2 км.
В списке устройств доступны следующие данные:
- Station MAC: mac-адрес подключенных точек;
- Device Name: имена подключенных точек;
- Signal / Noise, dBm: соотношение сигнал шум для каждого устройства;
- Distance: расстояние до устройств;
- TX/RX, Mbps: скорость приема/передачи (максимум);
- CCQ, %: качество сигнала;
- Connection Time: длительность соединения;
- Last IP: IP адрес подключенного устройства;
- Action: доступное для устройства действие.
Плюсы и минусы
- Относительная простота настройки;
- Качество материалов;
- Широкий функционал;
- Дальность действия (в зависимости от модели).
- Небольшая скорость передачи данных;
- Крепления на ровные поверхности приобретаются отдельно.
Ubiquiti Nanostation M2 или Ubiquiti Nanostation loco M2 можно рекомендовать, как надёжное решение, имеющее широкий функционал, подходящее для построения радиомостов на малые и средние расстояния, а также для использования в качестве репитера и точки доступа. Данные модели имеют хорошее соотношение цена-качество.
NanoStation2 — 2.4 Ггц оборудование, решение операторского класса, обзор и подробное описание продукта.
Комплект оборудования Nanostation2 включает в себя:1. NanoStation22. Power over Ethernet (PoE, питание по LAN кабелю) 3. Блока питания4. Стяжки для крепления к мачте

На коробке устройства видим надпись — ESD Protection +/-15 kV RF& Ehernet, означающую защиту оборудования от статического напряжения.Устройтво выглядит и сделано очень аккуратно, из качественного цельнолитого пластика, на передней крышке сразу бросается в глаза логотип Ubiquiti. Имеет удобную систнему крепления к мачтам диаметром от 25мм и больше. Для удобства монтажа оборудования к мачте в комплект входят широкие стяжки, которые помогут хорошо зафиксировать устройство. NanoStation2 может использоваться не только для внешнего (Outdoor), но и для внутреннего (Indoor) применения.Сзади выведены шесть индикаторов: PWR (Power, питание), LAN (Local Area Netword, показывает подключение устройста по LAN порту) и четыре индикатора, отображающие уровень сигнала, что позволяет точно направить оборудование на другую точку или базовую станцию.

Внизу устройка есть снимающаяся крышка, под которой находятся: 1. Гнездо RJ-452. Разъем SMA мама или RP-SMA папа для подключения внешней wifi антенны (более мощной), так как встроенная антенна имеет усиление 10 дБ (Заявленная производителем дальность работы штатной антенны 10 dBi — 5км).3. Кнопка Reset для сброса настроек на заводские.



Настройка Nanostation m5 в режиме Точки-приёмника (приём свободного Wi-fi):
- Включаем устройство через адаптер PОE (разъем POE), порт LAN используется для подключения к сети или компьютеру .
- Прописываем вручную IP-адрес Вашей сетевой карты (закладка TCP/IP) для входа на устройство (например: 192.168.1.25)
- Открываем интернет браузер и в адресной строке вводим http://192.168.1.20 (IP-адрес самого устройства). Вводим логин и пароль который указан на упаковке по умолчанию: Login: ubnt, Password: ubnt.
- Если все прошло успешно то откроется Главная страницы(Main).
- Нам нужна закладка Wireless, переходим туда.
- В Wireless Mode выбираем нужный режим – Station (клиент).
- В пункте Output Power ставим максимальную выходную мощность.
- Для выбора свободной точки нажимаем кнопку Select, и в появившемся списке выбираем нужную не зашифрованную раздающую точку.
- Ставим галочку напротив точки доступа и нажимаем Lock to AP , копируем mac-адрес и применяем нажав Select.
- Вставляем скопированный mac в поле Lock to AP MAC на Главной и и применяем изменения кнопкой Change, далее Apply .
- Удаляем прописанные настройки сетевой карты.
ccess Point(точка доступа).
- В пункте SSID прописываем уникальный индификатор сети, чтобы потом когда надо будет подключать абонентов выбирали именно эту точку доступа.
- Пункт Country Code оставляем изначальным так как по умолчанию.
- В пункте Channel Width, где выставляется ширина спектра, выставляем 40МГЦ (пропускная способность: при 40 МГц до 300 Мб/с, 20 МГц до 120 Мб/с, 10 МГц – до 60 Мб/с)
- Параметр Channel shifting оставляем отключенным (Disabled),предназначен для уменьшения помех от другого WiFi оборудования.
- Параметр Frequency определяет рабочую частоту,оставляем Авто.
- Пункт Frequency List необходим для выбора частотных каналов, доступных при поиске точек доступа (режимы Station или Station WDS).
- Выходная мощность устройства выставляется в пункте Output Power, ставим максимальную.
- Max TX Rate выставляем в автоматический режим.
- Для защиты точки доступа от проникновений не Ваших клиентов в разделе Wireless Security выбираем нужный режим шифрования (например WPA2-AES).
- Применяем наши настройки- Change, а после в верхней части подтверждаем наше решение нажав кнопку Apply для сохранения изменений.
- Удаляем прописанные настройки сетевой карты.
Основные особенности NanoStation M2
NanoStation M2 представляет собой компактный, но при этом очень мощный мобильный передатчик с антенной MIMO и мощностью в 600 милливатт. Гаджет идеально подходит для подключения к IP-камерам и получения информации с них. Одним из главных преимуществ гаджета является поддержка технологии Airmax, которая предотвращает ненужные изменения при передаче данных на большие дистанции. В NanoStation M2 встроена интеллектуальная система смены приоритетов для передачи данных с камер или аудиосигнала.
Можно осуществить настройку точки доступа NanoStation M2 для организации масштабной Wi-Fi-сети (например, в небольшом городе), к которой могут подключиться любые клиенты. Такие же точки доступа используются для установки соединения между несколькими филиалами одной компании.
Благодаря возможности переносить тяжелые климатические условия NanoStation M2 отлично зарекомендовал себя в качестве идеального инструмента для организации надежной и бесперебойной сети.
Такое же устройство можно использовать в качестве моста, который будет передавать сигнал на удаленное расстояние (до 7 километров). Это будет эффективно для индивидуальных лиц, которые хотят наладить единую сеть между двумя квартирами в одном городе или дачными домиком и квартирой. Также таким образом NanoStation M2 используют провайдеры связи, которые могут установить в доме одну-единственную рабочую станцию и уже из нее вести провода к каждой отдельной квартире. Основной сигнал, соответственно, передается с помощью другой мини-станции NanoStation M2.
Важным преимуществом гаджетов от Ubiquiti является операционная система Air OS, которая помогает эффективно управлять несколькими точками NanoStation. Там же можно настроить сдвиг частот, чтобы владельцы смартфонов и компьютеров с поддержкой Wi-Fi не могли уловить сигнал, передаваемый вашим мостом NanoStation.
Как подключить NanoStation m2 к роутеру
Как подключить роутер к роутеруКак подключить роутер к роутеру и чтобы они оказались в одной подсети? На моем trend net tew652bru.
Как подключить к роутеру USB WI FI адаптер и через него раздаватьИмеется роутер dir 620, хочу подключить к нему китайский usb wi fi адаптер, и через него.
Подключить к роутеру устройство с таким же MAC адресом, как и у роутераВкратце что случилось: Провайдер подключил кабель к компу. Сказал: “если будешь настраивать.
Как подключить 3G-модем Huawei E3131 к WiFi роутеру ZyXEL Keenetic?Здравствуйте! Появилась проблема: подключил USB-модем Huawei E3131 от МТС к интернет-центру.
Заказываю контрольные, курсовые, дипломные и любые другие студенческие работы здесь.
Как подключить один компьютер к интернету с помошью роутера, который подключен к другому роутеруЕсть два компьютера, к одному подключен интернет и стоит роутер, на втором есть только роутер.
Подключить МФУ к роутеруПодскажите, пожалуйста, можно ли подключить МФУ Sumsung SCX-3200 к роутеру D-Link DIR-620. С.
Не могу подключить по Web к роутеруДоброго времени суток, есть DIR-620, сбросил кнопкой reset до заводских настроек. После чего не.
Настройки безопасности точки доступа NanoStation
Изменять настройки NanoStation должен только администратор. Чтобы никто другой не смог получить доступ к настройкам, нужно изменить пароль доступа.
Для этого переходим в вкладку «System», в разделе «Administrative Account» изменяем стандартный пароль для входа в настройки.
- В поле «Current Password» указываем текущий пароль ubnt.
- В поле «New Password» указываем новый пароль (желательно не менее 10 символов)
- В поле «Verify New Password» вводим новый пароль еще раз.
- Далее опускаемся в низ страницы и нажимаем кнопку Change для изменения настроек сети.
Вверху страницы подтверждаем изменение настроек, нажав кнопку Apply.

Таким образом настраивается приемная точка доступа Nanostation, подключенная к компьютеру через роутер. Теперь, давайте посмотрим как настроить соединедение по WI-FI между двумя Nanostation.
Комментари к статье:
Оставить сообщение…
Галкин
игорь, если вы не смогли настроить роутер по dhcp, то это вовсе не значит, что статья не верная. Если вам удобнее вручную прописывать ip адреса, то можно настраивать и так. Невозбраняется.
Саид
Здравствуйе… Как подключится к антене NB M5… Если антена стоит на крыше… Она Подключена к хабу… С хаба идет кабель в роутер… По безпроводной сети возможно подключится к антене… ??
Игорь
Категорически не верная статья. Только сегодня так делал. На роутере дхцп должен быть выключен. Нанос настроить в режиме роутера и прописать сеть первого роутера, дхцп на наносе включить
Настройка Ubiquiti NanoStation Loco M2
- Перед началом описания настроек необходимо обновить прошивку до последней версии 5.3.3, которая по сравнению с предыдущими, была значительно доработана. Стоит отметить, что Ubiquiti Networks решила вынести в отдельный раздел настройку своей фирменной технологии AirMax, а также встроенный спектроанализатор AirView.
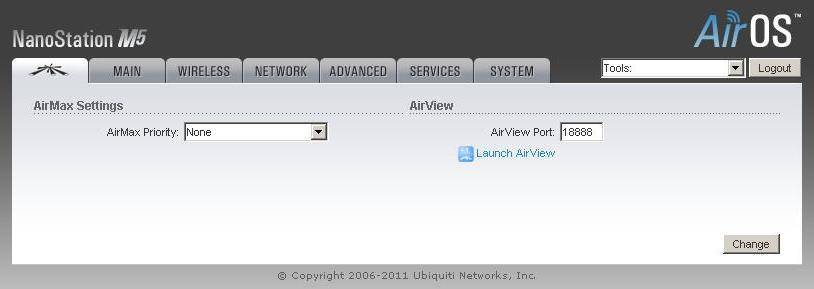 Несколько слов об AirMax и AirView.AirMax — это внутрифирменный протокол беспроводной передачи данных, разработанный компанией Ubiquiti Networks. Данный протокол оптимизирует работу в сети точка–многоточка.AirView — спектроанализатор на основе Loco2, который позволяет сканировать радиочастотный эфир.
Несколько слов об AirMax и AirView.AirMax — это внутрифирменный протокол беспроводной передачи данных, разработанный компанией Ubiquiti Networks. Данный протокол оптимизирует работу в сети точка–многоточка.AirView — спектроанализатор на основе Loco2, который позволяет сканировать радиочастотный эфир.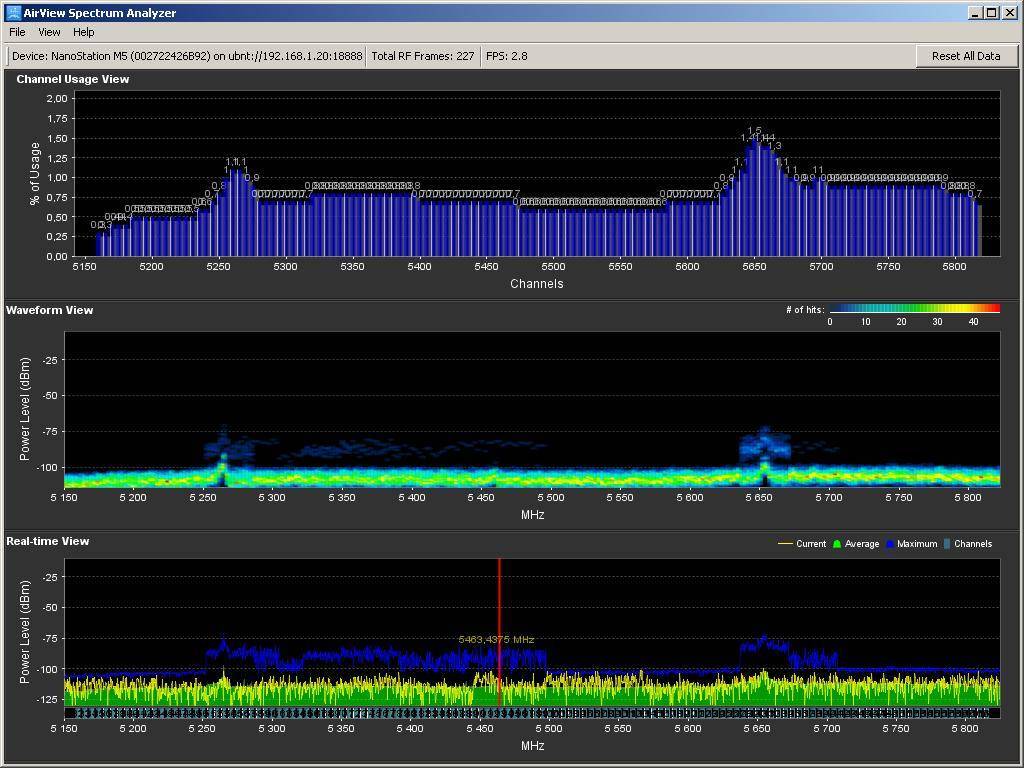 Настройка NanoStation M5.
Настройка NanoStation M5.
Подключаем NanoStation M5 к устройству PoE (порт POE), порт LAN подключаем к локальной сети либо непосредственно к компьютеру (устройству необходимо несколько минут для загрузки операционной системы).
Далее в адресной строке браузера набираем http://192.168.1.20 (IP-адрес указан на упаковке изделия).
Как только появится окно авторизации, вводим пароль и логин ubnt. После того как мы всё успешно сделали, попадаем в главное меню Main.
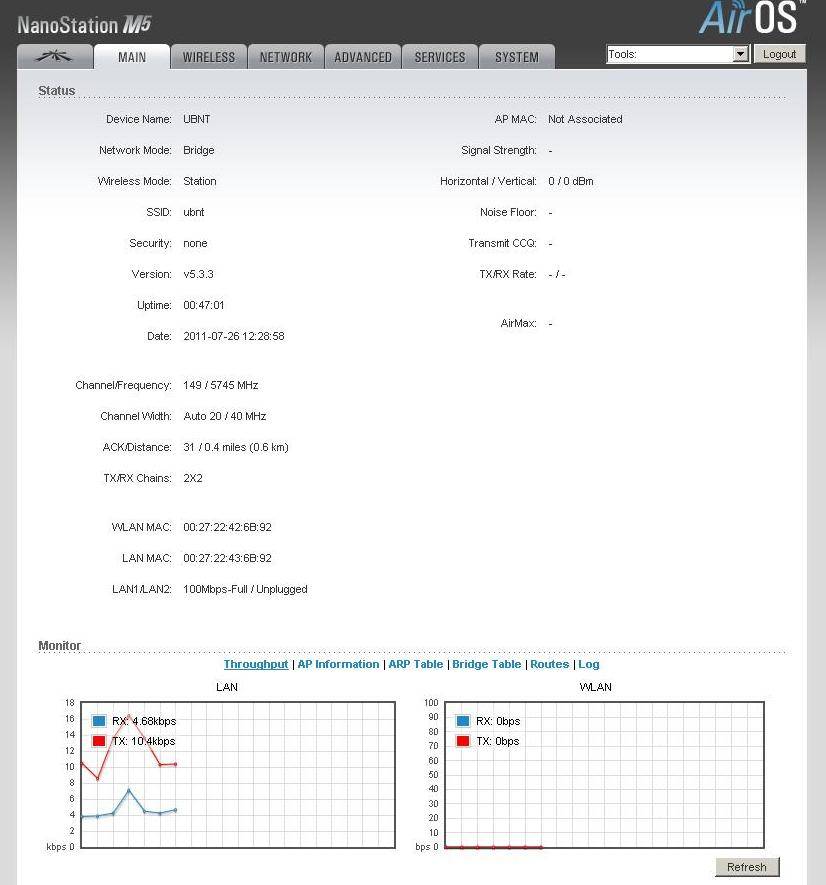
Поле Device name — имя нашего устройства.
Wireless mode — здесь указано, в каком режиме устройство работает — Station или Acsses Point (клиент или точка доступа).
SSID — имя сети.
Seсurity — используемое шифрование.
Version — версия прошивки.
Channel width — используемая ширина канала.
Signal strength — уровень сигнала, принимаемый от точки доступа.
AirMax — уровень качества соединения в режиме AirMax.
Далее переходим на вкладку Wireless.
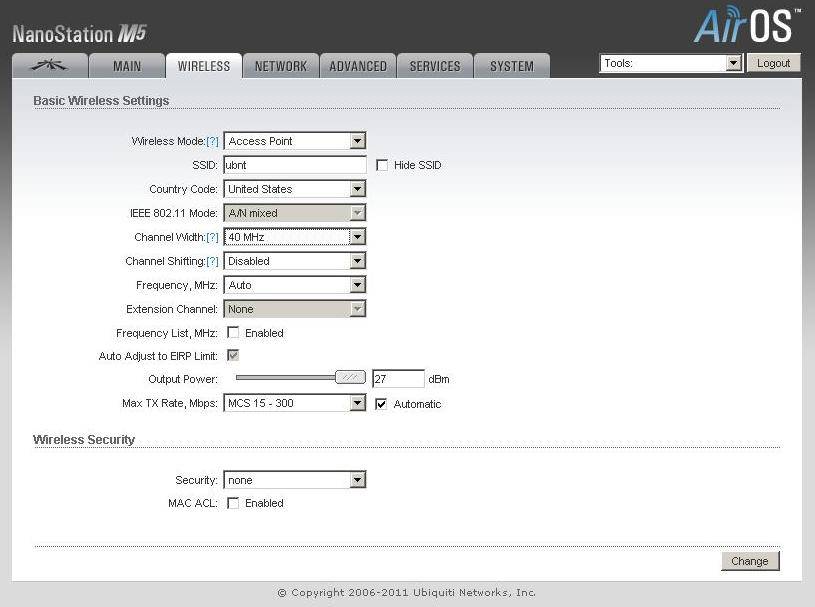
В поле Wireless Mode существует несколько режимов Access Point (точка доступа) и Station(абонентское устройство). Режим WDS означает объединение нескольких точек доступа в единую беспроводную сеть.
В поле SSID можно указать название сети.
Поле Country Code содержит список стран. Данный параметр отвечает за нормы и стандарты, принятые в различных странах для WiFi-оборудования.
Channel Width — это поле ширины канала, от этого значения зависит пропускная способность: 40 МГц до 300 Мбит/с, 20 МГц до 130 Мбит/с, 10 МГц до 65 Мбит/с, 5 МГц до 32,5 Мбит/с.
Параметр Channel shifting по умолчанию имеет значение Disabled, это поле мы не трогаем.
Значение Frequency определяет рабочий канал (частоту), на котором будет работать точка доступа. Поэтому рекомендую всегда указывать определённый диапазон частот.
Параметр Extension Channel включен по умолчанию только при использовании режимов Access Pointили Access Point WDS с шириной канала 40 МГц. Это позволяет системе использовать для передачи данных два канала в 20 МГц одновременно с целью увеличения пропускной способности
Значение Frequency List позволяет сканировать определённый диапазон частот при поиске точек доступа.
В поле Output Power — мощность передатчика.
Поле Max Data Rate, Mbps позволяет задать фиксированную скорость передачи данных или выбрать режим Automatic.
Поле Security позволяет обезопасить сеть от несанкционированного доступа. Советую вам выбрать самое безопасное шифрование WPA2-AES.
Примечание: При режиме точки доступа в режиме WDS, шифрование WPA2-AES недоступно.
Настройки безопасности NanoStation
Изменять настройки маршрутизатора может только администратор. Чтобы посторонние люди не могли получить доступ к настройкам, необходимо изменить пароль для идентификации.
Для этого в веб-интерфейсе устройства необходимо перейти в раздел «System», далее — «Administrative Account». Здесь нужно изменить стандартный пароль.
- В графе «Current Password» нужно указать текущий пароль — ubnt.
- Напротив слов «New Password» указать новый пароль, содержащий не менее 10 символов.
- В графе ниже нужно повторно ввести новый пароль.
- В завершении для сохранения изменений кликнуть на кнопку Change.
Настроек в точке доступа Ubiquiti Nanostation Loco M2 возникнуть не должно, главное -строго следовать пошаговой инструкции. На официальном сайте производителя содержится большое количество технической информации и электронная версия инструкции по эксплуатации, где подробно описан каждый шаг.
Характеристики
| Основные характеристики | |
| Описание | NanoStation Loco M2 — предназначена для передачи трафика на расстояние до 5 км. В компактном корпусе устройства, которое может использоваться как беспроводной мост, репитер или точка доступа, размещена радиочасть мощностью 400 мВт и новая панельная антенна с углом диаграммы 60 . |
| Производитель | UBIQUITI |
| Серия | NanoStation |
| Модель | LocoM2 |
| Тип оборудования | Точка доступанайти похожее Wi-Fi оборудование |
| Характеристики WiFi | |
| Стандарты Wi-Fi | WiFi N (b/g/n) |
| Максимальная скорость WiFi | 150 Мбит/сек |
| Частота беспроводной связи | 2.4 ГГц |
| Режимы, беспроводные сети | Bridge — Point to Point, Point to Multi-Point, WDS-Bridge, Adapter (Wireless Client) |
| Схемы обеспечения безопасности передачи данных | WPA2; WPA; AES |
| Конфигурация | |
| Процессор | Atheros MIPS 24KC 400 МГц |
| Память | 32 Мб SDRAM, 8 Мб flash |
| Операционная система | airOS v5.6 |
| Управление | SNMP (Simple Network Management Protocol) |
| Характеристики антенн | |
| Радиус действия | до 5000 метров |
| Встроенные антенны | 1 антенна |
| Усиление антенны | 8 dBi |
| VSWR | 1.4:1 |
| Поляризация | Двойная линейная |
| HPBW | 60 ° по горизонтали, 60 ° по вертикали |
| Поддержка MIMO | MIMO |
| Беспроводной сигнал и приемопередатчики | |
| Мощность передатчика (802.11g) | 18 dBm |
| Мощность передатчика (802.11b) | 23 dBm |
| Чувствительность приемника (802.11g) | -75 dBm |
| Чувствительность приемника (802.11b) | -83 dBm |
| Безопасность | |
| Брандмауэр (Firewall) | Защита от ARP атак, Фильтрация по IP, Фильтрация по MAC-адресам |
| Сетевые характеристики | |
| QoS | Поддерживается |
| DMZ | Поддерживается |
| NAT | Поддерживается |
| Интерфейс, разъемы и выходы | |
| Порты Fast Ethernet | 1 порт 10/100 Мбит/сек |
| Особенности корпуса | |
| Корпус | Пластик |
| Цвета, использованные в оформлении | Белый |
| Индикаторы | LAN, Power, Signal |
| Кнопки | Reset |
| Варианты крепления | Крепление к штанге |
| Подходит для установки вне помещения | Да |
| Рабочая температура | -30 ~ 75 °C |
| Питание | |
| PoE | Поддерживается в соответствии с Passive PoE 24В 0.5А (Pairs 4, 5+; 7, 8 Return) |
| Питание | От электросети, PoE (Power over Ethernet)коммутаторы PoE и PoE-инжекторы |
| Блок питания | Внешний, в комплекте. Passive PoEблок питания |
| Потребление энергии | 5.5 Вт |
| Совместимость | |
| Максимальная длина кабеля | до 100 метров |
| Комплект поставки и опции | |
| Комплект поставки | PoE-адаптеркомплект №1 |
| Логистика | |
| Размеры (ширина x высота x глубина) | 163 x 31 x 80 мм |
| Вес | 0.18 кг |
| Размеры упаковки (измерено в НИКСе) | 22.18 x 12.17 x 8.34 см |
| Вес брутто (измерено в НИКСе) | 0.508 кг |







