Обзор настроек TP-Link Archer MR200 v4
Ваше мнение – WiFi вреден?
Да
24.14%
Нет
75.86%
Проголосовало: 10284
Внутри нас встречает уже привычная по другим сетевым устройствам данного бренда панель управления. Единственное, здесь все меню настроек на английском языке — в официальной прошивке пока что нет русского, так что ждем локализации.
Кстати, обновление онлайн прилетело сразу же после входа в интернет. И в нем содержался важный компонент, позволяющий встроить Archer MR200 в mesh-систему между устройствами TP-Link.
В меню присутствуют все стандартные настройки сети, которые мы привыкли видеть в любом роутере. Например, родительский контроль
Управление световыми индикаторами
Файрволл
Настройки WiFi сети и Smart Connect
и другие…
Однако интереснее посмотреть на те разделы, которые присущи только функциям встроенного модема. Прежде всего это касается конфигурации интернет-подключения. Определение оператора и установка для него необходимых значений происходит автоматически. Можно лишь выбрать приоритетную связь — 3G или 4G.
Из панели управления можно прочитать или отправить SMS. Это удобно для отслеживания того же баланса средств на мобильном счете
Отдельный раздел создан для переключения wifi роутера из режима 4G модема в классический беспроводной маршрутизатор
Быстрая настройка TP-Link Archer C5 V4
Чтобы настроить роутер для подключения к интернету и задать параметры Wi-Fi сети, нам необходимо получить доступ к веб-интерфейсу.
Сделать это очень просто. Запускаем любой браузер и в нем переходим по адресу http://tplinkwifi.net (подробнее в статье: tplinkwifi.net – вход в настройки маршрутизатора). Или по адресу http://192.168.0.1 (подробная инструкция: 192.168.0.1 – вход в роутер, или модем. admin и admin).
Если вместо страницы маршрутизатора откроется страница поисковой системы, то вы ввели адрес не в адресной строке, а в поисковой. Если не получается это исправить, то используйте другой браузер. Лучше стандартный.
О том, что делать, если не открываются настройки роутера, я писал здесь: https://help-wifi.com/oshibki-i-polomki/chto-delat-esli-ne-zaxodit-v-nastrojki-routera-na-192-168-0-1-ili-192-168-1-1/
Если маршрутизатор уже был настроен, то он попросит вас ввести пароль, который был установлен.
Вы всегда можете сделать сброс настроек роутера кнопкой Reset. Нужно нажать на нее острым предметом и подержать, пока не загорятся и погаснут все индикаторы.
Если же он еще не настраивался, то появится окно, в котором нужно придумать и указать пароль. Этот пароль в дальнейшем будет использоваться для авторизации в настройках TP-Link Archer C5 V4. Постарайтесь его не забыть.
Сразу появится мастер быстрой настройки. С помощью которого можно быстро задать все необходимые параметры. И не придется делать это в разных разделах панели управления.
Конечно же роутер сначала предложит нам задать самые важные настройки – подключение к интернету.
Выберите тип подключения к интернету, который использует ваш провайдер. Если не знаете какой – уточняйте у поддержки интернет-провайдера. Чаще всего это Динамический IP, или PPPoE. Так же часто используется L2TP и PPTP.
Так как у меня Динамический IP, то дополнительные параметры задавать не нужно. Если у вас PPPoE, то нужно указать имя пользователя и пароль. А если L2TP или PPTP, то еще и адрес сервера. Эти параметры выдает интернет-провайдер. Поэтому, все вопросы к нему.
Можно включить “VLAN ID” и задать номер. Не очень понимаю, для чего это нужно. Скорее всего для просмотра IPTV. Я не включал. Это можно сделать позже, если понадобится.
На следующем шаге можно настроить Wi-Fi сеть, которую будет раздавать TP-Link Archer C5 V4. Нужно сменить имя Wi-Fi сети и пароль. Для каждого диапазона. При необходимости, можно отключить сеть в определенном диапазоне. Достаточно убрать галочку возле “Включить беспроводное вещание”. Если, например, вы пока не планируете подключать свои устройства к сети на частоте 5 ГГц. Или у вас нет устройств, которые поддерживают эту сеть. Потом можно будет включить ее в настройках.
Если вы были подключены по Wi-Fi, то подключитесь уже к новой сети. Выберите один из вариантов в следующем окне и нажмите “Далее”.
Сохраняем параметры.
Можно сделать тест подключения к интернету. И если роутер подключен к интернету (результат “Success!” “Успех!”), то нажимаем на кнопку “Завершить”. Если же подключения к интернету нет, то с помощью кнопки “Назад” вернитесь к выбору типа соединения и проверьте все параметры. Уточните настройки у провайдера.
Откроется карта сети.
Настройка завершена. Можно менять другие параметры маршрутизатора.
В разделе “Дополнительные настройки”, на вкладке “Сеть” – “Интернет” можно сменить параметры подключения к интернету. Отредактировать или уделить уже созданное правило, или создать новое. Но если интернет через роутер работает, то лучше ничего не менять.
Там же можно найти более расширенные настройки. Например, сменить MTU, или клонировать MAC-адрес (если это требует провайдер).
В разделе “Беспроводной режим” находятся настройки Wi-Fi сети. Сама панель управления очень простая и на русском языке. Думаю, нет особого смысла делать обзор всех настроек.
Так как в TP-Link Archer C5 V4 есть USB-порт, то возможно вам пригодится эта инструкция: доступ к USB диску (флешке) через роутер TP-Link по сети. Если вы захотите подключить к своему роутеру флешку, или внешний жесткий диск. Или настроить DLNA через роутер TP-Link.
72
Сергей
TP-Link
Как настроить Archer C20 с нуля
Хочу отметить тот факт, что сейчас в продаже можно встретить несколько версий роутера TP-Link Archer C20 RU (AC750), которые отличаются и прошивками. Версия V1 имеет старую версию веб-интерфейса, а версия V4 и более новые имеют такой веб-интерфейс, который изображен на моих скриншотах. Тем не менее, пункты меню везде одинаковые и порядок выполнения действия совпадает полностью!
Для того, чтобы для новичка настройка роутера ТП-Линк Арчер С20 не стал непреодолимой задачей, разработчики сделали специальный мастер быстрой настройки, который позволит выполнить все нужные настройки быстро, просто и без заморочек. Чтобы им воспользоваться, в главном меню устройства выберите пункт Быстрая настройка.
Откроется предупреждение, что будет запущен мастер. Соглашаемся и нажимаем кнопку «Далее.»
Первый шаг — это настройка подключения к провайдеру. Тут нужно выбрать свою страну, город и Интернет-провайдера. После чего нажать на кнопку «Далее».
Обычно, если у Вас Дом.ру, Ростелеком или Билайн, то проблем обычно нет, но если Вашего провайдера нет в списке, то надо поставить галочку «Я не нашёл подходящих настроек». В этом случае появится вот такой список:
Если Вы не знаете какой тип подключения использует Ваш оператор связи — звоните на горячую линию техподдержки и узнавайте.Из своего опыта скажу, что обычно применяется либо вариант «Динамический IP адрес», либо вариант «PPPoE». В последнем случае от Вас потребуется ввести ещё и логин с паролем на соединение.
Вот тут важный момент — логин и пароль на PPPoE-подключение выдаётся при заключении договора. Если Вы его потеряли, то подключиться к провайдеру у Вас не получится. После ввода данных нажмите «Далее».
Следующий этап — настройка WiFi на Archer C20 Ru. Так как роутер двухдиапазонных, то тут Вам даётся возможность отключить один из диапазонов, если он Вам не нужен.
Я советую в любом случае оставлять их оба активными. Нажмите «Далее» для перехода к настройки Вай-Фай. Первым идёт диапазон 2,4 ГГЦ:
Здесь можно поменять имя беспроводной сети в соответствующем поле, а можно и оставить то, что идёт по умолчанию. На качество работы это не влияет. А вот сменить пароль WiFi на Archer C20 AC750 со стандартного заводского на свой — надо обязательно! Пароль ВайФая обязательно делайте как можно сложнее, состоящим из букв и цифр. Длина пароля — не менее 8 символов! Нажимаем на «Далее».
Теперь идёт диапазон 5 ГГц:
Повторяем всё то же самое — меняем имя сети и пароль на WiFi. Переходим далее и видим страничку подтверждения настроек роутера:
Проверяем всё ли правильно и нажимаем на «Сохранить».
На этой страничке нажмите на кнопку «Завершить».
Автоматическая настройка
Система по умолчанию предлагает пользователю провести базовую настройку. Здесь нет ничего сложного, так как весь процесс – это несколько шагов, иногда он сопровождается подсказками от прошивки роутера.
Происходит автоматическая настройка по следующей инструкции:
- Если по умолчанию не открылась вкладка «Быстрая настройка», то переключитесь на нее в верхней панели.
- Выберите свой часовой пояс в соответствующей строке. Нажмите по кнопке «Далее».
- Заполните форму. Там нужно указать: страну и город проживания, поставщика интернет-услуг и тип подключения к интернету. Примечания по заполнению формы:
- Если пользуетесь проводным интернет-подключением, то ставьте в «Тип подключения к Интернету» значение «PPPoE»;
- При подключении через модем обычно используется соединение «L2TP».
6. Если для подключения к сети провайдер использует динамический IP-адрес, то роутер поинтересуется, нужно ли клонировать MAC-адрес. Рекомендуется выполнить клонирование MAC-адреса, даже если этого не требуется.
7. В настройках беспроводной сети нужно прописать имя для точки доступа и пароль
Обратите внимание, что создаются две точки доступа: на 2,4 ГГц и 5 ГГц. Для обеих нужно прописывать имя и пароль
Данные обеих точек могут совпадать между собой.
8. Вам будут показаны ваши настройки. Посмотрите, насколько корректно они заполнены. Если всё верно, то нажмите «Сохранить».
9. Протестируйте настройки, кликнув по надписи «Тест интернет-соединения». Должно появится окошко «Успешно». В нем нажмите «Ок», а затем «Завершить».
На этапе заполнения формы у некоторых пользователей могут быть трудности, так как поле «Поставщик интернет-услуг» может не содержать нужного оператора. В этом случае отметьте «Я не нашел подходящих настроек» под формой. Дополнительно потребуется указать тип IP-адреса и подключения.
Комплектация и внешний вид модели
Продается AC750 модель Archer C20 в брендовой коробке ТП-Линк зеленого цвета, как и другие модели компании. В комплекте пользователь получает само устройство, специальный кабель для подключения к интернету, блок питания, все документы на устройство, инструкцию и диск, на котором записано программное обеспечение.
Дизайн Арчера можно смело называть привлекательным – глянцевый темно-синий верхний корпус идеально сочетается с матовым, бежевым покрытием нижней панели
Роутер привлекает внимание клиентов, выгодно выделяясь среди однотонных, зачастую белых или черных, собратьев. Производитель позаботился о качестве сигнала и установил три антенны, которые невозможно отсоединить, поэтому модель стала относиться к категории wireless
На задней панели расположены:
- 4 ЛАН порта;
- 1 порт для подключения кабеля оператора;
- юсб-разъем;
- кнопка перезагрузки и включения устройства.
На задней панели расположена кнопка, которая позволяет отключить раздачу Wi-Fi.
Комплектация и дизайн
Все роутеры TP-LINK поставляются в одинаково оформленных зеленных коробках. Естественно, недорогой Archer C20 не стал исключением. Комплектация также не претерпела никаких изменений.

В упаковке покупатель найдет блок питания, Ethernet кабель, документацию и диск с ПО – стандартный набор для любого сетевого устройства:

Если дизайн Archer C20 вам тоже кажется знакомым – это не просто так. Перед нами перекрашенный и уменьшенный Archer C2 – основу корпуса и антенны сделали серыми, а крышку – темно-синей. В большинстве случаев по одному цвету корпуса можно угадать, к какому классу относится роутер TP-LINK (линейка Archer). Флагманские Archer-ы окрашены в белый цвет, средний сегмент – черный, бюджетный – сине-серый.
Дизайн обычный – логотип производителя и диоды активности на крышке, антенны и разъемы сзади, отверстия вентиляции – снизу.
Как и во многих моделях, крышка глянцевая – со временем она собирает пыль и протирать ее нужно аккуратно, пластик легко царапается. На ней есть рельефный логотип компании. Диоды активности яркие – если бы интенсивность свечения можно было уменьшить или вовсе отключить, смотрелось бы аккуратнее. WAN двухцветный, поэтому если пропадет интернет, он будет светится оранжевым.

Антенны несъемные, но их можно поворачивать.
Тестирование сигнала wifi
Поскольку в роутере TP-Link Archer MR200 имеется функция Band Steering, мы решили протестировать скорость интернета именно в данном режиме
В конце концов, для пользователя не важно, на какой частоте работают устройства. Главное, чтобы был стабильный сигнал и хорошая скорость
Заодно и посмотрим, как данный маршрутизатор выбирает оптимальный диапазон.
- В первой комнате рядом с источником wifi уровень приема в обоих диапазонах частот примерно одинаковый. Для работы смартфона роутер прогнозируемо выбрал 5 GHz
- Во второй точке несмотря на отличное качество сигнала 5 ГГц маршрутизатор выбирает более замусоренный канал на 2.4 ГГц
- С третьей вообще все не так однозначно. Роутер никак не мог определиться, какой же диапазон предпочесть и постоянно метался, перебрасывая телефон то на 2.4, то на 5 ГГц. Скорость при этом и там и там была низкой, но достаточной для несложной работы в интернете. При этом стоит отметить, что качество приема сигнала 5 GHz оставалось на достаточно высоком уровне.
Отзыв о роутере TP-Link Archer MR200 v4 (AC750)
Какой я сделал для себя вывод о TP-Link Archer MR200 v4? Роутер получился очень интересным, особенно для использования за городом благодаря нативной поддержке связи 3G/4G-LTE через СИМ-карту. Однако из-за некоторых ограничений, он скорее подходит для использования на даче, чем в частном доме для постоянного проживания. Что я имею в виду. У данного маршрутизатора нет USB разъемов, а значит вы не сможете создать полноценную локальную сеть с подключением к ней принтера и файлового хранилища. Если вам это все не нужно, а требуется только раздавать мобильный интернет по WiFi — вопросов нет. Если все-таки нужно, то нужно смотреть в сторону более дорогих моделей.
И еще один нюанс. Поскольку SIM-карта вставляется непосредственно в корпус, у вас в доме должен быть качественный прием того или иного сотового оператора, которым вы будете пользоваться. Или же нужно заранее продумать место, где будет размещен роутер, где хороший сигнал. При это оно может быть не оптимальным для раздачи wifi. Если использовать классический 4G модем с подключением к маршрутизатору по USB, то два этих устройства можно разнести по разным комнатам или этажам и установить в тех местах, где они должны быть. Модем подвесить повыше возле окна или закрепить на стене здания, если речь идет о внешнем. А роутер по центру дома, чтобы равномерно обеспечить связью все помещения. В нашем же случае придется искать компромиссные варианты.
При выборе роутера TP-Link Archer MR200 для дачи необходимо учесть эти моменты.
Локальная сеть – настройка подключения
Прежде, чем мы начнем настраивать роутер Archer C20 AC750, посмотрим как настроено подключение по локальной сети. Для этого нужно:
Windows 7
1. Нажимаем на “Пуск” потом “Панель управления“.
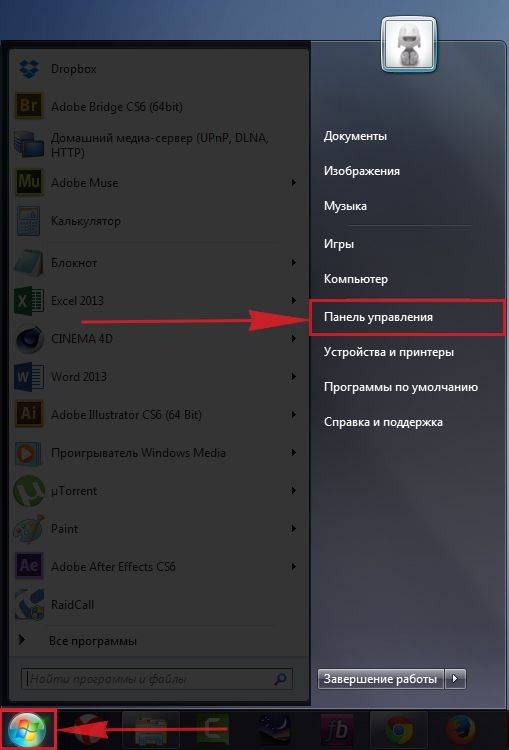
2. Жмём на “Просмотр состояния сети и задач“.
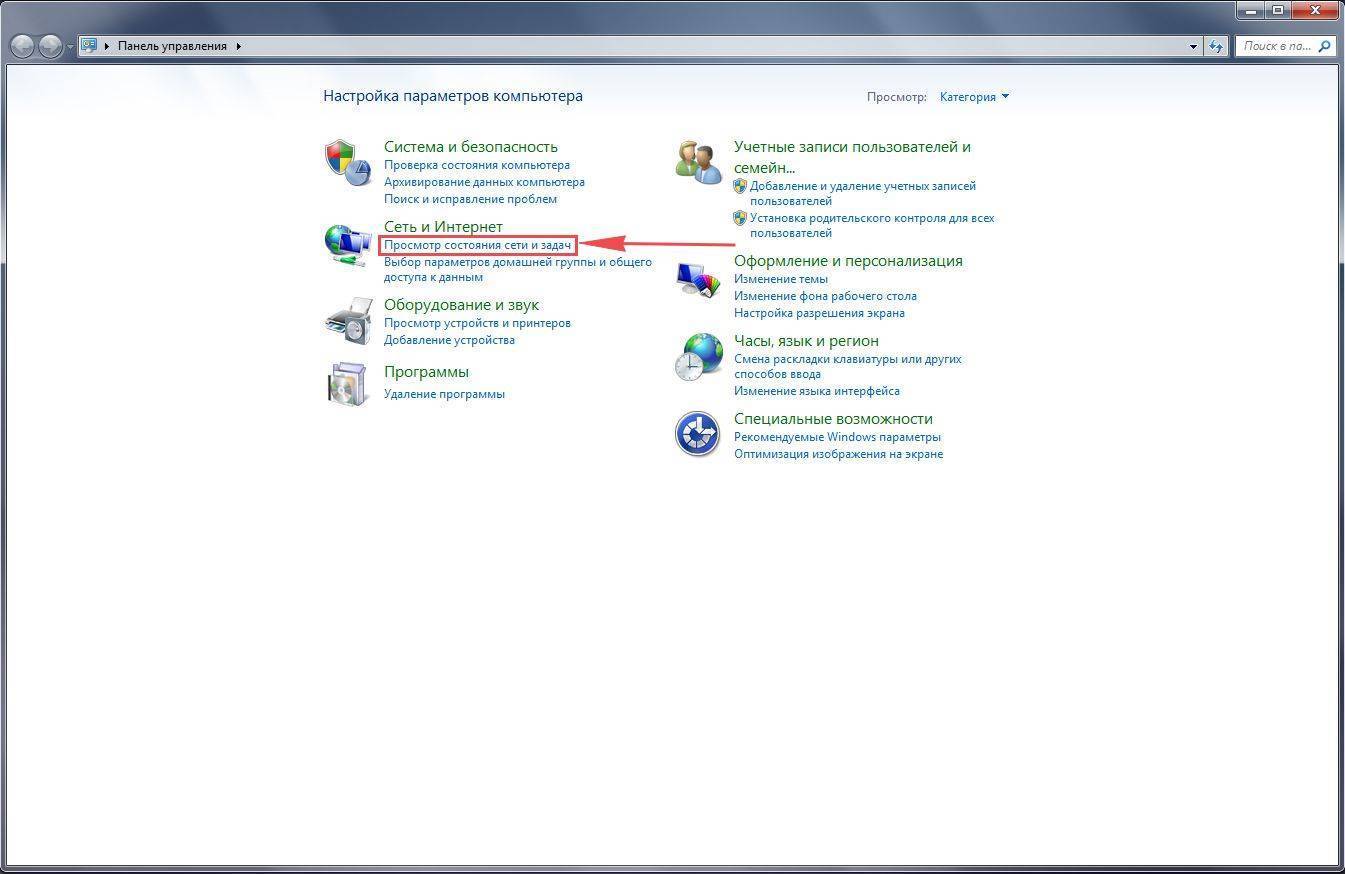
3. Нажимаем на “Изменение параметров адаптера“.
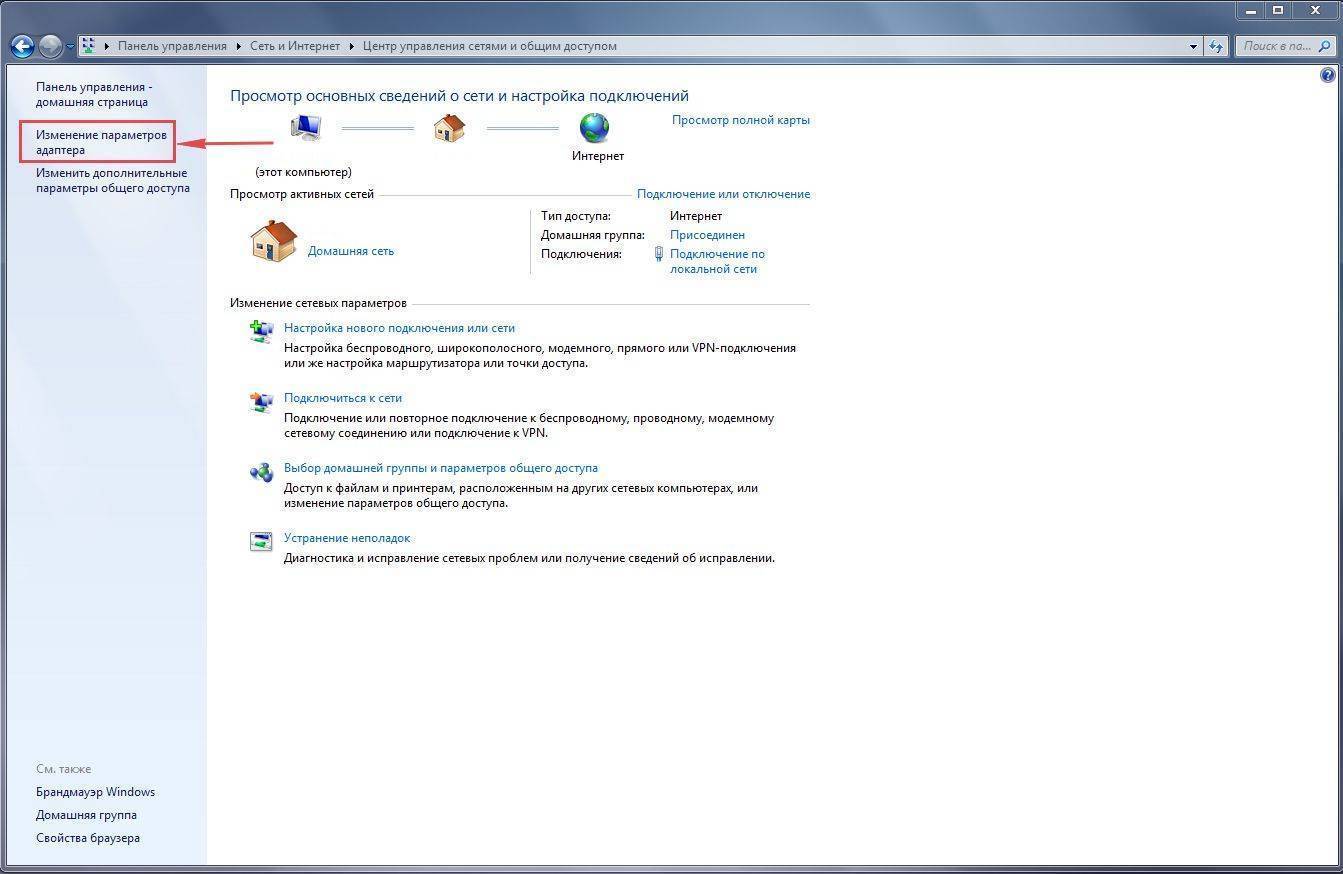
4. Открылось окно – здесь мы видим “Подключение по локальной сети“. Жмём по нему правой кнопкой мыши, и выбираем “Свойство“.
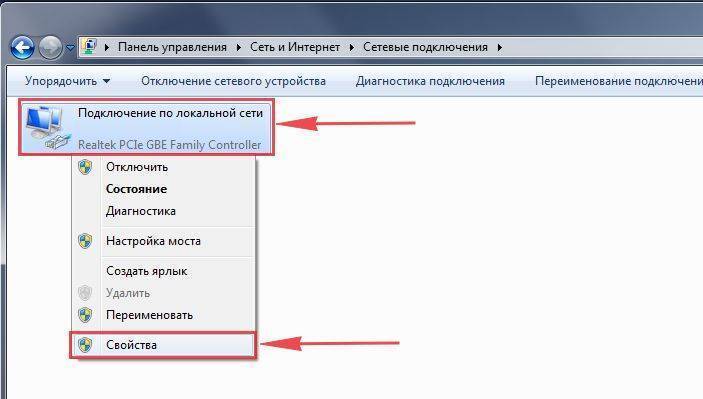
5. Теперь выберем “Протокол Интернета версии 4 (TCP/IPv4)” и жмём “Свойство“.
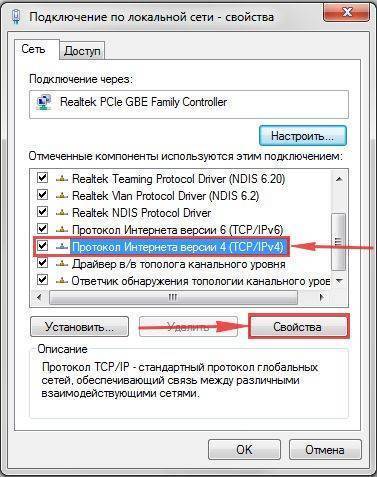
6. Открылось окно – здесь нужно проставить галки “Получить IP-адрес автоматически” и “Получить адрес DNS-сервера автоматически“, после жмём кнопку “Ok“.
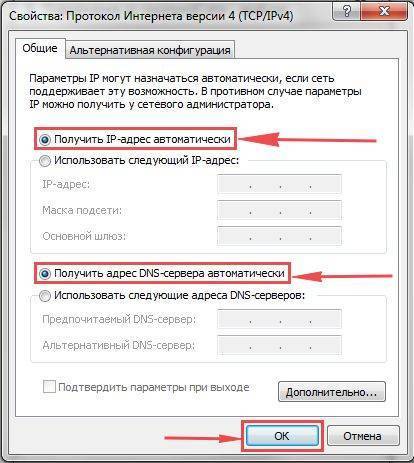
Windows 10
1. Нажимаем на “Пуск” потом “Параметры“.
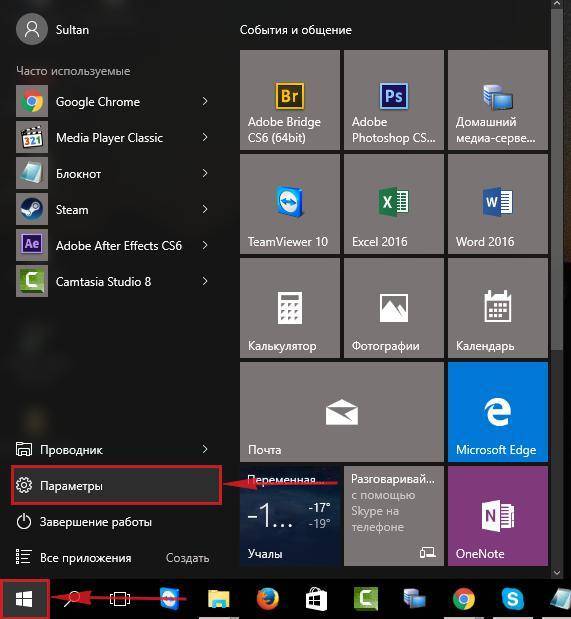
2. Жмём на “Сеть и Интернет“.
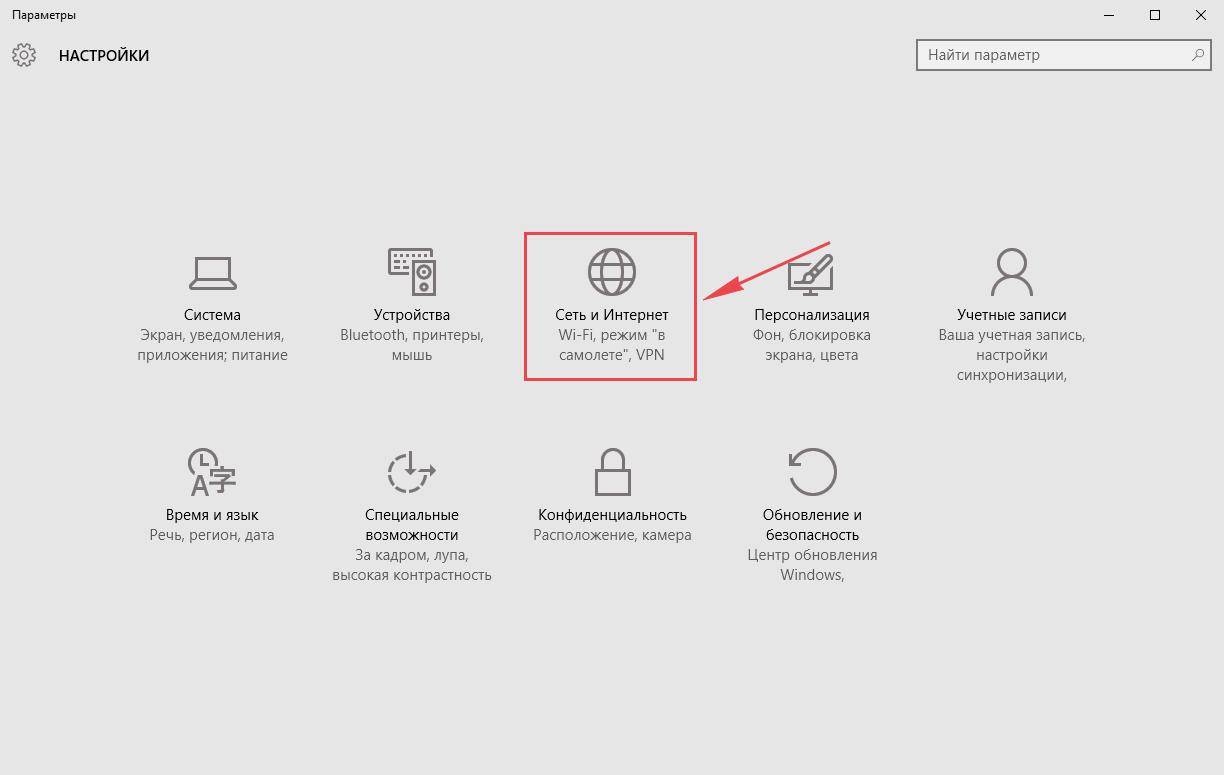
3. Выберем “Ethernet” и нажмём на “Настройка параметров адаптера“.
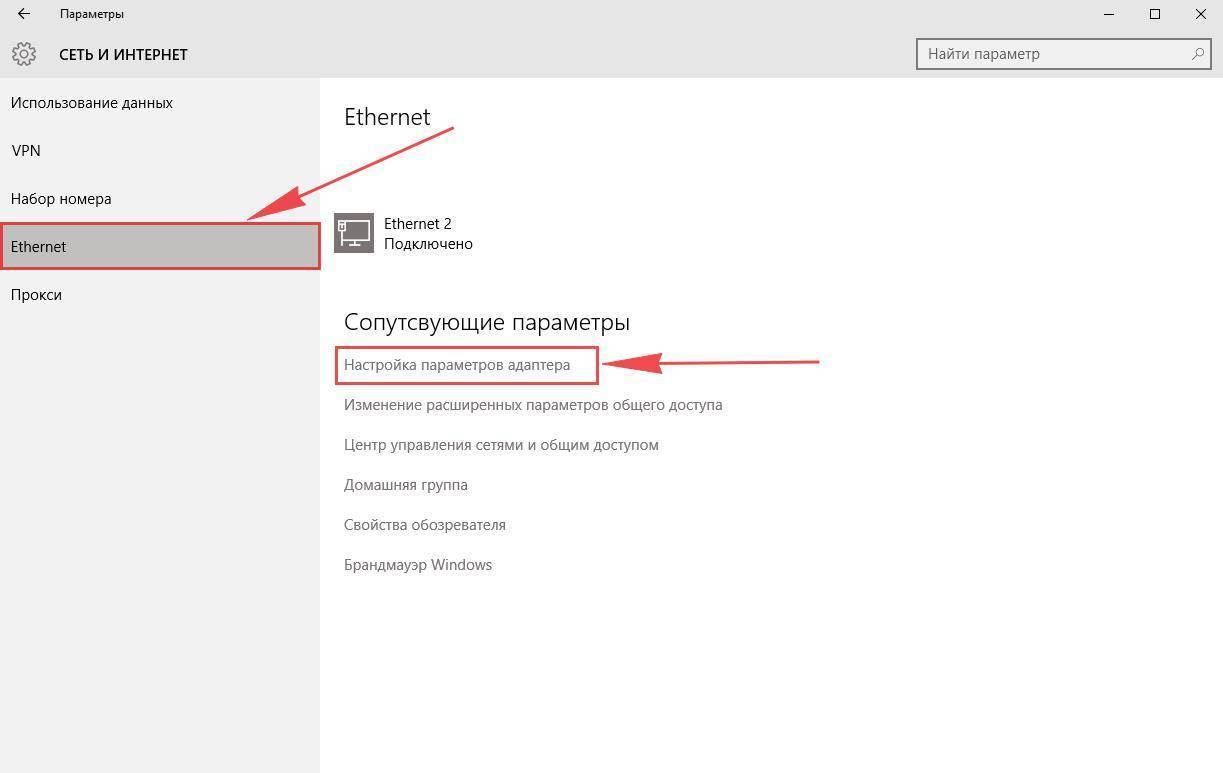
4. Открылось окно – здесь мы видим “Ethernet“. Жмём по нему правой кнопкой мышки, и выбираем “Свойство“.
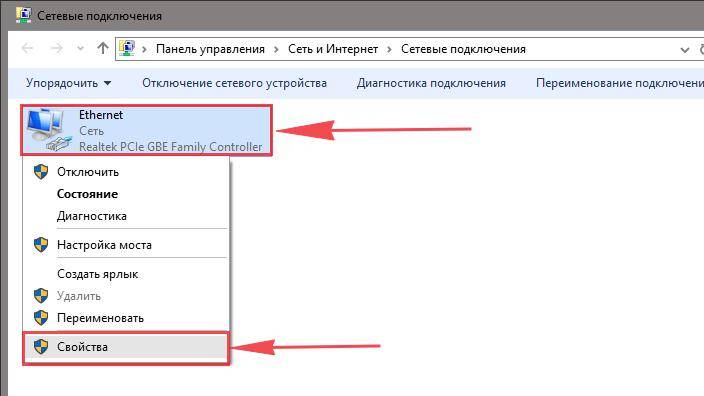
5. Теперь выбираем “IP версии 4 (TCP/IPv4)” и жмём “Свойство“.
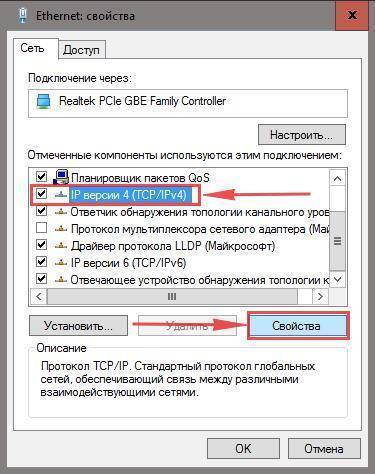
6. Открылось окно – здесь вам нужно проставить галки “Получить IP-адрес автоматически” и “Получить адрес DNS-сервера автоматически“, после жмём кнопку “Ok“.
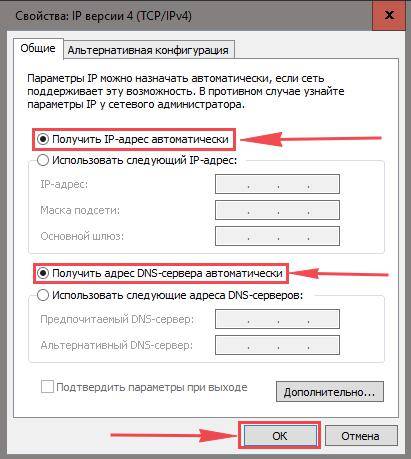
TP-LINK Archer C20: настройка подключения к интернету
В настройке любого роутера, главное выбрать правильный тип подключения к интернету, и задать необходимые параметры. Что бы роутер смог установить соединение с интернет-провайдером. Именно здесь, большинство сталкивается с проблемой, когда к роутеру устройства подключаются, но интернет не работает. Без доступа к интернету. Все это именно из-за неправильных настроек интернета.
Прежде чем продолжить, вы должны знать тип подключения к интернету, который использует ваш интернет-провайдер. И если это не “Динамический IP”, то у вас должен быть еще как минимум логин и пароль. Их выдает интернет провайдер.
В настройках перейдите на вкладку “Сеть” – “WAN”. Здесь, первым делом нужно выбрать тип подключения. У меня, например, Динамический IP. Если у вас такой же способ подключения, то выбирать ничего не нужно, он установлен по умолчанию. И интернет через роутер уже должен работать, а индикатор на роутере должен гореть синим, а не оранжевым. Единственный момент, если у вас “Динамический IP”, то провайдер может делать привязку по MAC-адресу. Если роутер не подключаться к интернету, то уточните этот вопрос у провайдера.
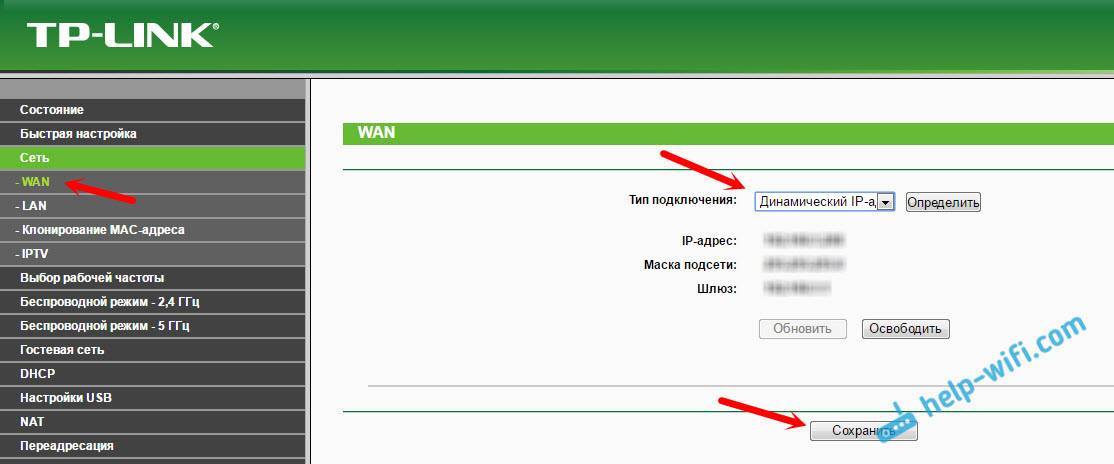
А если у вас PPPoE, или L2TP, то выбираем соответствующий тип подключения в меню, и задаем необходимые параметры, которые вам выдал провайдер. Если что, можете позвонить в поддержку провайдера, и уточнить у них всю информацию по настройке.
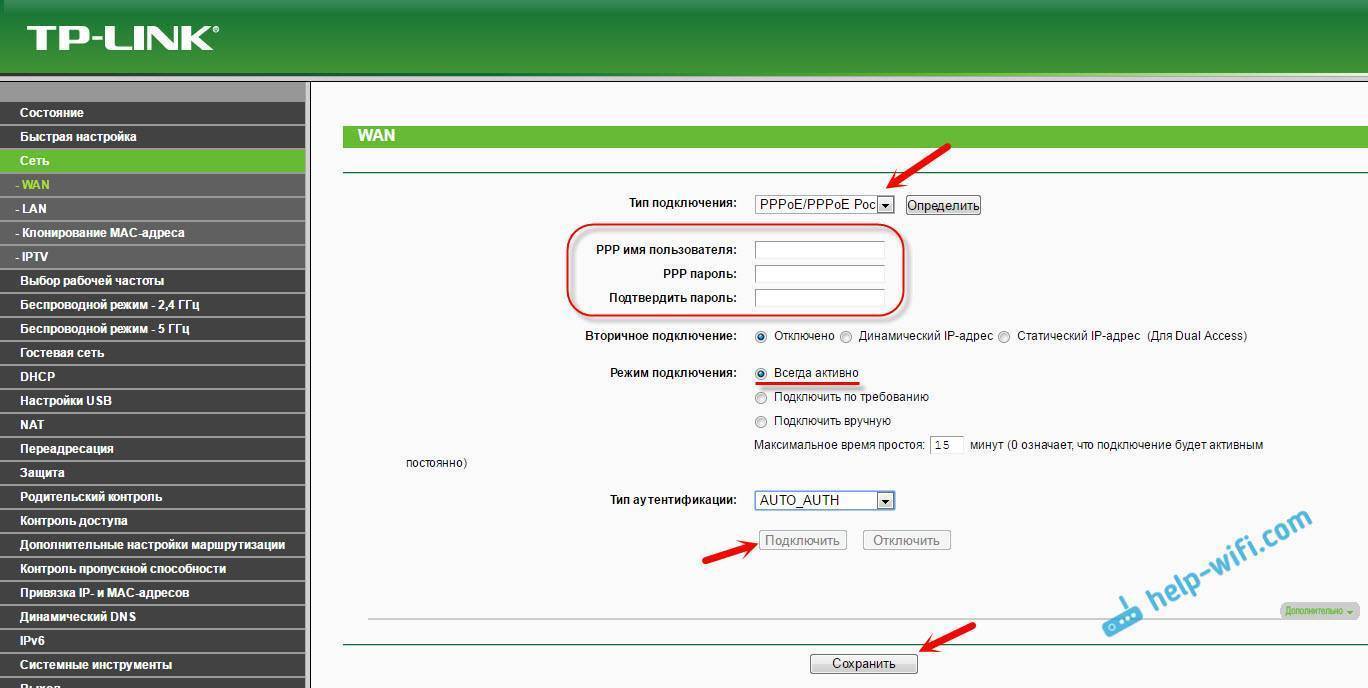
Там есть еще кнопка “Определить”, нажав на которую, роутер попробует сам определить тип вашего подключения к интернету.
Необходимо, чтобы интернет заработал через наш TP-LINK Archer C20. Индикатор “Internet” должен гореть синим цветом.
Если никак не получается настроить, то почитайте еще статью: при настройке роутера пишет «Без доступа к интернету», или «Ограничено» и нет соединения с интернетом. Ну а если интернет уже работает, то можно переходить к настройке Wi-Fi сети.
Настройка Wi-Fi и установка пароля на TP-LINK Archer C20
Так как это двухдиапазонный роутер, то он транслирует две Wi-Fi сети. Одну на частоте 2.4 ГГц, а вторую на 5 ГГц. Если вам не нужна какая-то сеть, то предлагаю перейти на вкладку “Выбор рабочей частоты”, и отключить сеть на той частоте, которая вам не нужна. Достаточно просто убрать галочку, и сохранить настройки. А можете оставить обе сети. Например, старые устройства подключать к 2.4 ГГц, а новые, которые поддерживают, к Wi-Fi 5 ГГц.
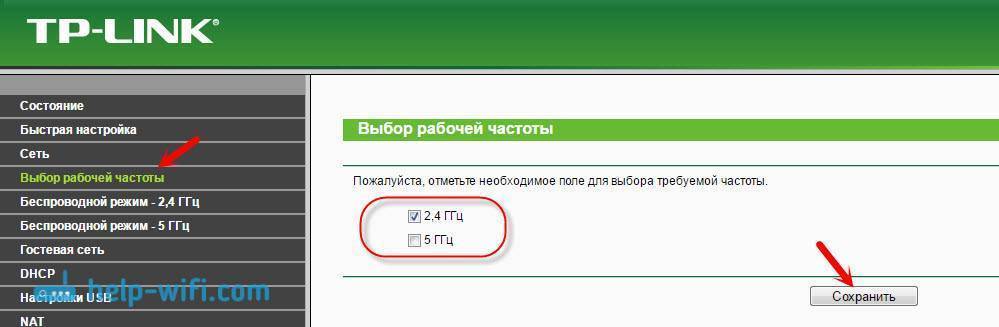
Дальше переходим на вкладку Wi-Fi сети, которую нам нужно настроить. Задаем название сети, и выбираем свой регион.
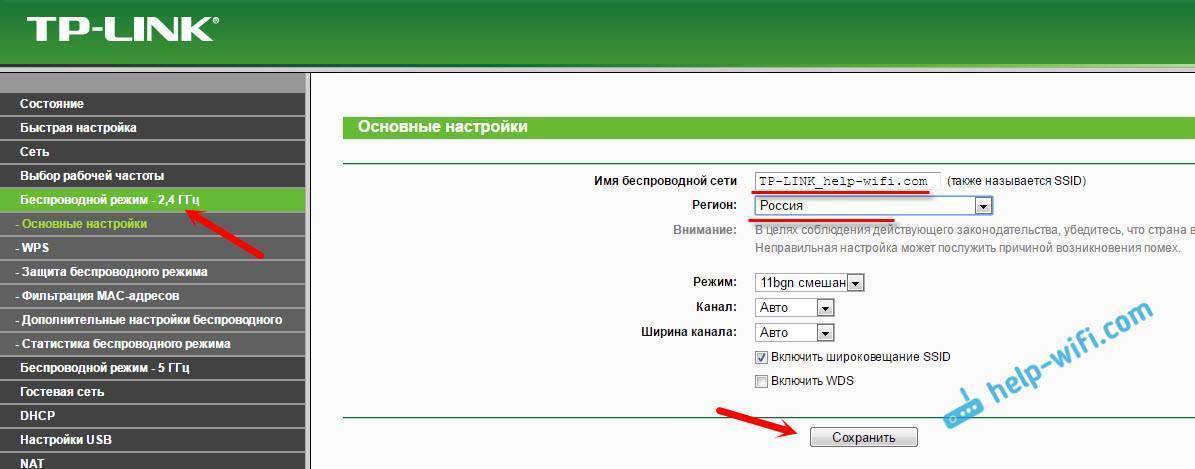
Не забудьте сохранить настройки. Следующий шаг – установка пароля на Wi-Fi сеть. Перейдите на вкладку “Защита беспроводного режима”. Выставьте параметры как на скриншоте ниже, и в поле “Пароль беспроводной сети” задайте пароль, который будет использоваться для подключения к вашей сети. Сохраните настройки, и перезагрузите роутер.
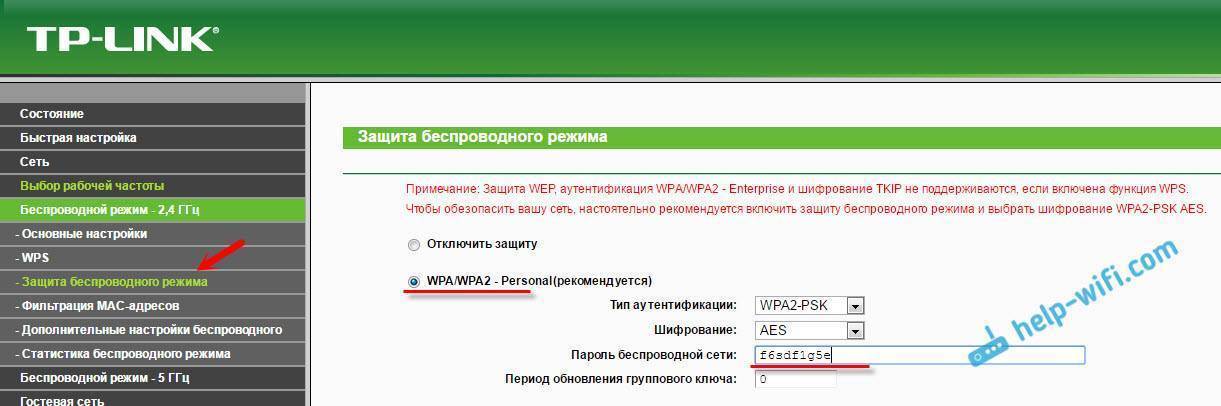
Важно! Если вы оставили трансляцию сетей на частоте 2.4 ГГц и 5 ГГц, то задайте настройки для обоих сетей, и установите пароль.
Если вы до настройки Wi-Fi подключали к беспроводной сети какие-то устройства, то после смены пароля и перезагрузки роутера, нужно будет подключить их заново, уже указав новый пароль.
На этом настройка беспроводной сети закончена.
Смена пароля admin
Настоятельно рекомендую сменить заводской пароль admin, который используется для защиты настроек маршрутизатора. Сделать это можно на вкладке “Системные инструменты” – “Пароль”. Просто укажите старый пароль и имя пользователя, и новые данные. Сохраните настройки.
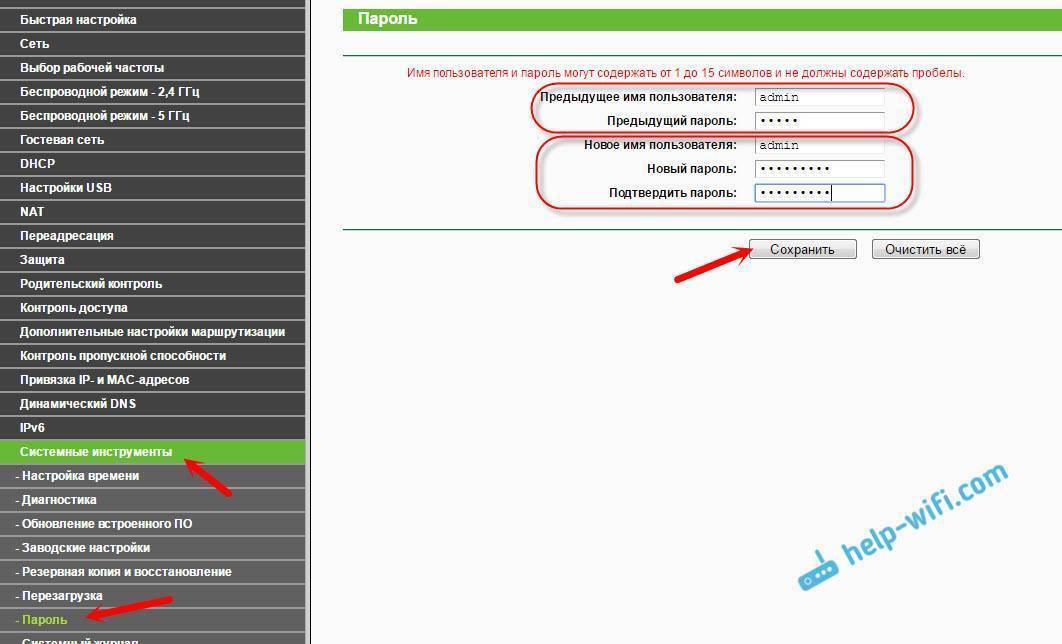
Только постарайтесь не забыть установленный пароль, а то не сможете зайти в панель управления, придется делать сброс настроек, и настраивать свой TP-LINK Archer C20 заново.
Все, можете пользоваться своим роутером.
Послесловие
Если у вас панель управления на русском языке, то думаю, что будет несложно разобраться в настройках, которых там не мало. Тех настроек, которые мы задали, достаточно для того, чтобы пользоваться маршрутизатором. Возможно, вы захотите настроить какие-то другие функции. Много инструкций есть у нас на сайте, если не найдете нужной, то спрашивайте в комментария, обязательно подскажу.
209
Сергей
TP-Link
Итоги
Archer C20 оставляет впечатления, очень схожие с номинально старшей моделью С50. Перед нами решение для нетребовательных пользователей, которые покупают первый маршрутизатор и сразу выбирают устройство с поддержкой актуальных стандартов. Если стоит задача перевести небольшую домашнюю сеть в более свободный диапазон 5 ГГц, возникла необходимость в подключении принтера, создании простейшего сетевого хранилища на базе жесткого диска и все это нужно реализовать с минимальными затратами, TP-LINK Archer C20 тоже подойдет.
| TP-Link Archer C20 V1 599 – 1 156 грн Сравнить цены | |
| Тип | Беспроводной маршрутизатор |
| Стандарт | 802.11 a/b/g/n/ac |
| Работа в двух диапазонах (dual band) | + |
| Максимальная скорость соединения, Мбит/с | 733 |
| Поддержка Multiple SSID | + |
| Интерфейс подключения (LAN-порт) | 4x 10/100 Ethernet |
| Вход (WAN-порт) | 1x 10/100 Ethernet |
| USB | 1 |
| Подключение по USB (внешний накопитель/принтер/3G-модем) | +/+/- |
| Межсетевой экран (Firewall) | + |
| NAT | + |
| Поддержка VPN (виртуальных сетей) | + |
| DHCP-сервер | + |
| Демилитаризованная зона (DMZ) | + |
| Тип антенны (внутр/внешн) | внешняя |
| Количество антенн | 2 |
| Поддержка MU-MIMO/MIMO | -/+ |
| Веб-интерфейс | + |
| Telnet | — |
| Поддержка SNMP | — |
| Размеры, мм | 285x223x91 |
| Масса, г | нет данных |
| Расширенные режимы шифрования | — |
| Питание(PoE/адаптер) | -/+ |
| Встроенный ftp-server | + |
| Возможность установки вне помещения | — |
| Режим моста | + |
| Прочее | — |
























































