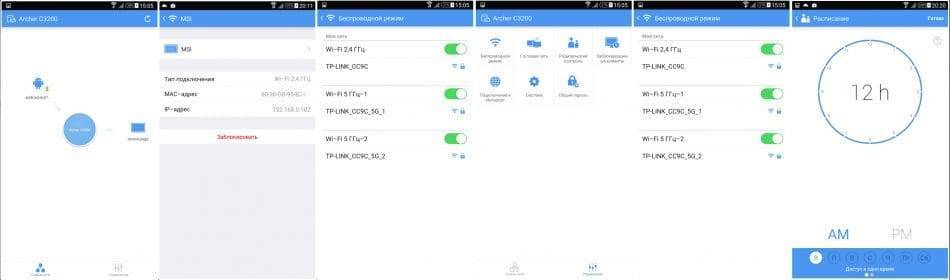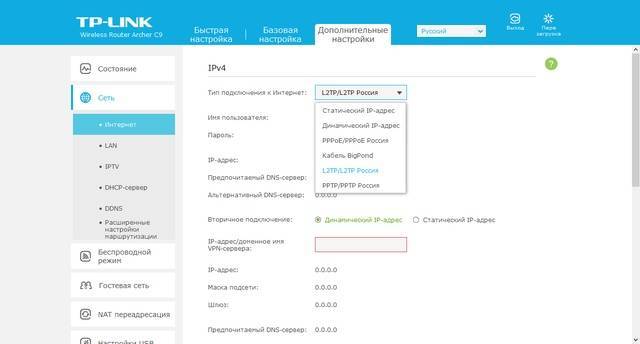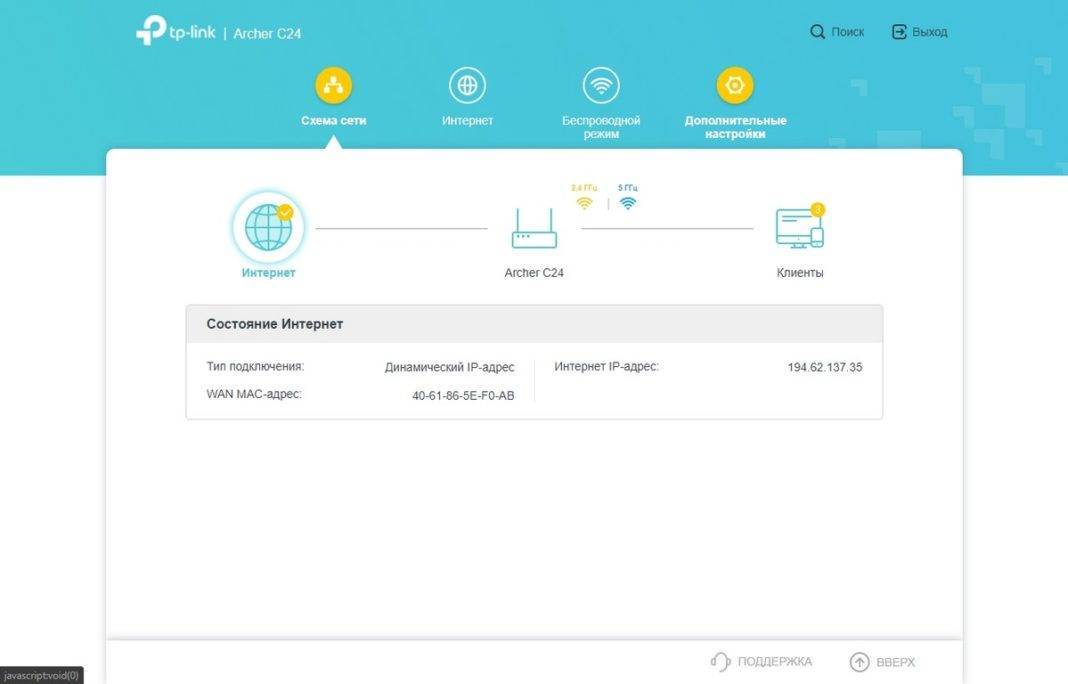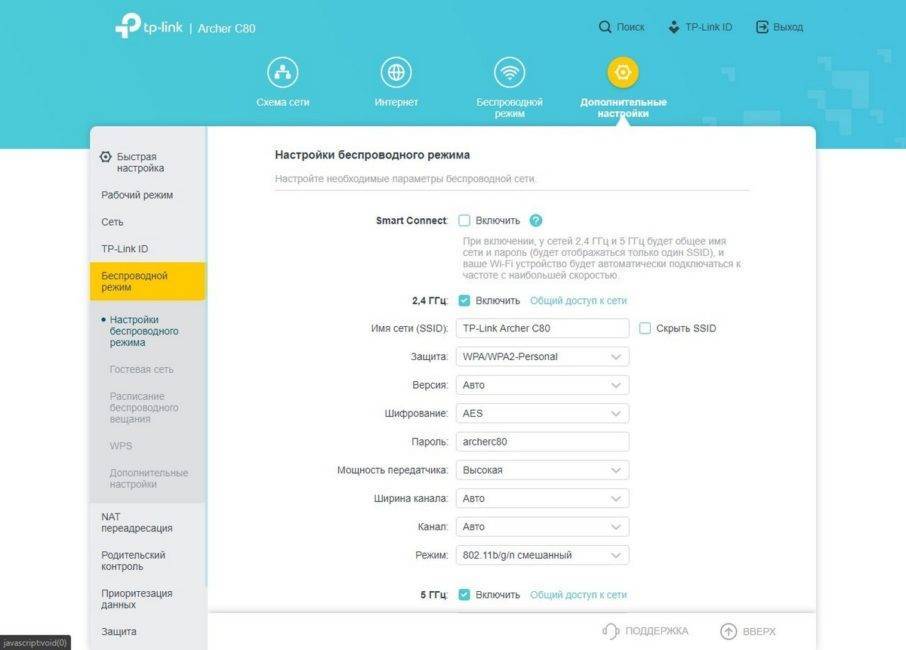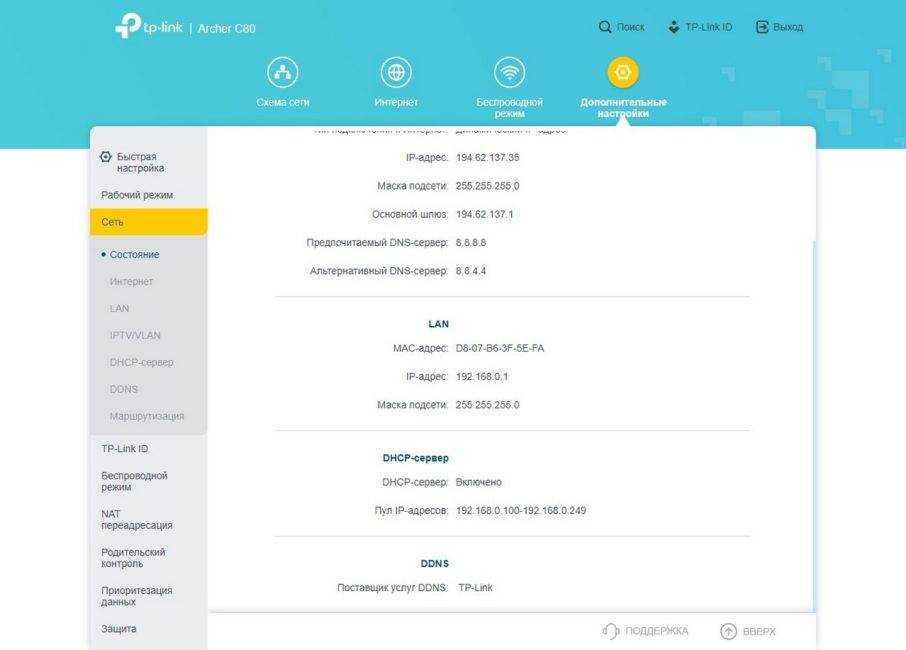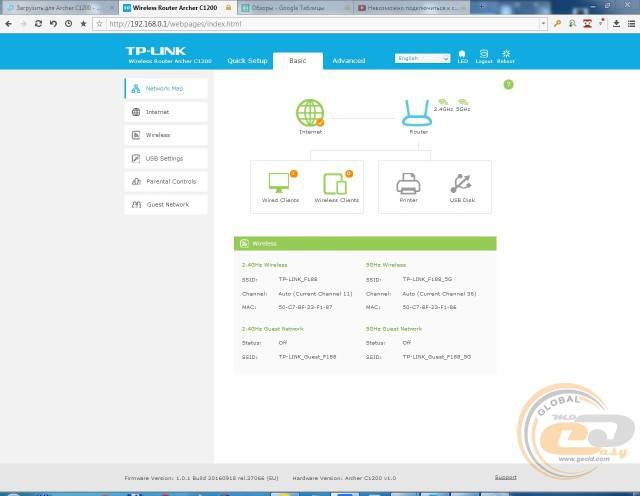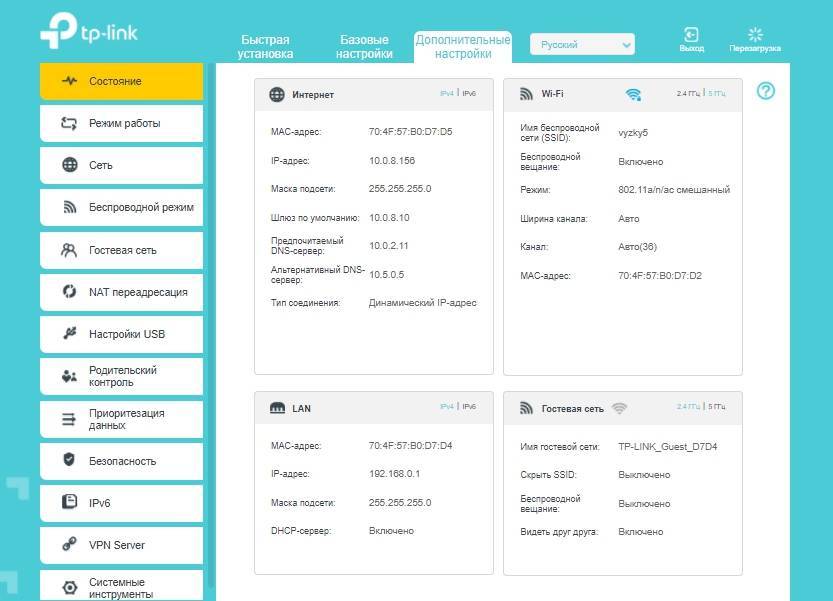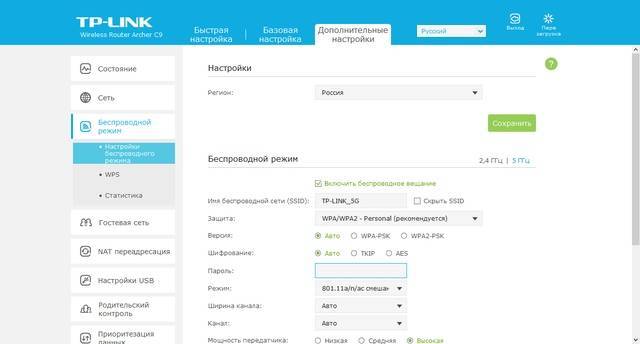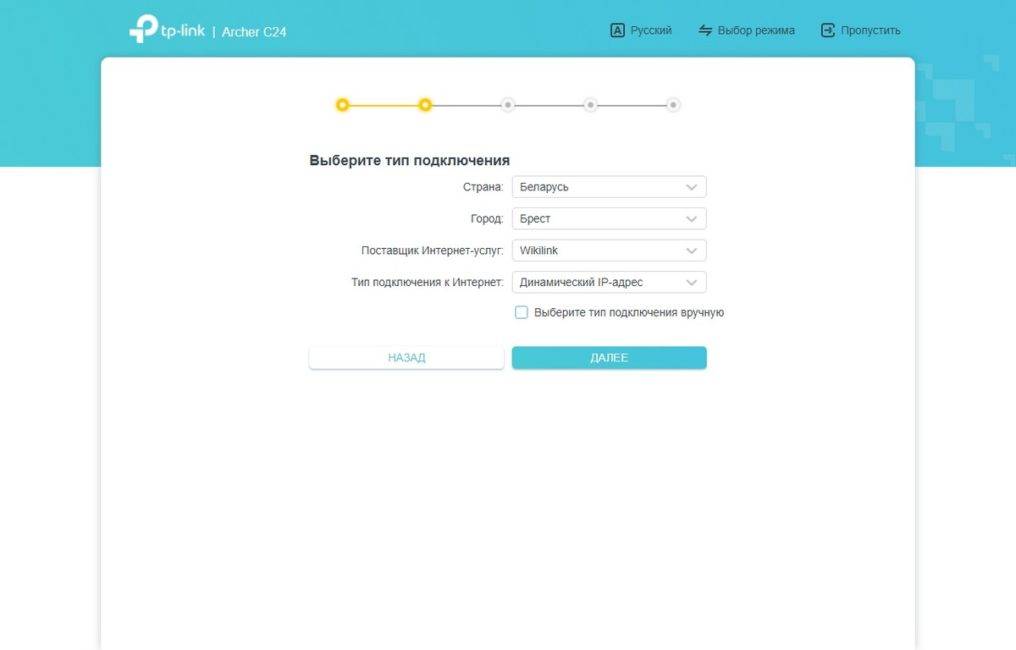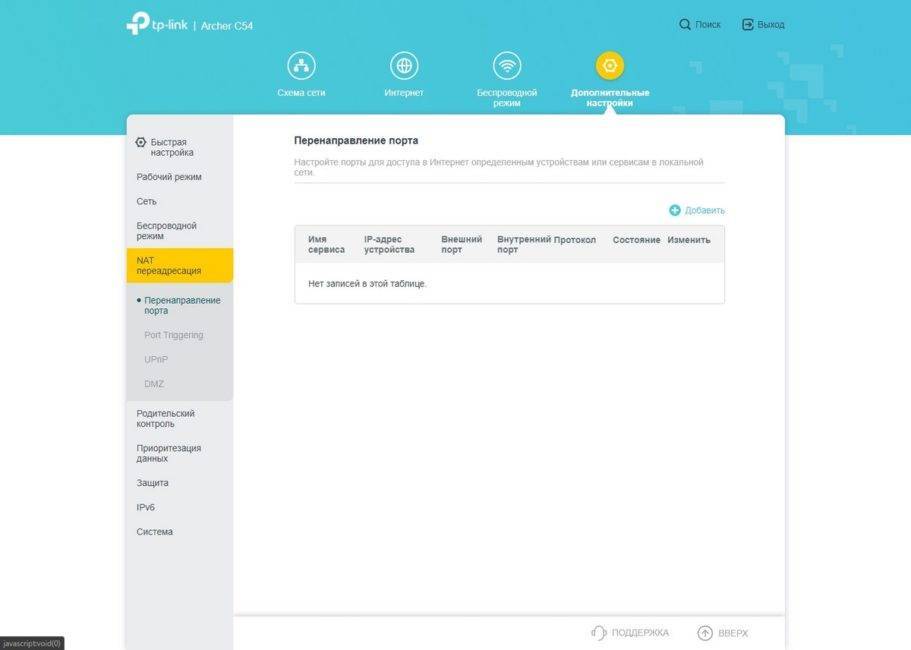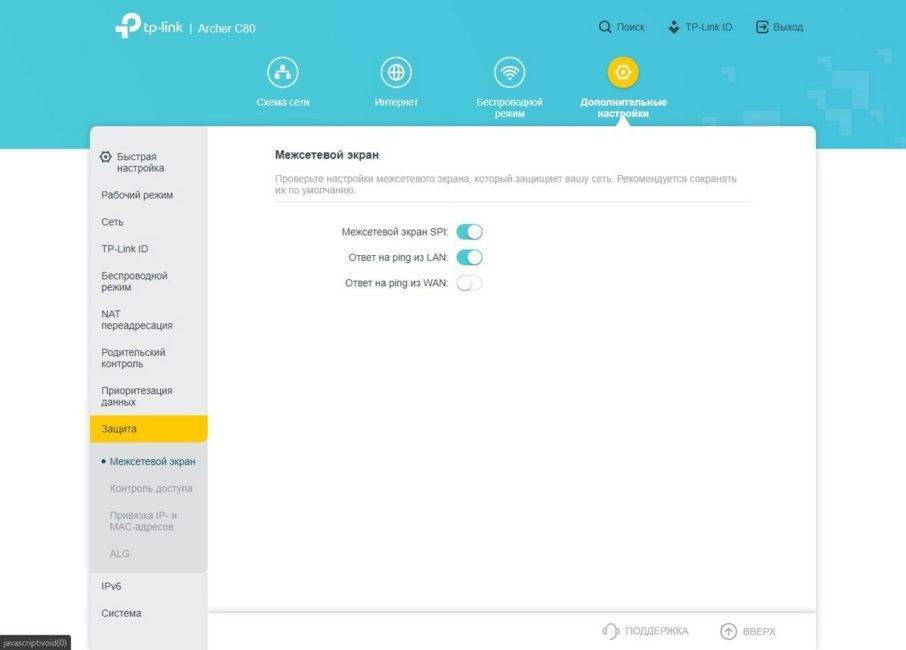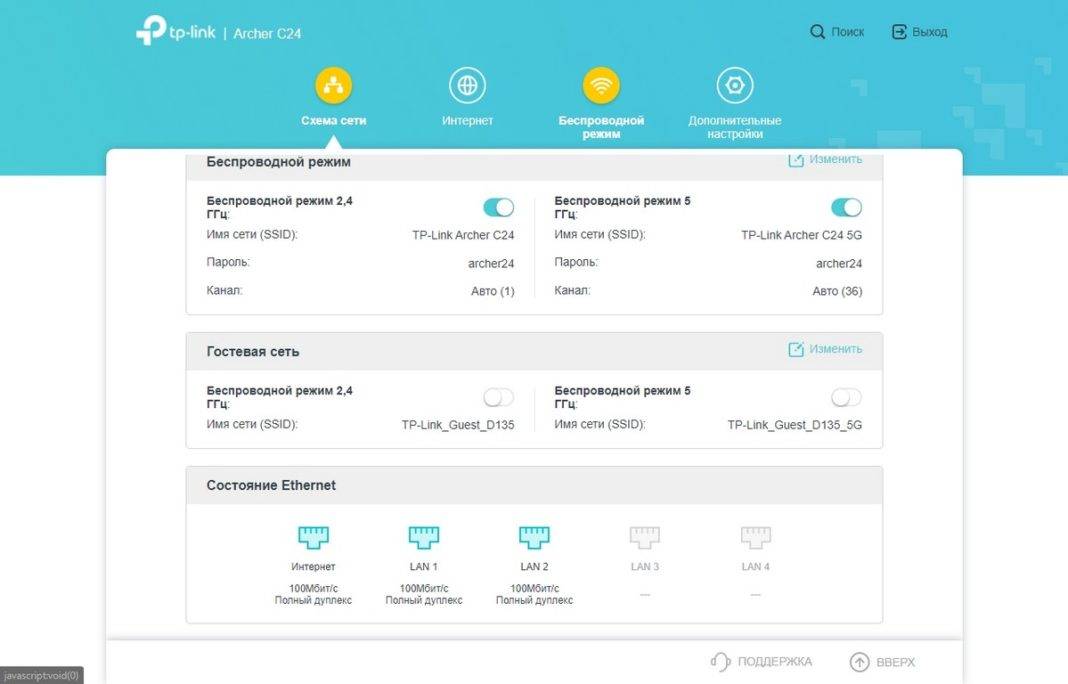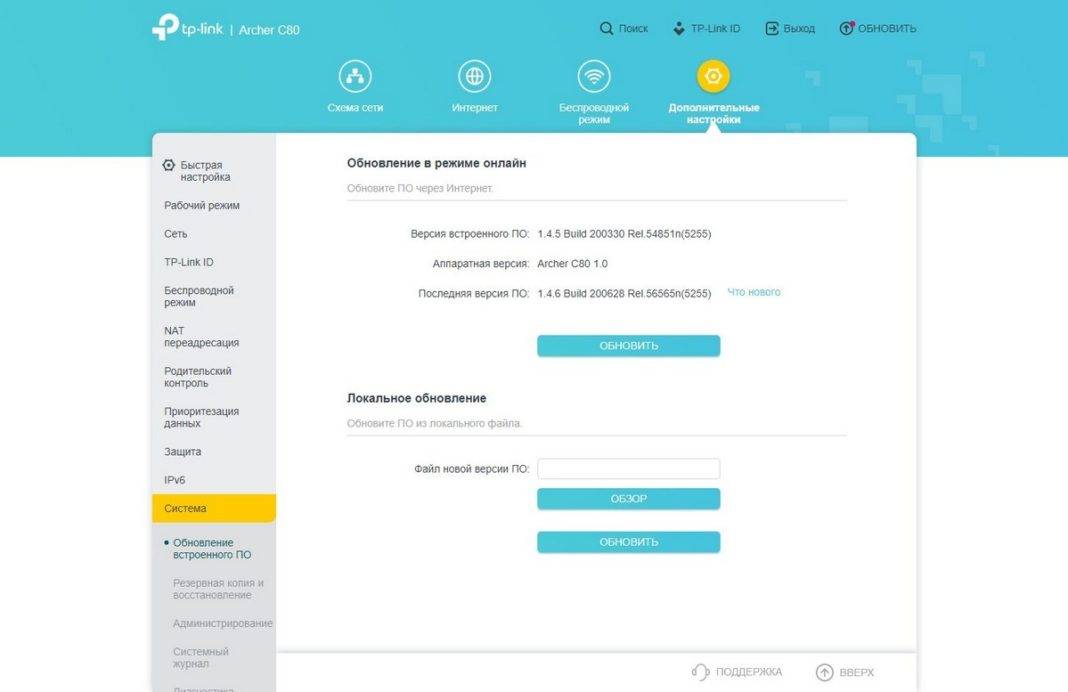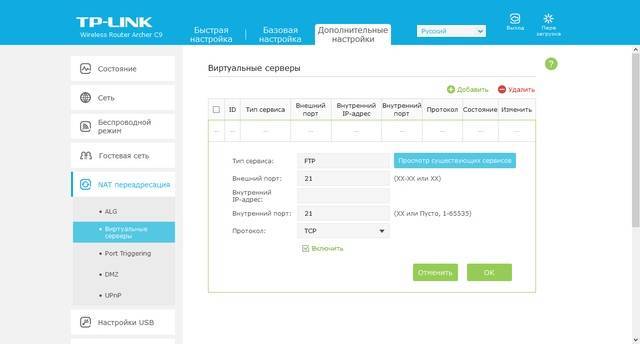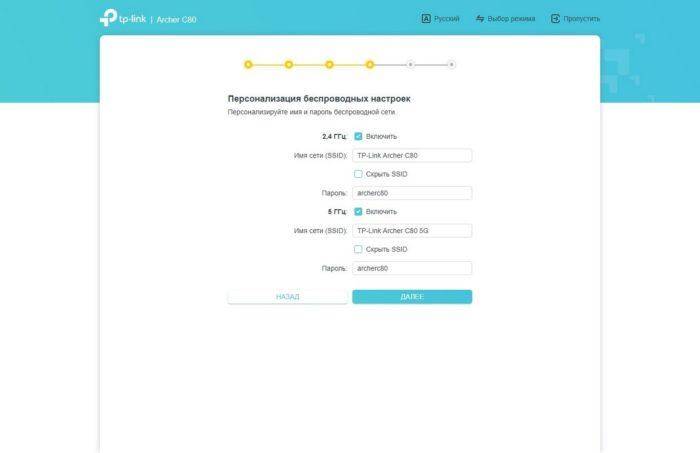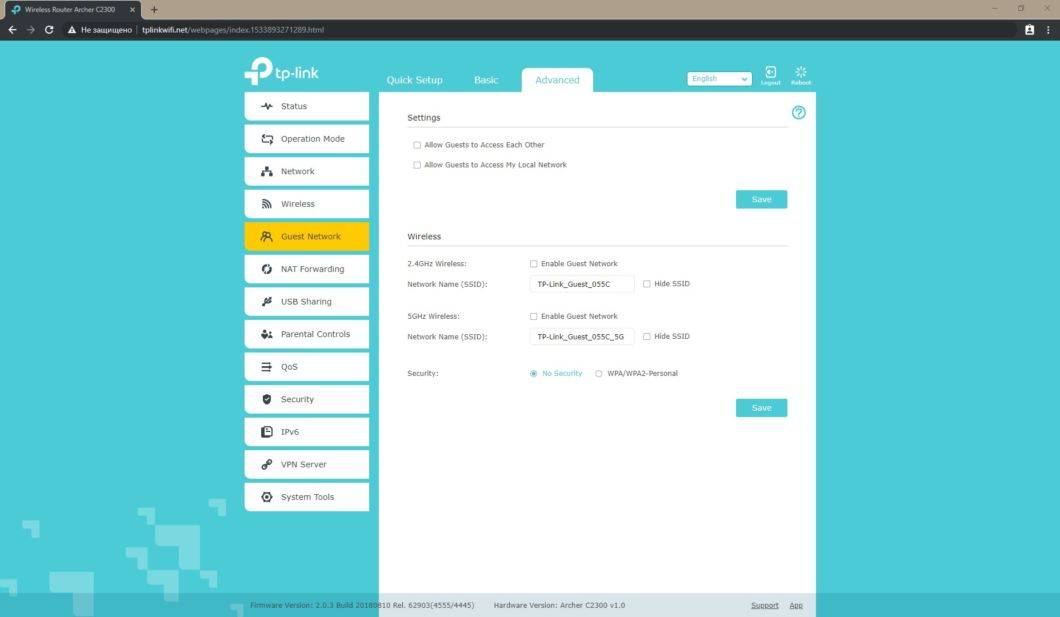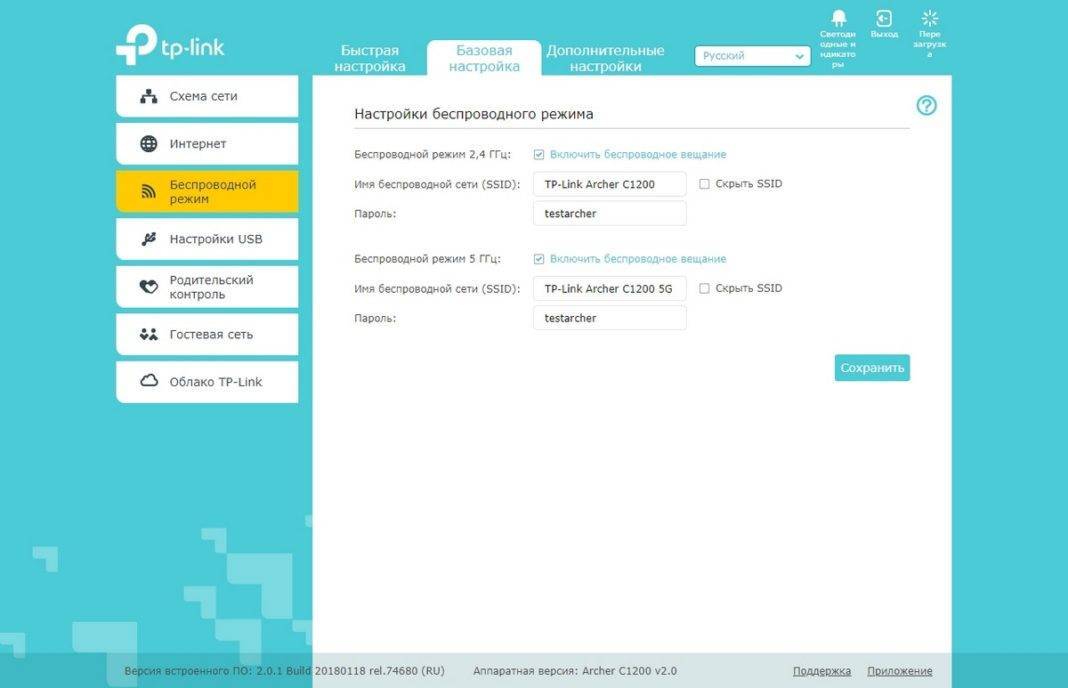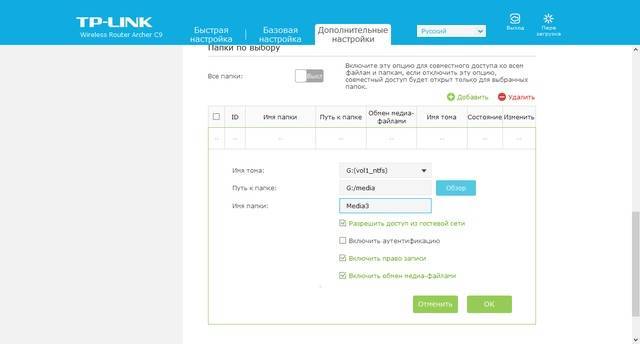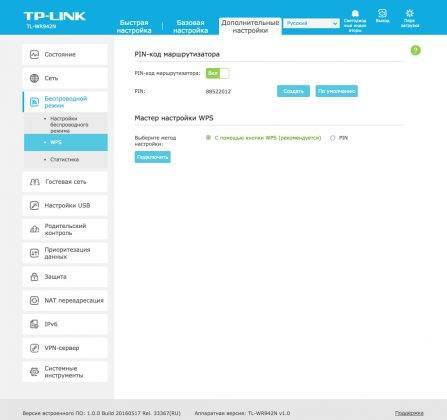Сброс настроек роутера TP-Link Archer C9
Если в процессе настроек что-то пошло не так и интернет не работает — можно сбросить настройки на изначальные. То же самое стоит сделать, если вы приобрели роутер с рук и хотите избавиться от установленных там настроек. Имеется два способа, как это можно выполнить. В первом случае вам понадобится сделать следующее:
На самом роутере, в его задней части, найдите кнопку Reset.
- Нажмите её и удерживайте в течение десяти секунд.
- Настройки роутера будут сброшены, и вы можете начинать его использовать.
Второй способ сброса подразумевает использование веб-интерфейса:
- Войдите в веб-интерфейс, как было указано ранее.
- Откройте вкладку System Tools и найдите в ней раздел Factory Defaults.
Нажмите кнопку Restore для сброса роутера к заводским настройкам.
Как работает Archer AX90 на практике?
Уверен, что большинство из вас интересует ответ именно на этот вопрос. Возможно, рассказ о технических возможностях и интересен, но рядовой пользователь должен понимать, стоит ли покупать данное сетевое оборудование.
Итак, перейдем именно к тестам. Конечно, тестировал я маршрутизатор в своей харьковской квартире. Это панельный дом со всеми его железобетонными и гипсокартонными перегородками, «мертвыми» зонами, и тому подобным. Как живет в этих условиях Archer AX90? У меня есть для вас очень хорошие новости, но и немного плохих. Оказывается, в этом случае почти вся мощность идет на распределение сильного сигнала через самый быстрый диапазон 5 ГГц, где результаты являются прекрасными. Однако, очевидно, эта полоса использует большинство из восьми доступных антенн, поскольку вторая, работающая на 5 ГГц, и третья на 2,4 ГГц, явно слабее, хотя это все-таки неплохие результаты. Но нельзя не сказать, что они немного ниже ожидаемых. Следует также похвалить стабильность устройства, ведь во время тестов мне ни разу даже не пришлось сбрасывать маршрутизатор (за исключением установки обновлений).
Archer AX90, безусловно, не разочаровывает в проводных соединениях с использованием гигабитных портов LAN и WAN (к сожалению, мне не удалось протестировать и проверить 2,5 гигабитный разъем). Проведенные тесты (как синтетические, так и практические) только подтвердили, что мы можем рассчитывать на максимальную пропускную способность в этом аспекте.
Поэтому оборудование должно прекрасно подойти для небольших домашних сетей, где мы можем позволить себе подключать важнейшие устройства (ПК, консоли или телевизор) с помощью кабеля Ethernet. Если добавить к этому наличие 2,5-гигабитной глобальной сети, то получим полный пакет, который можно ожидать от маршрутизатора этого класса.
Я также не пропустил проверку эффективности передачи FTP для порта USB Type-A 3.0. Результаты, видимо, не очень высокие, особенно с точки зрения возможностей этого интерфейса, но все же по сравнению с другими маршрутизаторами этого ценового сегмента, которые я тестировал до сих пор, они хорошие. Поэтому оборудование можно использовать как своеобразный NAS (конечно, учитывая его ограничения в этом аспекте).
Уверен, что многих читателей интересует энергопотребление устройства. Здесь я заметил кое-что интересное. Оказывается, маршрутизатор, независимо от того, работает ли он в режиме ожидания, или сильно загружен, постоянно потребляет около 8,9 Вт. Хотя, казалось бы, когда оборудование практически не используется, потребление энергии должно быть ниже, чем при повышенной активности. Да, это не большие показатели электропотребления и не особо отразятся на ваших счетах, но вы должны это учитывать.
Настройки
Мобильное приложение
Бесплатное мобильное приложение Tether – это приложение для платформ iOS и Android, которое позволяет просматривать состояние устройства, статус подключения пользователей, привилегии доступа, а также устанавливать родительский контроль.
При запуске утилита активирует поиск ближайших устройств и для ускорения процесса просит указать, что именно мы ищем.
Первое подключение происходит очень быстро и пользователю предлагается задать основные параметры и настройки маршрутизатору. По умолчании можно оставить все с автоматическими настройками.
Интерфейс программы разбит на четыре раздела – это управление сетью, гостевым режимом, родительским контролем и непосредственно устройством. Стоит отметить, что пользоваться данным приложением очень просто и удобно.
Web-интерфейс
Классический способ подразумевает подключение к TP-Link Archer C80 посредством Web-интерфейса. Последний имеет приятный дизайн со спокойной цветовой гаммой, удобное меню, обилие настроек и поддерживает русский язык. Доступ предоставляется по IP 192.168.0.1 в адресной строке.
Первое подключение начинается с авторизации и задания нового пароля. В случае его утраты стоит лишь произвести сброс настроек и перенастроить роутер заново.
Количество настроек велико: просмотр схемы сети, выбор режима работы (роутер или точка доступа), настройка LAN/IPTV/DHCP и т.п., управление беспроводным режимом, гостевой сетью, родительским контролем, приоритезация данных, межсетевым экраном. Имеется возможность производить обновление ПО, делать резервное копирование, вести системный журнал и диагностику.
Каждая опция разбита на подменю и имеет несколько настроек, что упрощает навигацию. Опытный пользователь сразу найдет необходимые функции, а обывателю будет достаточно первичной настройки.
Отдельно выделим интересную функцию по управлению световыми индикаторами на устройстве: их можно отключить или временно деактивировать, например, в ночное время.
Обновление прошивки
Теперь поговорим о том, как обновить прошивку на Archer C2. Это не только решит проблемы совместимости устройств с роутером, но и увеличит его скорость работы. Прошивка обновляется несколькими способами. Но в любом случае есть основные правила, коих следует придерживаться. Устанавливайте ПО только с официального сайта и всегда держите роутер включенным до окончания установки. Даже если это занимает определенный промежуток времени. По окончании установки Archer C2 сам перезагрузится.
Через веб-интерфейс
Установка ПО с компьютера через Web, возможно, самый простой из всех способов обновить прошивку. Для начала скачайте софт с официального сайта. После зайдите в настройки Archer C2 и найдите раздел «Обновление встроенного ПО». Откройте подменю, найдите кнопку «Обзор» и укажите путь к скачанной прошивке. После начнется процедура обновления, главное, не выключайте устройство из сети до ее окончания.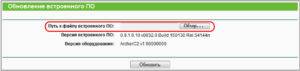
Через мобильное приложение
Установка ПО производится также с телефона. Для этого необходимо подключиться к Archer C2 через Wi-Fi, произвести все шаги по скачиванию прошивки и ее установке. Но предварительно нужно зайти в «Настройки» через браузер. Для этих целей скачивается и официальное приложение от TP-Link.
Локальная сеть LAN и сервер DHCP
Сервер DHCP работает в рамках локальной сети (LAN), которую создаёт роутер. Он раздаёт девайсам, которые заходят в сеть (подключаются к точке доступа), уникальные локальные адреса IP. Они не должны повторяться в текущем сеансе. По сути адрес будет именем ПК, смартфона, планшета или иного устройства в сети роутера — последний будет знать, кому отправлять пакеты данных по запросу (при открытии страниц, запуске видео на сайтах и т. д.).
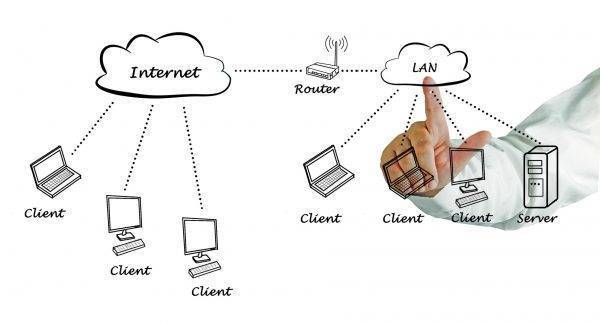
Локальная сеть роутера объединяет устройства, которые подключены к его сети
Как настроить сервер для Archer С60:
- Раскройте панель «Сеть», а в ней раздел «DHCP-сервер».
Активируйте сервер — поставьте галочку вверху. Определите диапазон локальных адресов, которые будут выдаваться устройствам. Срок действия адреса можете оставить по умолчанию. Если провайдер того требует, введите данные для DNS-серверов. Главный шлюз будет установлен автоматически — это будет локальный адрес роутера.
- Если вам нужно закрепить за каким-то устройством определённый IP, прокрутите немного страницу и нажмите на «Добавить».
Впишите MAC-адрес девайса, которому нужно присвоить статический локальный IP, и вбейте желаемый IP. При желании добавьте комментарий в описании (например, напишите название устройства, чтобы потом не запутаться). Поставьте галочку «Включить» и сохраните изменения.
- Зайдите во вкладку LAN и, если нужно, укажите другой IP-адрес для вашего роутера.
Настройка Archer C3200
Зайти в панель управления маршрутизатора можно через браузер практически любого устройства. Главное, чтобы это устройство было подключено к роутеру по кабелю, или по Wi-Fi. Адрес для входа в настройки Archer C3200 указан снизу маршрутизатора. Это tplinkwifi.net (так же можно использовать 192.168.0.1).
Если вы, или кто-тот другой уже пробовал настраивать роутер, или раньше он работал с другим провайдером, то настоятельно советую сделать сброс параметров к заводским. Чем то острым, секунд на 10 зажмите утопленную в корпус кнопку RESET. Смотрите на индикаторы, вы поймете когда произойдет сброс настроек.
Роутер перезагрузится, и будет как новый. Теперь можно настраивать, старые параметры нам уже не помешают.
Откройте браузер и перейдите по адресу tplinkwifi.net. Появится окно авторизации. Заводские логин и пароль – admin и admin. Указываем их, и попадаем в панель управления.
Роутер сразу попросит вас сменить имя пользователя и пароль, которыми будет защищена панель управления. Имя пользователя можете оставить admin, а вот пароль смените. И постарайтесь не забыть пароль, который установите, а то придется делать сброс настроек к заводским.
Снова появится страница авторизации, где уже нужно указать имя пользователя и пароль, которые вы установили. Откроется панель управления, и появится мастер быстрой настройки, который я советую использовать для настройки маршрутизатора. Если он не откроется, то нажмите на “Quick Setup”.
1
2(Dynamic IP, Static IP, PPPoE, L2TP, PPTP)
Динамический IP
У меня, например Динамический IP (Dynamic IP). Это самый простой способ подключения. Выбираем его и нажимаем “Next”.
Роутер спросит, делает ли провайдер привязку по MAC-адресу. Если делает (что редко), то нужно клонировать MAC с компьютера, к которому раньше был подключен интернет. Или позвонить в поддержку провайдера, и попросить прописать новый MAC адрес роутера. Он указан снизу устройства.
PPPoE, L2TP, PPTP
Выбираем соответствующий тип подключения, нажимаем “Next”, и в следующем окне указываем имя пользователя и пароль. Так же, если необходимо, указываем еще “Server IP/Domain Name” (их выдает провайдер).
Думаю, с этими настройками разобрались.
Настройка Wi-Fi сети
3(одну на частоте 2.4ГГц, и две на 5ГГц)
Нажмите “Next”. Вы в любой момент сможете сменить эти параметры. Если вам необходимо настроить гостевую Wi-Fi сеть, то смотрите эту инструкцию.
4
Ждем пока роутер сохранит настройки. Затем, он предложит протестировать подключение к интернету. Нажмите на соответствующую кнопку.
Если роутер сообщит, что подключения к интернету нет, то проверяйте настройки подключения к провайдеру на вкладке “Basic” – “Internet”.
Так как вы скорее всего сменили названия Wi-Fi сетей, и пароли к ним, то после настройки и перезагрузи роутера, нужно будет подключить устройства заново, используя установленный вами пароль.
Все функции маршрутизатора можно настроить на вкладках “Basic” и “Advanced”, где находятся расширенные настройки.
3
Сергей
TP-Link
Настройки
После подключения к TP-Link Archer AX10 попадаем в обновленную в очередной раз панель настроек.
Ваше мнение – WiFi вреден?
Да
24.2%
Нет
75.8%
Проголосовало: 10200
Панель администратора
Этот дизайн веб-интерфейса мы уже видели в самом бюджетном TP-Link WR820N. Выглядит лучше, чем совсем старый бело-зеленый. Но по сравнению с предыдущим, который был уже в мятных оттенках, стало не так удобно.
Было:
Стало:
Кто не понял, поясню — теперь основная страница с настройками целиком помещена внутри статического фрейма по типу сайтов начала 2000-х. Из-за чего полезно используемое пространство экрана сведено к минимуму, что неудобно даже на мониторах с высоким разрешением. В общем, зачем что-то поменяли — не ясно, все уже было очень хорошо в прошлой версии.
А вот что реально порадовало, так это то, что теперь в разделе мониторинга локальной сети появилась возможность загрузку системы роутера TP-Link и отслеживать текущую скорость подключения каждого из устройств.
Пошаговый мастер
Конечно же присутствует здесь и пошаговый мастер настройки, с помощью которого в несколько кликов можно быстро подключить роутер к интернету и указать основные параметры раздачи его по WiFi.
Есть поддержка всех типов связи с провайдером, которые используются в России
Wi-Fi
В параметрах беспроводного сигнала есть такая функция, как «Smart Connect». На языке TP-link это не что иное, как известный Band Steering — возможность задать одно и то же имя одновременно для двух сетей в диапазона 2.4 и 5 ГГц. Чтобы роутер в зависимости от качества приема клиентского устройства сам мог выбрать, по какому каналу его оптимально соединить.
QR код
И «вишенка на торте» данного раздела панели управления — QR код с данными об SSID и пароле для коннекта, который можно отсканировать смартфоном и подключиться к WiFi роутеру без ввода их ручками. Вот такая забота об удобстве пользователя.
WiFi 6
Рассматривая возможности wifi роутера TP-Link Archer AC1500, нельзя не отметить также наличие поддержки работы в сетях IPv6
TP-Link ID
Встроенной функции управления системой маршрутизатора по интернету через авторизацию в личном кабинете системы TP-Link ID
И собственного сервиса DDNS имен — также для удаленного доступа к сети
Режимы работы
А вот что огорчило — это всего два режима работы устройства:
- В качестве роутера
- И в роли беспрвоодной точки доступа
Ни клиентского режима приемника WiFi сигнала для последующей его передачи на компьютер по кабелю, ни функции повторителя беспроводной сети в TP-Link Archer AX10 не завезли
Внешний обзор TP-Link Archer A6
Archer A6 — это представитель среднего ценового сегмента роутеров TP-Link AC1200 — AC1350 нового поколения. Обзор начнем с его упаковки и экстерьера. Коробка выполнена в новых корпоративных оттенках ТП-Линк цвета морской волны.
Если внимательно ее рассмотреть, то сразу становятся понятны основные технические характеристики, которые в наглядном виде перечислены как на главной, так и оборотной стороне обложки.
Внутри находим базовую комплектацию — шнур, адаптер и инструкцию.
Сам роутер Archer A6 v2 имеет традиционную для многих моделей TP-Link форму с чешуйчатой верхней панелью. Однако здесь она сделана более «богато» — поверхность глянцевая и красиво играет на свету. Также логотип компании покрыт серым металликом и выступает над поверхностью, что смотрится намного дороже, чем просто краска.
Обзор
Роутер поставляется в большой коробке. Все из-за несъемных антенн, так как роутер сам по себе не большой.

Верхняя панель выполнена из бело-серого глянцевого пластика с интересной структурой. На лицевой панели находится логотип TP-Link и индикаторы работы роутера, которые горят зеленым цветом. Антенны, как и остальная часть корпуса сделаны из серого пластика.

Все порты и кнопки расположены сзади. Есть кнопка для отключения и включения Wi-Fi сети.

Крепления на стену к сожалению нет, как и резиновых ножек. Но, антенны складываются, так что при необходимости повесить роутер на стену можно что-то придумать.
Настройка IPTV
Если вы купили у провайдера услугу цифрового ТВ, делаем следующее:
- В разделе «Сеть» выбираете предпоследнюю вкладку IPTV.
- Включаете или отключаете IGMP в зависимости от того, поддерживает ваш провайдер опцию или нет (информацию можно найти либо в договоре, либо через службу поддержки компании).
Выбираете режим подключения: мост или VLAN (если требуется идентификатор — он прописывается опять же в соглашении).
Если это просто мост, выбираете номер жёлтого локального выхода, к которому будете подключать приставку.
- Если VLAN, пишете сначала идентификатор и сопутствующие данные из договора, а затем так же указываете номер локального порта.
- Сохраняете изменения, включаете приставку, ТВ и проверяете работу услуги.
Прошивка
После установки и подключения маршрутизатора рекомендуется выполнить обновление прошивки. Для этого необходимо:
- Пролистать страницу вниз, нажать «Встроенное ПО».
- Найти последнюю версию прошивки.
- Открыть веб-интерфейс маршрутизатора.
- Перейти во вкладку «Дополнительные настройки», найти раздел «Системные инструменты», затем «Обновление встроенного ПО».
- Сравнить установленную версию прошивки с доступной для загрузки. Если она более старая, скачать актуальное ПО.
- В веб-интерфейсе в разделе «Локальное обновление» нажать «Обзор» и указать путь загруженному файлу.
- Кликнуть «Обновить» и дождаться завершения процесса. По окончанию роутер перезагрузится.
В ходе обновления запрещается выключать маршрутизатор. Это приведет к его поломке.
Обновить роутер также можно онлайн, не скачивая прошивку с официального сайта. Для этого в разделе «Обновление встроенного ПО» нужно нажать «Проверить наличие обновлений». Система выполнит поиск новых версий программного обеспечения и, при обнаружении, предложит установить. При таком способе соединение должно быть стабильным, чтобы не возникло обрыва в ходе загрузки прошивки.
Если после установки нового ПО Archer C2300 работает некорректно, его можно сбросить до заводских настроек и вернуть в исходное состояние.
Настройка wifi приемника TP-Link Archer T4U на компьютере
Для подключения вашего ПК к WiFi интернету необходимо вставить адаптер в порт USB 3.0 — подойдет и 2.0, но скорость будет ниже — насколько, проверим дальше. Запускаем с прилагавшегося CD утилиту и устанавливаем драйверы и приложение TP-Link на компьютер.
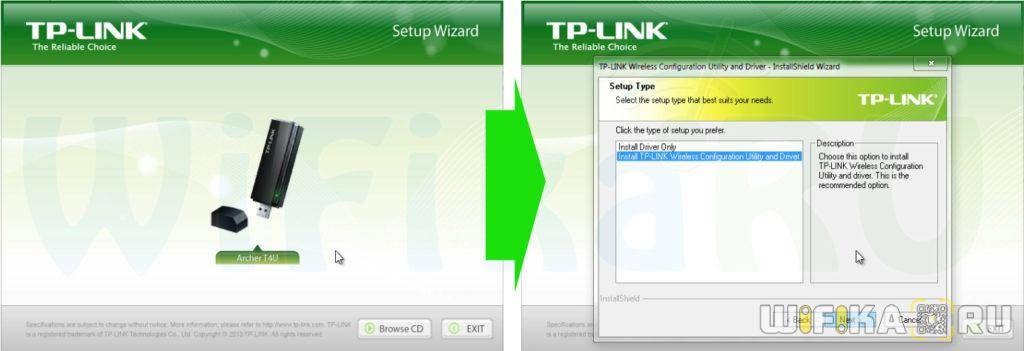
Ваше мнение – WiFi вреден?
Да
24.15%
Нет
75.85%
Проголосовало: 10296
После установки и запуска программы TP-LINK откроется окно с выбором беспроводных сетей для подключения — находим свою и коннектимся, введя от нее пароль.
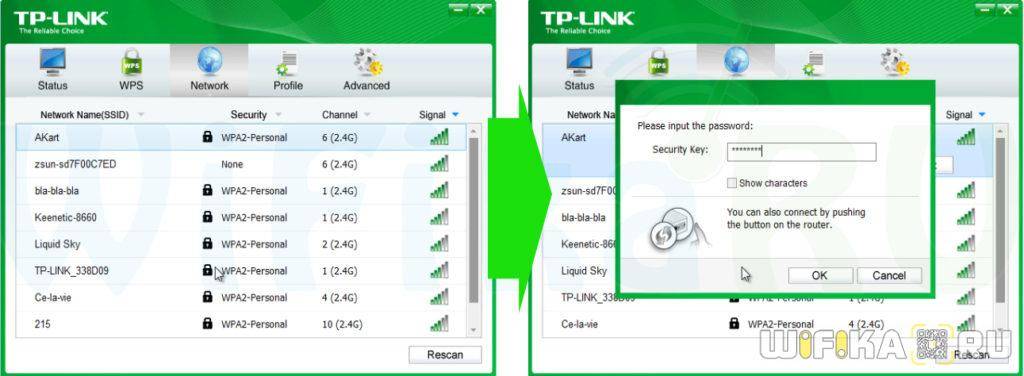
Кстати, TP-Link Archer T4U имеет возможность работать в режиме точки доступа — об этом рассказано в другом посте.
Если же адаптер вам достался не новым и диск от него потерян, то скачать свежую версию программы и драйверов можно с официального сайта. Заходим на tp-link.com и вводим в поиск название своей модели

Далее открываем ссылку «Поддержка»
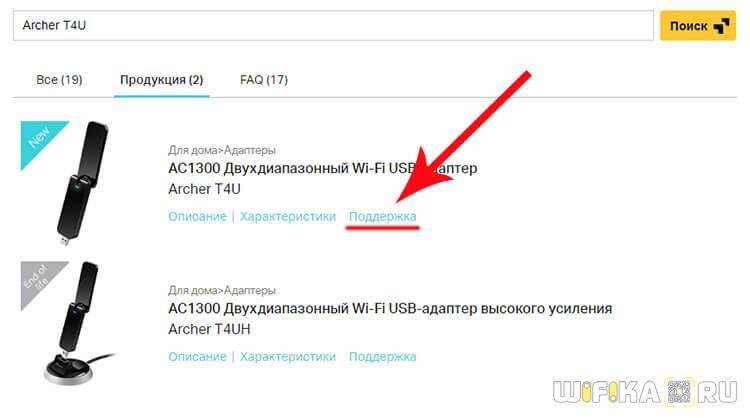
И из выпадающего списка выбираем аппаратную версию своего адаптера — ее можно уточнить на наклейке на корпусе

Переходим во вкладку «Утилита» и скачиваем последнюю версию для своей операционной системы — macOS или Windows
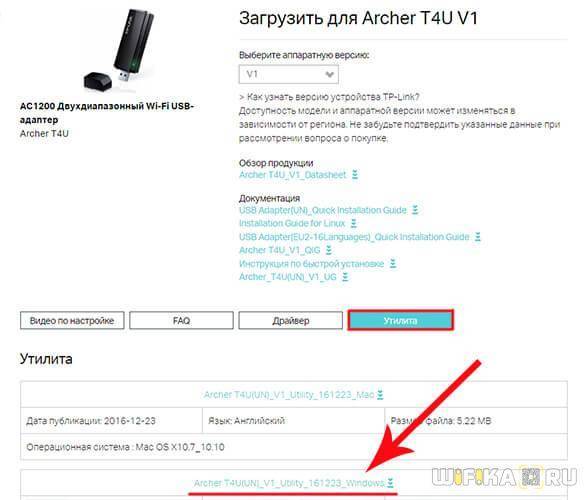
Внешний вид
Внешне TP-Link Archer AX10 немного необычен тем, что имеет удлиненную форму. Видимо, производителю хотелось сохранить стильный тонкий корпус. Но чтобы уместить в него все железо, пришлось его немного растянуть. Теперь такой форм-фактор будет использоваться во всех новых устройствах линейки «WiFi 6», в частности на TP-Link Archer AX50 и AX20.
Но в целом дизайн получился шикарный. Особенно понравилась стилизованная буква «Х» на верхней крышке, которая выполнена за счет сочетания матового и глянцевого пластика разной формы. Явный намек на то, то это не просто какой-то там роутер, а именно с WiFi 6 «AX»! А между элементами этой буквы красиво вписана решетка для охлаждения и логотип TP-Link.
На передней панели — лампочки индикации режимов работы роутера. Кстати, их можно отключить в определенные часы, чтобы они не мешали ночью спать. Настраивается это из панели управления.
В плане размещения антенн в TP-Link не стали следовать примеру других брендов и оригинальничать. Они находятся на задней панели корпуса. А вот необычная форма в виде ромба на срезе поддерживает современность во внешнем облике устройства.
Также сзади размещены порты для подключения кабелей. Их здесь не много и не мало, а ровно столько, сколько положено стандартному маршрутизатору — 1 WAN и 4 LAN. Все работают со скоростью до 1 ГБит/c. При этом на LAN можно из панели управления запрограммировать работу с подключением к IPTV
На кнопках тоже экономить не стали. Прямо с корпуса можно включить буквально все — питание самого устройства, сигнал WiFi, режим WPS, сбросить настройки.
Разъема USB, если уже успели заметить, нет. А значит подключить внешний диск или 3G-4G модем возможности нет. На основании корпуса находим наклейку с данными для подключения к WiFi по умолчанию.
Берегите ее, в случае с TP-Link Archer AX10 эта информация пригодится, так как сеть изначально защищена паролем. Вход в настройки происходит по адресу tplinkwifi.net или IP 192.168.0.1
Настройки TP-Link Archer AX73
Современная прошивка роутера TP-Link Archer AX73 позволяет настроить подключение к интернету и WiFi сеть как при помощи компьютера через веб-интерфейс tplinkwifi.net, так и с телефона через мобильное приложение Tether. И в том, и в другом случае конфигурация позволит настроить маршрутизатор всего за пару минут даже неподготовленному пользователю.
Десктопная версия панели управления более расширенная, поэтому ее и посмотрим.
Подключение к роутеру
После включения маршрутизатор начнет ретранслировать сигнал. Для подключения к WiFi сети нужно использовать данные, указанные на этикетке на корпусе роутера.
На первом шаге система просит нас задать пароль администратора. При этом на экране отображается подсказка, какой ключ безопасности будет наиболее предпочтительным — он должен быть не менее 6 знаков и содержать в себе как минимум 2 типа — цифры, латинские буквы или спецсимволы
Единственное, это рекомендовал бы поменять язык с английского, который выбран по умолчанию, на русский.
Быстрое меню
Все основные элементы управления роутером вынесены в главное верхнее меню. Это удобно, так как для внесения каких-то самых популярных изменений не нужно лезть в глубокие дебри веб-интерфейса панели администратора
На стартовой странице отображается техническая информация о роутере. Если же перейти во вкладку «Archer AX73«, текущее состояние системы. Прямо отсюда можно включить или выключить трансляцию сигнала в одном из диапазонов частот, в том числе и для гостевого доступа
Здесь можно посмотреть уровень загрузки центрального процессора
И текущие кабельные подключения к роутеру — интернета и клиентов локальной сети
- В категории «Mesh устройства» будут отображаться маршрутизаторы и репитеры TP-Link, которые настроены на работу в единой системе бесшовного роуминга OneMesh
- В меню «Клиенты» выведен список всех подключенных в данный момент компьютеров, ноутбуков, смартфонов и прочих девайсов
Упаковка
Маршрутизатор поставляется в бирюзовой упаковке средних размеров, которую удобно переносить в рюкзаке от ноутбука.
На лицевой стороне коробки производитель приводит фотографию роутера, небольшое описание и перечень основных особенностей, среди которых поддержка MU-MIMO и двухдиапазонный тип работы, легкая настройка, гигабитные порты и многое другое. Отдельный стикер информирует о трехлетней гарантии.
Стало немного интересно или ничего не поняли? На обратной части упаковки приводятся технические характеристики и детальное описание режима работы каждой отличительной функции.
Внутри размещен специальный картонный лоток с устройством и необходимой комплектацией.
Вместе с роутером находится адаптер питания, короткий кабель Ethernet RJ45 белого цвета, карточка с паролем и SSID устройства, руководство пользователя и дополнительный мануал по безопасности.
Комплект поставки и внешний вид
Роутер поставляется в коробке, которая выполнена в стиле компании TP-Link. В случае с Archer C54 упаковка небольшая, так как сам роутер очень компактный. Практически со всех сторон нанесена информация о особенностях и технических характеристиках этой модели. На тыльной стороне коробки есть даже описание режимов работы и всех портов и кнопок. Это очень удобно. Можно самостоятельно ознакомиться со всеми возможностями роутера.
Комплект поставки стандартный: маршрутизатор Archer C54, Ethernet кабель, адаптер питания и руководство по быстрой настройке.
Инструкции, сетевой кабель и адаптер питания (он, кстати, на 9V и 0.85A) нам не особо интересны, а вот роутер рассмотрим более подробно. Корпус TP-Link Archer C54 полностью черный. Это хороший матовый пластик. И это наверное даже хорошо, ведь матовый пластик намного практичнее. Он не так собирает пыль и царапины. Глянцевый только логотип. Он прикольно выделяется на фоне матового корпуса.
Спереди находятся 5 светодиодных индикаторов. Индикатор питания, два индикатора Wi-Fi (для каждого диапазона отдельный), индикатор LAN и WAN (Интернет). В настройках роутера есть функция отключения светодиодных индикаторов. Так что если они вам будут мешать, вы сможете их без проблем отключить.
Антенны крепятся с двух сторон. Они несъемные, но раскладываются и поворачиваются.
Из-за компактных размеров маршрутизатора практически вся задняя панель занята портами и кнопками. Там расположен разъем Power, 1 WAN-порт, 4 LAN-порта и кнопка WPS/Reset.
TP-Link Archer C54 можно без проблем повесить на стену. Снизу есть отверстия, а антенны можно сложить в разные стороны. Так же снизу есть небольшие пластиковые ножки и наклейка с необходимой заводской информацией.
Роутер можно разместить даже на меленькой полке, или тумбочке. Он очень компактный. Но в то же время роутер выглядит стильно и современно.
Веб-интерфейс
На TP-Link Archer C54 установлен новый веб-интерфейс. Он отличается от веб-интерфейса который устанавливается на более дорогих моделях, но в нем есть все необходимые настройки. Он очень простой и понятный.
Вот так выглядит вкладка “Дополнительные настройки”.
Более подробно мы рассмотрим веб-интерфейс в инструкции по настройке этого роутера.
Тест скорости
Я подключил к TP-Link Archer C54 интернет со скоростью до 100 Мбит/с (по тарифу интернет-провайдера). Замеры делал на компьютере, который находится на расстоянии примерно в 7 метров от роутера. Между ними одна не очень толстая стена. Так как замеры делал в квартире, то в радиусе есть соседние Wi-Fi сети (штук 5-7).
В диапазоне 2.4 ГГц:
В диапазоне 5 ГГц:
Отличный результат с учетом загруженного диапазона и не очень производительного Wi-Fi адаптера в моем ноутбуке.
Выводы
Хороший, доступный двухдиапазонный маршрутизатор. Нет лишних функций и никому не нужных технологий, за которые очень частот приходится переплачивать. TP-Link Archer C54 позволит вам очень быстро создать в своем доме Wi-Fi сеть, подключить все необходимые устройства и наслаждаться быстрым и стабильным подключением к интернету.
17
Сергей
TP-Link
Обзор
Роутер поставляется в большой коробке. Все из-за несъемных антенн, так как роутер сам по себе не большой.

Верхняя панель выполнена из бело-серого глянцевого пластика с интересной структурой. На лицевой панели находится логотип TP-Link и индикаторы работы роутера, которые горят зеленым цветом. Антенны, как и остальная часть корпуса сделаны из серого пластика.

Все порты и кнопки расположены сзади. Есть кнопка для отключения и включения Wi-Fi сети.

Крепления на стену к сожалению нет, как и резиновых ножек. Но, антенны складываются, так что при необходимости повесить роутер на стену можно что-то придумать.