Получаем доступ к роутеру D-Link и делаем гадости!
Проблема известна довольно давно, но компания-производитель не спешит «латать дыры»! Для многих роутеров существует возможность получить доступ к админ-панели, отправив специальный запрос!
Я проверил эту уязвимость на двух своих устройствах: более старом D-link DIR-320 и новом DIR-300NRU. Они оба оказались под угрозой!
Суть заключается в том, что многие пользователи включают возможность удалённого администрирования роутера, чтобы иметь возможность подключаться к нему из любой точки земного шара. Разумеется, что панель администратора защищена паролем, однако этот пароль можно узнать, выполнив запрос вида «/model/__show_info.php?REQUIRE_FILE=/var/etc/httpasswd».
А вот и наш пароль на роутер в открытом виде!
Подставив это заклинание в адресную строку браузера сразу же после адреса роутера (как локального: 192.168.0.1, так и «внешнего»), вы получите логин и пароль в открытом виде. Если ваш роутер расположен по стандартному адресу (192.168.0.1), то вы можете проверить его уязвимость по этой ссылке!
В этом нет ничего страшного, пока ваш роутер настроен на игнорирование «внешних» подключений, то есть пока вы можете конфигурировать его только при подключении через сеть Wi-Fi или с помощью Ethernet-кабеля. Но если вы разрешаете любому пользователю получать доступ к роутеру, то у вас могут быть проблемы!
Во-первых, он получает доступ к настройкам Wi-Fi точки и может узнать пароль от конкретной точки Wi-Fi:
Мы можем увидеть пароль от точки Wi-Fi
После получения данных для доступа, злоумышленник, проживающий в вашем же городе, может использовать эти данные для подключения к локальной сети и получения доступа к локальным ресурсам, то есть всем «расшаренным» папкам и общим документам!
Во-вторых, он может выяснить внутреннюю инфраструктуру сети и, при необходимости, включить неиспользуемые (но давным-давно заданные) правила перенаправления портов, чтобы получить доступ к FTP, RDP, SSH и другим протоколам и портам.
Отключённые для безопасности пробросы портов можно снова включить!
Существует так же особая модель роутера, которая позволяет подключить внешний жесткий диск и использовать его для загрузки торрентов, раздачи iTunes-библиотеки и прочего. Эта модель также подвержена подобной уязвимости и если злоумышленник обнаружит такой роутер, то сможет получить не только личный «анонимный FTP-сервер», но и получить доступ ко всей информации, хранящейся на этом диске.
Проблема отягчается тем, что роутер очень часто остаётся без присмотра. Это вещь, к которой применимо выражение «работает — не трогай!», поэтому мне мало известно людей, которые проверяют свой роутер хотя бы раз в день. Таким образом, злоумышленник может свободно менять настройки роутера не вызывая подозрений достаточно долгое время, пока хозяин не обнаружит, что его пароль не подходит!
Проверьте свой роутер! Если он выдаёт логин и пароль в чистом виде по приведённой мной выше ссылке, то отключите возможность удалённого администрирования! Снимите галку с «Enable remote management»! Вы всё так же сможете управлять своим роутером, подключаясь к домашней Wi-Fi сети или с помощью кабеля, но злоумышленники не смогут получить доступ!
Снимите галку с enable remote management!
Как ещё можно испортить настроение хозяину роутера?
- Сменить пароль на подключение к интернет, не изменяя Wi-Fi-пароль
- Сменить пароль на Wi-Fi
- Сменить пароль от админ панели
- Отформатировать подключённый к роутеру жесткий диск
- Пробросить внутренний порт принтера (DIR-320 и другие) во внешнюю сеть и отправить на печать увлекательные книги Дарьи Донцовой
- Поднять FTP-сервер, загрузить на подключенный диск нелегальный контент, вызвать представителей закона и натурально упрятать ни в чём неповинного человека на внушительный срок!
Всё ограничивается только фантазией злоумышленника, поэтому:
Если ваш роутер уязвим, немедленно выключите и ни в коем случае не включайте функцию удалённого администрирования!!!
Вся информация представлена в образовательных целях. Автор не несёт ответственности за использование этой информации во вред кому-либо! Берегите свою приватность!
Лучше маленький лайк и репост, чем большое спасибо в комментах. По этой причине комментарии выключены, а кнопки репостов — вас ждут. Пользуйтесь, прошу
Второй способ как узнать адрес роутера в сети.
Ещё один вариант узнать адрес роутера в локальной сети — посмотреть на адрес шлюза сетевого подключения компьютера. Для этого идем в «Сетевые подключения Windows». Чтобы долго не бродить по дебрям «Панели управления», нажимаем комбинацию клавиш Win+R и в меню открыть пишем ncpa.cpl или control netconnections:
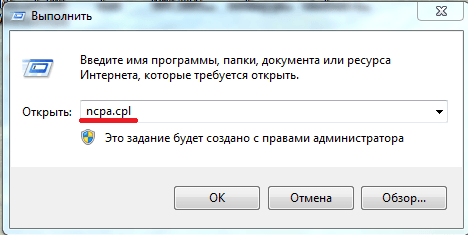
Нажимаем кнопку ОК. Откроется окно сетевых подключений. Выбираем то, через которое подключены к роутеру и кликаем на нем правой кнопкой мыши. В контекстном меню выбираем пункт Состояние:

В окне состояния подключения нажимаем кнопку Сведения. В открывшемся окне сведений о сетевом подключении смотрим на «адрес Шлюза IPv4» — это и есть адрес роутера в локальной сети.
Сведения о сетевом подключении в Windows 7 и Windows 8, в том числе и адрес роутера, можно посмотреть ещё и в командной строке. Для этого надо нажать комбинацию клавиш WIN+R, в окне Выполнить набрать команду cmd и нажать кнопку ОК. Откроется окно командной строки Windows. В нем надо набрать команду ipconfig /all. Результат будет примерно такой:
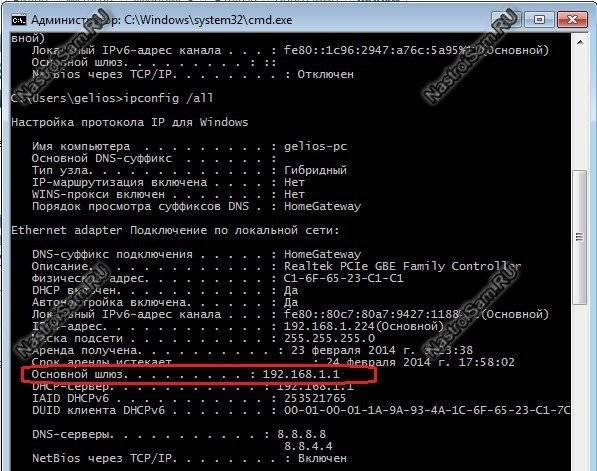
В строке «Основной шлюз» и будет прописан IP-адрес роутера, так как в сети он является шлюзом.
Как изменить пароль маршрутизатора
Смена пароля является важной процедурой, поскольку настройками маршрутизатора могут воспользоваться посторонние лица, подключившиеся к Wi-fi. При отсутствии пароля для вашей сети любой человек сможет с легкостью провести смену заводских настроек с подключением собственного логина и пароля
В подобной ситуации придется воспользоваться сбросом.
Во избежание подобных трудностей рекомендуется осуществить смену стандартного пароля непосредственно после подключения роутера. Для этого надо зайти в раздел с системными инструментами (Sistem Tools) и перейти в подпункт пароль (Password). На сайте откроется форма для заполнения, где требуется указать:
- в первой строке – реквизиты старого логина;
- во второй строке – реквизиты старого пароля;
- в третьей строке – вводим новые реквизиты для логина;
- в четвертой строке – придумываем новую комбинацию для пароля (он должен быть надёжным и трудно угадываться);
- в следующей строке переписываем новый пароль, чтобы подтвердить его смену.
По завершению процедуры нажимаем на клавишу «Сохранить» (Save). Смена пароля проведена. После этого требуется осуществить перезагрузку маршрутизатора нажатием соответствующей клавиши в «Системных инструментах». Это поможет завершить процедуру обновления пароля.
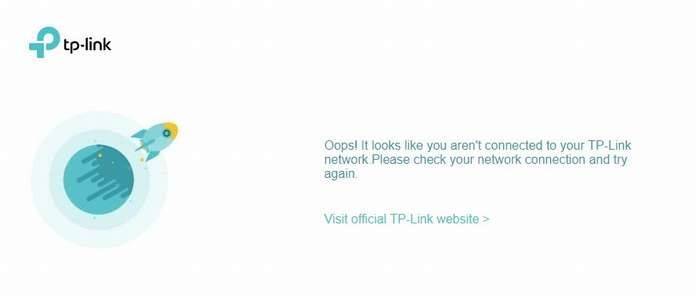
Вход в настройки
Вход в настройки роутера ТП-Линк осуществляется по LAN-кабелю или по Wi-Fi, в зависимости от способа подключения устройств-клиентов к Интернету. Процесс один и тот же для всего модельного ряда производителя. Можно зайти в настройки маршрутизатора через утилиту TP-Link Tether, но лишь на части роутеров компании.
По LAN кабелю
Войти в настройки роутера TP-Link через браузер на ПК, подсоединенном к Интернету через разъем LAN, – самый популярный вариант.
Инструкция:
- Открыть любой веб-обозреватель.
- В адресной строке ввести IP-адрес для входа 192.168.1.1 или 192.168.0.1, веб-адрес http://tplinkwifi.net для входа в Личный Кабинет (для роутеров 2015 года и позже) или http://tplinklogin.net (для моделей до 2015 года).
- Появится окно ввода данных для авторизации. Поставщик устанавливает логин и пароль – «admin».
Если все сделано правильно, пользователь сможет зайти в настройки маршрутизатора TP-Link.
По Wi-Fi
Этот способ удобен тем, что войти в настройки вай-фай роутера ТП-Линк можно не только с ПК или ноутбука, но и со смартфона или планшета. При первом включении прибор автоматически создает беспроводную сеть, название и пароль к которой обычно указаны на наклейке снизу.
Если такая информация отсутствует, включить Wi-Fi на подключаемом устройстве и в списке доступных сетей найти такую, название которой похоже на название роутера. В этом случае пароль может не потребоваться.
Если удалось подключиться к беспроводной сети, нужно войти в настройки роутера tp link – ввести IP 192.168.1.1. или 192.168.0.1 или веб-адреса сайтов http://tplinkwifi.net или http://tplinklogin.net. Учетные данные – «admin».
Через приложение TP-Link Tether
Приложение ТП-Линк Tether можно скачать на телефон или планшет под управлением Android или iOS. Программа подходит не для всех роутеров производителя – в списке поддерживаемых устройств Archer C1200, Archer C59, TL-WR841N, TL-WR741N, TL-WR940N и т.д. Узнать, для каких моделей утилита доступна, а для каких роутеров TP-Link нет, можно на странице TP-Link Tether в App Store и в Play Market. В описании есть список поддерживаемых маршрутизаторов.
Чтобы попасть в меню роутера TP-Link через приложение, нужно:
- Подключить к прибору кабель поставщика услуг, включить устройство в розетку и запустить.
- Включить Wi-Fi на смартфоне или планшете, дождаться появления новой беспроводной сети, подключиться к ней. Учетные данные указаны на наклейке на нижней стороне корпуса роутера ТП-Линк.
- Скачать программу из Play Market или App Store.
- Запустить, познакомиться со списком возможностей, кликнуть «Начать».
- Перейти к правилам использования, нажать «Согласен».
- Если смартфон подключен к беспроводной сети, созданной роутером TP-Link, появится название устройства и MAC-адрес.
- Ввести имя и пароль, чтобы зайти в админку роутера («admin»/«admin», если веб-интерфейс загружается впервые). Если пользователь входил в систему ранее, скорее всего, учетные данные изменены. Нужно ввести придуманные им логин и пароль.
Откроется главная страница приложения, на которой видно состояние интернет-соединения.
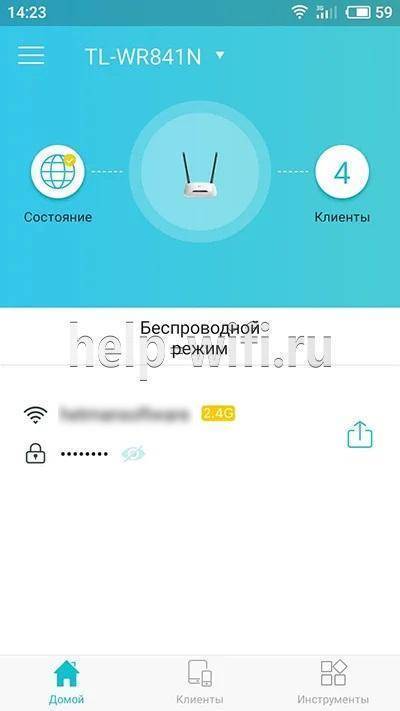
В разделе «Инструменты» настраивают доступ к Сети, создаются новое имя и кодовое слово для домашней Wi-Fi сети или вносятся другие изменения в работу устройства.
Читайте подробную инструкцию, как настроить роутер ТП-Линк.
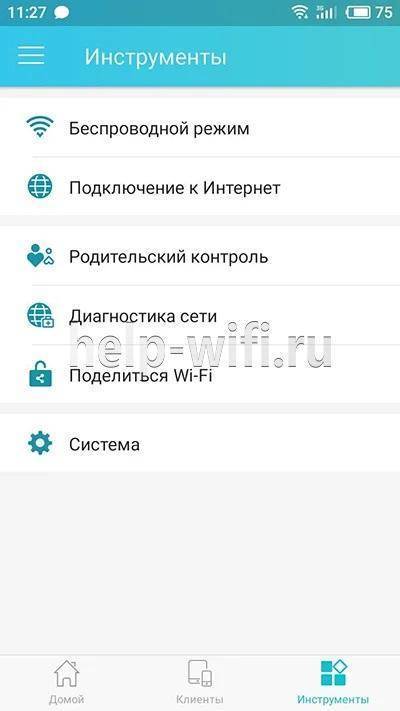
Как узнать адрес роутера в сети (через настройки Windows)
Можно посмотреть шлюз по умолчанию в сведениях нашего подключения. Нужно сначала открыть “Сетевые подключения”, где отображаются все адаптеры. Можно нажать правой кнопкой мыши на значок подключения к интернету, выбрать “Центр управления сетями…”, и в новом окне перейти в раздел “Изменение параметров адаптера”. Или нажать сочетание клавиш Win + R, ввести команду ncpa.cpl и нажать “Ok”.

Нажимаем правой кнопкой мыши на то подключение, чрез которое вы подключены к роутеру (если по кабелю, то это “Подключение по локальной сети”, или Ethernet (в Windows 10), а если по Wi-Fi, то “Беспроводное соединение”) и выбираем “Состояние”.
В новом окне нажмите на кнопку “Сведения…”. Откроется еще одно окно, в которой посмотрите адрес в строке “Шлюз по умолчанию IP…”. Это и будет адрес вашего роутера в локальной сети.
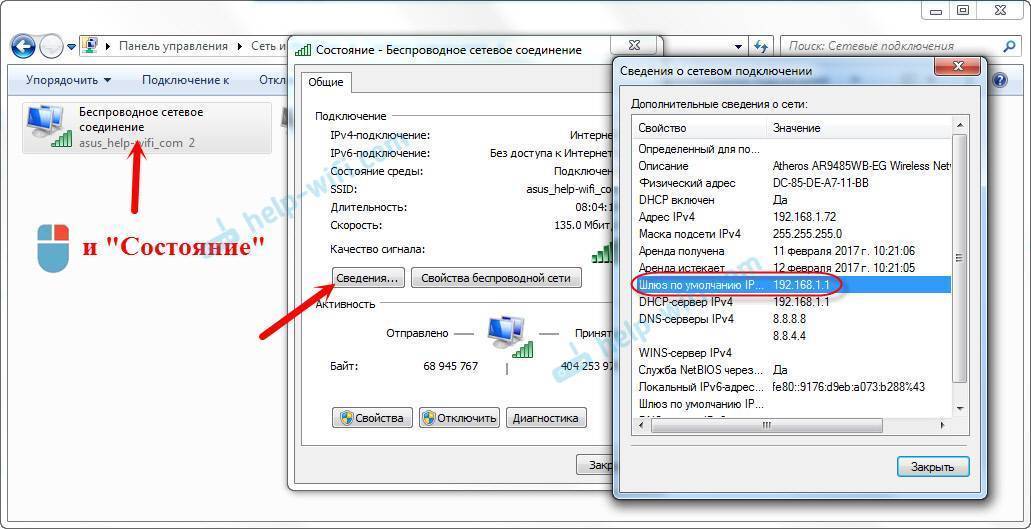
С помощью командной стройки
Запустите командную строку. Ее можно найти и запустить через поиск. Так же, можно нажать сочетание клавиш Win + R, ввести cmd и нажать “Ok”.
В командной строке выполняем команду:
ipconfig /all
В строке “Основной шлюз” будет указан нужный нам IP-адрес.
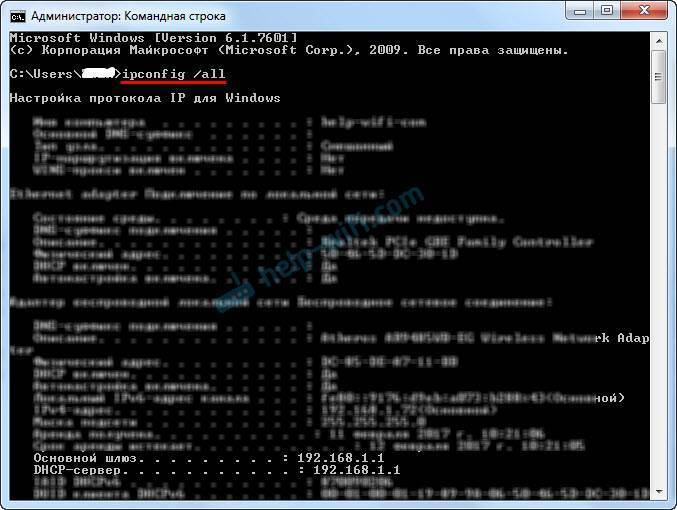
Вот так все просто.
Как узнать IP-адрес роутера соседа
Честно говоря, не понимаю зачем это кому-то нужно. Зачем узнавать адрес роутера соседа
В любом случае, вы не сможете узнать адрес, если не подключены к роутеру (да и в таком случае, он вам просто не нужен). А если подключены к роутеру с компьютера, то адрес можно посмотреть одним из способов, о которых я писал выше. На мобильном устройстве так же можно узнать необходимый адрес (роутера, к сети которого вы подключены). Просто откройте свойства Wi-Fi сети, к которой вы подключены. Там должен быть пункт “Маршрутизатор”, или что-то типа этого. Скорее всего вы там увидите 192.168.1.1, или 192.168.0.1.
12
Сергей
Советы по настройке роутеров (общие)
Вход в веб-интерфейс
Манипуляции с модемом выполняются только в веб-интерфейсе. Попасть в него можно с компьютера при подсоединенном сетевом кабеле или через вайфай на беспроводной модели
Внимание! Использовать интерфейс можно в любой момент, даже при неработающем Интернете. Для входа следуйте пунктам приведенной инструкции:
- Откройте любой браузер на своем компьютере (Firefox, Google Chrome, Internet Explorer и так далее). Введите в адресной строке 192.168.0.1 (если не сработает, используйте 192.168.1.1). Этот IP – «родной адрес» роутера.
- Вас перебросит на страницу авторизации. В полях следует ввести логин и пароль.
- Если данные введены правильно, вы попадете на стартовую страницу. Отсюда можно перейти в основные разделы меню.
Как зайти в веб-настройки роутера TP-Link: адрес страницы, логин и пароль по умолчанию
Когда связь между ПК и роутером установлена с помощью кабеля, откройте любой обозреватель:
В поле для навигации вбейте вручную или вставьте через Ctrl + V следующее: 192.168.0.1 или 192.168.1.1 (сработает один из адресов). Точный IP находится на обратной стороне сетевого гаджета — на этикетке. Универсальный адрес для разных устройств этой фирмы — http://tplinkwifi.net.
Напишите одно английское слово admin сразу для двух параметров — для логина и ключа безопасности. Это заводские данные для входа в оболочку TP-Link. Позже уже в оболочке вы сможете их поменять, чтобы никто не смог, кроме вас, зайти в настройки и изменить их. Щёлкните по «Войти».
Если войти не получилось, например, возникла ошибка с кодом 401, значит, вы ввели не те комбинации. Попробуйте ввести их снова, но перед этим удостоверьтесь, что кнопка Caps Lock у вас не включена и вы пишите на английском языке.
Если вторая попытка тоже неудачная, сбросьте настройки роутера до заводских с помощью внутренней кнопки Reset на задней стороне роутера рядом с сетевыми выходами. Зажмите её на 10 секунд с помощью иголки, зубочистки или другого продолговатого тонкого предмета. Когда индикаторы замигают, сброс завершится — роутер перезагрузится. Повторите вход.
- Если всё равно не получается войти, попробуйте отключить антивирус, «Брандмауэр Windows». Используйте другие браузеры, например, главный Internet Explorer.
Убедитесь также, что в настройках локальной сети стоит правильное значение IP-адреса роутера:
- Откройте меню «Пуск» – «Панель управления» – «Центр управления сетями и общим доступом» – «Изменение параметров адаптера» – «Подключение по локальной сети».
Нажмите на соединение ПКМ (правой клавишей мышки), выберите «Свойства».
В свойствах протокола IPv4 должно стоять 192.168.0.1 или 192.168.1.1 либо автоматическое получение данных.
Настройка функции “Динамический DNS” на роутере TP-Link
Настройка роутеров со старой версией веб-интерфейса. Выполните вход в настройки своего маршрутизатора (зайдите на адрес 192.168.0.1, или 192.16.1.1) по этой инструкции.
Откройте раздел “Динамический DNS” (Dynamic DNS). Вменю “Поставщик услуг” выбираем сервис, в котором зарегистрировали адрес.
Дальше вводим “Доменное имя”, которое создали на сайте постановщика услуг DDNS (см. скриншот выше). В поле “Имя пользователя” и “Пароль” нужно ввести электронную почту и пароль, которые использовали при регистрации на сайте (в нашем случае на no-ip.com).
Ставим галочку возле “Включить DDNS” и нажимаем на кнопку “Войти”.
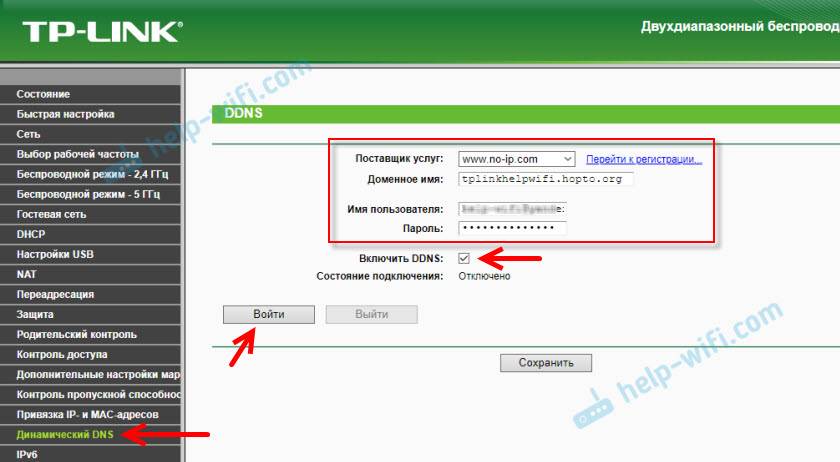
Если мы все сделали правильно, то статус подключения сменится на “Успешно”. Сохраните настройки.
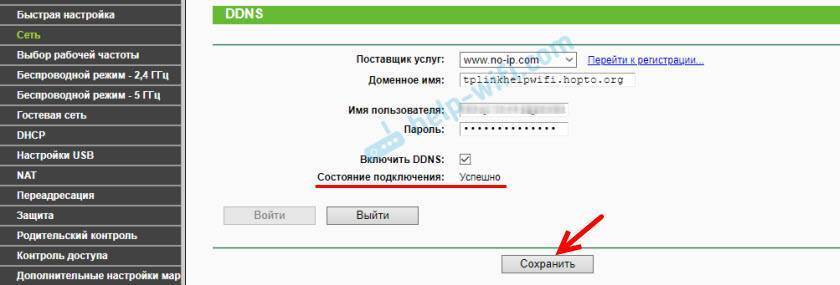
Вы можете отвязать роутер от этого адреса. Просто нажмите на кнопку “Выйти” и сохраните настройки.
Настройка DDNS на роутере с новым веб-интерфейсом
Открываем настройки роутера и переходим в раздел “Дополнительные настройки” – “Сеть” – “Динамический DNS”.
Выбираем поставщика услуг и вводим данные, которые использовали при регистрации на сайте. В том числе доменное имя, которое мы создали для нашего маршрутизатора. Нажимаем на кнопку “Войти”. После успешного подключения к DDNS можно сохранить настройки.

В любой момент можно перестать использовать динамический DNS, нажав на кнопку “Выход” и сохранив настройки.
Как пользоваться?
Чтобы зайти в настройки роутера TP-Link через интернет используя DDNS (с любого устройства, где бы вы не находились) нужно просто в браузере перейти по адресу, который мы получили в процессе регистрации. Например, http://tplinkhelpwifi.hopto.org/ (в моем случае).
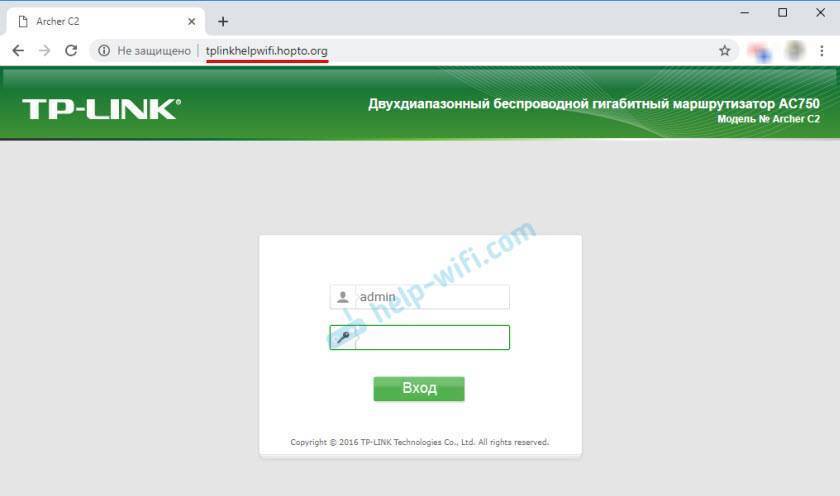
Но перед этим нужно в настройках маршрутизатора открыть удаленный доступ для всех IP-адресов.
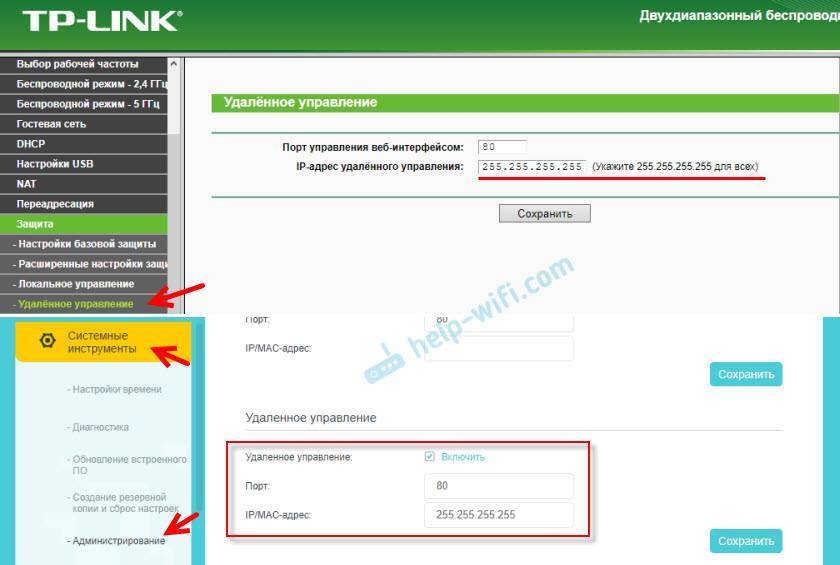
Я так понимаю, что для конкретного IP-адреса открыть доступ не получится (только в том случае, когда провайдер выдает вам статический IP-адрес). А это не очень безопасно. Поэтому, обязательно установите надежный пароль администратора роутера по этой инструкции: как на роутере поменять пароль с admin на другой. Он будет защищать страницу с настройками. Так же смените имя пользователя с заводского admin на другое.
Этот адрес можно использовать для доступа к FTP-серверу (который настроен на роутере) через интернет. В браузере переходим по этому адресу прописав в начале ftp://. Получится примерно такой адрес: ftp://tplinkhelpwifi.hopto.org/
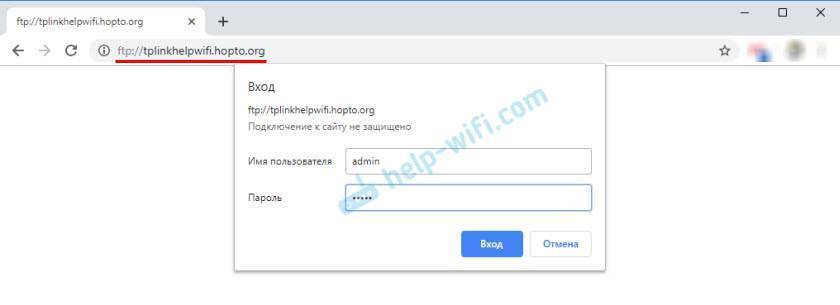
1
Сергей
TP-Link
Проблемы с паролем
Забыть пароль от страницы с настройками – дело простое. С такой проблемой регулярно сталкиваются пользователи. Если девайс настраивали вы лично, попытайтесь вспомнить цифра и числа, которые были указаны при регистрации, или проверьте, вдруг комбинация где-то записана. Если роутер настраивали мастера обслуживающей компании, необходимо обратиться в службу поддержки. Также решить проблему можно путем сброса настроек до заводских
Обратите внимание: при сбросе параметров потом придется настраивать маршрутизатор и интернет заново. Сзади роутера должна быть специальная кнопка RESET
Зажимаем ее на 10 сек., ждем, пока устройство выполнит перезагрузку. После выполнения операции снова вводим данные для входа в систему маршрутизатора.
Как узнать текущий адрес роутера?
Что делать, если полностью стирать информацию вы не хотите, но обязательно необходимо открыть панель управления роутера, который работает в другом режиме? Есть способ посложнее — узнать локальный IP адрес роутера. Сделать это можно как с компьютера, так и из панели администратора основного маршрутизатора, к которому он подключен.
С компьютера Windows
Начнем с первого варианта. На компьютере с операционной системой Windows идем в
- «Панель управления — Изменение параметров адаптера»
- Находим значок «Беспроводное подключение»
- Нажимаем на на него правой кнопкой мыши
- Заходим в «Состояние»
- И жмем на кнопку «Сведения»
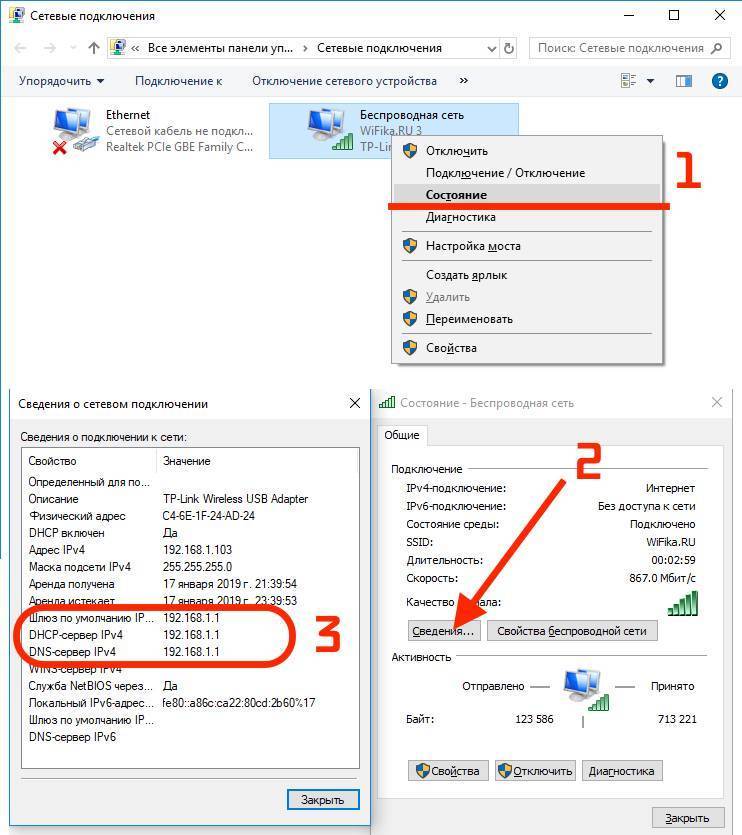
Здесь нас интересует строка «Шлюз по умолчанию». Отображаемый IP адрес как раз и является страницей входа в настройки роутера. Необходимо его вручную ввести в адресную строку браузера
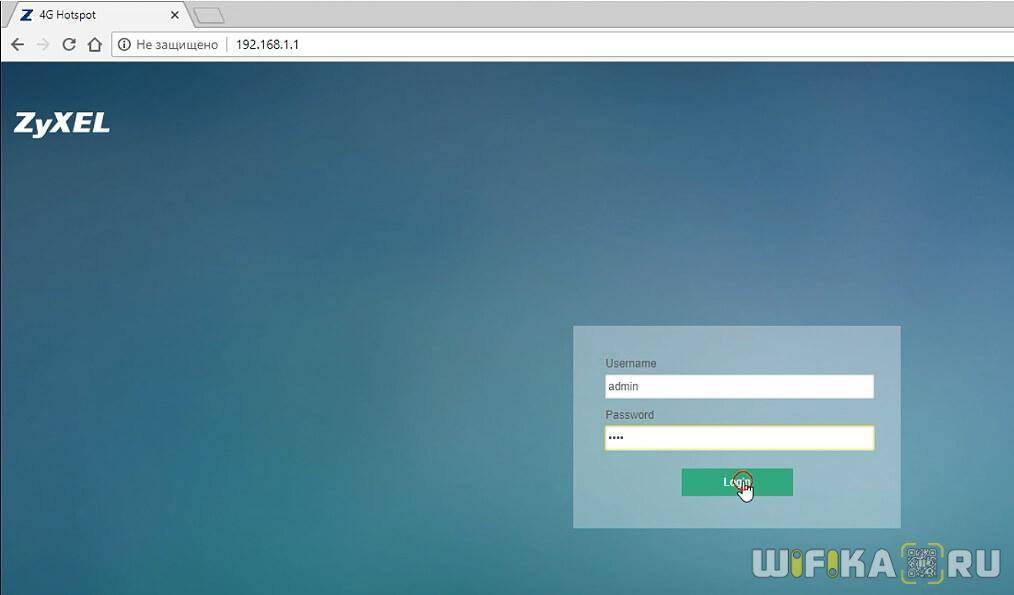
Из настроек основного роутера
Если у вас есть доступ к меню основного роутера, который раздает wifi сеть, то посмотреть адрес другого в режиме репитера можно из панели управления. Независимо от производителя устройства, в ней есть страница, на которой отображаются все текущие клиенты. Посмотрите, как она выглядит на разных моделях:
- Keenetic
- TP-Link
- D-Link
Нам необходимо по названию второго роутера найти его IP адрес и использовать для входа в настройки. Логин и пароль администратора при этом остаются теми же, которые вы задавали при настройке
Не помогло
Как выполнить вход на tplinkextender.net, или tplinkrepeater.net?
Для начала нужно подключить свое устройство (ПК, ноутбуку, смартфон, планшет)
, с которого вы будете заходить в web-интерфейс к усилителю. Подключится можно двумя способами:
- Лучше всего подключить по сетевому кабелю. Кабель идет в комплекте.Подключится по сетевому кабелю можно ко всем моделям кроме TL-WA854RE (на нем нет Ethernet-порта)
. - Так же можно подключится по Wi-Fi сети. Даже когда репитер уже настроен и усиливает сеть, вы можете зайти в его настройки. Если устройство новое, то сразу после включения в розетку, появится Wi-Fi сеть с заводским названием.По умолчанию сеть открыта, не защищена паролем. Нужно просто подключится к ней.
После подключения откройте любой браузер и в адресной строке (не в строке поиска!)
введите адрес, который указан на наклейке вашего усилителя. Я захожу на http://tplinkrepeater.net(можно вводить без «http://»)
. У вас может быть адрес tplinkextender.net
.
Должно появится окно авторизации с запросом логина и пароля. Заводские: admin
и admin
. Вводим их и нажимаем кнопку «Вход». Если имя пользователя и/или пароль не подходят, появляется сообщение, что неверный пароль, то возможно их сменили. Нужно сделать сброс настроек, зажав на 10 секунд кнопку Reset.
Откроется страница с настройками нашего усилителя. Если он новый (еще не настраивали)
, то сразу откроется мастер быстрой настройки, с помощью которого вы сможете подключить повторитель к Wi-Fi сети, которую нужно усилить.
Главная страница со статусом подключения и другими настройками:
Новая панель управления выглядит вот так:
В начале статьи я давал ссылки на подробные инструкции по настройке некоторых моделей. Возможно, вам они пригодятся.
Вход в роутер ТП Линк через компьютер или смартфон
ТП-Линк – наиболее распространенная фирма сетевого оборудования. Роутерами этого бренда пользуются многие. Устройства рассчитаны на длительную бесперебойную работу. Рано или поздно каждый пользователь сталкивается с необходимостью зайти в личный кабинет и установить определенные параметры устройства.
Как зайти в роутер TP-Link? Поскольку интерфейс устройства предельно прост и понятен, сложностей возникнуть не должно. Ниже детально рассмотрим различные варианты с различных устройств: компьютер, телефон, планшет.
Для подключения ноута или компьютера к модему нужно взять кабель витая пара. Обычно такое изделие идет в стандартном комплекте к аппарату. Затем один конец провода подключаем к роутеру, в разъем LAN порта, а другой подключите в сетевую карту своего ПК. После того, как кабель будет подключен, можно открывать браузер и вводить IP-адрес своего маршрутизатора. Для устаревших приборов актуальный IP — 192.168.0.1, а на более современны – 192.168.1.1. Далее этап регистрации либо авторизации. Если вы в первый раз заходите в параметры прибора, система попросит придумать новый пароль для доступа. После этого устройство можно будет настраивать. Когда провайдер предоставляет аппарат в аренду абонентам, паролем может быть наименование компании. При возникновении сложностей с логином и паролем в таких случаях нужно обращаться в . Информация для захода в ПУ указывается внизу аппарата на этикетке
Обратите внимание: меню прибора может иметь отличия. Все зависит от типа прошивки и модельных особенностей маршрутизатора
Настройка роутера Дом.ру
Сначала рассмотрим настройку роутера с фирменной прошивкой. Если у вас роутер с логотипом Дом.ру, то следуйте инструкции ниже.
Устройство, с которого мы будем выполнять настройку, должно быть подключено к роутеру по Wi-Fi, или с помощью сетевого кабеля. Дальше в браузере (рекомендую использовать стандартный браузер) нужно перейти по IP-адресу 192.168.0.1. Откроется страница с настройками маршрутизатора. Если появится запрос логина и пароля, то попробуйте ввести admin/admin.
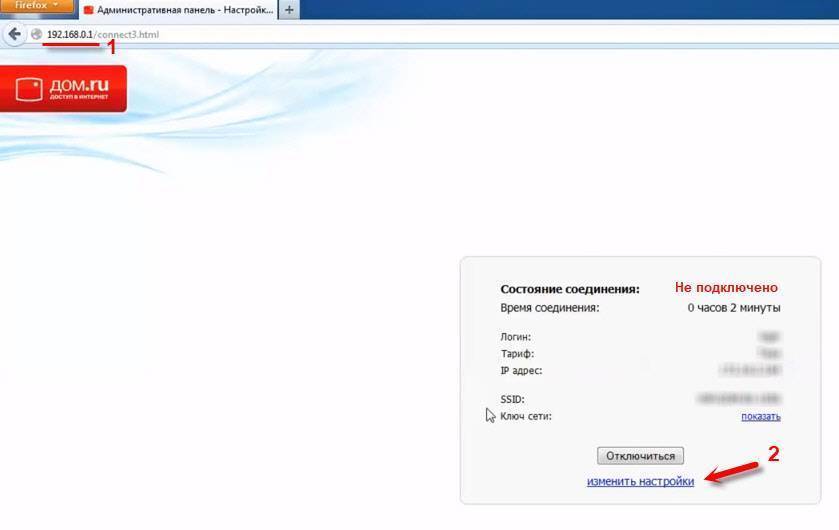
Сразу появится еще одно окно, в котором нужно задать необходимые настройки.
Самое важно – правильно прописать “Логин Дом.ru” и “Пароль”. Этот логин и пароль выдает интернет-провайдер
Как правило, они указаны в договоре о подключении к интернету. Там же есть возможность сменить режим работы Wi-Fi сети, канал и шифрование. Но эти настройки без необходимости лучше не менять. Нажмите на кнопку “Сохранить”.
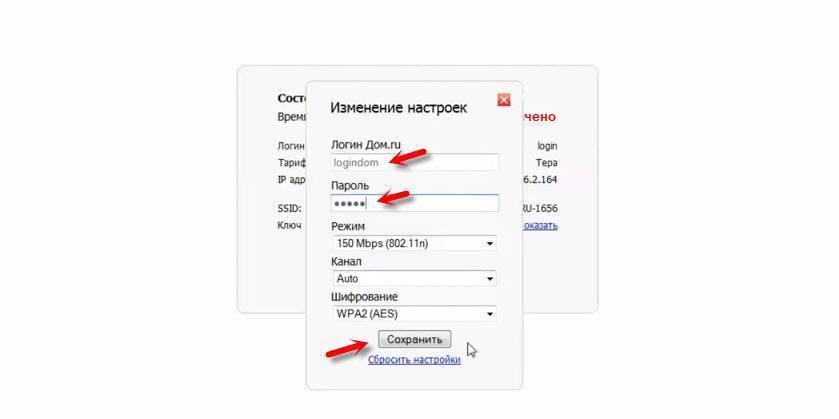
После сохранения настроек роутер должен подключится к интернету. Статус соединения должен быть “Подключено”. На главной странице можно посмотреть имя своей Wi-Fi сети (SSID) и пароль.
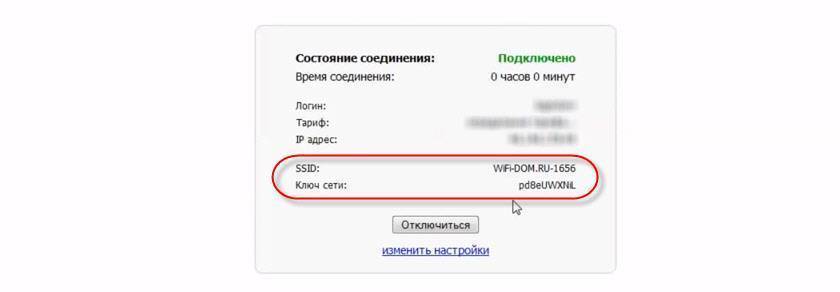
Так как прошивка на этих устройствах фирменная – она сильно урезанная. Скорее всего это сделано для того, чтобы пользователям было проще разобраться в самых необходимых настройках.
Дальше речь пойдет об обычных маршрутизаторах. Я имею введу те устройства, которые клиенты покупали сами. Они без фирменной прошивки (которую можно увидеть на скриншотах выше) и без логотипа провайдера.
Что требуется для использования DDNS?
Надеюсь, теперь все стало понятнее. Подведем итог — для организации удаленного доступа к системе видеонаблюдения, к файловому ftp-серверу и другим ресурсам вашей локальной сети из интернета требуется одна из возможных вещей:
- Белый статический IP адрес в интернете, который может предоставить провайдер
- Сделать статический ip адрес из белого динамического с использованием сервиса DDNS
- Использовать облачные сервисы
- Работа по протоколу адресации TCP/IP v.6 — это дело ближайшего будущего, так как пока почти никто из провайдеров данный стандарт не поддерживает, поэтому пока о нем говорить смысла нет.
Основная «фишка» в использовании сервисов DDNS — прямой доступ к роутеру и ресурсам, которые на его базе созданы, например к , не только при подключении к нему по wifi, но и из любой точки планеты по Интернету. Но работает она только при наличии внешнего БЕЛОГО IP адреса (динамического или статического)
Как входить с ноутбука через Wi-Fi
Если прибор новой модели и характеризуется стандартной конфигурацией, трудностей с входом возникнуть не должно. На приборе находим кнопку WPS (или Wi-Fi), ее необходимо зажать на несколько секунд. После этого на ноутбуке жмем на значок Wi-Fi, выбираем новую сеть. Если к сети уже подключались, можно использовать имеющийся логин и пароль. Если роутер запускается впервые, сведения можно посмотреть на этикетке. Если вы планируете подключение через WPS, то при запросе данных еще раз жмем на WPS. Затем открываем браузер и вводим IP-адрес. Данные для авторизации вписаны – вы вошли в настройки.
TP-Link DNS – только на роутерах с поддержкой облачных функций
Некоторые модели маршрутизаторов поддерживают фирменный сервис TP-Link DNS. Его можно настроить только на роутерах с поддержкой облачных функций. Как правило, это новые, дорогие модели (Archer C3150 V2, Archer C1200 V2/V3, Archer C59 V2/V3, Archer C9 V4/V5, Archer C7/V4 V5 и т. д.). Если у вас в роутере есть поддержка “Облако TP-Link”, то рекомендую использовать DDNS от TP-Link.
Сначала нужно зарегистрировать аккаунт TP-Link ID и войти в него в настройках роутера, в разделе “Облако TP-Link” на вкладке “Базовые настройки”.
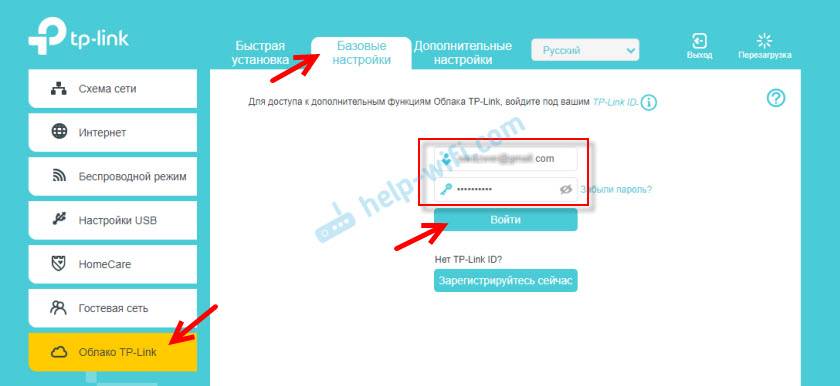
Роутер будет привязан к вашему TP-Link ID. И, например, если войти в этот аккаунт в приложении TP-LINK Tether, то вы сможете управлять роутером удаленно. Через облако. Но это уже тема для другой статьи. И еще один момент: после привязки роутера к TP-Link ID, при входе в его настройки нужно будет вводить не пароль администратора роутера, а логин и пароль от аккаунта TP-Link ID.
Переходим в “Дополнительные настройки” – “Сеть” – “Динамический DNS”. Ставим переключатель возле “TP-Link” в строке “Поставщик услуг”. Нажимаем на кнопку “Зарегистрируйтесь”. В поле “Доменное имя” нужно придумать и записать уникальный адрес для своего роутера. После чего нажимаем на кнопку “Сохранить”.
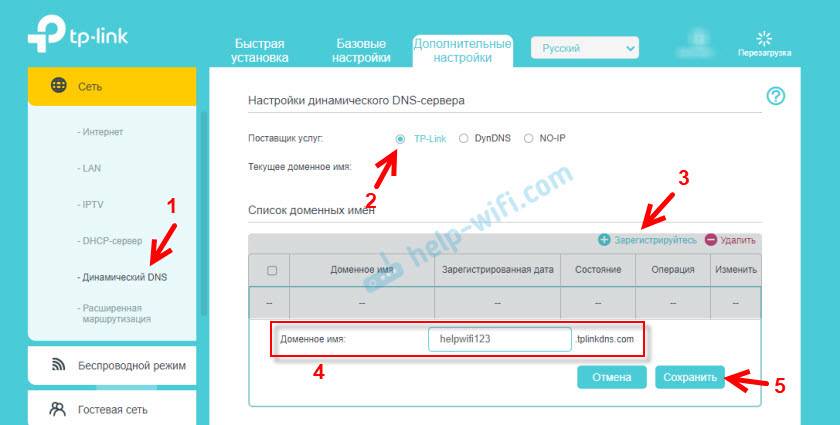
Все, теперь установленный адрес (у меня это http://helpwifi123.tplinkdns.com/) можно использовать для обращения к маршрутизатору через интернет.
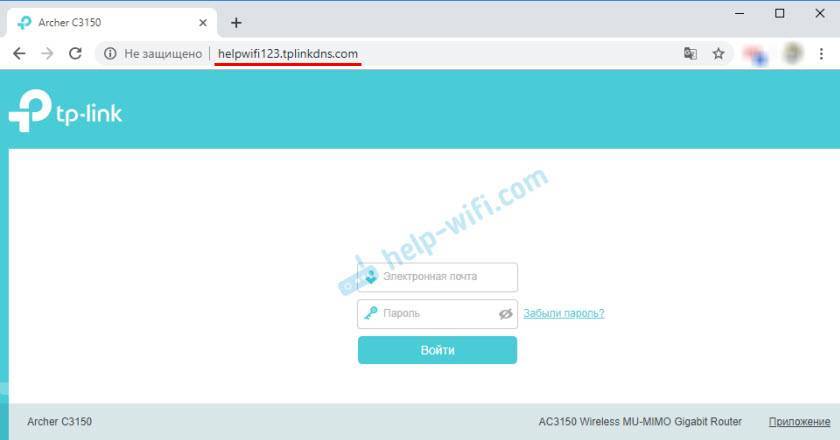
Всегда можно отвязать этот адрес от роутера и удалить его. Или создать новый.
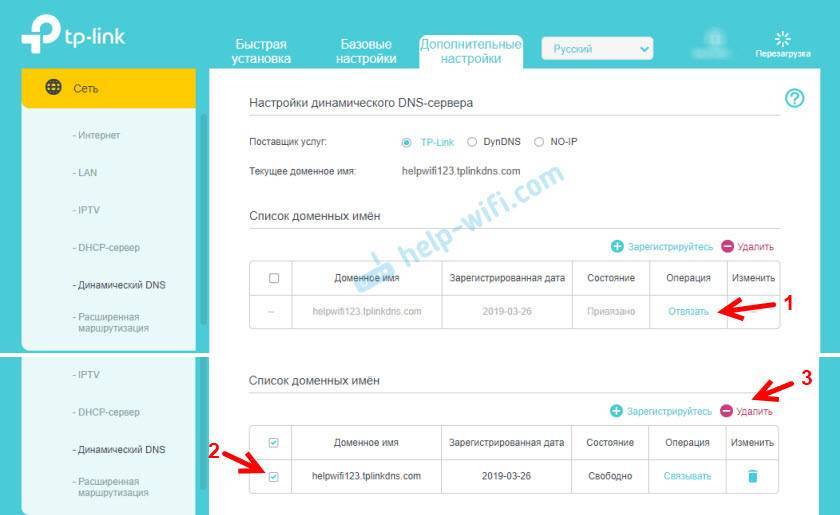
Если роутер с поддержкой облачных функций, то однозначно рекомендую использовать именно TP-Link DNS. Настраивается очень просто и быстро, чего не скажешь о сторонних сервисах, о которых речь пойдет дальше в статье.
Не заходит в настройки, не открывается окно авторизации
Самая частая проблема, это когда после попытки перейти по адресу tplinkrepeater.net (или другому адресу)
– не открывается страница с запросом авторизации. А появляется ошибка, что страница недоступна, отрывается какой-то сайт, или результаты поиска в одной из поисковых систем. Чаще всего, это сайт TP-Link с описанием возможных причин и решений (правда, на английском языке)
.
Скорее всего, вы просто не подключены к репитеру, или используете не тот адрес для доступа к настройкам. Сейчас попробуем разобраться.
Почему не заходит на tplinkrepeater.net или tplinkextender.net?
Ниже я перечислю самые частые причины, и их решения. Внимательно пройдитесь по каждому пункту. Попробуйте рекомендации и проверьте настройки.
- Посмотрите, какой адрес указан на корпусе вашего усилителя Wi-Fi сети.
- Вводите адрес строго в адресной строке браузера. Попробуйте зайти через другой браузер. Можно попробовать открыть tplinkrepeater.net / tplinkextender.net через Internet Explorer, или Microsoft Edge.
- Попробуйте зайти в настройки по IP-адресу 192.168.0.254
. Этот адрес используется по умолчанию на репитерах TP-Link. - Убедитесь в том, что вы напрямую подключены к репитеру. По кабелю, или по Wi-Fi сети. Если, например, вы подключены по беспроводной сети, то кабель от компьютера отключите. И наоборот.
- Можно попробовать подключится, и выполнить вход в настройки с другого устройства.
- Со смартфона, или планшета (на Android, или iOS)
можно получить доступ к настройкам через приложение TP-Link Tether. Через эту программу можно настроить повторитель Wi-Fi сети. - Еще один вариант: заходим в настройки роутера, и в списке Wi-Fi клиентов (или DHCP-сервера)
смотрим IP-адрес нашего усилителя. Если он подключен к маршрутизатору. Переходим по этому IP и попадаем в веб-интерфейс. - Так же всегда можно сбросить настройки репитера, зажав на 10 секунд кнопку Reset.
5
Сергей
TP-Link







