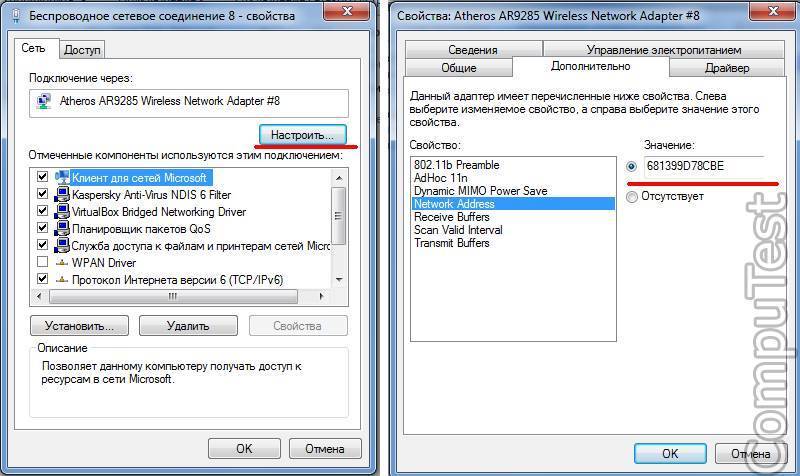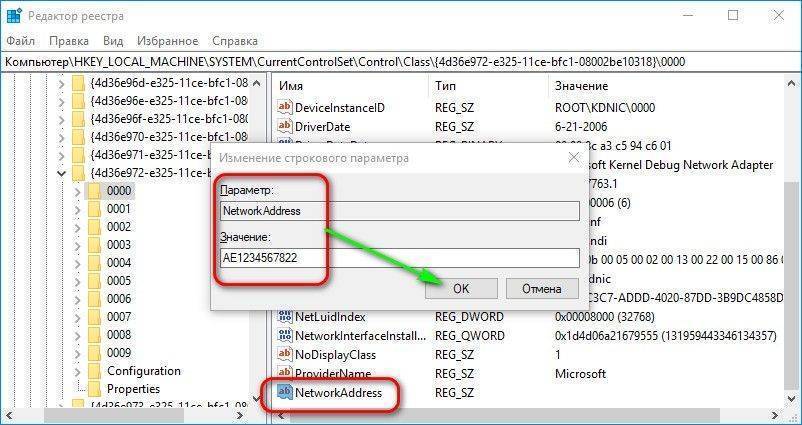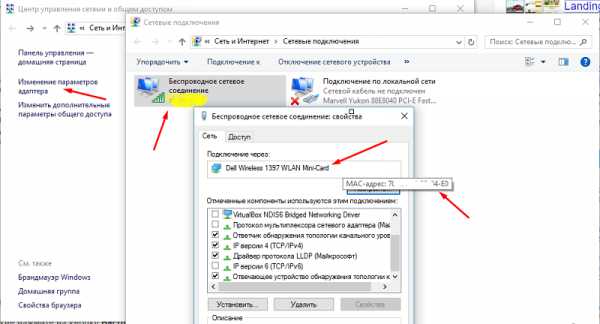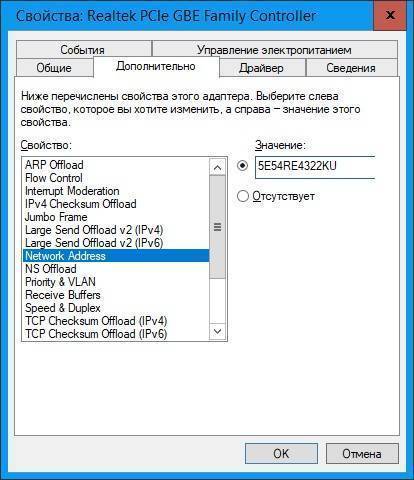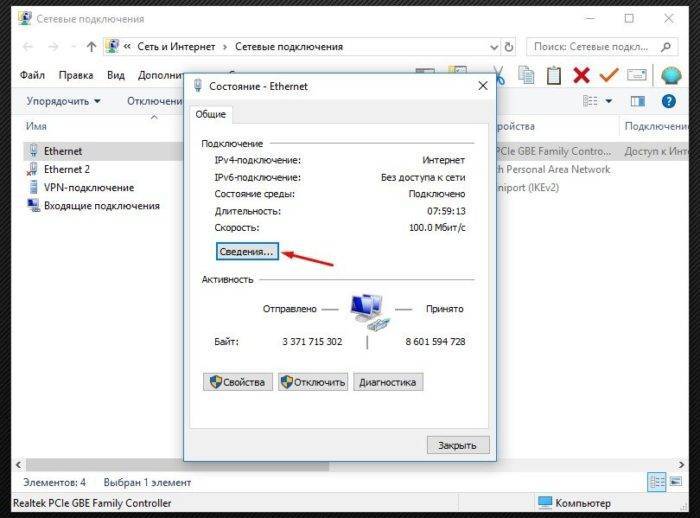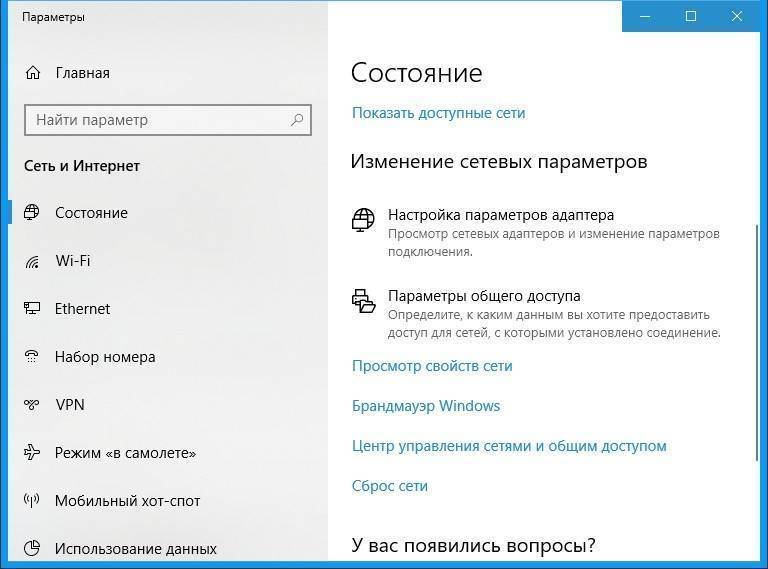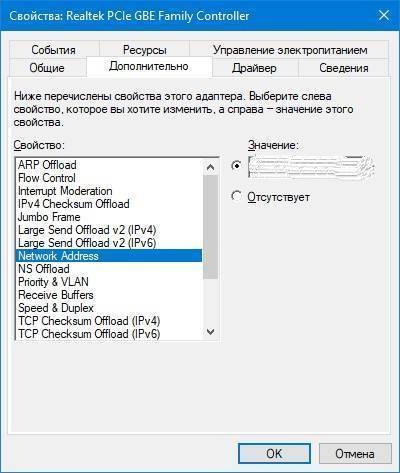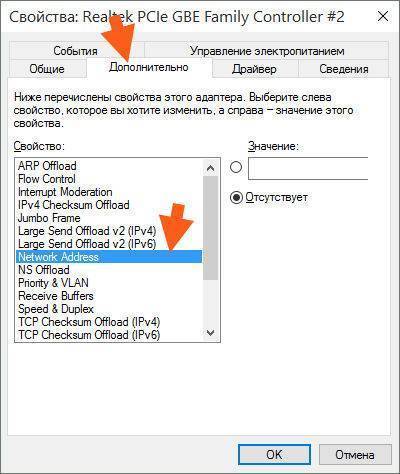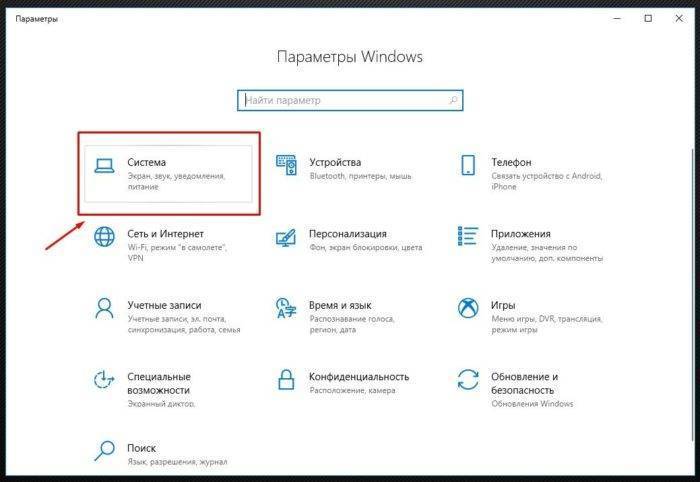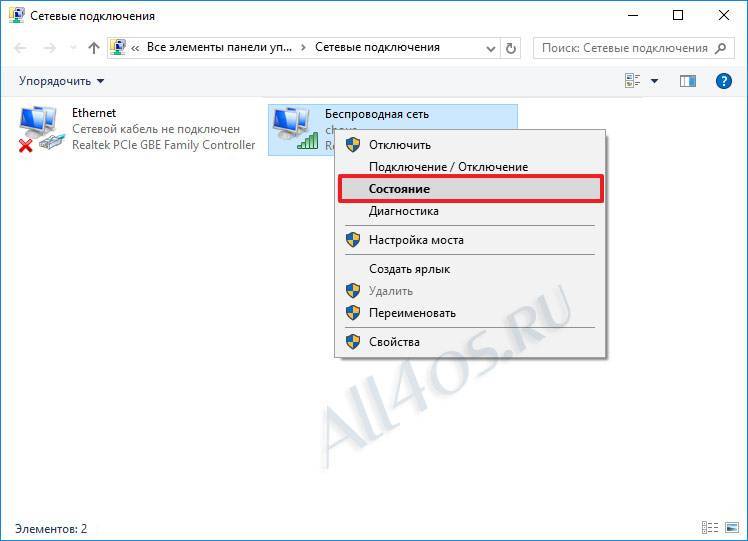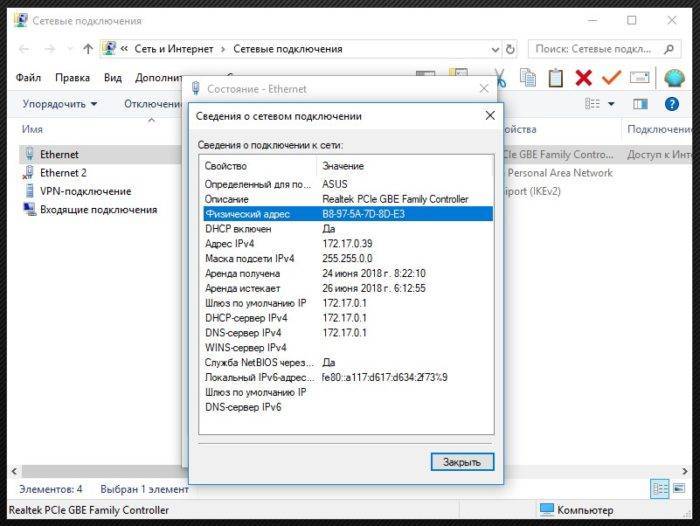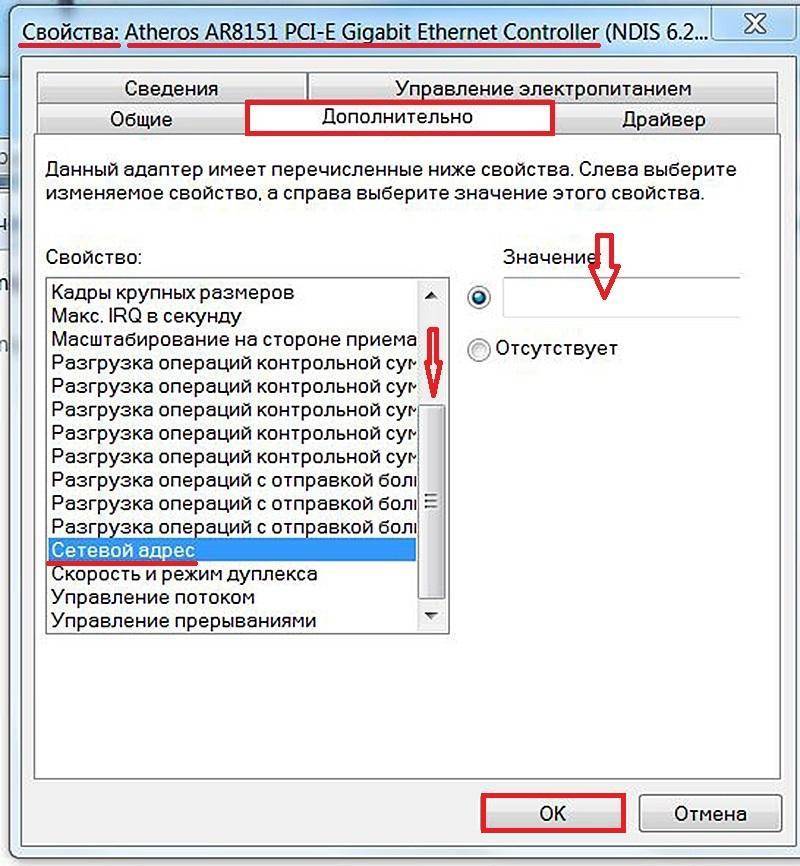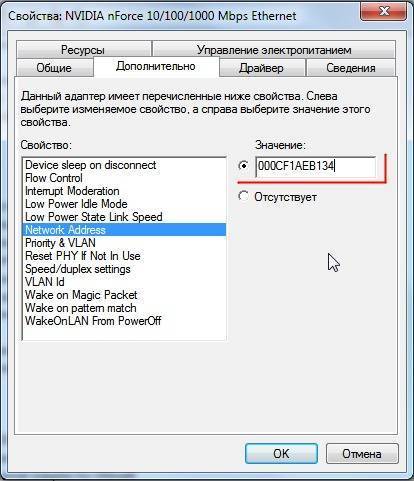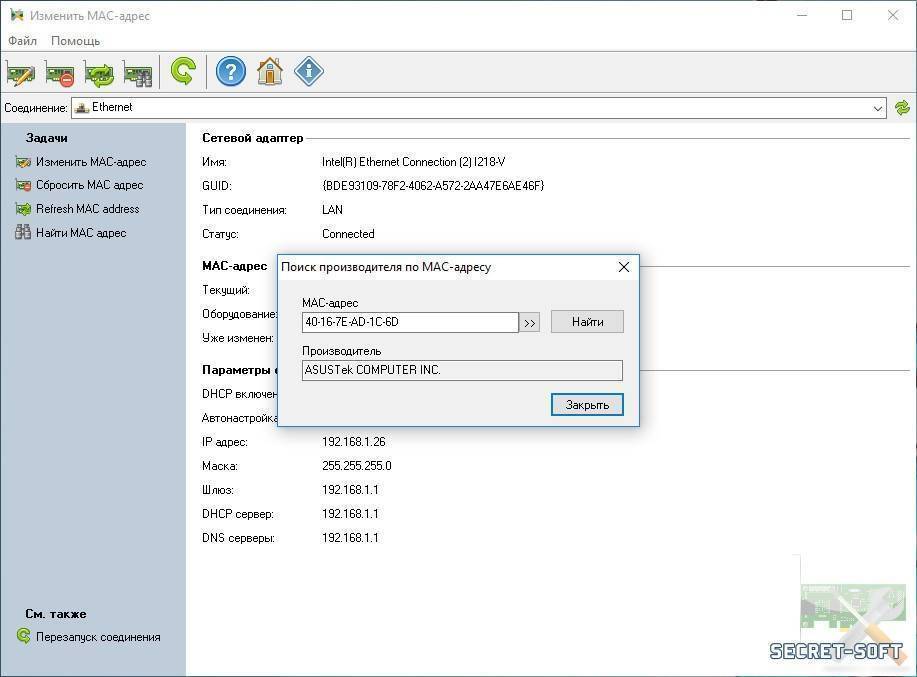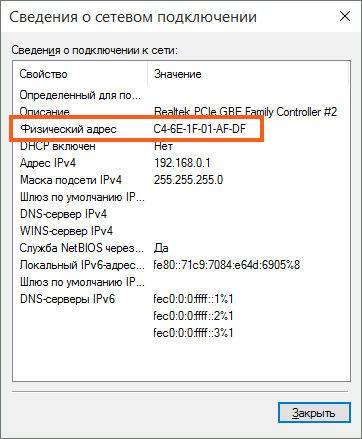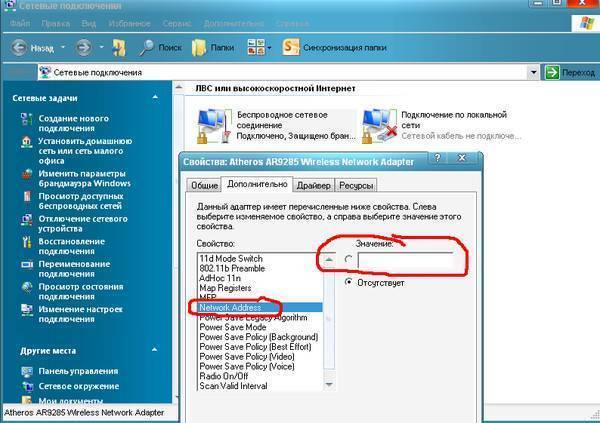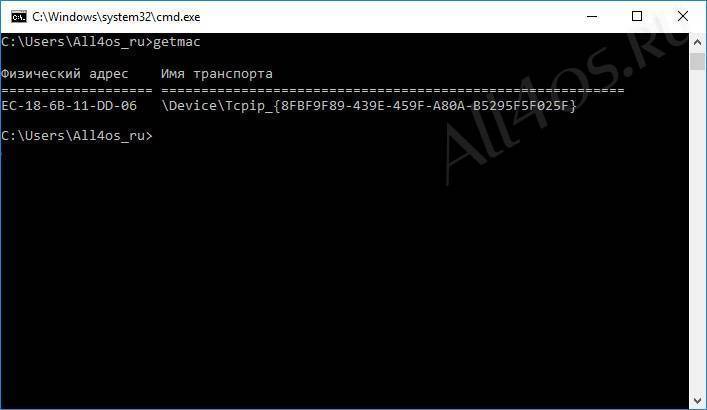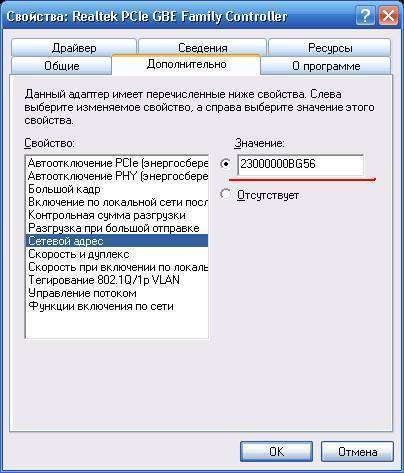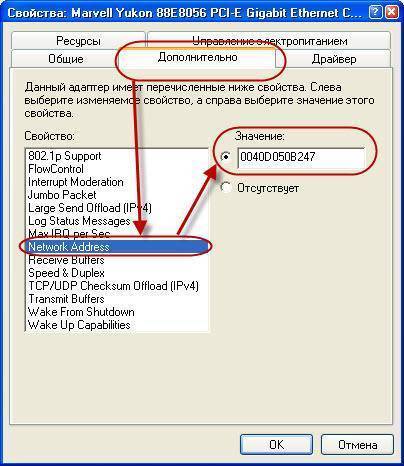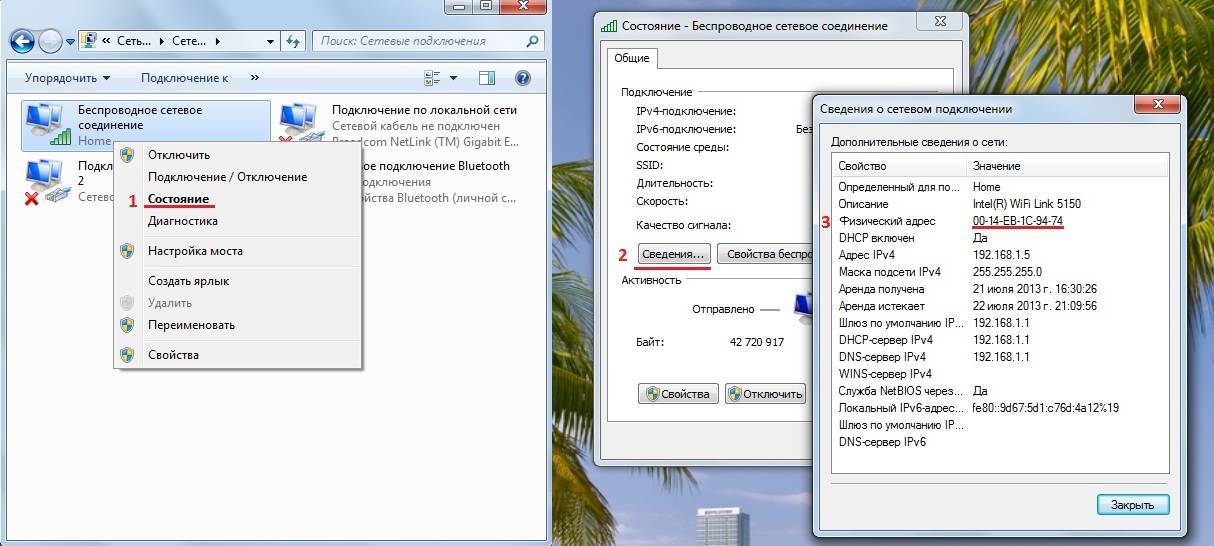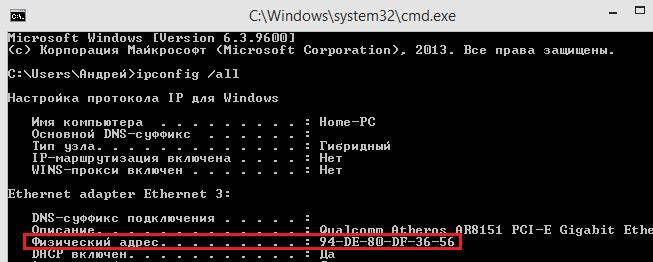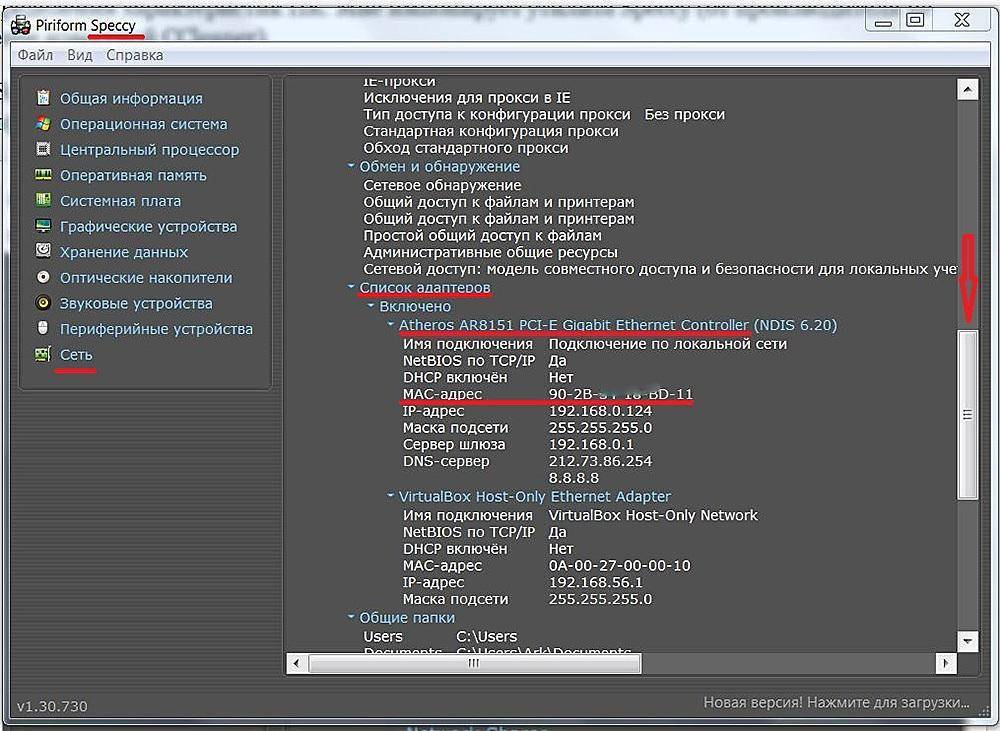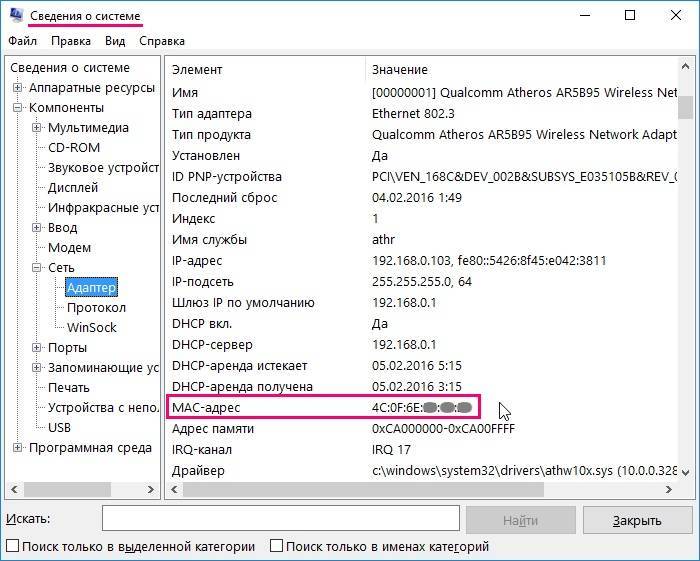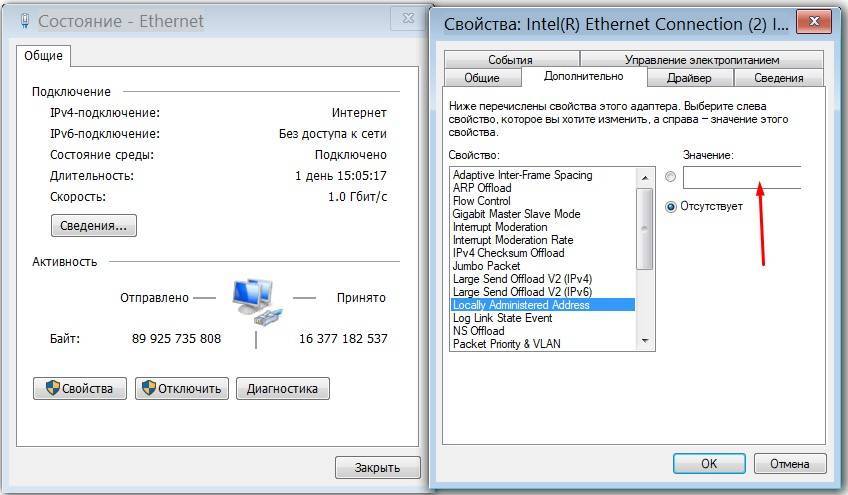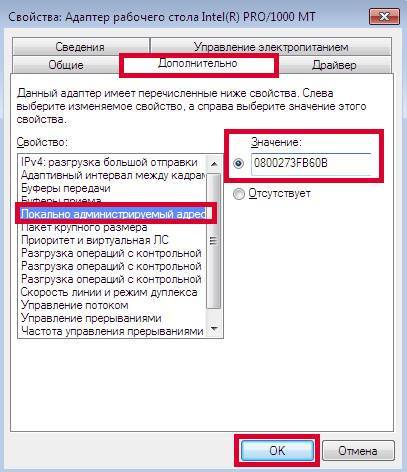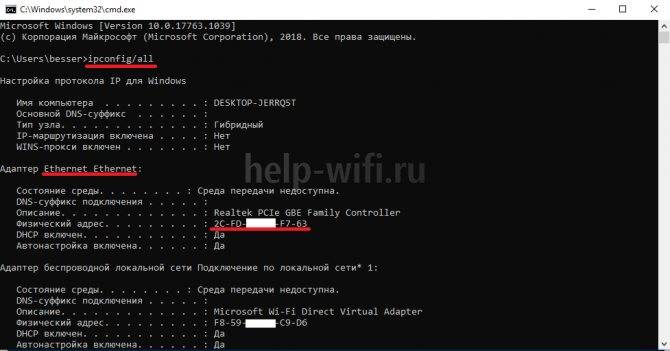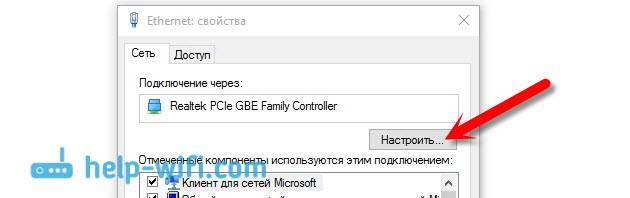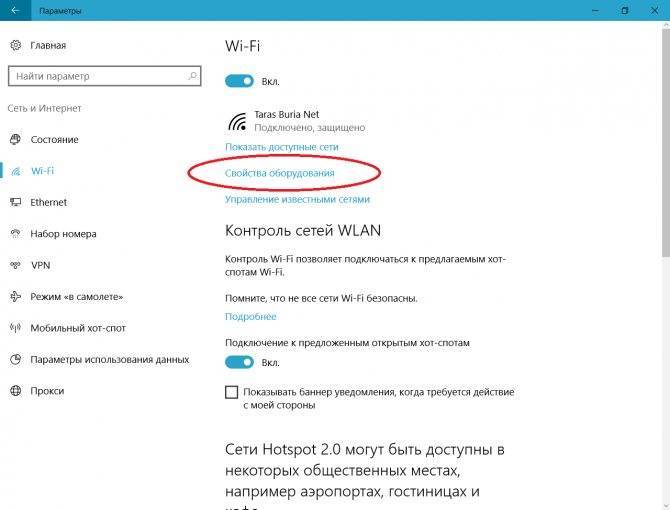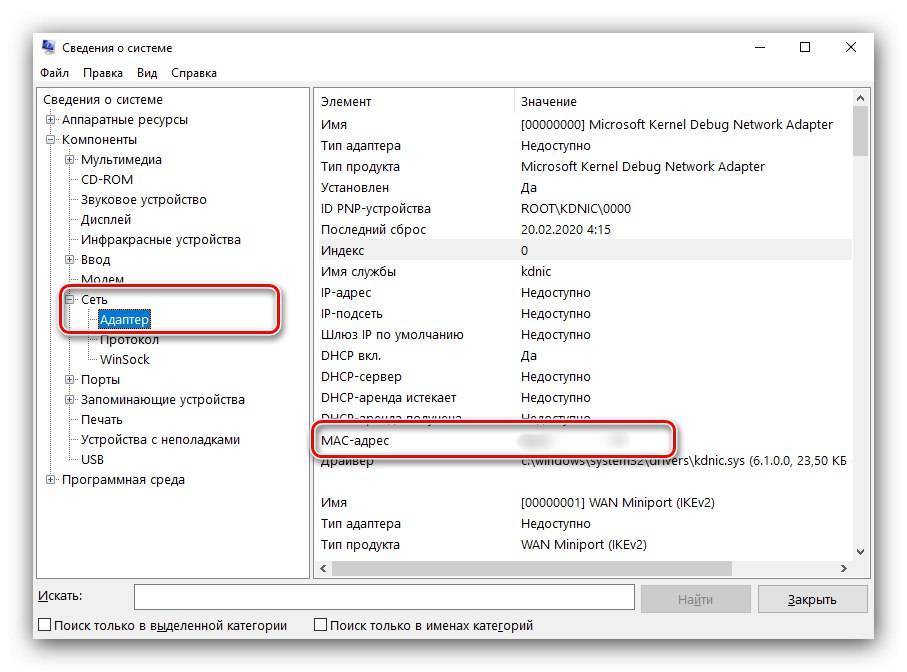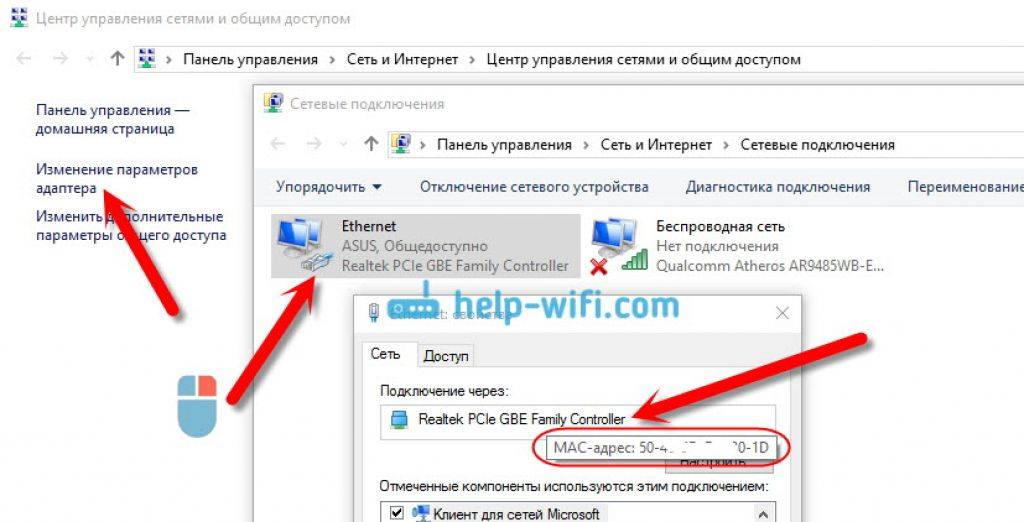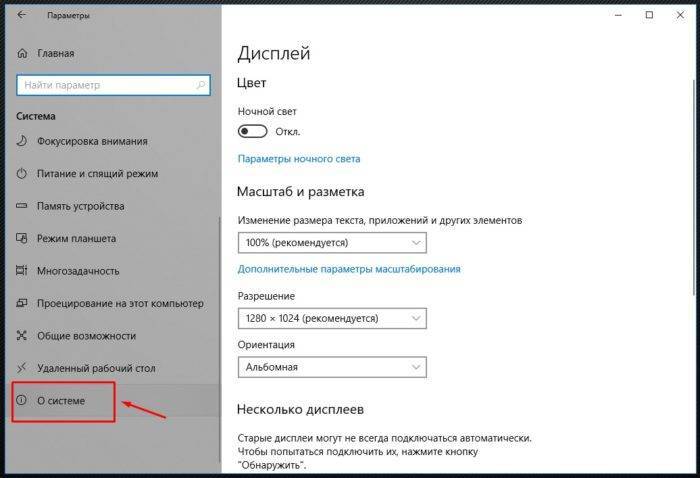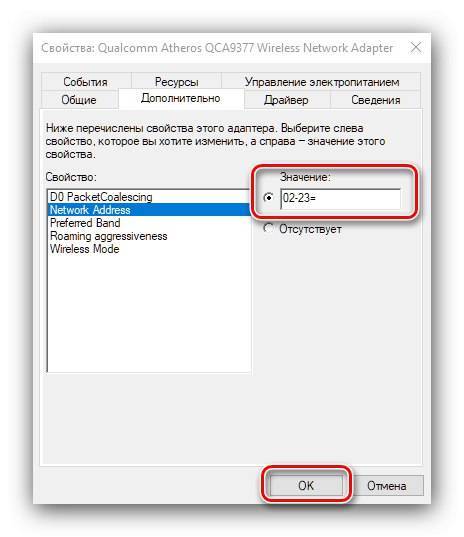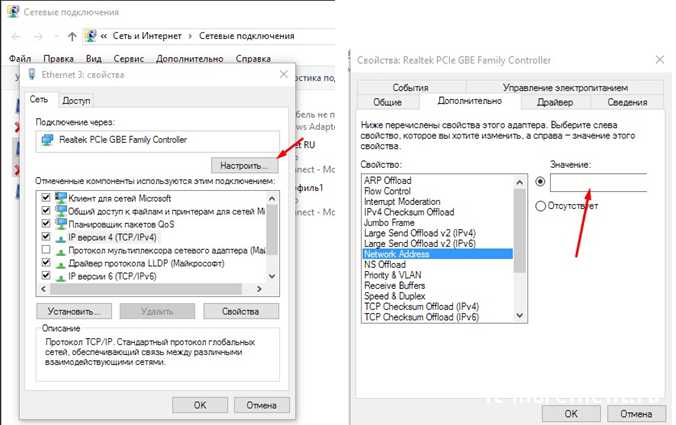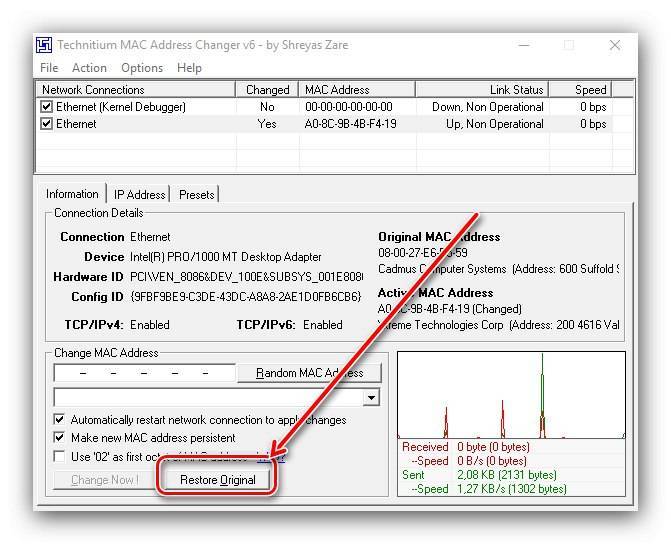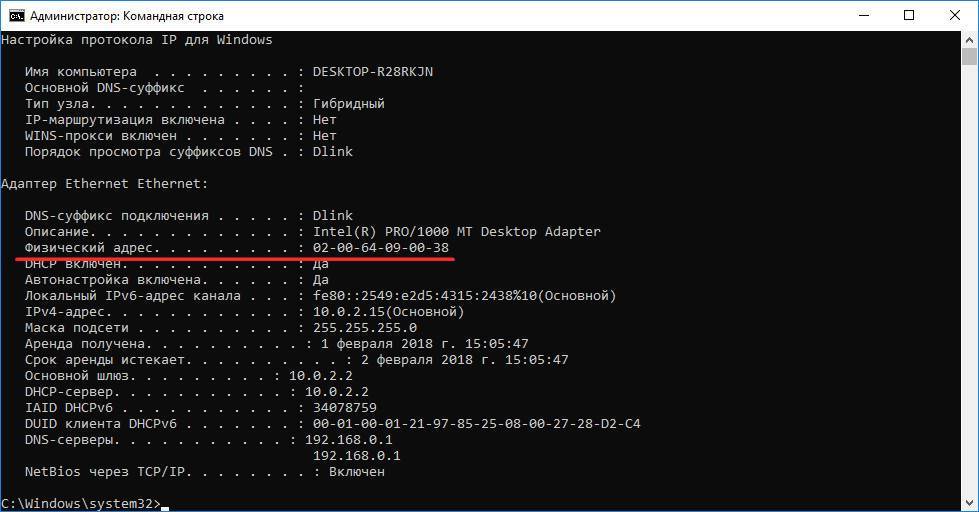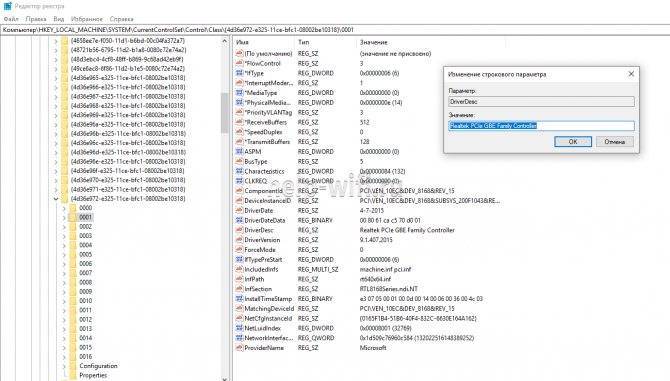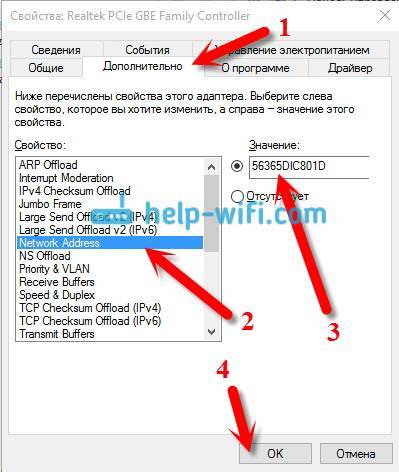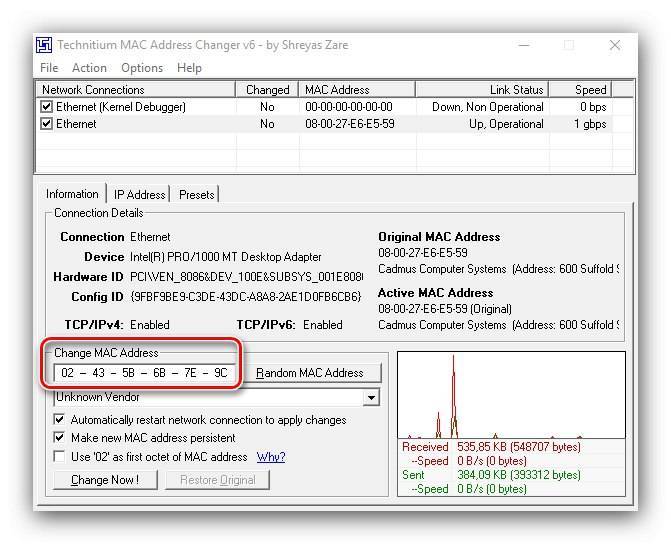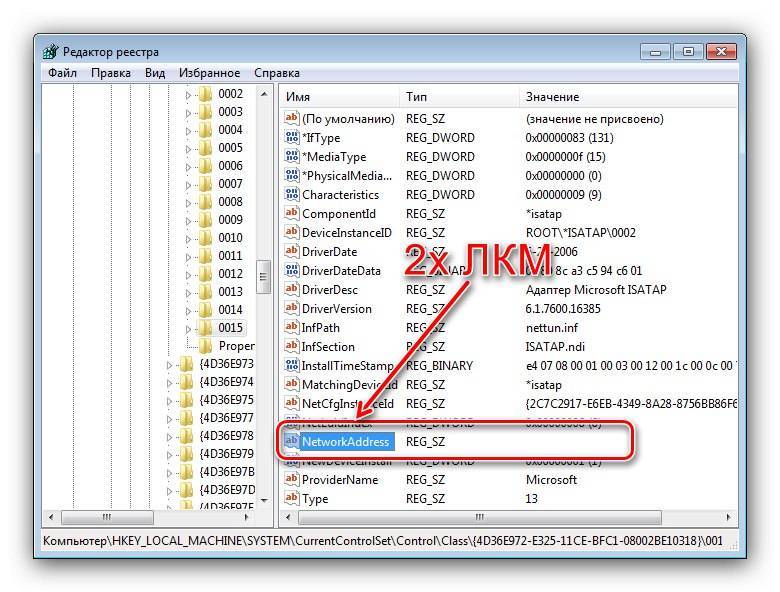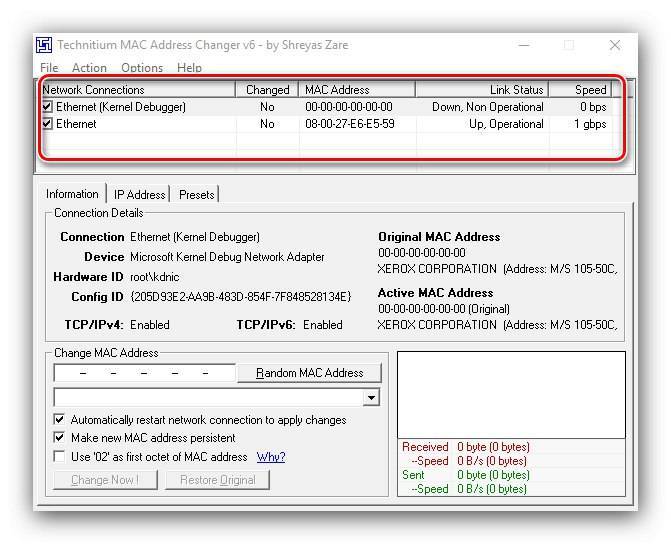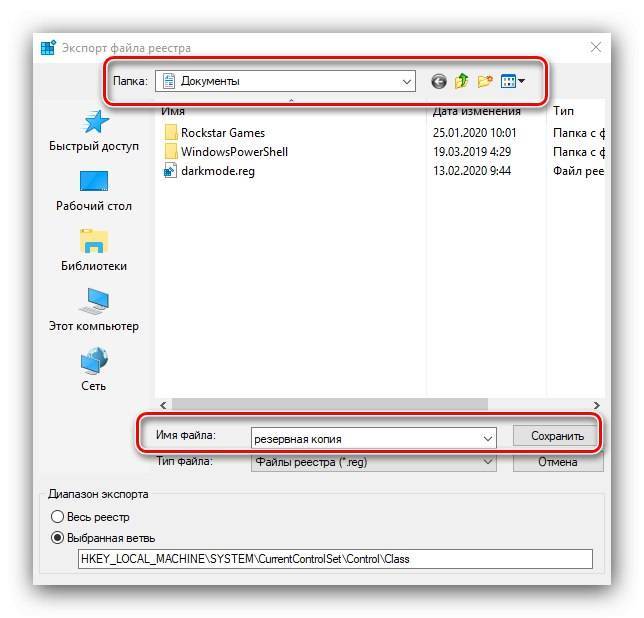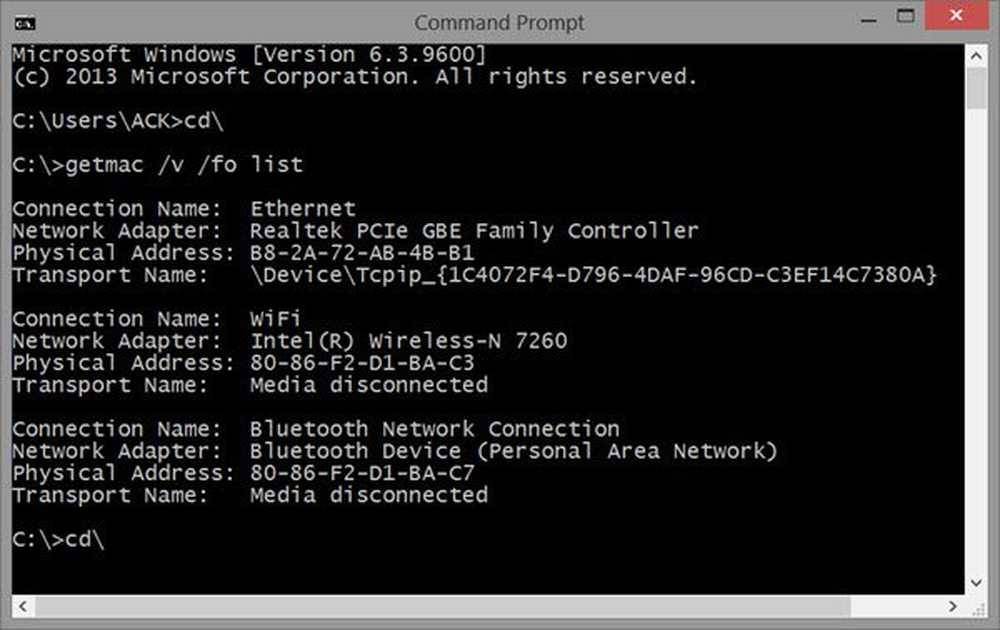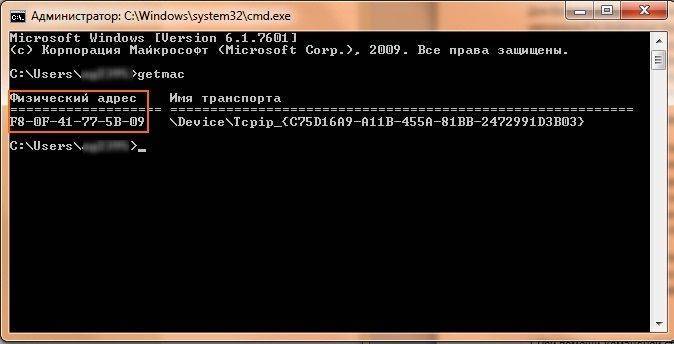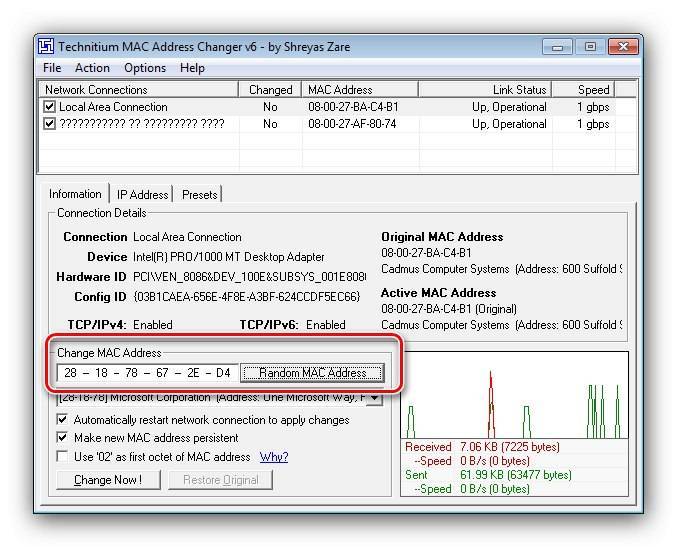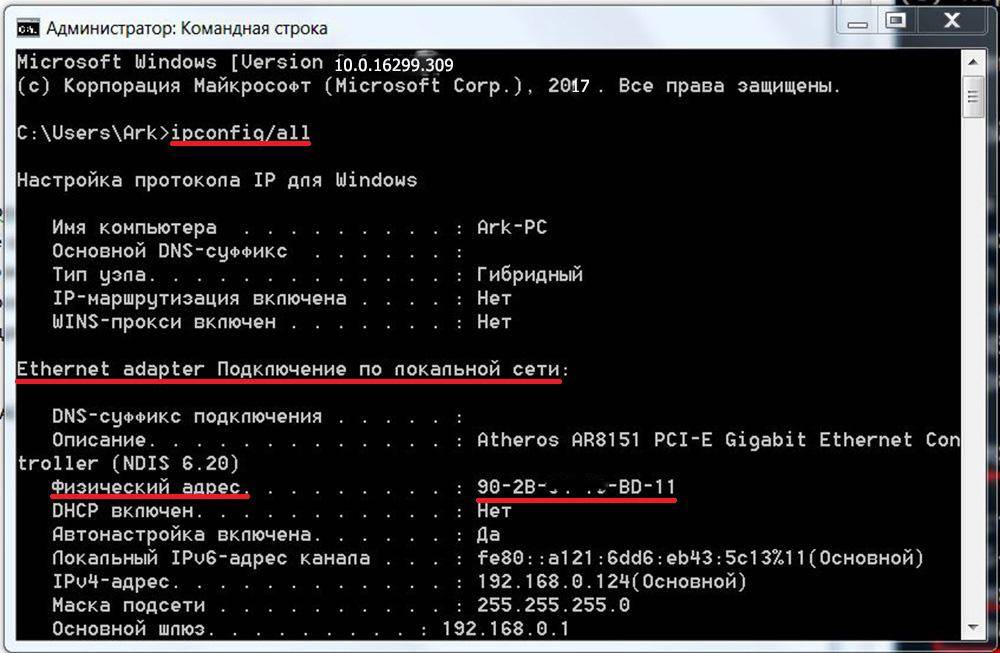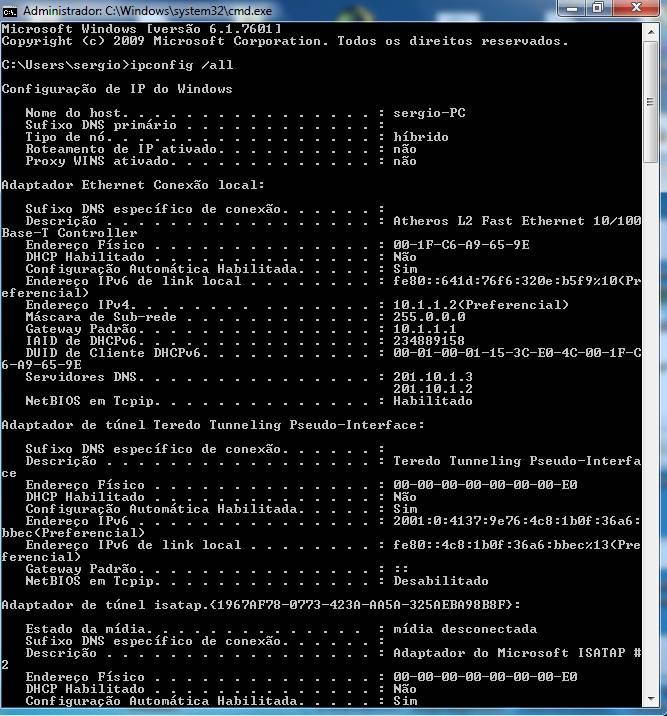Как изменить MAC-адрес через реестр Windows
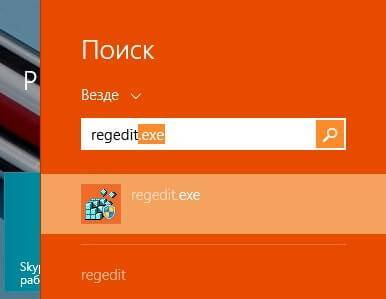
Запуск редактора реестра Windows
Любая правка реестра – это риск. Высокий риск того, что «что-то», «где-то» пойдёт не так. Поэтому будьте внимательны и осторожны во время работы с реестром Windows.
Инструкция
- Запускаем редактор реестра Windows – regedit с правами администратора. Можно это сделать через поиск regedit, правой кнопкой мыши, выбрав запуск от имени администратора.
- Ищем ключ реестра по адресу — HKEY_LOCAL_MACHINE\SYSTEM\CurrentControlSet\Control\Class\{4D36E972-E325-11CE-BFC1- 08002bE10318}\.Чтобы исключить ошибку при поиске нужного адаптера, можно воспользоваться идентификацией по ID: зайти сначала в свойства адаптера через устройства Мой компьютер -> Диспетчер устройств -> Сетевые адаптеры -> Беспроводной сетевой адаптер -> Сведения -> ИД оборудования, а затем сравнить ID в реестре – значение DeviceInstanceID.
- Меняем ключ реестра OriginalNetworkAddress на необходимый (как и в прежнем случае первому байту лучше придать значение 02)
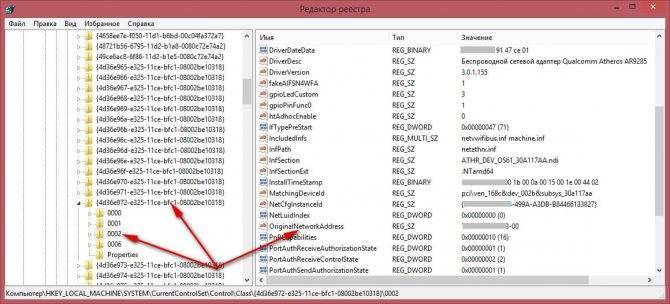
Редактирование MAC через реестр Windows
Это вся инструкция по смене MAC-адреса для ноутбука или компьютера.
Как изменить Mac-адрес
Windows
На ПК и ноутбуках под управлением Windows для изменения mac достаточно средств самой системы. Но при условии, что эту возможность поддерживает драйвер сетевого адаптера.
Порядок действий:
Запустите диспетчер устройств, раскройте список сетевых адаптеров, кликните правой клавишей мышки по интересующему и выберите его «Свойства«.
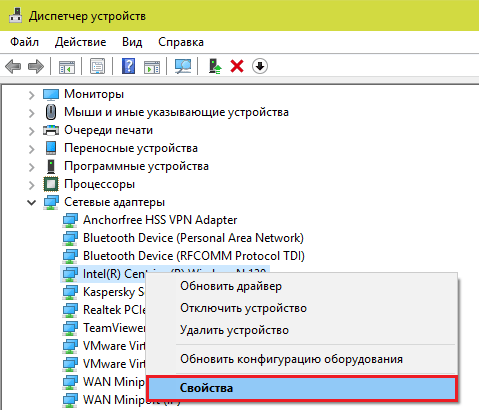
Зайдите на вкладку «Дополнительно«. Найдите в списке свойств параметр «Network Address» и в поле «Значение» впишите новый мак.
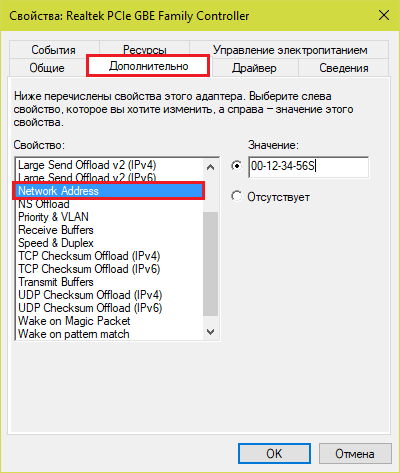
Если в списке свойств нет вышеуказанного параметра, значит, драйвер адаптера не поддерживает изменение.
Опытные пользователи могут прописать мак-адрес прямо в системный реестр — в раздел, где хранятся настройки сетевого адаптера. Проще всего это сделать через командную строку, запущенную с админскими полномочиями.
Инструкция выглядит так:
Вместо «####» и «000000000000» необходимо подставить ваши данные:
«####» — это подпапка реестра вида 0000, 0001, 0002 и т. д. В таких подпапках хранятся параметры сетевых интерфейсов — каждого в своей. Чтобы узнать, в какую из подпапок производить запись, придется открыть их в реестре и в списке значений найти упоминание имени нужного сетевого адаптера. Такого же, как в диспетчере устройств.
Вместо двенадцати нулей напишите новый мак-адрес без пробелов, дефисов и других символов.
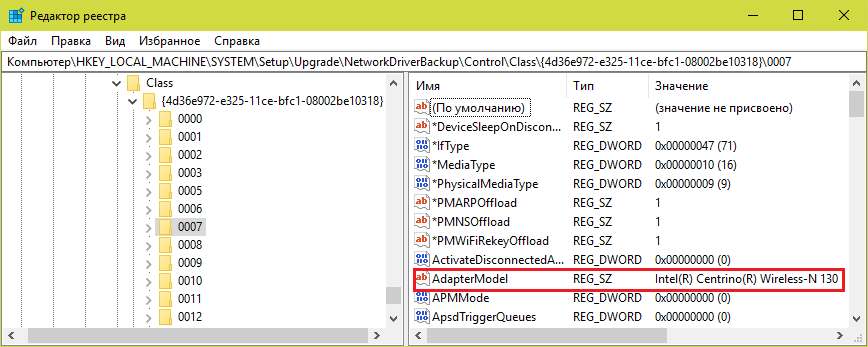
Кстати, изменить mac на компьютере с Windows можно и в BIOS, но только с помощью специального сервисного софта, который не предназначен для простых пользователей.
Mac OS X
Смена мак-адреса на компьютерах Apple производится всё через тот же терминал, который помог его узнать. Достаточно выполнить в терминале команду: .
Вместо нулей после слова «ether» напишите новый адрес, разделяя пары символов двоеточиями.

Android
Чтобы сменить mac-адрес на телефоне или планшете под Android, необходимы права root и специальный софт. Для устройств на базе процессоров MediaTek удобно использовать бесплатную сервисную утилиту MTK Engineering Mode.
- Чтобы перейти к нужным настройкам в MTK Engineering Mode, коснитесь кнопки «MTK settings«. В списке «Connectivity» выберите Wi-Fi или другой сетевой интерфейс. Откройте раздел NVRAM.
- Впишите в строку add(h,byte) цифру 4, а в следующую строку — length(byte) — цифру 6. Нажмите «Read«. Ниже — в поле value(h), появится текущий физический адрес этого адаптера. Осталось его стереть, вписать новый (без пробелов, дефисов и двоеточий) и нажать кнопку Write.
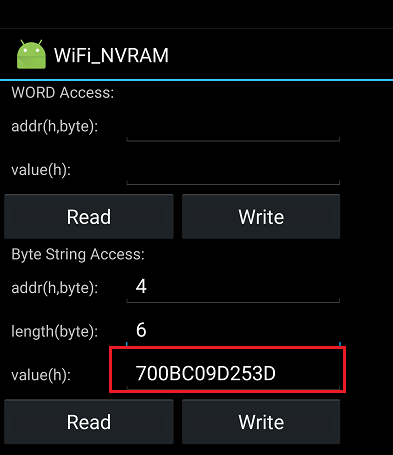
Второй способ изменения мака доступен владельцам девайсов на процессорах других производителей, но, к сожалению, и он работает не на всех устройствах. Кроме того, придется установить платную утилиту Root Explorer.
- Запустите Root Explorer и перейдите в каталог /data.
- Найдите и откройте в любом редакторе текстовый файл с именем .nvmac.info. Если его нет, создайте. Чтобы создать и сохранить объект в этом каталоге, необходимо активировать права R/W (на чтение и запись)
- Пропишите в .nvmac.info новый мак-адрес, разделяя пары цифр двоеточиями.
- Откройте через меню окно разрешений этого файла и отметьте права на чтение для всех.

Роутеры
Процедура изменения мак-адреса на роутерах называется клонированием. Она так названа потому, что вместо заводского мака роутера система подставляет мак компьютера, который к нему подключен. Однако вы можете прописать вместо клона и любой и другой адрес.
Методика клонирования физического адреса на аппаратах разных марок и моделей почти одинакова. Отличия лишь в интерфейсе прошивки.
Чтобы изменить интересующий параметр на роутере TP-link (в качестве примера приведен интерфейс прошивки Archer C20), откройте раздел «Сеть» и «Клонирование MAC-адреса«. Пропишите в показанном на скриншоте поле новое значение и нажмите «Сохранить«.
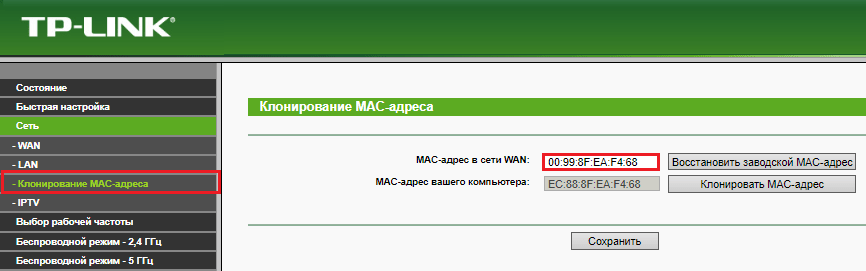
Универсальный способ
Этот способ можно эффективно использовать, для того чтобы узнать MAC-адрес в любой операционной системе Windows. Для начала нужно запустить командную строку. Сделать это можно через меню “Пуск”.

На экране должно отобразиться примерно такое окно:

Далее мы вводим специальную команду “ipconfig /all”, после которой будет выведена информация о всех рабочих сетевых устройствах. Подтвердить введение команды нужно нажав кнопку “Enter”.

Теперь мы просто выбираем нужный сетевой адаптер (это может быть как Ethernet адаптер, так и беспроводной адаптер) и смотрим значение напротив пункта “Физический адрес”. В нашем случае это “00-14-2A-90-DC-3F”.
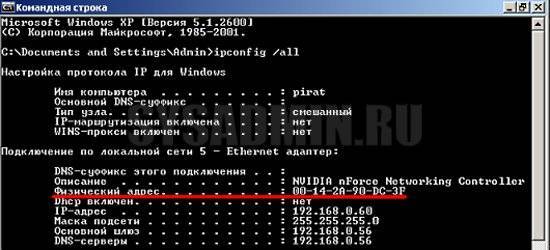
Как узнать и изменить MAC адрес сетевого адаптера?
MAC-адрес представляет собой 12-значный шестнадцатиричный идентификационный номер, присвоенный изготовителем сетевой карте любого компьютера/ноутбука. Он позволяет идентифицировать любое устройство в сети.
Например, многие провайдеры интернета привязывают абонентский номер к его mac-адресу. Что делать в таком случае после замены компьютера, материнской платы с интегрированной сетевой платой или покупки нового адаптера? Чтобы отложить визит к провайдеру нам поможет смена её физического адреса.
Многие пользователи доказывают, что MAC нельзя изменить, ведь он вшит в сетевую карту. Отчасти они правы, такие данные действительно очень трудно изменить самостоятельно.
Но кроме аппаратного, каждое устройство имеет выделенный ему драйвером программный mac-адрес.
Именно эти данные мы и попробуем поменять для дальнейшего использования интернета без подачи заявления провайдеру.
В общем случае существует только два метода смены mac-адреса:
- посредством изменения параметров сетевого адаптера;
- способом замены определённого ключа системного реестра.
Их можно осуществить вручную штатными средствами Windows или с помощью предназначенных для этого утилит.
Как узнать mac-адрес сетевой карты?
Чтобы узнать его текущее значение mac-адреса нужно запустить системную консоль: заходим в Пуск, вводим команду«cmd» в окне «Выполнить»и подтверждаем клавишей Enter. В открывшейся командной строке пишем команду «ipconfig» с параметрами «all» и после подтверждения ищем строку «Физический адрес» — это и есть наш текущий mac-адрес.
Как изменить mac-адрес сетевой карты через ее параметры
Для осуществления замены mac-адреса сетевой платы в среде Windows необходимо выполнить следующую цепочку действий.
1. Зайти в «Центр управления общим доступом и сетями», например, через контекстное меню иконки сети, размещенной в панели задач, выбрав соответствующий пункт.
2. Слева располагается меню, где необходимо кликнуть по «Изменение параметров адаптера».
4. В открывшемся окне кликнуть на кнопку «Настроить», вызвав окно изменения параметров сетевого адаптера.
5. Перейти на вкладку «Дополнительно».
6. В списке свойств сетевой карты найти «Физический адрес» или «Сетевой адрес», затем в строке «Значение» нужно ввести или вставить наш новый mac адрес, что состоит из 12 буквенно-цифровых символов.
7. Нажать «ОК» и перезапустить Windows.
Как проверить смену mac-адреса?
Для проверки необходимо вызвать утилиту ipconfig с параметром «all». Это системная программа для визуализации подробностей про активное сетевое соединение.
1. Для этого запускаем командную строку, перейдя по адресу: «Пуск» → «Программы» →«Cтандартные» → «Командная строка».
2. В появившемся окне с черным фоном вводим команду «ipconfig /all».
3. Как видим, наш нынешний mac адрес отличается от изначального, что означает удачное завершение процедуры его изменения.
Как сменить с помощью «Диспетчера устройств»
Поменять физический адрес компьютера можно схожим образом, с той лишь разницей, что свойства сетевой карты вызываются иными способами.
1. Вызываем «Диспетчер устройств» по команде devmgmt.msc в окошке «Выполнить», вызванное комбинацией клавиш «Win+R».
Также вызвать диспетчер устройств можно через контекстное меню каталога «Мой компьютер», выбрав пункт «Управление» → «Диспетчер устройств».
2. В окне открываем дерево сетевых адаптеров, вызываем контекстное меню нужного нам устройства и переходим к пункту 5 предыдущего метода смены сетевого адреса.
Как изменить через реестр
1. Запускаем интегрированный в среду Windows редактор реестра, путём ввода команды «regedit» в окно «Выполнить».
2. Переходим по адресу: В редакторе реестра откройте раздел HKEY_LOCAL_MACHINE\SYSTEM\CurrentControlSet\Control\Class\{4D36E972-E325-11CE-BFC1-08002BE10318}
3. Нужно определить каталог, где хранятся настройки сетевой платы, mac-адрес которой собираемся изменить. Проверяем каждую директорию поочередно. Ориентируемся по тексту ключа под названием Driver Desc.
5. Открываем окно редактирования нового ключа, задаем нужный нам сетевой адрес и перезагружаем компьютер.
Смена mac-адреса посредством применения программы Ryll MAC Editor
Для замены mac-адреса сетевой карты существует программа Ryll MAC Editor. 1. В окне утилиты выбираем сетевую плату. 2. Вводим новое значение mac в поле «New Physical Address».
3. Кликаем «Update MAC» и перезапускаемся.
Зачем изменять MAC-адрес?
«Как эту информацию применить на практике и зачем ты все это рассказываешь?» – спросите вы. Очень просто. Я пишу для тех, у кого два или больше компьютеров и нужно изредка переставлять сетевой кабель с одного компьютера на другой, чтобы выйти в интернет. Муторно, гораздо легче купить роутер и пользоваться нормальной раздачей интернета, но бывают такие ситуации. Я тоже пока-что пользуюсь этим методом… У провайдера в базе данных записываются MAC-адреса. Поэтому когда вы подключаете сетевой кабель с основного компьютера на ноутбук, к примеру, в базе данных MAC-адрес будет один (сетевой карты основного компьютера), а в реальности другой (сетевой карты ноутбука). Для решения проблемы нужно сэмулировать MAC-адрес основного компьютера. Т.е. подменить его на ноутбуке. Провайдер будет считать, что у вас MAC-адрес остался прежним.
Среди системной информации
Информация о сетевых идентификаторах компьютера содержится не только в среде для глубокой настройки, но и в блоках базовой информации о системе, которые находятся прямо в её интерфейсе. Для следующего способа нам понадобится встроенный в десятую версию ОС от Майкрософт инструмент «Сведения о системе».
Открыть и использовать его можно таким образом:
- Прежде всего, следует найти нужную опцию в системе. Для этого запускаем функцию поиска по системе, и вводим специальном поле название данного элемента, либо имя в структуре операционной системы – «msinfo32». С помощью такой же команды системные сведения можно открыть и через знакомое по предыдущим версиям средство «Выполнить». Однако иконка обычного поиска гораздо ближе в расположении и удобнее, поэтому данный способ хорош только при проблемах с поисковой функцией. В меню «Пуск» в поиске пишем msinfo32
Далее запустится окно базовых сведений о параметрах и состоянии абсолютно всех физических устройств, составляющих систему компьютера. Здесь, нажимая на «плюс» возле названия раскрываем меню компонентов, затем так же открываем директорию компонентов сети, и наконец, выбираем устройство «Адаптер».
В окне базовых сведений о параметрах выбираем «Адаптер»
В поле слева первым в списке размещён наш реальный компонент, адрес которого и есть актуальным для всего компьютера в сети. Здесь же можно узнать идентификаторы дополнительных и виртуальных устройств.
Ещё один способ открыть сведения о системе
Также существует дополнительный путь для открытия базы сведений о действующих технических компонентах используемой системы.
Последовательность действий для альтернативного запуска выглядит следующим образом:
- Открываем общее меню «Пуск» кнопкой на клавиатуре или щелчком по иконке. Выбираем стандартное меню параметров и настроек системы (иконка с изображением шестерёнки). Выбираем стандартное меню параметров и настроек системы
- В окне категорий установок необходимо выбрать вариант управления общими процессами «Система». Выбираем пункт «Система»
- Далее, для того, чтобы от установок перейти к обозрению базовой информации о функционировании компьютера выбираем среди подпунктов слева «О системе». Выбираем «О системе»
В данной вкладке просто кликаем на соответствующую кнопку уже знакомого меню основных сведений. Далее – следовать приведенному выше алгоритму.
В пункте «О системе» выбираем раздел «Сведения о системе»
Ещё получить доступ к данному информационному меню можно прямо с рабочего стола, не растрачивая время на поиск в сложных директориях настройки.
Всего лишь кликните правой клавишей мышки по значку «Этого компьютера», вызвав привычное контекстное меню, и выберите пункт «Свойства». Как и в предыдущих версиях Windows, для данного ярлыка эта функция активирует уникальное меню свойств – в данном поколении ОС это и есть «Сведения о системе».
Способ 3: Сторонние программы
Существуют специальные программы, связывающиеся со встроенными в Windows параметрами и меняющие их в зависимости от выбранных пользователем действий. Софт для смены MAC-адреса работает точно так же, редактируя по приказу пользователя ключ реестра или создавая его с нуля.
Technitium MAC Address Changer
Technitium MAC Address Changer — бесплатная программа от сторонних разработчиков, предназначенная для смены MAC-адреса на компьютере. Она вносит точно такие же изменения в параметры, но требует от пользователя минимальных усилий и предоставляет доступ к дополнительным полезным функциям.
MACChange
К сожалению, программа MACChange более недоступна для скачивания с официального сайта, хотя и являлась самым популярным решением от сторонних разработчиков для быстрого изменения MAC-адреса. Мы рекомендуем ее к использованию, если вы планируете редактировать данный параметр часто, однако для скачивания инсталлятора выбирайте только проверенные источники. В идеале EXE-файл проверить на наличие вирусов перед загрузкой и установкой, о чем написано в нашей отдельной статье.
Подробнее: Проверка компьютера на наличие вирусов без антивируса
- Открыв установщик, следуйте простой инструкции и запустите программу для выполнения дальнейших действий.
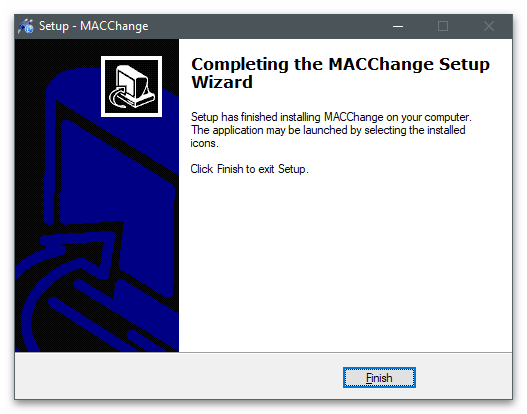
В строке «Current MAC address» вы увидите текущий физический адрес устройства, которое определится автоматически в зависимости от типа используемой сетевой карты.
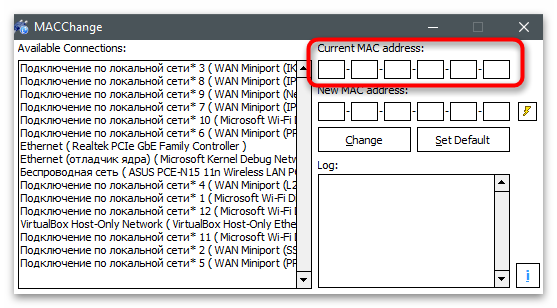
Для изменения адреса вручную введите новое значение в поле «New MAC address» и подтвердите действие, нажав на «Change».
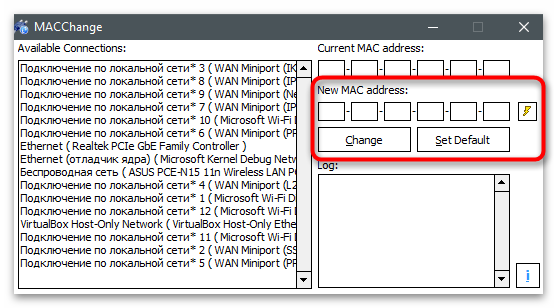
Если понадобится, сгенерируйте случайный набор цифр, используя кнопку с изображением молнии.

Change MAC Address
Change MAC Address — еще одна популярная программа, основанная на существовавшей ранее консольной утилите, предназначенной для ручного изменения MAC-адреса выбранной сетевой карты. Ее принцип работы крайне прост и трудности с выполнением поставленной задачи не возникнут даже у начинающих.
Определение текущего MAC-адреса
Подробнее: Как узнать MAC-адрес компьютера на Windows 10

Опишите, что у вас не получилось.
Наши специалисты постараются ответить максимально быстро.
Как узнать MAC-адрес на Windows 7
Первый способ полностью совпадает с предыдущим, поскольку команду “ipconfig /all” можно ввести и на компьютере с операционной системой Windows 7. Поэтому сразу перейдем ко второму способу. Нажимаем на значок сети в трее и переходим в центр управления.

Далее переходим в раздел сетевых подключений.

После этого мы выбираем интересующее нас подключение (проводное или беспроводное) и нажимаем на “Состояние”.

Теперь переходим в раздел “Сведения” в котором собрана основная информация о подключении.

Смотрим MAC-адрес, который указан в строке “Физический адрес”. В нашем случае это “08-00-27-3F-FE-83”.
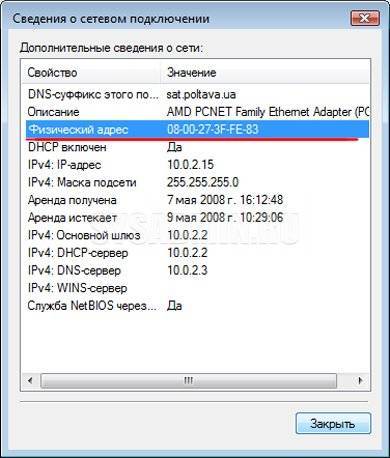
Драйвер адаптера
Самый простой вариант изменить MAC-адрес компьютера с Windows 10 — прямо в сетевой карте.
Достоинства такого способа:
- не нужно специальных знаний о системном реестре — трогать его не придётся;
- не нужно искать никакие программы — все уже есть в самой ОС;
- быстрота — часто сразу же после изменения восстанавливается интернет на компьютере.
Настройка производится из «Диспетчера устройств», найти его можно в:
- альтернативном меню Windows 10;
- в классическом, начав набирать название в окне поиска в нижней части;
- через команду «Выполнить» вызываемую по Win+R.
Воспользуемся первым вариантом
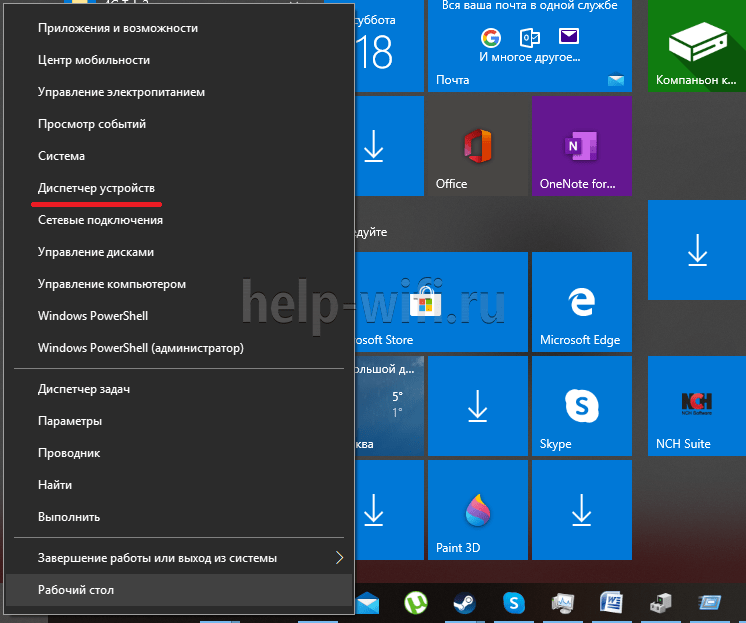
В открывшемся окне найдём раздел сетевые адаптеры, а в нём выберем нужный. Двойное нажатие на название откроет окно свойств.
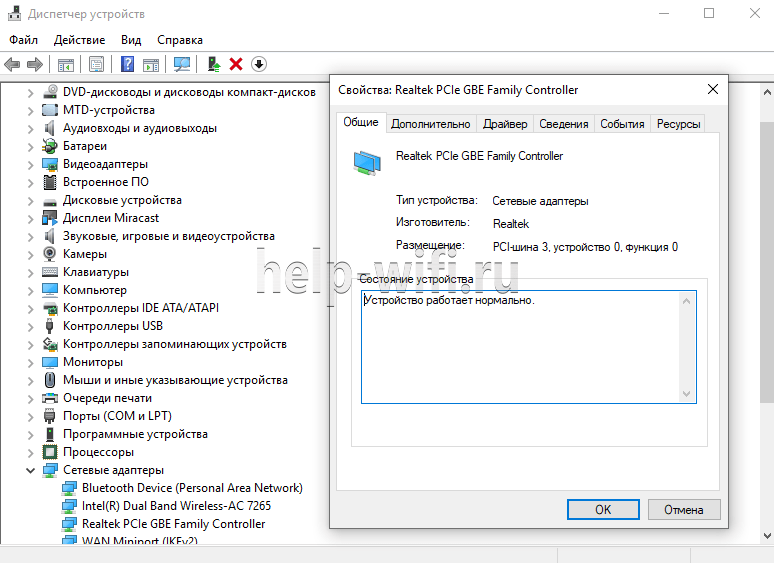
Открываем вкладку «Дополнительно» и в левой части окна ищем пункт вида network address, сетевой адрес, физический адрес или что-то подобное.
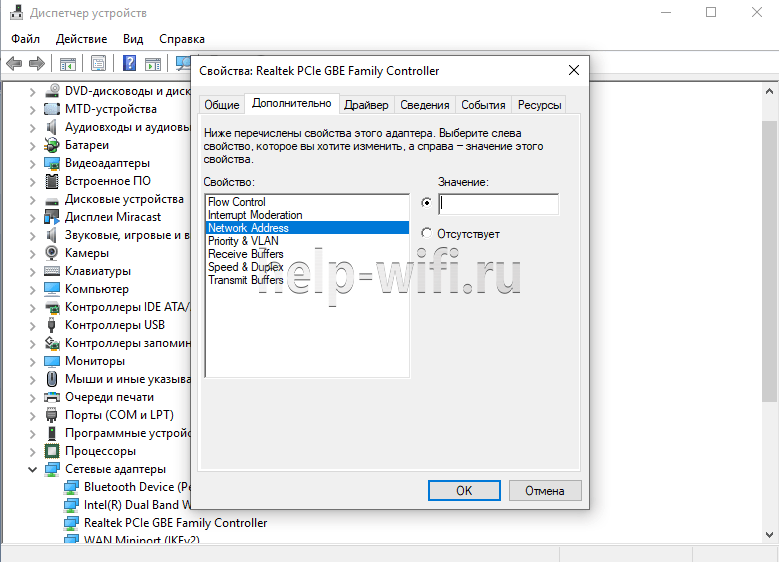
Выделим его курсором и в правой части появится поле для ввода нового адреса. Ввод подтверждаем нажатием «ОК». После этого карта показывает адрес, который прописан у провайдера. Рекомендуется перезагрузить компьютер.
Самый простой способ
Делаем по шагам, шаг в сторону – расстрел. Сделаете все правильно, получите конфетку получится узнать МАК.
- Щелкаем по значку сетевого соединения в трее правой кнопкой мыши, выбираем «Параметры сети и интернет»:
- Настройка параметров адаптера:
Здесь выбираем НУЖНЫЙ НАМ АДАПТЕР. Их можете быть несколько – проводной, беспроводные, всякие соединения и VPN
Важно выбрать именно свой нужный. Обычно он включен (нет красного крестика), и имеет подпись – Ethernet для проводных и Беспроводная сеть для Wi-Fi (особенно актуально для ноутбука)
В моем случае ищем для адаптера Wi-Fi:
- Щелкаем по нему два раза ЛЕВОЙ кнопкой мыши – Сведения. В поле «Физический адрес» находим тот самый наш MAC-адрес.
На этом инструкцию можно закончить, используйте там, где вам необходимо. Далее будут альтернативные варианты для разных категорий пользователей – а вдруг чего-то здесь будет непонятно.
Способ 2: Системные возможности
Если по каким-то причинам сторонние средства для вас недоступны, можете воспользоваться системными функциями.
Вариант 2: Системный реестр
Замена значения рассматриваемого параметра также возможна посредством редактирования системного реестра.
- Откройте утилиту «Выполнить» тем же методом, что и в первом варианте, и введите в него команду .
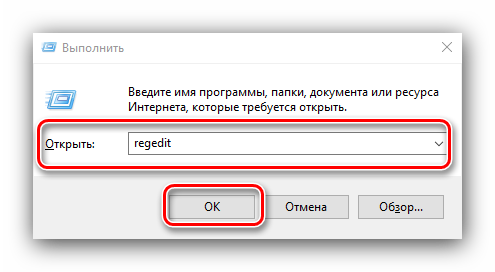
Перейдите в «Редакторе реестра» по следующему пути:
Строго рекомендуется сделать резервную копию указанной ветки реестра. Для этого выделите каталог , после чего воспользуйтесь пунктами «Файл» – «Экспорт».
Выберите в «Проводнике» желаемое местоположение бэкапа, задайте ему произвольное имя и нажмите «Сохранить».
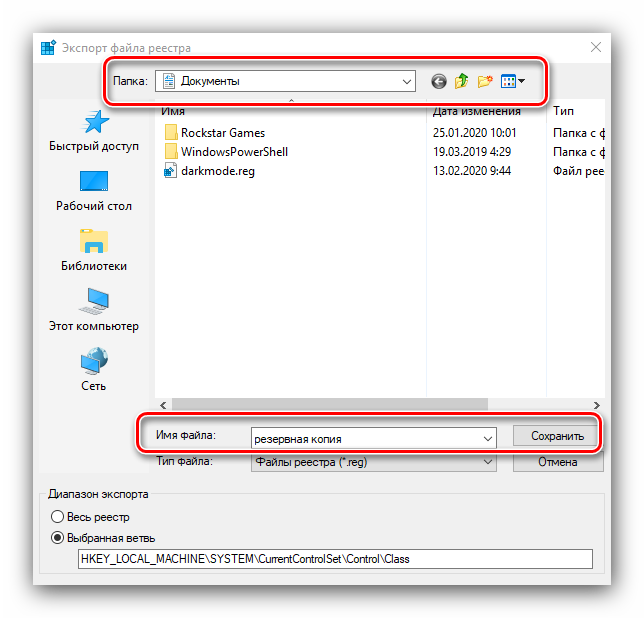
Директорий с именем {4d36e972-e325-11ce-bfc1-08002be10318} может быть несколько, с многими подпапками.
Последовательно просмотрите все – в них должен быть параметр «DriverDesk». Значением в нём будет имя устройства. Ориентируясь на эту запись, найдите каталог с данными для целевого компонента.
Отыщите в папке параметр «OriginalNetworkAddress» и дважды кликните по нему для начала редактирования.
Вместо текущего значения впишите желаемый MAC-адрес, соблюдая шаблон. После ввода нажмите «ОК».
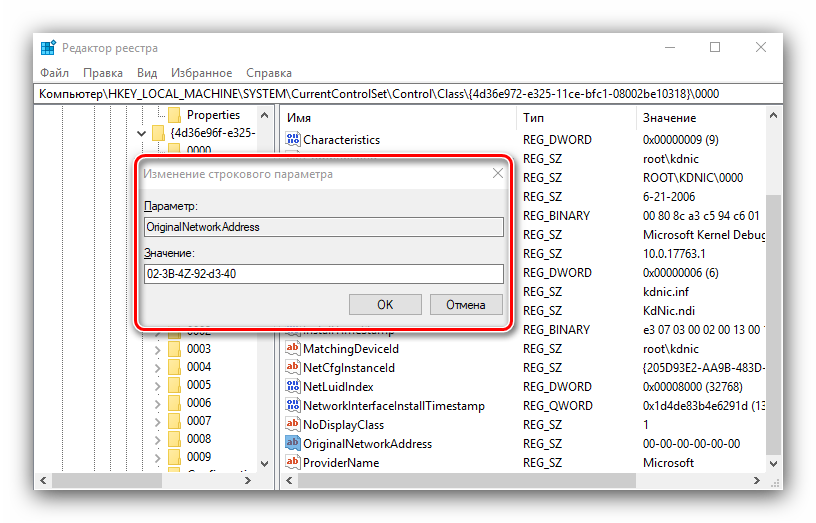
Закройте все запущенные программы и перезагрузите ПК либо ноутбук. Если после замены адреса вы столкнулись с проблемами (перестал работать интернет, система не видит сетевой адаптер и прочее), восстановите реестр из сделанной ранее копии.
Урок:
Замена МАС-адреса на Windows 10
Итак, сейчас мы рассмотрим варианты смены MAС-адреса на Windows 10, начнём с небольшого отступления.
Что такое MAC-номер?
Это специальный идентификатор, который производитель вшивает в ваше устройство, он состоит из 12 символов.
Для чего его вообще нужно сменять?
Дело в том, что львиная доля диспетчеров, занимающаяся такими делами, как интернет, либо-же телевидение и т.д., зачастую используют MAC-привязку своего клиента, проще говоря, сужают круг услуг для пользователя и разрешают использовать только те привилегии, которые доступны для вашего устройства. Как раз ради увеличения количества возможностей мы сегодня и расскажем вам, как нужно сменить этот адрес. Сменить его сможет и обычный пользователь без посторонней помощи.
МАК адрес сетевой карты в Windows XP
В операционной системе Windows XP также можно посмотреть МАК адрес сетевой карты. Для этого откройте меню «ПУСК» и перейдите в «Панель управления». Здесь нужно найти и открыть раздел «Сетевые подключения».
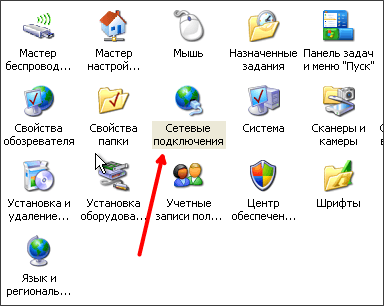
Также откно с сетевыми подключениями можно открыть с помощью команды «ncpa.cpl». Откройте окно «Выполнить», введите «ncpa.cpl», и нажмите на кнопку ввода.
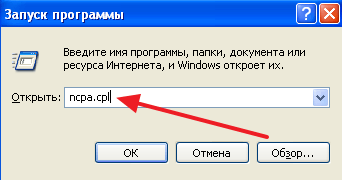
После этого откроется окно с сетевыми подключениями. Здесь нужно выбрать и открыть то сетевое подключение, МАК адрес, которого вы хотите посмотреть.

Дальше откроется окно «Состояние». В этом окне нужно перейти на вкладку «Поддержка» и нажать на кнопку «Подробности».

В результате должно появиться окно «Детали сетевого подключения». В данном окне будет отображаться все возможная информация о вашем сетевом подключении. МАК адрес будет указан в строке «Физический адрес».
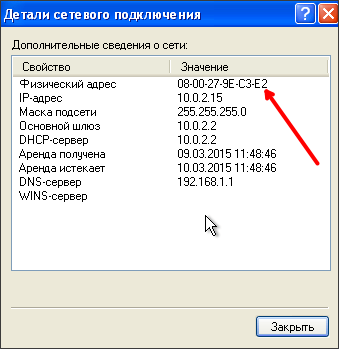
Способ второй — редактор реестра
Нажмите Win+R и введите regedit. В открывшемся по нажатию кнопки «ОК» окне вам нужно открыть папку HKEY_LOCAL_MASHINE, затем — спуститься в папку SYSTEM, оттуда — в CurrentControlSet/Control/Class. И, наконец, в папке под труднопроизносимым названием {4D36E972-E325-11CE-BFC1-08002BE10318} вы увидите небольшой список пронумерованных директорий. Каждая из них отвечает за своё устройство.
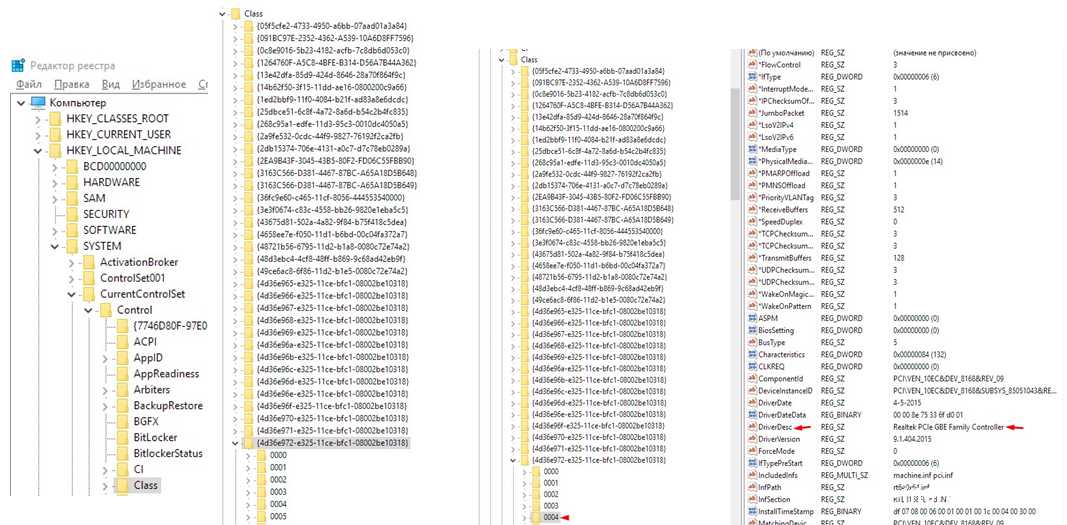
Чтобы найти нужное – прокликайте по каждой из папок одинарным щелчком левой кнопки мыши (ЛКМ). В окне справа будут высвечиваться параметры подключения. Вам нужно смотреть на параметр DriverDesc — именно в нём находится название адаптера.
Теперь в папке вашего найденного устройства нужно создать значение адреса. Для этого кликните по папке с номером ПКМ, выберите в меню элемент «Создать», а затем — пункт «Строковый параметр». Этому параметру нужно дать имя NetworkAddress.
Откройте его двойным кликом и введите в поле «значение» нужный вам MAC-адрес (как и в первом случае — без дефисов и двоеточий), после чего сохраните его нажатием на кнопку OK.

Теперь нужно применить изменения, которые вы только что сделали. Закройте окно реестра, а затем перезагрузите с помощью меню «Пуск» свой компьютер.
Как узнать MAC адрес ноутбука с помощью командной строки
Если описанные выше способы по каким-то вам не подошли, то вы можете узнать MAC адрес ноутбука при помощи командной строки. Для этого нажмите Windows-R и в появившемся окне выполните команду «CMD». Таким образом вы сможете запустить командную строку в любой версии Windows.
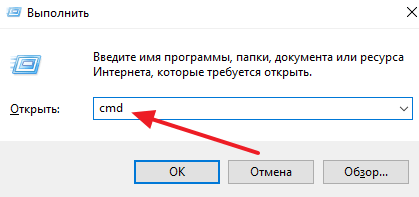
После того как откроется командная строка, выполните команду «GETMAC» и вы получите информацию о всех MAC адресах вашего ноутбука.

Также информацию о MAC адресе можно получить, выполнив команду «IPCONFIG /ALL».
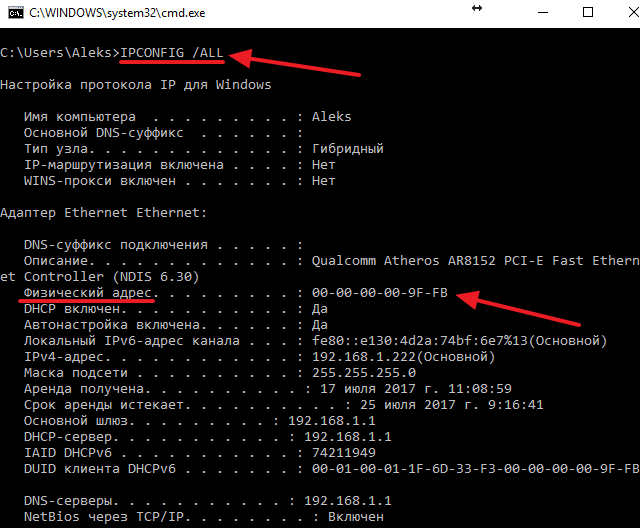
Нужно отметить, что команда «IPCONFIG /ALL» есть не только в Windows, но и в других популярных операционных системах. Ниже приведена таблица с правильным написанием данной команды в разных операционных системах.
| Linux | ifconfig -a | grep HWaddr |
| FreeBSD | ifconfig|grep ether |
| Mac OS X | ifconfig |
| Solaris | ifconfig –a |
| HP-UX | /usr/sbin/lanscan |
| QNX4 | netinfo –l |
| QNX6 | ifconfig или nicinfo |
Другие варианты
- В «Сведениях о системе» есть пункт с сетевым адаптером. Там тоже отображается физический адрес.
- В упомянутых в начале Настройках сетевого адаптера, можно перейти не в Сведения, а в Свойства через правую кнопку мыши. Если там навести на имя адаптера, тоже появится всплывающая подсказка с МАКом.
- Сторонние программы – даже рассматривать не хочу. Они есть, но делают все то же самое, что и обычная консоль. Никакой магии.
Вот и все. Надеюсь, у вас все получилось. Но если что – вы знаете куда ругаться. Поможем всем с решением их проблем!
Все сетевые адаптеры вашего домашнего компьютера, ноутбука или планшета имеют физический адрес, называемый “MAC-адресом”. Этот уникальный идентификатор присваивается каждому отдельному сетевому интерфейсу для связи
Не важно, Ethernet он или Беспроводный
Существует определенный ряд ситуаций, когда пользователю просто необходимо узнать МАК-адрес сетевой карты, работающей под управлением операционной системы последней десятой версии.
Например для подключения отдельных, только доверенных компьютеров к точке доступа Wi-Fi роутера и таким способом разрешения им выхода в Интернет. Ведь безопасность превыше всего и вы всегда будете знать, кто и на каких устройствах осуществлял подключение к сети или подключен в данный момент.
Для этого существует несколько простых приемов, о которых и пойдет речь дальше. И сделать это можно любым из них, выбор остается только за вами.
С помощью программы TMAC
Программ, позволяющих посмотреть и изменить МАС, существует немало. Большая действует через реестр, предоставляя красивую обёртку для описанного разделом выше способа.
Но у них есть и свои достоинства:
- простота;
- понятность;
- нельзя изменить ничего лишнего, тем самый нарушив работоспособность виндовс.
Утилиту Technitium MAC Address Changer (сокращённо TMAC) скачиваем с официального сайта разработчика https://technitium.com/tmac/.
Программа позволяет менять, сохранять, восстанавливать, генерировать случайные адреса. Не требует перезапуска сети для применения изменений. При запуске отображает все карты компьютера с действующими адресами. Дополнительный плюс — большая, постоянно обновляемая база данных производителей сетевых карт и аппаратных адресов, используемых ими.
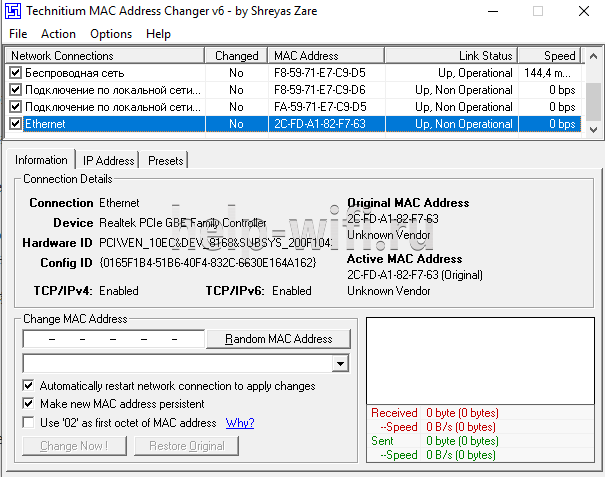
Сменить МАК-адрес компьютера с Windows 10 с помощью программы можно в несколько щелчков.
- Выбрать в списке нужную карту — в нижней части появится подробная информация о действующем и реальном адресах, менялся ли действующий и предполагаемый производитель обоих устройств.
- В левом нижнем углу в блоке «Change MAC Address» ввести 10 символов нового адреса.
- Нажать кнопку справа от поля.
- Если не менять настроек ниже, адрес изменится, а программа перезапустит сетевое соединение для применения изменений.
- При желании восстановить предыдущие значения нужно нажать «Restore Original».
На вкладке «IP Address» предусмотрена возможность настройки параметров IP соединения (адрес, маска, DNS).
Выполняем изменение
Еще раз напомню, что данный набор символов является уникальным для каждого участника сети. Повторений (дублей) быть не может. Иногда случается ситуация, когда в компьютере меняется оборудование, а в настройках роутера прописан идентификатор прежнего устройства. Если ничего не менять в параметрах, то маршрутизатор просто не увидит “новичка” и не предоставит ему доступ к интернету.
Сейчас подробно расскажу, как изменить MAC адрес компьютера. Готовы?
Проще всего это сделать с помощью “Диспетчера устройств”. Для разных операционных систем попасть в это расположение можно несколькими способами.
Для “десятки” я рекомендую использовать контекстное меню элемента “Старт”:
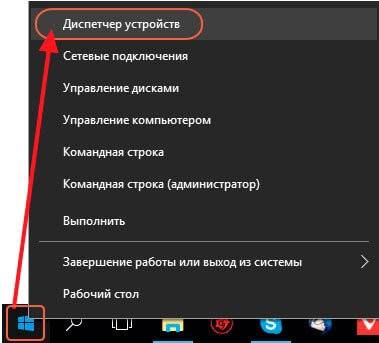
В “семерке” можно просто кликнуть по значку “Мой компьютер” (который располагается на рабочем столе) и там выбрать нужный элемент.
Когда диспетчер загрузится, переходим к пункту “Сетевые адаптеры” (он находится практически снизу), развернуть список оборудования и перейти в свойства карты:

На вкладке дополнительных свойств следует из списка выбрать пункт “Сетевой…”, а потом справа вставить в пустое поле значение, которое мы записали ранее (из консоли):

После вставки все дефисы удалятся. Это нормально. Так и должно быть!
Системный реестр
Чуть сложнее и дольше сменить адрес адаптера вариантом 2 — в системном реестре. Как и диспетчер устройств, открыть его можно несколькими способами. Например, введя команду «regedit» в окне, вызываемом по Win+R.

Откроется редактор реестра, в котором прописаны все параметры уставленной ОС. Работать надо внимательно и аккуратно. Сделать твик (так называют изменение реестра) нужно в ветке HKEY_LOCAL_MACHINESYSTEMCurrentControlSetControlClass.
Тут прописаны все устройства, которые нашла ОС при установке. Их реальные имена, адреса, драйвера и прочая информация. Комбинация цифр в конце отвечает за сетевые устройства в системе.
Думать о том, что у вас будут другие цифры и вы не найдёте нужного раздела, не стоит. Об этом подумали разработчики ОС.
Надо последовательно проверить папки 0000, 0001… 0003. Параметр «DriverDesc» укажет реальное название сетевой карты.
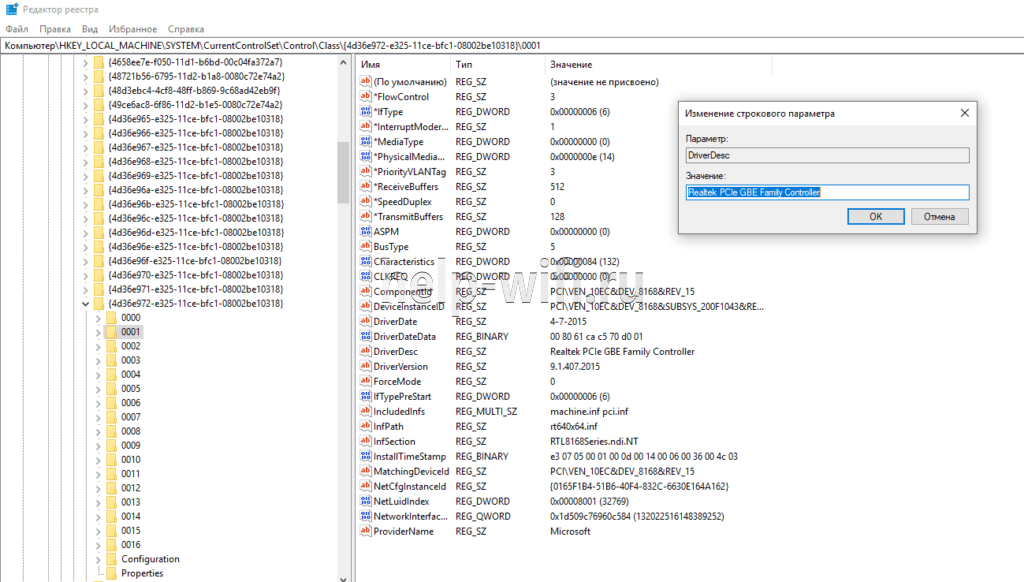
Найдя раздел нужной, переходим к параметру NetworkAddress.
Значение, указанное в нём, подменяет собой аппаратный адрес устройства. Иногда параметр отсутствует, но его можно создать. На запрос реестра о типе указать «строковый». Указывая его значение, изменяем МАС-адрес компьютера.
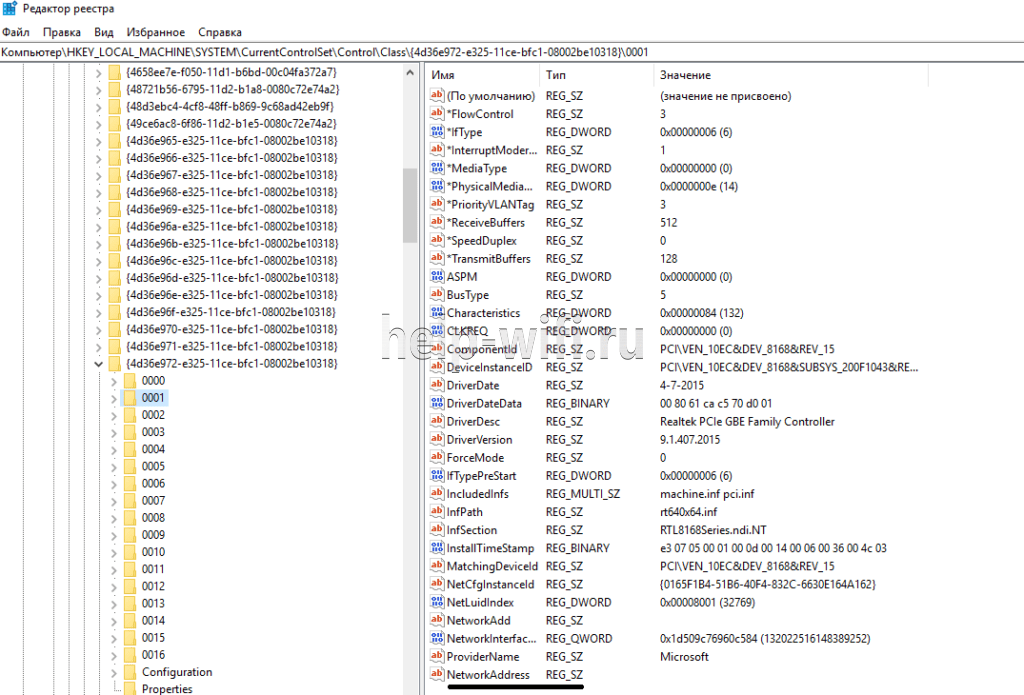
После этого нужно перезагрузить сетевой адаптер.
Способ 1: Свойства подключения
В Windows 10 присутствует отдельное меню, где отображаются параметры текущей сети. Среди списка всех данных находится и MAC-адрес, а для его просмотра понадобится только перейти в соответствующий раздел с настройками и найти нужную строчку.
- Откройте меню «Пуск» и перейдите в «Параметры», нажав по значку в виде шестеренки.

Выберите раздел «Сеть и Интернет».
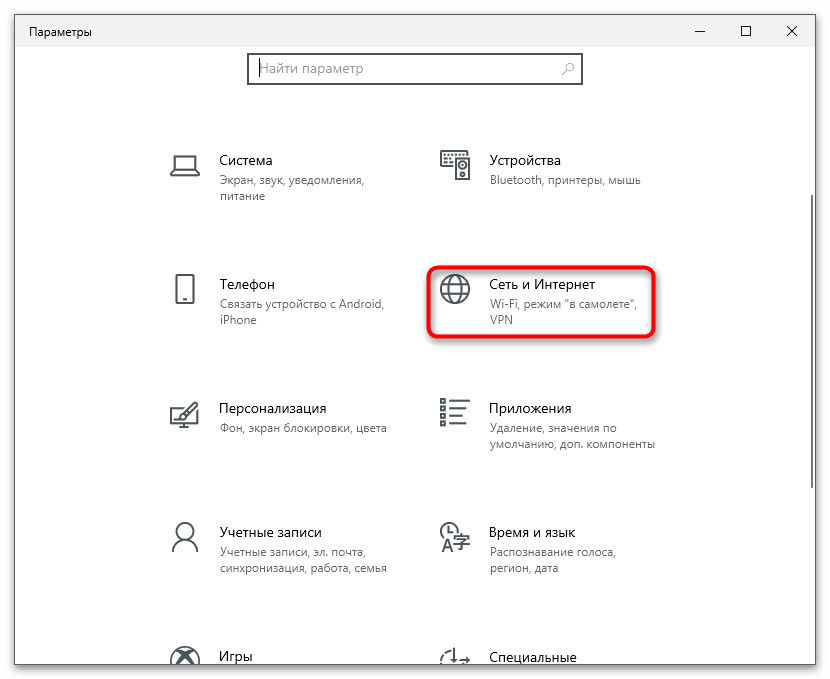
Новое окно отобразится в категории «Состояние». Под названием текущей сети нажмите кнопку «Свойства».

Последняя строка называется «Физический адрес (MAC):», и после двоеточия как раз написан интересующий вас набор символов.
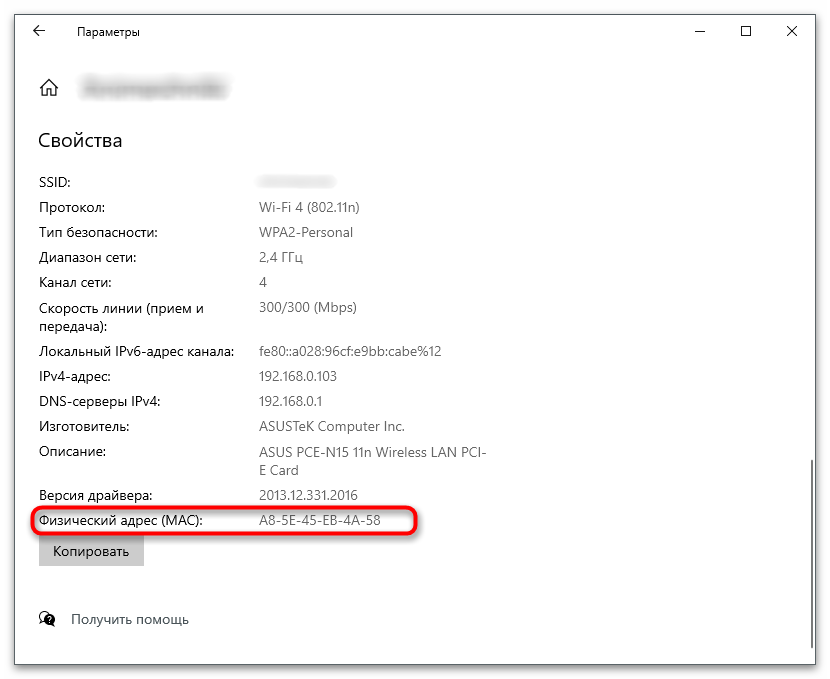
Что такое MAC-адрес
MAC-адрес (в переводе с английского Media Access Control – управление доступом к среде и Hardware Address – физический адрес) — уникальный аппаратный номер сетевого оборудования, который состоит из 12 символов (чисел и букв).
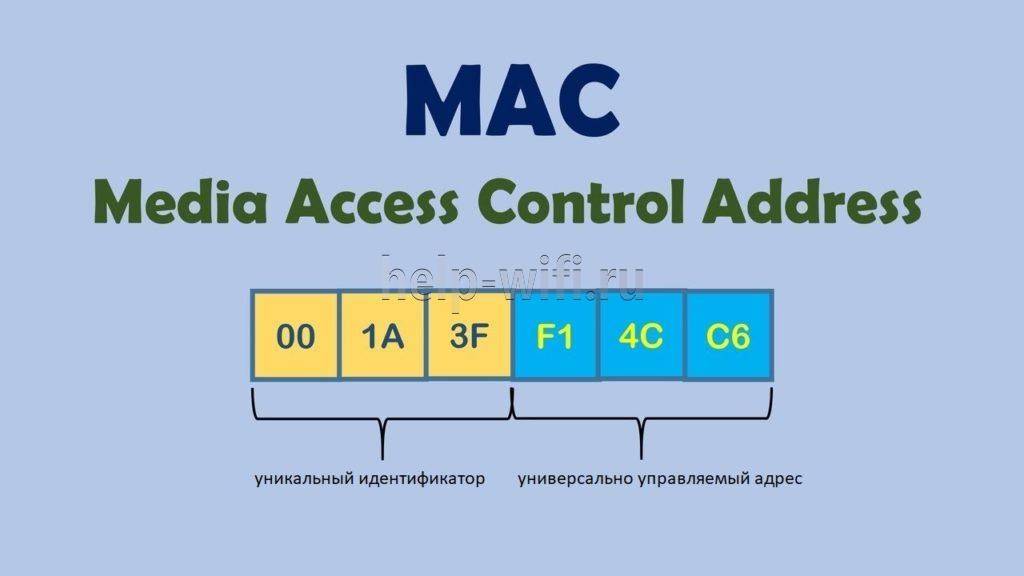
Всё настроено верно, пароли введены, диод, отвечающий за подключение к сети, горит, а интернет на компьютере не открывается.
Причина в том, что этот адрес у сетевой карты прописывается в заводских условиях и изменить Мак адрес в Windows 10, будь это карта роутера, компьютера, ноутбука или любого другого устройства нельзя, но подставить другой — вполне можно.
Другая причина в том, что провайдер фиксирует МАК-адреса устройств в сети, и если он изменился (что неминуемо при появлении нового роутера), доступ восстановить можно, но только после длительных общений с техподдержкой поставщика.
Замена карты или адаптера — опять общение с ТП.
Но в настройках любого современного устройства есть специальное поле, куда можно ввести любой желаемый адрес, либо подставить МАК, записанный у провайдера. Последний вариант возможен, если начальная настройка устройства проводится с того же компьютера, к которому ранее был подключен кабель от интернета.
Но если пользователь настраивает новое устройство с другого компьютера или по беспроводной сети, просто подставить адрес не удастся.
Надо знать, где и как посмотреть MAC-адрес. В Windows 10 для этого существует не менее трех способов.
Способ 5: «Командная строка»
В операционной системе есть две разные команды, предназначенные для получения информации о состоянии сети и подключенных устройствах. Они подойдут и для определения физического адреса компьютера по параметрам сетевой карты. Преимущество данного метода заключается в том, что вам не понадобится переходить по разным окнам и искать файлы со значениями, достаточно будет ввести консольную команду и выполнить ее.
- Для этого найдите «Командную строку» через «Пуск» и запустите ее.

Введите команду для получения данных об адаптерах локальной сети.
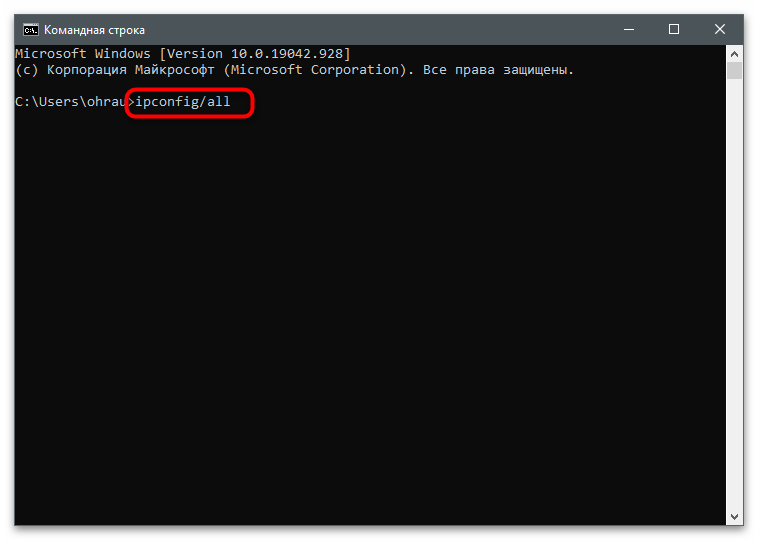
Среди списка доступных устройств отыщите то, чье описание соответствует названию сетевой карты.
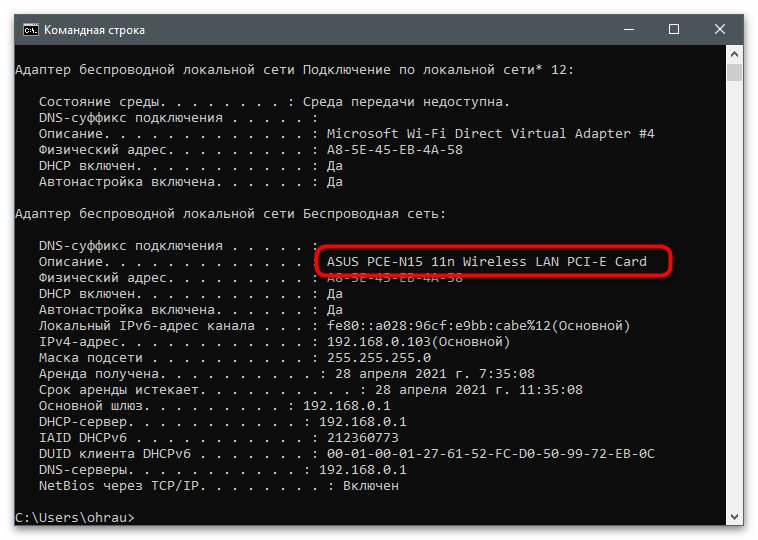
Ниже найдите пункт «Физический адрес» и используйте MAC для своих дальнейших целей.

Вторая команда, позволяющая добиться того же самого результата, выводит на экран немного другое содержимое, что может быть полезно для некоторых пользователей, занимающихся диагностикой сети и изменением ее параметров.
- Для ее выполнения введите и нажмите Enter.

Найдите активное подключение и физический адрес устройства.

Если используется несколько сетевых карт, неактивная сейчас имеет маркер «Носитель отключен», что и поможет не запутаться в параметрах.

Консольные команды используются для определения и других параметров, например MAC-адреса по известному IP. Конечно, сработает это только для локальных устройств, но зато поможет обнаружить комбинацию и использовать ее в своих целях.
Подробнее: Определение MAC-адреса через IP